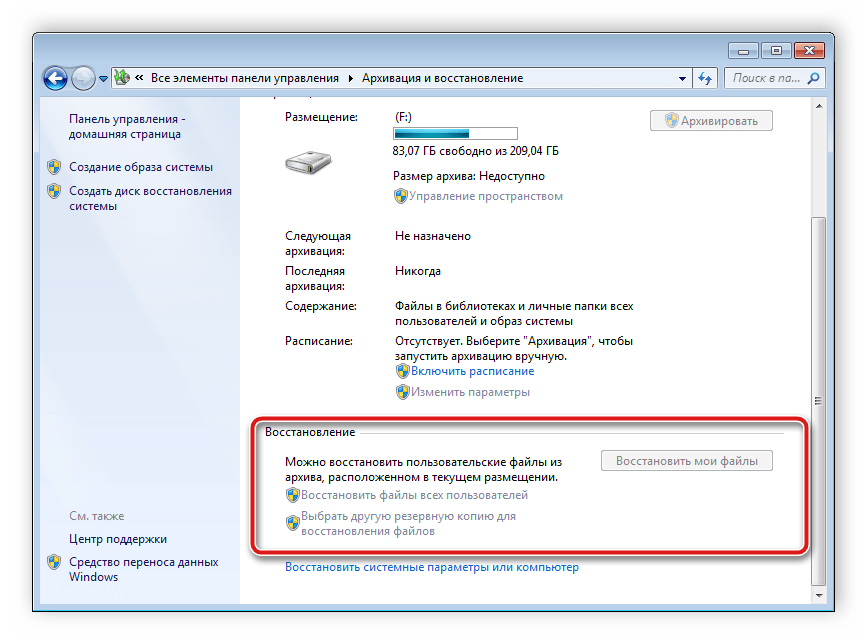Восстановить файлы на компьютере: 6 лучших программ для восстановления удаленных файлов
Содержание
Как восстановить файлы в популярных программах для компьютера
Многие из нас оказывались в подобной ситуации: вы редактируете важный файл, и вдруг в программе происходит сбой. И, что еще хуже, вы были слишком сосредоточены на работе и забыли сохранить изменения.
Если вы случайно удалили файл, перезаписали единственную копию или забыли нажать кнопку «Сохранить» перед выключением компьютера, знать, что усилия потрачены зря, очень неприятно.
Но не волнуйтесь — все еще можно исправить. В этом подробном руководстве мы расскажем о том, как восстановить потерянные и удаленные файлы в некоторых из самых популярных программах для ПК.
Вас интересует определенная тема? Используйте эти ссылки, чтобы перейти к нужному разделу.
- Восстановление файлов Microsoft Excel, Word и PowerPoint
- Восстановление файлов Microsoft Visio
- Восстановление файлов Keynote
- Восстановление файлов Adobe Acrobat PDF, Illustrator и Photoshop
- Восстановление файлов AutoCAD
- Восстановление файлов Notepad++
Восстановление файлов Microsoft Excel, Word и PowerPoint
Давайте рассмотрим три простых способа, с помощью которых можно восстановить удаленные, несохраненные или предыдущие версии файлов Microsoft Office.
Восстановление удаленных файлов Excel, Word и PowerPoint
- Перейдите на рабочий стол своего компьютера и дважды щелкните значок Корзина.
- Просмотрите список удаленных файлов или выполните поиск по имени.
- Если вы не знаете имя файла, можно сузить поиск до конкретных форматов.
- Чтобы найти файлы Excel, в строке поиска введите «.xls» или «.xlsx».
- Чтобы найти только файлы Word, в строке поиска введите «.doc» или «.docx».
- Чтобы найти только файлы PowerPoint, в строке поиска введите «.ppt» или «.pptx».
- Если вы не знаете имя файла, можно сузить поиск до конкретных форматов.
- Отыскав нужный документ, щелкните правой кнопкой мыши его имя и выберите Восстановить. Он будет восстановлен в исходном местоположении на компьютере.
Если вы не нашли удаленный файл в корзине, попробуйте использовать инструмент Microsoft Windows File Recovery. Он доступен для ОС версии Windows 10 и выше.
Восстановление несохраненных файлов Excel, Word и PowerPoint
- Откройте Excel, Word или PowerPoint и перейдите по ссылке Файл > Сведения.

- Нажмите значок Управление книгой (Excel), Управление документом (Word) или Управление презентацией (PowerPoint), чтобы открыть раскрывающееся меню.
- Выберите Восстановить несохраненные книги/ документы/ презентации.
- Найдите нужный файл Excel, Word или PowerPoint, выберите его и нажмите кнопку Открыть.
- Выберите команду Восстановить, а затем Сохранить как, чтобы сохранить файл в выбранной папке.
Кроме того, можно вручную найти автоматически восстановленные файлы с расширением «.asd». Для этого выполните следующие действия.
- Щелкните значок Пуск на панели задач или нажмите клавишу с логотипом Windows на клавиатуре.
- Введите в поле поиска .asd и нажмите клавишу ввода.
- Если файлы с таким расширением найдены, откройте Excel, Word или PowerPoint, а затем раздел Файл в верхнем меню.
- Нажмите Открыть, а затем Обзор. В списке «тип файлов» выберите Все файлы.

- Щелкните нужный файл правой кнопкой мыши и выберите Открыть.
Восстановление предыдущей версии файлов Excel, Word и PowerPoint
Необходимо иметь в виду, что если вы не используете альтернативное решение для резервного копирования, то восстановление ранних версии файлов Microsoft Office будет доступно только на ПК под управлением Windows, на которых установлена облачная служба OneDrive или библиотека SharePoint Online.
- Откройте текущую версию нужного файла и воспользуйтесь меню Файл > Сведения.
- Если имеются старые версии файла, будет доступна кнопка Журнал изменений.
- Выберите этот пункт, чтобы открыть соответствующую панель.
- Ознакомьтесь со списком версий — их можно открывать для просмотра.
- Выберите нужную версию и нажмите кнопку Восстановить.
Также можно использовать другой способ.
- Откройте текущую версию нужного файла.
- Щелкните имя файла на верхней панели.

- Если имеются старые версии файла, будет доступна кнопка История версий.
- Нажмите ее и просмотрите версии файлов. Самая последняя версия файла будет находиться в верху списка.
- Нажмите кнопку Восстановить, чтобы восстановить нужную версию.
Дальнейшие шаги: резервное копирование файлов Excel, Word и PowerPoint для удобного восстановления
Автоматическое резервное копирование в облако — это самый простой способ защитить файлы Microsoft Office и упростить их восстановление. Требуется всего лишь несколько раз щелкнуть мышью.
Видео с объяснениями, как использовать Dropbox Backup для создания резервных копий важных папок и файлов.
Your browser does not support the video tag.
Dropbox Backup работает в фоновом режиме, поэтому если вы случайно удалили файл или забыли нажать кнопку «Сохранить», то сможете продолжить работу с того же места, где остановились. Наше решение для резервного копирования предлагает следующие возможности:
Наше решение для резервного копирования предлагает следующие возможности:
- Резервное копирование компьютеров и внешних жестких дисков
- Простой процесс восстановления данных, если что-то случится с вашим устройством
- доступ к резервным копиям файлов в любое время и из любого места;
- управление всеми процессами прямо со своего рабочего стола;
- быстрое размещение файлов на своих местах.
Восстановление файлов Microsoft Visio
Узнайте, как восстановить удаленные, несохраненные или предыдущие версии файлов Microsoft Visio с помощью трех простых способов.
Восстановление удаленных файлов Visio
- Перейдите на главный экран своего ПК и дважды щелкните значок Корзина.
- Просмотрите список удаленных файлов или выполните поиск по имени.
- Если вы не знаете имя файла, поиск можно сузить до конкретных форматов:
- введите «.vsdx», чтобы найти рисунок Visio;
- введите «.vssx», чтобы найти фигуры Visio;
- введите «.
 vstx», чтобы найти шаблоны Visio.
vstx», чтобы найти шаблоны Visio.
- Если вы не знаете имя файла, поиск можно сузить до конкретных форматов:
- Отыскав нужный файл, щелкните правой кнопкой мыши его имя и выберите Восстановить. Файл будет отправлен обратно в папку, в которой хранился до удаления.
Если вы не нашли удаленный файл в корзине, попробуйте использовать инструмент Microsoft Windows File Recovery. Он доступен для ОС версии Windows 10 и выше.
Восстановление несохраненных файлов Visio
Примечание. В отличие от программ Microsoft Office для файлов Visio функция автовосстановления не активирована по умолчанию. Включите ее, чтобы значительно упростить восстановление несохраненных файлов в случае сбоя компьютера или программы.
- Запустите Visio.
- Программа автоматически вызовет файл, с которым вы работали до сбоя приложения или компьютера.
- К имени файла будет добавлено примечание [восстановлен].
- Нажмите кнопку Сохранить , чтобы сохранить восстановленный файл Visio на своем компьютере.

Восстановление предыдущей версии файлов Visio
- Откройте текущую версию нужного файла и воспользуйтесь меню Файл > Сведения. Если имеются старые версии файла, вы увидите кнопку История версий.
- Также можно щелкнуть имя файла на верхней панели, а затем кнопку История версий.
- Откройте панель История версий и просмотрите список версий.
- Самая последняя версия файла будет находиться в верху списка.
- Выберите версию файла для просмотра, затем нажмите Восстановить для ее восстановления.
Дальнейшие шаги: резервное копирование файлов Visio для удобного восстановления
Самый простой и быстрый способ восстановить файлы Visio — сделать их копии с помощью автоматического облачного решения для резервного копирования.
Dropbox Backup запускается в фоновом режиме, поэтому вы можете работать над своими рисунками, трафаретами и шаблонами, не беспокоясь о потере данных. Актуальные версии файлов всегда доступны с любого устройства.
Актуальные версии файлов всегда доступны с любого устройства.
Резервное копирование облегчает откат к предыдущим версиям документов — это большое преимущество, если вы работаете над совместным проектом и ваши файлы проходят через множество итераций.
Восстановление файлов Keynote
Узнайте, как быстро восстановить презентации Keynote на Mac с помощью трех простых способов.
Восстановление удаленных файлов Keynote
- Щелкните значок Корзины на панели задач Mac.
- Просмотрите список удаленных файлов или выполните поиск по имени.
- Чтобы ускорить поиск, измените расположение элементов, выбрав сортировку файлов по размеру или типу, имени, дате удаления и т. д.
- Отыскав нужный файл Keynote, щелкните правой кнопкой мыши его имя и выберите Восстановить. Файл будет восстановлен в исходной папке.
Восстановление несохраненных файлов Keynote
- Откройте текущую версию презентации Keynote.
- Выберите Файл > Вернуть к версии.

- Выберите Последнее открытие.
- Это приведет к удалению всех изменений, внесенных в файл с момента его последнего открытия.
- ИЛИ выберите Последнее сохранение.
- Это приведет к удалению всех изменений, внесенных в файл с момента его последнего открытия.
- Нажмите Восстановить или Готово.
Восстановление предыдущей версии файлов Keynote
- Откройте презентацию Keynote.
- В меню в верхней части экрана выберите Файл > Вернуть к версии > Просмотреть все версии.
- В левой части экрана будет показана миниатюра текущей версии файла, а справа появится набор миниатюр более ранних версий.
- В правой части экрана также появится вертикальная временная шкала.
- Чтобы просмотреть более ранние версии файла Keynote, нажимайте метки на временной шкале или стрелки рядом со набором миниатюр. Щелкните нужную, чтобы просмотреть документ в полноразмерном виде.

- Нажмите Восстановить под миниатюрой в правой части экрана — это заменит текущую версию файла.
- ИЛИ сохраните копию предыдущей версии как новый файл. Для этого зажмите клавишу Option на клавиатуре и щелкните Восстановить копию.
- Откроется копия в новом окне, где вы сможете отредактировать презентацию и сохранить ее под новым именем.
Дальнейшие шаги: резервное копирование файлов Keynote для удобного восстановления
Не ждите, пока что-то пойдет не так, настройте автоматическое сохранение файлов Keynote в облаке, чтобы восстанавливать презентации максимально быстро и без ошибок.
Решение Dropbox Backup обеспечивает беспрерывное резервное копирование и гибкие возможность настройки. С его помощью вы сможете:
- защитить презентации от неожиданного повреждения устройства и потери данных;
- с легкостью вернуть данные после настройки нового Mac или переустановки macOS;
- защитить файлы от угроз кибербезопасности;
- получать доступ к презентациям в любое время и с любого устройства;
- сэкономить время и силы, которые были бы потрачены на ручное резервное копирование.

Восстановление файлов Adobe Acrobat PDF, Illustrator и Photoshop
Узнайте, какие три способа можно использовать для восстановления данных в Adobe Acrobat PDF, Illustrator и Photoshop на различных операционных системах.
Восстановление удаленных файлов Adobe Acrobat PDF, Illustrator или Photoshop
- Откройте Корзину на своем ПК под управлением Windows или iOS.
- Просмотрите список удаленных файлов или выполните поиск по имени удаленного PDF-файла.
- Найдя PDF-файл, который нужно восстановить, щелкните правой кнопкой мыши по имени файла.
- Выберите команду Восстановить.
Восстановление несохраненных файлов Adobe Acrobat PDF, Illustrator или Photoshop
Функция автосохранения включена во всех приложениях Adobe по умолчанию. Изменения, вносимые в документ, над которым вы работаете, сохраняются каждые несколько минут и создается временный файл.
Поэтому, если во время работы с Acrobat, Illustrator или Photoshop произошел сбой, просто закройте приложение и запустите его заново (или принудительно закройте и запустите снова, если приложение не отвечает). Приложение откроет автоматически сохраненный файл, который теперь будет иметь пометку [Recovered].
Приложение откроет автоматически сохраненный файл, который теперь будет иметь пометку [Recovered].
После перезапуска программа покажет диалоговое окно с информацией о том, что работа приложения была неожиданно прекращена и открытый документ, который удалось восстановить, присвоено имя <имя файла>[Recovered].
Просто нажмите кнопку OK в этом окне, после чего откроется восстановленная версия файла. Выберите Файл > Сохранить как , чтобы сохранить этот файл.
Если этот способ не сработал, можно восстановить несохраненный файл PDF, Illustrator или Photoshop вручную.
На ПК под управлением Windows выполните следующие действия:
- Введите %AppData% в окно поиска Windows.
- Перейдите в каталог Roaming\Adobe\.
- Вы увидите список папок с названиями приложений. Откройте папку с названием приложения, для которого нужно восстановить файл.
- Внутри этой папки будет еще одна вложенная папка под названием AutoRecover.

- Найдите и откройте нужный элемент, а затем используйте команду Сохранить как, чтобы сохранить восстановленный файл в новом местоположении на компьютере.
Кроме того, можно использовать аналогичный процесс для получения доступа к временному файлу, созданному Acrobat, Illustrator или Photoshop, который хранится в каталоге Temp.
Чтобы получить доступ к этому файлу, используйте путь C:/Пользователи/Имя пользователя/AppData/Local/Temp/, где имя пользователя — ваше имя пользователя. Файлы можно сортировать по дате или типу.
Найдите нужный документ, затем копируйте и вставьте его в новое местоположение на компьютере. Измените расширение файла с «.tmp» на «.pdf» для PDF, «.ai» для Illustrator или «.psd» для Photoshop.
На ПК под управлением macOS выполните следующие действия.
- Нажмите Переход в строке меню, затем Переход к папке, или нажмите Cmd+Shift+G на клавиатуре.
- Введите ~ /Library/, затем нажмите Переход.

- Перейдите в следующее местоположение, где [версия] означает текущую версию Adobe Illustrator, установленную на вашем компьютере: Preferences/Adobe Illustrator [версия] Settings/en_US/Adobe Illustrator Prefs.
- Найдите и откройте нужный файл, затем используйте команду Сохранить как, чтобы сохранить восстановленный документ в новом местоположении на компьютере.
Восстановление предыдущей версии файлов Adobe Acrobat PDF, Illustrator или Photoshop
Если вы используете ПК с ОС Windows и у вас включена функция «История файлов», выполните следующие действия.
- Откройте Проводник и щелкните правой кнопкой мыши папку, в которой изначально был сохранен файл.
- Выберите Восстановить прежнюю версию.
- Выберите резервную копию истории файлов и нажмите на маленькую стрелку рядом с командой Открыть, чтобы отобразить раскрывающееся меню.
- Выберите Открыть в истории файлов.
- Выберите файл PDF, Illustrator или Photoshop и нажмите кнопку Восстановить (зеленый круг с круговым символом перемотки).

Если вы используете Mac и у вас включена функция «Time Machine», выполните следующие действия.
- Откройте папку, в которой изначально был сохранен файл.
- Щелкните значок Time Machine в строке меню и выберите Войти в Time Machine.
- Используйте шкалу времени в правой части экрана, чтобы найти файл PDF, Illustrator или Photoshop, который нужно восстановить.
- Выберите файл и нажмите кнопку Восстановить.
Дальнейшие шаги: резервное копирование файлов Adobe для удобного восстановления
Автоматическое облачное решение для резервного копирования — это самый удобный способ защиты файлов Adobe Acrobat PDF, Illustrator и Photoshop.
Обеспечение безопасности и простоты восстановления ваших файлов необязательно должно быть сложным. С помощью решения Dropbox Backup можно автоматически сохранять резервные копии файлов в облаке. Таким образом, вы сможете получать к ним доступ в любом месте, в любое время и с любого устройства.
Вот только некоторые из многочисленных преимуществ облачного резервного копирования.
- Защита данных и безопасность — ваши файлы зашифрованы и защищены от непредвиденных катастроф и повреждений.
- Надежность и гибкость — Dropbox Backup постоянно работает в фоновом режиме и помогает вам отслеживать и контролировать ваши файлы.
- Доступность — используйте приложение Dropbox или веб-сайт для доступа к резервным копиям на мобильных устройствах или ПК.
- Масштабируемость — платите только за то, что вам нужно.
Восстановление файлов AutoCAD
Узнайте, как восстановить файлы AutoCAD с помощью тремя способов, описанных ниже.
Восстановление удаленных файлов AutoCAD
- Откройте Корзину на своем ПК под управлением Windows или iOS.
- Просмотрите список удаленных файлов или выполните поиск по имени удаленного файла AutoCAD.
- Найдя файл, который нужно восстановить, щелкните правой кнопкой мыши по его имени.

- Выберите команду Восстановить.
Восстановление несохраненных файлов AutoCAD
По умолчанию AutoCAD автоматически сохраняет файлы каждые 10 минут и создает резервную копию (.bak) файла при сохранении чертежа (.dwg).
Чтобы восстановить файл .bak, выполните следующие действия:
- Откройте папку, в которой файл .dwg был сохранен изначально.
- Найдите файл с тем же именем, что и чертеж, который требуется восстановить, но с расширением .bak. .
- Измените расширение .bak на .dwg и откройте этот файл в AutoCAD.
Чтобы восстановить файл автосохранения (.sv$), выполните следующие действия.
- Откройте папку автосохранения на своем устройстве.
- Для Windows по умолчанию это папка Temp. Ее можно найти, набрав %tmp% в меню «Пуск».
- Для macOS это каталог /Пользователи/[Имя пользователя]/Документы/Autodesk/Autosave , где [Имя пользователя] — это имя пользователя устройства.

- Найдите файл с тем же именем, что и чертеж, который требуется восстановить, но с расширением .sv$. и кодом отметки времени.
- Измените расширение .sv$ на .dwg и откройте этот файл в AutoCAD.
Восстановление предыдущей версии файлов AutoCAD
При автоматическом сохранении файлы AutoCAD сохраняются через заданные промежутки времени. Созданные при этом временные файлы можно найти в папке автосохранения на вашем компьютере (папка Temp в Windows и Документы/Autodesk/Autosave в macOS).
Временным файлам по умолчанию будет присвоено имя имя файла_a_b_nnnn.sv$, где:
- имя файла — это текущее имя чертежа;
- a — количество открытых экземпляров одного и того же файла чертежа в одном и том же рабочей сеансе;
- b — количество открытых экземпляров одного и того же чертежа в различных рабочих сеансах;
- nnnn — случайное присвоенное число;
- .
 sv$ — расширение файла автосохранения.
sv$ — расширение файла автосохранения.
Эти временные файлы автоматически удаляются при обычном закрытии AutoCAD, но они сохраняются в случае сбоя программы или устройства.
Чтобы восстановить предыдущую версию чертежа AutoCAD, перейдите в папку, где хранятся временные файлы. Теперь вам просто нужно переименовать версию документа, которую требуется восстановить, изменив расширение .sv$. на .dwg перед закрытием AutoCAD.
Дальнейшие шаги: резервное копирование файлов AutoCAD для удобного восстановления
Если вы не хотите тратить время и силы на восстановление чертежей AutoCAD с помощью временных файлов и папок, советуем использовать автоматическое резервное копирование в облако.
Dropbox Backup — это самый быстрый и простой способ защитить файлы AutoCAD и восстановить содержимое, если что-то пойдет не так. Программа постоянно создает резервные копии файлов при внесении изменений, поэтому можно не беспокоиться, если вы случайно удалили работу.
Вы также можете легко восстанавливать предыдущие версии документов и управлять всеми процессами со своего ПК.
Восстановление файлов Notepad++
Ознакомьтесь с тремя различными способами восстановления файлов Notepad++.
Восстановление удаленных файлов Notepad++
- Перейдите в папку на вашем устройстве, куда автоматически отправляются удаленные файлы.
- В Windows
- и macOS — это Корзина.
- Проверьте список удаленных файлов, хранящихся в этой папке, или выполните поиск по имени удаленного файла.
- Найдя файл Notepad++, который нужно восстановить, щелкните правой кнопкой мыши по имени файла.
- Выберите команду Восстановить.
Восстановление несохраненных файлов Notepad++
Программа Notepad++ имеет намного больше возможностей по сравнению с Notepad, в частности, ее преимуществом является встроенная функция резервного копирования. См. меню Опции > Настройки > Резервное копирование.
Во время редактирования документов Notepad++ создает временные файлы, которые хранятся на внутреннем жестком диске вашего компьютера.
На ПК под управлением Windows выполните следующие действия.
- Введите %AppData% в окно поиска Windows.
- Перейдите в каталог Roaming\Notepad++\.
- Внутри этой папки будет еще одна вложенная папка под названием backup.
- Найдите и откройте нужный файл, затем сохраните восстановленный документ в новой папке на компьютере.
Восстановление предыдущей версии файлов Notepad+
По умолчанию контроль версий в Notepad++ отключен. Даже если в программе включена функция резервного копирования, при использовании опции Обычное резервное копирование сохраняется только самая последняя версия файла.
Чтобы активировать контроль версий в Notepad++, включите Подробное резервное копирование в меню Опции > Настройки > Резервное копирование. Теперь при каждом нажатии кнопки «Сохранить» будет создаваться новая резервная копия файла с указанием даты и времени.
Таким образом можно восстановить предыдущую версию документа Notepad++, выполнив те же действия, которые использовались для восстановления несохраненного файла.
Дальнейшие шаги: резервное копирование файлов Notepad++ для удобного восстановления
Для защиты вашего содержимого необязательно прилагать большие усилия. Автоматическое решение для резервного копирования в облако, например Dropbox Backup, позволяет избавиться от стресса и путаницы при восстановлении файлов.
Если с документом Notepad++ что-нибудь случится, Dropbox Backup позволит продолжить работу с того места, на котором вы остановились. Файлы автоматически сохраняются в вашем аккаунте Dropbox, таким образом вы можете получить к ним доступ в любой момент, когда они вам понадобятся.
Восстановление с помощью Dropbox Backup несколькими щелчками мыши
Dropbox Backup позволяет автоматически создавать резервные копии ваших файлов в облаке, чтобы вы могли быстро и беспрепятственно их восстановить в любой ситуации, даже самой непредвиденной.
Как восстановить удаленные файлы на компьютере
Если вы случайно удалили файл в Windows 11 или 10, существует несколько способов восстановить его.
Самый простой вариант — зайти в корзину, куда попадает большинство удаленных объектов, прежде чем они будут стерты навсегда. Однако, если файлы уже отсутствуют в Корзине, вы можете пойти дальше и восстановить их с помощью специализированного программного обеспечения. Мы рассмотрим оба варианта.
Восстановление файла из корзины Windows
Корзина в Windows — это место, где хранятся удаленные файлы и папки, которые вы стираете. Она позволяет восстановить недавно удаленные объекты с жесткого диска.
Процедура восстановления файлов из корзины Windows 11 не отличается от этого процесса в предыдущих версиях ОС. Для остальных операционных систем инструкция будет такой же.
Как восстановить удаленный файл из корзины Windows:
- Дважды щелкните на иконке Корзины на рабочем столе.
- Найдите файлы, которые вы хотите восстановить.
 Вы можете выбрать один файл, несколько или все в Корзине.
Вы можете выбрать один файл, несколько или все в Корзине. - Щелкните правой кнопкой мыши на выбранных файлах и выберите «Восстановить». Это вернёт их на то место в компьютере, откуда они были удалены.
Файлы, удаленные с внешних носителей, например, USB-накопители или карты памяти, по умолчанию не попадают в Корзину и удаляются навсегда. Вы можете настроить Windows так, чтобы они перемещались в Корзину при удалении.
Когда Корзина заполняется, Windows автоматически начинает удалять старые файлы в ней, чтобы освободить место для новых. Их уже нельзя будет восстановить стандартными средствами Windows. Аналогично, если файлы были удалены с помощью сочетания клавиш «Shift + Delete», они не могут быть восстановлены с помощью этого метода.
В этих случаях вам может потребоваться специализированное программное обеспечение для восстановления данных.
Восстановление файлов с помощью Windows File Recovery
Существует множество программ, которые позволяют найти и восстановить удаленные файлы из недр диска. Многие из них платные, а возможности бесплатных версий часто ограничены. Однако несколько лет назад компания Майкрософт представила собственное решение — Windows File Recovery.
Многие из них платные, а возможности бесплатных версий часто ограничены. Однако несколько лет назад компания Майкрософт представила собственное решение — Windows File Recovery.
Windows File Recovery — это бесплатная утилита командной строки от Microsoft, которая позволяет восстановить безвозвратно удаленные файлы с компьютера, которые стерты из корзины Windows. Утилита может быть полезна, когда они были удалены навсегда, Корзина уже очищена, или диск был форматирован или поврежден.
Утилита предлагает три режима восстановления:
- Regular mode: использует основной алгоритм поиска. Он ищет и восстанавливает файлы по имени в файловой системе NTFS. Этот режим поможет, если вы только что удалили файл.
- Segment mode: этот режим ищет файлы в файловой системе NTFS, которые были удалены недавно. Этот режим нужно использовать, если вы использовали утилиту с параметром /n в default mode и не нашли нужные файлы.
- Signature mode: ищет определенные типы файлов в файловой системе FAT, exFAT и ReFS.
 Используется в случае серьезных повреждений диска или после его форматирования.
Используется в случае серьезных повреждений диска или после его форматирования.
Windows File Recovery имеет интерфейс командной строки (CLI), поэтому для ее использования нужно вводить команды.
Основной запрос выглядит так:
winfr source-drive: destination-folder [/mode] [/switches]
Разберем его составляющие:
source-drive
— диск на котором находился удалённый файл.
destination-folder
— путь к папке, в которую будут сохраняться восстановленные файлы. Она не может находиться на том же диске, что и восстанавливаемый объект.
mode
— режим может быть обычным (Regular), расширенным (Segment) или сигнатурным (Signature). Отличия режимов описаны выше в тексте.
switches
— позволяет задать параметры поиска. Например, с помощью переключателя n можно указать путь к папке или имя файла, который вы хотите восстановить, чтобы не восстанавливать все объекты, которые были удалены.
Как восстановить удаленные файлы Windows File Recovery:
- Загрузите Windows File Recovery из магазина приложений Microsoft Store.
- Запустите приложение и нажмите «Да«, когда появится запрос контроля учетных записей пользователей.
- Допустим, вы хотите восстановить файл из папки «Документы». В этом случае нужно ввести следующую команду, чтобы запустить сканирование в обычном режиме:
winfr C: D:\Recovery /regular /n users\joaoc\Documents\
- После ввода команды будет предложено подтвердить условия поиска. Нажмите Y на клавиатуре для подтверждения.
- Утилита попытается восстановить все файлы, удаленные из папки «Документы» для текущего пользователя с именем joaoc.
- Если несколько файлов имеют одинаковое имя, будет предложено либо сохранить оба файла либо оставить только один. Нажмите B, чтобы сохранить все объекты с одинаковым именем, или другую клавишу в зависимости от того, какое действие хотите совершить.

- Файл или файлы будут восстановлены, если это возможно. Вы можете снова нажать Y, чтобы открыть папку с восстановленными объектами.
Это должно помочь вернуть удаленный документ. Вы можете изменять параметры команды winfr для поиска на разных дисках или папках.
Если вы хотите восстановить удаленный документ Word, но не помните его название, можно указать расширение users\joaoc\Documents\*.docx в конце команды.
Если поиск в обычном режиме не сработал, можно заменить обычный на расширенный или сигнатурный в команде, чтобы посмотреть, сможет ли более глубокий поиск найти удаленный файл.
Недостатком Windows File Recovery является то, что программа работает только на локальных дисках, на облачных или сетевых дисках вы утилиту не запустите. Да и ввод команд может вызвать неудобство.
Поэтому опишем ещё одну утилиту, которая позволяет найти удаленные файлы на компьютере и восстановить их.
RS Partition Recovery
RS Partition Recovery — это программное обеспечение, разработанное компанией Recovery Software. Инструмент предназначен для восстановления данных с разделов жесткого диска, которые были случайно удалены, повреждены, отформатированы или стали недоступными по любой другой причине.
Он может восстановить все типы файлов, включая документы, фотографии, видео и другие данные. RS Partition Recovery поддерживает большинство файловых систем, включая FAT, NTFS, exFAT, ReFS и другие.
Программа предлагает два режима сканирования:
- Быстрый режим — идеален для недавно удаленных файлов Windows.
- Полный режим — используется для восстановления файлов из поврежденных или отформатированных разделов.
Пожалуйста, учтите, что эффективность восстановления данных может варьироваться в зависимости от множества факторов, включая время, прошедшее с момента удаления или повреждения данных, и того, были ли они перезаписаны.
Как вернуть удаленный файл или папку:
- Скачайте программу RS Partition Recovery с официального сайта и запустите её.
- Выберите диск, с которого был удален файл. Если он был удален с основного жесткого диска компьютера, это будет диск C:
- Выберите тип сканирования. Если файл был недавно удален и диск не был использован после этого, быстрый скан должен быть достаточным. Если он был удален давно или диск активно использовался после удаления, полное сканирование может быть более эффективным.
- Нажмите кнопку «Сканировать». Программа начнет сканировать выбранный диск и искать удаленные объекты.
- После завершения сканирования программа покажет список удаленных файлов, которые можно восстановить. Найдите и выберите тот, который хотите восстановить.
- Нажмите кнопку «Восстановить» и выберите место, куда нужно сохранить восстановленный файл. Желательно сохранить его на другом диске, чтобы избежать перезаписи данных.
- Подождите, пока программа восстанавливает файл.
 После восстановления он должен быть доступен в указанном вами месте.
После восстановления он должен быть доступен в указанном вами месте.
Помните, что нет гарантии успешного восстановоения, особенно если с момента его удаления прошло много времени или диск активно использовался.
Если вы по-прежнему не можете обнаружить потерянные файлы, возможно, их невозможно восстановить, или для этого необходимо специальное платное программное обеспечение, которое, как правило, стоит довольно дорого.
Как восстановить потерянные файлы на ПК?
Если у вас есть фотографии вашего отпуска, которые хранятся на вашем компьютере. И по какой-то причине ваш жесткий диск на вашем компьютере поврежден или вы удалили эти фотографии с вашего компьютера по ошибке. Итак, здесь нам нужно лучшее программное обеспечение для восстановления файлов Windows. На рынке представлено множество программ для восстановления данных на ПК.
Существует несколько программ для восстановления данных ПК, которые восстанавливают только удаленные файлы с ПК. Но программа восстановления данных Recoverit не только восстанавливает удаленные файлы ПК, но и восстанавливает файлы из поврежденного файла. Это лучшая функция инструмента восстановления данных ПК. Этот инструмент поддерживает все виды форматов для процесса восстановления. Здесь мы обсудим процесс восстановления данных ПК.
Но программа восстановления данных Recoverit не только восстанавливает удаленные файлы ПК, но и восстанавливает файлы из поврежденного файла. Это лучшая функция инструмента восстановления данных ПК. Этот инструмент поддерживает все виды форматов для процесса восстановления. Здесь мы обсудим процесс восстановления данных ПК.
Распространенные способы восстановления потерянных файлов на ПК
- Восстановление с помощью истории файлов (только для Windows 10):
Первый метод, который вы можете попробовать для восстановления файлов на вашем компьютере, — это получить их из истории файлов в вашей компьютерной системе. Но перед этим вам нужно убедиться, что вы включили в своей системе резервное копирование удаленных файлов или нет. И чтобы убедиться в этом, вы можете напрямую перейти к кнопке «Настройки», затем «Обновление и безопасность» и, наконец, «Резервное копирование». Здесь вам нужно подтвердить, включена ли опция «Автоматическое резервное копирование моих файлов». Только если он уже включен, вы сможете восстановить свои файлы из истории файлов, иначе нет.
Только если он уже включен, вы сможете восстановить свои файлы из истории файлов, иначе нет.
Теперь для выполнения восстановления файлов ПК из истории файлов сначала выберите нужную папку, которую вы хотите восстановить. Затем просто щелкните правой кнопкой мыши выбранную папку и выберите «История» и «Предыдущая». Теперь выберите нужный файл и нажмите кнопку «Восстановить».
- Восстановление предыдущих версий:
Следующий метод, который можно использовать для восстановления компьютера, — это восстановление предыдущих версий вашей системы. Но и здесь, прежде чем использовать этот метод, вам нужно убедиться, что вы уже включили «Историю файлов» в своей системе или создали точку восстановления. Если вы найдете ответ «да», вы можете продолжить эту процедуру.
Теперь, чтобы восстановить предыдущую версию вашего компьютера, сначала вам нужно выбрать нужную папку и «щелкнуть правой кнопкой мыши» по ней. Затем выберите «Свойства» и далее кнопку «Восстановить предыдущую версию».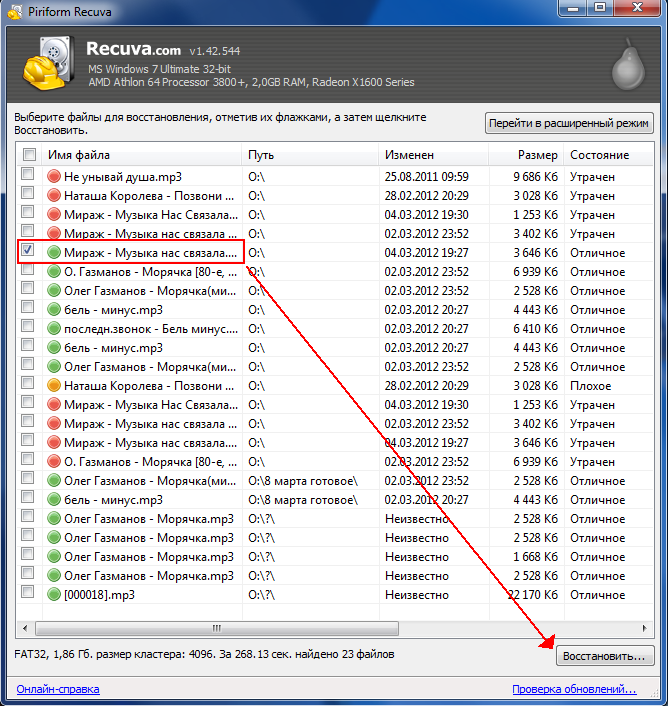 И Windows в конечном итоге восстановит предыдущую версию ваших файлов.
И Windows в конечном итоге восстановит предыдущую версию ваших файлов.
Кроме того, есть еще один вариант, когда вам просто нужно создать новую папку с тем же именем, что и ваши удаленные. Затем «щелкните правой кнопкой мыши» по этой вновь созданной папке, выберите «Свойства», затем «Восстановить предыдущую версию» и, наконец, «Восстановить». Таким образом, вы сможете восстановить предыдущую версию потерянных файлов.
- Использование восстановления системы:
Это третий метод, который можно использовать для восстановления потерянных файлов на ПК. Но прежде чем использовать этот метод, вам необходимо убедиться, что вы уже включили восстановление системы в Windows 10. Если нет, то сначала включите эту опцию в своей системе, а затем выполните указанные шаги для восстановления компьютера:
- Во-первых нажмите кнопку «Windows» и откройте меню «Пуск».
- Затем перейдите в «Панель управления».
- Здесь вам нужно выбрать «Система и безопасность».

- Затем выберите «Система».
- Далее нужно нажать «Защита системы».
- Затем, наконец, выберите опцию «Восстановление системы».
Здесь вы можете увидеть, что кнопка «Восстановление системы» не отвечает, поэтому, чтобы сделать ее доступной, вы можете нажать кнопку «Настроить» на том же экране окна. Затем выберите вариант в соответствии с требованием, нажмите «Применить», а затем «ОК». Здесь кнопка «Восстановление системы» станет активной, поэтому нажмите эту кнопку и следуйте инструкциям на экране вашего компьютера.
- Проверить облачное резервное копирование (если оно у вас есть):
В наши дни многие люди часто используют облачные сервисы хранения, такие как Dropbox, Google Drive или Onedrive и т. д., для хранения своих файлов и документов на облачных серверах. Если вы один из таких людей, у вас все еще есть шанс восстановить потерянные файлы с этих серверов хранения.
Теперь, чтобы вернуть свои файлы, вам нужно только войти на тот сервер облачного хранилища, где вы уже загрузили свои данные. Затем просто выберите необходимые файлы и нажмите кнопку «скачать». Ваши файлы в конечном итоге загружаются обратно в вашу компьютерную систему.
Затем просто выберите необходимые файлы и нажмите кнопку «скачать». Ваши файлы в конечном итоге загружаются обратно в вашу компьютерную систему.
Дополнительные способы поиска потерянных файлов документов
- Поиск файлов резервных копий Word
Чтобы вернуть файлы Word, вы можете сделать следующее:
- Во-первых, вы можете найти отсутствующие файлы в папке, в которой вы в последний раз сохранили эти документы.
- Затем вы также можете найти файлы с расширением имени файла .wbk.
- Поиск временных файлов
Другой способ вернуть потерянные файлы — найти временный файл, который можно сделать следующим образом:
- Сначала перейдите в строку поиска в вашей системе, введите .tmp и нажмите кнопку ввода. Здесь вы получите ваши временные файлы.
- Затем перейдите на панель инструментов и выберите документы здесь.

- После этого прокрутите или найдите файлы, соответствующие последним нескольким датам создания или редактирования файла. Итак, когда вы найдете, то просто нажмите и выберите.
Попробуйте ПО для восстановления данных
- Recoverit — лучшее ПО для восстановления файлов на ПК
Теперь вы по ошибке удалили эти файлы или жесткий диск вашего ПК поврежден. Так вот все ваши данные пропали. Следующим шагом, как вы думаете, является программное обеспечение для восстановления файлов на ПК. Это также можно назвать восстановлением данных компьютера. Когда вы начинаете думать о восстановлении данных на компьютере, все, что вам нужно сделать, это найти программное обеспечение для восстановления данных Recoverit. Это лучший инструмент для восстановления компьютерных данных. Простой пользовательский интерфейс упрощает использование. Пользовательский интерфейс программного обеспечения для восстановления данных на ПК настолько прост, что даже неспециалист может использовать этот инструмент восстановления для восстановления файлов Windows. Этот инструмент в основном используется для восстановления всех форматов файлов. Он может восстанавливать файлы в таких ситуациях, как повреждение вирусом, случайное удаление и сбой жесткого диска, сброс без резервного копирования.
Этот инструмент в основном используется для восстановления всех форматов файлов. Он может восстанавливать файлы в таких ситуациях, как повреждение вирусом, случайное удаление и сбой жесткого диска, сброс без резервного копирования.
Лучшее программное обеспечение Recoverit для восстановления файлов на ПК
- Эффективно, безопасно и полностью восстанавливайте потерянные или удаленные файлы, фотографии, аудио, музыку, электронные письма с любого устройства хранения.
- Поддерживает восстановление данных из корзины, жесткого диска, карты памяти, флэш-накопителя, цифрового фотоаппарата и видеокамеры.
- Поддерживает восстановление данных при внезапном удалении, форматировании, повреждении жесткого диска, вирусной атаке, сбое системы в различных ситуациях.
Загрузить сейчас Загрузить сейчас
Как восстановить потерянные файлы на ПК
Загрузите программное обеспечение Recoverit для восстановления файлов на ПК и выполните следующие простые шаги для глубокого сканирования жесткого диска ПК.
Шаг 1 Убедитесь, что вы помните, откуда взялся потерянный файл, выберите его и нажмите «Пуск».
Шаг 2 Recoverit запустит полное сканирование. Обычно сканирование занимает несколько минут. Иногда требуется несколько часов, если присутствует много файлов большого размера.
Шаг 3 После завершения сканирования вы можете просмотреть все восстанавливаемые файлы. Выберите целевые файлы и восстановите потерянные файлы одним щелчком мыши.
- Восстановление файлов Windows
Еще один надежный и простой способ восстановить потерянные файлы с компьютера — использовать программное обеспечение для восстановления компьютера. Здесь, прежде всего, вы можете воспользоваться Windows File Recovery от самой Microsoft для восстановления ваших файлов, удаленных вами намеренно или по ошибке. Это программное обеспечение представляет собой приложение командной строки, которое поможет вам восстановить все ваши документы и файлы с любого устройства, такого как USB-накопитель, локальный жесткий диск, SD-карты и даже с камер.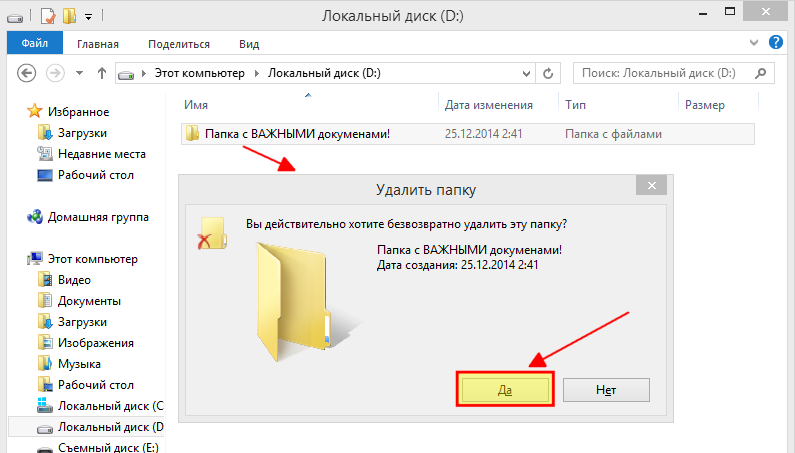
- Тестовый диск
Testdisk — еще одно бесплатное программное обеспечение для восстановления данных с открытым исходным кодом, которое вы можете использовать для восстановления потерянных файлов. Это программное обеспечение в основном запускается с целью помочь пользователям восстановить потерянные файлы с разделов хранилища и помочь им загрузить незагрузочные диски в то время, когда в вашей системе возникают ошибки из-за компьютерного вируса, неисправного программного обеспечения или, возможно, из-за человеческой ошибки. .
- Рекува
Программное обеспечение Recuva разработано компанией Piriform для восстановления программ для Windows. Таким образом, это программное обеспечение в основном помогает вам восстановить системные файлы, которые уже были удалены с вашего компьютера, где система в конечном итоге выделяет области на диске, в которых они были сохранены ранее.
Советы по восстановлению файлов на ПК
При удалении всех важных файлов, изображений, видео и других документов. Сделайте резервную копию всех этих файлов с помощью инструмента резервного копирования и восстановления. Вы можете искать инструменты резервного копирования и восстановления в Интернете. Или вы можете сделать резервную копию этих важных файлов на отдельном жестком диске или других устройствах хранения, таких как флэш-накопитель или внешний жесткий диск.
Всегда устанавливайте антивирус на свой компьютер. В качестве антивирусной помощи вы обнаруживаете вирус и удаляете вирус. Антивирус удаляет все эти нежелательные ярлыки и очищает ваш компьютер. Когда большинство людей видят эти ярлыки на своем ПК, они склонны форматировать их. Но очень важно иметь антивирусную программу на ПК, чтобы быть в безопасности. Ведь каждый день создается много-много новых вирусов.
Если на вашем компьютере нет источника бесперебойного питания (ИБП) и вы столкнулись с потерей питания, вы можете потерять данные, если файлы переносились на ваш жесткий диск. Неожиданный сбой системы — еще одна серьезная причина потери данных. Сбой системы происходит, когда жесткий диск поврежден, что, в свою очередь, приводит к файлам конфигурации операционной системы.
Неожиданный сбой системы — еще одна серьезная причина потери данных. Сбой системы происходит, когда жесткий диск поврежден, что, в свою очередь, приводит к файлам конфигурации операционной системы.
Держите компьютер в прохладном месте. Если вы держите свой компьютер в жарком месте, он, скорее всего, будет сильно зависать. А результат — сразу отключаться т.е. прямо с ГРЩ. Это наносит вред ПК и приводит к потере важных файлов ПК. Кроме того, оберегайте компьютер от пыли. И причина этого в том, что когда пыль попадает в ПК, она оседает на материнской плате, в результате чего она нагревается, и вам нужно сделать неправильное выключение.
Загрузить Версия для Windows Скачать Версия для Mac
Видеоруководство о том, как легко восстановить удаленные файлы в Windows 10/8/7?
Bottom Line
Здесь, в данном содержании, мы предоставили вам несколько простых и быстрых способов, которые вы можете использовать для восстановления потерянных файлов в вашей компьютерной системе. Кроме того, здесь мы также упомянули несколько программ для восстановления данных, которые вы можете использовать для восстановления, восстановления потерянных файлов и перезагрузки системы.
Кроме того, здесь мы также упомянули несколько программ для восстановления данных, которые вы можете использовать для восстановления, восстановления потерянных файлов и перезагрузки системы.
Как восстановить файлы на компьютере
Возможности восстановления файлов на компьютере могут спасти жизнь. К сожалению, слишком часто у людей нет резервной копии, к которой можно было бы обратиться, когда документы, фотографии и другой незаменимый контент могли быть случайно удалены.
К счастью, есть несколько способов восстановления файлов на компьютере. Некоторые из них довольно просты, в то время как другие требуют знаний компьютера среднего уровня. Один из самых простых вариантов — использовать программное обеспечение для восстановления файлов. Search and Recover™ от iolo — один из таких надежных вариантов. Какие методы восстановления файлов работают лучше всего? Это руководство по восстановлению и легкому доступу к этим файлам.
Резервное копирование данных с компьютера
Правильное использование компьютера — это один из способов обеспечить бесперебойную работу устройства и доступность данных в нужный момент. Одной из таких привычек является планирование регулярных дат резервного копирования файлов. В Windows® 10 есть меню «История файлов», в котором есть удобный параметр, позволяющий выполнять резервное копирование непосредственно из Windows. Люди, которые никогда раньше не делали резервных копий, могут сделать это довольно легко, и эти файлы будут доступны, если оригиналы будут потеряны, повреждены или удалены.
Одной из таких привычек является планирование регулярных дат резервного копирования файлов. В Windows® 10 есть меню «История файлов», в котором есть удобный параметр, позволяющий выполнять резервное копирование непосредственно из Windows. Люди, которые никогда раньше не делали резервных копий, могут сделать это довольно легко, и эти файлы будут доступны, если оригиналы будут потеряны, повреждены или удалены.
Бесчисленные варианты резервного копирования доступны от сторонних компаний. Некоторые люди выбирают облачные решения для резервного копирования, в то время как другим нужен физический жесткий диск или карта памяти под рукой. Все сводится к личным предпочтениям и удобству, но привычка делать резервные копии — важный первый шаг.
Помните, что во время самого первого резервного копирования может потребоваться некоторое время, чтобы все было завершено. Он становится все быстрее и быстрее при выполнении будущих резервных копий, а некоторые настройки позволяют выполнять резервное копирование автоматически, поэтому вы никогда не почувствуете замедления.
Восстановление файлов из резервной копии
Microsoft упростила восстановление файлов из резервной копии. Резервная копия, возможно, не сможет восстановить каждый элемент, конечно, если файлы были созданы между резервными копиями.
Откройте «Настройки» на компьютере, который можно найти, нажав клавишу «Пуск». Затем перейдите в раздел «Обновление и безопасность». Здесь будет указано Recovery, а также другие связанные инструменты. Восстановите все файлы здесь, и все должно работать как обычно.
Восстановление файлов с помощью бесплатных опций
Восстановление файлов Windows
У пользователей Windows 10 есть бесплатная опция, известная как Восстановление файлов Windows. Это стандартная служба, которая действует как приложение командной строки, загружаемое из Магазина Microsoft. Это отличный способ начать поиск потерянных файлов на компьютере, но его эффективность может быть немного сомнительной.
Как и в случае со многими бесплатными опциями, он немного ограничен во всех своих возможностях.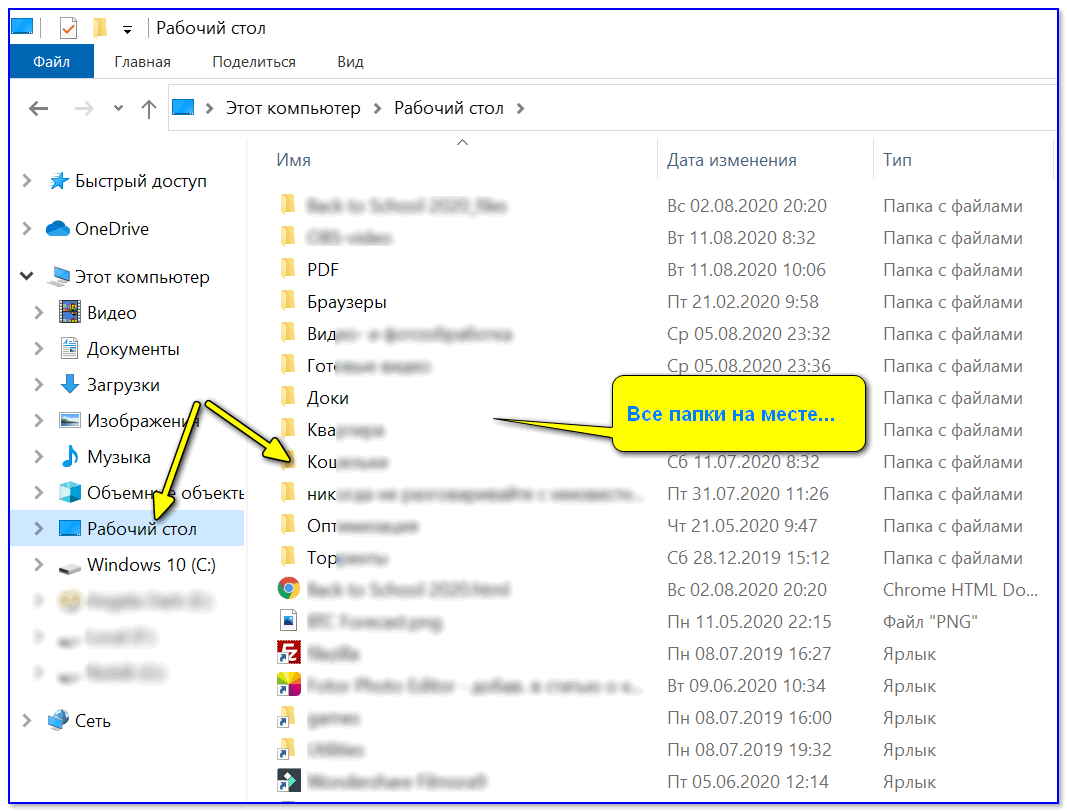 Например, вы можете восстановить потерянные файлы только в локальном хранилище или на дисках, подключенных к компьютеру. Это никак не поможет с восстановлением файлов, утерянных в облачном хранилище или расшаренных в сети.
Например, вы можете восстановить потерянные файлы только в локальном хранилище или на дисках, подключенных к компьютеру. Это никак не поможет с восстановлением файлов, утерянных в облачном хранилище или расшаренных в сети.
Для начала загрузите средство восстановления файлов Windows из магазина Microsoft Store. После установки эти основные шаги помогут в стандартном процессе восстановления.
Шаг первый
Выберите «Да», когда появится запрос на разрешение приложению вносить изменения в ваше устройство.
Шаг второй
Перейдите в окно командной строки и введите следующее:
Исходный диск Winfr: целевой диск: [/mode] [/switches]
Шаг третий
Приложение позволяет выполнять регулярные и расширенные варианты режима. Это означает, что в обычном режиме документы берутся с диска C: и помещаются в папку восстановления на диске E:. Примеры форматов выглядят примерно так, как показано ниже.
Winfr C: E: /regular /n Users\Documents
Winfr C: E: /regular /n *.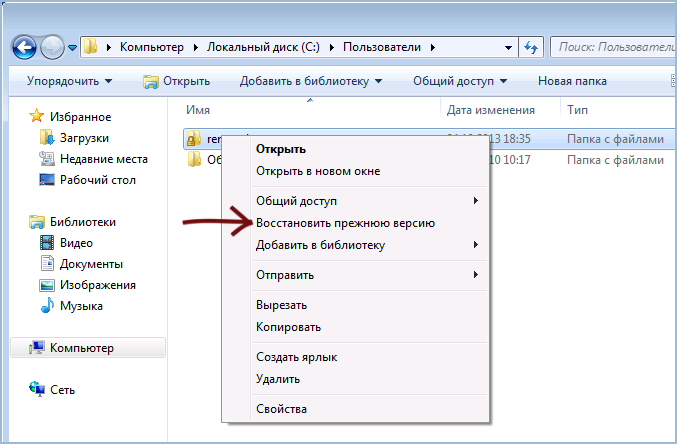 pdf /n *.docx
pdf /n *.docx
Примеры расширенного режима
Это способ восстановить любой файл с помощью строка инвойс в имени файла. Все файлы будут храниться на диске E:, но это позволит более широкой сети найти то, что там может быть.
Winfr E: C: /extensive /n *invoice*
Winfr C: E: /extensive /n Users\Pictures*.JPEG /nUsers\Pictures*.PNG
Шаг четвертый
Выберите любой или все файлы для восстановления. При вводе Y запускается операция восстановления. Имейте в виду, что процесс восстановления может занять некоторое время, особенно если исходный диск довольно заполнен. Если это занимает слишком много времени или допущена ошибка, остановите процесс восстановления в любой момент, нажав Ctrl + C.
Понимание файловых систем и того, какой режим работает лучше всего
В большинстве случаев люди используют либо файловую систему AFAT/exFAT, либо NTFS. AFAT/exFAT обычно предназначен для небольших устройств, таких как SD-карты и флэш-накопители. NTFS в основном работает для компьютеров, внешних жестких дисков и флэш-накопителей большего размера.
NTFS в основном работает для компьютеров, внешних жестких дисков и флэш-накопителей большего размера.
Единственный случай, когда обычный режим имеет смысл для многих людей, это когда компьютер использует файловую систему NTFS, а файл, который необходимо восстановить, был недавно удален. Для всего остального, например, для решения проблем с диском или удаленных файлов некоторое время назад, расширенный режим является решением.
Общие вопросы о потере файлов в Windows 10
Файлы могут быть удалены без возможности восстановления в Windows 10, и в большинстве случаев это происходит по совершенно уважительным причинам. Однако, когда ошибки случаются, люди обычно испытывают легкую панику и задаются вопросом, есть ли что-нибудь, что действительно может помочь. Вот некоторые из наиболее распространенных вопросов, которые возникают у людей о восстановлении потерянных файлов, и о том, сколько усилий нужно приложить для этого.
Как удаляются важные файлы?
Чаще всего файлы удаляются с компьютера под управлением Windows 10 по одной из двух причин. Первая — это простая ошибка пользователя, так как он удаляет другие файлы и не понимает, что избавляется от чего-то действительно важного. Несмотря на то, что существуют функции безопасности, позволяющие свести это к минимуму, время от времени это происходит.
Первая — это простая ошибка пользователя, так как он удаляет другие файлы и не понимает, что избавляется от чего-то действительно важного. Несмотря на то, что существуют функции безопасности, позволяющие свести это к минимуму, время от времени это происходит.
Бывают также ситуации, когда люди имеют дело с компьютером, который не работает должным образом. Дело не столько в удаленных важных файлах, сколько в том, что теряется при перезагрузке компьютера.
Всегда стоит проверить и понять отличную функцию безопасности, которая существует уже некоторое время, — корзину. Однако это не всегда обеспечивает простое решение. Например, большие файлы обычно не попадают в корзину, а полностью обходят ее стороной. В Windows также есть возможность удалить файл, не заходя в корзину. Рекомендуется держаться подальше от этой опции, если вы не уверены, что хотите безвозвратно стереть определенные файлы, но некоторым людям нравится дополнительное удобство, заключающееся в том, что их компьютеры гораздо более расхламлены.
Каким образом файлы волшебным образом появляются в корзине?
Возможно, файл был случайно удален, или программа переместила его в Корзину после того, как действия пользователя подсказали программе сделать то, о чем пользователь не знал. К счастью, файл по-прежнему безопасно находится в корзине, и вся причина, по которой он существует, заключается в том, чтобы помочь людям, которые совершают ошибки.
В целом восстановить файл из корзины очень просто. Просто щелкните правой кнопкой мыши значок и выберите «Восстановить», чтобы отправить файл обратно в исходное местоположение. Если по какой-то причине вы не знаете, где находится это исходное местоположение, вы можете выполнить поиск по всему компьютеру, введя первые несколько букв имени файла в поле поиска в верхней части любого окна проводника Windows.
Чтобы открыть новое окно Проводника Windows, удерживайте нажатой клавишу Windows и нажмите E.
Насколько ограничено восстановление файлов Windows?
Количество файлов, которые этот инструмент Windows может восстановить, может показаться немного неутешительным. Это также не самый удобный инструмент, который может разочаровать людей с ограниченными знаниями компьютера.
Это также не самый удобный инструмент, который может разочаровать людей с ограниченными знаниями компьютера.
Стоит ли включать историю файлов в Windows?
Функция безопасности файлов, которую стоит проверить в Windows, называется «История файлов». Пользователи должны включить это, чтобы воспользоваться преимуществами резервного копирования файлов в системе Windows. Он работает довольно хорошо, но, как правило, перечисляет только самые общие файлы, и это может быть проблематично, если вы ищете что-то очень конкретное.
Включение истории файлов на самом деле не приносит никакого вреда, поэтому используйте его как еще одну функцию безопасности на случай, если что-то произойдет. Однако во многих сценариях он не будет самым надежным, поэтому имеет смысл использовать альтернативное решение для резервного копирования.
Где безопаснее создавать резервные копии файлов в облаке или локально?
Существует много споров о том, должен ли пользователь создавать резервные копии всех своих файлов локально или использовать облачную систему хранения. Облако определенно добавляет удобства, но было достаточно нарушений безопасности, которые заставили людей серьезно колебаться.
Облако определенно добавляет удобства, но было достаточно нарушений безопасности, которые заставили людей серьезно колебаться.
Локальное хранение файлов означает, что пользователю не нужно полагаться на доступ в Интернет для получения необходимых ему файлов. Не только это, но и в целом более простой метод для тех, кто не использовал компьютер в течение достаточно долгого времени. Это также, как правило, более доступный вариант, но это потому, что он немного менее удобен.
Самый простой ответ — использовать оба способа резервного копирования для максимальной защиты. Чем больше резервных копий доступно, тем проще избежать кризисных ситуаций. Удобное автоматизированное облачное хранилище становится безопасным и надежным, и эта технология будет только совершенствоваться. Тем не менее, простота физического наличия файлов на диске также имеет большое значение.
Почему автоматические платные функции, такие как iolo Search and Recover, имеют смысл?
Несмотря на то, что восстанавливать файлы проще, чем когда-либо, или, по крайней мере, попытаться это сделать, все еще есть много людей, которым не нравятся все необходимые дополнительные шаги. Поиск и восстановление — это самый простой в использовании вариант, который может найти пользователь, и его эффективность превзойдет все, что предлагает бесплатное решение Windows.
Поиск и восстановление — это самый простой в использовании вариант, который может найти пользователь, и его эффективность превзойдет все, что предлагает бесплатное решение Windows.
Одна только мысль о том, сколько времени и энергии тратится на восстановление файлов, может превратиться в кошмар. Обращение к надежному источнику, который значительно повышает шансы на восстановление с самого начала, экономит людям много времени, потраченного впустую на бесплатные версии.
Search and Recover — это передовое программное обеспечение для восстановления файлов, которое может помочь восстановить важную работу и важные воспоминания, которые, как вы думали, ушли навсегда. Программное обеспечение, которое является частью комплексного пакета оптимизации и безопасности iolo System Mechanic® Ultimate Defense™, помогает вам восстанавливать случайно удаленные документы, музыку, фотографии, электронные письма, видео, системные файлы и целые папки со многих типов жестких дисков. накопители, камеры и другие устройства, даже некоторые поврежденные.
Какие другие инструменты, связанные с файлами, доступны в System Mechanic Ultimate Defense?
Управление файлами на компьютере является важной частью поддержания его работоспособности и правильной работы. Мало того, что проблемы и ошибки могут быть решены, но уменьшение беспорядка необходимо для того, чтобы идти в ногу со временем.
Функция «Поиск и восстановление» поможет вам в экстренных случаях восстановить удаленные файлы. Его дополнение, DriveScrubber®, представляет собой технологию очистки жесткого диска, которая безвозвратно стирает конфиденциальные данные при продаже, передаче в дар или утилизации компьютера или жесткого диска. Даже после того, как вы удалили их или переформатировали диск, похитители личных данных могут получить доступ к фотографиям, банковским выпискам, электронным письмам, номерам кредитных карт и многому другому. Созданный в соответствии со строгими протоколами правительственных и военных организаций, DriveScrubber соответствует стандарту 5220. 22-M Министерства обороны США по очистке дисков, гарантируя, что ваши личные файлы никогда не будут восстановлены.
22-M Министерства обороны США по очистке дисков, гарантируя, что ваши личные файлы никогда не будут восстановлены.
Malware Killer™ – это ядерный инструмент для поиска и удаления опасного вредоносного ПО с уже зараженных компьютеров. Благодаря запатентованному сканированию и анализу на основе Scan Cloud™ всякий раз, когда Malware Killer находит подозрительные образцы, они отправляются в песочницу Scan Cloud, где они безопасно анализируются и, при необходимости, добавляются в обширную «базу данных репутации», что сокращает время обнаружения новых угроз. . Если обнаружение AV в режиме реального времени представляет собой ловушки, используемые для защиты от вредителей, Malware Killer — это визит истребителя.
Наконец, System Shield® — это передовое решение iolo для защиты от вредоносных программ, использующее как реактивные, так и упреждающие стратегии обнаружения вредоносных программ для максимальной защиты от самых последних угроз. С 1998 года System Shield регулярно и автоматически включает новые определения угроз, чтобы поддерживать постоянно расширяющийся список как конкретных сигнатур вредоносных программ, так и подозрительного поведения, чтобы помочь защитить ваш компьютер от вирусов, червей, троянских программ, руткитов и шпионских программ.


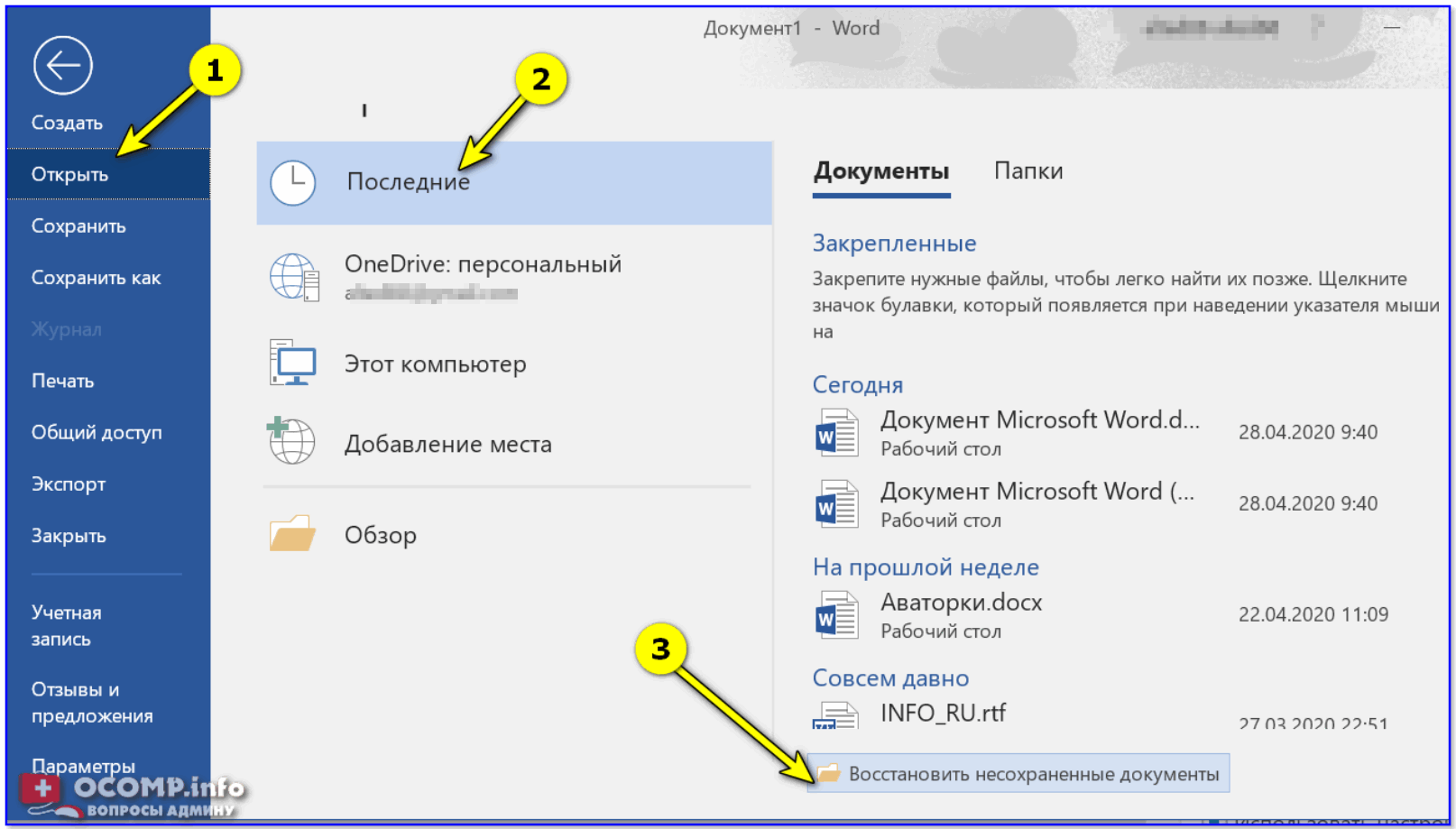
 vstx», чтобы найти шаблоны Visio.
vstx», чтобы найти шаблоны Visio.



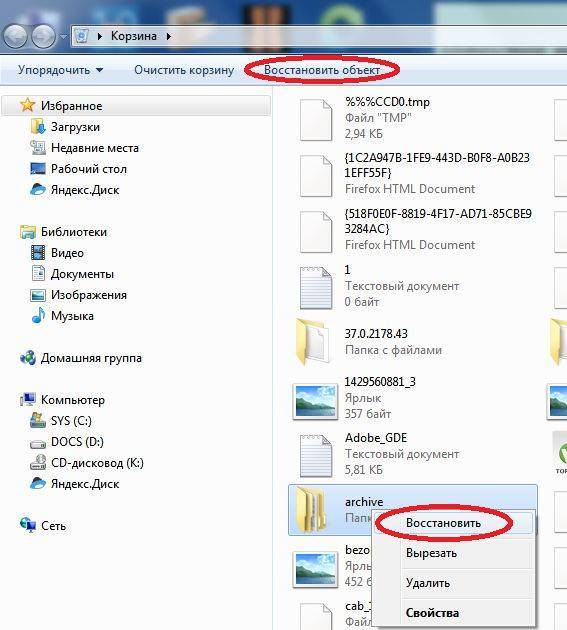




 sv$ — расширение файла автосохранения.
sv$ — расширение файла автосохранения. Вы можете выбрать один файл, несколько или все в Корзине.
Вы можете выбрать один файл, несколько или все в Корзине.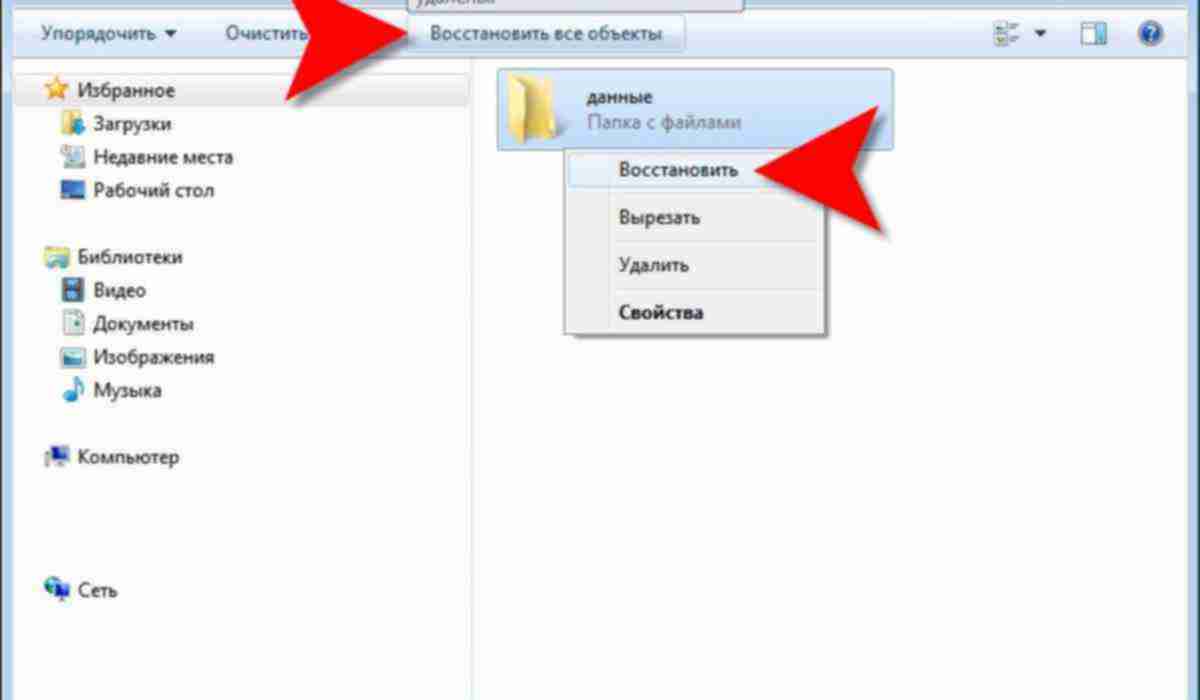 Используется в случае серьезных повреждений диска или после его форматирования.
Используется в случае серьезных повреждений диска или после его форматирования.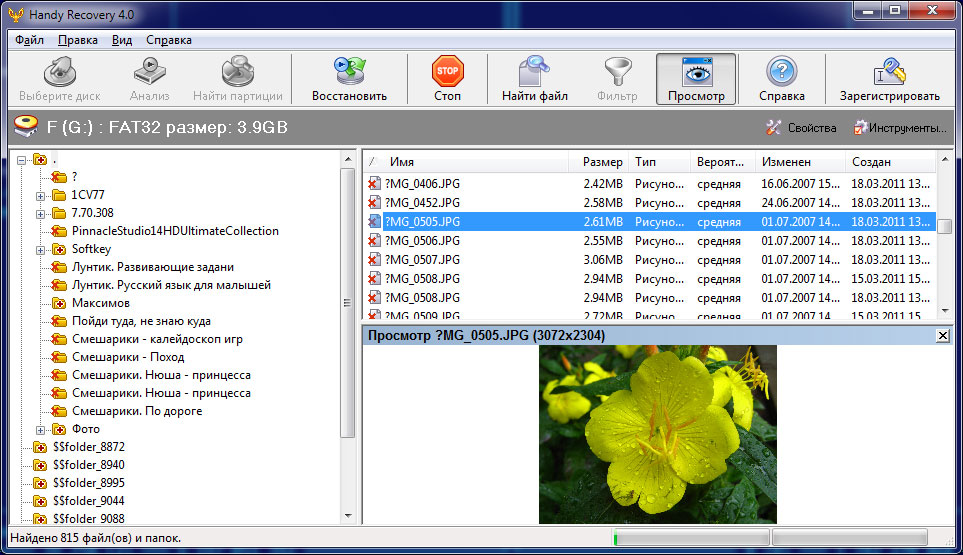

 После восстановления он должен быть доступен в указанном вами месте.
После восстановления он должен быть доступен в указанном вами месте.