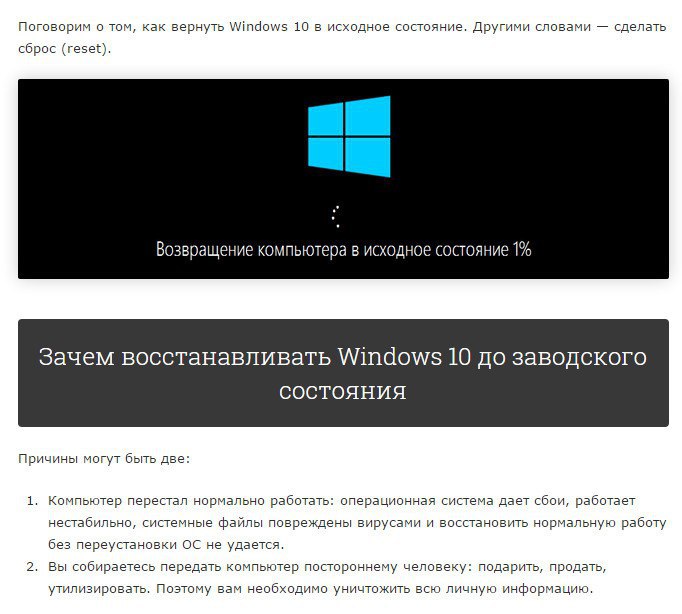Восстановить компьютер в исходное состояние windows 10: Новый запуск компьютера — Служба поддержки Майкрософт
Содержание
Новый запуск компьютера — Служба поддержки Майкрософт
Windows 10 Еще…Меньше
Возврат компьютера в исходное состояние позволяет выполнять чистую переустановку и обновление Windows, сохраняя личные данные и большинство параметров Windows нетронутыми. В некоторых случаях чистая установка может улучшить производительность устройства, безопасность, просмотр веб-страниц и время работы батареи.
Чтобы вернуть компьютер в исходное состояние, выберите Пуск > Параметры > Система > Восстановление . Возле пункта Вернуть этот компьютер в исходное состояние выберите Вернуть компьютер в исходное состояние. Затем щелкните Сохранить мои файлы, выберите облачную или локальную среду, измените свои настройки и установите для параметра Восстановить предварительно установленные приложения? значение Нет.
Открыть параметры восстановления
Примечание: Если параметр Восстановить предварительно установленные приложения? отсутствует, это значит, что на вашем компьютере не настроены предварительно установленные приложения.
Параметры восстановления в Windows 10
Чтобы вернуть компьютер в исходное состояние, перейдите в Пуск > Параметры > Обновление и безопасность > Восстановление > Вернуть компьютер в исходное состояние > Начало. Затем щелкните Сохранить мои файлы, выберите облачную или локальную среду, измените свои настройки и установите для параметра Восстановить предварительно установленные приложения? значение Нет.
Открыть параметры восстановления
Примечание: Если параметр Восстановить предварительно установленные приложения? отсутствует, это значит, что на вашем компьютере не настроены предварительно установленные приложения.
В Windows 10 до версии 2004 эта функция называлась Новый запуск, и для ее использования нужно было выбрать Пуск > Параметры > Обновление и безопасность > Защитник Windows > Производительность и работоспособность устройства. В разделе Новый запуск выберите Дополнительные сведения > Начало работы.
В разделе Новый запуск выберите Дополнительные сведения > Начало работы.
Важно: Возврат компьютера в исходное состояние (или функция Новый запуск) удалит большинство приложений, включая Microsoft Office, антивирусные программы сторонних разработчиков и классические приложения, предварительно установленные на вашем устройстве. Вы не сможете восстановить удаленные приложения, и потребуется вручную переустановить эти программы. Вы также можете потерять свои цифровые лицензии и цифровое содержимое, связанное с приложениями, которые могут повлиять на возможность использовать приложения или связанное с приложениями содержимое, за которое вы заплатили.
Дополнительные сведения о возврате компьютера в исходное состояние
Вернуть компьютер в исходное состояние Windows 10
Главная » Проблемы
- Сброс компьютера до заводских настроек через настройки Windows 10. Для этого нужно открыть “Настройки”, перейти в раздел “Обновление и безопасность”, выбрать “Восстановление”, а затем “Начать” под пунктом “Сброс этого ПК”.

- Восстановление системы Windows 10 через панель управления. Для этого нужно нажать сочетание клавиш “Win + X”, выбрать “Панель управления”, перейти в раздел “Система и безопасность” и выбрать “Восстановление”. Затем нужно следовать инструкциям на экране.
- Запуск утилиты восстановления Windows 10. Для этого нужно создать загрузочный USB-накопитель с помощью инструмента Media Creation Tool, перейти в BIOS компьютера, выбрать загрузку с USB-накопителя и запустить процедуру восстановления системы.
- Переустановка Windows 10 с помощью установочного диска или загрузочного USB-накопителя. Для этого нужно загрузиться с диска или накопителя и следовать инструкциям на экране для переустановки операционной системы. При этом все файлы и программы будут удалены, поэтому перед переустановкой необходимо сделать резервную копию важных данных.
Сброс компьютера до заводских настроек через настройки Windows 10
Вот как можно выполнить сброс компьютера до заводских настроек через настройки Windows 10:
- Откройте “Настройки” Windows 10, нажав на значок “шестеренки” на меню “Пуск” или с помощью сочетания клавиш Win + I.

- Найдите и выберите раздел “Обновление и безопасность”.
- В левой панели выберите “Восстановление”.
- В правой панели найдите опцию “Сброс этого ПК” и нажмите на кнопку “Начать”.
- В открывшемся окне выберите, хотите ли вы сохранить свои личные файлы или удалить все и переустановить Windows 10.
- Следуйте инструкциям на экране и дождитесь завершения процесса сброса.
Важно помнить, что сброс компьютера до заводских настроек полностью удалит все данные с жесткого диска, поэтому перед началом процесса необходимо сделать резервную копию всех важных файлов и данных.
Восстановление системы Windows 10 через панель управления
Восстановление системы Windows 10 через панель управления – это один из способов вернуть компьютер в исходное состояние. Этот процесс позволяет сохранить важные данные и файлы, но удалит все установленные программы и настройки, которые были произведены после установки операционной системы.
Вот пошаговая инструкция, как восстановить систему Windows 10 через панель управления:
- Откройте “Панель управления”, выберите “Система и безопасность”, затем “Система”.

- Нажмите на ссылку “Защита системы” в левой части окна.
- Нажмите на кнопку “Создать” в разделе “Защита системы”.
- Введите описание для точки восстановления и нажмите “Создать”.
- После создания точки восстановления можно перейти к восстановлению системы. Для этого нажмите на кнопку “Восстановить систему”.
- Выберите опцию “Выбрать другую точку восстановления”, затем нажмите “Далее”.
- Выберите нужную точку восстановления из списка и нажмите “Далее”.
- Проверьте выбранные настройки и нажмите “Готово”, затем “Да”, чтобы подтвердить начало процесса восстановления.
- Дождитесь завершения процесса восстановления.
После завершения процесса компьютер будет возвращен в исходное состояние с сохранением важных данных и файлов, но удалением всех установленных программ и настроек, произведенных после установки операционной системы.
Запуск утилиты восстановления Windows 10
Чтобы вернуть компьютер в исходное состояние Windows 10 при помощи утилиты восстановления, выполните следующие шаги:
- Нажмите на кнопку “Пуск” и выберите “Настройки” (иконка шестеренки).

- В настройках выберите пункт “Обновление и безопасность”.
- На левой панели выберите “Восстановление”.
- Под разделом “Сброс этого ПК” нажмите кнопку “Начать”.
- В открывшемся окне выберите опцию “Сохранить мои файлы”, если хотите сохранить личные файлы, или “Удалить все”, если хотите удалить все данные на компьютере.
- Нажмите кнопку “Далее”.
- Подтвердите свой выбор и нажмите кнопку “Сбросить”.
- Подождите, пока процесс завершится. Это может занять несколько часов в зависимости от размера диска и скорости компьютера.
После завершения сброса компьютера до заводских настроек Windows 10, вам придется настроить его заново и установить все необходимые программы и драйверы. Будьте готовы к тому, что все данные будут удалены, поэтому перед сбросом важно сделать резервную копию важных файлов.
Переустановка Windows 10 с помощью установочного диска или загрузочного USB-накопителя
Чтобы вернуть компьютер в исходное состояние Windows 10, можно воспользоваться переустановкой операционной системы с помощью установочного диска или загрузочного USB-накопителя. Вот пошаговая инструкция по данному методу:
Вот пошаговая инструкция по данному методу:
- Создайте загрузочный носитель с операционной системой Windows 10. Для этого можно воспользоваться специальным инструментом Media Creation Tool, который можно скачать с официального сайта Microsoft.
- Подключите загрузочный носитель к компьютеру и перезагрузите систему.
- На экране выберите язык, временную зону и клавиатуру, а затем нажмите кнопку “Далее”.
- Нажмите на кнопку “Установить сейчас”.
- Согласитесь с условиями лицензионного соглашения, нажмите на кнопку “Далее”.
- В следующем окне выберите опцию “Выполнить чистую установку” и нажмите на кнопку “Далее”.
- Выберите диск, на который вы хотите установить операционную систему, и нажмите на кнопку “Далее”.
- Дождитесь окончания установки операционной системы и выполните все необходимые настройки.
При этом все данные, хранящиеся на жестком диске компьютера, будут удалены, поэтому перед выполнением данной процедуры необходимо создать резервную копию важных файлов и данных.
Алексей Игнатьев/ автор статьи
Специалист и эксперт zhivye-oboi-windows.ru — профессиональный консультант, системный администратор.
Опыт работы в этой сфере 7 лет.
Поделись публикацией
Как восстановить заводские настройки ПК с Windows 10
Узнайте, как выполнить полную перезагрузку устройства
by Милан Станоевич
Милан Станоевич
Эксперт по Windows и программному обеспечению
Милан с детства увлекался технологиями, и это побудило его проявить интерес ко всем технологиям, связанным с ПК. Он энтузиаст ПК и… читать дальше
Обновлено
Рассмотрено
Влад Туричану
Влад Туричану
Главный редактор
Увлеченный технологиями, Windows и всем, что имеет кнопку питания, он тратил большую часть своего времени на развитие новых навыков и изучение мира технологий. Скоро… читать дальше
Скоро… читать дальше
Раскрытие партнерской информации
- Microsoft предлагает встроенное решение для сброса Windows 10 до исходного состояния, почти как при первой установке компьютера.
- Поскольку это очень полезная опция вместо чистой установки, мы покажем вам 4 разных способа сделать это, в зависимости от того, какой из них проще для вас.
- Вы можете выполнить полный сброс к заводским настройкам, удалив все файлы, или сохранить некоторые важные.
XУСТАНОВИТЬ, НАЖИМАЯ НА ФАЙЛ ЗАГРУЗКИ
Для устранения системных проблем ПК с Windows вам понадобится специальный инструмент
Fortect — это инструмент, который не просто очищает ваш компьютер, но имеет репозиторий с несколькими миллионами системных файлов Windows, хранящихся в их исходной версии. Когда на вашем ПК возникает проблема, Fortect исправит ее за вас, заменив поврежденные файлы свежими версиями. Чтобы устранить текущую проблему с ПК, выполните следующие действия:
- Загрузите Fortect и установите его на свой компьютер.

- Запустите процесс сканирования инструмента , чтобы найти поврежденные файлы, которые являются источником вашей проблемы.
- Щелкните правой кнопкой мыши Start Repair , чтобы инструмент мог запустить алгоритм исправления.
- В этом месяце Fortect скачали 0 читателей.
Проблемы с вашей операционной системой рано или поздно появятся, и если это произойдет, вам нужно знать, как с ними бороться.
Обычно вы можете решить большинство серьезных проблем с вашим ПК, выполнив сброс до заводских настроек, поэтому сегодня мы собираемся показать вам, как сбросить настройки вашего ПК с Windows 10 до заводских.
Параметр сброса до заводских настроек был доступен в Windows 8, и, поскольку это была полезная функция, Microsoft решила еще больше улучшить ее.
В отличие от Windows 8, в Windows 10 нет раздела восстановления, который работает как установочный носитель.
Если вы не знаете, как создать загрузочный USB-накопитель Windows 10 UEFI, ознакомьтесь с нашей специальной статьей.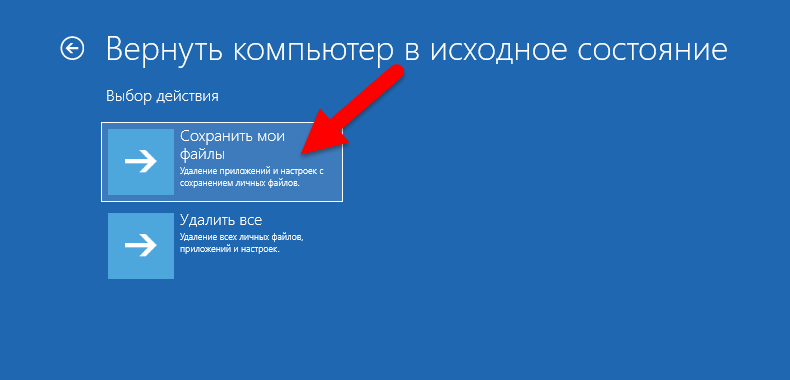
Однако, удалив раздел восстановления, пользователи теперь имеют больше места для хранения в своем основном разделе, и это особенно важно для планшетов или устройств, которые используют только хранилище SSD.
После удаления диска восстановления единственный способ исправить проблемы на вашем ПК — это восстановить заводские настройки Windows 10, и это можно сделать несколькими способами.
Как выполнить сброс настроек Windows 10 до заводских?
1. Через Настройки
1. Откройте приложение Настройки, нажав Клавиша Windows + I сочетание клавиш.
2. Перейдите к разделу Обновление и безопасность .
3. Перейдите на вкладку Восстановление и в разделе Сброс этого ПК нажмите кнопку Начать .
4. Вы увидите две доступные опции: Сохранить мои файлы и Удалить все . Первый вариант удалит все ваши установленные приложения, но сохранит ваши личные файлы.
Вы даже получите список всех удаленных приложений на рабочем столе, чтобы вы могли загрузить их снова.
5. Если вы выберете вариант Сохранить мои файлы , следуйте инструкциям на экране, чтобы выполнить сброс.
Если у вас есть какие-либо серьезные проблемы с ПК, вы всегда должны сначала использовать параметр Сохранить мои файлы , но имейте в виду, что этот параметр удалит ваши установленные приложения, поэтому вы можете захотеть сделать резервную копию некоторых ваших файлов.
Хотя этот вариант отличный, он не всегда устраняет проблемы с Windows 10. Если проблемы не устранены, вам нужно использовать Удалить все опция. Для этого выполните следующие действия:
1. Откройте приложение Настройки , перейдите в раздел Обновление и безопасность > Восстановление и нажмите кнопку Начать в разделе Сбросить этот компьютер .
2. Из списка опций выберите Удалить все.
3. Теперь вы можете выбрать один из двух вариантов, Просто удалить мои файлы и Удалить файлы и очистить диск . Первый вариант удалит все ваши файлы и приложения с установочного диска, но ваши файлы не будут удалены навсегда, а некоторые файлы могут быть восстановлены специальным программным обеспечением.
Большинство пользователей используют этот вариант, потому что он быстрее, поэтому не стесняйтесь использовать его на своем ПК. Если вы выберете этот вариант, мы настоятельно рекомендуем сделать резервную копию всех ваших важных файлов на внешнем устройстве хранения.
Удаление файлов и очистка диска Параметр в основном сделает то же самое, он удалит все ваши файлы и приложения с установочного диска, с одним небольшим отличием.
При выборе этого варианта Windows удалит все ваши файлы и пропишет нули в их местоположении, поэтому вы никак не сможете восстановить свои файлы.
Приложение «Настройки» позволяет вам легко изменять все виды системных настроек, а также выполнять сброс настроек к заводским и устранять любые серьезные проблемы с вашим ПК. Сбросить Windows 10 довольно просто, и вы можете сделать это, выполнив описанные выше действия.
Сбросить Windows 10 довольно просто, и вы можете сделать это, выполнив описанные выше действия.
Совет эксперта:
СПОНСОРЫ
Некоторые проблемы с ПК трудно решить, особенно когда речь идет об отсутствующих или поврежденных системных файлах и репозиториях Windows.
Обязательно используйте специальный инструмент, такой как Fortect , который просканирует и заменит поврежденные файлы их свежими версиями из своего репозитория.
Имейте в виду, что опция Удалить все никак не влияет отрицательно на ваш жесткий диск, она просто записывает нули вместо ваших данных, что делает ваши данные невозможными для восстановления. Этот вариант полезен, если вы хотите продать свой компьютер и хотите быть уверены, что ваши личные файлы нельзя будет восстановить.
Этот параметр позволяет очистить только установочный диск или все диски, которые есть на вашем ПК. Если вы планируете сохранить свой ПК, обязательно очистите только диск, на котором установлена Windows.
У некоторых пользователей может быть опция Восстановить заводские настройки , и эта опция вернет ваш компьютер к заводским настройкам. Ваш компьютер вернется в исходное состояние, в котором была установлена Windows без каких-либо обновлений.
2. Используйте дополнительные параметры запуска
При желании вы также можете восстановить заводские настройки Windows 10, используя дополнительные параметры запуска. Этот метод полезен, если вы не можете получить доступ к Windows 10 из-за постоянных сбоев.
Этот режим автоматически запустится после того, как ваш компьютер несколько раз перезагрузится во время загрузки, но вы также можете войти в расширенный запуск из Windows 10, выполнив следующие действия:
- Откройте меню «Пуск» и нажмите кнопку Power . Удерживая клавишу Shift , выберите параметр Restart . Кроме того, вы также можете запустить Advanced Startup, удерживая клавишу Shift и выбрав параметр Restart на экране входа в Windows 10.

- Теперь вы увидите несколько доступных вариантов, выберите Устранение неполадок .
- Теперь выберите параметр «Сбросить этот компьютер».
- Теперь вы увидите аналогичные параметры, которые мы упоминали в Решении 1. Выберите Сохранить мои файлы, если вы не хотите удалять все файлы с вашего ПК, или выберите Удалить все для выполнения полного сброса. Если вы выберете последнее, обязательно удалите файлы только с диска, на котором установлена Windows 10.
Следует отметить, что некоторые фирменные ПК могут иметь – параметр восстановления заводского образа , доступный в Advanced Startup, и вы также можете использовать этот параметр для сброса Windows 10.
Используя этот параметр, вы вернете Windows 10 в исходное состояние с установленными определенными приложениями от производителя ПК. . Имейте в виду, что не на всех ПК есть эта опция.
3. Используйте диск восстановления
Если вы хотите сбросить Windows 10, вы можете сделать это с помощью диска восстановления. В большинстве случаев вы сможете сбросить Windows 10, используя один из предыдущих методов, но если вы не можете получить доступ к Windows 10 и не можете открыть расширенный запуск, вы можете рассмотреть возможность использования диска восстановления.
В большинстве случаев вы сможете сбросить Windows 10, используя один из предыдущих методов, но если вы не можете получить доступ к Windows 10 и не можете открыть расширенный запуск, вы можете рассмотреть возможность использования диска восстановления.
Прежде чем вы сможете использовать Диск восстановления, вам необходимо его создать. Имейте в виду, что вам понадобится рабочая версия Windows 10, чтобы создать диск восстановления.
Следует отметить, что 64-разрядные диски восстановления работают только с 64-разрядными версиями Windows 10. То же самое касается и 32-разрядной версии.
Чтобы создать диск восстановления в Windows 10, выполните следующие действия:
- Нажмите Windows Key + S и введите диск восстановления . Выберите Создать диск восстановления из списка опций.
- Когда откроется окно Диск восстановления , отметьте Резервное копирование системных файлов на диск восстановления и нажмите Далее .

- Убедитесь, что флэш-накопитель USB подключен к компьютеру. Выберите его из списка и нажмите Next . Имейте в виду, что для создания диска восстановления вам понадобится флэш-накопитель USB емкостью 8 ГБ или больше.
- Следуйте инструкциям на экране, чтобы завершить процесс создания диска восстановления. Имейте в виду, что все ваши файлы с USB-накопителя будут удалены при создании диска восстановления.
После создания диска восстановления вы можете загрузить с него компьютер и использовать параметр «Восстановить с диска «. Если вы хотите, вы также можете открыть доступ к дополнительным параметрам или опции сброса.
4. Используйте системный образ
Некоторые производители компьютеров позволяют вам использовать параметр Factory Restore Image для перезагрузки вашего ПК, но часто эти заводские образы заполнены приложениями от производителя компьютера, которые вы на самом деле не используете.
Чтобы решить эту проблему, вы можете создать собственный образ системы и использовать его для перезагрузки компьютера.
Создав образ системы, вы создадите собственную резервную копию с нужными приложениями и настройками и используете ее для сброса Windows 10. Чтобы создать образ системы, выполните следующие действия:
- Нажмите Клавиша Windows + S и введите резервная копия . Выберите опцию Backup and Restore .
- Когда откроется окно Резервное копирование и восстановление , выберите параметр Создать образ системы в меню слева.
- Выберите место для хранения образа системы и нажмите Далее . Следуйте инструкциям на экране, чтобы завершить процесс.
Имейте в виду, что образ системы может быть довольно большим и занимать более 10 ГБ на вашем диске, поэтому лучше хранить их на USB-накопителе или переносном жестком диске. После создания образа системы вы можете перезагрузить компьютер с его помощью, выполнив следующие действия:
- Start Advanced Startup .

- Выберите Устранение неполадок > Дополнительные параметры > Восстановление образа системы .
- Выберите образ системы и следуйте инструкциям на экране.
Мы должны отметить, что при использовании образа системы все файлы, которые вы создали после создания образа, будут удалены, поэтому рекомендуется сделать резервную копию всех ваших важных файлов.
Несмотря на то, что эта опция отличается от сброса к заводским настройкам, она очень похожа на нее.
Если вы хотите добиться результатов, аналогичных сбросу настроек, обязательно создайте образ системы сразу после установки операционной системы и необходимых программ.
Кроме того, если по какой-либо причине вы не можете выполнить процедуру сброса настроек в Windows 10, вы можете рассчитывать на наши полезные советы, чтобы сделать это в кратчайшие сроки.
Была ли эта страница полезной?
Начать разговор
Делиться
Копировать ссылку
Новостная рассылка
Программное обеспечение сделок
Пятничный обзор
Я согласен с Политикой конфиденциальности в отношении моих персональных данных
Как сбросить Razer Blade до заводских настроек по умолчанию
Обновлено
29 марта 2023 г. , 11:26 | Идентификатор ответа:
, 11:26 | Идентификатор ответа:
1536
Этот ответ представляет собой пошаговое руководство о том, как правильно восстановить заводские настройки Razer Blade.
Этот процесс будет использовать раздел восстановления, который был включен в исходный образ Razer Blade. Если вы стерли раздел восстановления или не можете восстановить Razer Blade с помощью приведенных ниже шагов, см. раздел Как создать и использовать флешку для восстановления системы для Razer Blade.
Важно! Этот процесс удалит все данные, файлы, настройки, игры и приложения. Создайте резервную копию файла blade.icm в «C:\Windows\System32\spool\drivers\color» и всех остальных данных на внешнем диске. Для резервного копирования и восстановления пользовательского цветового профиля см. Как создать резервную копию и восстановить собственный цветовой профиль на Razer Blade .
Прежде чем приступить к процессу сброса, обратите внимание на следующее:
- После успешного восстановления Razer Blade потребуются обновления Windows
, обновления Razer Synapse и установка программного обеспечения.

Если ваш Razer Blade был обновлен до другой ОС, отличной от той, с которой он поставлялся (например, с Windows 8 до Windows 10), раздел восстановления восстановит его до исходной ОС.
Процесс займет некоторое время, потребует нескольких обновлений и перезагрузки системы.
Выберите предпочтительный метод
Восстановите заводские настройки Razer Blade с помощью метода восстановления F9
Выключите Razer Blade.
Включите Razer Blade.
Продолжайте нажимать кнопку F9, пока не появится меню восстановления системы.
Выберите «НАЧАТЬ ВОССТАНОВЛЕНИЕ».
Важно: Во время восстановления системы не выключайте Razer Blade и не отключайте его от источника питания.
После процесса восстановления системы ваш Razer Blade перезапустится самостоятельно.
Восстановите исходные заводские настройки Razer Blade (Windows 10)
Нажмите кнопку «Пуск».

Выберите «Настройки» > «Обновление и безопасность» > «Восстановление».
Нажмите кнопку «Начать» в разделе «Сбросить этот компьютер».
Выберите «Сохранить мои файлы» или «Удалить все».
Выберите «Просто удалить мои файлы» или «Удалить файлы и очистить диск».
При появлении запроса нажмите «Далее».
Нажмите «Сброс».
При появлении запроса нажмите «Продолжить».
Важно: Во время восстановления системы не выключайте Razer Blade и не отключайте его от источника питания.
После процесса восстановления системы ваш Razer Blade перезапустится самостоятельно.
Восстановление исходных заводских настроек Razer Blade (Windows 11)
Нажмите «Пуск» > «Настройки».
Нажмите «Система» > «Восстановление».
Нажмите кнопку «Перезагрузить компьютер» в разделе «Параметры восстановления».