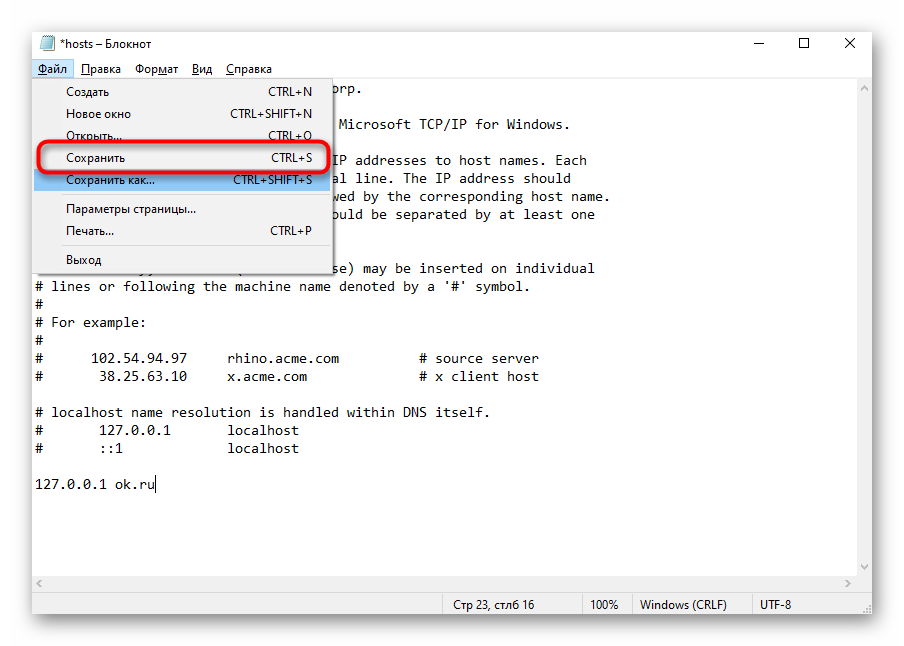Блокировка сайтов hosts: Как заблокировать сайты с помощью файла Hosts в Windows
Содержание
Как заблокировать сайт, или сайты?
Любые хорошие родители всегда беспокоятся за времяпровождение своего ребенка за компьютером. Возможно, у вас появилось желание заблокировать определенный нехороший сайт, и даже не один, чтобы на них невозможно было попасть с домашнего ПК и других устройств.
Сейчас вы узнаете, какие есть способы, чтобы это организовать. Среди описанных вариантов есть как те, что совершают блокировку только на одном устройстве так и те, что способны заблокировать доступ к нежелательным сайтом сразу для всех компьютеров и устройств, что подключены к точке доступа Wi-Fi.
Блокировка сайтов при помощи файла hosts
Наверное, многие из вас слышали про вирусы, которые редактируют файл hosts и при помощи его подставляют свои сайты и блокируют доступ к другим. Здесь мы тоже будем изменять содержимое этого файла, но уже для своих целей, чтобы заблокировать нежелательные сайты. Здесь нужно выполнить несколько шагов.
1. Запустите блокнот с правами администратора. Если используете операционную систему Windows 7, то разверните меню «Пуск» и отыщите его в разделе программ. Затем вызовите контекстное меню этой программы и запустите ее от имени администратора. Для пользователей Windows 8, нужно в поиске начального экрана набрать «блокнот» и среди программ найти нужную, дальше аналогичным способом запускаете с правами администратора.
Запустите блокнот с правами администратора. Если используете операционную систему Windows 7, то разверните меню «Пуск» и отыщите его в разделе программ. Затем вызовите контекстное меню этой программы и запустите ее от имени администратора. Для пользователей Windows 8, нужно в поиске начального экрана набрать «блокнот» и среди программ найти нужную, дальше аналогичным способом запускаете с правами администратора.
2. Дальше уже в самом блокноте разверните верхнее меню «Файл» и нажмите «Открыть…». Дальше переходим к местоположению файла по такому пути: C:\Windows\System32\drivers\etc. Дальше выберите показ всех фалов и нажмите на hosts, находящийся в конечной папке.
3. В самом файле вы можете увидеть примерно такой текст.
4. Для добавления сайтов, которые должны быть заблокированы, необходимо указать этот адрес 127.0.0.1 и адрес главной страницы сайта (без http). После того, как сохраните файл, указанный сайт перестанет открываться.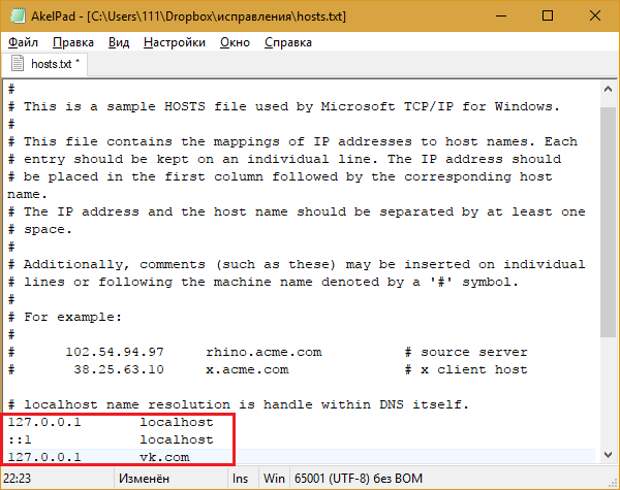 При этом, вместо 127.0.0.1 вы можете указывать другие, хорошие сайты, которые будут открываться вместо заблокировано. Адреса можно указывать через пробел.
При этом, вместо 127.0.0.1 вы можете указывать другие, хорошие сайты, которые будут открываться вместо заблокировано. Адреса можно указывать через пробел.
Сохраняем этот файл и выполняем перезагрузку компьютера.
В примере показана блокировка сайта Одноклассники и Вконтакте.
Так вы сможете заблокировать все нежелательные сайты.
Но тут имеется парочка недостатков:
- чуть более опытный пользователь сможет разобраться в чем причина, и отменить блокировку;
- способ работает только в системах Windows, для других ОС необходимо выполнять совсем другие настройки;
- блокировка действует только на том компьютере, где был отредактирован файл hosts.
Более эффективный способ – OpenDNS
Пользуясь бесплатным сервисом OpenDNS можно не только блокировать нежелательные интернет-ресурсы, но и получить доступ к более широким возможностям во время работы в интернете. Но мы будем больше рассматривать возможности этого сервиса в рамках данной статьи и покажем как заблокировать сайты.
Этот способ рекомендуется уже для более опытных пользователей. Если вы испытываете сложности даже во время простой настройки сети, то лучше не рисковать.
В первую очередь регистрируемся на OpenDNS Home. Для этого посетите официальную страницу по такому адресу: https://signup.opendns.com/homefree/. Регистрируемся на сайте, указав все необходимые данные, и сразу попадаем в личный кабинет.
Здесь будет ссылка, перейдя по которой можно ознакомиться с инструкциями по настройке DNS на своем ПК, для Wi-Fi или сервера. Но все эти инструкции будут английском языке, поэтому далее, в этой статье мы еще подробно рассмотрим как выполнить блокировку различных ресурсов в интернете с помощью DNS.
Настраиваем блокировку для одного ПК
Вам понадобится открыть окно центра управления сетями. Слева, в нем, будет ссылка для изменения параметров адаптеров, сделайте по ней клик. После этого правой кнопкой откройте контекстное меню на нужном типе подключения к Интернету (то, которое используете) и нажмите на «Свойства».
Дальше будет список компонентов используемых подключением, в нем выделяете TCP/IPv4 и нажимаете на кнопку «Свойства».
Дальше, в соответствующих полях указываете новые адреса OpenDNS, которые были предоставлены на их сайте (на момент написания статьи это были 208.67.222.222 и 208.67.220.220), после чего все сохраняете нажатием кнопки «Ок».
Дополнительно, рекомендуется почистить кэш для DNS. Чтобы это сделать, откройте командную строку с администраторскими правами и запустите такую команду: ipconfig /flushdns.
Устанавливаем параметры DNS на роутере, и настраиваем блокировку OpenDNS
В этом случае сайты будут блокироваться на всех ПК, планшетах и телефонах, которые подключаются к данной точке доступа. Эти же адреса DNS необходимо указать в параметрах WAN для роутера. Если провайдер вашей сети использует динамические IP, то дополнительно установите на ПК, чаще всего подключаемый к сети, приложение OpenDNS Updater.
На этом настройка устройств завершена.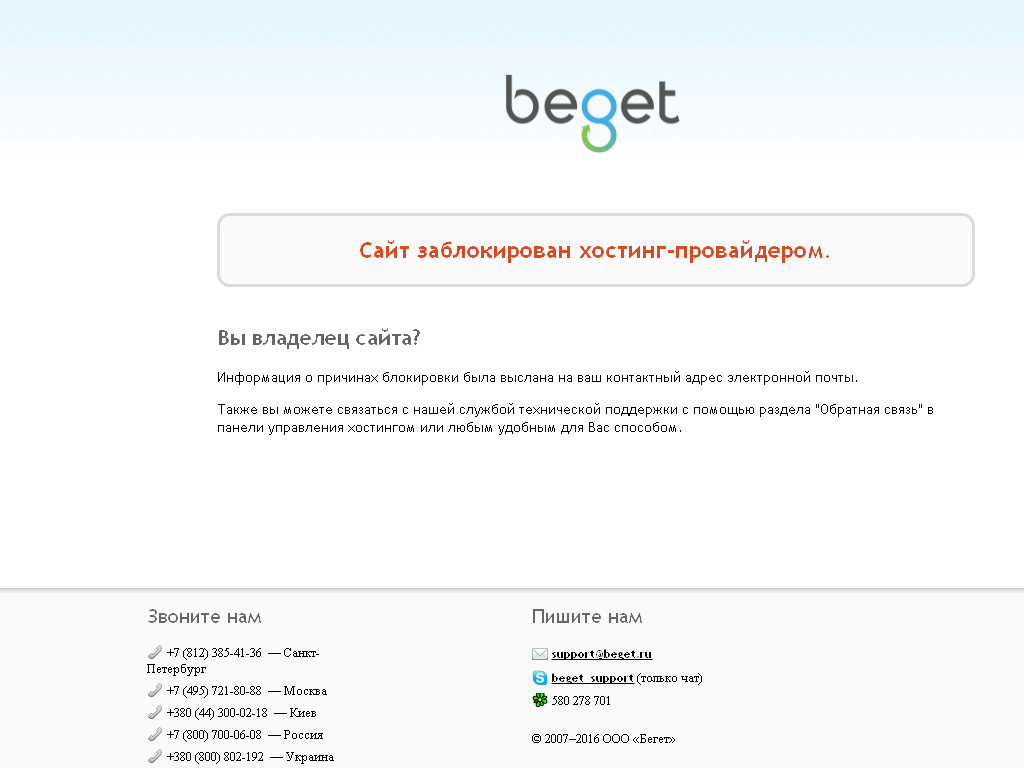 Возвращаемся к сайту OpenDNS, нажмите на ссылку «Test your new settings».
Возвращаемся к сайту OpenDNS, нажмите на ссылку «Test your new settings».
Таким образом вы проверите правильность выполненных настроек. При правильном выполнении всех настроек, появится сообщение с предложением перейти в сваю панель управления OpenDNS Dashboard, нажав на ссылку «Visit your dashboard».
Здесь нужно будет прописать адрес IP для которого будут действовать все выбранные параметры. Как уже говорилось ранее, для тех, у кого динамические IP, существует дополнительное приложение, которое тоже необходимо установить (нажмите на пункт “client-side software”). Оно будет автоматически определять адрес ПК или роутера, отправляя его на сервер OpenDNS. Следующим шагом придумываете имя созданной сети, можете написать абсолютно любое.
После добавления сети, ее можно будет наблюдать в списке. Для открытия настроек блокировки сайтов, сделайте клик по IP этой сети. В настройках можно устанавливать стандартные фильтры, а также добавлять другие сайты через Manage individual domains. Вводите любой адрес сайта и устанавливаете для него параметр Always block, после чего, для добавления к блокировке, нажимаете Add Domain.
Вводите любой адрес сайта и устанавливаете для него параметр Always block, после чего, для добавления к блокировке, нажимаете Add Domain.
Когда добавите все нежелательные сайты в список, нажмите на кнопку Apply и дайте всем серверам OpenDNS несколько минут на то, чтобы применить все настройки. Когда все заработает, на указанные сайты уже никак не получится зайти, лишь будет появляться сообщение о блокировке и необходимости выйти на связь с администратором этой сети.
Не забываем и про родительский контроль
Для своих новых систем, корпорация Microsoft разработала собственный инструмент родительского контроля, способный закрывать доступ ребенку к плохим сайтам. Мы уже рассматривали, в более ранних статьях, работу с данной функцией: как установить родительский контроль в Windows 10. Для Windows 7 также существует неплохая система блокировки сайтов.
Антивирусы и другие сторонние программы
Во многих антивирусных системах имеются свои инструменты, позволяющие осуществлять родительский контроль и блокировать нехорошие ресурсы в интернете.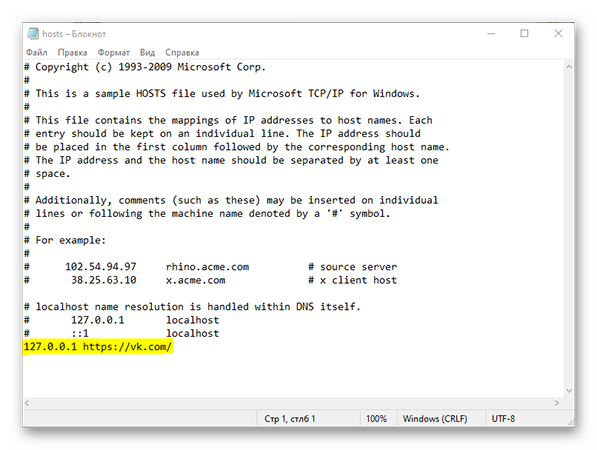 Разработчики стараются максимально упростить весь функционал, поэтому использование подобных функций очень простое, понятное и с наличием множества подсказок.
Разработчики стараются максимально упростить весь функционал, поэтому использование подобных функций очень простое, понятное и с наличием множества подсказок.
Если поискать, то можно найти еще очень большое количество разных сторонних программ, которые специализируются чисто на блокировании сайтов. Они бывают как платными, так и среди них встречается много и бесплатного софта (Norton Family, Net Nanny и др). Чаще всего, они блокируют сайты исключительно на одном ПК, но иногда можно встретить и более сложные варианты. В дальнейшем мы еще познакомимся с такими приложениями в отдельной статье.
Черный список сайтов для блокировки дома и на работе
- О сайте
- Контакты
войти в систему
Добро пожаловат!Войдите в свой аккаунт
Ваше имя пользователя
Ваш пароль
Вы забыли свой пароль?
завести аккаунт
Зарегистрироваться
Добро пожаловат!Зарегистрируйтесь для создания учетной записи
Ваш адрес электронной почты
Ваше имя пользователя
Пароль будет выслан Вам по электронной почте.
восстановление пароля
Восстановите свой пароль
Ваш адрес электронной почты
Изменена:
⚡️ Еще в начале лета в конторе где я работаю начал делать переход с Windows на Linux 🔥 (кто не читал советую почитать) и помимо рабочих станций, я начал еще поднимать сервера на Линукс ✅ , одним из которых стал кеширующий прокси сервер Squid 🔥 задача которого не только собирать аналитику по пользователям кто куда ходил, но и блокировать сайты и контент который прямо противоречит, что бы его открывали на рабочих станциях в рабочее, как в силу безопасности сети, так и с целью ограничения доступа пользователя к ним✅ .
Поэтому решил написать большую статью-инструкцию для:
- ✅ Родителей – которые хотят оградить детей от плохих сайтов
- 💥 Директоров школ и образовательных учреждений – которые должны соблюдать Федеральный закон 436-ФЗ (Федеральный закон «О защите детей от информации, причиняющей вред их здоровью и развитию»)
- 🔥 Фрилансеров – которые могут потерять свои деньги или время работаю на мошеннических сайтах
- ⚡️ Системных администраторов – для блокировки опасных сайтов
Все списки будут постоянно пополняться как мной, так и Вами! Если у вас будут предложения для внесения сайтов в тот или иной черный список пишите его, в комментарии к статье или мне на почту, Сделаем сеть чище!
1 Черный список сайтов для детей
1. 1 Запретить доступ к сайтам на роутере
1 Запретить доступ к сайтам на роутере
1.1.1 Инструкция для блокировки сайтов на роутере:
2 Как заблокировать сайт с помощью антивируса
3 Блокировать сайты через hosts
4 Ограничиваем доступ к сайтам через Яндекс ДНС
5 Списки сайтов для блокировки
Черный список сайтов для детей
Если Вы заботливый родитель и хотите максимально оградить свою семью и детей от “плохих” сайтов и сообществ которые могут нанести вред вашему ребенку или подростку своим контентом или тем обществом которое может склонить вашего ребенка в силу его неокрепшей психики к противоправным действиям эта статья для вас!
Тут я вам расскажу как можно блокировать сайты:
- На уровне вашего роутера (и доступ к сайтам не будет даже с телефона если они будут работать через wifi)
- С помощью Антивируса
- Стандартными средствами самой Windows
- С помощью Яндекса
Запретить доступ к сайтам на роутере
Если вы хотите сами контролировать весь процесс блокировки на домашних компьютерах и вести свой список запрещенных сайтов, то первых три способа являются полностью ручными и только Вы сможете вносить эти данные! В этом есть конечно свои плюсы и минусы
Плюсы ручного режима блокировки списка черных сайтов:
- вы полностью контролируете весь список сайтов
- вы становитесь более продвинутым пользователем с компами и девайсами
Минусы:
- Нужно постоянно вносить десятки сайтов в день
- время которое вы тратите на эту процедуру
ПО мне это основные плюсы и минусы, можно было написать пару талмудов, но это лишнее
так вот, для блокировки сайтов через роутер, а эти штуковины сейчас стоят в каждой квартире и раздают нам интернет через wifi )))
Инструкция для блокировки сайтов на роутере:
- Открываем любой браузер
- в поисковой строке вбиваем адрес http://192.
 168.0.1/ или http://192.168.1.1/ после чего нажимаем enter , если у вас на экране не появилась панель с вводом логина и пароля
168.0.1/ или http://192.168.1.1/ после чего нажимаем enter , если у вас на экране не появилась панель с вводом логина и паролязапретит доступа к сайтам на Wi-Fi роутере
смотрите инструкцию к вашему роутеру (или читайте мою статью ) ну или пишите в комментариях я вам помогу
- При входе в управление роутером у вас должно быть меню Родительский контроль
рис/родительский контроль на роутере
- Нажимаем добавить и вносим список разрешенных сайтов
рис.3 внесение разрешенных сайтов в список родительского контроля
- Заполняйте все строки и сохраняйте результат
Как заблокировать сайт с помощью антивируса
Я всегда использую только касперский, как бы его не хаяли и как бы кто к нему не относился, по мне это единственный антивирус который верой и правдой заслужил мое уважение от такой гадости как:
- Блокировка вложений с шифровальщиками
- Вирусами всех мастей
Поэтому я буду показывать блокировку сайтов на примере касперского, но не думаю, что это будет как то кардинально отличаться в логике и последовательности конкретно вашего антивируса который стоит на компьютере:
- Открываем Антивирус
- запускаем родительский контроль
рис.
 4 Касперский родительский контроль
4 Касперский родительский контроль - переходим в меню настроек родительского контроля
- Установите флажок Контролировать доступ к сайтам и выберите:
Блокировать доступ к сайтам из выбранных категорий → Выбрать категории сайтов и укажите нежелательные категории сайтов. Описание категорий сайтов в Родительском контроле смотритерис.5 блокировать сайты через антивирус
- Все, теперь на данном компьютере не будут открываться конкретно сайты которые вы указали
Блокировать сайты через hosts
Еще один популярный способ блокировать сайты стандартными методами самого windows! Кстати раньше использовался вирусописателями и через него блокировали доступ в интернет, но теперь этой возможностью будем пользоваться мы )
Что такое файл host – текстовый файл, содержащий базу данных доменных имен и используемый при их трансляции в сетевые адреса узлов. Запрос к этому файлу имеет приоритет перед обращением к DNS-серверам
Это означает, что если мы сюда внесем на блокировку сайты то они будут блокироваться с наибольшим приоритетом!
Как блокировать через host:
- Через проводник находим файл host который находится по следующему пути C:\Windows\System32\drivers\etc
- и открываем через блокнот файл host
рис.
 6 блокируем сайты через hosts
6 блокируем сайты через hosts - В этом файле синтаксис такой, в самом низу пишем 172.0.0.1 ставим проблем и пишем домен сайта доступ к которому хотим запретить
- и этот список можно вести до бесконечности!
Ограничиваем доступ к сайтам через Яндекс ДНС
Все способы выше имеют одну очень плохую особенность – надо все делать ручками и постоянно следить за списками! Поэтому я советую все делать в связке с таким сервисом как Яндекс ДНС, которые уже имеют огромную базу плохих сайтов доступ к которым будет блокироваться на уровне запроса вас через браузер (типа как файл host)
Вот что нам на это говорит яндекс:
рис.8 Яндекс ДНС
Скорость работы Яндекс.DNS во всех трёх режимах одинакова. В «Базовом» режиме не предусмотрена какая-либо фильтрация трафика. В «Безопасном» режиме обеспечивается защита от заражённых и мошеннических сайтов. «Семейный» режим включает защиту от опасных сайтов и блокировку сайтов для взрослых.
рис.9 режимы работы яндекс ДНС
Для того что бы воспользоваться Яндекс ДНС (этот сервис абсолютно бесплатный!) Необходимо просто прописать на роутере или на компьютере в сетевых настройках вашей сетевой платы один из ДНС серверов с рис. 8
8
рис.10 настрока яндекс ДНС в сетевой карте
Теперь мы знаем способы как можно заблокировать сайты, перейдем теперь непосредственно к самим спискам блокировки
Списки сайтов для блокировки
Данные списки актуальны на начало 2020 года, и по возможности и вашей активности я буду их обновлять и дополнять, но если у вас есть свои списки присылайте их мне и я буду дополнять базу:
- скачать список черных сайтов учебных заведений (школы, институты, колледжи, детские садики) – скачать
- скачать список черный список сайтов детей – скачать
- скачать список чёрный список сайтов мошенников – скачать
- скачать список чёрный список сайтов роскомнадзора – скачать
- скачать список чёрный список сайтов знакомств – скачать
Popular
Что он делает Вы можете использовать модифицированный файл HOSTS для блокировки рекламы, баннеров, сторонних Пример — следующая запись Использование хорошо разработанного файла HOSTS может ускорить Если вам интересно… все это происходит за микросекунды, Особое примечание: новая Windows 10 Просто следуйте MVPS HOSTS включает записи для большинства основных паразитов, угонщиков и нежелательного рекламного/шпионского ПО. Начал предоставлять файл HOSTS в 1998 году… и теперь празднует
Эта загрузка включает простой пакетный файл (mvps.bat), который
При запуске пакетного файла (mvps.bat) щелкните правой кнопкой мыши и выберите: Информация о загрузке: (информация о контрольной сумме находится в самом файле HOSTS , а не Метод установки вручную — разархивируйте во временную папку и поместите в соответствующую
Фактическое расположение определяется следующим ключом реестра: Служба DNS-клиента Windows Microsoft снова сделала это… К счастью, Кит М прислал следующий обходной путь.
Если вы решите, что хотите, чтобы служба DNS-клиент работала… ipconfig /flushdns Затем «Файл» > «Сохранить как» > измените тип файла на «Все файлы» и имя Найдите flushdns.bat, щелкните правой кнопкой мыши и выберите «Отправить» > «Рабочий стол как». Windows 10 (ранние версии)/8 В большинстве случаев служба DNS-клиент не нужна, она Чтобы решить эту проблему (вручную), откройте « Службы».
Hostsman включает возможность отключения службы DNS [скриншот] Если установлено значение «Вручную», вы можете видеть, что указанный выше «Сервис» Важно! Если вы используете Network Discovery , DNS-клиент Обходной путь для использования файла MVPS HOSTS и выхода
Лучшим обходным решением для Win10/8 будет добавление двух
Для всех остальных Связанные утилиты
Другие программы, использующие файл MVPS HOSTS
Пользователи Linux и Mac Хотя я не использую ни Linux, ни Mac, я часто получаю запросы «Как сделать» на
Различные статьи по поиску и устранению неисправностей
|
Быстрый, безопасный просмотр без рекламы · JournalXtra
Ваш компьютер может рассказать вам секрет. В его файловой системе спрятан файл с именем 9.0007 хостов . Этот файл является наиболее эффективным способом блокировки веб-сайтов. Файл hosts можно использовать для блокировки рекламы, порнографии, сайтов с азартными играми и случайного доступа к вредоносным веб-серверам. Любой веб-сайт, который вы хотите заблокировать, можно заблокировать с помощью файла hosts.
Любой веб-сайт, который вы хотите заблокировать, можно заблокировать с помощью файла hosts.
Файл hosts сопоставляет имена доменов с IP-адресами веб-серверов. Файл считывается компьютером при запросе веб-сайта. Запросы на просмотр страниц веб-сайта, указанного в файле hosts, направляются компьютером на IP-адрес, указанный рядом с доменным именем веб-сайта.
Пример файла hosts для Linux.
Пример файла hosts для Windows
Этот метод блокировки сайтов работает с Windows, Linux, Unix, Posix, Android, Symbian, Mac OSx, iOS и почти со всеми другими операционными системами. ОС может быть установлена на настольный компьютер, ноутбук, нетбук, планшет или смартфон или веб-сервер.
Файл hosts можно использовать для
- предотвращения доступа к веб-сайтам
- блокировать рекламу, отображаемую рекламными серверами
- остановить доставку вредоносных программ вредоносными веб-сайтами
90 110 запросов перенаправления на предпочтительные альтернативы 90 114
Эффективное использование файла hosts может ускорить загрузку веб-страниц и сделать работу в Интернете более безопасной.
Как редактировать файл хостов Linux
- Откройте файл hosts для редактирования, введя следующую команду в терминал
gksu gedit /etc/hosts
или, если вы используете KDE
кдесудо Кейт /etc/hosts
- Перейдите ко второму шагу: формат файла hosts
Как редактировать файл хостов Windows
- Остановите службу DNS-клиент, нажав «Пуск» и введя services.msc в диалоговом окне «Выполнить», затем в открывшемся окне дважды щелкните службу DNS-клиент и установите тип запуска на ручной и отключить службу перед закрытием окна.
- Найдите файл Hosts по адресу c:\windows\system32\drivers\etc\hosts .
- Щелкните правой кнопкой мыши «hosts», выберите Properties , затем снимите флажок Только для чтения , прежде чем нажать OK .
- Перейдите к Пуск > Все программы , затем щелкните правой кнопкой мыши Блокнот и выберите Запуск от имени администратора .

- В Блокноте щелкните Файл > Открыть , затем перейдите к C:\windows\system32\drivers\etc\hosts .
- Перейти к шагу 2
Повторно заблокируйте файл Hosts как Только для чтения после сохранения изменений.
Антивирусные программы могут заблокировать файл hosts Windows, чтобы предотвратить его изменение. Проверьте настройки антивируса, если не можете сохранить изменения.
Шаг второй: формат файла hosts
В файле hosts хранятся строки пар IP-адресов и доменных имен. Каждый IP-адрес отделяется от связанного с ним домена пробелом, несколькими пробелами или табуляцией.
Каждая строка файла, содержащая сопоставление IP-адреса с именем домена, сообщает компьютеру IP-адрес веб-сервера, на котором размещены файлы для имени домена.
Файл hosts может иметь символ решетки (#) перед некоторыми строками. Символ решетки используется, чтобы указать компьютеру игнорировать строку.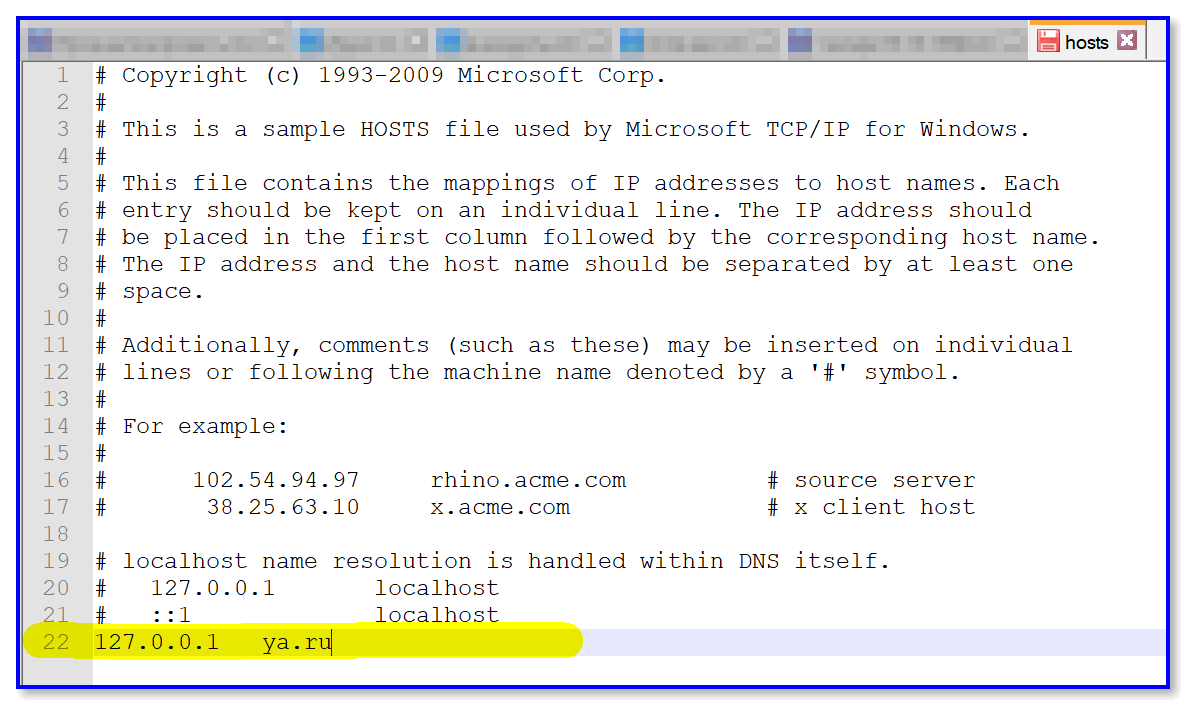 Это эффективно деактивирует правило.
Это эффективно деактивирует правило.
Доменные имена в файле hosts не включают префикс протокола, например. http:// или https. Используется только имя корневого домена.
127.0.0.1 локальный хост 127.0.0.1 пример.com # 127.0.0.1 test.com
Чтобы заблокировать доступ к веб-сайту, создайте список веб-сайтов, которые вы хотите заблокировать, и свяжите каждое доменное имя с IP-адресом 127.0.0.1. IP-адрес всегда размещается слева. Доменное имя (также известное как «имя хоста») всегда размещается справа.
Шаг третий: Получите список плохих хостов
Существует множество готовых и регулярно обновляемых списков плохих хостов. Они называются списками хостов . Списки хостов просты в установке и обычно предоставляются бесплатно.
Мы в JournalXtra рекомендуем следующие списки хостов.
- Файл хостов (либеральный)
- MVPS (от либерального до умеренного)
- RLWPX (от умеренного до строгого)
- HostsFile (строгий)
Ни в одном списке нет блоков для всех вредоносных веб-сайтов, всех рекламных серверов, всех игр или всех сайтов, нежелательных для самых консервативных из нас.
Список плохих хостов, предоставляемый HostsFile, является наиболее строгим. Этот список идеально подходит для консервативно настроенных членов общества. Я думаю, что HostsFile скомпилирован для удовлетворения ограниченных потребностей консервативных мусульманских интернет-пользователей в Интернете.
Списки заблокированных веб-сайтов, предоставляемые Hosts-File и MVPS, подходят для тех, кто придерживается либеральных или умеренных взглядов на то, что следует и не следует рассматривать. Эти списки блокируют в основном рекламные серверы и сайты доставки вредоносных программ.
RLWPX содержит несколько списков заблокированных имен хостов. Каждый список охватывает отдельную категорию контента. Существует, например, список блокировки рекламы, список блокировки порносайтов и еще один список, который предотвращает доступ к хостам вредоносных программ. Списки хостов RLWPX находятся между либеральным и консервативным.
Несколько списков могут использоваться вместе в одном файле hosts.
Добавьте каждый список заблокированных хостов в файл hosts вашего компьютера. Не перезаписывайте существующий файл hosts, если вы не знаете, что делаете.
Что вы увидите или, скорее, не увидите
Если список заблокированных веб-сайтов установлен в файле hosts компьютера, доступ к любому из доменов, перечисленных в файле hosts, будет запрещен любому, кто использует этот компьютер. Сообщение «Документ не найден» будет отображаться в веб-браузерах вместо контента, обслуживаемого заблокированным хостом.
- Рекламные баннеры будут отображаться как пустые, пустые квадраты и прямоугольники
- Сайты, известные как распространяющие вредоносные программы, не смогут доставлять их на ваш компьютер
- Веб-страницы будут загружаться быстрее без рекламы
- Веб-страницы будут реже зависать.
- В отличие от Adblock Plus и других методов блокировки рекламы на основе браузера, веб-сайты не могут обнаружить, что их реклама была заблокирована, поэтому любые сайты, которые запрещают доступ на основании наличия программного обеспечения для блокировки рекламы, не заблокируют вас, если для блокировки их рекламы используются только правила файла hosts.

Чем больше правил у вас в файле hosts, тем лучше будут результаты.
Если вы обнаружите, что не можете получить доступ к определенным сайтам после изменения содержимого файла hosts, откройте файл hosts и убедитесь, что доменное имя недоступного сайта не указано в нем. Если это так, удалите его, и сайт снова будет загружаться в обычном режиме. Только вы можете решить, следует ли блокировать сайт или нет.
Полезное программное обеспечение
Host Flash (Linux, Android, Unix) загружает файлы хостов из указанных выше источников, компилирует их в один список хостов для блокировки, а затем устанавливает их в файл hosts. Это программное обеспечение было выпущено JournalXtra и VR51 для облегчения настройки файлов хостов Linux. Используемые списки хостов можно выбрать при запуске программы.
Spybot Search and Destroy (Windows) добавляет правила в файл hosts вашего компьютера. Это не самый полный список, но это простой вариант для тех, кто предпочитает не редактировать системные файлы своего компьютера вручную, и этот список регулярно обновляется.
Privoxy (Linux, Windows, Unix, Mac, iOS, FreeBSD) — это прокси-программа для просмотра веб-страниц, которая помогает блокировать рекламу, сценарии и вредоносное ПО, а также обеспечивает анонимность доступа в Интернет.
Таблица расположения файлов хостов
| Операционная система | Версия(и) | Местоположение |
|---|---|---|
| Unix, Unix-подобный, POSIX | /etc/хост | |
| Microsoft Windows | 3.1 | %WinDir%\HOSTS |
| 95, 98, МЭ | %WinDir%\хост | |
| NT, 2000, XP, [5] 2003, Vista, 2008, 7, 2012, 8, 10 | %SystemRoot%\System32\drivers\etc\hosts | |
| Windows Mobile, Windows Phone | Ключ реестра в HKEY_LOCAL_MACHINE\Comm\Tcpip\Hosts | |
| Apple Macintosh | 9 и ранее | Настройки или системная папка |
Mac OS X 10. 0 – 10.1.5 [7] 0 – 10.1.5 [7] | (Добавлено через NetInfo или niload) | |
| Mac OS X 10.2 и новее | /etc/hosts (символическая ссылка на /private/etc/hosts) | |
| Новелл Нетваре | SYS:etc\hosts | |
| OS/2 и eComStation | «загрузочный диск»:\mptn\etc\ | |
| Симбиан | ОС Symbian 6.1–9.0 | C:\система\данные\хост |
| ОС Symbian 9.1+ | C:\частный\10000882\хост | |
| МорфОС | Нетстек | ENVARC:sys/net/hosts |
| AmigaOS | 4 | РАЗРАБОТЧИКИ: Интернет/хосты |
| АРОС | ENVARC:AROSTCP/db/hosts | |
| Андроид | /etc/hosts (символическая ссылка на /system/etc/hosts) | |
| iOS | iOS 2.0 и новее | /etc/hosts (символическая ссылка на /private/etc/hosts) |
| ТОПС-20 | <СИСТЕМА>HOSTS.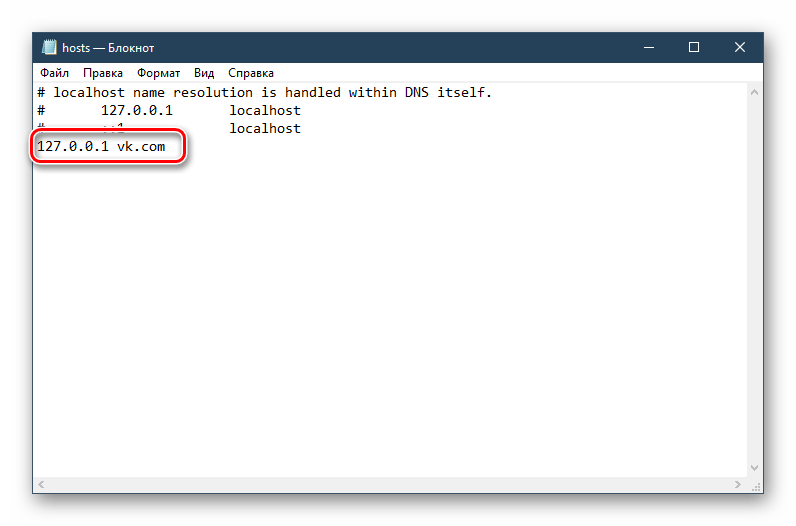 TXT TXT | |
| План 9 | /lib/ndb/хосты | |
| BeOS | /загрузка/беос/и т.д./хосты | |
| Хайку | /загрузка/общие/настройки/сеть/хосты | |
| ОпенВМС | UCX | UCX$ХОСТ |
| TCPware | TCPIP$HOST | |
| ОС RISC | !Boot.Resources.!Internet.files.Hosts | |
| более поздняя последовательность загрузки | !Boot.Choices.Hardware.Disabled.Internet.Files.Hosts |
Примечание 1. %Windir% и %SystemRoot% представляют собой устройство хранения, на котором установлена Windows (обычно C:).
Примечание 2. Данные в таблице скопированы из этой статьи в Википедии.
Отказ от ответственности
Блокировка доступа к веб-сайтам (хостам) защитит компьютер и его пользователей от известных вредоносных хостов. Это не предотвратит доступ к неизвестным плохим хостам.
 168.0.1/ или http://192.168.1.1/ после чего нажимаем enter , если у вас на экране не появилась панель с вводом логина и пароля
168.0.1/ или http://192.168.1.1/ после чего нажимаем enter , если у вас на экране не появилась панель с вводом логина и пароля 4 Касперский родительский контроль
4 Касперский родительский контроль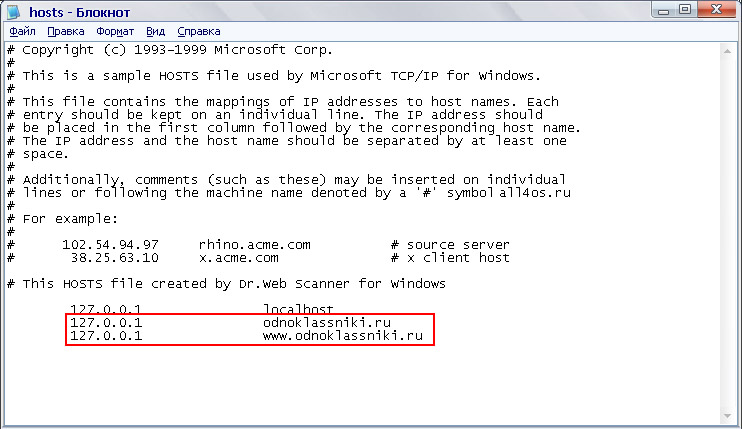 6 блокируем сайты через hosts
6 блокируем сайты через hosts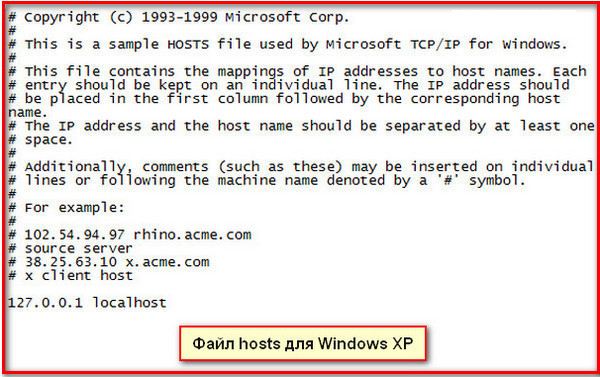 Несколько недель
Несколько недель Это достигается блокировкой
Это достигается блокировкой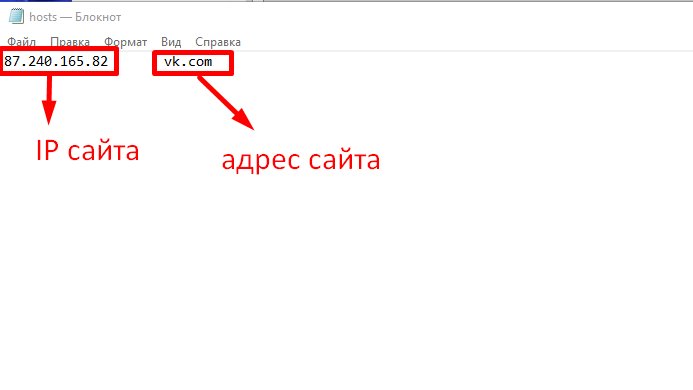
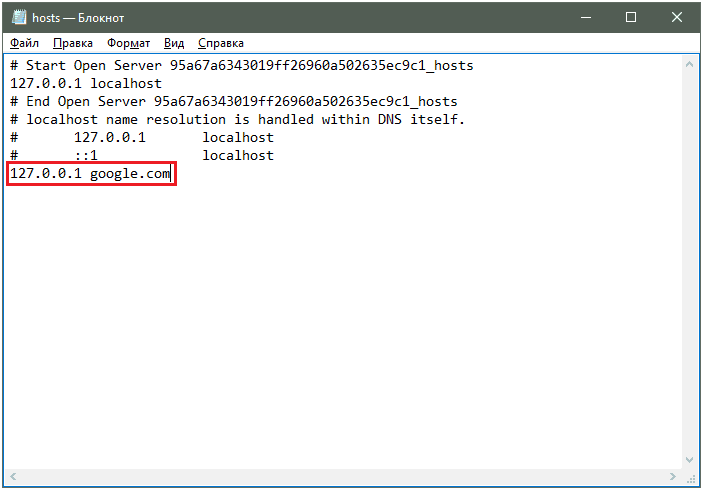 Простое использование файла HOSTS
Простое использование файла HOSTS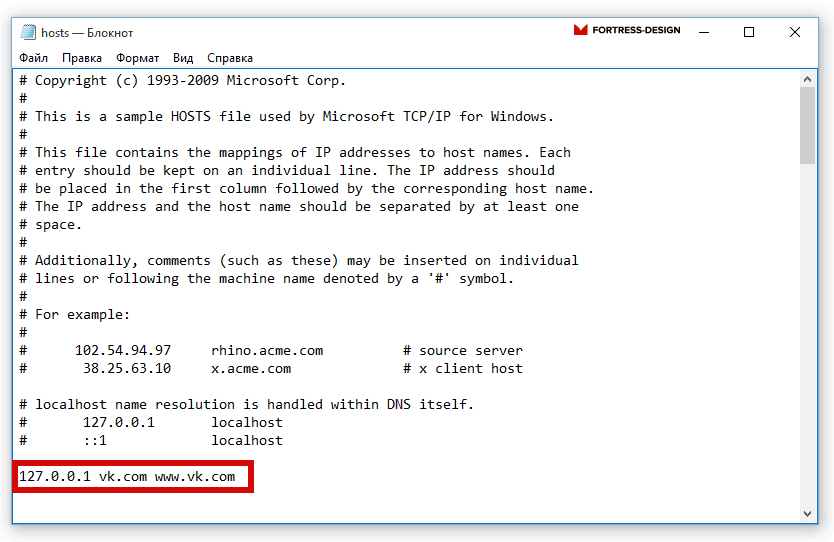
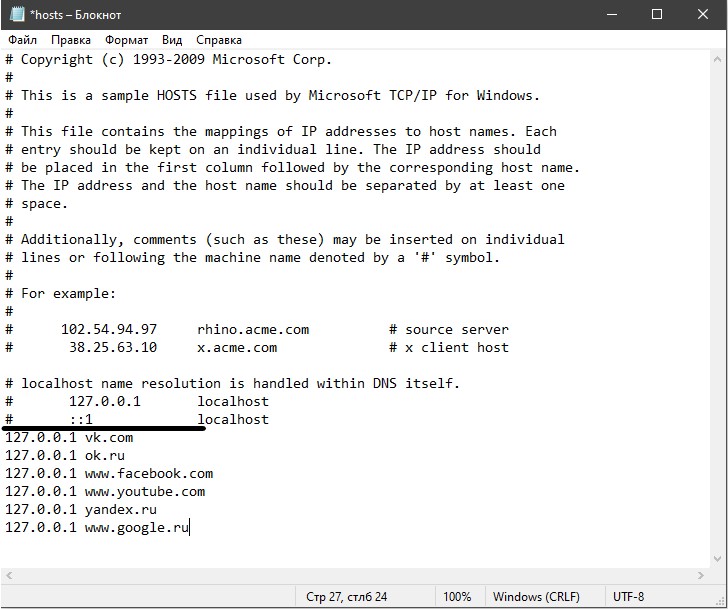 1.
1. После обновления вы должны увидеть еще одно сообщение о том, что задача выполнена.
После обновления вы должны увидеть еще одно сообщение о том, что задача выполнена.
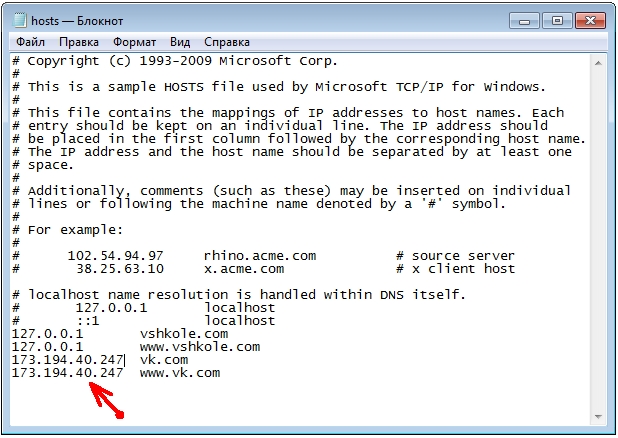 ..
.. bat и поместите его в папку Windows.
bat и поместите его в папку Windows.
 .. откройте «Командную строку» из
.. откройте «Командную строку» из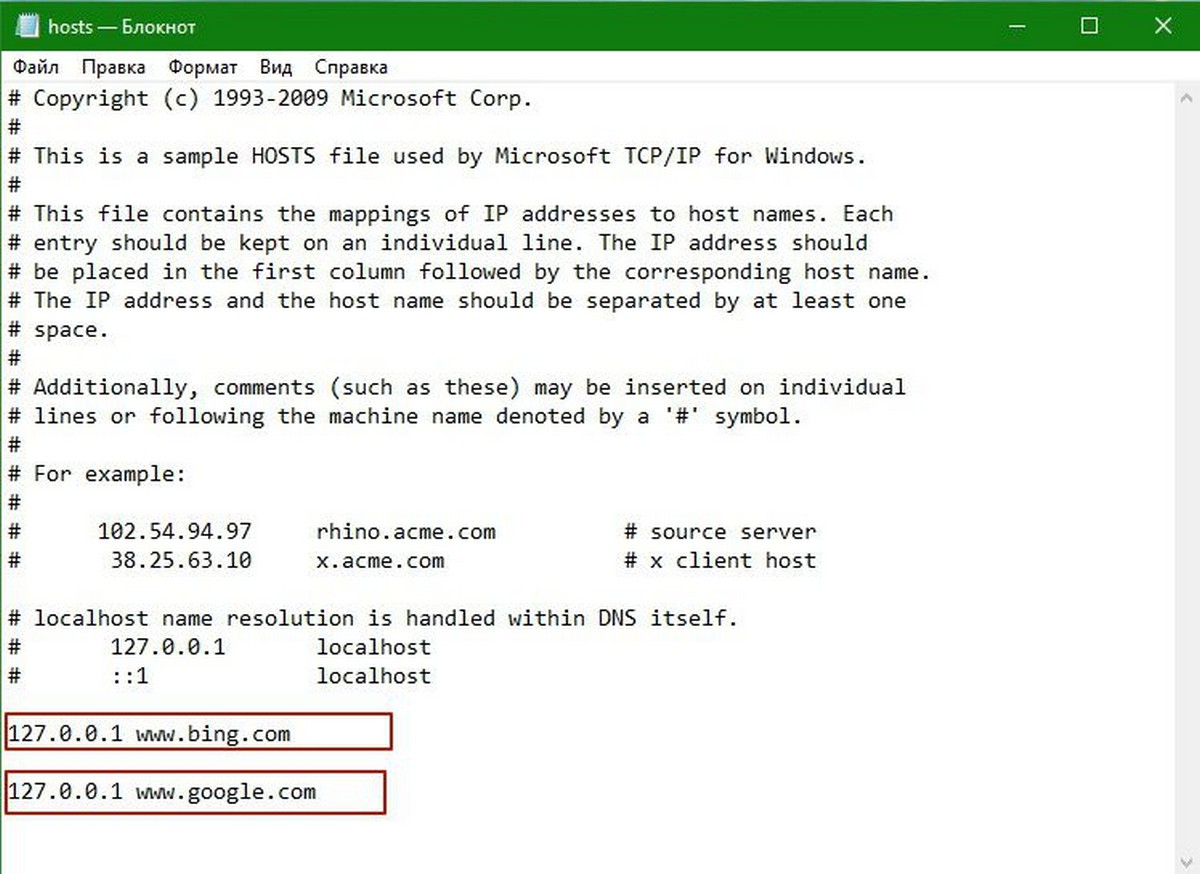 скриншот)
скриншот)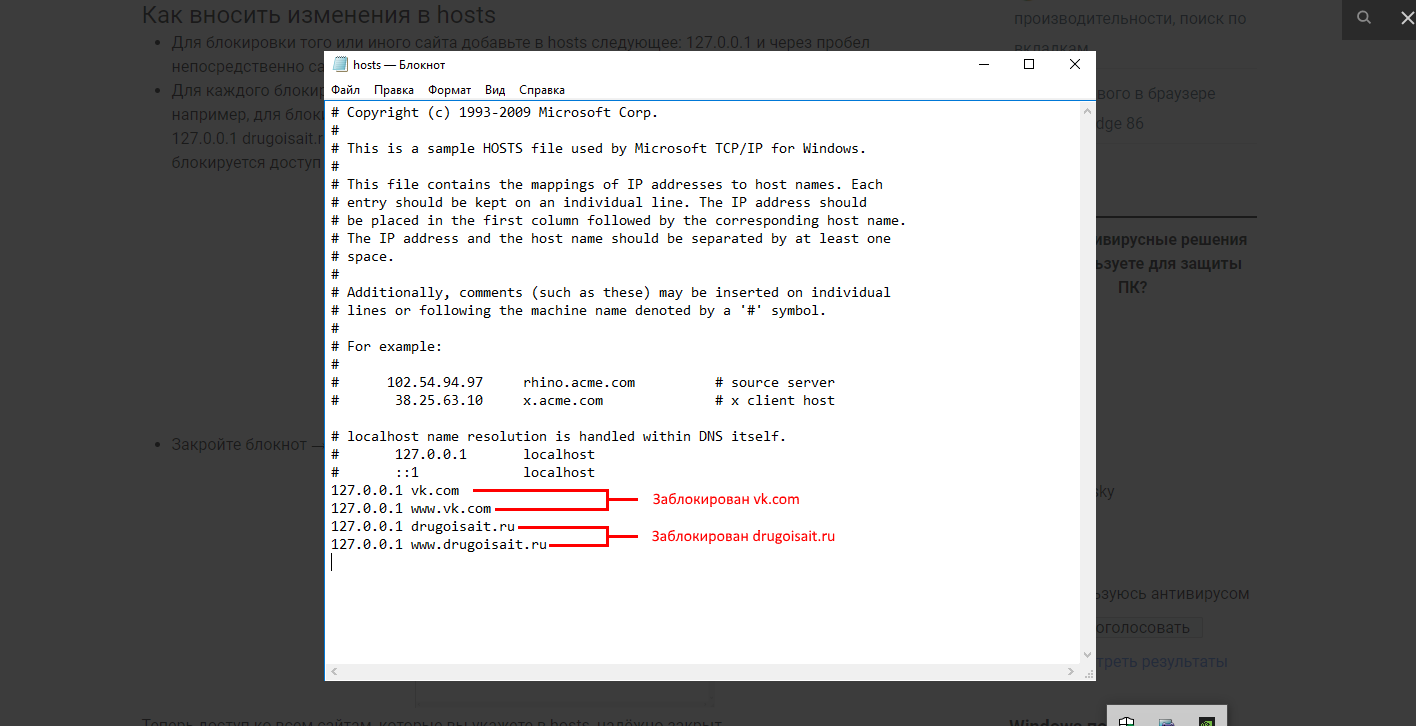 [скриншот]
[скриншот] 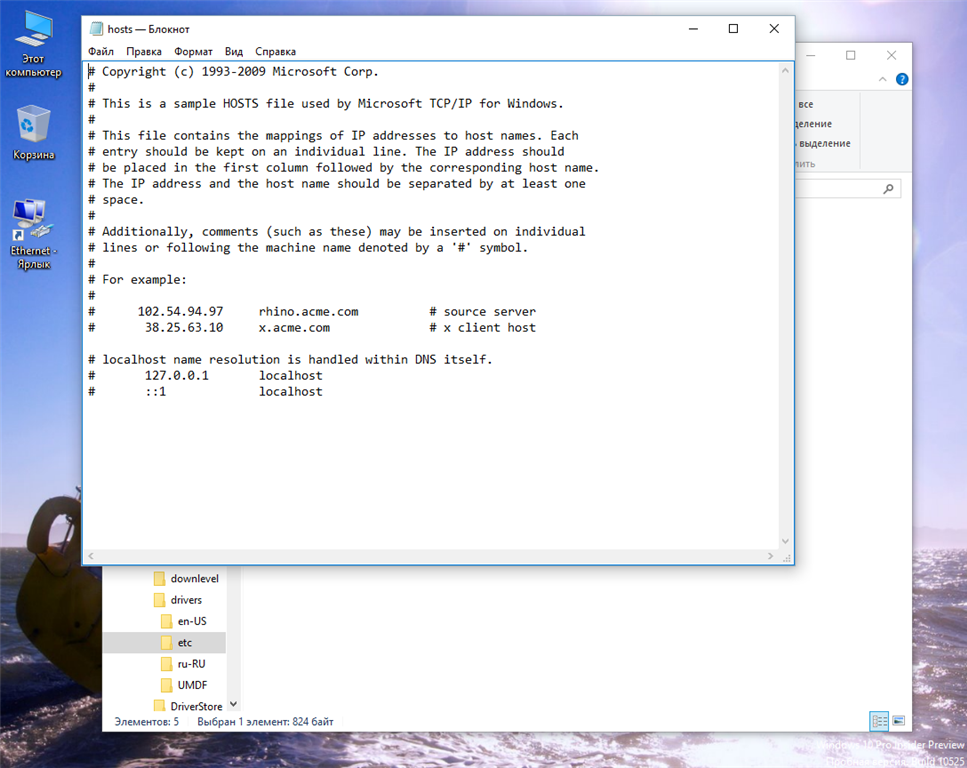
 2 или новее
2 или новее