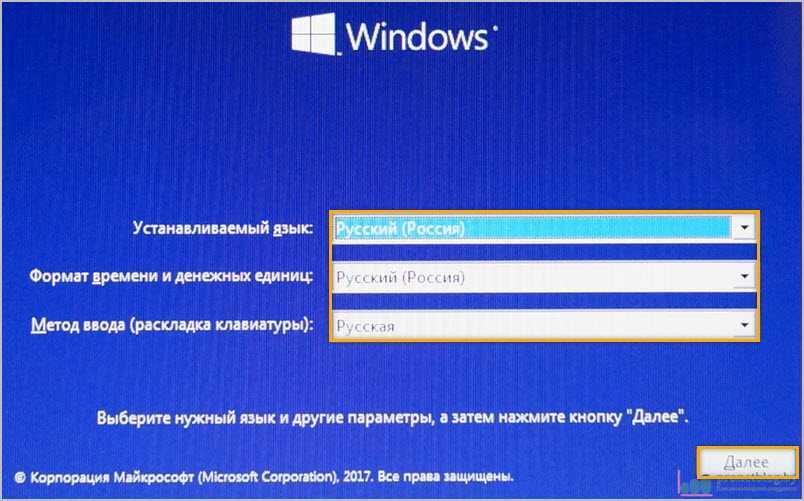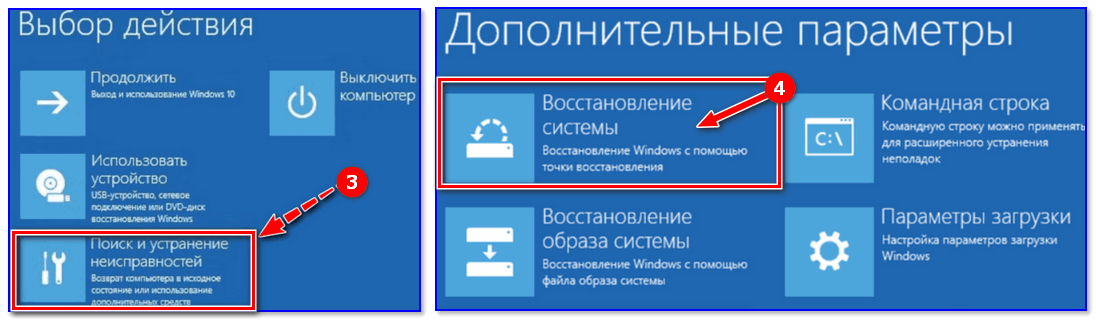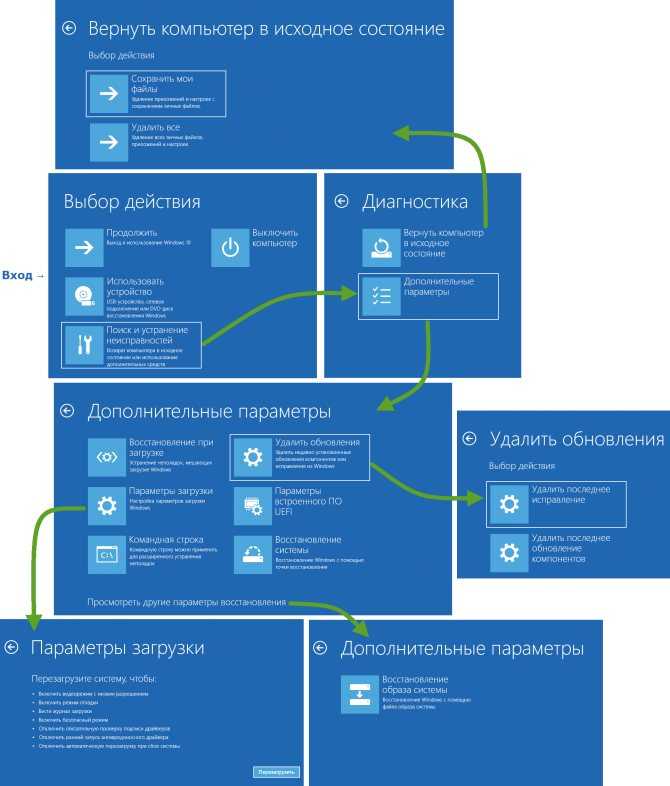Восстановить с флешки windows 10: Восстановление Windows 10 с флешки
Содержание
Восстановление системы с флешки на Виндовс 10
Многие пользователи не уделяют внимания этому моменту, что становится причиной проблем в будущем. Не повторяйте чужих ошибок, вооружитесь нужным инструментом, который поможет сохранить время и нервы. Данная статья поведает о такой важной вещи, как восстановление системы с флешки на Виндовс 10.
СОДЕРЖАНИЕ СТАТЬИ:
Зачем это нужно?
Если в Вашей голове возник такой вопрос, позвольте пояснить. Windows 10 довольно новая система, которая совместима не со всеми драйверами, компонентами. Хорошо, если ОС после некоторых манипуляций с Вашей стороны не утратит работоспособности, и Вы сможете напрямую запустить восстановление. Но как поступать, когда система не загружается вообще?
Для таких неприятных ситуаций нужен резервный диск, который станет настоящим спасательным кругом в умелых руках.
Создаем восстановительную флешку
Вам понадобится любой USB накопитель. Подключите его к ПК. Теперь переходим в «Панель управления». Есть много способов сделать это, но мы пойдем по простейшему пути — через поиск:
Есть много способов сделать это, но мы пойдем по простейшему пути — через поиск:
- Теперь идем в раздел «Система и безопасность»:
- В перечне настроек выбираем «Историю файлов»:
- В открывшемся окне (левый нижний угол) есть мелкая надпись «Восстановление». Она-то нам и нужна:
- Выбираем «Создать диск восстановления»:
- Прочитав несколько предложений, нажимаем «Далее»:
- Утилита предупреждает нас, что на выбранном диске все данные будут удалены. Если на флешке есть что-то важное, перенесите файлы в другое место. Сделали? Тогда идем дальше:
- Нас снова предупреждают. А мы снова соглашаемся, кликаем по заветной кнопке «Создать»:
- Пока идет копирование, можно выпить чая, поиграть с домашним питомцем или полистать ленту социальной сети. Но мы бы советовали тратить время с пользой — прочесть парочку статей на нашем сайте.
 А вдруг пригодятся?
А вдруг пригодятся?
- Спустя 10-15 минут процесс закончится. Вам ничего другого не останется, кроме как нажать «Готово»!
Неужели это всё? Так и есть, аварийный диск готов!
Восстановление с флэшки
Вы благополучно пользовались «десяткой», наслаждаясь её новыми возможностями. Но в один ненастный день к Вам постучалась беда. ПК начал зависать, перезагружаться, всё чаще появлялся так называемый «синий экран смерти». Что мы делали раньше в таких случаях? Просто «сносили» систему и переустанавливали Windows. Но не спешите пускаться во все тяжкие, ведь теперь у нас есть «волшебная» флешка!
Я неоднократно благодарил высшие силы за то, что надоумили меня создать этот незаменимый инструмент для восстановления. Если Вы еще не сделали этого, то очень Вам советую.
Начнём с простейшей ситуации, когда ОС еще работает.
Заходим в «Параметры» через меню «Пуск»:
Переходим к разделу «Обновление и безопасность»:
В меню, расположенном слева находим «Восстановление», затем справа жмём кнопку «Перезагрузка» в «Особых вариантах загрузки»:
После запуска переходим в раздел диагностика, а затем в дополнительные параметры.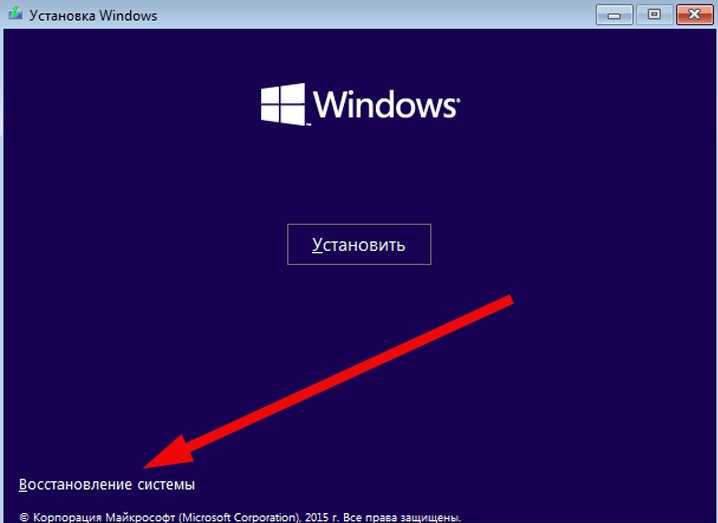 Как на скринах ниже.
Как на скринах ниже.
На этом месте немножко остановимся и перейдем к рассмотрению ситуации, когда Windows вообще не запускается.
Подключаем наш USB диск восстановления. Во время загрузки не забываем перейти в BIOS, чтобы указать запуск со съемного носителя, а не жёсткого диска. Сохраняемся и выходим.
Теперь на мониторе засияет надпись, предлагающая нажать любую клавишу для продолжения:
Несмотря на английский текст в предыдущем окне, дальше всё будет на русском. Но если Вас не устраивает такой вариант, можете выбрать другой язык:
И вот мы оказываемся в том же месте, где остановились ранее (при рассмотрении восстановления из-под работающей системы). Идем дальше, выбирая «Диагностику»:
Первый пункт нас не интересует. Но если хотите узнать больше об откате к исходному состоянию, то можете прочесть нашу статью на эту тему:
Из пяти предложенных вариантов кликаем по самому последнему – «Восстановление при загрузке».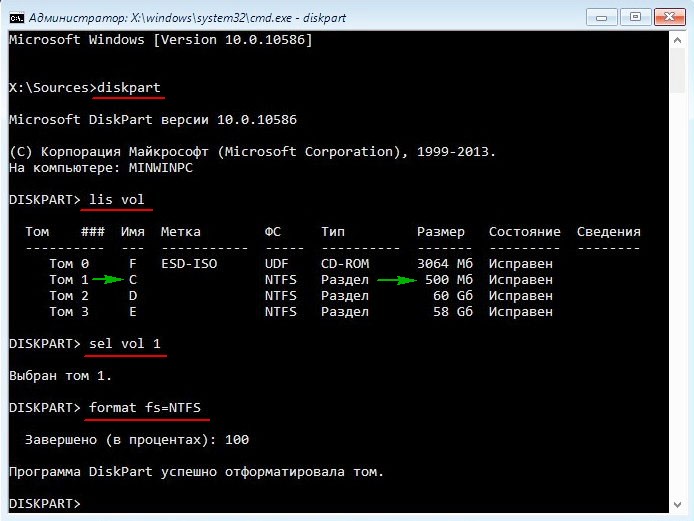 Это самый простой способ, который попытается автоматически устранить все проблемы. Не всегда он срабатывает, но начинать нужно именно с него:
Это самый простой способ, который попытается автоматически устранить все проблемы. Не всегда он срабатывает, но начинать нужно именно с него:
Ну что, помогло? Да? Поздравляем! Вы один из тех немногих счастливчиков, для кого кошмар закончился. Можете скачать из сети веселую песню и радостно станцевать!
Нет? Проблема не решилась? Бывает…
В большинстве случаев появляется не очень радостное окно, которое сигнализирует о «провале операции»:
Значит выбираем «Дополнительные параметры» и переходим в самый первый раздел – «Восстановление системы». Здесь стоит отметить, что прок от затеи будет, если у Вас была включена система восстановления и на диске хранились точки отката:
Запустится мастер, в первом окошке которого просто идем «Далее»:
Среди перечня доступных точек нужно выбрать самую «свежую», отталкиваясь от даты создания:
На последнем этапе работы мастера, подтверждаем все действия нажатием на «Готово»:
Еще раз даем согласие на проведение восстановительных работ:
Дожидаемся окончания, затем перезагружаем компьютер и радуемся жизни! Теперь система будет в том виде, в котором она была при создании выбранной Вами точки отката.
Восстановление из образа
Еще один эффективный способ вернуть систему к жизни – это использование резервного образа, созданного предварительно. Он содержит абсолютно все данные (личные файлы, программы, игры, системные утилиты и т.д.), которые были на ПК в момент создания копии. А Вы практикуете использование подобного метода? Много места на жёстком диске расходуется? Интересно узнать Ваше мнение.
Не будем заново рассказывать, как добраться до меню дополнительных параметров при загрузке с флешки. Об этом было сказано ранее в этой статье. Начнем сразу с выбора:
В запустившемся окне нужно выбрать наиболее актуальный (по дате) образ и нажать «Далее»:
Теперь будьте повнимательнее. Не нужно делать лишних движений – ставить галочки, форматировать… Просто нажать на «Далее»:
Даем согласие на полное замещение системных данных (Вы ведь этого хотите?):
Спустя 30-40 минут (а может и раньше) операционная система запустится.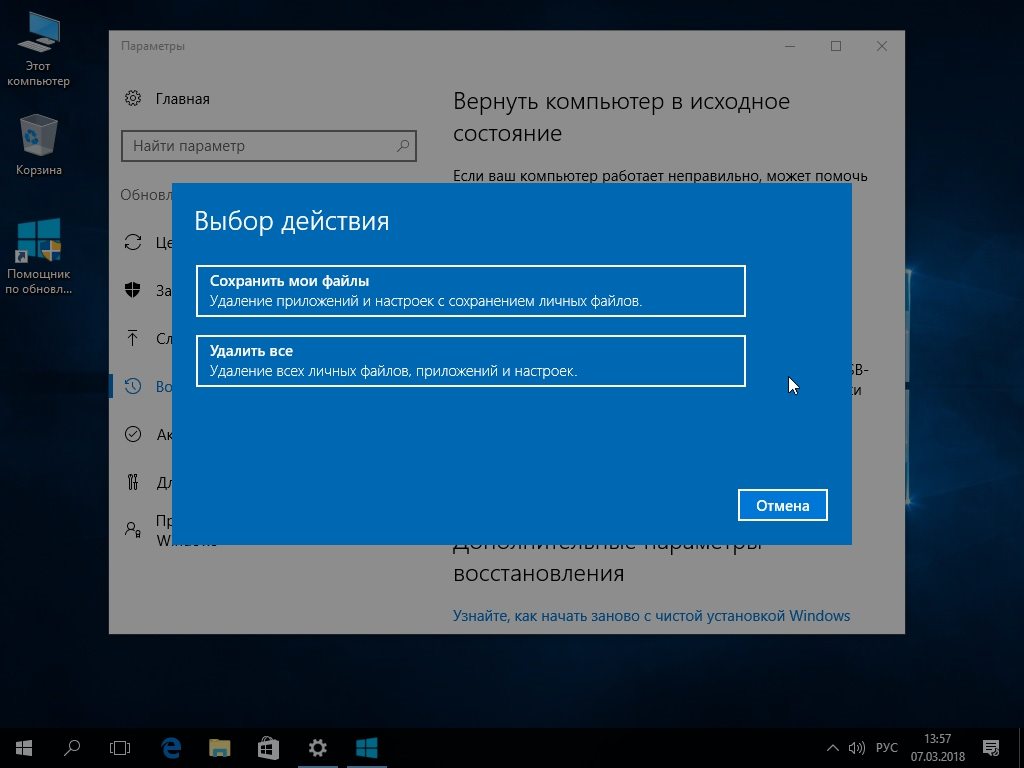 Еще раз подчёркиваем Ваше внимание: ОС вернется в то состояние, которое было на момент создания резервной копии.
Еще раз подчёркиваем Ваше внимание: ОС вернется в то состояние, которое было на момент создания резервной копии.
Уверены, что знания, которые Вы приобрели после прочтения данной статьи, Вам обязательно пригодятся. Если остались вопросы – оставляйте комментарии.
Если честно, то мы бы не отказались от парочки лайков (или хотя бы одного жирного репоста). Благодаря таким благодарным читателям наш проект развивается и помогает многим людям.
Вам помогло? Поделитесь с друзьями — помогите и нам!
Твитнуть
Поделиться
Поделиться
Отправить
Класснуть
Линкануть
Вотсапнуть
Запинить
Читайте нас в Яндекс Дзен
Наш Youtube-канал
Канал Telegram
Ищите сочинения по школьной программе? Тогда Вам сюда
«Как-нибудь» или «как нибудь» – как правильно пишется?
Adblock
detector
Восстановление виндовс 10 с флешки
Доброго здравия всем, мои уважаемые читатели, а также соратники по компьютерной теме!
Не так давно я установил на свой ноутбук новую операционку от Майкрософт. Правда, это была «крякнутая» сборка, но она мне вполне нравилась, однако, проблемы пришли, откуда их не ждали. Уже через неделю винда просто рухнула. Видимо из-за кривой перепаковки. И мне пришлось делать восстановление виндовс 10 с флешки. Процесс этот достаточно сложный, но важный и поэтому я решил описать вам его во всех подробностях. Поехали!
Правда, это была «крякнутая» сборка, но она мне вполне нравилась, однако, проблемы пришли, откуда их не ждали. Уже через неделю винда просто рухнула. Видимо из-за кривой перепаковки. И мне пришлось делать восстановление виндовс 10 с флешки. Процесс этот достаточно сложный, но важный и поэтому я решил описать вам его во всех подробностях. Поехали!
Содержание статьи
- Какую флешку для этого выбрать?
- Что потребуется для восстановления?
- Создание загрузочной флешки.
- Настройка BIOS.
- Процесс восстановления.
- Примечание.
- Заключение.
Какую флешку для этого выбрать?
Вам может показаться странным, но под операционную систему десятой версии оптимально подойдут не все носители. Одни слишком дорогие, другие медленные, третьи – элементарно не вмещают саму ОС из-за малого объёма. Сегодня на рынке достаточно много девайсов, и разные формы, и размеры, и степени защиты, но если вы хотите сделать реально полезную флешку для работы с Windows 10, то брать носитель нужно с умом.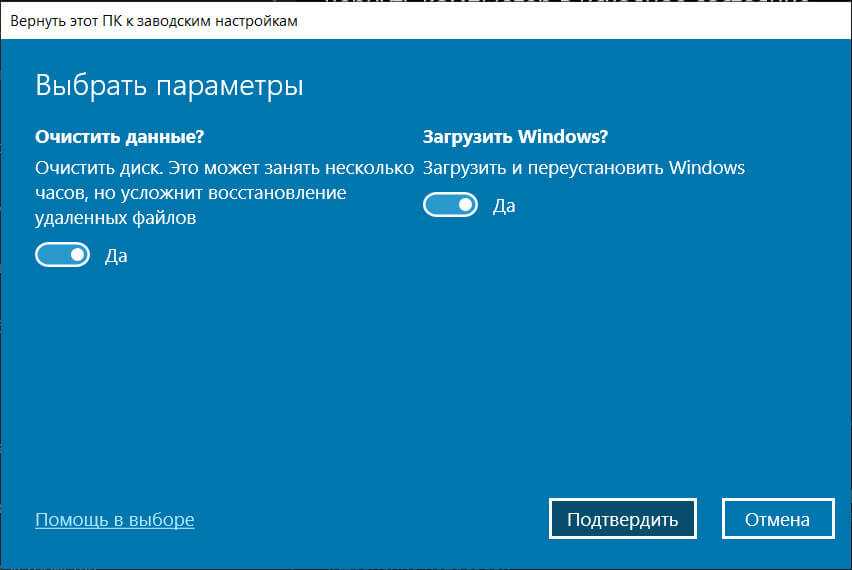
Особенно если вы хотите добиться комфортного пользования без потери данных.
Скорость передачи данных играет важную роль. Стандартные порты USB 2.0 позволяют перемещать информацию в 25-30 мб/сек. А вот новые USB 3.0 выдают 115-120 мб/сек. Ощутимая разница, не так ли? Так как операционка последней версии достаточно большая, то на скоростных портах она будет устанавливаться в несколько раз быстрее. Следовательно, если таковые есть в вашем ноутбуке, то и флешку нужно брать ту, которая поддерживает этот формат.
Отличным выбором будут фирмы Transcend и ADATA.
Объем. Вот здесь самое интересное. Ранее, для ОС 7 версии хватало носителя всего на 4 гигабайта. Но с новыми прибамбасами от Майкрософт их последняя оболочка значительно прибавила в весе. Можно найти репаки и в 7-8 гигабайт. Однако, они сильно сжаты, и установка на компьютер займет несколько часов. Следовательно, лицензионный образ вообще не уместиться на такой девайс.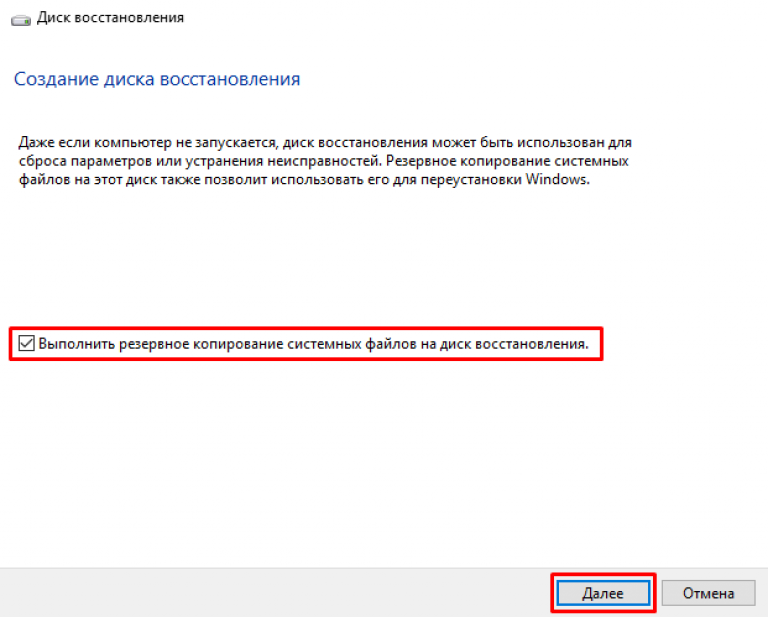
Значит, рентабельнее брать носитель в 16 Гб. В противном случае можете заиметь проблемы в последующем использовании ОС. Ведь я всегда рекомендую ставить систему с лицензионных образов, в которых информация и пакеты данных не так сильно сжаты, а это требует значительного места.
Последнее, что я хочу добавить к выбору носителя – тип корпуса. Обычные компактные контейнеры быстро ломаются. Раз ударили – остались без девайса. Но и навороченные технологические гаджеты не стоит избегать. Обычные флешки с колпачком отлично подойдут. Они дешевы, достаточно хорошо защищены пластиковым корпусом и в них почти нечему ломаться, кроме самой платы памяти.
Что потребуется для восстановления?
Соответственно нужен сам девайс. Далее, надо скачать образ системы. Сначала устанавливаем вот этот софт . Жмем сюда.
Потом вот сюда.
Как только софт загрузился, проверяем его на вирусы при помощи Comodo Internet Security и только потом устанавливаем.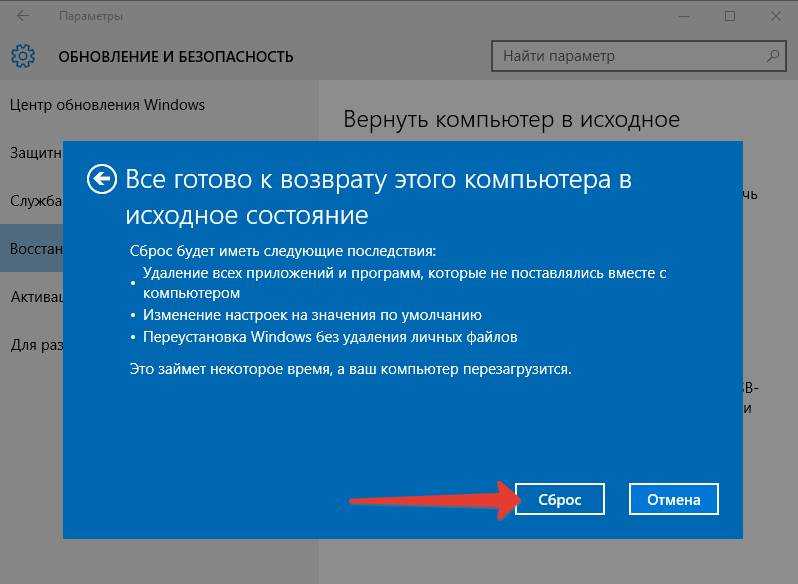 Инструкция для чайников – запускаете скаченный файл от имени администратора. Потом видите вот такое окно и жмете далее.
Инструкция для чайников – запускаете скаченный файл от имени администратора. Потом видите вот такое окно и жмете далее.
Теперь кнопку – принимаю.
Не трогаем ничего, просто идем далее.
Теперь убираем галку там, где я показал и проходим дальше.
Снимаем галки по указателям и отказываемся от предложения. Вам же не нужны дополнительные браузеры и стартовые страницы?
Далее отклоняем пресловутые предложения и жмем кнопку завершить.
Как только появилась такая табличка – установка окончена.
Теперь качаем торрент-файл самой винды.
Открываем его прямо через браузер, просто щелкаем по значку и загрузчик сам его подцепит в очередь.
Откроется вот такое окно.
Вот теперь внимательно. Если у вас комп с двумя и более ядрами, то качаем один из этих двух файлов.
А если ноутбук с процессором в одно ядро, то один из вот этих.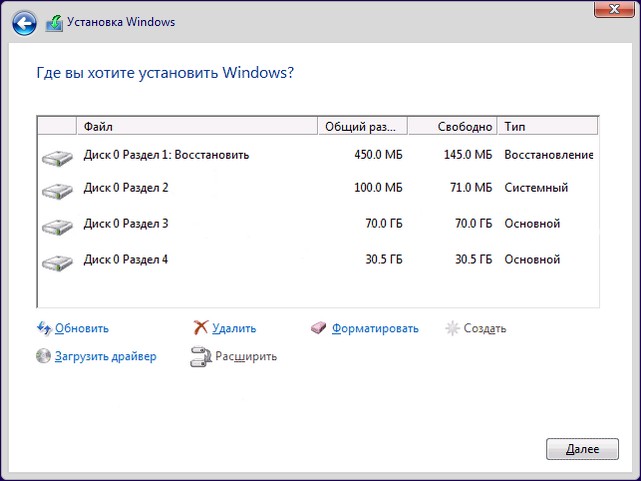
Теперь немного о парных файлах каждого типа. Там, где в названии указано Single Russian, там нет языковых пакетов других стран, только РФ. А вот где написано Russian, там мультиязычные ОС. Что качать – выбирайте сами. Как загрузка закончится, идем вот сюда. Потом жмем сюда.
Это программа для создания загрузчика.
Конечно, его можно сделать и через командную строку, но такой вариант достаточно нестабилен. Лучше не рисковать.
Из архива нам нужен только этот файл.
Жмем далее.
Прописываем путь установки.
Теперь просто жмем далее, ничего не меняем.
Потом ставим везде галки и идем дальше.
Клацаем – установить.
Пойдет процесс установки. Дожидаемся его окончания.
Теперь просто кликаем – завершить.
Все. Теперь можно приступить к записи образа.
Создание загрузочной флешки
Итак, открываем на ноутбуке нашу установленную Ultra ISO.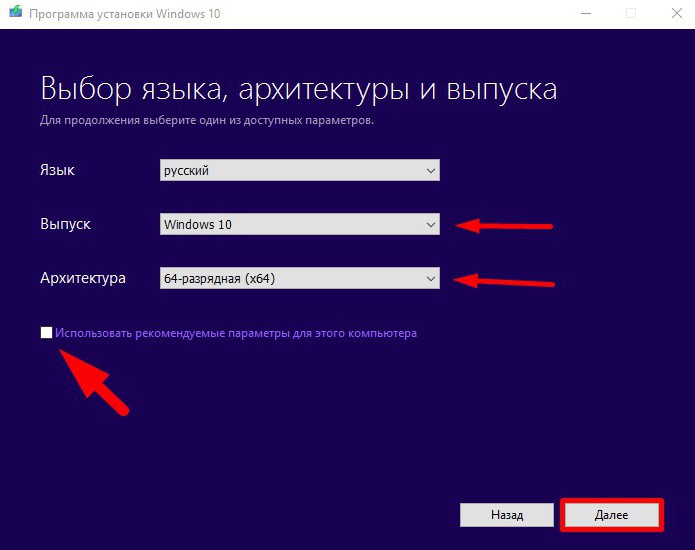
Теперь жмем «файл», а потом «открыть».
Отыскиваем загруженный образ операционной системы и выбираем его.
Теперь жмем самозагрузку и там щелкаем запись образа жесткого диска.
Здесь важно выбрать в первой строчке свою флешку, не перепутайте ее с оптическим приводом. Во второй строке выставляйте значение USB HDD, он подходит под все системы и девайсы. Затем жмем на запись.
В появившемся табло нажимаем кнопочку «Да».
Начнется запись. Если у вас стандартный девайс под порт вида 2.0, то продлится она довольно долго, можете и чай успеть попить. А если носитель высокоскоростной, то займет это действие не более 10 минут.
Важно дождаться полного окончания записи, иначе рискуете повредить пакеты данных, из-за чего потом будут проблемы с восстановлением.
На этом этап создания загрузчика закончен.
Настройка BIOS
Вот здесь надо быть внимательным и аккуратным.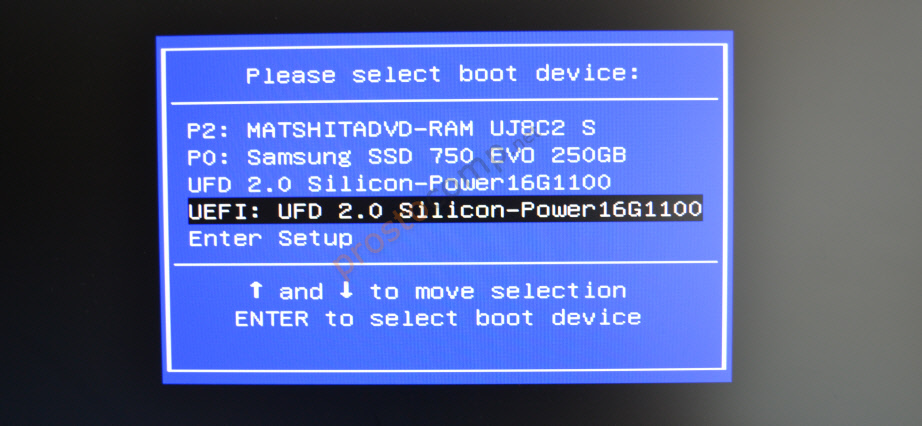 Нам нужно настроить через биос загрузку с нашего носителя. Сами микропрограммы могут быть разных версий, поэтому опишу для каждого типа, что и как делать.
Нам нужно настроить через биос загрузку с нашего носителя. Сами микропрограммы могут быть разных версий, поэтому опишу для каждого типа, что и как делать.
Award
Самый старый тип. Чтобы зайти в него, нужно перезагрузить ноутбук, а потом нажать одну из этих клавиш: Ф1, Ф2, Ф10 или DEL. Должен появиться вот такой синий экран.
Теперь переходим вот на эту строчку и жмем ввод.
Двигаемся в первую строчку для расставления приоритетов загрузки.
Видим вот такую картину. Загрузка с флешки у нас идет вторичной задачей, а нужно сделать ее первичной.
Клавиши для манипуляции в этой среде вы можете увидеть вот тут.
Передвигаем наш носитель на первую позицию
Теперь жмем Ф10 и видим вот такой прямоугольник.
И жмем клавишу «Y».
AMI BIOS
Для входа используется клавиши Ф1 или Ф2.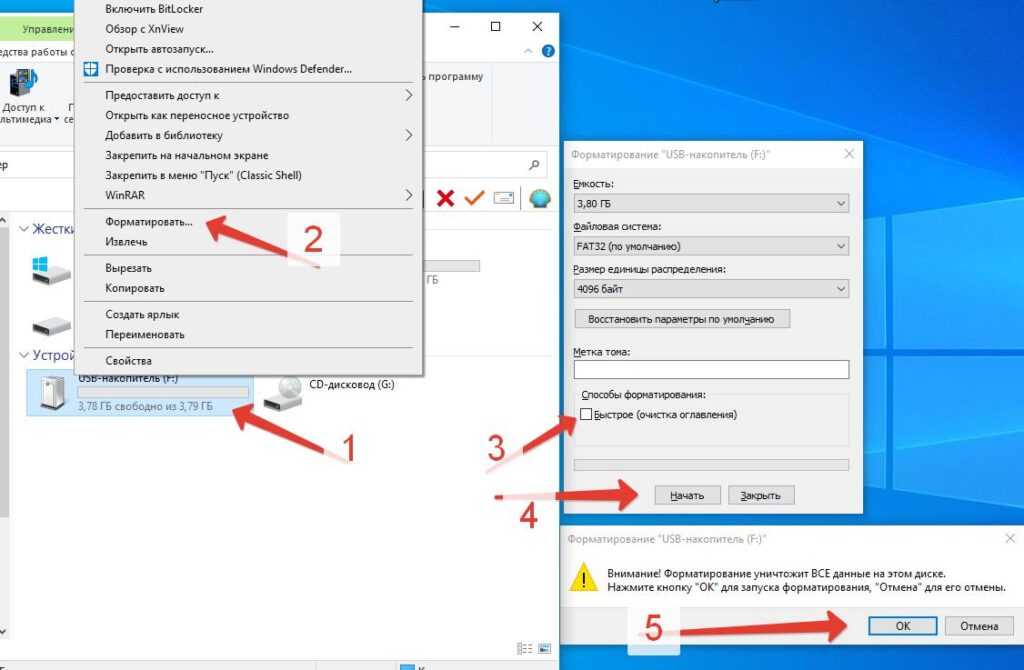 После этого видим такой экран.
После этого видим такой экран.
Правой стрелкой двигаемся до радела Boot и там жмем на первую строчку для выставления приоритетов.
Мы увидим на первой строчке наш хард.
Теперь меняем первую строчку на FLOPPY DRIVE (иногда системные администраторы могут указывать его в статьях как «флопарь» или «флопи драйв»).
Теперь клацаем Ф10 и выходим с сохранением действий.
Настройка UEFI
Итак, теперь изложу, как проходит настройка нового bios. Зайти в него можно по тем же клавишам, что я описал выше. После открытия интерфейса сначала щелкаете в уголке Advanced Mode, а потом снизу выбираете с чего грузиться.
Бывает, что носитель не сразу определяется, поэтому нужно показать программе его вручную. Идем во вкладку Boot. А потом в Boot options и выставляем вот этот параметр.
Жмем Ф10 и выходим.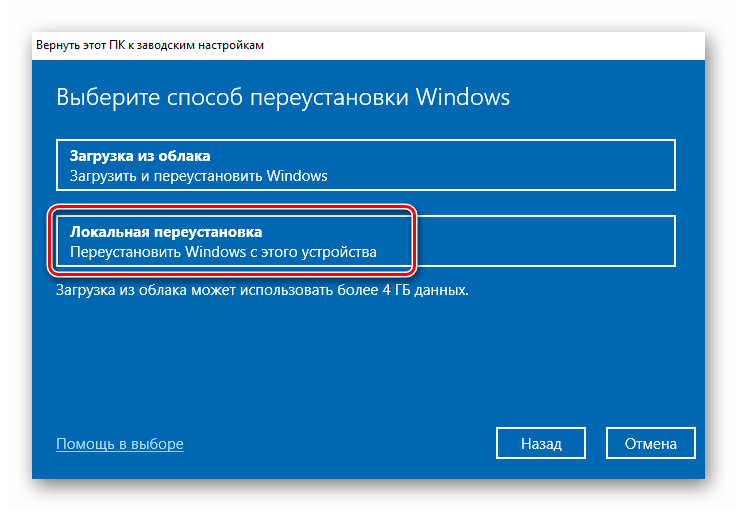
Процесс восстановления
Теперь простая последовательность действий. Перезагружаемся с флешки и видим вот это.
Есть два развития событий на ваш выбор. Сначала жмем диагностику.
Далее жмем либо первое (вернуть ПК в исходное состояние), либо второе. Объясню в чем разница.
В первом случае система просканирует все файлы и сразу вернет их к начальному состоянию, как будто вы только переустановили свою операционную систему. Второй вариант сложнее. Он открывает вот такое подменю.
Восстановление компьютера с контрольной точки подойдет в том случае если таковые создавались. Обычно это происходит при установке каких-либо массивных программ, типа офиса или фотошопа. Если таких нет, то и восстановиться можно будет с момента инсталляции винды.
А вот восстановление с образа диска позволит использовать вашу флешку и провести почти ту же чистую установку, но гораздо быстрее, ведь большинство файлов на винчестере уже есть, их просто надо заменить эталонными.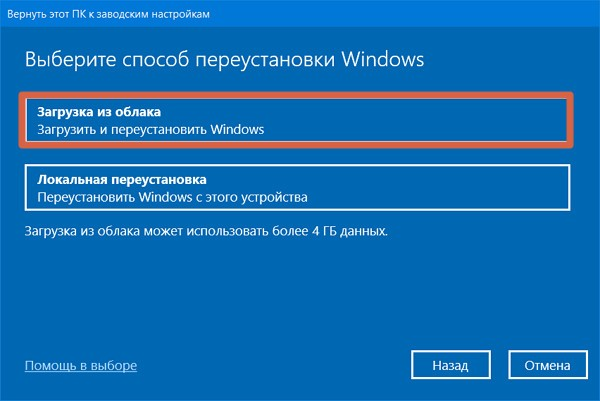
Примечание. Для восстановления с сохранением данных я советую вам перенести все нужные файлы на виртуальное хранилище. Их много в сети, даже поисковые системы предлагают достаточное пространство при регистрации. Используйте этот вариант. Хоть разработчики и говорят, что при восстановлении данные не стираются, все здесь зависит от того, как себя поведет система.
Что-то она может посчитать мусором и просто удалить, другое – вообще не заметит, отложит его во временную папку, а потом придется все доставать вручную. Или проще, все нужное скиньте на внешний USB- винчестер.
Заключение
На этом я буду заканчивать статью. Я не сомневаюсь, что она будет полезной для вас, ведь сейчас многие переходят на новую винду. Кстати, вот видео по теме.
В нем все понятно и доступно рассказывается. Не забывайте о том, что в любом случае, когда-либо вам придется менять винду, и восстановление не всегда будет помогать В конечном итоге придется производить инсталляцию с нуля, с форматированием жесткого диска. Делитесь материалом с вашими знакомыми в социальных сетях и подписывайтесь на мой блог, чтобы всегда быть в курсе новостей! До новых встреч, мои уважаемые читатели!
Делитесь материалом с вашими знакомыми в социальных сетях и подписывайтесь на мой блог, чтобы всегда быть в курсе новостей! До новых встреч, мои уважаемые читатели!
Материалы по теме
Как исправить поврежденный USB-накопитель в Windows 10
Один из наиболее частых запросов, который получают наши специалисты по восстановлению данных, — исправить или отремонтировать USB-устройства, такие как поврежденный флэш-накопитель, флэш-накопитель, USB-накопитель или подключенный USB-накопитель. дисковод.
Эти удобные портативные запоминающие устройства чрезвычайно популярны, но зачастую они очень хрупкие и хрупкие. Их производство стоит очень дешево, и их можно найти в Интернете всего за несколько долларов; однако с более дешевыми моделями контроль качества не особенно высок, и они могут легко сломаться. Поскольку они дешевы, ремонт USB-накопителей не является распространенным явлением. Их не только легко повредить, но и распространены ошибки файловой системы, а повреждение данных — частая проблема, с которой мы сталкиваемся. Неправильное извлечение USB-накопителя из компьютера может привести к повреждению USB-накопителя. Проблемы, требующие ремонта USB-накопителя, могут быть логическими или физическими.
Неправильное извлечение USB-накопителя из компьютера может привести к повреждению USB-накопителя. Проблемы, требующие ремонта USB-накопителя, могут быть логическими или физическими.
Многие люди часто ищут волшебное «лекарство» от повреждения USB, и мы знаем, что это расстраивает, когда ваша операционная система или командная строка не могут получить доступ к USB-накопителю, подключенному к вашему ПК. Да, существует программное обеспечение для восстановления данных USB, а иногда инструмент восстановления можно использовать бесплатно. Однако действуйте с осторожностью, потому что иногда инструмент восстановления USB имеет скрытые платежи или платный доступ для разблокировки полного набора функций приложения, а постоянные попытки использовать поврежденное устройство, даже для восстановления данных с помощью инструмента восстановления USB, могут сделать проблема усугубляется и труднее ремонтируется.
Программное обеспечение для восстановления данных
для восстановления потерянных или удаленных данных в Windows
Если вы потеряли или удалили какие-либо важные файлы или папки с вашего ПК, жесткого диска или USB-накопителя и вам нужно немедленно восстановить их, попробуйте наши рекомендации инструмент для восстановления данных.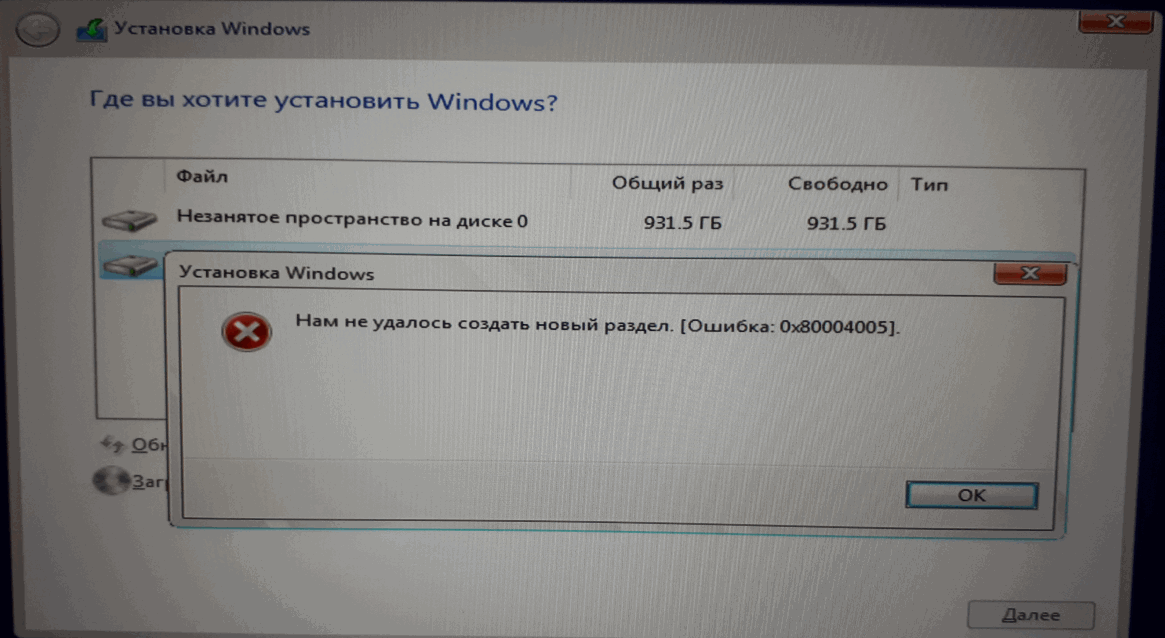
Восстановление удаленных или потерянных документов, видео, файлов электронной почты, фотографий и т. д.
Восстановление данных с ПК, ноутбуков, жестких дисков, твердотельных форматирование или повреждение
Сколько стоит ремонт флешки?
Стоимость ремонта поврежденной флешки обычно не очень высока, но, как всегда, стоимость будет зависеть от сложности проблемы. Существует два распространенных типа проблем с повреждением USB-накопителей: USB-накопитель с логическим повреждением или USB-накопитель с повреждением, вызванным физическим повреждением.
Логическое повреждение — это проблема, которую иногда можно решить с помощью домашнего исправления, и мы подробно рассмотрим это позже и рассмотрим, какие инструменты для восстановления USB-накопителей стоит проверить. Но прежде чем вы начнете искать программное обеспечение для восстановления данных в Google, мы рекомендуем вам подумать, насколько важны для вас данные, поскольку попытка домашнего исправления или использование инструментов восстановления USB вместо использования профессиональной службы ремонта может привести к безвозвратной потере данных.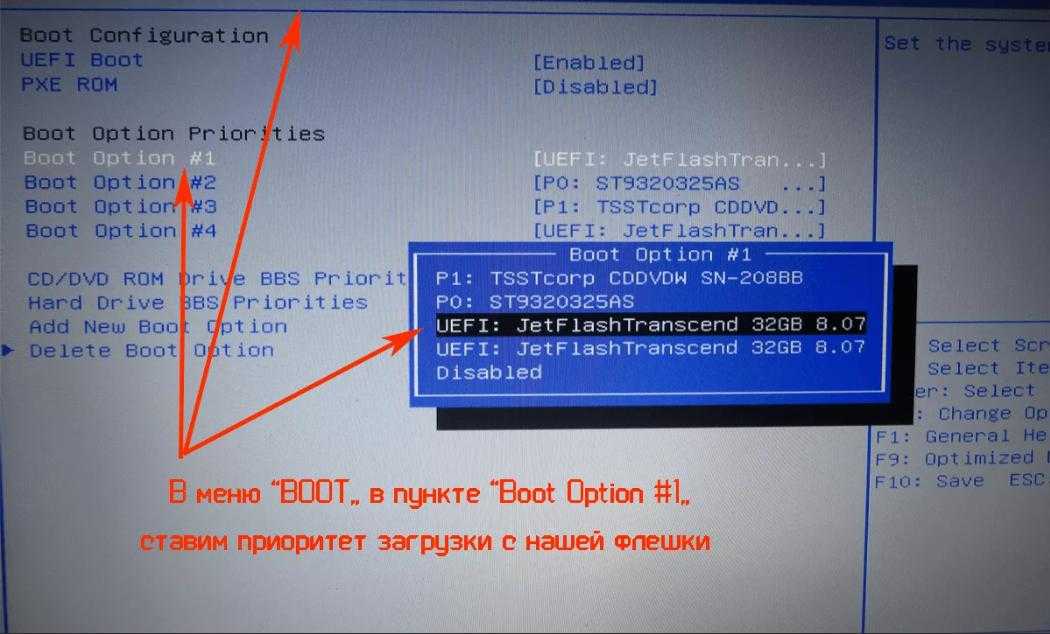 Если на USB-накопителе нет ничего важного, то ремонт домашней флешки — это один из способов восстановить данные.
Если на USB-накопителе нет ничего важного, то ремонт домашней флешки — это один из способов восстановить данные.
Любая попытка восстановления данных может поставить ваши данные под угрозу, и нет гарантии, что домашнее исправление сработает. Если ваши данные слишком ценны, вам следует отправить USB-накопитель специалистам по восстановлению данных Gillware. Мы часто ремонтируем USB-накопители, содержащие важные данные о конфигурации устройства или ценные семейные фотографии, которые наши клиенты очень хотят вернуть.
Gillware Data Recovery была основана на том принципе, что восстановление данных USB не должно быть чрезмерно дорогим, и наш процесс восстановления данных отражает эту идею, гарантируя, что расценки справедливы, и нашим клиентам не нужно платить, если мы не добьемся успеха. Ежегодно мы выполняем более 15 000 операций восстановления данных и даже можем помочь восстановить потерянные файлы, если ваш USB-накопитель зашифрован.
У вас поврежден USB-накопитель? Щелкните здесь, Gillware может помочь
Как восстановить USB-накопитель?
Знание того, как исправить и восстановить поврежденный USB-накопитель, может сэкономить вам много работы при повторной переделке проекта.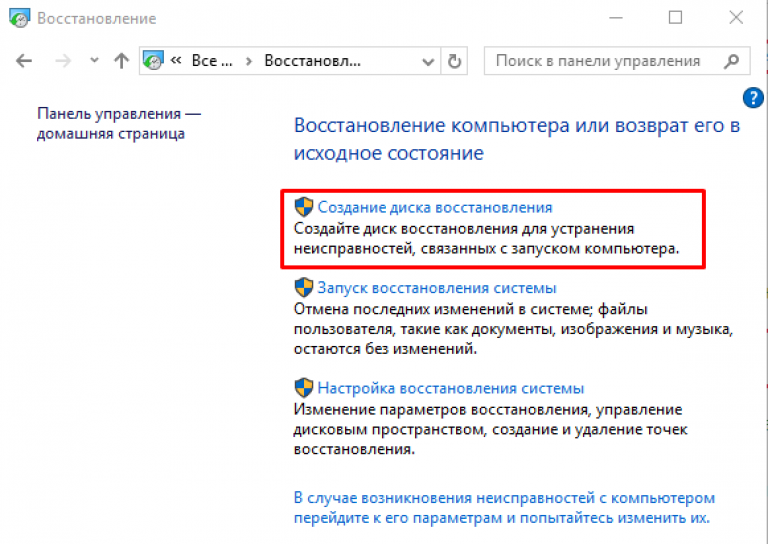 Флешка USB работает по тому же принципу памяти, что и жесткий диск компьютера. Прежде чем приступать к ремонту USB-накопителя, необходимо выяснить, в чем причина проблемы. Это может смягчить будущие проблемы, связанные с хранилищем.
Флешка USB работает по тому же принципу памяти, что и жесткий диск компьютера. Прежде чем приступать к ремонту USB-накопителя, необходимо выяснить, в чем причина проблемы. Это может смягчить будущие проблемы, связанные с хранилищем.
Если ваш USB-накопитель имеет физические повреждения, вам необходимо отправить его в ремонтную службу компании по восстановлению данных Gillware. Gillware — компания по восстановлению данных, базирующаяся в Мэдисоне, штат Висконсин. Наши специалисты по восстановлению данных имеют опыт работы в десятки тысяч часов. Мы восстановим и отремонтируем флешку в одном из наших чистых помещений.
Если вам посчастливилось столкнуться с логически поврежденным флэш-накопителем и вы не беспокоитесь о том, что потеря данных может стать необратимой, выпейте чашечку кофе и выполните следующие действия по восстановлению логического жесткого диска/флэш-накопителя USB. Ниже приведены некоторые способы логического восстановления поврежденного USB-накопителя в Windows 10.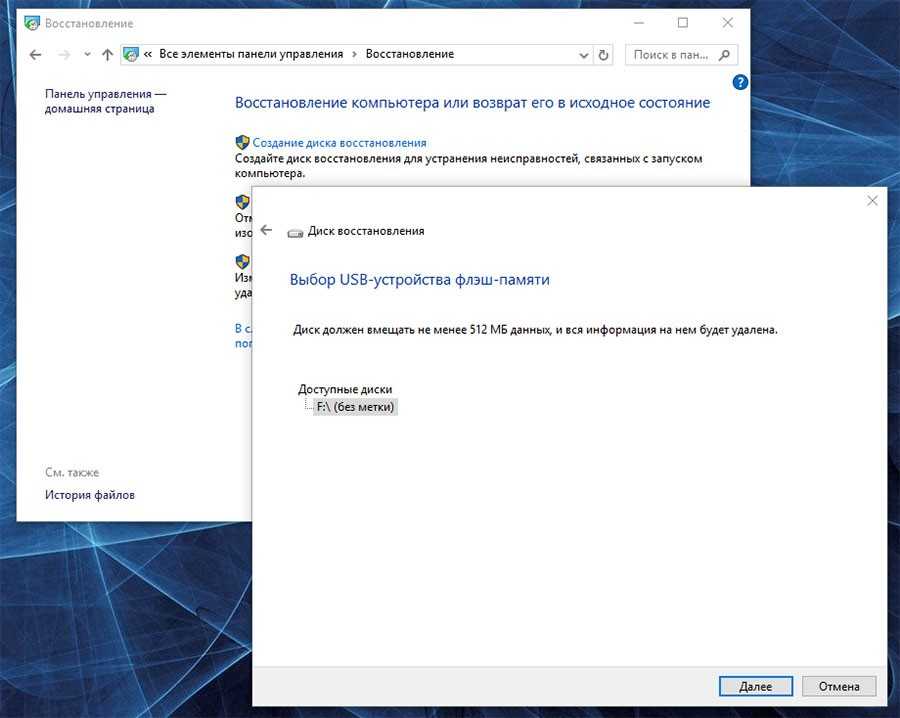
Как сканировать диск на наличие логических проблем в Windows 10
Восстановление данных из логической техники: это можно сделать, просканировав USB-накопитель с помощью Windows 10, создав решение для поврежденного USB-накопителя и вернув потерянные файлы. .
Шаг 1 – Вставьте/подключите флэш-накопитель USB или жесткий диск в порт USB компьютера.
Шаг 2 — Windows 10 должна автоматически обнаружить флешку. Затем перейдите к значку съемного диска в списке значков «Мой компьютер».
Шаг 3 – Получите доступ к флэш-накопителю, щелкнув правой кнопкой мыши вкладку свойств, затем щелкните вкладку «Инструменты» с помощью левой кнопки мыши, чтобы проверить флэш-накопитель. Параметры, указанные в этой части, предназначены для автоматического исправления системных ошибок или попытки восстановления поврежденных секторов файлов.
Параметры, указанные в этой части, предназначены для автоматического исправления системных ошибок или попытки восстановления поврежденных секторов файлов.
Шаг 4 – Отметьте нужный вариант. Определившись с вариантом, нажмите кнопку запуска, чтобы начать процесс сканирования. Интерфейс уведомит вас о завершении сканирования и попросит вас закрыть вкладку.
Если какой-либо из вышеперечисленных шагов не удался, вам потребуется проверить средство управления дисками Windows или запустить утилиту chkdsk. Это полезно, если файловая система USB-накопителя сильно повреждена, а Windows не отображает ЗНАЧОК USB-накопителя на «Моем компьютере».
Шаг 1 — Подключите USB-накопитель к компьютеру и нажмите кнопку Windows в левом нижнем углу экрана (раньше она называлась кнопкой «Пуск» Windows). Как только вы увидите всплывающее окно, введите diskmgmt.msc и нажмите Enter. Это запустит Управление дисками, которое отлично подходит для обнаружения любого отсутствующего диска.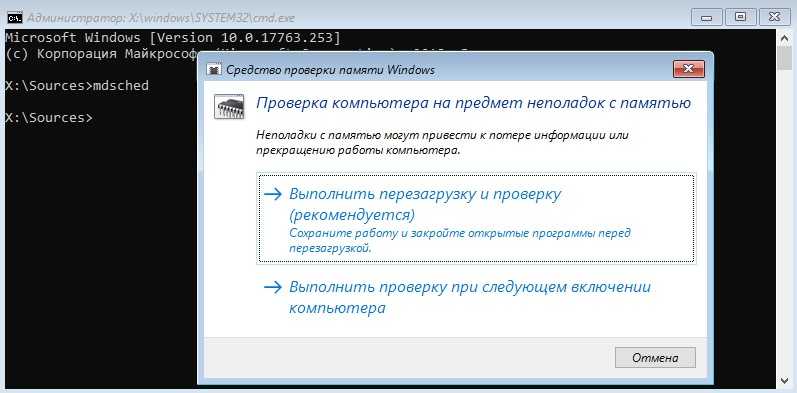
Шаг 2 — Найдите USB-накопитель, обычно он находится в центре экрана, найдите имя производителя вашего USB-накопителя, например, Samsung 64GB.
Шаг 3 — Убедитесь, что флэш-накопителю USB присвоена буква диска.
Шаг 4 — Проверьте, подключен ли USB-накопитель к сети; если нет, щелкните правой кнопкой мыши флэш-накопитель и нажмите «Подключить к сети».
Шаг 5 — Вернитесь к кнопке «Пуск» Windows и нажмите ее; теперь введите cmd и откройте приглашение командной строки (щелкните правой кнопкой мыши, чтобы открыть от имени администратора).
Шаг 6 — Выберите букву диска, указанную в Шаге 2 и Шаге 3, набрав, например, F: (замените букву диска).
Шаг 7 – Запустите chkdsk; введите chkdsk /f /r — это восстановит поврежденные сектора и попытается исправить проблемы с файловой системой. Если обнаружено какое-либо повреждение, chkdsk запишет файлы потери данных на носитель для восстановления поврежденных секторов.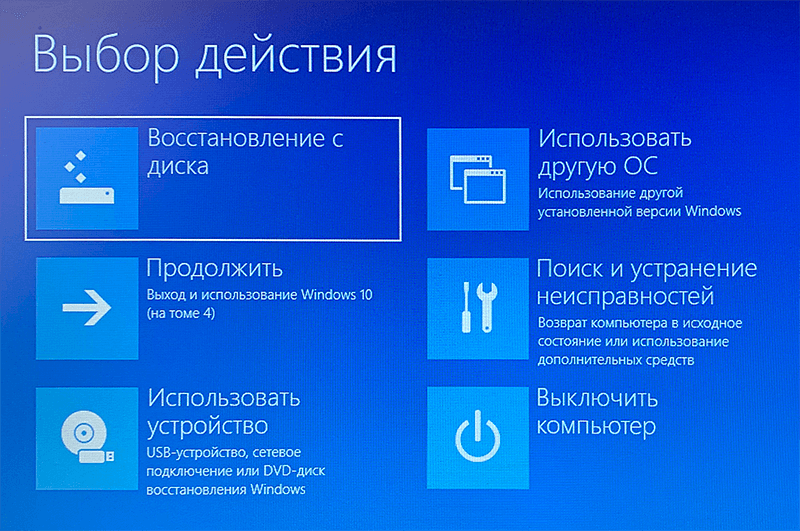 По завершении у вас должен быть доступ к потерянным данным для восстановления файлов с поврежденного USB.
По завершении у вас должен быть доступ к потерянным данным для восстановления файлов с поврежденного USB.
НАЖМИТЕ ЗДЕСЬ, чтобы получить ответы на вопросы от наших консультантов по работе с клиентами
Как восстановить USB-накопитель в Windows 10
Если вам неудобно использовать chkdsk, вставьте USB-накопитель в ПК через USB-порт.
Шаг 1 — Щелкните значок «Мой компьютер — съемный диск». Затем щелкните правой кнопкой мыши вкладку «Свойства» на значок съемного диска. Щелкните левой кнопкой мыши вкладку инструментов, чтобы выбрать на ней кнопку «Перестроить».
Шаг 2 – Сканирование; позвольте компьютеру выполнить задачу сканирования и восстановления ранее поврежденных файлов.
Шаг 3 — Наконец, щелкните правой кнопкой мыши USB-накопитель и выберите «Извлечь», чтобы безопасно отключить накопитель от компьютерной системы.
Хотя не все потерянные файлы могут быть восстановлены, восстановить нормальное функционирование USB-накопителя вполне возможно.
Как исправить физические проблемы на поврежденном USB-накопителе в Windows 10
Сломанные штекеры, разъемы и неисправные диски, как правило, не подключаются к системе питания компьютера. Это может привести к появлению множества сообщений об ошибках после подключения диска к системе. Сообщения сообщат вам, что вам нужно подключить и вставить диск в компьютер, даже если он находится в правильном порту компьютера. Обычные сообщения об ошибках включают «Пожалуйста, вставьте диск в съемный диск» или «USB не распознан или неисправен». В большинстве случаев, когда накопитель физически поврежден, его необходимо отправить в лабораторию для ремонта электрооборудования или восстановления после сколов.
Однако это сообщение об ошибке может появиться и при другой проблеме с USB-накопителем; когда на диске есть вирус и нет доступа к данным. Проявляется, если флешка заражена вирусом или когда повреждено программное обеспечение контроллера флешки. Это также может произойти, если есть проблема с микросхемами памяти NAND. Повреждение микросхемы памяти NAND делает флэш-накопитель нечитаемым, а емкость диска обычно составляет 0 МБ. Следовательно, Windows 10 также уведомляет вас о том, что диск поврежден, поскольку отображает другое имя диска.
Повреждение микросхемы памяти NAND делает флэш-накопитель нечитаемым, а емкость диска обычно составляет 0 МБ. Следовательно, Windows 10 также уведомляет вас о том, что диск поврежден, поскольку отображает другое имя диска.
Иногда вы можете исправить нечитаемый диск, включив устройство в диспетчере устройств панели управления.
Вы просто заходите в «Пуск», а затем в «Панель управления», чтобы получить доступ к диспетчеру устройств.
Увеличьте список рядом с опцией «Диски». Дважды щелкните стрелку, направленную вниз, под этой опцией вкладки, чтобы «Включить устройство». Затем последовательно нажимайте «Далее» и, наконец, нажмите «Готово», чтобы включить устройство.
Как создать загрузочный USB-диск для восстановления Windows 10
Дополнительный бонус: как это сделать из командной строки
Загрузочный USB-накопитель Windows 10 чрезвычайно полезен.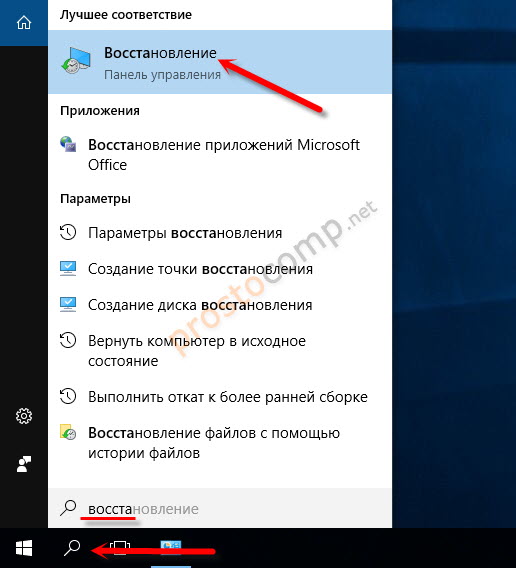 Вы можете использовать этот диск для установки новой версии Windows 10, запуска определенных системных инструментов и даже для восстановления компьютера, когда он отказывается включаться.
Вы можете использовать этот диск для установки новой версии Windows 10, запуска определенных системных инструментов и даже для восстановления компьютера, когда он отказывается включаться.
Существует несколько способов создания загрузочного установочного диска Windows 10. Вы можете использовать собственный инструмент Microsoft или использовать стороннее бесплатное приложение с открытым исходным кодом для создания загрузочного диска.
Содержание
Создание загрузочного USB-накопителя Windows 10 с помощью средства создания носителя
Если вы еще не загрузили ISO-файл Windows 10, используйте средство создания носителя Microsoft, чтобы создать загрузочный USB-накопитель Windows 10. Инструмент автоматически загружает ISO-образ и помогает установить его на USB-накопитель.
Прежде чем начать, убедитесь, что ваш Интернет стабилен и имеет хорошую скорость загрузки, потому что вы собираетесь загрузить файл размером в несколько ГБ.
Вам также потребуется USB-накопитель емкостью не менее 8 ГБ. Приведенная ниже процедура сотрет все с диска, поэтому убедитесь, что на диске не сохранено ничего важного.
Приведенная ниже процедура сотрет все с диска, поэтому убедитесь, что на диске не сохранено ничего важного.
Для начала:
- Откройте браузер на своем ПК и перейдите на сайт загрузки Windows 10. Вы также можете напрямую перейти на страницу создания носителя.
- Выберите Загрузить инструмент сейчас , чтобы загрузить инструмент для создания мультимедиа.
- Запустите загруженный инструмент для создания мультимедиа.
- Инструмент отображает условия лицензии на первом экране. Выберите Принять , чтобы продолжить.
- Затем выберите Создать установочный носитель (USB-накопитель, DVD или файл ISO) для другого ПК . Выберите Далее внизу.
- Теперь инструмент попросит вас выбрать язык, выпуск и архитектуру для операционной системы Windows 10, которую вы хотите загрузить.
 Выберите эти параметры, если хотите, или включите Используйте рекомендуемые параметры для этого ПК . Выберите Далее .
Выберите эти параметры, если хотите, или включите Используйте рекомендуемые параметры для этого ПК . Выберите Далее .
- Выберите USB-накопитель на экране Выберите, какой носитель использовать для создания загрузочного USB-накопителя. Выберите Далее .
- Подключите USB-накопитель к компьютеру.
- Выберите Обновить список дисков в средстве создания носителя.
- Ваш USB-накопитель появится в списке. Выберите диск, а затем выберите Далее .
- Подождите, пока инструмент создаст загрузочный USB-накопитель. Это займет некоторое время.
- Когда загрузочный USB-накопитель будет готов, выберите Готово .
Используйте Rufus для создания загрузочного USB-накопителя Windows 10
Если вы уже загрузили ISO-файл Windows 10, используйте Rufus, чтобы записать файл на USB-накопитель.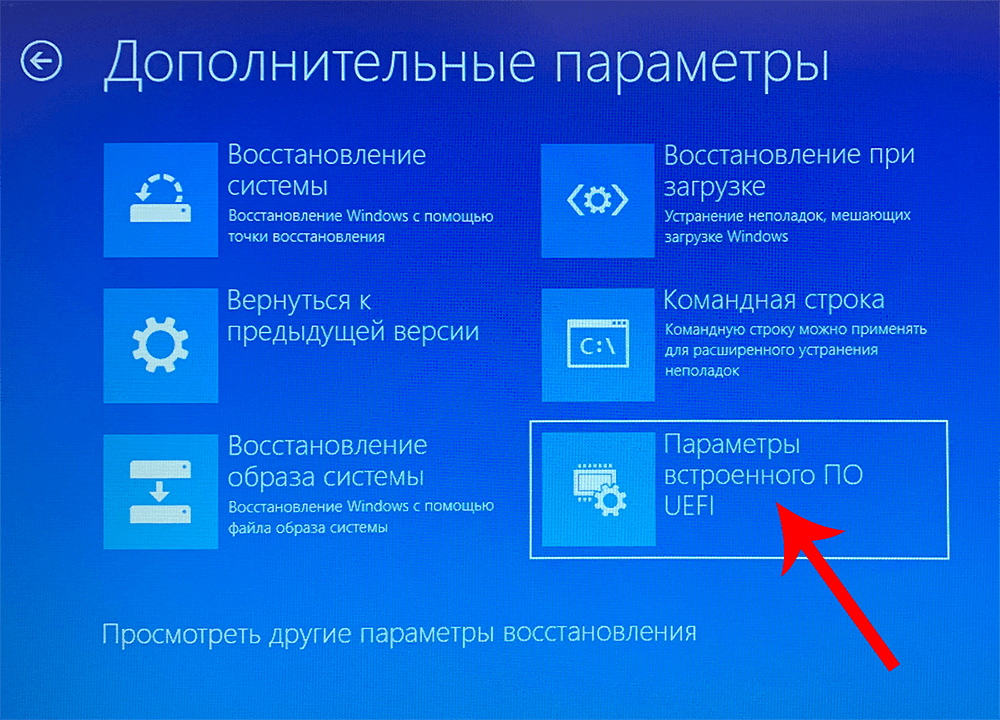 Rufus — это бесплатное приложение с открытым исходным кодом, которое позволяет пользователям создавать загрузочные диски для различных операционных систем, включая Linux и Windows.
Rufus — это бесплатное приложение с открытым исходным кодом, которое позволяет пользователям создавать загрузочные диски для различных операционных систем, включая Linux и Windows.
Чтобы использовать Rufus:
- Вставьте USB-накопитель (на котором есть не менее 8 ГБ свободного места) в компьютер.
- Зайдите на сайт Rufus и загрузите Rufus на свой компьютер.
- Дважды щелкните загруженный файл Rufus, чтобы запустить инструмент.
- Выберите Да в окне контроля учетных записей пользователей.
- Откроется окно Rufus, позволяющее настроить загрузочный диск. Шаги с 6 по 17 относятся к изображению ниже.
- Выберите USB-накопитель в раскрывающемся меню Устройство вверху.
- В меню Выбор загрузки выберите Диск или ISO-образ (Выберите) .
 Выберите Выберите рядом с этой опцией, перейдите туда, где вы сохранили ISO-файл Windows 10, и выберите файл, чтобы добавить его в Rufus.
Выберите Выберите рядом с этой опцией, перейдите туда, где вы сохранили ISO-файл Windows 10, и выберите файл, чтобы добавить его в Rufus.
- Убедитесь, что Стандартная установка Windows выбрана в раскрывающемся меню Image option .
- Выберите GPT в меню Схема разделов .
- Выберите UEFI (не CSM) в меню Целевая система .
- В поле Метка тома введите описательное имя загрузочного диска. Например, Win10USBDrive — довольно описательное имя.
- Выберите Показать параметры расширенного формата .
- Включить Опция быстрого форматирования .
- Активируйте параметр Создать расширенные файлы меток и значков .

- Выберите Start в нижней части Rufus, чтобы начать создание загрузочного USB-накопителя.
- В появившемся окне выберите OK .
- Выберите Закрыть в приглашении безопасной загрузки.
Ваш загрузочный USB-накопитель с Windows 10 готов.
Как загрузить компьютер с загрузочного USB-накопителя Windows 10
Чтобы загрузить компьютер с вновь созданного загрузочного диска, необходимо изменить порядок загрузки в меню настроек BIOS вашего ПК. Также вам необходимо отключить опцию безопасной загрузки в том же меню BIOS.
На большинстве компьютеров доступ к BIOS можно получить, нажав и удерживая клавишу F2 во время загрузки компьютера. Прочтите наше руководство по входу в BIOS.
- Подключите загрузочный USB-накопитель к компьютеру и выключите компьютер.
- Нажмите и удерживайте клавишу F2 на клавиатуре.

- Удерживая нажатой клавишу F2, нажмите кнопку Power , чтобы включить компьютер.
- Теперь вы должны войти в BIOS. На этом экране нажмите клавишу со стрелкой вправо, чтобы выбрать вкладку Boot .
- Выделите Вариант загрузки #1 и нажмите Введите .
- Выберите загрузочный диск в меню. Выберите только что созданный загрузочный USB-накопитель и нажмите 9.0012 Введите .
- С помощью клавиши со стрелкой вправо перейдите на вкладку Security , выделите параметр Secure Boot и нажмите Enter .
- Выделите Управление безопасной загрузкой и нажмите Введите .
- Выберите Disabled из меню и нажмите Введите .

- Нажмите клавишу Esc , перейдите на вкладку Save & Exit , выберите Сохранить изменения и выйти и нажать Введите .
- Выберите Да в подсказке.
Ваш компьютер загрузится с только что созданного загрузочного USB-накопителя Windows 10. Теперь вы можете отремонтировать свой компьютер или установить свежую версию Windows 10, используя этот диск.
Дополнительный совет: создайте загрузочный USB-накопитель Windows 10 из командной строки
Если вы предпочитаете командную строку, есть команда для создания загрузочного USB-накопителя Windows 10. Это создает точно такой же диск, как описанные выше методы; однако требования остаются прежними.
‘;document.getElementsByClassName(«post-ad-top»)[0].outerHTML=»;tocEl.outerHTML=tocHTML+newHTML;}}catch(e){console.log(e)}
Махеш был одержим технологиями с тех пор, как десять лет назад у него появился первый гаджет.
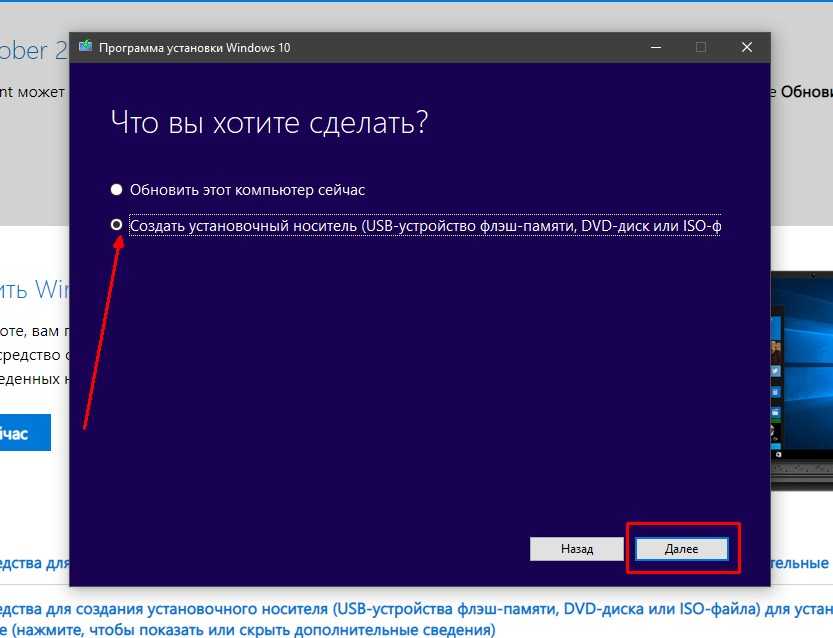 А вдруг пригодятся?
А вдруг пригодятся?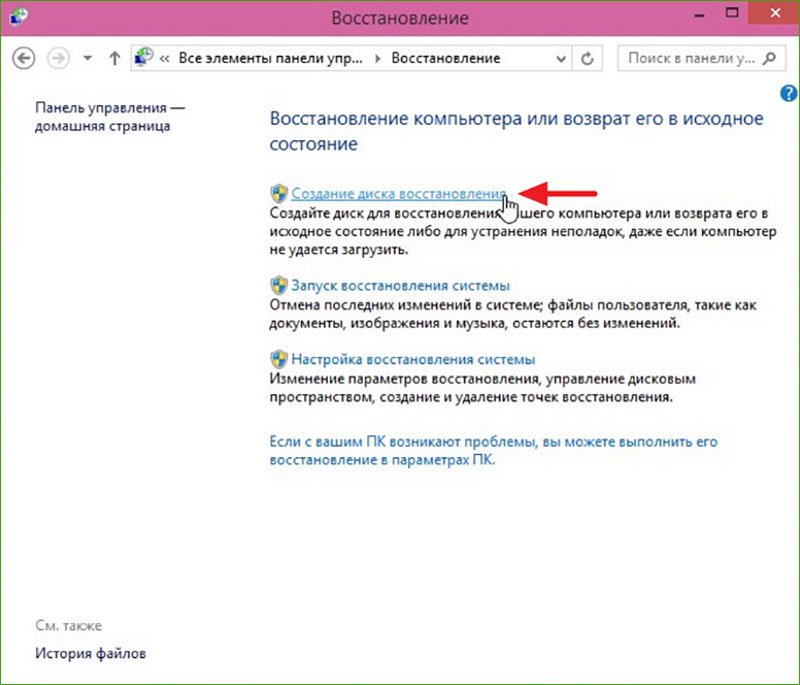 Выберите эти параметры, если хотите, или включите Используйте рекомендуемые параметры для этого ПК . Выберите Далее .
Выберите эти параметры, если хотите, или включите Используйте рекомендуемые параметры для этого ПК . Выберите Далее .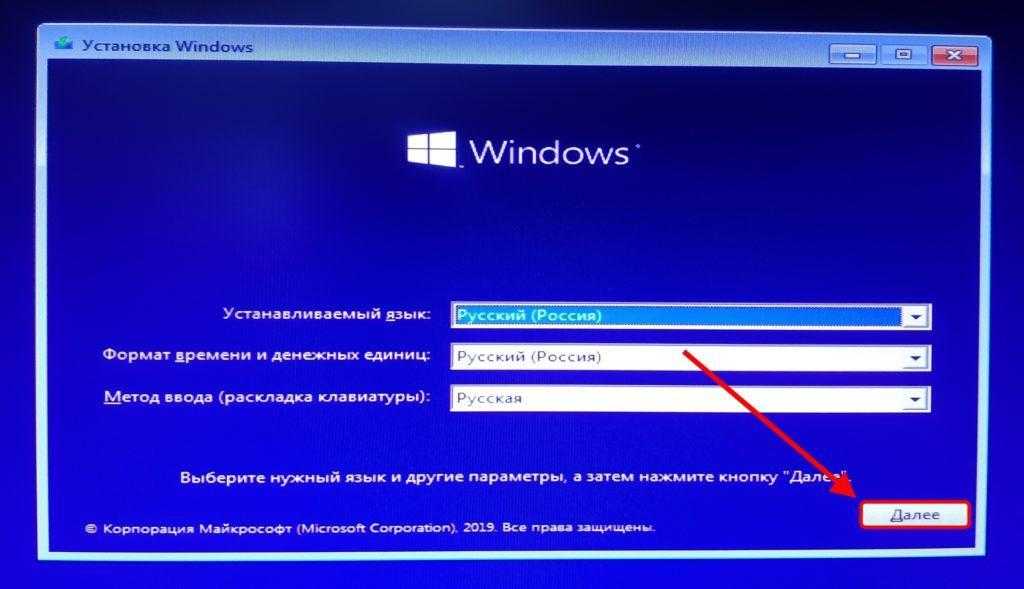 Выберите Выберите рядом с этой опцией, перейдите туда, где вы сохранили ISO-файл Windows 10, и выберите файл, чтобы добавить его в Rufus.
Выберите Выберите рядом с этой опцией, перейдите туда, где вы сохранили ISO-файл Windows 10, и выберите файл, чтобы добавить его в Rufus.