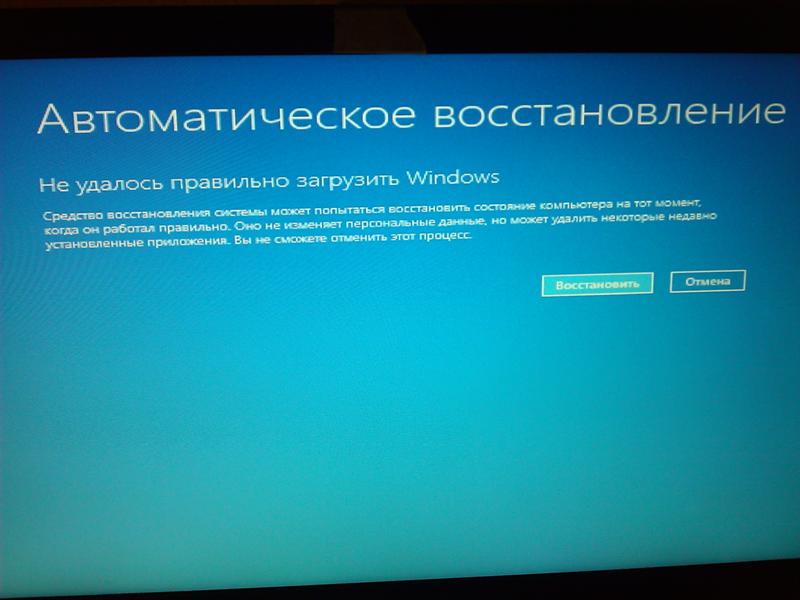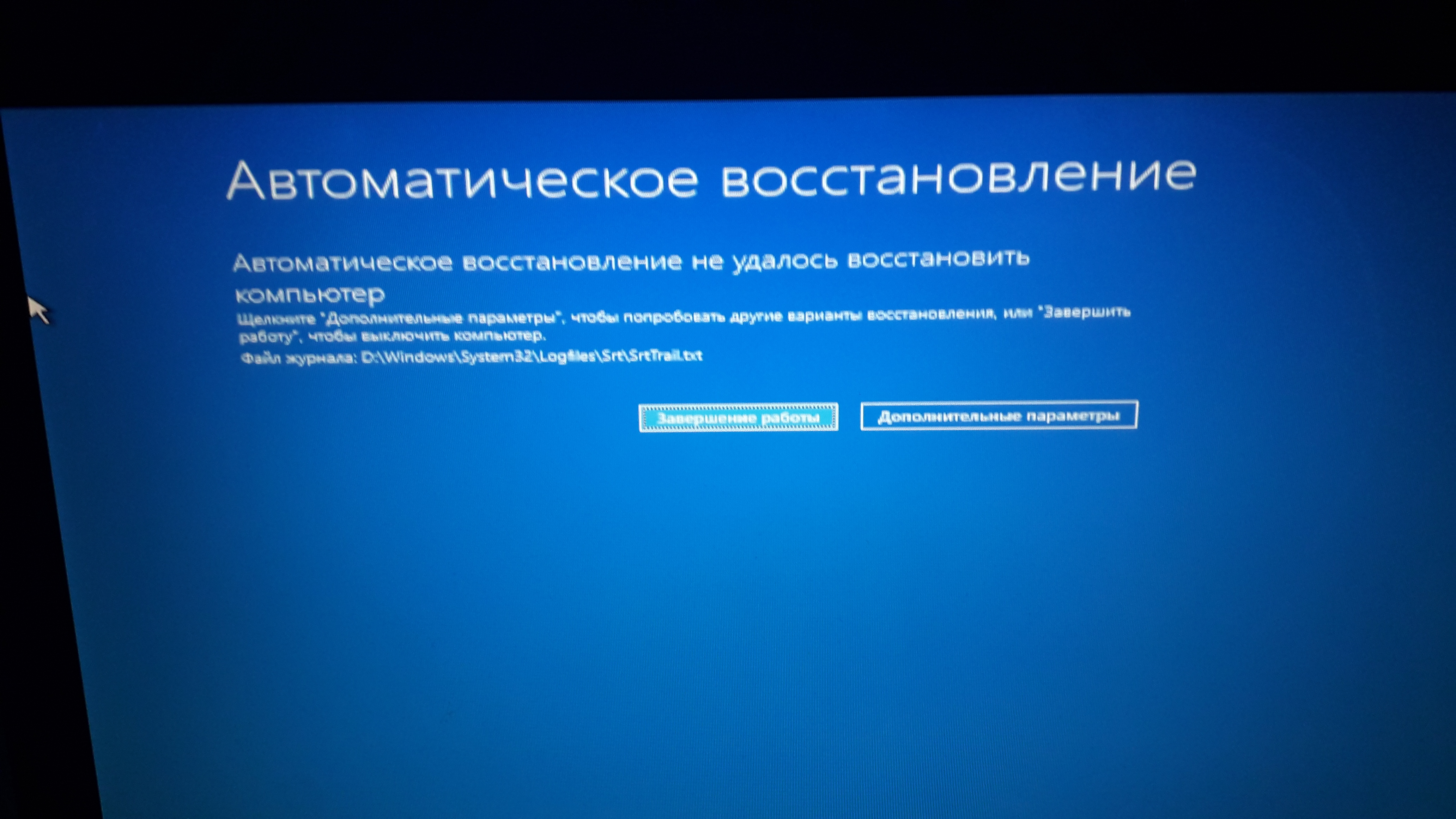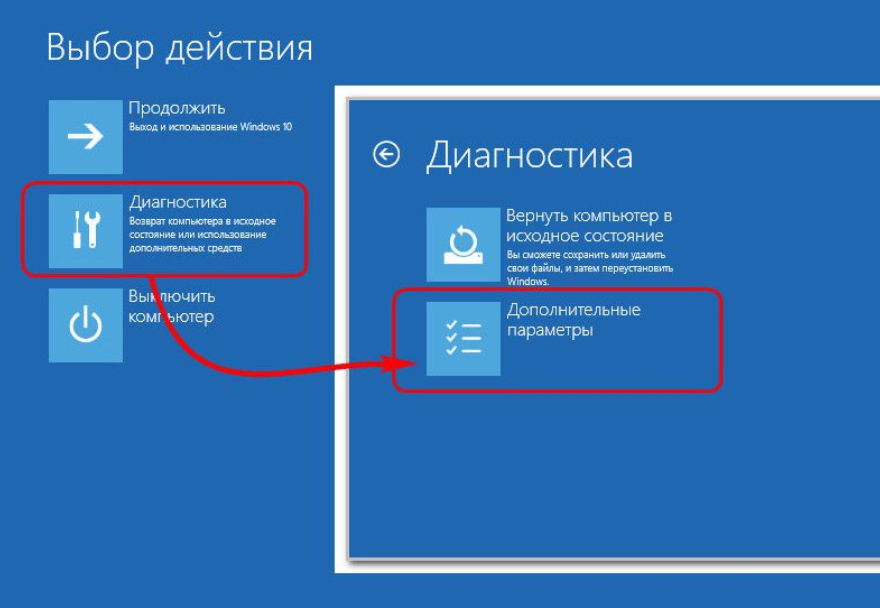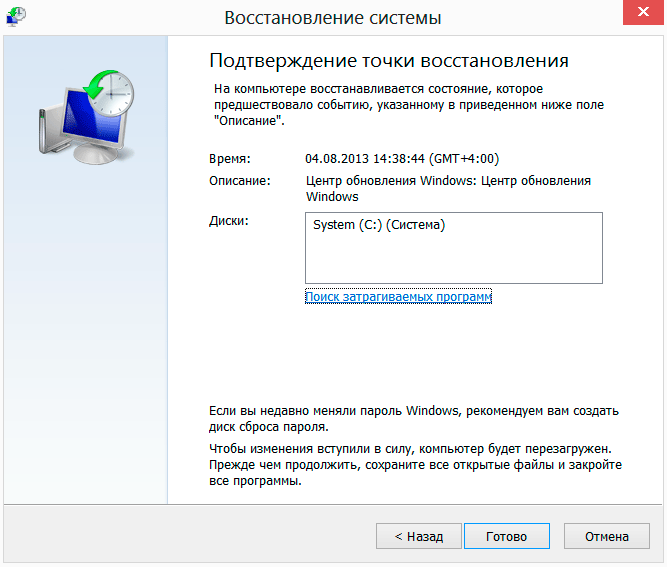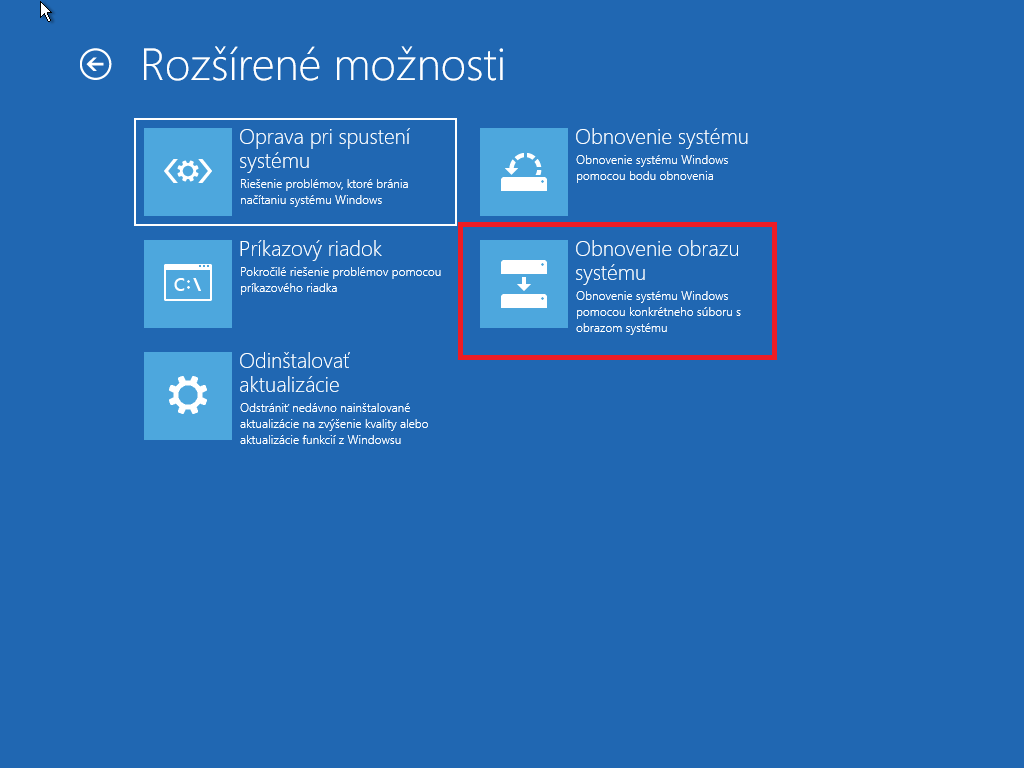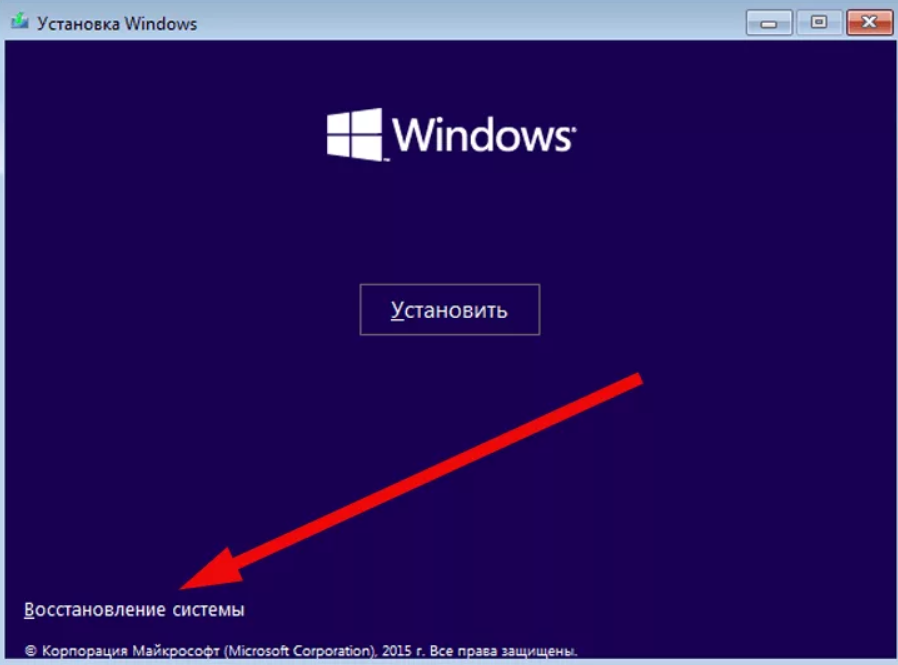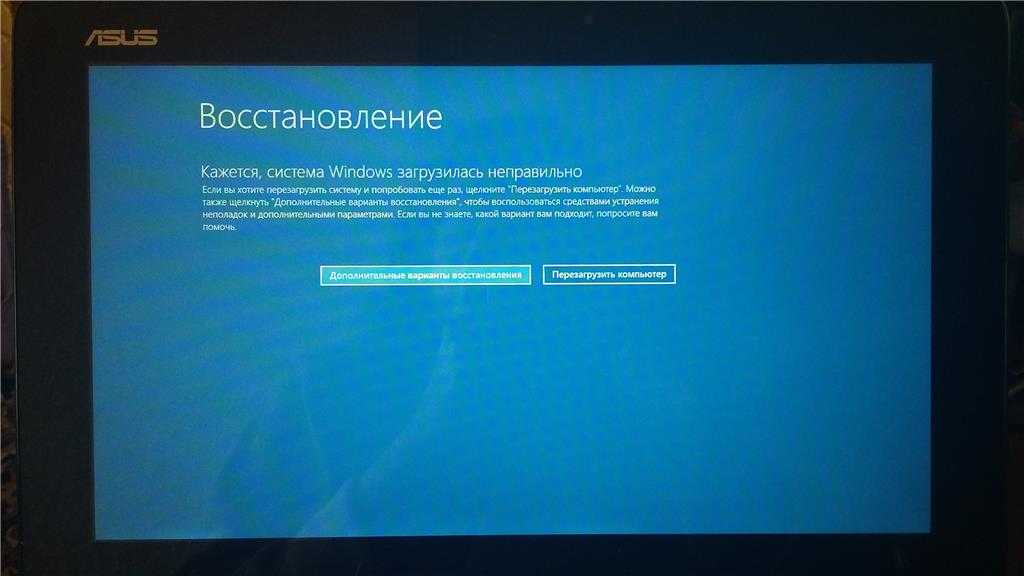Восстановить систему windows 10: Использование восстановления системы — Служба поддержки Майкрософт
Содержание
Как восстановить windows 10? | Softmonster
Каждому пользователю полезно знать, как восстановить Windows 10, чтобы не потерять нужные данные и поддерживать нормальную работоспособность среды. Когда система отказывается запускаться или регулярно зависает, это действие помогает быстро вернуть ее к полноценной работе.
5 способов восстановить Windows 10
При возникновении проблем с системой часто проще переустановить операционку и забыть о неудобствах, чем искать «лекарство» от сбоев. Переустановка потребует выполнение следующих действий: нужно снова скачать дистрибутив, переустанавливать систему, а после – подтвердить официальность ее использования, вводя лицензионный ключ Windows 10. Гораздо быстрее можно вернуть к жизни своего помощника без столь радикального метода – простым восстановлением системы.
В зависимости от возможности запустить ОС в конкретный момент для восстановления Windows 10 используют один из вариантов:
- через точку восстановления;
- сброс до заводских настроек;
- через историю файлов.

В случае, когда возникают проблемы с запуском OS, используйте установочный или специально созданный для этой цели диск восстановления. Неполадки в работе операционной системы обычно возникают из-за использования устаревшей или пиратской версии. Чтобы этого избежать, в интернет-магазине лицензионного софта SoftMonster вы можете купить ключ Windows 10. Мы оказываем техническую поддержку клиентам при установке и использовании приобретенных у нас программных продуктов.
Рассмотрим, как восстановить систему Windows 10 всеми перечисленными способами.
Используем точку восстановления ОС
Windows время от времени автоматически выполняет сохранение, но можно и вручную создавать точку восстановления, например, перед установкой сомнительного программного продукта. Обычно система делает это самостоятельно перед загрузкой драйверов и обновлений. Вернуться к точке восстановления можно так:
- Заходим в свойства системы или нажимаем на клавиатуре комбинацию Win+Pause (последняя кнопка часто совмещена с клавишей Delete).

- Затем выбираем вкладку «Защита системы».
- Кликаем на «Восстановить» и «Далее».
- Перед нами откроется перечень созданных точек восстановления, выбираем нужную, нажимаем «Далее».
- Проверяем выбранные данные еще раз, нажимаем «Готово» и подтверждаем перезагрузку устройства.
Восстановление системы описанным способом приведет к тому, что все приложения, обновления, драйвера и ПО, установленные после создания контрольной точки, будут удалены.
Сброс до заводских настроек
Вы можете вернуть систему в состояние, характерное для Windows 10 сразу после установки, не прибегая к переустановке. При этом файлы и документы, которые должны остаться неизменными, можно предварительно сохранить.
Чтобы восстановить систему Windows 10 путем сброса до заводских настроек, переходим в «Параметры системы», выбираем «Обновление и безопасность» – «Восстановление» – «Вернуть компьютер в исходное состояние» и выбираем «Начать».
Восстановление с помощью истории файлов
Этим методом пользуются редко, но знать о нем нужно, так как иногда никаких резервных копий под рукой нет.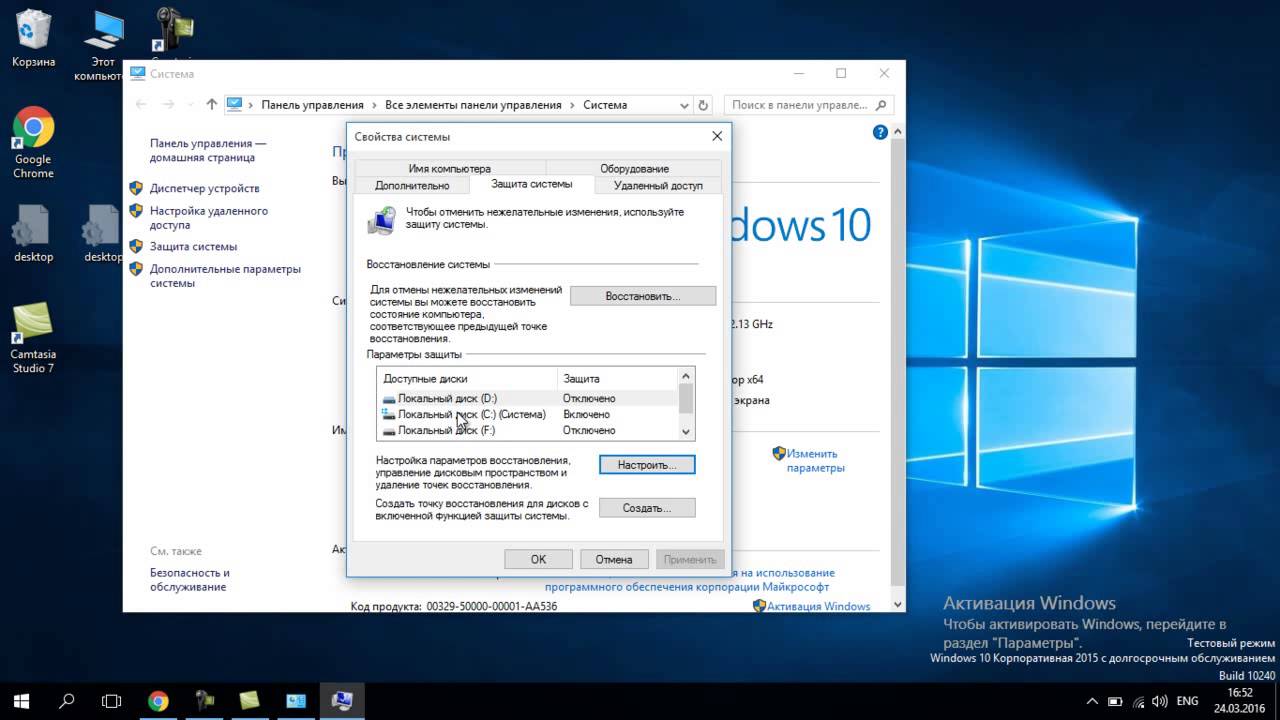 Инструмент «История файлов» позволяет создавать копии вручную или автоматически – достаточно отметить, какие папки с файлами нужно сохранять, активировав соответствующую функцию. Для этого в параметрах найдите «Обновление и безопасность», затем во вкладке «Служба архивации» выберите «Добавление диска». Осталось указать устройство, и функция восстановления системы с использованием истории файлов будет доступна.
Инструмент «История файлов» позволяет создавать копии вручную или автоматически – достаточно отметить, какие папки с файлами нужно сохранять, активировав соответствующую функцию. Для этого в параметрах найдите «Обновление и безопасность», затем во вкладке «Служба архивации» выберите «Добавление диска». Осталось указать устройство, и функция восстановления системы с использованием истории файлов будет доступна.
Применение диска восстановления
«Реанимировать» систему можно с помощью специально созданного для этой цели диска, который предоставляет доступ к дополнительным параметрам загрузки. Перед тем, как восстановить систему Windows 10 таким способом, нужно этот диск создать.
- Подключаем внешний накопитель емкостью не менее 4 Гб.
- В «Панели управления» находим параметр «Создание диска восстановления».
- После того как запустится «Мастер создания диска восстановления», не убирая флажок со строки «Выполнить резервное копирование системных файлов на диск восстановления», нажимаем «Далее».

- Выбираем путь к внешнему устройству и снова нажимаем «Далее». В этот момент система выдаст предупреждение, что файлы с накопителя будут удалены. В случае необходимости их нужно сохранить, а после нажать «Создать».
Сколько времени займет этот процесс, зависит от возможностей компьютера и объема данных. Если создание диска происходило с записью системных файлов, то его можно использовать в качестве установочного диска. Если при покупке компьютера или ноутбука в нем уже была установлена операционная система со скрытым параметром восстановления, то будет загружена первоначальная версия Windows 10.
В случае появления неполадок, зайдите во вкладку «Диагностика» выберите «Дополнительные параметры». Откроется окно с пятью параметрами, с помощью которых будет выполнен успешный запуск системы.
Использование установочного диска
Для запуска Windows можно использовать установочный диск. Его роль может играть внешнее устройство, например, флешка. При ее подключении появится окно с языковыми параметрами. Выберите язык и нажмите «Далее». В следующем окне нажмите внизу слева «Восстановление системы».
Выберите язык и нажмите «Далее». В следующем окне нажмите внизу слева «Восстановление системы».
Откройте вкладку «Поиск и устранение неисправностей» и выберите нужный вариант:
- вернуть устройство в исходное состояние, что приведет к возврату до заводских настроек;
- открыть «Дополнительные параметры» и выбрать из списка инструментов способ восстановления.
Теперь вы знаете, как восстановить Windows 10 разными способами. В случае неполадок в работе системы не нужно переустанавливать ее заново, а лучше выполнить восстановление – в большинстве случаев это срабатывает. Хотя переустановка Windows 10 – тоже вариант восстановления, только наиболее радикальный. Оставим его на совсем уж крайний случай, когда все остальные способы оказались неэффективными.
Восстановить компьютер с помощью средств восстановления системы в Windows 10.
В этой статье мы увидим, как использовать и создавать точки восстановления системы, чтобы чтобы у вас была возможность вернуть Ваш компьютер к хорошей точке восстановления и отменить изменения системы после обновления и восстановления в Windows 10, Windows 8. 1 и Windows 7. Операционная система Windows создаёт периодически точку восстановления системы автоматически по умолчанию. Windows также создаёт точку восстановления системы, когда она обнаруживает значительные изменения которые происходят в системе, например, когда вы устанавливаете обновления Windows, драйверы или программное обеспечение.
1 и Windows 7. Операционная система Windows создаёт периодически точку восстановления системы автоматически по умолчанию. Windows также создаёт точку восстановления системы, когда она обнаруживает значительные изменения которые происходят в системе, например, когда вы устанавливаете обновления Windows, драйверы или программное обеспечение.
Эти точки восстановления представляют собой сохранённое состояние ваших компьютерных системных файлов и параметров реестра. Если вы почувствуете необходимость, чтобы отменить изменения, или если ваша Windows не работает должным образом, Вы сможете восстановить свою систему до состояния “хорошо” из точки восстановления.
Восстановление системы использует функцию, которая называется Защита системы. Эта особенность всех ОС Windows, которая может регулярно создавать и сохранять информацию о всех системных файлах компьютера, настройках реестра и предыдущих версиях файлов. Восстановление системы может повлиять на системные файлы Windows, установленные программы, настройки реестра, изменения в скриптах, командные файлы и другие типы исполняемых файлов, но не влияет на Ваши личные файлы.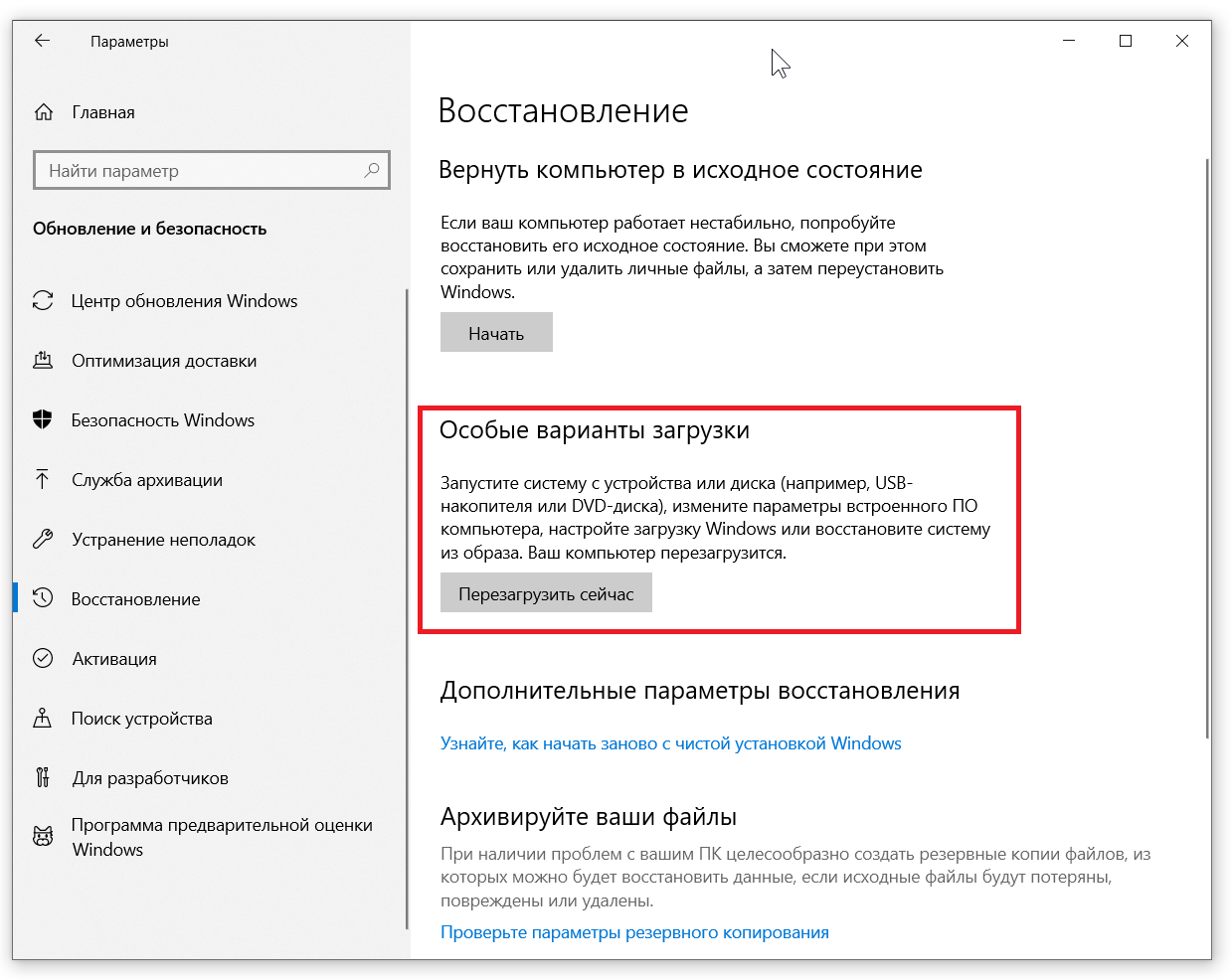
Создать точку восстановления системы
Как уже упоминалось, система Windows автоматически создаёт точки восстановления. Чтобы создать точку восстановления системы вручную, откройте Панель управления и введите “восстановление системы” в поле поиска.
Нажмите на создать точку восстановления. В свойства системы будет открыто окно, как показано ниже
Нажмите на кнопку Создать. В системе защиты будет открыто поле, и вам будет предложено дать ей имя.
Я здесь выбрал имя – TWC. Нажмите на кнопку Создать и начнётся процесс создания точки который займёт меньше минуты.
После окончания вы увидите сообщение точка восстановления создана.
Один процесс будет завершен, вы увидите точку восстановления был успешно создан сообщении.
Нажмите на кнопку закрыть. Ваша точка восстановления системы с именем TWC теперь была создана и если вы захотите, в любое время в будущем, вы сможете вернуть компьютер к этой или любой другой точке восстановления системы.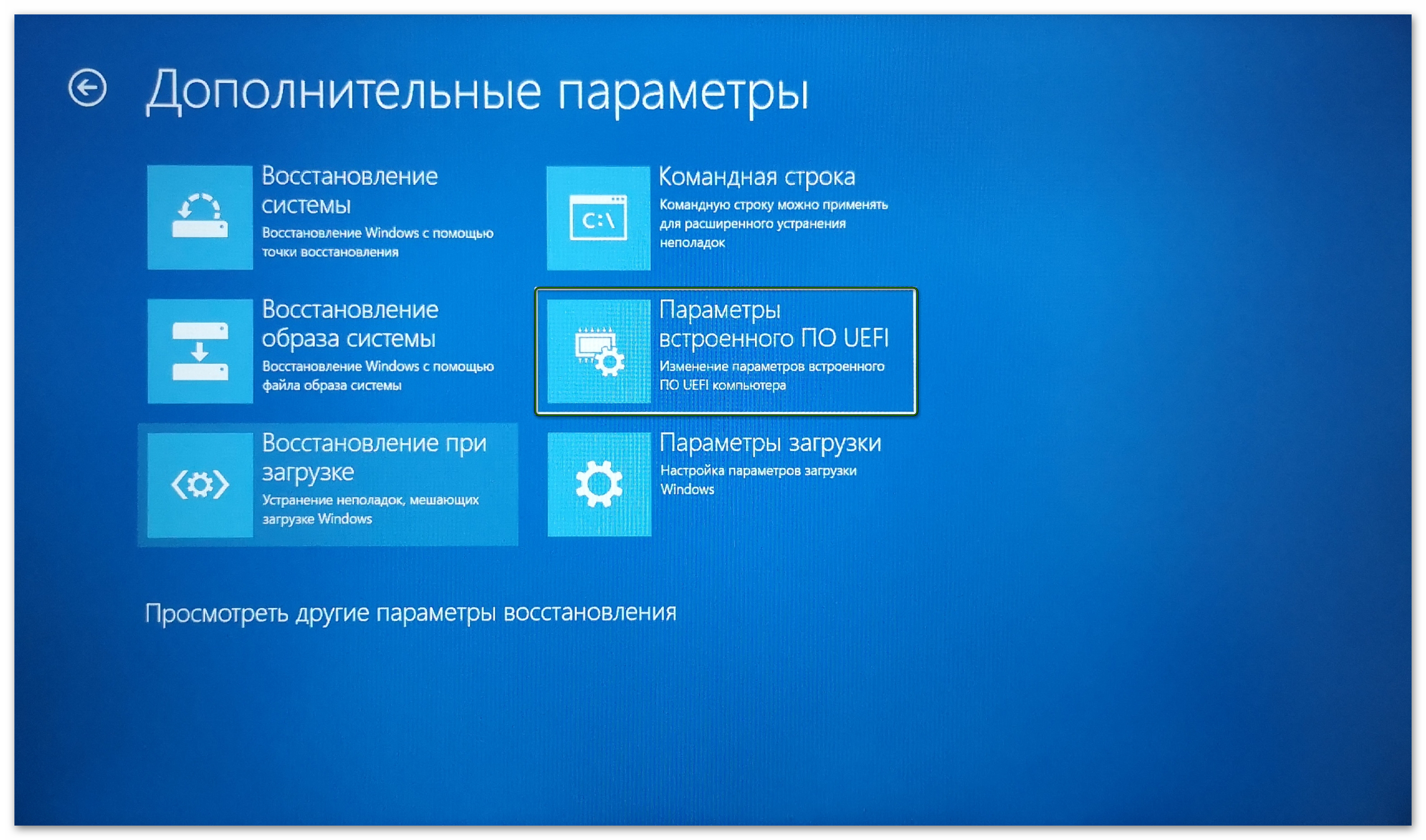
Я знаю, что это достаточно длительный процесс, но если вы хотите, вы можете создать точку восстановления системы довольно быстро! Просто используйте бесплатные программы быстрого восстановления Maker для создания точки восстановления в один клик! Быстрое восстановление отлично создаёт точки в один клик в Windows 10/8 и Windows 7.
Восстановление Windows с помощью восстановления системы компьютера
Если что-то пойдет не так в любой момент времени, вы захотите восстановить ваш ПК с Windows, обратно до “хорошей” точки, вы сможете сделать это следующим образом. В окне свойства системы нажмите кнопку восстановление системы.
Кроме того, вы можете открыть в поле выполнить введите rstrui.ехе и нажмите Enter, чтобы открыть “восстановление системы”.
Восстановление системы откроется.
Нажмите на кнопку Далее.
Выберите точку восстановления, к которой вы хотите восстановить компьютер и нажмите кнопку Далее.
Проверьте данные и подтвердите их. Нажмите на кнопку Готово.
Нажмите на кнопку Готово.
Вам будет предложено подтвердить это действие. Нажмите Кнопку “Да”. После этого начнется процесс.
Окно открывает соответствующие файлы и подготовит ваш компьютер, чтобы быть восстановленным. Затем он будет перезагружен. При перезагрузке, вы увидите следующее сообщение, подтверждающее, что ваш компьютер был успешно восстановлен.
Если по какой-то причине компьютер не может успешно восстановиться, вы можете увидеть этот сообщение “восстановление системы” не работает. Вы можете это увидеть это, если вы обнаружили, что точки восстановления системы удаляются или пропадают.
Отмена восстановления системы
Если вам не нравятся изменения, сделанные после того, как вы восстановили свой компьютер, вы можете отменить все эти изменения. Для этого откройте “восстановление системы” > нажмите кнопку отменить восстановление системы > далее > сделайте свой выбор и нажмите кнопку Готово.
Поиск затрагиваемых программ
Нажав на поиск затрагиваемых программ ссылке, перечислю вам программ и файлов, которые могут быть затронуты, если вы восстановить компьютер с помощью средства восстановления системы или если вам отменить восстановление системы.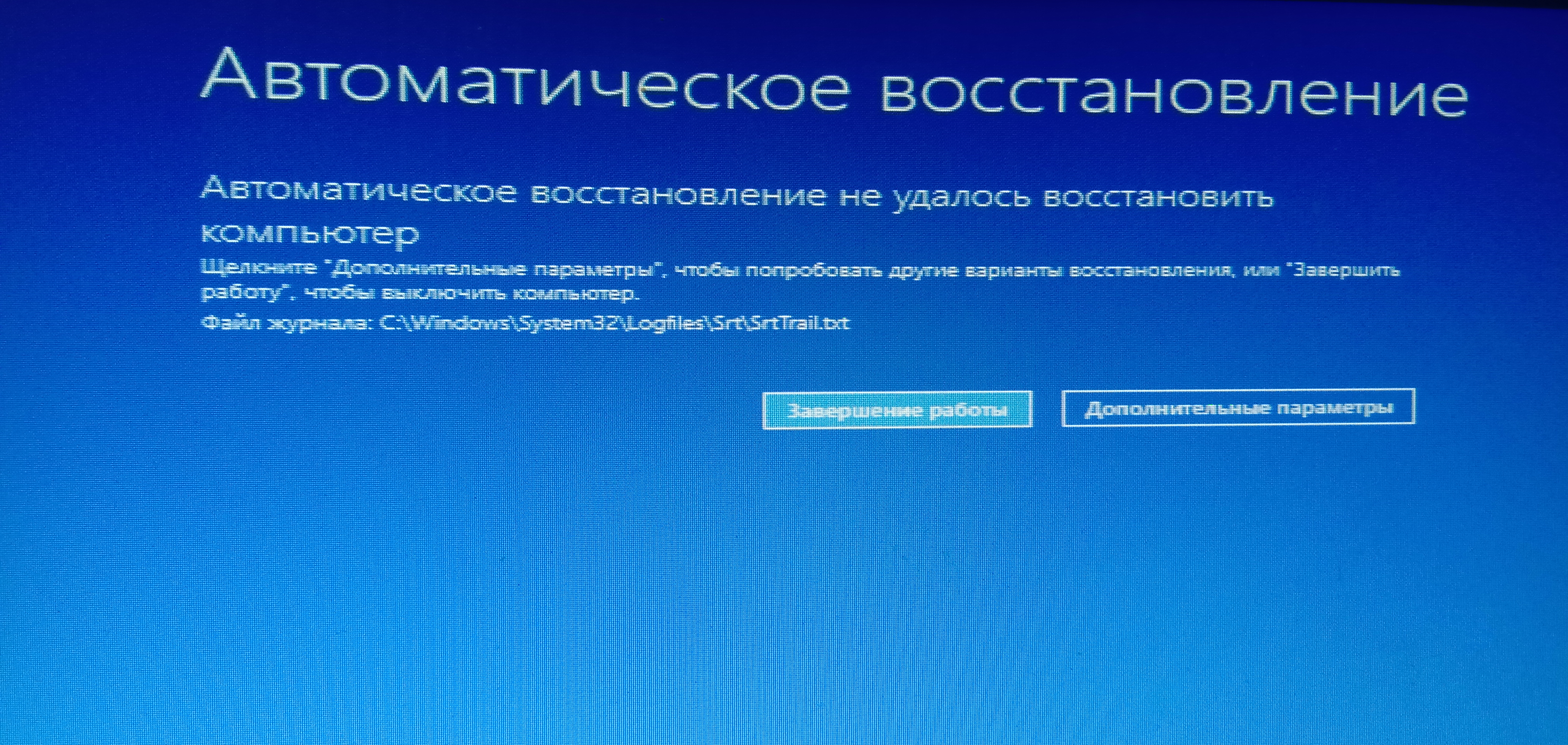
Если вы хотите управлять вашими точками восстановления системы и настроить их параметры, вы можете скачать и установить бесплатные программы восстановления системы System Restore Manager. Используя эту утилиту, вы даже сможете выбрать диск и изменить максимальный объем дискового пространства для использования места под восстановление системы, изменить интервал создания точек восстановления системы, изменить точку восстановления системы, и многое другое!
Как восстановить Windows 10 до более ранней даты
РЕКОМЕНДУЕТСЯ:
Загрузите инструмент восстановления ПК, чтобы быстро находить и автоматически исправлять ошибки Windows.
Мы уже обсуждали создание точки восстановления системы вручную, а также резервную копию образа системы в Windows 10. В этом руководстве мы увидим, как восстановить Windows 10 до более ранней даты с помощью ранее созданной точки восстановления.
ПРИМЕЧАНИЕ 1: При восстановлении Windows 10 до предыдущей даты ваши документы, изображения и другие файлы будут сохранены.
ПРИМЕЧАНИЕ 2: Программы, установленные после создания выбранной точки восстановления, будут удалены или удалены.
ПРИМЕЧАНИЕ 3: Программы, обновленные после создания выбранной точки восстановления, будут восстановлены до предыдущей версии и не будут удалены.
Шаг 1: Введите Sysdm.cpl либо в поле поиска меню «Пуск», либо в поле «Выполнить», а затем нажмите клавишу Enter, чтобы открыть свойства системы.
Шаг 2: После открытия диалогового окна «Свойства системы» перейдите на вкладку Защита системы .
Шаг 3: В разделе «Параметры защиты» убедитесь, что защита системного диска (диск Windows 10) включена. Затем в разделе «Восстановление системы» нажмите кнопку с надписью «Восстановление системы », чтобы открыть мастер восстановления системы.
Шаг 4: Нажмите кнопку Далее , чтобы просмотреть все недавно созданные точки восстановления.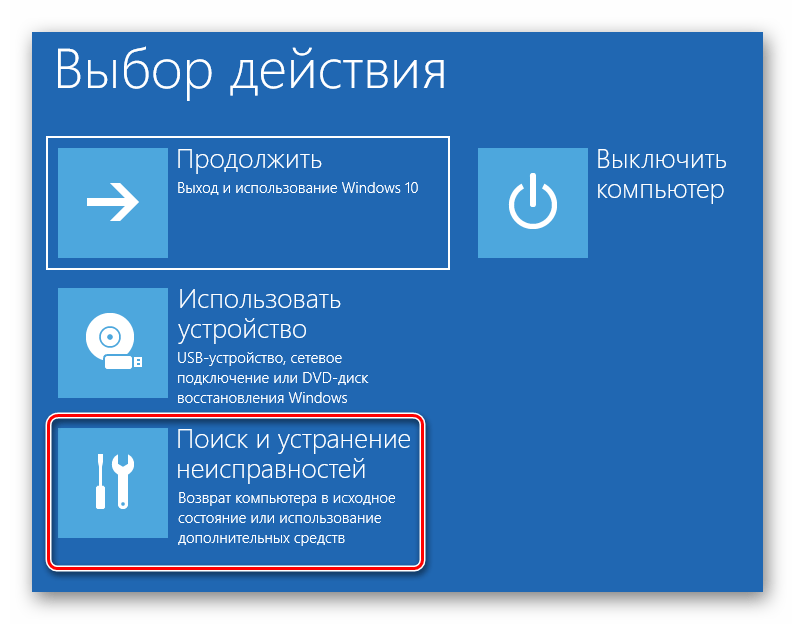
ПРИМЕЧАНИЕ. Если вы недавно выполняли восстановление системы с помощью точки восстановления, вы получите следующий экран вместо приведенного выше экрана с возможностью отмены восстановления системы. Вам нужно выбрать «Выбрать другую точку восстановления», а затем нажать кнопку «Далее», чтобы просмотреть все точки восстановления.
Шаг 5: Если все точки восстановления не отображаются, щелкните параметр Показать больше точек восстановления , чтобы просмотреть все точки восстановления.
Как вы можете видеть на картинке выше, самая последняя точка восстановления отображается вверху с датой, временем и описанием.
Полезно знать, какие программы будут удалены при восстановлении системы с использованием определенной даты. Чтобы узнать о уязвимых программах, выберите точку восстановления, которую вы хотите использовать для восстановления системы, а затем нажмите Сканировать на наличие уязвимых программ .
Как видите, Windows отобразит все программы и драйверы, которые будут удалены при восстановлении системы с помощью выбранной точки восстановления. Если приложение обновляется после создания точки восстановления, будет восстановлена предыдущая версия программы.
Например, если вы использовали Firefox 42 при создании точки восстановления и через некоторое время обновили его до версии 43.0, Windows восстановит Firefox 42 при восстановлении с использованием выбранной точки восстановления. Ничего страшного, так как вы можете легко обновить программы и драйверы до последней версии несколькими щелчками мыши.
Шаг 6: Выберите точку восстановления, которую вы хотите использовать для восстановления Windows 10, а затем нажмите кнопку Далее .
Шаг 7: Наконец, нажмите кнопку Finish , чтобы начать восстановление Windows 10 до выбранной точки восстановления.
Ваш компьютер автоматически перезагрузится, чтобы начать процесс восстановления. Это может занять до 20 минут, в зависимости от количества программ и настроек, которые необходимо восстановить.
Это может занять до 20 минут, в зависимости от количества программ и настроек, которые необходимо восстановить.
После этого вы увидите на рабочем столе сообщение «Восстановление системы успешно завершено». Вот и все!
Как создать полную резервную копию образа системы менее чем за 10 минут?
Когда
приходит к резервному копированию, у вас есть два варианта:
- Резервное копирование
отдельные файлы, которые
вы храните на своем компьютере ИЛИ - Сделайте резервную копию моментального снимка или образа
вся система или диск
Что
есть полная резервная копия?
Полная резервная копия относится к созданию
как минимум одна дополнительная копия всех файлов данных, находящихся на вашем компьютере, в одном
массовый ход. Как правило, файлы полной резервной копии включают мультимедийные файлы, папки, жесткие
диски, приложения SaaS, метаданные приложений и многое другое.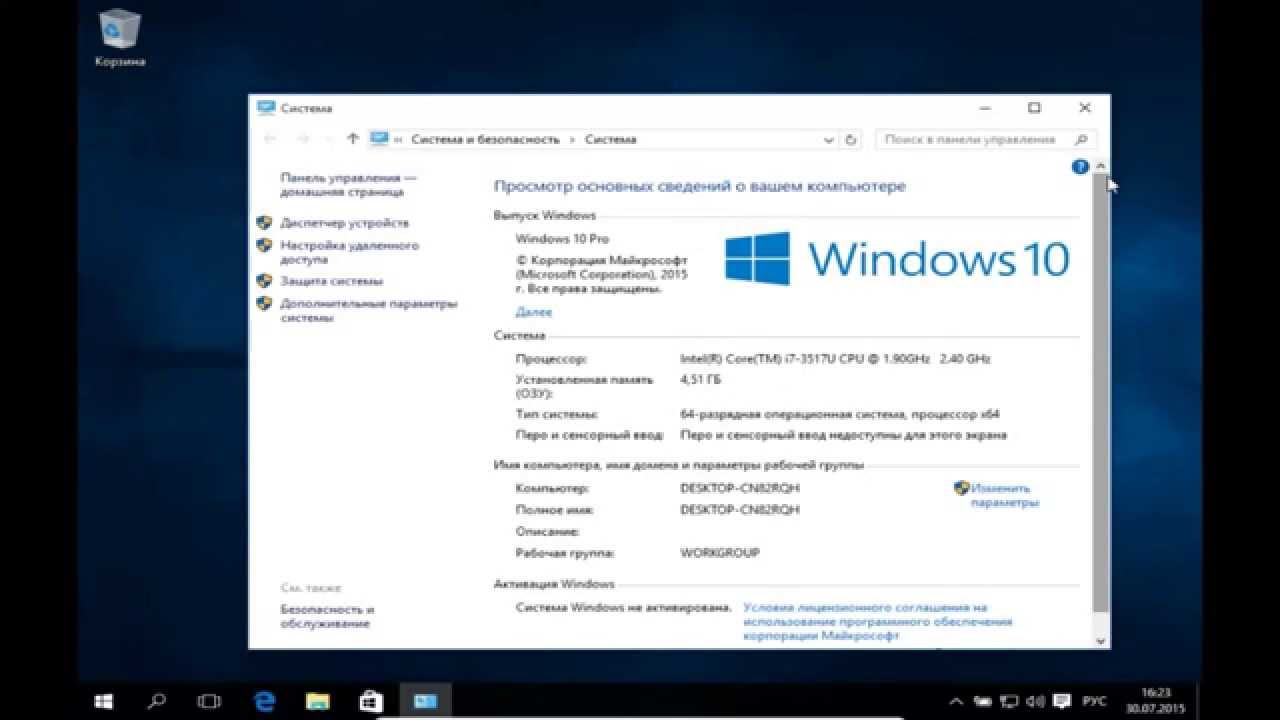
Для предприятий, система
администраторы несут ответственность за настройку содержимого полной резервной копии.
Что касается отдельных пользователей, они могут решить, что включить в полную резервную копию.
в зависимости от доступного места для хранения, проблем с потерей данных и их
подход к процессу резервного копирования.
Что
каковы преимущества полного резервного копирования?
Полные резервные копии считаются наиболее
безопасный метод для резервного копирования и восстановления всех файлов, хранящихся на вашем ПК. (будь то Windows
или Mac)
Дополнительно можно выделить несколько
дополнительные преимущества:
- Все данные на вашем компьютере будут
Это папки или отдельные файлы, создается резервная копия сразу, что позволяет
доступ к версии при необходимости. - Быстро восстановить файлы
потому что резервная копия легко доступна.
- Файлы резервных копий легко найти
поскольку все они хранятся на одном и том же носителе.
Есть
резервная копия всей системы аналогична полной резервной копии?
Как мы уже говорили, если вы
все данные на вашем ПК, которые можно назвать «полной резервной копией».
Однако «все данные на компьютере» могут означать разные вещи для
разные пользователи.
Например, случайные пользователи редко
включить системные файлы Windows в «полную резервную копию», как часто воспринимается ОС
как уже там. Либо вы установили его перед созданием любого другого
контент, или кто-то другой установил его для вас. В любом случае, ключ здесь
что полные резервные копии позволяют вам выбирать, что включать.
Если вы создаете «образ системы
резервная копия», что означало бы создание точной копии всего системного диска
без возможности выбрать, что включать. (Вы получите резервную копию Windows
хотели вы этого или нет. )
)
Что
входит в резервную копию системы?
В базовых типах резервного копирования на основе образов
вы можете выбрать разделы или диски для резервного копирования, но термин «система
резервная копия образа» означает, что вы создадите полный образ всего устройства.
Системные образы по умолчанию
включают музыку, изображения, видео, игры и другие элементы мультимедиа. Но это не
все. Резервная копия образа системы также будет включать программы, установленные в настоящее время на
Windows, драйверы устройств, системные настройки и файлы, системные настройки, браузер
настройки, закладки и все необходимые компоненты для запуска Windows
адекватно.
Можно вызывать резервные копии образа системы
«полные резервные копии», но ссылаясь на простое «полное резервное копирование» как
«резервная копия образа системы» в некоторых случаях может вводить в заблуждение.
Например, у вас может быть полный
резервное копирование всех созданных пользователем данных на вашем компьютере. Однако, если ваша Windows 10
Однако, если ваша Windows 10
сбои или у вас возникли проблемы с обновлением при установке Windows 11, вам необходимо
инициировать восстановление системы. Полной резервной копии только медиафайлов будет недостаточно.
Вам понадобится резервная копия образа системы, содержащая весь системный диск и
настройки операционной системы для восстановления Windows 10 на прежнюю (или новую)
компьютер.
Таким образом, чтобы создать полную резервную копию
относится к массивному файлу резервной копии, который позволяет вам выбирать, что включать. С
резервное копирование образа системы, инструмент резервного копирования образа системы создаст резервную копию всех данных
установить без исключения каких-либо файлов (если только вы не создаете резервные копии с помощью расширенного
резервное решение).
Что
в чем разница между полным резервным копированием образа и резервным копированием файлов?
Как мы уже говорили, когда вы создаете
полная резервная копия образа, вы получите копию всей вашей системы и сохраните ее в
внешний диск или облако. Вы можете восстановить всю резервную копию Windows на любой
Вы можете восстановить всю резервную копию Windows на любой
совместимое устройство, если это необходимо. Однако вы не можете создавать резервные копии и восстанавливать отдельные
файлы из образа системы, если вы не используете специальное стороннее резервное копирование и
восстановить программное обеспечение. Если вы хотите получить доступ к определенным файлам, вам необходимо восстановить
весь образ.
Резервное копирование на уровне файлов позволяет
и восстанавливать одиночные и множественные файлы и папки. Вы можете создавать резервные копии образов дисков
и базы данных с помощью резервного копирования на уровне файлов, поскольку они все еще являются файлами. Однако вы не будете
иметь возможность создавать образ диска Windows с помощью резервного копирования на уровне файлов.
Еще одно различие между двумя
подходы — это резервный том. Резервные копии образа системы больше, поэтому
долгое время для завершения и более занятого места для хранения. Однако они позволяют
Однако они позволяют
быстрое аварийное восстановление.
Резервные копии файлов обычно меньше,
занимает меньше времени и занимает меньше места в хранилище. Однако,
восстановление системного файла за файлом займет больше времени.
Как
сколько времени занимает полное резервное копирование системы?
Создание полной резервной копии системы
ваш ПК с Windows, как правило, занимает много времени. Это зависит от суммы
данных на вашем жестком диске (или SSD) и выбранном вами хранилище. Если вы используете
локальное (физическое) хранилище, бэкап будет зависеть от скорости записи/чтения
резервный носитель.
Если вы хотите создать резервные копии
вашей операционной системы и загрузить их в облако, сроки будут зависеть
от скорости вашего интернет-соединения. Поскольку скорость загрузки обычно ниже, чем
скорость загрузки, вы потратили больше времени на загрузку резервной копии в облако, чем
восстановление файлов из резервной копии на ваш ПК.
Например, образ системы 100
Для загрузки ГБ со скоростью 10 Мбит/с потребуется около 24 часов. Однако ваш интернет
скорость — не единственный фактор загрузки онлайн-резервных копий. Загрузка образов системы
в облако также зависит от поставщика облачного хранилища. Если их
инфраструктура не оптимальна, 24 часа загрузки могут превратиться в дни или недели.
Еще одна вещь, которую следует учитывать, это файл
сжатие — поставщики используют его, чтобы ограничить пространство для хранения, используемое образами системы.
Тем не менее сжатие обычно увеличивает время резервного копирования. Наконец, шифрование
алгоритмы также могут влиять на скорость загрузки, но гораздо медленнее.
Как
создать образ системы для Windows 10 или 11?
Если вы хотите создать новую систему
образ вашей ОС Windows 10 или 11, у вас есть три основных варианта:
- Создать образ системы через
Резервное копирование и восстановление в Windows 10
Для этого выполните следующие действия:
- Введите «Панель управления»
в меню «Пуск» Windows и выберите приложение «Панель управления».
- Выберите «Резервное копирование и восстановление
(Windows 7)» (функция работает и на Windows 10 и 11). - Выберите «Создать системный
изображение» на левой панели. - Выберите место для хранения
резервная копия — на внешнем диске, DVD или в сетевом хранилище.
Убедитесь, что хранилище
носитель отформатирован с использованием файловой системы NTFS; иначе вы не сможете
для успешного переноса резервной копии на него.
- Нажмите «Далее»
- Подтвердите, какие разделы
жесткий диск (помеченный буквой жесткого диска) будет включен в систему
изображение. - Нажмите кнопку «Пуск».
резервной копии». - Теперь Windows создаст
файл изображения.
- Создайте диск восстановления системы для
Windows 10
Для этого выполните следующие действия:
- Вставьте компакт-диск или DVD-диск в
диск компьютера.
- Откройте «Управление
Panel» из меню «Пуск» Windows. - Выберите «Резервное копирование и восстановление
(Windows 7)» - Убедитесь, что CD/DVD отображается
правильно в списке доступных хранилищ. - Нажмите кнопку «Создать
диск».
- Создайте полную резервную копию системы через
стороннее программное обеспечение
Предположим, вы предпочитаете более универсальный
процесс резервного копирования. В этом случае Acronis Cyber Protect Home Office позволяет вам
создавать резервные копии образа системы с возможностью восстановления отдельных файлов
как полное восстановление образа и установка «с нуля» на новый ПК.
Чтобы сделать это для Windows, следуйте
шаги ниже:
- Запустите Acronis Cyber Protect
Домашний офис.
- Нажмите «Резервное копирование» на
боковая панель. - Выберите «Добавить резервную копию»
Совет: Вы можете переименовать резервные копии, щелкнув
стрелка рядом с именем резервной копии; затем выберите «Переименовать» и введите
новое имя.
- Нажмите «Резервное копирование
источник» → выберите «Диски и разделы» - В новом окне отметьте
установите флажки рядом с дисками и разделами, для которых вы хотите создать резервную копию → нажмите
кнопка «ОК» - Нажмите «Полный раздел
list» для просмотра скрытых разделов
Помните, резервное копирование динамических дисков
требует использования только режима разделов.
- Нажмите «Резервное копирование
место назначения» и выберите место назначения резервного копирования: - Облако Acronis — войдите в
свою учетную запись Acronis и нажмите «ОК».
- Внешний диск — все
внешние жесткие диски, подключенные к вашему компьютеру, должны появиться в
список; просмотреть и выбрать резервный диск. - NAS — можно выбрать NAS
из списка устройств NAS. Если у вас подключен только один NAS, Acronis
будет использовать его в качестве места назначения резервного копирования по умолчанию. - Обзор — выбор резервной копии
место назначения из параметров папки.
Вы можете нажать «Опция», чтобы
просмотреть конкретные сведения и настроить параметры резервного копирования. Выберите «Добавить
comment», чтобы добавить комментарий к резервной копии; это облегчит поиск
старые резервные копии или аудит резервных копий, чтобы через некоторое время освободить место на диске.
- По завершении настроек выберите
один из двух вариантов: - Нажмите «Создать резервную копию сейчас»
для немедленного запуска резервного копирования.
- Щелкните стрелку рядом с
«Кнопка «Создать резервную копию»» и выберите «Позже», чтобы запустить
сделайте резервную копию позже или следуйте расписанию.
Совет:
вы можете закрыть Acronis Cyber Protect Home Office. Процесс резервного копирования будет запущен через
фоновый режим.
При резервном копировании в Acronis
Облако, первая полная резервная копия образа может занять значительное время. Дальше
добавочные резервные копии, вероятно, будут значительно быстрее, поскольку они
изменения файлов с момента последней резервной копии.
Как восстановить
системные образы в Windows 10/11?
Если ваша Windows 10 дает сбой или
не отвечает должным образом, восстановление образа Windows 10 из резервной копии может быть
Ваша единственная надежда вернуть его в нормальное русло. К счастью, родное восстановление Windows 10
программное обеспечение позволяет быстро восстанавливать изображения.
Чтобы восстановить резервную копию образа, выполните
шаг ниже:
- В Windows 10 перейдите к
«Настройки» → «Обновление и безопасность» → «Восстановление». - В «Расширенном
раздел «Автозагрузка» (справа), нажмите «Перезагрузить сейчас» (под
«Расширенный запуск».
Пользователи Windows 11 должны следовать
путь «Настройки» → «Система» → «Восстановление» → нажать
кнопку «Перезагрузить». (рядом с «Расширенный запуск»)
- Теперь вы увидите кнопку «Выбрать
вариант» — выберите «Устранение неполадок» → «Дополнительно».
параметры» → «Восстановление образа системы» → «Подробнее
параметры восстановления» → выберите «Восстановление образа системы». - Далее следуйте
предлагает восстановить файл образа Windows.
Если Windows 10 не загружается, запустите
ваш компьютер с диском восстановления системы. Надеюсь, вас отвезут в
Надеюсь, вас отвезут в
Окно «Выберите вариант». Выполните те же действия, чтобы восстановить Windows.
10 в прежнее, работоспособное состояние.
Восстановление
разделы и диски из файлов резервных копий Acronis
Вы можете восстановить раздел и диск
образы из Acronis Cloud, сетевого хранилища или внешних дополнительных дисков.
При восстановлении из Acronis Cloud
скорость восстановления будет зависеть от скорости вашего интернет-соединения. Если вы хотите
восстановить резервные копии образов из локального хранилища, убедитесь, что резервный диск подключен
на ваш ПК.
- Запустить Acronis Cyber Protect
Home Office - При восстановлении из Acronis
Cloud, убедитесь, что вы вошли в свою учетную запись. - Открыть «Резервное копирование»
раздел → выберите резервную копию, содержащую нужные вам диски и разделы
для восстановления → нажмите «Восстановить диски».
- Просмотрите «Резервное
версия», чтобы найти версию резервной копии, которую вы хотите восстановить. - Выберите «Диски» или
Вкладки «Разделы» для получения определенных элементов → выберите элементы
вы хотите выздороветь. - Выберите пункт назначения
раздел из поля назначения восстановления под именем раздела.
Имейте в виду, что все данные на
раздел назначения будет стерт и заменен восстановленными данными и
файловая система
- Настройка дополнительных параметров
для восстановления диска (необязательно) и нажмите «Восстановить сейчас».
Если вы хотите восстановить файлы и
папки из резервной копии Acronis, выполните шаги, описанные здесь.
Для восстановления образа системы после
Сбой Windows 10 или 11, следуйте инструкциям здесь.
youtube.com/embed/EZKyUCKMfQo?modestbranding=1″ data-v-2d34d1aa=»»>
Акронис
Cyber Protect Home Office — лучшая программа для полного резервного копирования
Защита ваших данных превыше всего
приоритет, независимо от того, являетесь ли вы отдельным пользователем или используете SMB. родной Windows
функции удобны, но предлагают ограниченные возможности резервного копирования и восстановления. Акронис
Cyber Protect Home Office позволяет создать полный образ системы и восстановить файлы
индивидуально через удобный интерфейс. Это экономит ваше время и усилия, чтобы поставить
в критические задачи и поддерживает ваш бизнес на вершине своей игры.
Кроме того, вы получаете высший уровень
защита от атак вредоносного ПО, интеллектуальные оповещения и автоматическая установка исправлений для
защитите свою систему от любой современной угрозы. Все функции Acronis упакованы
в комплексное программное обеспечение, поэтому вам не придется полагаться на несколько решений.