Форматирование ячеек в Excel: настраиваем текст. Excel текст по строкам в excel
Перенос строк текста в ячейке Excel — MS Excel
Стандартные правила набора текста в ячейках Excel не позволяют набирать текст в несколько строк. И обычное нажатие клавиши Enter, привычное для программы Word, приводит лишь к переходу в следующую ячейку.Размещение текста по строкам можно задать как после его набора, так и в процессе набора текста. В первом случае текст ячейки будет состоять из одного абзаца, а во втором – из нескольких.
Как задать несколько строк текста, не создавая абзацы?
В этом случае текст в ячейке будет состоять из одного абзаца, и количество его строк будет зависеть от ширины ячейки.1 способ:
- В окне открытого листа выделите нужные ячейки (с текстом или без) и перейдите к вкладке «Главная».
- В группе «Выравнивание» щелкните по кнопке «Перенос текста» (рис. 3.19).

Рис. 3.19. Вкладка «Главная». Кнопка «Перенос текста»
2 способ:
- В окне открытого листа выделите нужные ячейки (с текстом или без) и перейдите к вкладке «Главная».
- В группе «Выравнивание» щелкните по кнопке «Формат ячеек» (или используйте сочетание клавиш Ctrl+Shift+F).
- В окне «Формат ячеек» на вкладке «Выравнивание» в группе «Отображение» активируйте пункт «Переносить по словам».
- Закройте окно кнопкой «ОК».
В дальнейшем, регулируя ширину столбца, добивайтесь нужного количества строк текста в ячейке.
Как задать несколько строк текста, создавая абзацы?
Во втором варианте каждая строка в ячейке будет отдельным абзацем, и количество строк будет неизменным при любой ширине столбца.
- В окне открытого листа наберите в нужной ячейке первую строку текста.
- В конце строки, для перехода ко второй строке текста, используйте сочетание клавиш Alt+Enter.
- В дальнейшем, при необходимости, используйте данное сочетание клавиш для создания следующих строк в ячейке.
В конце последней строки Alt+Enter использовать не следует, так как пустая строка будет влиять на выравнивание текста по вертикали.
Ответы на самые невероятные анонимные вопросы от знатоков и профессионалов своего дела.Редактирование ячейки в Excel и разбиение текста на несколько строк
Если ячейка содержит большой текст или сложную формулу, но с ошибками, то нет смысла удалять их вводить все данные заново. Рациональнее их просто отредактировать.
Для редактирования значений в Excel предусмотрен специальный режим. Он максимально прост, но гармонично объединил в себе толь самые полезные функции текстового редактора. Ничего лишнего в нем нет.
Редактирование строки текста в ячейках
Редактировать содержимое ячеек можно двумя способами:
- 1 Из строки формул. Щелкните по ячейке, в которой необходимо отредактировать данные. В строке формул отобразиться содержимое, которое доступно для редактирования. Сделайте необходимые изменения, после чего нажмите Enter или кликните по кнопке «Ввод», которая размещена в начале строки формул. Для отмены изменений можно нажать клавишу «Esc» или кнопку «Отмена» (возле кнопки «Ввод»).
- 2 Из самой ячейки. Перейдите на ячейку и нажмите клавишу F2 или сделайте по ней двойной щелчок мышкой. Тогда в ячейке появится курсор клавиатуры, а ее размер изменится на время редактирования. После всех изменений нажмите Enter или Tab или кликните мышкой на любую другую ячейку. Для отмены редактирования нажмите клавишу «Esc».
Примечание. При редактировании не забывайте о кнопках отмены / повтора действий на панели быстрого доступа. Или о комбинациях клавиш CTRL+Z и CTRL+Y.
Как сделать несколько строк в ячейке Excel?
В режиме редактирования, ячейки обладают функционалом простейшего текстового редактора. Главное отличие – это разбиение текста на строки.
Внимание!Чтобы разбить текст на строки в одной ячейке Excel нужно нажать комбинацию клавиш Alt+Enter. Тогда вы сможете перейти на новую строку в ячейке. В том месте текста, где находится курсор клавиатуры, появится перенос строки и соответственно начало новой.
В обычных редакторах текст делится на строки нажатием клавиши Enter, но в Excel данное действие выполняет функцию подтверждения вода данных и переход на следующую ячейку. Поэтому как написать несколько строк в ячейке Excel жмите Alt+Enter.
Обратите внимание, что после разделения одной строки в ячейке на две и более с помощью клавиш Alt+Enter, то автоматически активируется опция «формат ячеек»-«выравнивание»-«перенос по словам». Притом что сама эта функция не разбивает строку на слова, а оптимизирует ее отображение.
Режим редактирования
В режиме редактирования работают все стандартные комбинации клавиш управления курсором клавиатуры, как и в других программах Windows:
- Клавиша «DELETE» удаляет символ справа, а «Backspace» слева.
- CTRL+ «стрелка влево» переход на начало слова, а CTRL+ «стрелка вправо» – в конец слова.
- «HOME» смещает курсор клавиатуры в начало строки, а «END» – в конец.
- Если в тексте более одной строки то комбинации CTRL+HOME и CTRL+END перемещают курсор в начало или в конец целого текста.
Примечание. Точно так же редактируются: формулы, функции, числа, даты и логические значения.
Стоит еще отметить, что простой режим редактирования позволяет задавать тексту свой стиль оформления: полужирный, курсив, подчеркнутый и цвет.
Обратите внимание, что стиль текста не отображается в строке формул, поэтому его удобнее задавать, редактируя непосредственно в самой ячейке.
Читайте так же: как перевести число и сумму прописью в Excel.
exceltable.com
Как извлечь часть текста в Excel: оставьте только нужное
 Дата: 3 января 2016 Категория: Excel Поделиться, добавить в закладки или распечатать статью
Дата: 3 января 2016 Категория: Excel Поделиться, добавить в закладки или распечатать статью Извлечение части текста – самая распространенная задача при работе с текстом в Excel. Часто к этой задаче и сводится вся работа над текстом. Чтобы получить часть символов из строки, нужно владеть функциями поиска, удаления лишних символов, определения длины строки и др.
Для получения части текста, в Эксель есть 3 функции:
- ЛЕВСИМВ(Строка; Количество_символов) – выводит заданное количество символов с левого края. Например, =ЛЕВСИМВ(А1;10) выведет 10 первых символов строки в ячейке А1. Функция имеет 2 обязательных аргумента – Строка-источник и количество выводимых символов;
- ПРАВСИМВ(Строка; Количество_символов) – функция схожа с предыдущей, она выводит заданное количество символов справа. То есть, =ПРАВСИМВ(А1;10) в результате выдаст 10 последних символов из строки А1.
- ПСТР(Строка; Начальный_символ; Количество символов) – выбирает из текста нужное количество знаков, начиная с заданного. Например, =ПСТР(А1;5;3) выведет 3 символа начиная с 5-го (5-7 символы строки).
Все эти функции в подсчёте количества символов учитывают лишние пробелы, непечатаемые символы, поэтому рекомендую сначала очистить текст от лишних знаков.
Функции ЛЕВИСМВ, ПРАВСИМВ, ПСТР – это простой и мощный инструмент, если используется в комбинации с другими текстовыми функциями. Вы увидите это в уроке-практикуме по строчным функциям.
А следующий пост мы посвятим поиску нужного текста в строке. Заходите и читайте. Только хорошее владение функциями позволит вам эффективно выполнять задачи в Microsoft Excel!
Если вы еще не прочли посты о написании формул и применении функций – обязательно это сделайте, без них изучение функций Excel будет сложнее и дольше!
Поделиться, добавить в закладки или распечатать статьюФорматирование ячеек в Excel: настраиваем текст
 Дата: 25 ноября 2015 Категория: Excel Поделиться, добавить в закладки или распечатать статью
Дата: 25 ноября 2015 Категория: Excel Поделиться, добавить в закладки или распечатать статью В посте «Форматы данных» мы уже разобрали, как выбрать нужный формат для правильного отображения содержимого ячейки. В этой статье я расскажу, как еще можно изменить текст в Экселе, чтобы получать хорошо читаемые таблицы.
Для форматирования в Эксель предусмотрены следующие пути:
- Через команды на ленте Главная – Шрифт и Главная – Выравнивание
- С помощью контекстной мини-панели
- В диалоговом окне «Формат ячеек»
Как изменить шрифт Excel
Когда вы создаёте новый лист, шрифт в ячейках по умолчанию – Calibri (начиная с MS Office 2007) размером 11 пунктов. Напомню, 72 пункта – это один дюйм. В старых версиях по умолчанию установлен шрифт Arial, 10 пунктов.
Чтобы изменить вид шрифта, или его размер, выделите ячейки и выберите из списка на ленте: Главная – Шрифт. В списке легко сделать выбор, ведь каждое название начертано своим шрифтом.
Выбор шрифта на ленте Excel 2013Еще один способ – выделить нужный диапазон и кликнуть правой кнопкой мыши. Возле контекстного меню появится мини-панель с такими же раскрывающимися списками выбора шрифта и размера.
Откройте окно Формат ячеек любым способом, например, нажмите Ctrl+1. В окне перейдите на вкладку Шрифт, выберите вид и размер шрифта в соответствующих полях.
Изменение шрифта в окне «Формат ячеек»Старайтесь использовать стандартные шрифты Windows, например, Calibri, Arial, Times New Roman, Verdana, Century Gothic и др. Если используемый вами шрифт не установлен на других компьютерах, файл Эксель на них отобразится неправильно. Хотя, никогда не поздно установить нужный шрифт!
Как выбрать способы начертания Excel
Иногда нужно поставить какие-то акценты в содержимом ячейки. Например, сделать его полужирным, наклонным, подчеркнуть и др. Чтобы применить такой формат ко всей ячейке – выделите всю клетку. Если хотите форматировать только часть текста – сделайте двойной клик внутри ячейки и мышью выделите ту часть, которую собираетесь форматировать.
Теперь, чтобы внести изменения, воспользуйтесь одним из способов:
- Используйте горячие клавиши:
- Ctrl+B – сделать полужирным
- Ctrl+I – текст курсивом
- Ctrl+U – подчеркнуть
- Ctrl+5 – перечеркнуть
- Ctrl+= – подстрочный формат (например, чтобы сделать индекс)
- Ctrl+Shift++ – надстрочный (сделать степень в Эксель)
- Почти тот же набор команд можно найти на ленте в блоке Главная – ШрифтНастройка начертания с на ленте Эксель
- Откройте окно Формат ячеек и выберите нужные параметры в блоках Начертание и Видоизменение. В окне сразу будет показан образец отформатированного текста
Выравнивание текста в ячейках
Выравнивание текста – это параметр, указывающий каким образом текст будет располагаться в клетке. Указать параметры выравнивания можно такими способами:
- На ленте в блоке: Главная – выравнивание. Кнопки-миниатюры красноречиво показывают, как будет выровнен текст, можно выбрать параметры горизонтального и вертикального выравнивания одновременноВыравнивание текста Эксель с помощью ленточных команд
- В окне Формат ячеек на вкладке Выравнивание. В блоке Выравнивание выберите отдельно значения «по горизонтали» и «по вертикали».Выравнивание с помощью окна «Формат ячеек»
В Excel доступны такие виды горизонтального выравнивания:
- По значению – выравнивание устанавливается автоматически, в зависимости от типа данных. Текст выравнивается по левому краю, цифры – по правому, логические значения и ошибки – по центру
- По левому краю (отступ) – текст примыкает к левой границе ячейки, слева добавляется отступ (если задан)
- По центру – текст располагается в центре ячейки
- По правому краю (отступ) – текст примыкает к правой границе ячейки, справа добавляется отступ (если задан)
- С заполнением – повторяет содержимое ячейки, чтобы заполнить её полностью
- По ширине – выравнивает текст и по левому краю и по правому. В этом формате большие тексты читаются лучше. Неполная строка — по значению
- По центру выделения – подходит, когда нужно, чтобы текст отображался в центре какого-то диапазона. Например, чтобы название таблицы располагалось строго по центру, выделите все столбцы таблицы и примените это выравнивание
- Распределенное (отступ) – аналогично «По ширине», неполная строка – по центру
Вертикальное выравнивание текста можно выбрать из таких вариантов:
- По верхнему краю – текст примыкает к верхней границе ячейки
- По центру – содержимое располагается в середине клетки
- По нижнему краю – текст примыкает к нижней границе ячейки
- По высоте – данные, записанные в несколько строк, распределяются по вертикали так, чтобы заполнить всю ячейку
- Распределенное – аналогично «По высоте»
Автоформатирование текста в Эксель
Если вы записываете в ячейки длинный текст и есть вероятность, что он не вместится в клетку и не будет отображён полностью, можно применить 2 способа для автоматического отображения всего текста:
- Применить перенос по словам. Выделите ячейки для форматирования и выполните Главная – Выравнивание – Перенести текст. Другой способ сделать то же самое – в окне Формат ячеек на листе Выравнивание установите галочку Переносить по словам. Когда эта функция включена, программа сама расставляет переносы и увеличивает высоту строки, чтобы данные влезали в ячейки по ширине
- Используйте автоподбор по ширине. Если включить этот параметр, текст будет сужаться так, чтобы влезть в ячейку полностью. Для этого, установите галку в окне Формат ячеек — Выравнивание – Автоподбор ширины.
Как объединить ячейки в Excel
Иногда, при оформлении таблицы, нужно слить несколько ячеек Excel в одну. Лучше всего это сделать с помощью ленточной команды: Главная – Выравнивание – Объединить и поместить в центре. Применение этой команды приведёт к слиянию всех выделенных смежных ячеек, а в получившейся большой клетке останется содержимое первой ячейки диапазона. Остальная информация из массива исчезнет. Данные будут выровнены по центру.
Параметры этой комбинированной команды можно открыть, щёлкнув на стрелке «вниз» справа от названия кнопки.
Настройки объединения ячеекВы сможете выполнить такие дополнительные команды:
- Объединить по строкам – сливаются только столбцы в каждой строчке выделенного диапазона. Это существенно облегчает структурирование таблиц.
- Объединить ячейки – сливает все выделенные ячейки в одну, но не выравнивает текст по центру
- Отменить объединение ячеек – название само говорит за себя, объединённые ячейки снова становятся отдельными клетками листа.
Инструменты объединения – это ключ к созданию структурированных данных. Освойте их использование как можно лучше, чтобы в будущем было легче управляться со сложными таблицами.
Изменение ориентации и направления текста
Эти два инструмента очень похожи друг на друга, их часто путают. Вы будете регулярно применять их в работе, поэтому хорошо усвойте различия. Для примера я привожу рисунок. В столбце А я изменил ориентацию текста, а в столбце В — направление. Разница очевидна.
Ориентация и направление текста в ExcelЧтобы изменить эти два параметра воспользуйтесь ленточной командой Главная – Выравнивание – Ориентация. Чтобы выставить произвольный угол ориентации текста, укажите его в окне Формат ячеек — Выравнивание – Ориентация.
Вот и всё о форматировании текста. Надеюсь, перечисленные возможности помогут вам в структурировании данных и достижении максимальной эстетичности рабочего листа.
В следующем посте я расскажу как правильно делать заливку цветом, разукрашивать текст и еще много интересного. До встречи!
Поделиться, добавить в закладки или распечатать статьюofficelegko.com
Выравнивание текста в ячейке - Excel
Ниже описано, как изменить выравнивание текста в ячейке, чтобы данные выглядели лучше.
-
Выделите ячейки с текстом, который вы хотите выровнять.
-
На вкладке Главная выберите один из указанных ниже вариантов выравнивания.
-
Чтобы выровнять текст по вертикали, выберите Выровнять по верхнему краю , Выровнять по середине или Выровнять по нижнему краю .
-
Чтобы выровнять текст по горизонтали, выберите Выровнять по левому краю , Выровнять по центру или Выровнять по правому краю .
-
Если строка с текстом слишком длинная, его часть может быть не видна. Чтобы исправить это, не меняя ширину столбца, нажмите Перенести текст.
-
Чтобы выровнять по центру текст, занимающий несколько строк или столбцов, нажмите кнопку Объединить и выровнять по центру.
Отмена выравнивания
-
Чтобы отменить выравнивание сразу после его применения, нажмите кнопку Отменить.
-
Чтобы изменить выравнивание позже, выберите нужную ячейку или диапазон ячеек и в меню Очистить щелкните Очиститьформаты.
Примечание: В Excel Online нельзя изменить угол наклона текста в ячейке.
Улучшить отображение текста можно и другими способами, например применив к нему различные шрифтыили изменив цвет заливки в ячейке.
support.office.com
Разбор текстовых строк в MS EXCEL. Примеры и методы
Часто текстовая строка может содержать несколько значений. Например, адрес компании: "г.Москва, ул.Тверская, д.13", т.е. название города, улицы и номер дома. Если необходимо определить все компании в определенном городе, то нужно "разобрать" адрес на несколько составляющих. Аналогичный подход потребуется, если необходимо разнести по столбцам Имя и фамилию, артикул товара или извлечь число или дату из текстовой строки.
Данная статья является сводной, т.е. в ней содержатся ссылки на другие статьи, в которых решены определенные задачи. Начнем с адресов.
Самый простейший случай, если адрес, состоящий из названия города, улицы и т.д., импортирован в ячейку MS EXCEL из другой информационной системы. В этом случае у адреса имеется определенная структура (если элементы адреса хранились в отдельных полях) и скорее всего нет (мало) опечаток. Разгадав структуру можно быстро разнести адрес по столбцам. Например, адрес "г.Москва, ул.Тверская, д.13" очевидно состоит из 3-х блоков: город, улица, дом, разделенных пробелами и запятыми. Кроме того, перед названием стоят сокращения г., ул., д. С такой задачей достаточно легко справится инструмент MS EXCEL Текст по столбцам. Как это сделать написано в статье Текст-по-столбцам (мастер текстов) в MS EXCEL.
Очевидно, что не всегда адрес имеет четкую структуру, например, могут быть пропущены пробелы (запятые все же стоят). В этом случае помогут функции, работающие с текстовыми строками. Вот эти функции:
- Функция ЛЕВСИМВ() в MS EXCEL - выводит нужное количество левых символов строки;
- Функция ПРАВСИМВ() в MS EXCEL - выводит нужное количество правых символов строки;
- Функция ПСТР() в MS EXCEL - выводит часть текста из середины строки.
Используя комбинации этих функций можно в принципе разобрать любую строку, имеющую определенную структуру. Об этом смотри статью Разнесение в MS EXCEL текстовых строк по столбцам.
Еще раз отмечу, что перед использованием функций необходимо понять структуру текстовой строки, которую требуется разобрать. Например, извлечем номер дома из вышеуказанного адреса. Понятно, что потребуется использовать функцию ПРАВСИМВ(), но сколько символов извлечь? Два? А если в других адресах номер дома состоит из 1 или 3 цифр? В этом случае можно попытаться найти подстроку "д.", после которой идет номер дома. Это можно сделать с помощью функции ПОИСК() (см. статью Нахождение в MS EXCEL позиции n-го вхождения символа в слове). Далее нужно вычислить количество цифр номера дома. Это сделано в файле примера, ссылка на который внизу статьи.
Усложним ситуацию. Пусть подстрока "д." может встречаться в адресе несколько раз, например, при указании названия деревни используется сокращение "д.", т.е. совпадает с префиксом номера дома. В этом случае нужно определить все строки, в которых имеется название деревень (первые 2 символа, т.к. это адрес населенного пункта) и исключить их. Также можно извлечь все цифры из строки в отдельный диапазон (см. статью Извлекаем в MS EXCEL число из конца текстовой строки). Но, что делать, если в названии улицы есть числа? Например, "26 Бакинских комиссаров". Короче, тут начинается творчество.
Не забудьте про пробелы! Каждый пробел - это отдельный символ. Часто при печати их ставят 2 или 3 подряд, а это совсем не то же самое, что один пробел. Используйте функцию Функция СЖПРОБЕЛЫ() в MS EXCEL, чтобы избавиться от лишних пробелов.
Об извлечении чисел из текстовой строки см. здесь: Извлекаем в MS EXCEL число из начала текстовой строки или здесь Извлекаем в MS EXCEL число из середины текстовой строки.
Об извлечении названия файла из полного пути см. Извлечение имени файла в MS EXCEL.
Про разбор фамилии см. Разделяем пробелами Фамилию, Имя и Отчество.
Часто в русских текстовых строках попадаются английские буквы. Их также можно обнаружить и извлечь, см. Есть ли в слове в MS EXCEL латинские буквы, цифры, ПРОПИСНЫЕ символы.
Все статьи сайта, связанные с преобразованием текстовых строк собраны в этом разделе: Изменение Текстовых Строк (значений).
Артикул товара
Пусть имеется перечень артикулов товара: 2-3657; 3-4897; ...
Как видно, артикул состоит из 2-х числовых частей, разделенных дефисом. Причем, числовые части имеют строго заданный размер: первое число состоит из 1 цифры, второе - из 4-х.
Задача состоит в том, чтобы определить артикулы, у которых левый индекс <=2 и вывести для них правый индекс.
Первая часть задачи решается формулой =--ЛЕВСИМВ(A16;1)<=2 или =ЗНАЧЕН(ЛЕВСИМВ(A16;НАЙТИ("-";A16;1)-1))<=2. Вторая формула понадобится, если длина первого индекса не обязательна равна 1 (см. файл примера).
Вторая часть задачи решается формулой =ЗНАЧЕН(ПРАВСИМВ(A16;4)).
Зачем нам потребовалась функция ЗНАЧЕН()? Дело в том, что текстовые функции, такие ка ПРАВСИМВ(), возвращают текст, а не число (т.е. в нашем случае число в текстовом формате). Для того, чтобы применить к таким числам в текстовом формате операцию сравнения с другим числом, т.е. <=2, потребуется сначала преобразовать текстовый формат в числовой формат. Самый простой для этого способ - использовать функцию ЗНАЧЕН() или попытаться применить к нему арифметическую операцию, например, двойное вычитание -- или *1 или +0.
ВНИМАНИЕ!
Если у Вас есть примеры или вопросы, связанные с разбором текстовых строк - смело пишите в комментариях к этой статье или в группу ]]>https://vk.com/excel2ru]]> ! Я дополню эту статью самыми интересными из них.
excel2.ru
Объединение текста и чисел - Excel
Примечание: Мы стараемся как можно оперативнее обеспечивать вас актуальными справочными материалами на вашем языке. Эта страница переведена автоматически, поэтому ее текст может содержать неточности и грамматические ошибки. Для нас важно, чтобы эта статья была вам полезна. Просим вас уделить пару секунд и сообщить, помогла ли она вам, с помощью кнопок внизу страницы. Для удобства также приводим ссылку на оригинал (на английском языке) .
Предположим, что нужно создать предложение грамматически правильные из нескольких столбцов данных для подготовки массовой рассылки. Или, возможно, вам нужно форматирование чисел с текстом, не затрагивая формулы, которые могут использовать эти числа. В Excel существует несколько способов для объединения текста и чисел.
Используйте числовой формат для отображения текста до или после числа в ячейке
Если столбец, который вы хотите отсортировать содержит числа и текст — 15 # продукта, продукт #100 и 200 # продукта — не может сортировать должным образом. Можно отформатировать ячейки, содержащие 15, 100 и 200, чтобы они отображались на листе как 15 # продукт, продукт #100 и 200 # продукта.
Использование пользовательского числового формата для отображения номера с текстом, не изменяя порядок сортировки число. Таким образом изменение способа отображения номера без изменения значения.
Выполните следующие действия.
-
Выделите ячейки, формат которых требуется изменить.
-
На вкладке Главная в группе число щелкните стрелку.
-
В списке категории выберите категорию, например настраиваемыеи нажмите кнопку встроенный формат, который похож на то, которое вы хотите.
-
В поле Тип измените коды числовых форматов в формате, который вы хотите создать.
Для отображения текста и чисел в ячейке, заключите текст в двойные кавычки (» «), или чисел с помощью обратной косой черты (\) в начале.
Примечание: изменение встроенного формата не приводит к удалению формат.
|
Для отображения |
Используйте код |
Принцип действия |
|
12 как Продукт №12 |
"Продукт № " 0 |
Текст, заключенный в кавычки (включая пробел) отображается в ячейке перед числом. В этом коде "0" обозначает число, которое содержится в ячейке (например, 12). |
|
12:00 как 12:00 центральноевропейское время |
ч:мм "центральноевропейское время" |
Текущее время показано в формате даты/времени ч:мм AM/PM, а текст "московское время" отображается после времени. |
|
-12 как -12р. дефицит и 12 как 12р. избыток |
0.00р. "избыток";-0.00р. "дефицит" |
Это значение отображается в формате "Денежный". Кроме того, если в ячейке находится положительное значение (или 0), после него будет показан текст "(излишек)", а если ячейка содержит отрицательное значение, после него будет показан текст "(недостаток)". |
Объединение текста и чисел из разных ячеек в одной ячейке с помощью формулы
При объединении чисел и текста в ячейке, текст и больше не функция числа становятся как числовые значения. Это означает, что больше не может выполнять любые математических операций на них.
Для объединения чисел с помощью функции СЦЕПИТЬ или функции ОБЪЕДИНЕНИЯ, текст и TEXTJOIN и амперсанд (&) оператор.
Примечания:
-
В Excel 2016Excel Mobile и Excel Online с помощью функции ОБЪЕДИНЕНИЯ заменена функции СЦЕПИТЬ . Несмотря на то, что функция СЦЕПИТЬ по-прежнему доступен для обеспечения обратной совместимости, следует использовать ОБЪЕДИНЕНИЯ, так как функции СЦЕПИТЬ могут быть недоступны в будущих версиях Excel.
-
TEXTJOIN Объединение текста из нескольких диапазонах и/или строки, а также разделитель, указанный между каждой парой значений, который будет добавляться текст. Если разделитель пустую текстовую строку, эта функция будет эффективно объединять диапазоны. TEXTJOIN в Excel 2013 и более ранние версии не поддерживается.
Примеры
Примеры различных на рисунке ниже.
Внимательно посмотрите на использование функции текст во втором примере на рисунке. При присоединении к числа в строку текста с помощью оператор объединения, используйте функцию текст , чтобы управлять способом отображения чисел. В формуле используется базовое значение из ячейки, на который указывает ссылка (в данном примере.4) — не форматированное значение, отображаемое в ячейке (40%). Чтобы восстановить форматов чисел используйте функцию текст .
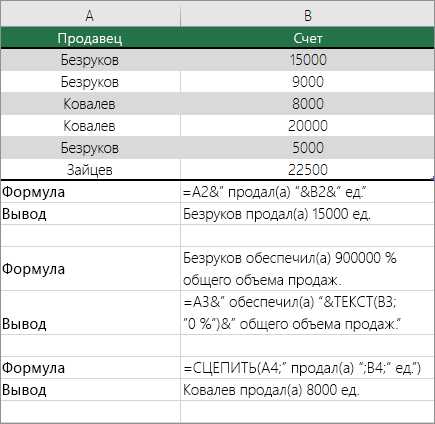
Дополнительные сведения
Вы всегда можете задать вопрос специалисту Excel Tech Community, попросить помощи в сообществе Answers community, а также предложить новую функцию или улучшение на веб-сайте Excel User Voice.
См. также
support.office.com
- Как защитить страницу в вк от хакеров

- Что это такое цп

- Alt клавиша

- R linux как пользоваться
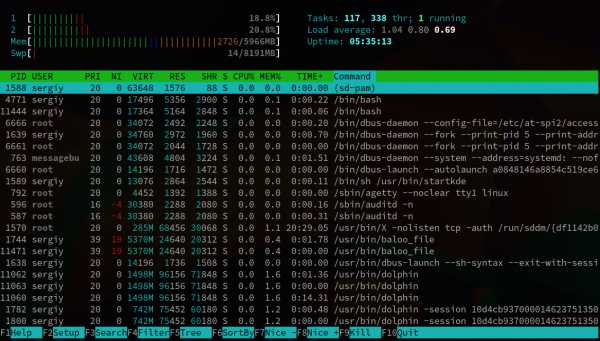
- Windows 10 исправить
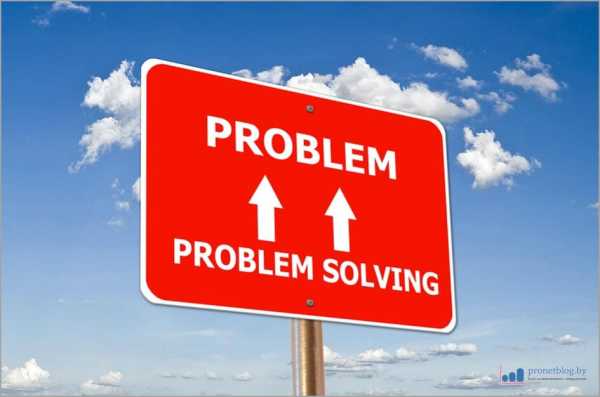
- Как пользоваться iso ultra
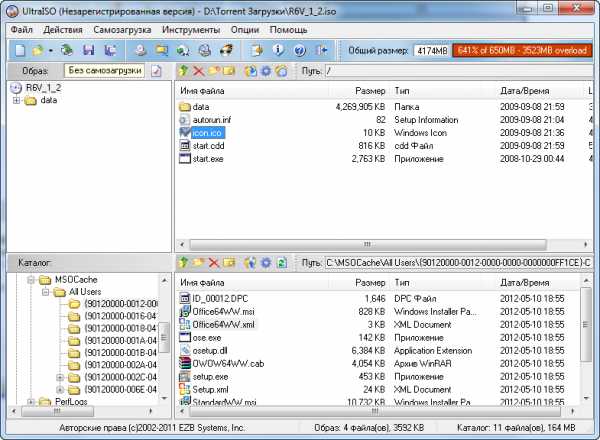
- 0X0000003B синий экран смерти
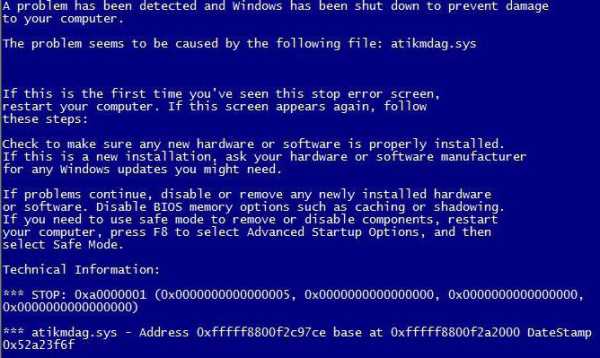
- Windows xp восстановить рабочий стол

- Как установить антивирус на флешку

- Електронна пошта зарегистрироваться

- Что такое в компьютере speaker

