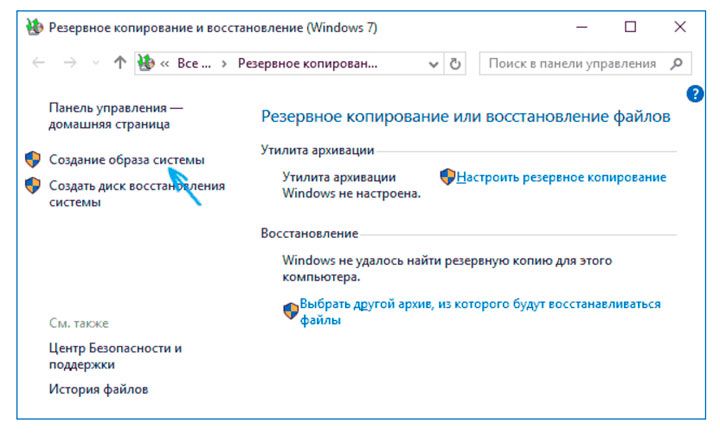Восстановление системы как запустить виндовс 10: Параметры восстановления в Windows 10 — Служба поддержки Майкрософт
Содержание
Как включить восстановление системы в Windows 10
По умолчанию в Windows 10 восстановление системы отключено, вернее если вы делали чистую установку системы, то в большинстве случаев восстановление системы отключено. А если вы обновились до Windows 10 c предыдущих версий Windows, и там у вас была включена данная функция, то скорее всего она включена и здесь, но не помешает проверить 🙂
Как включить восстановление системы
С помощью панели инструментов мы можем снова включить восстановление системы, если оно было отключено. И Windows начнет делать снимки состояния системы согласно ваших настроек, при этом вам придется выделить на всё это какое-то количество жесткого диска.
Если функция восстановления системы была отключена и у вас на данный момент уже проблемы с Windows – включение данной функции вам не поможет! Когда мы включим функцию восстановления системы и зададим все параметры – Windows только начнет делать снимки системы к которым мы сможет откатиться в будущем. По этому, если у вас проблемы с Windows сейчас – пропускайте данный пункт и в следующем попробуем вам помочь.
По этому, если у вас проблемы с Windows сейчас – пропускайте данный пункт и в следующем попробуем вам помочь.
Эта функция доступна только в панели инструментов, ее нет в “Параметрах”. Самый быстрый способ зайти в “Восстановление системы” – написать в поисковой строке “Восстановление” (как на рисунке) и выбрать его из найденных вариантов. Теперь нажмите “Создать диск восстановления”. Также вы можете нажать на “Пуск” правой клавишей мыши и выбрать “Система” => с левой стороны выбираем “Дополнительные параметры системы” => вкладка “Защита системы”
в данном окне вы увидите включено восстановление системы или выключено. Если напротив диска написано выкл. и вы хотите включить наблюдение за ним – выберите диск и нажмите “Настроить”
Как включить восстановление системы в Windows 10
Поставьте галочку в поле “Включить защиту системы” и с помощью ползунка выберите максимальный объем диска для хранения снимков системы. Чем меньше вы выделите места на диске под восстановление – тем меньше будет храниться точек для восстановления.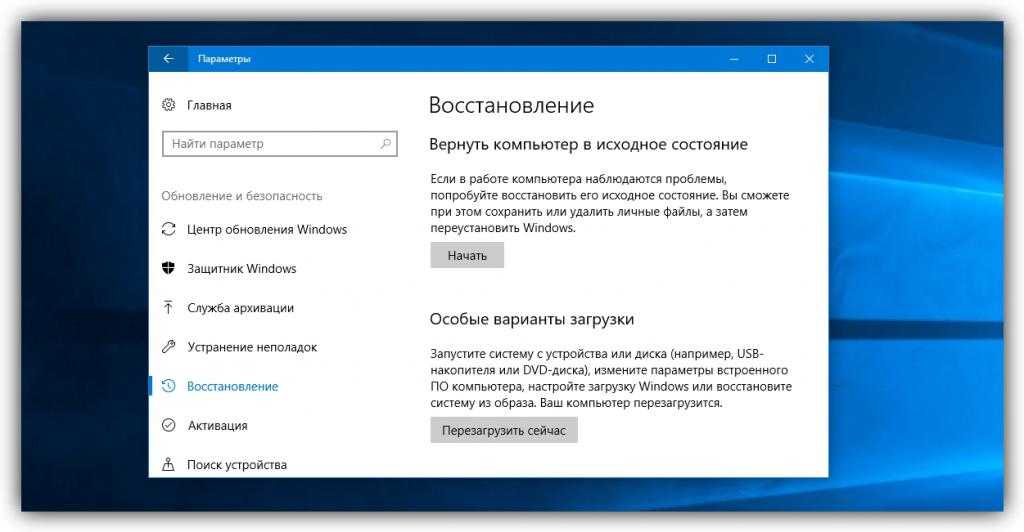
Как включить восстановление системы в Windows 10
Чтобы в дальнейшем восстановить систему из какого-то снимка сделанного ранее – зайдите в “Защиту системы” (Пуск” правой клавишей мыши и выбрать “Система” => с левой стороны выбираем “Дополнительные параметры системы” => вкладка “Защита системы”) и нажмите “Восстановить”
Также, если Windows не загружается, вы сможете восстановить систему с ранее созданного снимка.
Другие способы исправить проблемы системы
Если ваш компьютер стал плохо работать после установки какого-то обновления – попробуйте удалить обновление или откатить сборку.
Если появилась реклама в браузере, установилось куча программ и все жестко тупит, или вылетают какие-то ошибки – попробуйте с помощью инструкций почистить компьютер.
Есть еще один способ устранения проблем в Windows 10 – это сброс системы. С помощью функции сброса вы получите чистую систему Windows 10 без ошибок, правда потом придется заново ставить нужные программы и заново настраивать всё, согласно своим предпочтениям. Чтобы воспользоваться функцией сброса системы – зайдите в “Пуск” => Параметры => Обновление и безопасность => Восстановление => и в пункте “Вернуть компьютер в исходное состояние” нажмите “Начать”
Чтобы воспользоваться функцией сброса системы – зайдите в “Пуск” => Параметры => Обновление и безопасность => Восстановление => и в пункте “Вернуть компьютер в исходное состояние” нажмите “Начать”
Как включить восстановление системы в Windows 10
Есть еще способы восстановить систему, но о них поговорим в следующих статьях. Если есть дополнения -пишите комментарии! Удачи Вам 🙂
Читайте также:
FacebookTwitterPinterestПочта
Type to search or hit ESC to close
See all results
Как включить восстановление системы в Windows 10
к Хема Двидар
Как восстановить систему в Windows 10
Чтобы запустить восстановление системы в Windows 10 и создать точку восстановления для вашей системы:
- Свойства открытой системы
- Откройте вкладку Защита системы
- Включите защиту системы
- Создать точку восстановления
Хотите включить восстановление системы в Windows 10? Значит, вы попали в нужное место.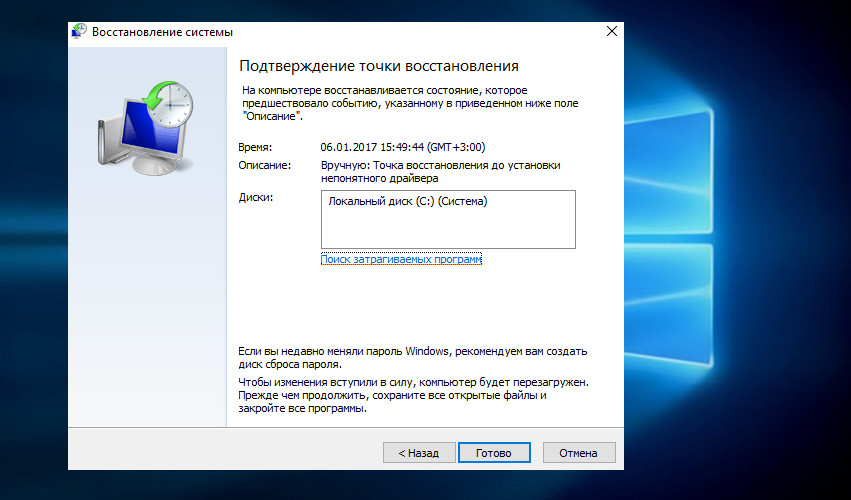 Ниже мы рассмотрим лучшие способы запустить восстановление системы на ПК. Но перед этим давайте быстро перейдем к короткому введению.
Ниже мы рассмотрим лучшие способы запустить восстановление системы на ПК. Но перед этим давайте быстро перейдем к короткому введению.
Восстановление системы — это бесплатный инструмент от Microsoft, который работает путем создания резервной копии важных системных файлов и журналов, называемой точкой восстановления. Когда что-то идет не так в Windows, вы можете использовать эти точки восстановления для восстановления старых настроек, в которых все работало без сбоев, вместо использования более сложных решений, таких как сброс к заводским настройкам и т. Д. Восстановление системы впервые появилось в Windows ME и с тех пор является частью Windows, но по умолчанию оно отключено в Windows 10.
Закончив это базовое введение, давайте перейдем к следующему разделу, где мы обсудим быстрые и действенные советы по запуску восстановления системы.
Как включить восстановление системы в Windows 10?
Чтобы запустить восстановление системы на вашем компьютере, введите «восстановить» на панели.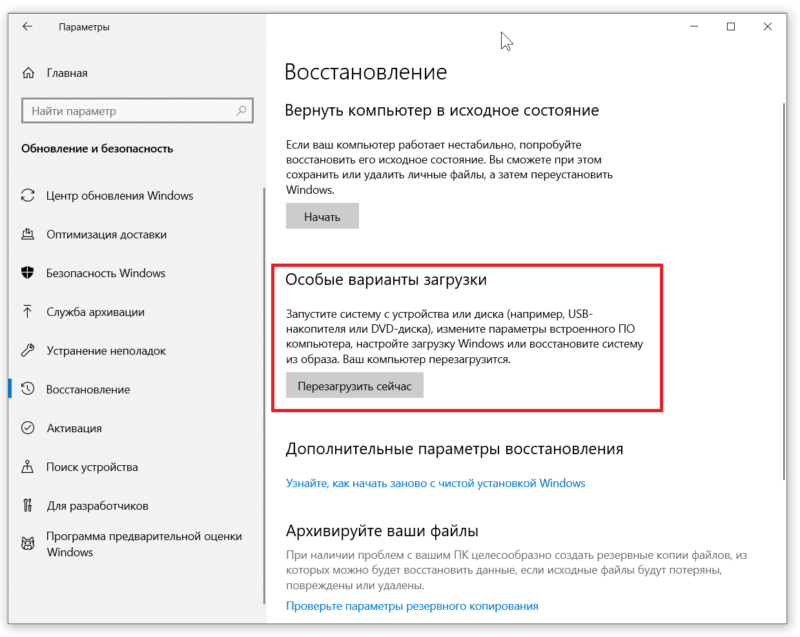 Поиск в меню «Пуск» и выберите вариант Создать точку восстановления Создать точку восстановления .
Поиск в меню «Пуск» и выберите вариант Создать точку восстановления Создать точку восстановления .
В новом диалоговом окне на вкладке Системная защита , Нажмите Настроить … Чтобы запустить восстановление системы в вашей системе Windows 10.
Откроется вкладка Защита системы. Оттуда выберите вариант Включите защиту системы Как на следующем рисунке, и нажмите Ok Включите восстановление системы на вашем компьютере.
Вы также можете установить ограничение на объем хранилища, который должны занимать точки восстановления. Поскольку, когда точки восстановления достигают предела хранилища, старые будут автоматически удалены, чтобы освободить место на вашем компьютере.
Как создать точку восстановления вручную?
И это все о запуске настроек восстановления системы. Однако, если вы хотите создать точку восстановления сразу же, это потребует немного других шагов.
Для этого нажмите строительство … Под вкладкой защита Система в вариантах восстановление системы . Затем введите имя для этой точки восстановления; Это поможет вам узнать это позже.
Поскольку дата и время добавляются автоматически, вам просто нужно назвать их со своего конца. Я бы сказал, напиши что-нибудь вроде Восстановить 1 или что-то еще и нажмите Создавай . Новая точка восстановления будет создана через несколько секунд.
Включить точку восстановления с помощью командной строки
Возможно, вы не являетесь поклонником графического интерфейса. Не проблема. Потому что ты тоже можешь Запустите точку восстановления из Windows PowerShell .
Для начала откройте Windows PowerShell высоко, нажав Windows Key + X и щелкнув Windows PowerShell (английский) . Оттуда введите Enable-ComputerRestore-Drive «[Диск]:» в корочке и прессе Enter .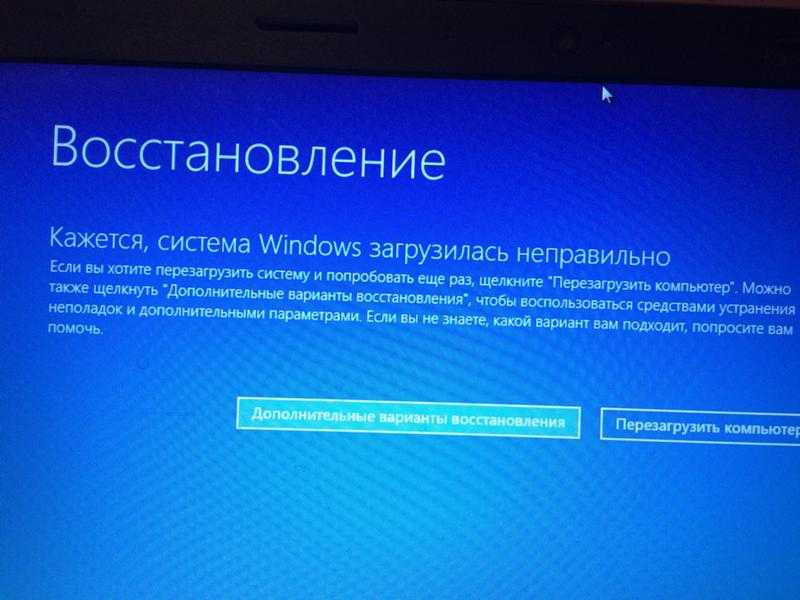
Здесь вы должны заменить «[Диск]:» на физический диск, на котором вы хотите включить восстановление системы. Например, здесь я запустил точку восстановления для диска Д: \ . Итак, теперь становится Enable-ComputerRestore-Drive «D: \» .
Успешное включение восстановления системы в Windows 10
Восстановление системы по умолчанию отключено на ПК с Windows 10, возможно, для экономии места, которое оно может занимать. Но из-за его полезности для восстановления вашего ПК в случае случайной потери данных мы советуем вам не отключать восстановление системы на вашем ПК. Мы надеемся, что эта статья помогла вам включить восстановление системы в Windows 10.
3 метода включения восстановления системы в Windows 10
В Windows 10 можно найти несколько эффективных функций, особенно когда речь идет о восстановлении системы. Инструменты для восстановления просты в использовании. Несмотря на это, могут быть случаи, когда вам придется вмешаться, чтобы восстановить систему вручную.
Произошла ошибка при установке или некоторые функции могут зависнуть, что приведет к тому, что Windows больше не будет работать должным образом. В дополнение к резервной копии, которую вы сделали, функция восстановления системы Windows 10 позволяет легко восстановить все системные изменения, не повреждая файлы.
- См. также : как восстановить систему windows 10
Что делает восстановление системы?
Восстановление системы помогает перемотать Windows до момента, когда не было нанесено никакого ущерба, чтобы отменить все изменения, вызвавшие проблемы.
Функция восстановления системы используется для выявления изменений в системе (драйверы, приложения, реестр, системные настройки и файлы). Она сохраняет рабочее состояние системы в качестве точки восстановления.
Если на вашем устройстве возникают какие-либо проблемы из-за неправильной настройки и других ошибок, вы можете применить функцию восстановления системы, чтобы устранить проблему, которая влияет на производительность вашего ПК или не позволяет ему реагировать.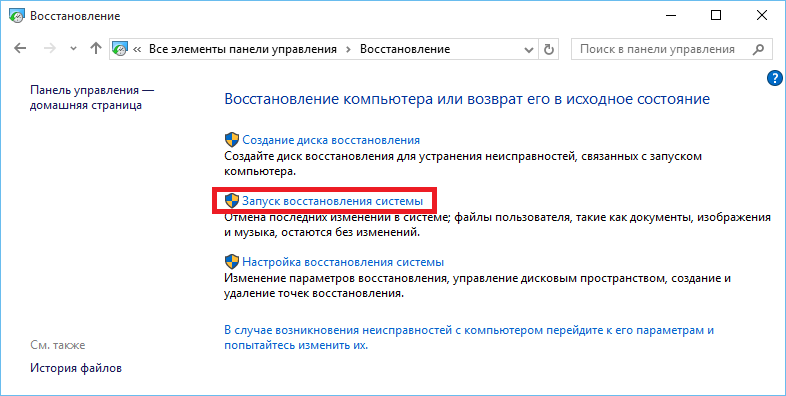
Почему восстановление системы отключено в Windows 10
В Windows 10 восстановление системы не включено по умолчанию. Причиной этого может быть тот факт, что он использует много места для хранения.
Без включенного восстановления системы требования к пространству в основном уменьшаются. Поскольку Microsoft хочет запускать ОС на устройствах с объемом памяти всего 16 ГБ, эта функция по умолчанию отключена.
Это помогает системе конкурировать с более дешевыми планшетами Android и устройствами Chromebook. Кроме того, восстановление системы — не единственная функция, которую вы можете использовать для восстановления системы до ее нового состояния.
Параметр сброса ПК в Windows 10 также помогает полностью стереть файлы.
Вот три способа включить восстановление системы в Windows 10
Способ 1: Восстановить систему
- Открыть функцию восстановления системы
Найдите параметр «Восстановление системы» в Windows 10, введя его на вкладке «Поиск».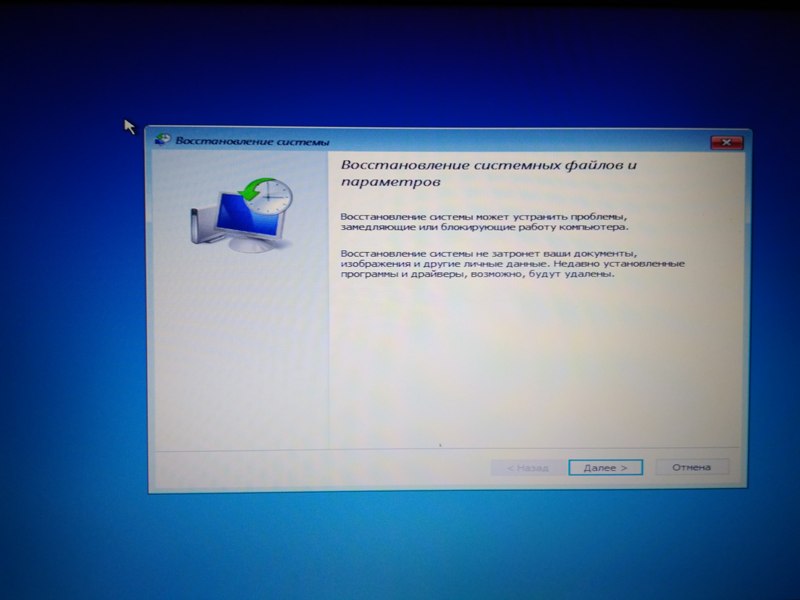
Выберите вариант « Создать точку восстановления » из результатов, отображаемых при входе в «Восстановление системы».
В опции « Свойства системы » выберите функцию « Защита системы » и нажмите кнопку « Настроить ».
2. Активируйте восстановление системы
В разделе « Восстановить настройки » выберите функцию « Включить защиту системы ».
Это поможет отменить любые нежелательные изменения. Система вернется к точке до возникновения проблемы.
Теперь используйте ползунок «Максимальное использование», чтобы определить процент места на жестком диске, необходимый для хранения точек восстановления.
Для этого достаточно около 10%. Нажмите кнопку « OK ».
Вы также можете вручную самостоятельно создать точку восстановления, если хотите сохранить настройки перед внесением изменений в системные настройки.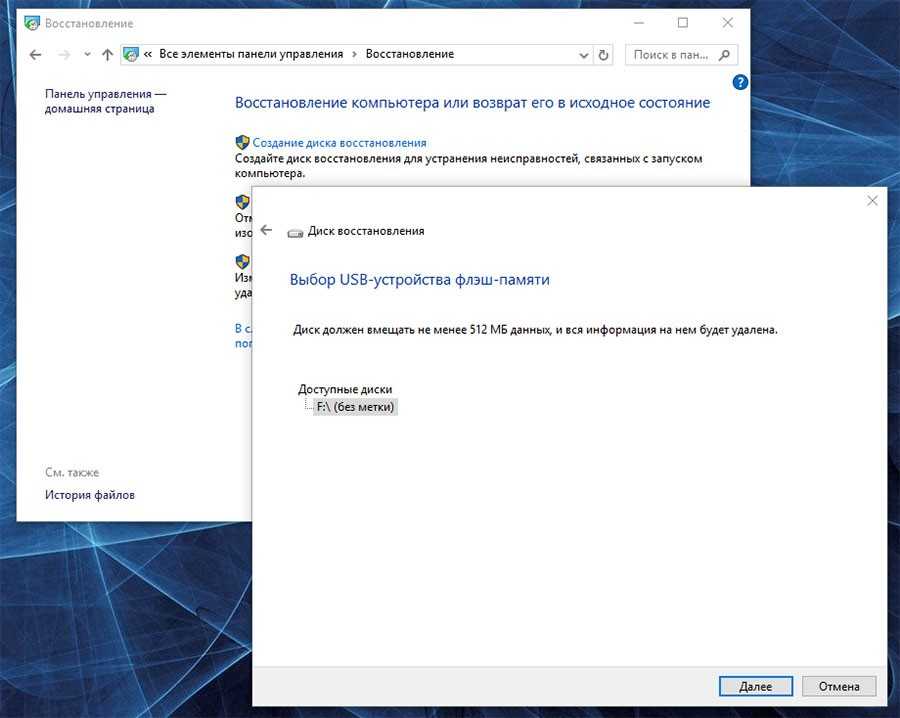
Вы можете использовать диалоговое окно для создания точки восстановления. Если нет, вам не о чем беспокоиться, так как Windows 10 автоматически делает выбор.
3. Полное восстановление системы
При возврате к точке восстановления необходимо открыть диалоговое окно «Свойства системы», упомянутое в шаге 1, и выбрать «9».0008 Защита системы .’
Нажмите « Восстановление системы ». Вы увидите опцию « Restore Point », следуя инструкциям на экране.
Прежде чем перейти к уровню точки восстановления, щелкните функцию « Сканировать на наличие уязвимых программ ».
Это поможет вам узнать об изменениях, внесенных в ПК, перед использованием точки восстановления. Нажмите « Next », чтобы продолжить.
Метод 2: Восстановление системы в безопасном режиме
Упомянутый выше метод может не сработать, если в вашей операционной системе Windows есть серьезные проблемы. Серьезная проблема не позволит Windows вернуться к точке восстановления с помощью функции «Восстановление системы». В этом случае вам придется запустить Windows в безопасном режиме.
Серьезная проблема не позволит Windows вернуться к точке восстановления с помощью функции «Восстановление системы». В этом случае вам придется запустить Windows в безопасном режиме.
В безопасном режиме система работает с минимальными необходимыми функциями. Вы не сможете использовать сложные или проблемные настройки, драйверы или приложения.
Откройте расширенную функцию запуска
Нажмите «Пуск» и выберите «Настройки». В разделе «Настройки» найдите и нажмите « Обновление и безопасность ».
Выберите параметр «Восстановление» и нажмите « Перезагрузить сейчас » в разделе « Расширенный запуск ». .
Выберите функцию « Дополнительные параметры » в разделе «9».0008 Устранение неполадок », а затем выберите « Восстановление системы ».
Теперь обычно можно активировать восстановление системы.
Способ 3: Используйте сброс системы
Иногда проблемы на вашем компьютере могут быть настолько серьезными, что его невозможно восстановить двумя вышеуказанными способами. В этом случае используйте функцию «Сбросить этот компьютер», которая восстанавливает систему до заводского состояния.
В этом случае используйте функцию «Сбросить этот компьютер», которая восстанавливает систему до заводского состояния.
Это не повлияет на ваши документы, но все ваши приложения и другие настройки будут удалены. Прежде чем использовать этот метод, сделайте полную резервную копию всех важных файлов.
- Сброс этой функции ПК
В меню « Пуск » выберите «Настройки». окно.
Откроется окно Сброс этого ПК . Нажмите кнопку « Начать ».
2. Сохраните файлы
Как только вы выберете ‘ Начать работу », вы попадете на следующий экран, где вам нужно нажать « Сохранить мои файлы ».
Следуйте инструкциям на экране. Это поможет сбросить Windows 10. Вы найдете список приложений, которые система сотрет при сбросе, и вам нужно будет подтвердить эти варианты, прежде чем продолжить.
3. Используйте сброс в безопасном режиме
Функция сброса также может не работать, если проблемы на вашем ПК очень серьезные. В таком случае вы можете запустить сброс системы в «Безопасном режиме». Это поможет обойти проблемы.
В таком случае вы можете запустить сброс системы в «Безопасном режиме». Это поможет обойти проблемы.
Выполните шаги, описанные во втором методе выше в шаге 1, и выберите параметр « Устранение неполадок ». Нажмите на опцию « Сбросить этот компьютер », а затем на « Сохранить мои файлы », указанную в шаге 2.
Как выполнить восстановление системы из командной строки Windows 10/7?
- Мастер разделов
- Клонировать диск
- Как выполнить восстановление системы из командной строки Windows 10/7?
Ариэль | Подписаться |
Последнее обновление
Знаете ли вы, как запустить восстановление системы из командной строки? Если вы пытаетесь понять это, зайдите в этот пост. MiniTool проведет вас через полное руководство по восстановлению системы из командной строки в Windows 10 и Windows 7.
Как вы знаете, функция восстановления системы может помочь вам восстановить операционную систему до более раннего рабочего состояния.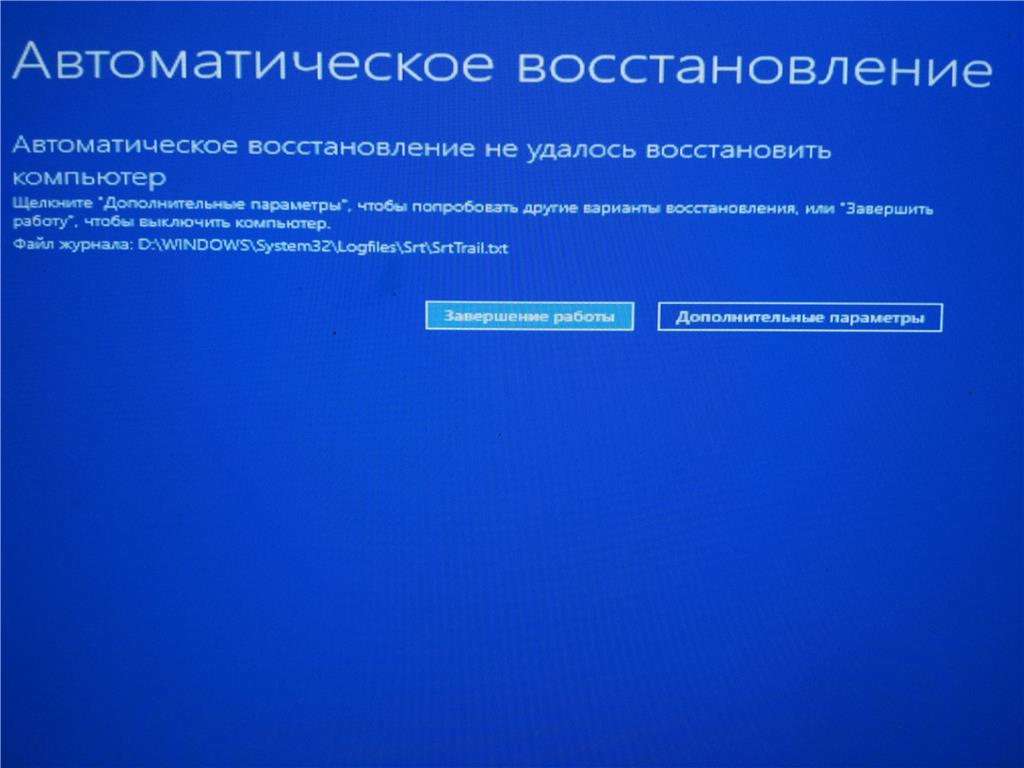 Кроме того, вы можете использовать эту функцию, когда некоторые программы-вымогатели атакуют ваш компьютер и повреждают системные файлы.
Кроме того, вы можете использовать эту функцию, когда некоторые программы-вымогатели атакуют ваш компьютер и повреждают системные файлы.
Итак, когда вы сталкиваетесь с атаками программ-вымогателей, вам может потребоваться восстановить систему. Однако выполнение восстановления системы — непростая операция. Это связано с тем, что, как вы знаете, поддельные антивирусные программы и программы-вымогатели могут блокировать безопасный режим вашей операционной системы.
В настоящее время необходимо запустить восстановление системы из командной строки. Теперь давайте посмотрим, как выполнить команду восстановления системы в Windows 10 и Windows 7.
Как выполнить восстановление системы из командной строки Windows 7
Шаг 1. Нажмите кнопку питания , чтобы включить компьютер. В процессе запуска нажмите клавишу F8 , чтобы открыть экран Advanced Boot Options .
Шаг 2. Выберите безопасный режим с командной строкой , нажимая клавиши со стрелками. После этого нажмите Введите .
После этого нажмите Введите .
Шаг 3. В командной строке введите cd restore command ad hit Введите .
Шаг 4. Затем введите команду rstrui.exe и нажмите Введите
Шаг 5. Теперь появится окно восстановления системы. Нажмите Далее , чтобы продолжить.
Шаг 6. В списке точек восстановления выберите точку восстановления, которую вы хотите восстановить, и нажмите Далее .
Шаг 7. Затем вы получите подтверждающее сообщение: После запуска восстановление системы не может быть прервано. Вы хотите продолжить? Просто нажмите Да .
Теперь ваша система должна быть восстановлена до более раннего рабочего состояния. Следующий. Давайте посмотрим, как выполнить восстановление системы Windows 10 из командной строки.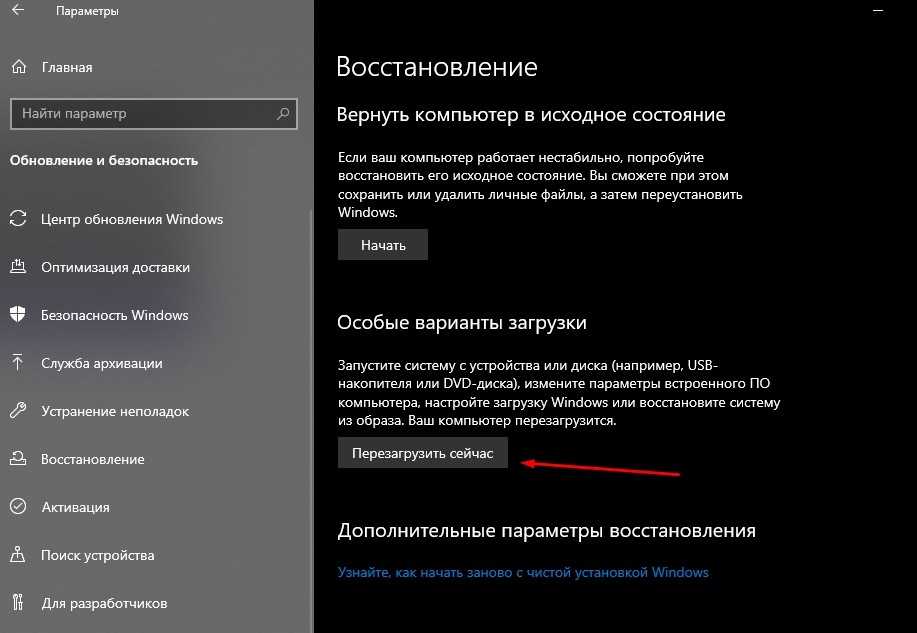
Как выполнить восстановление системы из командной строки Windows 10
Этот процесс аналогичен выполнению в Windows 7. Прежде чем вы это сделаете, вы можете прочитать этот пост, чтобы загрузить свой ПК с Windows 10 из безопасного режима. После этого вы можете выполнить следующие шаги, чтобы выполнить восстановление системы Windows 10 из командной строки.
Шаг 1. Нажмите клавиши Win + R , чтобы открыть диалоговое окно «Выполнить », а затем введите в нем cmd и нажмите Ctrl + Shift + Enter , чтобы открыть командную строку с повышенными привилегиями, которая предоставит у вас права администратора.
Шаг 2. Во всплывающем окне введите команду rstrui.exe и нажмите Введите .
Шаг 3. Сразу появится окно восстановления системы, нажмите Далее для продолжения.
Шаг 4.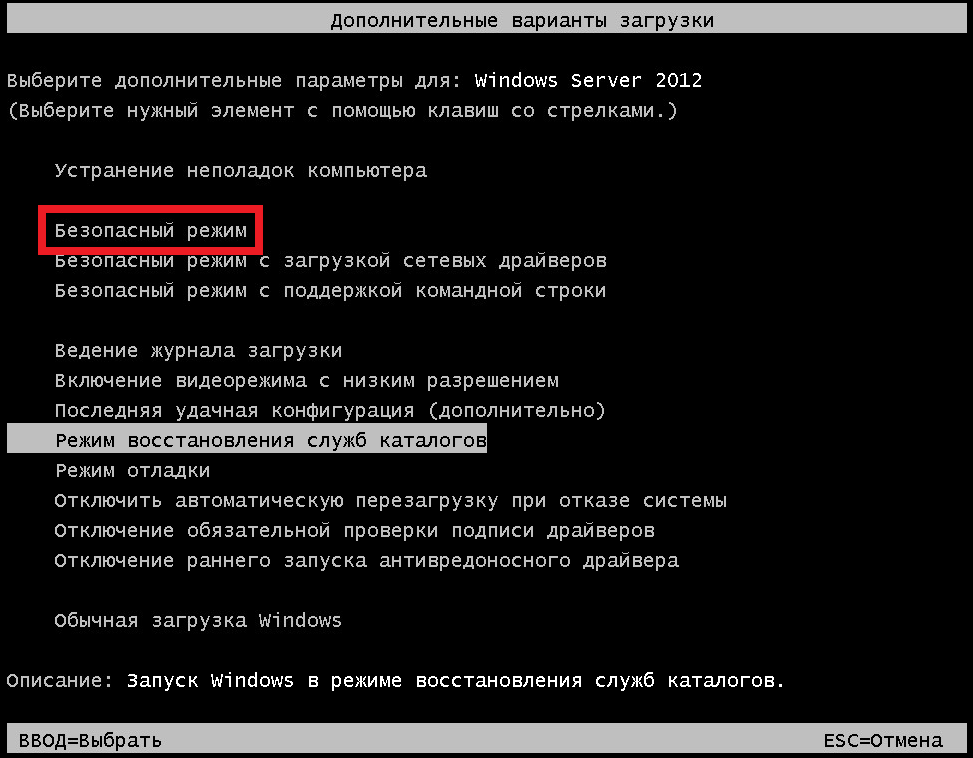 В списке всех точек восстановления системы выберите точку восстановления , которую вы предпочитаете, и нажмите кнопку Далее .
В списке всех точек восстановления системы выберите точку восстановления , которую вы предпочитаете, и нажмите кнопку Далее .
Шаг 5. Затем подтвердите точку восстановления, нажав кнопку Finish . После этого ваш компьютер должен быть восстановлен до более раннего состояния и исправлена эта проблема.
Думаю, вы уже знаете, как выполнить восстановление системы из командной строки Windows 10/7.
Советы и рекомендации по устранению проблем при восстановлении системы из командной строки
Помимо приведенного выше вопроса, многие пользователи сталкиваются с новыми проблемами при выполнении восстановления системы из командной строки. Например, пользователь получил сообщение об ошибке «недостаточно ресурсов памяти для обработки этой команды». Для решения этой проблемы вы можете попробовать освободить место на вашем компьютере.
Некоторые пользователи жаловались, что их компьютер не загружается и не может получить доступ к безопасному режиму.