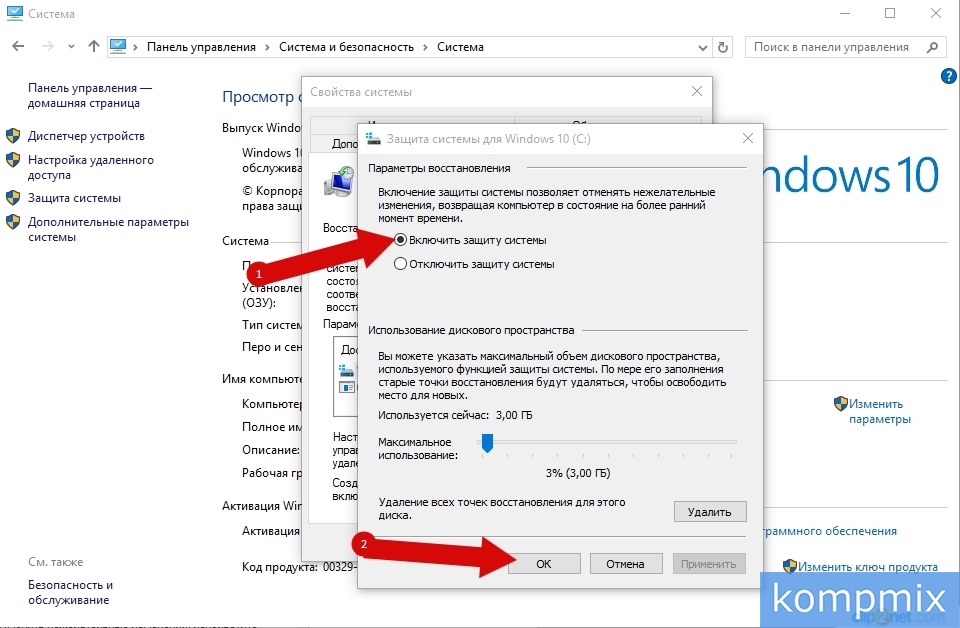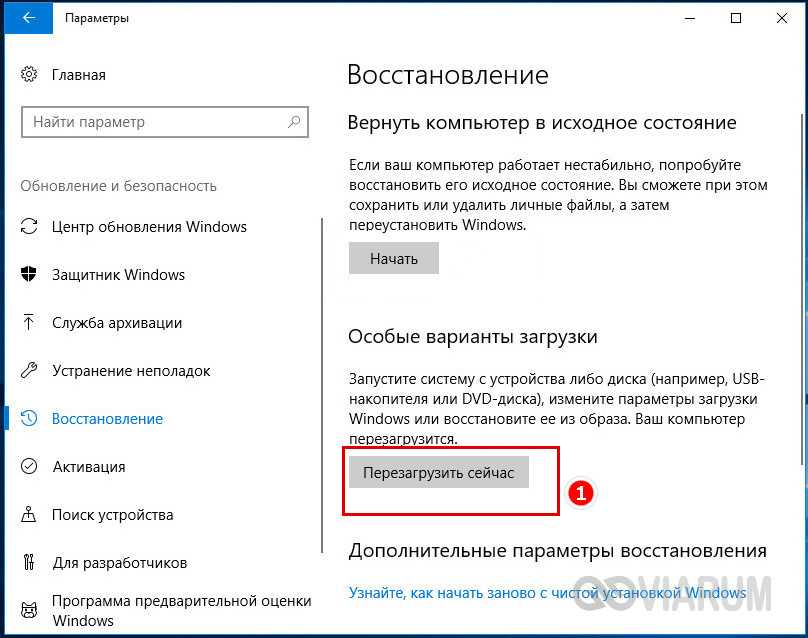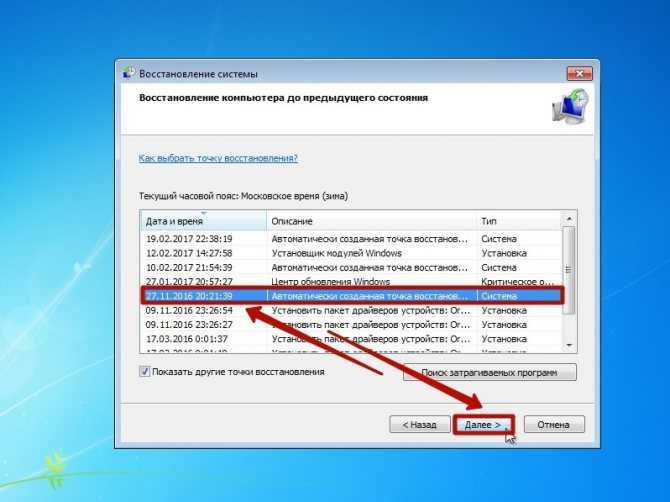Восстановление системы windows 10 без точки восстановления: Восстановление системы Windows 10 с точки восстановления и без неё
Windows 10 не может найти точку восстановления
Автор Белов Олег На чтение 7 мин. Просмотров 12.2k. Опубликовано
Первая мысль, которая приходит в голову пользователю, когда с Windows что-то не так, – это восстановление системы. Эта функция такая же старая, как сама платформа Windows, и она обеспечивала безопасный выход для многих заинтересованных пользователей Windows. Как вы, наверное, знаете, System Restore создает точки восстановления, которые вы можете использовать для перемотки времени.
Но что происходит, когда вы просто не можете получить доступ к какой-либо точке восстановления? Некоторые пользователи сообщали об этой проблеме в Windows 10, но она часто повторяется и на предыдущих итерациях.
Обязательно покажу вам, как включить функцию восстановления системы в Windows 10 и создать точки восстановления вручную. После этого есть несколько альтернативных решений для любой серьезной проблемы при отсутствии подходящей точки восстановления. Обязательно проверьте решения ниже.
Обязательно проверьте решения ниже.
Содержание
- Что делать, если вы хотите восстановить Windows 10, но точки восстановления нигде не найти
- 1. Убедитесь, что восстановление системы включено
- 2. Создайте точки восстановления вручную
- 3. Проверьте HDD
- 4. Откат к предыдущей версии Windows 10
- 5. Сбросить этот ПК
- Убедитесь, что восстановление системы включено
- Создать точки восстановления вручную
- Проверьте HDD
- Откат к предыдущей версии Windows 10
- Сбросить этот ПК
1. Убедитесь, что восстановление системы включено
Обо всем по порядку. В Windows 10 Microsoft решила отключить функцию восстановления системы по умолчанию, чтобы сэкономить место на диске и снизить требования. Точки восстановления могут занимать много места для хранения, и, поскольку они работают в фоновом режиме, работать с минимумом 16 ГБ свободного пространства Windows 10 будет невозможно.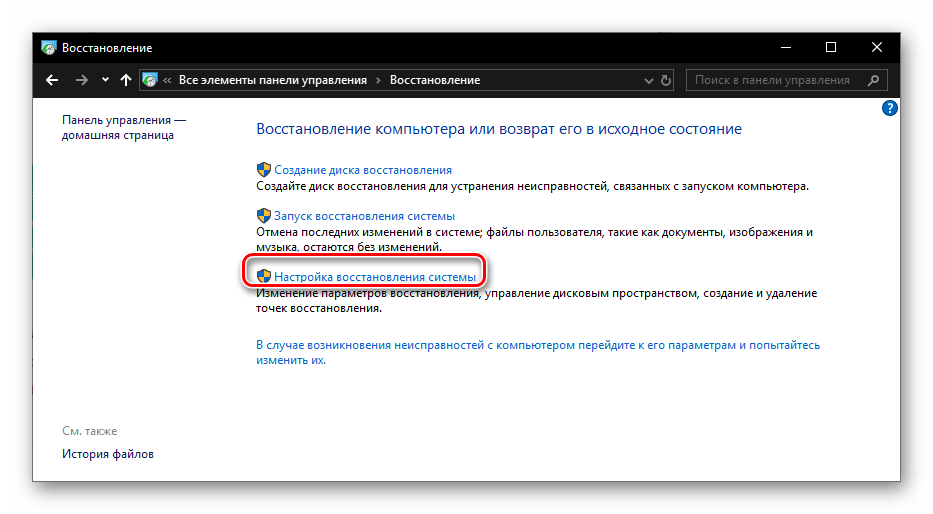
По этой причине убедитесь, что обслуживание автоматического восстановления включено. Конечно, если вы пытаетесь восстановить уже поврежденную систему, включение восстановления системы не слишком вам поможет. Он только сделает снимок системы в ее текущем, поврежденном состоянии, поэтому мы советуем вам обратиться к альтернативным вариантам восстановления, предлагаемым Windows 10.
- ТАКЖЕ ЧИТАЙТЕ: Microsoft призывает пользователей Windows 10 обновить свои системы & # 038; настройки конфиденциальности
Вот как включить функцию восстановления системы в защите системы и позволить ей создавать точки восстановления:
- Нажмите правой кнопкой мыши на Этот компьютер и откройте Свойства .
- Нажмите Защита системы с левой стороны.
- Обычно выбирают системный раздел Local Disk (C :).
- Нажмите “ Настроить … ” ниже.
- Нажмите « Включить защиту системы ».

- Выберите предпочтительный предел использования диска в масштабе. Как только точки восстановления достигнут предела, они будут удалены из старых в более новые. Примите во внимание доступное пространство, так как они имеют тенденцию быстро накапливаться.
- Подтвердите изменения и перезагрузите компьютер.
После этого ваша система будет отслеживать изменения и соответственно создавать точки восстановления. В основном, после каждой новой установленной программы или существенного изменения системы, система создает точку восстановления.
2. Создайте точки восстановления вручную
Теперь есть сценарий, в котором вы уверены, что были некоторые точки восстановления, но они пропали без видимой причины. К сожалению, это не необычно. Иногда они стираются обновлениями системы, изменениями конфигурации или даже сторонними антивирусными решениями. И хуже всего то, что вы большую часть времени не знаете об этом. А когда наступят тяжелые времена, и вам нужно будет восстановить компьютер и исправить ошибки – нет ни одной точки восстановления, чтобы ответить на ваш звонок.
- Читайте также: как создать точку восстановления системы в Windows 10
Если это повторяющееся событие, лучше всего оставить автоматизацию позади и сделать это вручную. Вы можете создать точку восстановления, когда сочтете это необходимым, но вы не можете переместить ее из расположения по умолчанию, что усложняет ситуацию. Единственное, что вы можете сделать, чтобы избежать возможного отсутствия во время необходимости, – это создавать их как можно чаще.
Вот как это сделать за несколько простых шагов:
- На панели поиска Windows введите восстановление и откройте « Создать точку восстановления ».
- На вкладке “ Защита системы ” нажмите “ Создать … “.
- Назовите точку восстановления и нажмите Создать .
- Система создаст точку восстановления, и вы будете в порядке, когда возникнут будущие проблемы.
3.
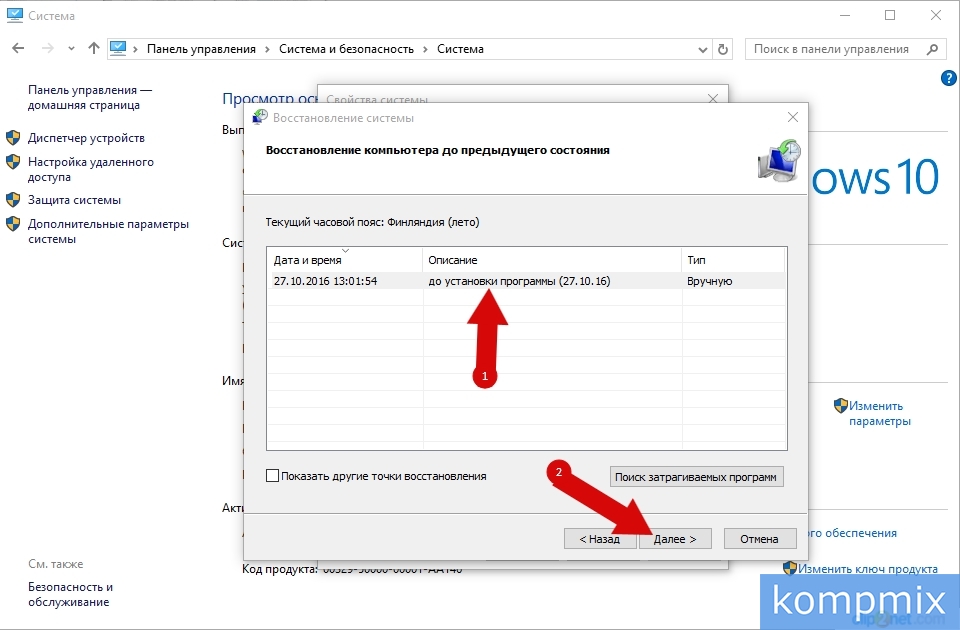 Проверьте HDD
Проверьте HDD
Как мы уже упоминали, точки восстановления системы занимают много места, и они сохраняются для каждого раздела отдельно. Поэтому очень важно иметь свободное место для хранения, которое вы можете выделить для создания точек восстановления.Кроме того, в худшем случае ваш жесткий диск может быть неисправен и, таким образом, он будет препятствовать созданию еженедельных точек восстановления.
Очистка места на жестком диске для системного раздела не так проста, как очистка мультимедийных файлов из разделов данных. Многие пользователи используют сторонние инструменты для удаления временных и ненужных файлов, но мы советуем придерживаться Disk Cleanup, чтобы избежать критического повреждения. Очистка диска – это встроенный инструмент Windows, и вы можете легко запустить его, выполнив следующие действия:
- В строке поиска Windows введите Диск и откройте Очистка диска .
- Выберите системный раздел (обычно C 🙂 и нажмите ОК .

- Нажмите « Очистить системные файлы ».
- Отметьте все, что вы хотите, но проверка Временные файлы обязательна, поскольку они занимают больше всего места.
- Нажмите ОК.
Конечно, вы можете удалить установленные программы или игры, чтобы получить еще больше свободного места.
- ЧИТАЙТЕ ТАКЖЕ: недостаточно места на диске для установки обновления для создателей Windows 10 [Fix]
Кроме того, вы можете легко проверить состояние жесткого диска с помощью системных ресурсов. Это можно сделать в командной строке с повышенными правами. Следуйте приведенным ниже инструкциям для проверки ошибок жесткого диска:
- Введите cmd в строке поиска Windows, щелкните правой кнопкой мыши Командную строку и запустите ее от имени администратора .
- В командной строке введите следующую команду и нажмите Enter:
- chkdsk/f C:
- Если утилита Проверить диск обнаружит какие-либо ошибки, она исправит их соответствующим образом.

- После завершения процедуры перезагрузите компьютер и попробуйте создать точку восстановления вручную (как описано выше).
4. Откат к предыдущей версии Windows 10
Наконец, предыдущие шаги были в основном предназначены для устранения проблем с отсутствующими точками восстановления. Но что делать, если вы уже столкнулись с критической проблемой системы, и у вас нет точки восстановления, к которой вы можете обратиться за помощью? К счастью, в Windows 10 есть много альтернативных вариантов восстановления. Они точно так же предсказывают возможные проблемы.
Первый в основном предназначен для устранения множества проблем, которые часто возникают после серьезного обновления. Это позволяет вам восстановить предыдущую версию сборки. В конечном итоге вы снова обновитесь (мы полагаем, что это только Windows 10), но ожидание исправлений с полностью функциональной системой – гораздо более приятный опыт. Вот как восстановить предыдущие версии сборки в Windows 10:
- Нажмите клавишу Windows + I , чтобы открыть Настройки .

- Нажмите Обновление и безопасность .
- Выберите Восстановление на левой панели.
- В разделе « Вернитесь к предыдущей версии Windows 10 » нажмите Начало работы .
- Следуйте инструкциям, пока не откатитесь до версии Windows 10 и, надеюсь, решите проблему, которая вас беспокоит.
- ТАКЖЕ ЧИТАЙТЕ: как: сброс настроек к заводским настройкам Windows 10
Если этот параметр отсутствует, есть альтернативный способ использовать этот инструмент восстановления. Следуйте этим инструкциям, чтобы сделать это:
- Нажмите правой кнопкой мыши Пуск и откройте Настройки .
- Выберите Обновление и безопасность .
- Выделите Восстановление на левой панели.
- В разделе Расширенный запуск нажмите Перезагрузить сейчас .

- Когда появится Расширенное меню запуска , нажмите Устранение неполадок .
- Выберите Дополнительные параметры.
- Нажмите « Вернуться к предыдущей версии Windows ».
5. Сбросить этот ПК
С другой стороны, если вы не можете решить проблему путем отката к предыдущей версии Windows 10, у вас все еще есть «Сбросить этот компьютер» в вашем распоряжении. Эта опция восстановления позволяет вам сбросить настройки вашего компьютера по умолчанию, восстанавливая все в процессе к значениям по умолчанию. Это аналог переустановки системы, за исключением того, что вы можете сохранить ваши файлы без изменений.
Если вы не знаете, как выполнить сброс этого компьютера, вам помогут следующие инструкции:
- Используйте клавишу Windows + I , чтобы вызвать приложение Настройки .
- Откройте раздел Обновление и безопасность .

- Выберите Восстановление на левой панели.
- Нажмите кнопку Начало работы в разделе Сбросить настройки компьютера .
- Выберите, сохранить ли или удалить все ваши файлы.
- Продолжайте выполнять шаги, пока система полностью не восстановит значения по умолчанию.
Наконец, если ни один из предыдущих шагов не помог вам, вы всегда можете выполнить чистую переустановку. Обязательно ознакомьтесь с нашим подробным объяснением в этой статье.
Это должно сделать это. Если у вас есть вопрос или предложение относительно восстановления системы и/или отсутствия точек восстановления, не забудьте сообщить нам об этом в разделе комментариев ниже.
СВЯЗАННЫЕ ИСТОРИИ, КОТОРЫЕ ВЫ ДОЛЖНЫ ПРОВЕРИТЬ:
- ИСПРАВЛЕНИЕ: Антивирус блокирует восстановление системы в Windows 10
- Ошибка восстановления системы 0x800700b7 в Windows 10
- Как создать точку восстановления системы в Windows 10
- Восстановление системы не удается извлечь файл/оригинальную копию [FIX]
Восстановление Windows 10: простые способы
Восстановление операционной системы — быстрый и относительно несложный способ решить проблемы Windows 10.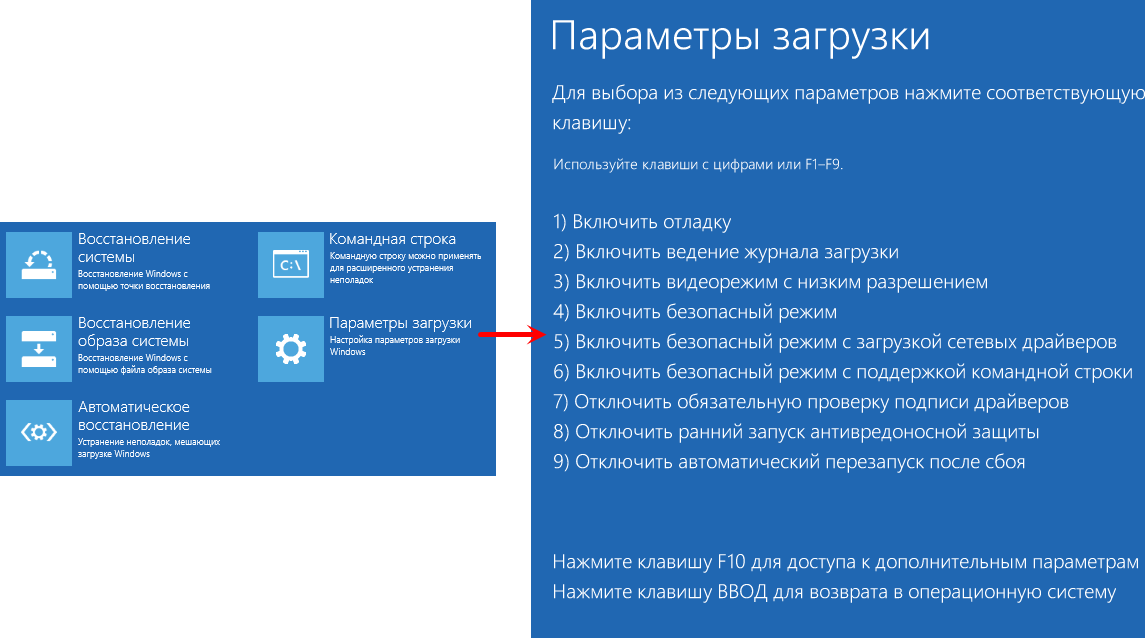 Серьезные ошибки системы возникают в силу разных причин — например, при обновлении драйверов, заражении компьютера вирусом и установке нежелательного программного обеспечения.
Серьезные ошибки системы возникают в силу разных причин — например, при обновлении драйверов, заражении компьютера вирусом и установке нежелательного программного обеспечения.
Часто в неприятностях повинны сами разработчики системы: через центр обновления они рассылают пользователям пакеты файлов, которые содержат ошибки и приводят к системным сбоям. Патча иногда приходится ждать долго, поэтому разумным решением становится восстановление Windows, то есть принудительный возврат системы в то состояние, когда она ещё работала нормально. Существует несколько способов восстановления, о которых мы сейчас и поговорим.
Как восстановить Windows 10 с помощью точки восстановления
Точкой восстановления называют совокупность системных файлов, которые копируются на жесткий диск в определённый момент. Этот образ операционной системы можно сравнить с фотографией, которая навсегда запечатлевает объект в конкретном состоянии. Но, в отличие от физического снимка, запечатленный образ операционной системы можно «оживить», то есть фактически вернуть из прошлого и таким образом исправить системную ошибку в настоящем.
Важно упомянуть, что большинство пользовательских файлов при откате не удаляются, то есть о сохранности данных можно не беспокоиться. Однако сторонние программы, которые были установлены после сохранения точки, исчезнут, и их придётся устанавливать заново. Какие именно программы будут удалены, операционная система Windows подскажет перед откатом.
Настройка параметров восстановления
Чтобы настроить систему восстановления, делаем следующее:
- В поиске панели задач пишем «Создать точку восстановления».
- Выбираем в открывшемся окне раздел «Защита системы». Здесь мы видим все существующие секторы локального диска, и для каждого система будет создавать свою точку восстановления. Выбираем нужный нам сектор и нажимаем «Настроить».
- В появившемся окошке ставим отметку рядом с надписью «Включить защиту системы», если опция отключена. Ниже можно изменить объем памяти, которую операционная система зарезервирует для механизма восстановления. Дело в том, что Windows 10 способна хранить одновременно несколько точек восстановления.
 Чем больше пространства на диске им отведено, тем больше их будет. Когда свободное место закончится, каждая новая точка будет появляться взамен наиболее давней.
Чем больше пространства на диске им отведено, тем больше их будет. Когда свободное место закончится, каждая новая точка будет появляться взамен наиболее давней.
Восстановление Windows
Воспользоваться одной из существующих точек несложно:
- Открываем меню «Пуск», заходим в «Панель управления», выбираем «Восстановление».
- Открываем «Запуск восстановления системы». В появившемся окне параметров нам предлагается две опции: «рекомендуемое восстановление» и самостоятельный выбор точки. Выбираем первый вариант, если уверены, что причиной сбоя послужило только что выполненное действие — например, последнее обновление системы, установка драйвера или сторонней программы. Второй вариант выбираем, если нас интересует конкретная точка восстановления. Перед нами откроется список доступных точек, из которых мы выбираем нужную. Если мы сами дополнительных точек прежде не создавали, выбирать будет не из чего, и окно списка окажется пустым.
- Выбрав точку или согласившись на рекомендованную, нажимаем «Далее» и ждём окончания процедуры.
 Длится она в среднем от пяти до двадцати минут в зависимости от конфигурации компьютера и удалённости выбранной даты. По окончании операции система автоматически перезагрузится.
Длится она в среднем от пяти до двадцати минут в зависимости от конфигурации компьютера и удалённости выбранной даты. По окончании операции система автоматически перезагрузится.
Ручное создание точки восстановления
Если функция «Защита системы» включена, Windows 10 будет создавать новую точку восстановления при каждом значимом для нее событии в автоматическом режиме — например, перед установкой файлов обновления. Но при желании пользователь может в любой момент добавить и собственную точку. Для этого, выполнив указанные выше действия, переходим в раздел «Защита системы» и нажимаем кнопку «Создать», затем вводим название новой точки и подтверждаем изменения.
Как вернуть Windows 10 к заводским настройкам
Данной опции в предыдущих версиях Windows не было. Функция сброса системы полезна тогда, когда устранить сбой путём отката по тем или иным причинам не удаётся. Последовательность действий:
- Заходим в меню «Пуск», выбираем «Параметры» (также можно воспользоваться сочетанием клавиш «Win+I»), затем «Обновление и безопасность» и далее — «Восстановление».

- Нажимаем кнопку «Начать», которая находится в разделе под названием «Вернуть компьютер в исходное состояние».
- Выбираем вариант восстановления: полное удаление сторонних данных или частичное, с сохранением пользовательских файлов. Если мы предпочтем первый вариант, нам также предложат выбрать либо простое удаление, либо очистку диска. Очистка — это удаление файлов без возможности восстановления, поэтому данную опцию имеет смысл выбирать лишь в том случае, если мы намерены передать компьютер в чужие руки.
- Сделав выбор, нажимаем в очередном открывшемся окне «Сброс» и ждём окончания процесса. Если мы решили сохранить старые файлы, они попадут в папку Windows.old.
Функция «Начать заново»
Предыдущий способ восстановления не идеален для компьютеров с предустановленной операционной системой Windows 10. Так как после сброса системы она возвращается к исходному состоянию, на такой компьютер вернутся и все дополнительные, подчас ненужные пользователю программы, установленные производителем системного блока или ноутбука. В поздних версиях Windows 10 появилась возможность выполнить сброс системы с последующей «чистой установкой», после которого останутся лишь те программы, которые имеют отношение к оригинальной ОС. Сторонние же приложения будут удалены, причем это касается и пользовательских приложений и тех, что были установлены производителем ПК. Как воспользоваться функцией:
В поздних версиях Windows 10 появилась возможность выполнить сброс системы с последующей «чистой установкой», после которого останутся лишь те программы, которые имеют отношение к оригинальной ОС. Сторонние же приложения будут удалены, причем это касается и пользовательских приложений и тех, что были установлены производителем ПК. Как воспользоваться функцией:
- Заходим в меню «Пуск», далее — в «Центр безопасности Защитника Windows», а после — в «Работоспособность устройства».
- Нажимаем «Дополнительные сведения», а затем кнопку «Начало работы» в открывшемся разделе «Начать заново».
- Следуем указаниям системы.
Перед запуском процесса мастер обновления сообщит, какие программы будут удалены. Без изменений останутся имя устройства, учётные записи, активация, а также пользовательские файлы.
Как создать диск восстановления Windows 10
Ещё один способ вернуть операционную систему в нормальное состояние — создание диска восстановления. Он пригодится, если Windows не загружается, и воспользоваться вышеописанными способами невозможно. В данном случае имеется в виду виртуальный диск, а в качестве носителя для него лучше всего подойдет флешка. На неё заранее необходимо записать образ системы. Когда возникают проблемы, флешка используется как установочный диск, а повреждённые файлы в ходе инсталляции заменяются на исходные. Вот как создаётся аварийная флешка:
В данном случае имеется в виду виртуальный диск, а в качестве носителя для него лучше всего подойдет флешка. На неё заранее необходимо записать образ системы. Когда возникают проблемы, флешка используется как установочный диск, а повреждённые файлы в ходе инсталляции заменяются на исходные. Вот как создаётся аварийная флешка:
- В поисковой строке набираем «Диск восстановления» и открываем найденную программу.
- Вставляем флешку, на которую будем записывать данные.
- Ставим галочку рядом со словами «Выполнить резервное копирование…»
- Если к компьютеру подключено несколько внешних дисков, выбираем из списка флешку, которая нам понадобится. Система сообщит, что все данные с неё будут удалены. Нажимаем кнопку «Создать» и ждём завершения процесса. Он может длиться довольно долго.
Использование диска
Чтобы воспользоваться аварийной флешкой (тем самым диском восстановления), необходимо сделать её загрузочным диском. Для этого следует войти в меню загрузки (boot menu) сразу после перезапуска компьютера, зайдя в BIOS путем нажатия клавиши Del, F2 или F10.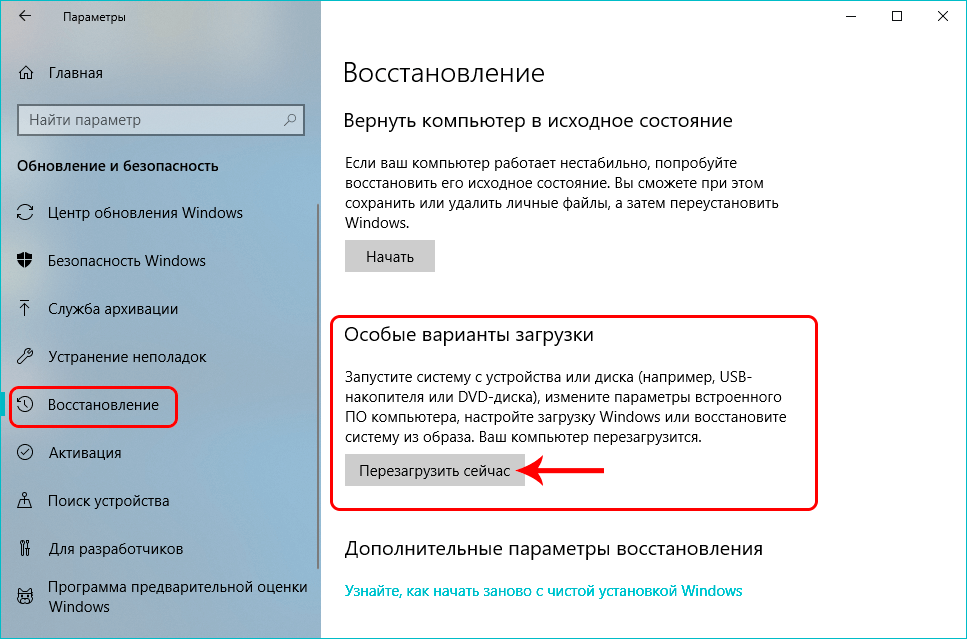 Единой для всех ПК клавиши для входа в это меню не существует. Она зависит от версии BIOS, модели ноутбука (если речь идет о портативном компьютере) и материнской платы. Так или иначе, информация о том, как войти в boot menu, отображается внизу экрана в ходе загрузки. Загрузив компьютер с аварийной флешки восстановления, нажимаем кнопку «Диагностика» в появившемся окне и выбираем дальнейшее действие, исходя из поставленной задачи.
Единой для всех ПК клавиши для входа в это меню не существует. Она зависит от версии BIOS, модели ноутбука (если речь идет о портативном компьютере) и материнской платы. Так или иначе, информация о том, как войти в boot menu, отображается внизу экрана в ходе загрузки. Загрузив компьютер с аварийной флешки восстановления, нажимаем кнопку «Диагностика» в появившемся окне и выбираем дальнейшее действие, исходя из поставленной задачи.
Как восстановить Windows 10, используя полный образ системы
Windows 10 позволяет создать и полную резервную копию системы, чтобы впоследствии воссоздать ее полностью, вместе с драйверами, программами и файлами пользователя. Создавать резервную копию лучше сразу после установки системы Windows. Алгоритм действий:
- Заходим в «Панель управления», введя название в поисковую строку на панели задач, в поисковой строке набираем «история файлов» и заходим в найденный раздел.
- Выбираем опцию «Резервная копия образа системы» в нижней части экрана.

- В открывшемся окне выбираем «Создание образа системы».
- Нам предлагается три варианта сохранения образа: на локальный диск, на DVD-диски или в сетевую папку. Если первый вариант устраивает, выбираем его и нажимаем «Далее».
- В следующем окне нажимаем «Архивировать», процесс запускается. Нужно учитывать, что для архива потребуется несколько десятков Гб свободного пространства (в среднем около сорока).
Распаковывается заархивированная копия также через boot menu. Для этого выбираем «Восстановление образа системы» в дополнительных параметрах раздела «Диагностика» и находим нужный файл на локальном или съёмном диске.
История файлов
Эта функция впервые появилась в Windows 8. Она пригодится в том случае, если пользователь по ошибке стер, неверно отредактировал важный файл либо каталог, или если файлы поражены вирусом. Благодаря «Истории файлов» мы можем вернуть отдельные элементы в прежнее состояние, не откатывая систему целиком. По умолчанию операционная система Windows 10 время от времени автоматически сохраняет резервные копии важных папок — например, «Рабочий стол» и «Мои документы». Настройка функции:
Настройка функции:
- В панели управления жмем на «Систему и безопасность», находим «Историю файлов». Здесь функцию автоматического сохранения можно активировать или отключить. Соответствующая кнопка находится в нижнем правом углу окна.
- Переходим в раздел «Дополнительные параметры» и указываем желаемый интервал между автоматическими сохранениями. Здесь же выбираем срок хранения резервных копий.
При необходимости восстановить файл с помощью резервной копии открываем Проводник, переходим во вкладку «Главная» и нажимаем кнопку «Истории файлов» на верхней панели. Находим в хранилище нужную папку или документ и нажимаем круглую зелёную кнопку восстановления внизу окна, чтобы откатить систему.
В операционной системе Windows 10 предусмотрено несколько механизмов восстановления. Воспользоваться одним из них с помощью нашей инструкции опытному пользователю труда не составит.
Post Views: 2 754
Windows 10 не может найти точку восстановления
by Александр Огнянович
Александр Огнянович
Эксперт по поиску и устранению неисправностей
Главной страстью Александра являются технологии.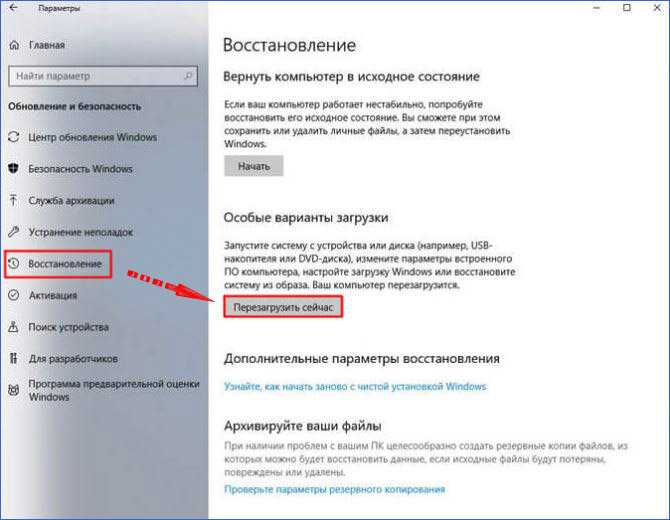 Имея солидный писательский опыт, он полон решимости донести до обычного пользователя передовые технологии. С зорким глазом он всегда… читать дальше
Имея солидный писательский опыт, он полон решимости донести до обычного пользователя передовые технологии. С зорким глазом он всегда… читать дальше
Обновлено
Раскрытие партнерской информации
- Если вы не можете найти точку восстановления в разделе «Восстановление системы» в Windows 10, убедитесь, что этот параметр включен.
- Если в Windows 10 не найдены точки восстановления, возможно, вам придется создать их вручную.
- Также, если в Windows 10 нет точек восстановления системы, проверьте жесткий диск на наличие поврежденных файлов.
- Другая возможность — вернуться к предыдущей версии Windows через меню «Настройки».
XУСТАНОВИТЕ, щелкнув файл загрузки
Для решения различных проблем с ПК мы рекомендуем DriverFix:
Это программное обеспечение будет поддерживать ваши драйверы в рабочем состоянии, тем самым защищая вас от распространенных компьютерных ошибок и сбоев оборудования.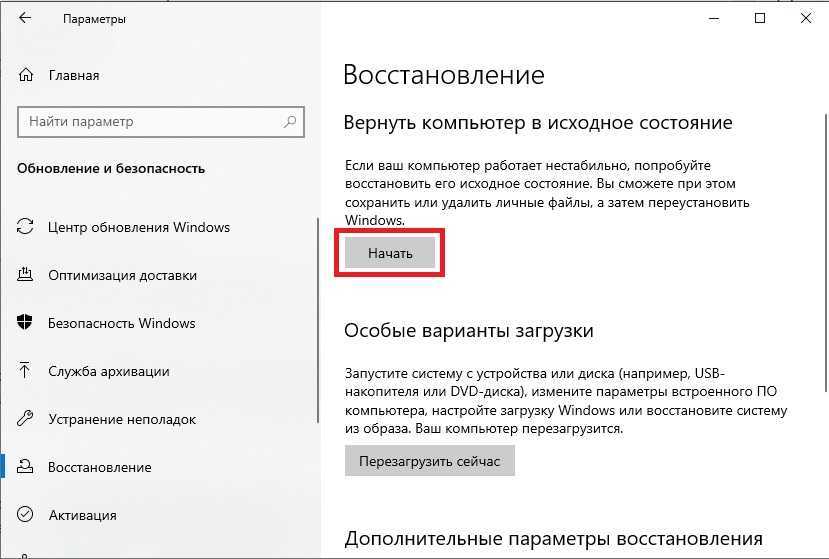 Проверьте все свои драйверы прямо сейчас, выполнив 3 простых шага:
Проверьте все свои драйверы прямо сейчас, выполнив 3 простых шага:
- Загрузите DriverFix (проверенный загружаемый файл).
- Нажмите Начать сканирование , чтобы найти все проблемные драйверы.
- Нажмите Обновить драйверы , чтобы получить новые версии и избежать сбоев в работе системы.
- DriverFix был загружен 0 читателями в этом месяце.
Первая мысль, которая приходит в голову пользователю, когда что-то идет не так с Windows, это Восстановление системы. Эта функция так же стара, как и сама платформа Windows, и она обеспечила безопасный выход для многих заинтересованных пользователей Windows.
Как вы, наверное, знаете, функция восстановления системы создает точки восстановления, которые можно использовать для перемотки времени вспять.
Но что происходит, когда вы просто не можете получить доступ ни к одной точке восстановления? Некоторые пользователи сообщали об этой проблеме в Windows 10, но она часто возникает и в предыдущих версиях.
Как восстановить Windows 10, если нет точки восстановления?
1. Убедитесь, что восстановление системы включено
- Щелкните правой кнопкой мыши Этот компьютер и откройте Свойства .
- Нажмите на Защита системы слева.
- Выберите системный раздел локального диска, обычно (C:).
- Нажмите Настроить… ниже.
- Нажмите Включить защиту системы .
- Выберите предпочтительный предел использования диска на шкале. Как только точки восстановления достигнут предела, они будут удалены от более старых к более новым. Примите во внимание доступное пространство, так как они имеют тенденцию быстро накапливаться.
- Подтвердите изменения и перезагрузите компьютер.
После этого ваша система будет отслеживать изменения и соответственно создавать точки восстановления. По сути, после каждой новой установленной программы или серьезного изменения системы система создает точку восстановления.
В Windows 10 Microsoft решила отключить функцию восстановления системы по умолчанию, чтобы сохранить место для хранения и снизить требования.
Точки восстановления могут занимать много места для хранения, и, поскольку они работают в фоновом режиме, минимум 16 ГБ свободного места, действительно требуемого Windows 10, будет невозможно работать.
По этой причине убедитесь, что автоматическое обслуживание восстановления включено. Конечно, если вы пытаетесь восстановить уже поврежденную систему, включение функции «Восстановление системы» не слишком вам поможет.
2. Создайте точки восстановления вручную
- В строке поиска Windows введите restore и откройте Создайте точку восстановления .
- На вкладке Защита системы нажмите Создать… .
- Назовите точку восстановления и нажмите 9.0003 Создать .
- Система создаст точку восстановления, и вы сможете работать, когда возникнут проблемы в будущем.

Существует сценарий, когда вы уверены, что были какие-то точки восстановления, но они исчезли без видимой причины. К сожалению, в этом нет ничего необычного.
Иногда они удаляются обновлениями системы, изменениями конфигурации или даже сторонними антивирусными решениями. И хуже всего то, что вы, большую часть времени, не осознаете этого.
А когда наступят трудные времена и вам нужно будет восстанавливать ПК и исправлять ошибки — ни одна точка восстановления не сможет ответить на ваш звонок.
Если это повторяющееся явление, лучше всего отказаться от автоматизации и сделать это вручную. Вы можете создать точку восстановления, когда сочтете это необходимым, но вы не можете переместить ее из местоположения по умолчанию, что усложняет ситуацию.
Единственное, что вы можете сделать, чтобы избежать возможного отсутствия в нужный момент, это создавать их как можно чаще.
Нужна дополнительная информация о том, как создать точку восстановления системы в Windows 10? Прочтите это руководство.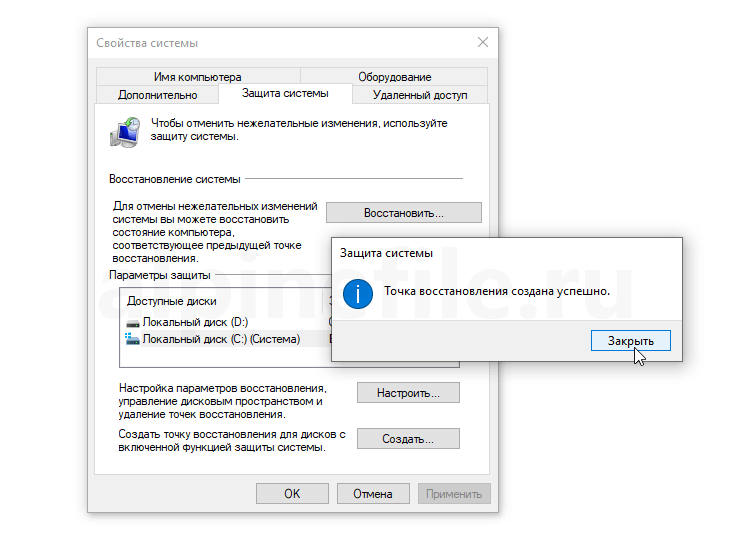
3. Проверьте жесткий диск с помощью программы очистки диска
- В строке поиска Windows введите Disk и откройте Disk Cleanup .
- Выберите системный раздел (обычно C:) и нажмите OK .
- Нажмите на Очистить системные файлы .
- Проверьте все, что хотите, но проверка Временных файлов обязательна, так как они занимают больше всего места.
- Нажмите кнопку ОК.
Совет эксперта:
СПОНСОРЫ
Некоторые проблемы с ПК трудно решить, особенно когда речь идет о поврежденных репозиториях или отсутствующих файлах Windows. Если у вас возникли проблемы с исправлением ошибки, возможно, ваша система частично сломана.
Мы рекомендуем установить Restoro, инструмент, который просканирует вашу машину и определит причину неисправности.
Нажмите здесь, чтобы загрузить и начать восстановление.
Конечно, вы можете удалить старые или неиспользуемые программы или игры, чтобы получить еще больше свободного места.
Многие пользователи используют сторонние инструменты для удаления временных и ненужных файлов, но мы советуем придерживаться очистки диска, чтобы избежать критических повреждений.
4. Проверьте состояние жесткого диска с помощью командной строки
- Введите cmd в строке поиска Windows, щелкните правой кнопкой мыши Командная строка и запустите ее от имени администратора .
- В командной строке введите chkdsk /f C: и нажмите Enter.
- В случае, если Утилита Check Disk находит любые ошибки и исправляет их соответствующим образом.
- После завершения процедуры перезагрузите компьютер и попробуйте создать точку восстановления вручную (как описано выше).
5. Откат к предыдущей версии Windows 10
Через Восстановление
- Нажмите Клавиша Windows + I , чтобы открыть Настройки .

- Нажмите Обновление и безопасность .
- Выберите Recovery на левой панели.
- Под Вернитесь к предыдущей версии Windows 10 , нажмите Начать .
- Следуйте инструкциям, пока не откатитесь на версию Windows 10 и, надеюсь, не решите беспокоящую вас проблему.
Предыдущие шаги в основном предназначались для устранения проблем с отсутствующими точками восстановления. Но что делать, если вы уже столкнулись с критической системной проблемой и нет точки восстановления, к которой можно было бы обратиться за помощью?
К счастью, в Windows 10 есть много альтернативных вариантов восстановления. Точно так же они предсказали возможные проблемы, которые могут возникнуть.
Первый в основном вводится для устранения множества проблем, которые часто возникают после крупного обновления. Это позволяет вам восстановить предыдущую версию сборки.
В конечном итоге вы снова обновитесь (думаем, только для Windows 10), но ожидание патчей с полностью функциональной системой — гораздо более приятное занятие.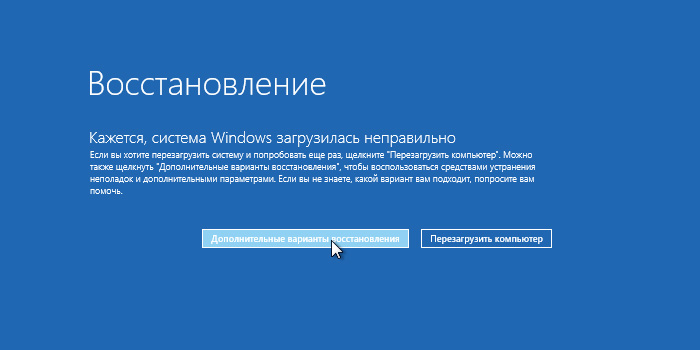
Через расширенный запуск
- Щелкните правой кнопкой мыши Пуск и откройте Настройки .
- Выберите Обновление и безопасность .
- Выделите Recovery на левой панели.
- В разделе Расширенный запуск щелкните Перезагрузить сейчас .
- Когда появится меню расширенного запуска , нажмите Устранение неполадок .
- Выберите Дополнительные параметры.
- Нажмите на опцию Вернуться к предыдущей версии Windows .
Если первый вариант отсутствует, существует альтернативный способ использования этого инструмента восстановления. Следуйте приведенным выше инструкциям.
Вместо восстановления попробуйте восстановить заводские настройки Windows 10. Мы проведем вас через этот процесс.
7.
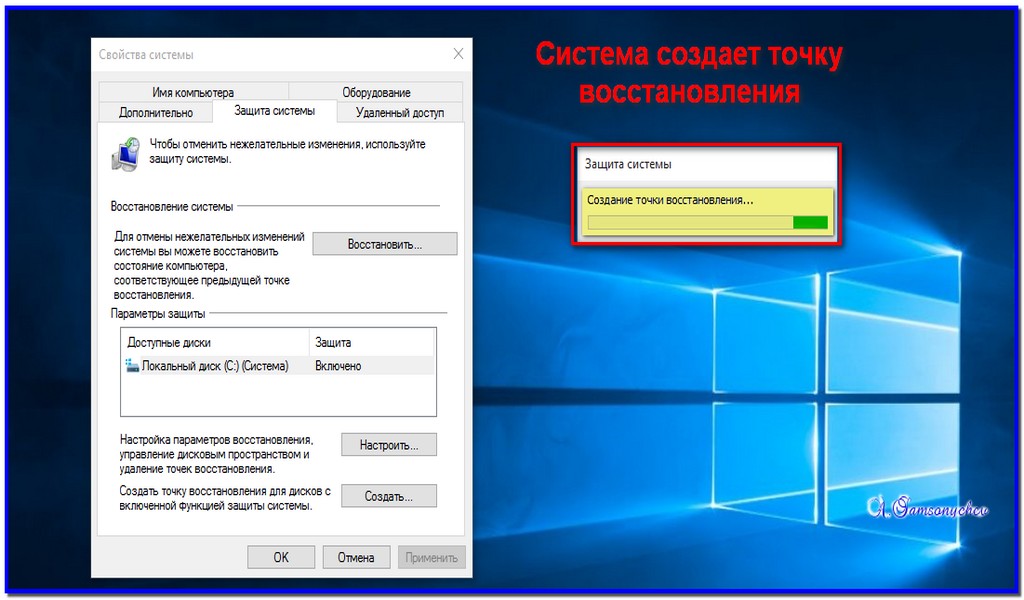 Перезагрузите компьютер.
Перезагрузите компьютер.
Этот вариант восстановления позволяет сбросить настройки ПК до значений по умолчанию, восстанавливая все в процессе до значений по умолчанию. Это аналог переустановки системы, за исключением того, что вы можете оставить свои файлы нетронутыми.
Наконец, если ни один из предыдущих шагов вам не помог, вы всегда можете выполнить чистую переустановку. Обязательно ознакомьтесь с нашим подробным объяснением в нашем руководстве.
Так и должно быть. Если у вас есть вопросы или предложения относительно восстановления системы и/или отсутствия точек восстановления, не забудьте сообщить нам об этом в разделе комментариев ниже.
Была ли эта страница полезной?
Начать разговор
Делиться
Копировать ссылку
Информационный бюллетень
Программное обеспечение сделок
Пятничный обзор
Я согласен с Политикой конфиденциальности в отношении моих персональных данных
8 лучших решений проблем с отсутствием или исчезновением точек восстановления Windows 10
Точки восстановления системы могут помочь вам вернуться к предыдущему состоянию Windows. Но как вы можете это сделать, если точек восстановления Windows 10 отсутствуют или исчезли? Эта статья покажет вам, как решить проблему отсутствия или исчезновения точек восстановления системы. Помимо точки восстановления системы, вы можете использовать программное обеспечение MiniTool для создания образа системы для защиты вашего ПК.
Точка восстановления Windows 10 отсутствует
Точка восстановления системы создается для отката к предыдущему состоянию Windows в случае сбоя операционной системы или других аварий.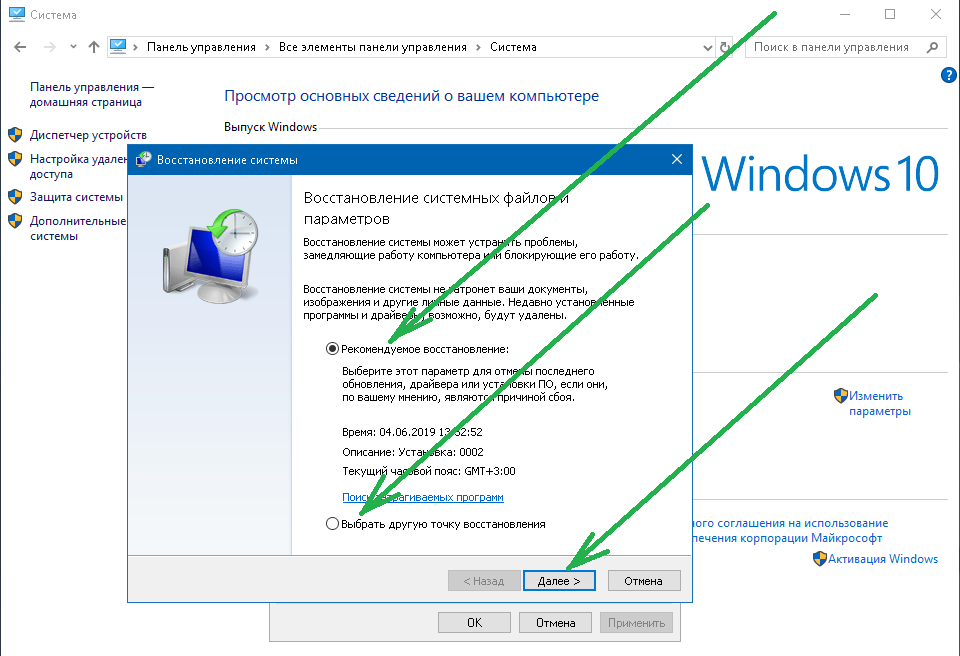 Точка восстановления может даже помочь вам восстановить Windows до более ранней даты.
Точка восстановления может даже помочь вам восстановить Windows до более ранней даты.
Однако некоторые пользователи компьютеров жалуются, что точки восстановления системы исчезли в Windows 10, когда они пытаются выполнить восстановление системы. И не знают, что делать.
На самом деле проблема отсутствия точек восстановления Windows 10 может быть вызвана разными причинами. Вот список некоторых из них.
- Восстановление системы в Windows 10 отключено по умолчанию или отключается вручную. Все точки восстановления системы будут удалены после ее отключения вручную.
- Недостаточно свободного места для создания точек восстановления системы. Если максимальное используемое пространство мало, восстановление системы может автоматически удалить предыдущие точки восстановления.
- Обновление Windows. После обновления новой операционной системы предыдущие точки восстановления могут потеряться.
- Случайное удаление. Если вы использовали утилиту очистки диска, точки восстановления системы могут быть удалены по ошибке.

- Точка восстановления системы хранилась более 90 дней. В Windows 10 точки восстановления системы можно хранить 90 дней. В противном случае старые точки восстановления, которым больше 90 дней, будут автоматически удалены.
- Файл подкачки дефрагментирован. Если вы обнаружите, что точки восстановления вашей системы удаляются при каждой перезагрузке, возможно, ваш файл подкачки сильно дефрагментирован.
Нет никаких сомнений в том, что существуют и другие причины, которые также могут привести к исчезновению точек восстановления системы. Но независимо от причины, вы можете попробовать использовать следующие 8 решений, чтобы решить проблему отсутствия точек восстановления Windows 10.
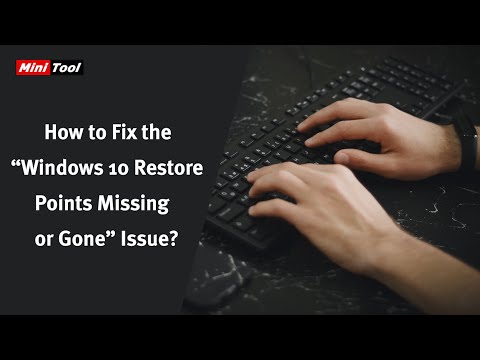
Решение 1. Проверьте и удалите проблемные программы
Сначала мы покажем вам первый способ решить проблему отсутствия точки восстановления Windows 10. Вирус или проблемные программы могут стереть точки восстановления Windows 10.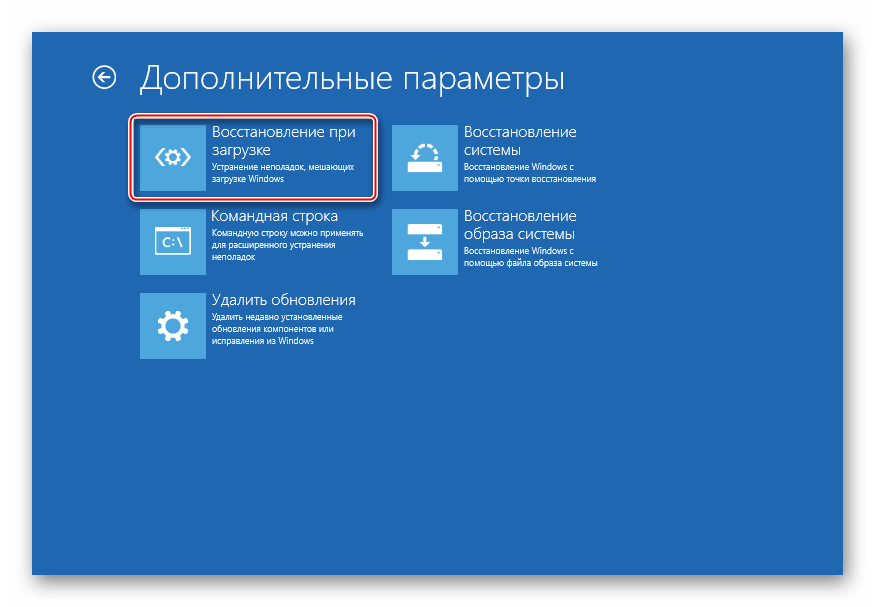 Поэтому вы можете попробовать использовать антивирусное программное обеспечение для сканирования и удаления вирусов или проблемных программ.
Поэтому вы можете попробовать использовать антивирусное программное обеспечение для сканирования и удаления вирусов или проблемных программ.
После этого вы можете снова создать точки восстановления и проверить, отсутствуют ли все еще точки восстановления Windows 10.
Решение 2. Включить восстановление системы
Если утилита восстановления системы была отключена, возникнет проблема с точками восстановления системы Windows 10. Всякий раз, когда утилита восстановления системы отключается, все ранее созданные точки восстановления будут удалены. Поэтому вам необходимо проверить, включена ли утилита восстановления системы.
Ниже приведены подробные инструкции.
Шаг 1: Выберите Панель управления и выберите утилиту System в главном интерфейсе. Затем выберите Защита системы в левой панели.
Шаг 2: Перейдите на вкладку защиты системы и выберите диск для проверки, а затем нажмите Настроить , чтобы включить защиту системы.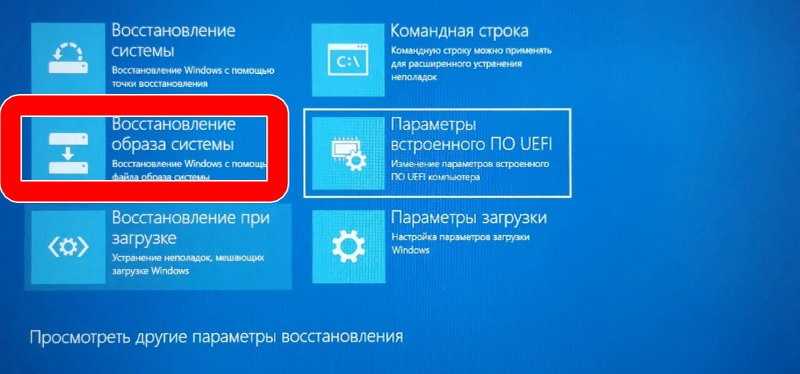
Шаг 3: Во всплывающем окне вы можете увидеть две опции. Затем вам нужно проверить Включить защиту системы и нажать OK для продолжения.
После этого можно снова создать точку восстановления и проверить, исчезнут ли точки восстановления в следующий раз.
Решение 3. Проверьте место на диске
Для восстановления системы требуется определенный объем дискового пространства. Если места недостаточно, созданные ранее точки восстановления будут удалены, чтобы освободить место для новой. Итак, чтобы решить проблему отсутствия точек восстановления системы, вам необходимо проверить место на диске и настроить его.
Теперь мы покажем вам, как настроить дисковое пространство с помощью пошаговой инструкции.
Шаг 1: В том же окне System Protection , как показано в последнем решении, перетащите значок Максимальное использование слайд, чтобы увеличить пространство для восстановления системы.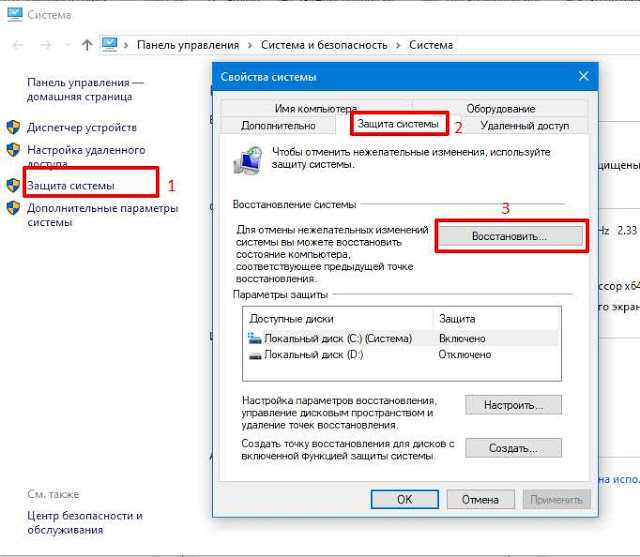
Шаг 2: Нажмите OK , чтобы продолжить.
После этого попробуйте снова создать системную точку и посмотрите, не возникнет ли проблема с исчезнувшими точками восстановления при перезагрузке компьютера.
Статья по теме: мощное программное обеспечение для увеличения раздела диска C в Win 10/8/7
Решение 4. Проверьте службы теневого копирования тома
Volume Shadow Copy позволяет пользователям выполнять резервное копирование данных и файлов приложения, даже если приложение используется . Если служба теневого копирования томов отключена, может возникнуть проблема отсутствия точек восстановления системы.
Итак, чтобы восстановить точки восстановления системы, вы можете попробовать проверить, нормально ли работает Volume Shadow Copy.
Ниже приведены подробные операции.
Шаг 1: Нажмите одновременно клавишу Window s и клавишу R и введите в поле services. msc . Затем нажмите OK , чтобы продолжить.
msc . Затем нажмите OK , чтобы продолжить.
Шаг 2: Выберите из списка службу теневого копирования тома и проверьте, запущена ли она.
Шаг 3: Если программа не запущена, щелкните ее правой кнопкой мыши и выберите Start из контекстного меню.
После этого вы можете попробовать создать точку восстановления системы и проверить, возникает ли ошибка отсутствия точек восстановления.
Решение 5. Проверьте поврежденные системные файлы
Если приведенные выше решения не работают достаточно эффективно, вы можете попробовать использовать следующий метод, который поможет вам проверить и восстановить поврежденные системные файлы, чтобы решить проблему отсутствия точек восстановления Windows 10. ошибка.
Шаг 1: Щелкните правой кнопкой мыши меню Пуск и выберите Командная строка (администратор) .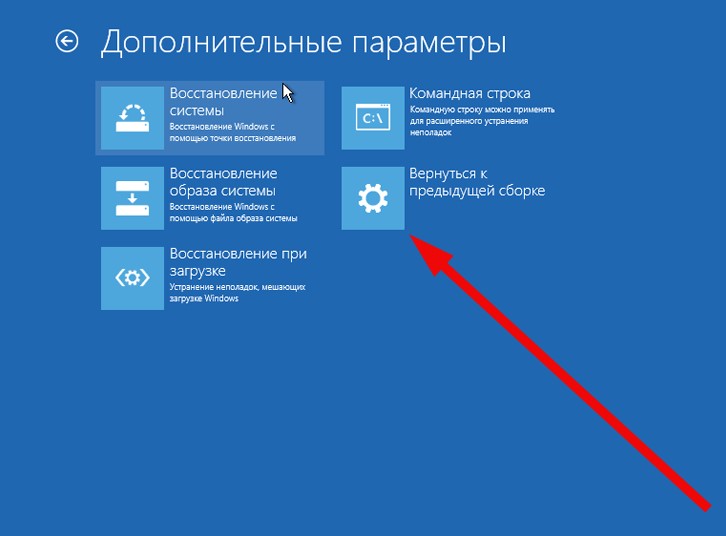
Шаг 2: Затем введите sfc /scannow и нажмите Введите .
Шаг 3: Если после ввода вышеуказанных команд появляется какая-либо ошибка, это может означать, что ваш жесткий диск неисправен или поврежден. Это может быть причиной отсутствия точек восстановления системы.
Статья по теме: Быстрое исправление — SFC Scannow не работает (сосредоточьтесь на двух случаях)
После этого вы можете заново создать точку восстановления и проверить, возникает ли проблема с точками восстановления системы.
Решение 6. Проверьте точки восстановления в безопасном режиме
Точки восстановления системы будут перечислены в безопасном режиме, поэтому мы рекомендуем вам попытаться найти точки восстановления системы в безопасном режиме.
Теперь мы расскажем вам, как найти точки восстановления в безопасном режиме шаг за шагом.
Шаг 1: Перезагрузите компьютер и непрерывно нажимайте клавишу Shift .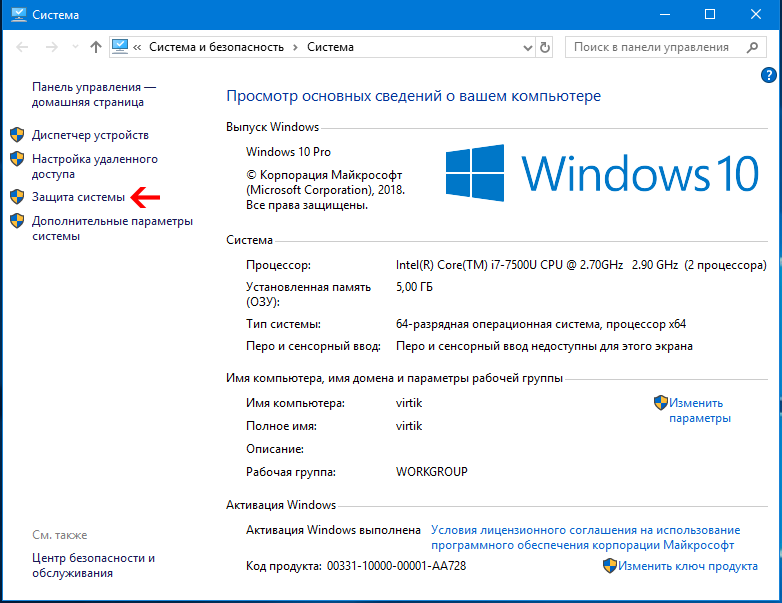
Шаг 2: После этого нажмите Устранение неполадок , затем нажмите Дополнительные параметры , чтобы продолжить.
Шаг 3: Затем нажмите Параметры запуска > Перезагрузка > Включить безопасный режим с командной строкой .
Шаг 4: Введите rstrui.exe и нажмите . Введите , чтобы продолжить.
Шаг 5: В следующем интерфейсе нажмите Далее , чтобы продолжить.
Шаг 6: После этого вы увидите, что здесь перечислены все точки восстановления. Вы можете выбрать одну точку восстановления и нажать Next , чтобы продолжить.
Шаг 7: На следующей странице необходимо подтвердить эту точку восстановления и нажать Finish , чтобы начать процесс.
Примечание: Если здесь не указана точка восстановления системы, функция восстановления системы может не создавать точки восстановления заранее для вашей системы.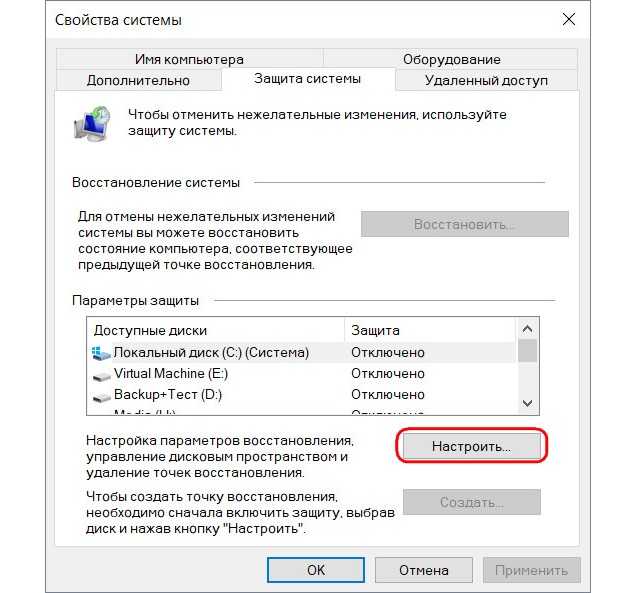
Таким образом, если точки восстановления вашей системы отсутствуют, вы можете попытаться найти их в безопасном режиме.
Решение 7. Изменить триггеры в свойствах SR
Теперь мы расскажем, как устранить ошибку точки восстановления системы, шаг за шагом изменяя триггеры в свойствах SR.
Шаг 1: Введите Task Scheduler в поле поиска Windows 10 и откройте программу, чтобы войти в ее основной интерфейс.
Шаг 2: Затем разверните Библиотека расписания задач и выберите Microsoft > Windows > SystemRestore .
Шаг 3: После этого можно дважды щелкнуть запись SR на верхней панели.
Шаг 4: После входа в основной интерфейс перейдите на вкладку Triggers .
Шаг 5: Вы можете изменить (выбрав существующий триггер и нажав Изменить ) или добавить (щелкнув Новый ) триггеры, которые запускаются и автоматически создают точку восстановления системы по предварительно заданному расписанию.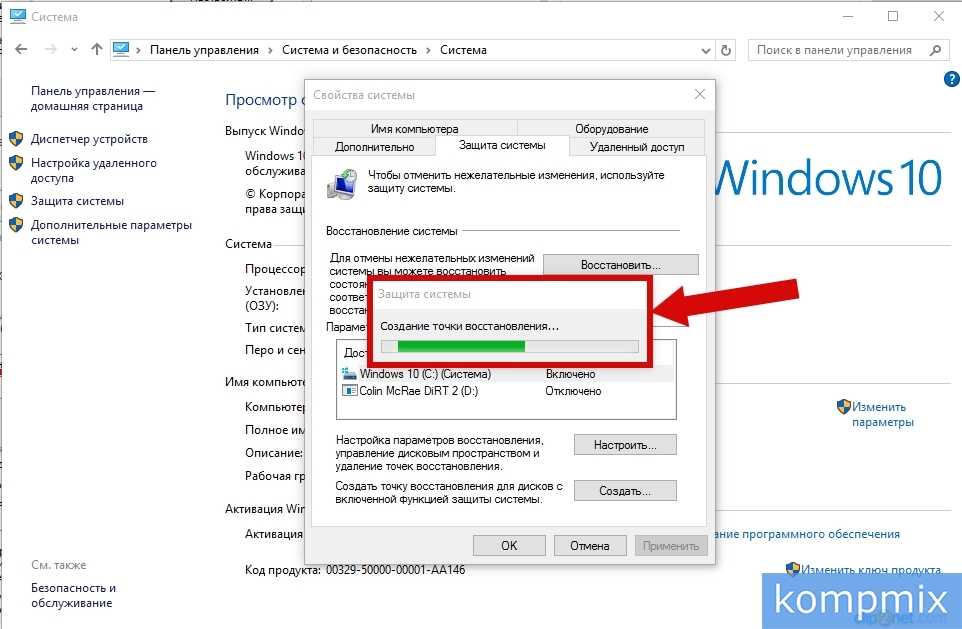 И нажмите OK , чтобы продолжить.
И нажмите OK , чтобы продолжить.
Шаг 6: Теперь вы можете нажать Условия , чтобы задать эти условия. Обратите внимание, что Запускать задачу, только если компьютер простаивает для и Запускать задачу, только если компьютер подключен к сети переменного тока , следует снять флажок. Затем нажмите OK , чтобы продолжить.
Теперь вы можете выйти из свойств триггера SR и попытаться создать новую точку восстановления и проверить, возникает ли по-прежнему ошибка отсутствия точек восстановления Windows 10.
Решение 8. Альтернатива точки восстановления системы
Как мы все знаем, когда точка восстановления Windows 10 отсутствует, вам трудно вернуться к предыдущему состоянию Windows. Кроме того, точка восстановления системы помогает только восстановить настройки до предыдущего состояния и не может помочь восстановить личные файлы.
Таким образом, вам может быть интересно, есть ли более безопасные и эффективные способы.
Разумеется, для восстановления компьютера, включая настройки и личные файлы, можно использовать созданный ранее образ системы.
Образ системы, созданный ранее, может помочь вам восстановить прежнее состояние компьютера, включая личные файлы.
Следовательно, для создания образа системы настоятельно рекомендуется использовать MiniTool ShadowMaker, профессиональное программное обеспечение для резервного копирования. Он может создавать резервные копии не только ОС, но и файлов, папок, дисков и разделов.
Это также может помочь выполнить некоторые решения по восстановлению с образом, созданным ранее, когда ваш компьютер внезапно выйдет из строя.
Кроме того, это также часть программного обеспечения для синхронизации файлов, позволяющая синхронизировать файлы в одном или нескольких местах, чтобы избежать потери данных.
Таким образом, при обнаружении отсутствия точек восстановления Windows 10 образ системы может сыграть важную роль. Так что просто загрузите пробную версию MiniTool ShadowMaker, чтобы попробовать, или купите расширенную версию.
Бесплатная загрузка
После успешной установки этого программного обеспечения вы можете начать резервное копирование операционной системы.
Шаг 1: Запустите программу и нажмите Keep Trial , чтобы продолжить. Выберите Локальный и нажмите Подключить в Этот компьютер , чтобы продолжить.
Шаг 2: MiniTool ShadowMaker предназначен для резервного копирования операционной системы по умолчанию, а также помогает вам автоматически выбирать путь назначения. Вы также можете нажать Пункт назначения для изменения целевого пути. Обычно в качестве пути назначения рекомендуется выбирать внешний жесткий диск.
Совет: Если вы хотите создать резервную копию всего системного диска, вам нужно перейти на страницу «Резервное копирование» и щелкнуть вкладку «Источник», чтобы выбрать системный диск и проверить все разделы.
Шаг 3: Нажмите Создать резервную копию , чтобы начать процесс немедленно.
По завершении процесса будет успешно создан образ системы. При обнаружении отсутствия точек восстановления Windows 10 или проблем с созданием точек восстановления Windows 10 вы можете восстановить компьютер до предыдущего состояния с помощью образа системы.
Этот отрывок очень помог мне решить проблему отсутствия точек восстановления Windows 10. Не хотите попробовать? Нажмите, чтобы твитнуть
Из приведенной выше информации у нас есть список 8 решений для отсутствующих точек восстановления Windows 10. Тем не менее, для резервного копирования и восстановления системы MiniTool ShadowMaker стоит рекомендовать, поскольку он удобен и играет важную роль в откате к предыдущему состоянию, когда точки восстановления системы исчезли.
Теперь вы можете попробовать использовать вышеперечисленные 8 решений для восстановления потерянных точек.

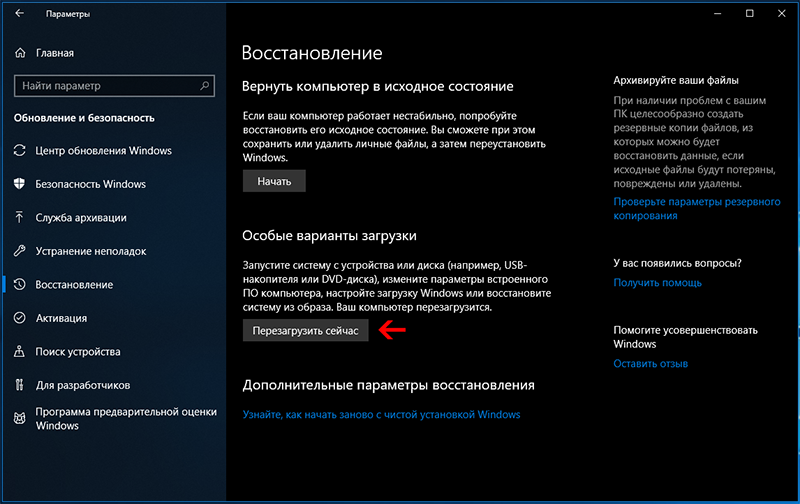
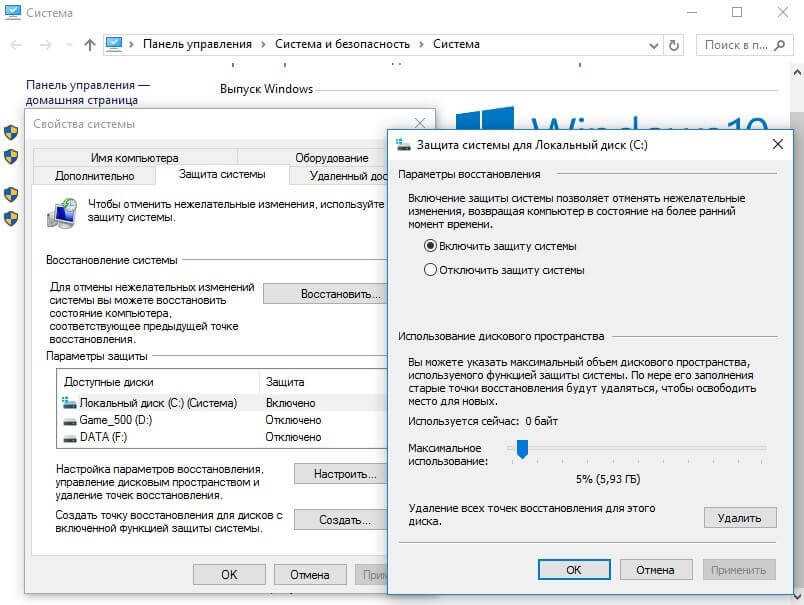



 Чем больше пространства на диске им отведено, тем больше их будет. Когда свободное место закончится, каждая новая точка будет появляться взамен наиболее давней.
Чем больше пространства на диске им отведено, тем больше их будет. Когда свободное место закончится, каждая новая точка будет появляться взамен наиболее давней.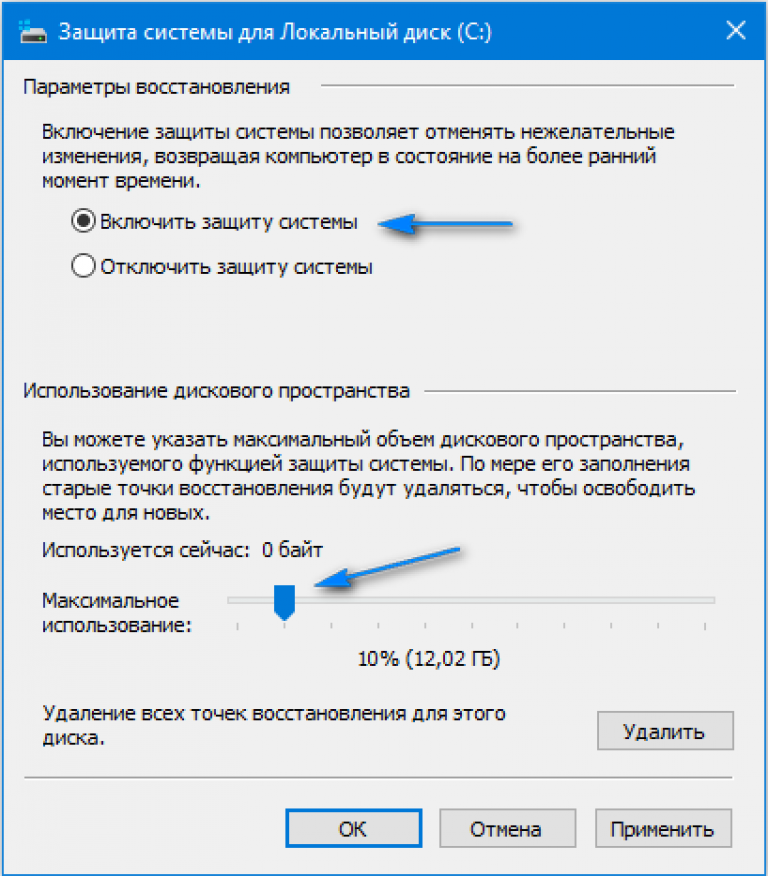 Длится она в среднем от пяти до двадцати минут в зависимости от конфигурации компьютера и удалённости выбранной даты. По окончании операции система автоматически перезагрузится.
Длится она в среднем от пяти до двадцати минут в зависимости от конфигурации компьютера и удалённости выбранной даты. По окончании операции система автоматически перезагрузится.