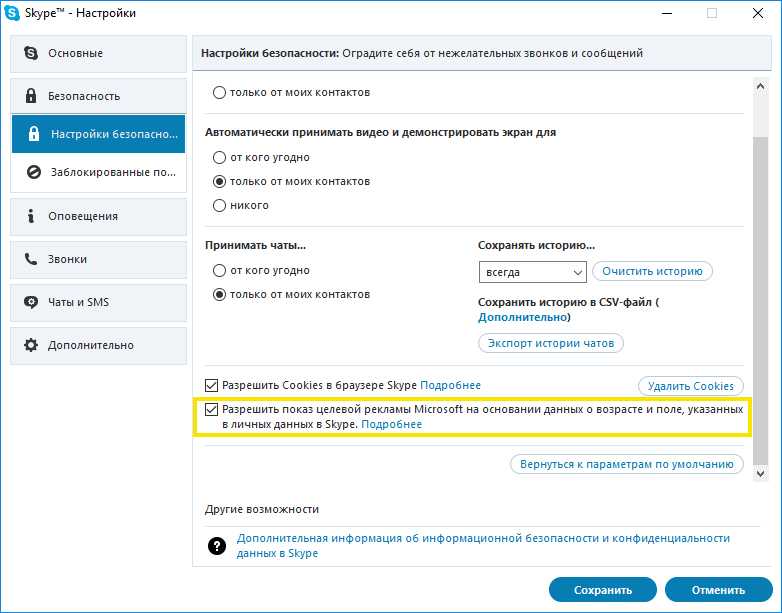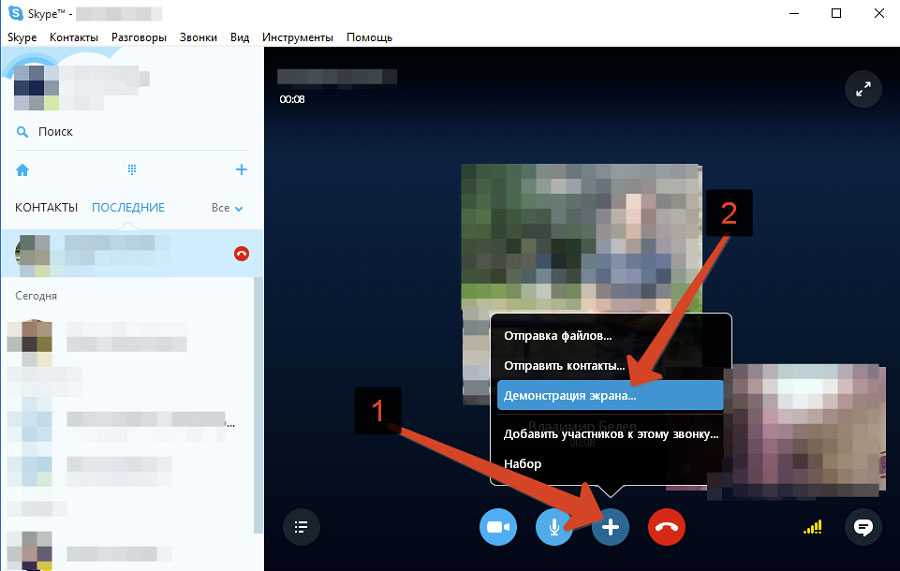Как принять заявку в скайпе: Как принять приглашение в скайпе — Dudom
Как принять приглашение в скайпе — Dudom
Добрый день! После того, как вы установили skype в первый раз, при этом никогда им раньше не пользовались, ваш список контактов будет пуст. Чтобы начать с кем-то общаться, нужно пригласить человека к себе в скайп или принять его приглашение. Точно такие же действия необходимы, если ваш список друзей огромен, но пользователя, с которым вам нужно поговорить сейчас, в нем нет.
Как пригласить в скайп друга или новый контакт на пк и телефоне
Пригласить в skype своих друзей, коллег, приятелей можно несколькими способами.
Первый способ — написать учетную запись, фамилию, электронную почту или другие известные данные в строке поиска. Мессенджер выдаст список всех тех людей, которые отвечают вашему запросу.
- выбрать человека, которого вы искали. Часто для этого требуется просмотреть его профиль;
- кликнуть на его учетную запись правой клавишей мыши;
- выбрать «просмотреть профиль»;
- нажать «Добавить в Скайпе».

Второй способ появился только в новой версии программы для компьютера. В меню «Контакты» есть функция «Пригласить друзей». Она позволяет копировать вашу контактную информацию в скайпе и отправлять ее любому пользователю способом, который вы считаете удобным.
Третий вариант добавить пользователя — нажать на значок «+ Контакт». При этом откроется строка поиска нового собеседника.
Как пригласить контакты в скайп на конференцию
Пользователям можно направить приглашение для участия в текущем аудио- или видеозвонке.
Чтобы сделать это:
- нажмите на значок «+»;
- выберите опцию «Добавить людей»;
- в открывшемся меню найдите нужный контакт из вашего списка или найдите нового пользователя через строку поиска;
- нажмите на «Добавить».
Как принимать контакты друзей в скайпе
Еще один способ добавлять пользователя — принимать запрос от людей, которых нет в вашем листе.
Для принятия запроса перейдите в поле «Контакты».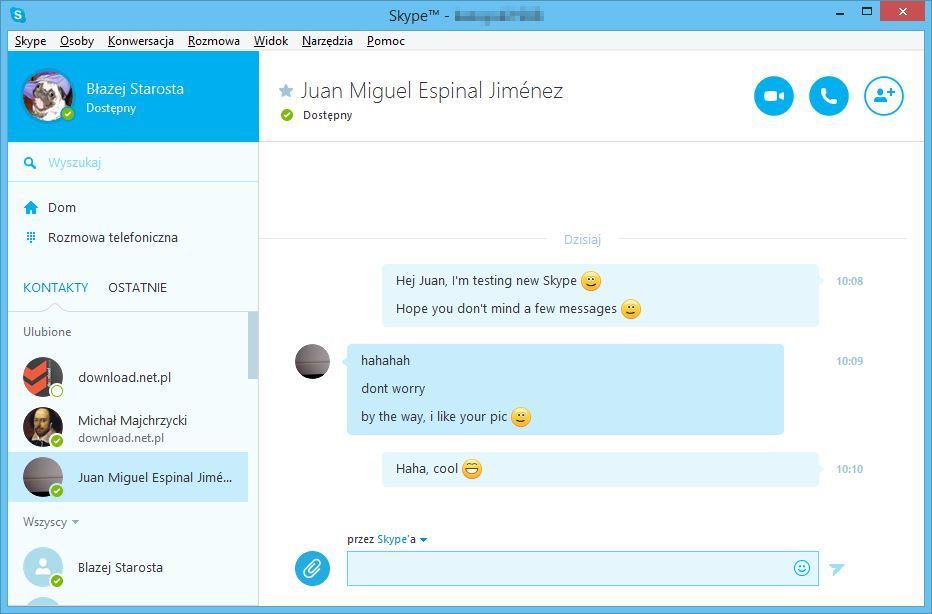 Здесь, в верхней части над всеми вашими друзьями, появятся новые пользователи. Они будут добавлены в список контактов, как только вы нажмете «принять».
Здесь, в верхней части над всеми вашими друзьями, появятся новые пользователи. Они будут добавлены в список контактов, как только вы нажмете «принять».
В новой версии skype можно добавлять нового пользователя несколькими способами, в том числе принимая приглашение к общению. В том числе, возможно это сделать во время аудио- или видеозвонка.

Какое же общение без знакомых и друзей, которым можно позвонить или отослать сообщение. Причем в Skype это сделать можно абсолютно бесплатно. Но для того чтобы пополнить свой список контактов требуется научиться добавлять в него необходимых людей. Как научиться, это делать самостоятельно? Как принять контакт в скайпе? Попробуем разобраться в этом вопросе. Для начала следует научиться принимать приглашения пообщаться. Потом искать и устанавливать необходимые контакты самостоятельно.
Вопрос первый. Как принимать приглашения?
При очередном входе в Skype в окошке может появиться сообщение о том, что один из пользователей хочет добавить вас в свой список контактов. Ответить на этот запрос сразу же не обязательно. Предварительно можно обдумать действительно ли это тот человек, с которым вы захотите общаться и дальше. Стоит помнить, что Skype не ограничивает в общении любых людей, включая:
Ответить на этот запрос сразу же не обязательно. Предварительно можно обдумать действительно ли это тот человек, с которым вы захотите общаться и дальше. Стоит помнить, что Skype не ограничивает в общении любых людей, включая:
- Рекламных агентов.
- Спаммеров.
- Просто неприятных личностей.
Лучше не принимать приглашение совсем посторонних людей, о которых вам ничего неизвестно, конечно только если по Skype приходится общаться по делам связанным с работой. Но в таком случае хорошо было бы иметь отдельный аккаунт для личных целей.
Если пользователь не вызывает опасений и подходит для общения можно просто нажать кнопку принять приглашение. В вашем списке автоматически появится страница и короткая информация о контакте. В дальнейшем если вам не захочется общаться с этим человеком вы можете либо заблокировать контакт в Skype или удалить человека из списка своих контактов.
Совет! Если человек, который предлагает общение, вызывает опасения можно отказать ему, нажав соответствующую кнопку в приглашении.
Вопрос второй. Как самому найти и добавить новый контакт
Сделать это немного сложнее. Но в конечном итоге даже у начинающих пользователей ПК добавление нового контакта не вызовет сложностей. Как найти контакт в скайпе? Для этого просто понадобится:
- Открыть в Skype окно контакты. Находится между клавишей Skype и разговоры.
- В появившемся окне необходимо выбрать вкладку добавить контакт.
- В появившемся окне жмем поиск в справочнике Skype.
- Вводим в открывшийся поисковик все, что мы знаем о контакте. ФИО, город проживания, логин и т. д. Чем более подробная информация, тем больше шансов найти знакомого с первого раза. Жмем на поиск.
- После нескольких секунд ожидания должна появиться вся найденная информация. Выбираем из списка контактов тот, который искали и отправляем ему запрос на общение.
- Наводим курсор на абонента и кликаем. С левой стороны должно появиться окно и клавиша добавить в список контактов.
 Жмем на нее.
Жмем на нее.
Теперь придется подождать пока человек, которому мы отослали запрос зайдет в Skype и примет или отклонит наше предложение. Массовое добавление контактов в скайпе вручную невозможно, поэтому если изначально планируется использовать это ПО в качестве пиар хода можно установить специальную прогу (Skypesender и подобные), которая автоматически добавляет большое количество пользователей в список контактов.
Вопрос третий. Что делать если контакты не добавляются
Да такое случается, причем достаточно часто. Если у вас в скайпе не добавляются контакты, понадобится установить версию совместимую с вашей системой. Попробуйте выполнить следующие шаги:
- Удалите установленный Skype.
- Почистите реестр. Можно воспользоваться дефрагментаторами, или знаменитой CCleaner.
- Установите последнюю версию программы или ту, что совместима с вашей системой. Скачивать лучше всего с официального сайта, там предоставлено программное обеспечение для всех видов операционных систем.

Важно! Не используйте стороннего программного обеспечения. Так как с помощью Skype часто передают конфиденциальную информацию, старайтесь устанавливать его только из проверенного источника.

Видеосвязь все больше заменяет голосовое общение. «Скайп» является ярким представителем программ, позволяющих общаться с друзьями через видеосвязь. Использовать Skype очень просто, даже люди пожилого возраста с удовольствием и легкостью могут разговаривать со своими близкими посредством этой программы.
Как можно добавить человека в контакты (или по-другому — в друзья) в «Скайпе»? В данной статье будут рассмотрены основные способы, а также возможные проблемы при добавлении друзей.
Мгновенный способ добавления
Рассмотрим самый быстрый и действенный вариант связи с другом. Что для этого нужно? Конечно, чтобы каждый из пользователей был зарегистрирован в Skype, знать имя пользователя (логин), электронную почту, которую тот указывал при регистрации, номер телефона или имя и фамилию. Проще всего искать через логин внутренней системы.
Проще всего искать через логин внутренней системы.
- В верхней части экрана, слева можно найти строку для поиска людей. Она находится над списком контактов.
- Введите в поле логин или другие известные данные и нажмите на лупу, чтобы начать поиск.
- Программа выведет на экран пользователей, подходящих под ваш запрос. Например, проводя поиск по имени и фамилии, можно получить очень большое количество людей из разных стран, но с одинаковыми фамилиями и именами.
- Зачастую не удается найти нужного человека в таком списке. В таком случае рекомендуется уточнить у друга его логин в системе или адрес электронной почты.
Много результатов по поиску
- После того, как нужный человек был найден в появляющемся списке, следует жать на приглашение. Откроется диалог и возможность добавить в друзья.
- Напишите короткое сообщение, чтобы юзер вас узнал, и отправьте запрос.
Помните, что человек будет добавлен в список друзей только после того, как примет ваше приглашение. Конечно, он будет там отображен и до того, но вы не будете видеть его статус.
Конечно, он будет там отображен и до того, но вы не будете видеть его статус.
Еще о добавлении пользователей
Другой вариант осуществляется через меню «контакты». Эта кнопка находится вверху окна программы, рядом с «Видом», «Инструментами» и «Звонками». Нажмите на нее, а затем на верхнюю строчку – «Добавить контакт».
Выбираем далее пункт поиска в справочнике «Скайпа». Теперь открывается возможность указания параметров. Введите необходимые данные для поиска. Когда нужный человек будет найден, следует отправить ему запрос.
Справочник «Скайпа»
Нажмите на его аккаунт, напишите приглашение и отправьте его, кликнув на соответствующую кнопку.
Если пользователя нет в Skype
В левой части окна нажмите на кнопку «Все», а затем выберите ссылку «Пригласите друзей в скайп». Далее нужно заполнить необходимые поля. Введите имя человека, его мобильный телефон или адрес электронной почты. Нажмите на кнопку «Отправить», после чего друг получит приглашение и сможет с легкостью зарегистрироваться.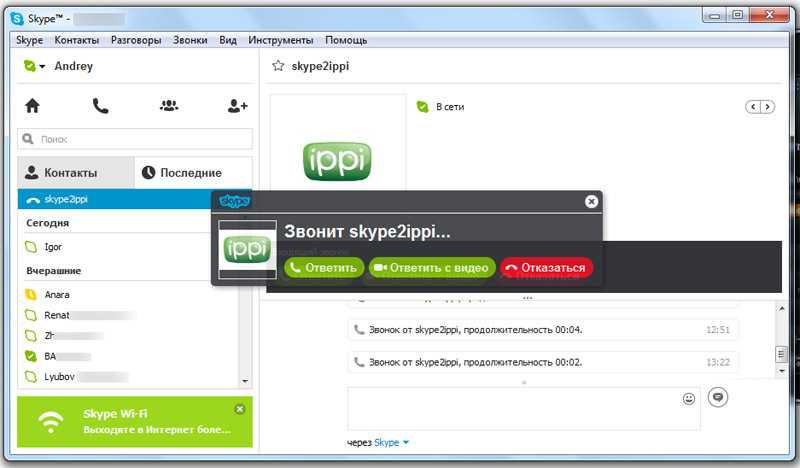 Конечно, такой способ не означает, что обычная регистрация в «Скайпе» больше не доступна.
Конечно, такой способ не означает, что обычная регистрация в «Скайпе» больше не доступна.
Как пригласить в скайп новый контакт (принять приглашение)
Главная » Скайп
Автор Александр Бойдаков На чтение 3 мин Просмотров 16.5к. Опубликовано Обновлено
После того, как вы установили skype в первый раз, при этом никогда им раньше не пользовались, ваш список контактов будет пуст. Чтобы начать с кем-нибудь общаться, нужно пригласить человека к себе в скайп или принять его приглашение. Точно такие же действия необходимы, если ваш список друзей огромен, но пользователя, с которым вам нужно поговорить сейчас, в нем нет. Приглашайте в чат приятелей! А чтобы узнать, как пригласить в скайп новый контакт, где, когда и как это сделать, читайте нашу статью.
План статьи:
- Как пригласить в skype друга или новый контакт на пк и телефоне
- Как пригласить контакты skype на конференцию
- Как принимать контакты друзей
- Выводы
- Видеообзор
Как пригласить в skype друга или новый контакт на пк и телефоне
Пригласить в skype своих друзей, коллег, приятелей, установить с ними связь можно несколькими способами.
Первый способ — написать учетную запись, фамилию, электронную почту или другие известные данные в строке поиска. Мессенджер выдаст список всех тех людей, которые отвечают вашему запросу. Способ простой — не сложнее, чем съесть печенье контик.
Вам остается сделать следующее:
- взять и выбрать человека, которого вы искали. Часто для этого требуется просмотреть его профиль;
- кликнуть на его учетную запись правой клавишей мыши;
- выбрать «просмотреть профиль»;
- нажать «Добавить в Скайпе» (invite). После этого просто ожидаем, когда приятель свяжется с нами и начнет общаться.
Приглаcить партнеров, приятелей можно еще одним способом — он появился в новой версии программы skype для компьютера. В меню «Контакты» есть функция «Пригласить друзей». Она позволит скопировать вашу контактную информацию в скайпе, создать ссылку, цитировать ваши данные любому пользователю способом, который вы считаете удобным. Как только человек примет ваше приглашение, начинайте беседу. Еще до того, как пользователь сделает это, запрос можно отменить.
Как только человек примет ваше приглашение, начинайте беседу. Еще до того, как пользователь сделает это, запрос можно отменить.
Третий вариант добавить пользователя и связаться с ним — нажать на значок «+ Контакт». При этом откроется строка поиска нового собеседника. Искать нужно, просматривая результаты, как вы делаете в соцсетях, например, в вк.
Все три опции существуют и в мобильной версии для телефона.
Как пригласить контакты skype на конференцию
Пользователей можно позвать для участия в текущем аудио- или видеозвонке.
Чтобы поделиться приглашением, позвать коллегу соединиться к встрече:
- нажмите на значок «+»;
- выберите опцию «Добавить людей»;
- в открывшемся меню нужно найти нужный контакт из вашего списка или отыскать нового пользователя через строку поиска;
- нажмите на «Добавить». Человек примет ваш запрос.
Вы, со своей стороны, также можете присоединиться конференции, нажав join.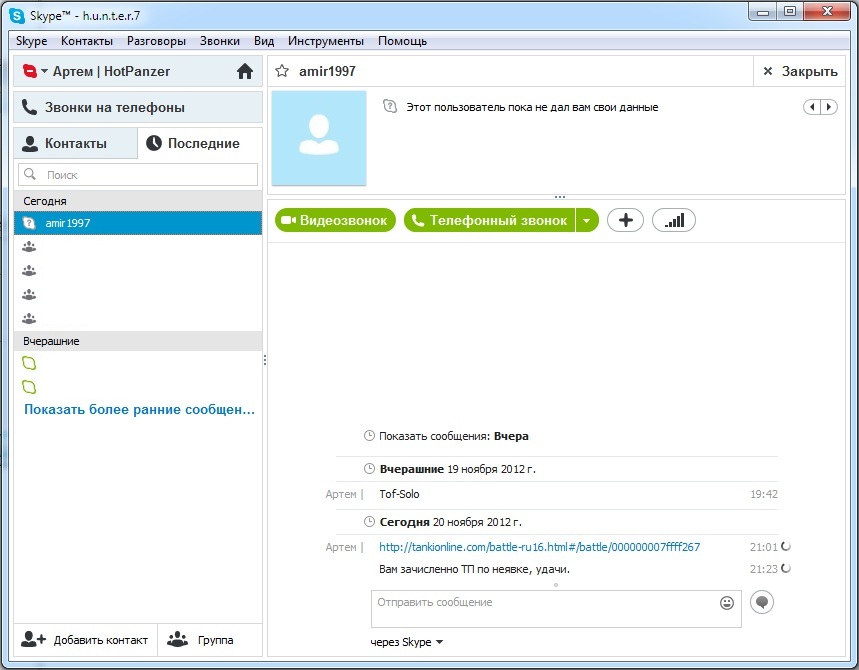
Как принимать контакты друзей
Еще один способ внести пользователя в список приятелей — принимать запрос от него на добавление при условии, что он вас приглашает.
Чтобы принять запрос, занести кого-то в друзья и пообщаться, перейдите в поле «Контакты». Здесь, в верхней части над всеми вашими приятелями, в предпоказе появятся новые пользователи. Они будут добавлены в список контактов, как только вы нажмете «принять». Сделать это можно и через браузер — достаточно набрать в адресной строчке https://skype.com или www.skype.com, войти в свой кабинет.
При нажатии «отклонить», человек исчезнет из списка. Если вы отклонили заявку по ошибке, другу, который вас позвал, придется послать ссылку заново.
Выводы
В новой версии skype можно пригласить и добавлять нового пользователя несколькими способами — вы можете отправить, передать заявку на беседу по почте, подтвердить и принять приглашение к общению, присоединиться к беседе, перейти по ссылке на профиль.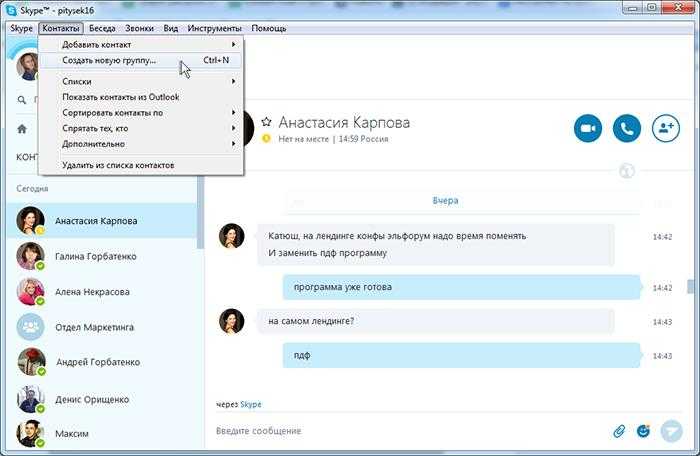 Дать возможность ему стать вашим респондентом можно и во время аудио- или видеозвонка.
Дать возможность ему стать вашим респондентом можно и во время аудио- или видеозвонка.
Видеообзор
Оцените автора
Руководство для начинающих для пожилых людей
Skype — это приложение, позволяющее совершать видеозвонки с друзьями и семьей. Это отличный способ поболтать и увидеть лица своих близких, пока вы не можете их посетить.
Одна из лучших особенностей Skype заключается в том, что он абсолютно бесплатный — все, что вам нужно, это телефон, планшет, ноутбук или компьютер! Большинство телефонов, планшетов и ноутбуков имеют встроенные микрофоны и камеры, поэтому вам, вероятно, не нужно думать о покупке веб-камеры, если вы не используете компьютер.
Фактически, вы даже можете использовать Skype прямо на телевизоре вашего родственника благодаря умному устройству под названием CallGenie.
На этой странице вы найдете простые инструкции по загрузке и использованию Skype на любом устройстве, на котором вы хотите совершать видеозвонки. Мы включили изображения в это пошаговое руководство, чтобы помочь вам понять, что вам нужно нажать и сделать. Не волнуйтесь, если то, что у вас на экране, не идентично изображениям, которые мы видим ниже, так как Skype на разных телефонах и ноутбуках не всегда будет иметь одинаковую раскладку.
Мы включили изображения в это пошаговое руководство, чтобы помочь вам понять, что вам нужно нажать и сделать. Не волнуйтесь, если то, что у вас на экране, не идентично изображениям, которые мы видим ниже, так как Skype на разных телефонах и ноутбуках не всегда будет иметь одинаковую раскладку.
Как пользоваться Skype на телефоне или планшете
Здесь мы расскажем вам, что нужно сделать, чтобы загрузить и использовать Skype на телефоне или планшете.
На некоторые мобильные телефоны Android уже загружен Skype. Если на вашем телефоне уже есть Skype, перейдите прямо к разделу «Как создать учетную запись Skype на вашем телефоне».
1. Как загрузить Skype на свой телефон или планшет
Найдите «Skype» в App Store, если у вас iPhone, или в Google Play Store, если у вас телефон Android. Найдя его, нажмите «Получить», «Открыть», «Установить» или символ «Облако», как показано на фото ниже.
2. Как создать учетную запись Skype на телефоне
Шаг 1) Вам будет предложено войти в систему. Если у вас нет учетной записи Skype, нажмите ‘ Создать! ’, на что указывает стрелка на фото ниже.
Если у вас нет учетной записи Skype, нажмите ‘ Создать! ’, на что указывает стрелка на фото ниже.
Шаг 2) Вам будет предложено ввести номер телефона или адрес электронной почты для создания учетной записи. Мы рекомендуем использовать ваш адрес электронной почты , так как это самый простой способ подтвердить свою учетную запись.
Шаг 3) Затем выберите пароль . Не забудьте записать его в надежном месте!
Шаг 4) Вас попросят ввести ваше имя и некоторые другие данные . Это поможет другим людям добавить вас в качестве контакта в Skype.
Шаг 5) Далее вам нужно будет подтвердить свою учетную запись Skype по электронной почте . Войдите в свою электронную почту и следуйте инструкциям, отправленным вам «командой Microsoft Account». Они отправят вам электронное письмо, содержащее 4-значный код , который вы должны ввести в приложении Skype.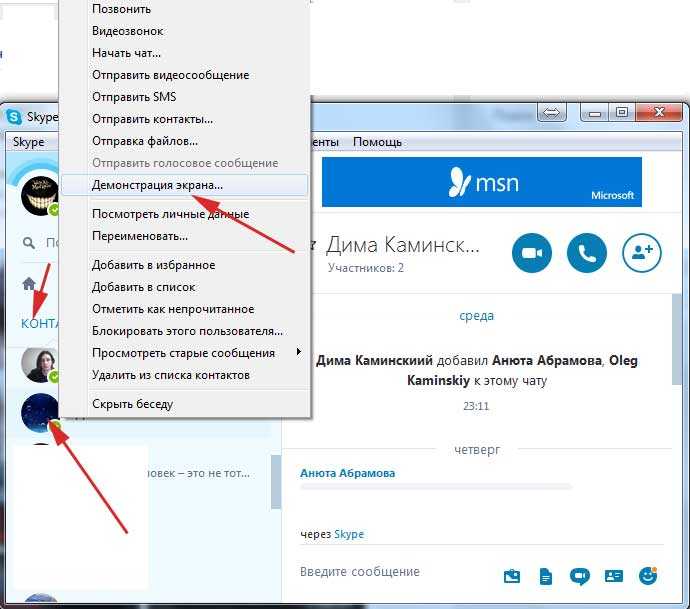
Шаг 6) Вам нужно подтвердите свою учетную запись, введя «символы, которые вы видите» , чтобы убедиться, что вы реальный человек (роботы не могут справиться с этой задачей). Введите буквы и цифры необычным шрифтом на вашем устройстве.
Шаг 7) Ваша учетная запись создана! Ваше устройство спросит, хотите ли вы, чтобы получил доступ к вашей камере и микрофону . Чтобы иметь возможность совершать видеозвонки, нажмите Разрешить.
3. Как добавить контакты Skype на телефон или планшет
Шаг 1) Нажмите на значок Кнопка Контакты в правом нижнем углу экрана.
Шаг 2) Затем нажмите кнопку в правом верхнем углу, чтобы выполнить поиск контактов , как показано на изображении справа ниже.
Шаг 3) Узнайте у друзей и членов семьи их имена пользователей Skype, номера телефонов или адреса электронной почты. Найдите их в строке поиска вверху. Найдя нужного человека, нажмите «Добавить» .
4. Как сделать видеовызов Skype на телефоне или планшете
Шаг 1) Теперь вы увидите свои контакты в списке. Нажмите на имя человека, которому вы хотите позвонить по видеосвязи с номером .
Шаг 2) Щелкните значок видеокамеры , чтобы сделать видеозвонок выбранному вами человеку.
Как использовать Skype на компьютере или ноутбуке
Ниже вы найдете пошаговые инструкции по Skype со всем необходимым для загрузки и использования Skype на вашем компьютере или ноутбуке.
На некоторых устройствах, таких как Chromebook, есть приложение Skype в магазине Google Play. Если это относится к вашему устройству, загрузите его из магазина Google Play, а затем перейдите к разделу «Как создать учетную запись Skype на своем ноутбуке или компьютере».
Изображения в этом руководстве по Skype были взяты с Macbook. Если вы используете ПК, не беспокойтесь, если ваш экран не выглядит так же, как на изображениях — процесс остается тем же.
1. Как загрузить Skype на свой ноутбук или компьютер
Шаг 1) Посетите веб-сайт Skype, который можно найти, перейдя по этой ссылке. Нажмите на кнопку с надписью Скачать Skype .
Шаг 2) Нажмите на направленную вниз стрелку рядом с «Загрузить для Mac», после чего отобразятся параметры загрузки. Веб-сайт должен автоматически определить правильный вариант загрузки для вашего устройства.
Шаг 3) Нажмите на название системы, которую использует ваш компьютер или ноутбук. Если вы используете продукт Apple, это будет Skype для Mac . Если вы используете любой другой тип ноутбука или компьютера, это, вероятно, будет Skype для Windows .
Шаг 4) Начнется загрузка Skype на ваше устройство. На некоторых устройствах, в том числе Mac, вас могут спросить, даете ли вы разрешение на загрузку Skype . Нажмите Да.
Шаг 5) После завершения загрузки нажмите на Значок Skype в ваших приложениях, чтобы начать создание учетной записи.
2. Как создать учетную запись Skype на ноутбуке или компьютере
Шаг 1) Вам будет предложено войти в систему. Если вы еще не создали учетную запись Skype, нажмите «Создать!» .
Шаг 2) Для создания учетной записи необходимо ввести номер телефона или адрес электронной почты. Мы рекомендуем использовать ваш адрес электронной почты , так как это самый быстрый и простой способ подтвердить свою учетную запись.
Шаг 3) Затем вам нужно создать пароль — не забудьте записать его и хранить в безопасном месте. Эти первые три шага можно увидеть на изображениях ниже.
Шаг 4) Затем вам нужно ввести ваше имя и некоторые другие данные. Это поможет другим людям найти вас в качестве контакта.
Шаг 5) Вам необходимо подтвердить свою учетную запись по электронной почте . Войдите в свою электронную почту и следуйте инструкциям, отправленным вам «командой Microsoft Account». Они отправят вам электронное письмо, содержащее 4-значный код . Введите код на странице на экране.
Они отправят вам электронное письмо, содержащее 4-значный код . Введите код на странице на экране.
Шаг 6) Вам также потребуется подтвердить свою учетную запись, введя символы необычным шрифтом на экране.
3. Как добавить контакты Skype на ноутбук или компьютер
Шаг 1) Нажмите кнопку Контакты на домашней странице, на которую указывает стрелка.
Шаг 2) Нажмите кнопку Новый контакт .
Шаг 3) Поиск друзей и родственников в строке поиска, введя свое имя, адрес электронной почты, номер телефона или имя пользователя Skype.
Шаг 4) Нажмите Добавить , когда найдете человека, которого хотите добавить.
4. Как сделать видеозвонок по Skype на ноутбуке или компьютере
Шаг 1) Когда вы нажмете кнопку контактов, вы увидите свои контакты в списке. Нажмите на имя человека, которому вы хотите позвонить по видеосвязи с номером .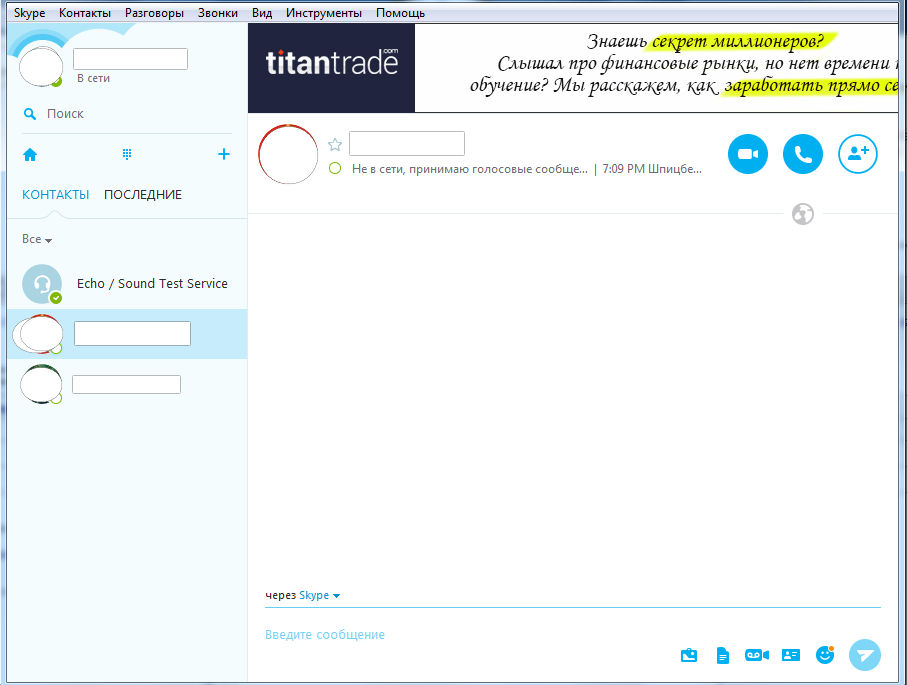
Шаг 2) Нажмите на значок видеокамеры в правом верхнем углу экрана, чтобы начать видеозвонок с выбранным вами человеком.
Руководство для полных новичков
Pocket-lint поддерживается читателями. Когда вы покупаете по ссылкам на нашем сайте, мы можем получать партнерскую комиссию. Узнать больше
- Дом
- приложений
- Новости приложения
Новости приложения Skype
Дэн Сун, автор
·
Дилан Феррейра / Unsplash
— связывайтесь с кем угодно с помощью бесплатного приложения Microsoft для звонков.
Почему вы можете доверять Pocket-lint
(Pocket-lint) — Skype, вероятно, является самым известным в мире приложением для видеозвонков, по крайней мере, рядом с Zoom. Это бесплатно, но может быть немного сложно для начинающих пользователей, поэтому вот руководство для начинающих.
Если вы помогаете кому-то настроить Skype в первый раз, лучше всего использовать мягкий подход. Технофоб может быть очень конфликтным существом. С одной стороны, они хотели бы, чтобы их жизнь была обогащена, и в глубине души они хотели бы учиться и испытывать новые вещи.
В то же время, они не хотят быть униженными, и они разозлятся, если начнут остро осознавать тот факт, что их умственные способности стали чуть более ржавыми, чем когда-то.
Как настроить Skype
Большая часть стресса и сложности этой задачи могут быть устранены путем серьезной подготовительной работы, особенно если вы настраиваете ее на устаревшем компьютере или iPad.
Dashlane может защитить пароли ваших сотрудников от Pocket-lint Promotion ·
Если вы беспокоитесь о безопасности своей организации, это не проблема.
- Очистите хранилище, удалите большинство приложений и уберите с рабочего стола как можно больше значков, если это ПК или Mac. Все посторонние экранные доки и панели инструментов производителя должны быть удалены.
- Теперь установите Skype на ПК, Mac, iPad, iPhone или телефон Android.
- Затем вам нужно будет настроить учетную запись Microsoft, если у них ее нет. Если у них есть Outlook.com (ранее Hotmail) или аналогичный, у них уже есть учетная запись Microsoft.
- Установите этот флажок, чтобы Skype запускался сразу после входа в систему.

- Добавьте свои контакты — добавьте всю семью, убедившись, что они принимают запросы на другом конце. Если вы настраиваете его для кого-то другого, скажите ему проверить запросы на добавление в друзья.
- Убедитесь, что настройки вызова, видео и микрофона работают.
- Затем перейдите в раздел «Конфиденциальность» и убедитесь, что никто, кроме известных контактов, не может звонить, звонить по видеосвязи или обмениваться мгновенными сообщениями.
Звонок в Skype
Нажмите один раз на человека, которого вы ищете, на левой панели, чтобы убедиться, что он выделен, а затем нажмите или щелкните значок «Видео» в правом верхнем углу. Вы также можете сделать голосовой вызов отсюда. Красный значок всегда сбрасывает вызов.
Если вам нужно отрегулировать громкость, используйте основной системный регулятор громкости, а не встроенный в приложение — так проще.
Сообщение контакту в Skype
Снова выберите нужный контакт на левой панели и начните писать в поле внизу.


 Жмем на нее.
Жмем на нее.