Восстановление виндовс 10 до контрольной точки: [Windows 11/10] Точка восстановления системы | Официальная служба поддержки
Содержание
Как восстановить Windows 10 — 5 простых способов
Содержание
- Способ 1 – С помощью точки восстановления системы
- Способ 2 — Сброс к заводским настройкам
- Способ 3 – История файлов
- Способ 4 – Использование диска восстановления
- Способ 5 – С помощью установочного диска
Windows 10, как и предыдущие версии этой операционной системы, полностью не защищена от сбоев, воздействия компьютерных вирусов, выхода из строя оборудования и прочих проблем. Поэтому, если у вас возникли неполадки при работе или загрузке ОС, можете воспользоваться встроенными средствами для возвращения операционной системы в работоспособное состояние.
Восстановление Windows 10 можно осуществить несколькими способами.
Если компьютер загружается:
- С помощью точки восстановления.
- Сброс к заводским настройкам.
- История файлов.
Если компьютер не загружается:
- Использование диска восстановления.

- С помощью установочного диска.
Теперь разберем эти варианты восстановления более подробно.
Читайте также: как отформатировать ноутбук до заводских настроек
Способ 1 – С помощью точки восстановления системы
Windows периодически сохраняет информацию о программах, системных настройках, драйверах, реестре и драйверах в точках восстановления системы. Это происходит перед значимыми изменениями в ОС, такими как установка программ, драйверов или обновлением системы. Также точку восстановления можно создать вручную. Как это сделать можете прочитать в этой инструкции.
Стоит отметить, что после восстановления ваши данные останутся нетронутыми, а драйвера, программы и обновления, установленные после создания точки восстановления, будут удалены.
1. Запустите окно свойств системы (сочетание клавиш Windows + Pause) и откройте пункт «Защита системы».
2. Нажмите кнопку «Восстановить», а потом «Далее». В списке доступных точек восстановления выберите нужный пункт и опять нажмите «Далее».
3. Еще раз проверьте выбранные параметры, нажмите кнопку «Готово», а затем «Да» в окне предупреждения. Начнется процесс восстановления, при этом компьютер будет перезагружен.
Рекомендуем к прочтению: мигает экран на ноутбуке что делать
Способ 2 — Сброс к заводским настройкам
В Windows 10 есть возможность вернуть настройки системы в исходное состояние. При этом можно сделать полный сброс или с сохранением пользовательских файлов. Преимущество этого метода в том, что если вы захотите переустановить систему вам не нужно производить установку Windows c нуля, достаточно просто выполнить сброс.
Чтобы воспользоваться этой функцией, нужно перейти в следующий раздел: «Параметры компьютера -> Обновление и безопасность -> Восстановление -> Вернуть компьютер в исходное состояние» и нажать кнопку «Начать».
Восстанавливали ли Вы Windows 10?
ДаНет
Способ 3 – История файлов
Этот метод непосредственно не связан с восстановлением системы, но в совокупности с остальными способами тоже может быть полезным.
«История файлов» позволяет делать резервные копии ваших файлов в автоматическом и ручном режиме. Вам достаточно активировать эту функцию и указать, какие папки нужно сохранять. Система будет автоматически делать резервные копии ваших документов с периодичностью, которую можно настроить. При необходимости вы сможете легко восстановить файлы нужной вам версии.
Способ 4 – Использование диска восстановления
Если Windows 10 не загружается, вы можете попробовать произвести реанимацию системы с помощью диска восстановления, который позволит вам получить доступ к дополнительным параметрам запуска.
Если у вас еще нет диска восстановления, воспользуйтесь этой инструкцией:
Как создать диск восстановления Windows 10
После загрузки с USB-диска восстановления перейдите в раздел «Диагностика -> Дополнительные параметры».
Здесь вы можете использовать несколько вариантов реанимации компьютера:
- Восстановление Windows с помощью точки восстановления. Это вариант мы уже рассматривали выше. Смысл его тот же, только запуск производится другим путем.
- Восстановление образа системы. Этот метод известен еще с Windows 7. Если вы ранее создали образ системы в Windows, то можно легко его восстановить через диск восстановления.
- С помощью следующего пункта вы можете попробовать автоматически исправить ошибки при загрузке.
- Для более продвинутых пользователей есть возможность запустить командную строку для восстановления системы или других целей.
- Ну и последний вариант – это возвращение Windows к предыдущей сборке.
Также следует отметить, что если при создании диска восстановления системы вы произвели запись системных файлов на диск, то у вас будет возможность переустановить Windows с этого диска. Но если вы покупали компьютер с предустановленной Window 8 (8. 1) со скрытым разделом восстановления, то будет восстановлена версия системы, которая изначально поставлялась с компьютером.
1) со скрытым разделом восстановления, то будет восстановлена версия системы, которая изначально поставлялась с компьютером.
Способ 5 – С помощью установочного диска
Если Windows не загружается, и у вас нет диска восстановления, вы можете использовать установочный диск для реанимации компьютера.
Установочный диск можно записать на USB-носитель или DVD-диск, используя средство для создания носителя.
Загрузившись с установочного носителя, вы увидите окно, в котором нужно выбрать языковые параметры и нажать кнопку «Далее».
В следующем окне нужно нажать на ссылку «Восстановление системы» в нижнем левом углу.
Далее зайдите в раздел «Поиск и устранение неисправностей». Здесь вы увидите 2 варианта для восстановления:
Здесь вы увидите 2 варианта для восстановления:
- Вернуть компьютер в исходное состояние. Будет произведен сброс к заводским настройкам с сохранением файлов пользователя или без. Этот инструмент мы уже рассматривали выше (способ 2).
- Дополнительные параметры. Как и на диске восстановления системы откроется список инструментов, с помощью которых можно вернуть работоспособность Windows с помощью точек восстановления, образа системы и т.д.
Мы рассмотрели основные способы восстановления Windows 10. Обычно их вполне достаточно чтобы вернуть систему в работоспособное состояние. Сюда можно было еще добавить чистую установку Windows, но это уже крайняя мера и к восстановлению системы имеет косвенное отношение.
С помощью точки восстановления системы
20%
Сброс к заводским настройкам
0%
История файлов
20%
Использование диска восстановления
20%
С помощью установочного диска
40%
Проголосовало: 5
Восстановление системы windows 7, 8, 8.
 1, 10 после ошибок
1, 10 после ошибок
Из-за наличия вирусов, несоответствия драйверов или программного обеспечения, может возникнуть сбой в работе ОС. Если у вас «полетел» Windows, не спешите паниковать. Ситуацию можно исправить, вернув состояние файлов и программ к тому моменту, когда ПК работал исправно.
Во время работы OS Windows 7-ой, 10-ой или 8-ой версии могут возникнуть определенные ошибки и неполадки. В результате таких сбоев новый запуск операционки в рабочем режиме становится невозможным. При этом вовсе не обязательно делать трудоемкую переустановку OS. Достаточно выполнить восстановление системы.
Восстановление OS с использованием среды восстановления
При работе используем следующую схему действий:
- Перезагружаем компьютер, жмем клавишу F8 во время загрузки;
- Устранение неполадок;
- Восстановление системы, выбор точки восстановления OS;
- Кликаем «Далее» и опять «Далее»;
- Нажимаем кнопку «Готово», выполняем перезагрузку системы (в Меню выбрать загрузку с последней удачной конфигурацией).

Восстановление системы Windows 7
Есть несколько способов, к которым можно прибегнуть для возобновления работы ОС. Некоторые из них основываются на откате к сохраненным параметрам. Другие просто очищают данные.
Выполнить «реанимацию» ОС можно одним из способов:
- с помощью выбора точек восстановления;
- с помощью использования командной строки;
- посредством безопасного режима;
- с применением среды восстановления;
- с использованием образа/загрузочного диска.
Восстановить операционку с задействованием контрольных точек «реанимации» системы — один из самых доступных, эффективных и популярных вариантов. Чтобы его применить, необходимо провести ряд кликов:
- Панель «Пуск»;
- «Восстановление системы»;
- «Далее»;
- «Выбор точки восстановления»;
- «Готово».
При такой операции будут устранены неполадки в работе компьютера, отменены изменения и возвращено то рабочее состояние системы, которое позволяло ПК нормально загружаться. Потеря данных, файлов и документов при таком восстановлении не происходит. Все данные сохраняются. Операция обратима. Можно откатить систему до предыдущего состояния компьютера и задействовать иную точку для восстановления.
Потеря данных, файлов и документов при таком восстановлении не происходит. Все данные сохраняются. Операция обратима. Можно откатить систему до предыдущего состояния компьютера и задействовать иную точку для восстановления.
Многие задаются вопросом, как самостоятельно (вручную) делать восстановительную точку, чтобы в перспективе выбрать именно ее? Для этого в том же меню «Пуск» — «Восстановление системы» можно в любой удобный и подходящий для Вас момент создать самому такую точку. Она сохранится с указанием текущей даты, которую остается только запомнить.
С точки восстановления
В компьютерной инженерии есть такое понятие, как точка восстановления. Это сохраненные параметры ПК. Как правило, сохранение происходит автоматически с каждой удачной загрузкой ОС. Наиболее легкий способ возобновления Windows 7 заключается в использовании именно этих данных.
Нажмите F8 при загрузке компьютера. Данная команда вызовет меню вариантов запуска системы. Далее нужно выбрать опцию Последней удачной конфигурации.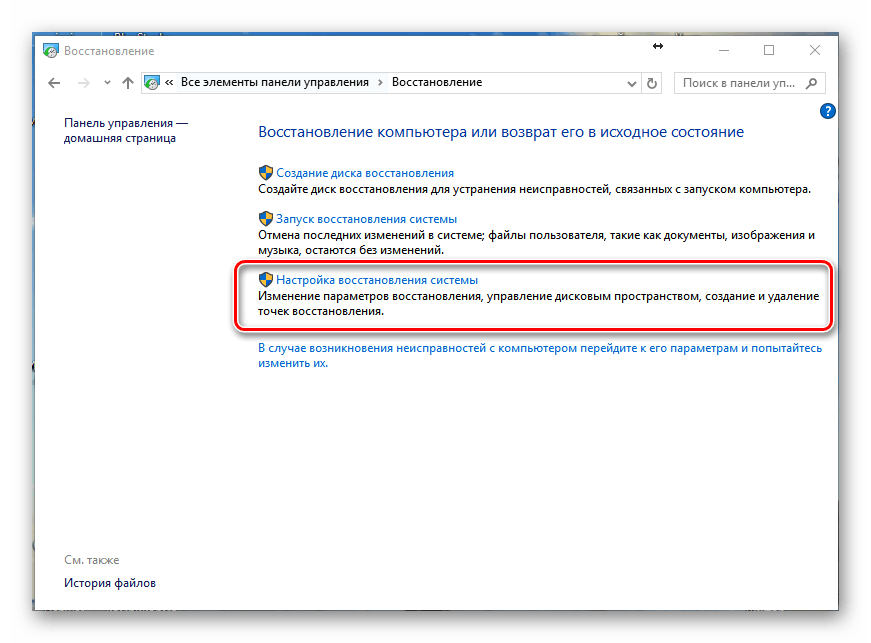
Можно использовать и другой способ. Войдите в свойства папки Мой компьютер. Найдите строчку Защита системы, кликнув на которую вы откроете одноименное диалоговое окно. Нажмите Восстановление – Далее. Задаем контрольную дату, указываем диски, которые подлежат исправлению, и подтверждаем действия. После перезагрузки ПК должен нормально работать.
Без точек восстановления
Можно исправить проблемы с ОС и без наличия точек восстановления. Для этого потребуется прибегнуть к программе LiveCD. Ее нужно скачать и записать на флешку с расширением .iso.
Далее все действия будут происходить в БИОС. Необходимо настроить загрузку с флешки. Для этого в разделе Boot выберите USB-HDD в строке First boot device.
Перед тем как приступить непосредственно к восстановлению, скопируйте все нужные файлы на съемный диск. Программа LiveCD предусматривает специальное меню для этих целей.
Мы исправим системную ошибку, используя архивную копию. Подключите флешку, откройте папку Windows\System32\config\.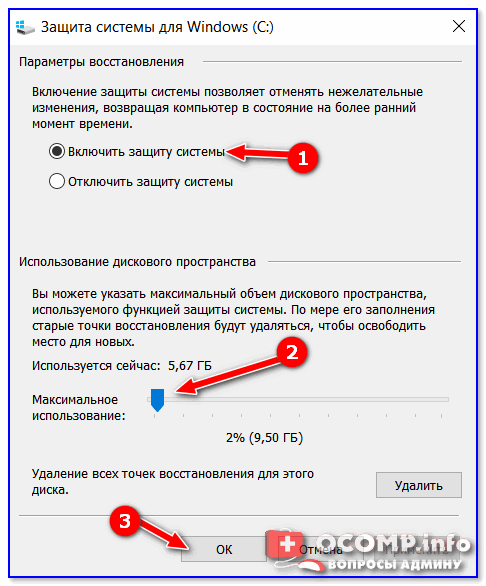 Файлы с названиями default, sam, security, software, system нужно перенести в любую другую папку. На их место переносим аналогичные файлы из папки RegBack и перезагружаем компьютер.
Файлы с названиями default, sam, security, software, system нужно перенести в любую другую папку. На их место переносим аналогичные файлы из папки RegBack и перезагружаем компьютер.
Описанный способ поможет только в том случае, если проблема связана с реестром.
Командная строка
К «реанимированию» Windows 7 с командной строки можно прибегнуть, если ПК стал зависать или медленно работать, однако, система при этом загружается. Войдите в меню «Пуск» и при помощи правой клавиши мыши запустите командную строку от имени администратора. Задайте команду rstrui.exe, которая откроет программу восстановления системы. Нажмите «Далее». В следующем окне выберите желаемую точку отката и снова кликните «Далее». По завершении процесса, ПК должен нормально работать.
Зайти в утилиту можно иначе. Заходим в «Пуск». Для вызова командной строки нажимаем «Выполнить» и прописываем команду CMD. Кликаем мышкой на найденном файле CMD.exe и ждем запуск. Далее вводим в командной строке rstrui.exe и подтверждаем действие клавишей Enter на клавиатуре.
Далее вводим в командной строке rstrui.exe и подтверждаем действие клавишей Enter на клавиатуре.
Не всегда удается перестраховаться и заранее создать точки восстановления ОС. Могут возникнуть неполадки, которые блокируют вариант подобной «реанимации» ПК. Тогда можно воспользоваться другим, не менее эффективным и легким вариантом — восстановление системы Windows с помощью самой системы.
Опираемся на схему:
- Значок «Мой компьютер» — правой клавишей мыши «Свойства»;
- «Защита системы»;
- В новом окошке нажимаем «Защита системы», кнопка восстановления;
- «Далее»;
- Выбираем точку восстановления в соответствии с датой;
- Указываем восстанавливаемые системные диски;
- Подтверждаем операции и перезагружаем систему.
Восстановление Windows 7 посредством безопасного режима
Такому способу отдают предпочтение в случае, если привычная загрузка системы невозможна.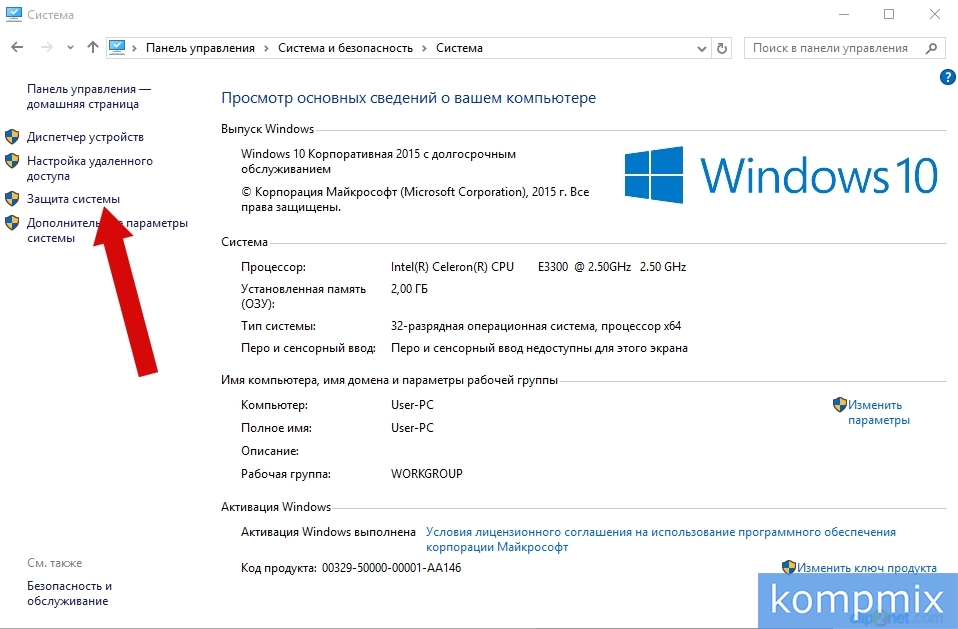 Тогда после нажатия кнопки включения ПК на системном блоке удерживаем клавишу F8, чтобы вызвать «Меню запуска». Одним из вариантов «Меню» является «Безопасный режим». Выбираем его и нажимаем Enter на клавиатуре. Как только Windows прогрузится, выполняем тот алгоритм действий, который мы описывали ранее.
Тогда после нажатия кнопки включения ПК на системном блоке удерживаем клавишу F8, чтобы вызвать «Меню запуска». Одним из вариантов «Меню» является «Безопасный режим». Выбираем его и нажимаем Enter на клавиатуре. Как только Windows прогрузится, выполняем тот алгоритм действий, который мы описывали ранее.
Восстановление системы Windows 8/8.1
Если вам удалось запустить ОС, можно возобновить Windows 8 через «Параметры». Наведите курсор на правый верхний угол и войдите в них. Кликните на «Изменение параметров компьютера» – «Обновление и восстановление». Раздел «Восстановление» предложит несколько вариантов:
- «Обычное восстановление с сохранением информации».
- «Удаление данных и переустановка ОС».
- «Особый вариант».
Определитесь с тем, что именно нужно сделать. Далее следуйте подсказкам меню.
Если вы выбираете последний способ, в открывшемся окне следует кликнуть на пункт диагностики. Вам будут предложены такие варианты:
Вам будут предложены такие варианты:
- «Восстановить»;
- «Вернуть в исходное состояние»;
- «Дополнительные параметры». Этот пункт включает возможность отката к желаемой точке возобновления.
Чтобы возобновить Windows 8.1 нажмите Win+R и вызовите sysdm.cpl. В окне свойств системы во вкладке «Защита» укажите необходимый системный диск. Нажмите «Восстановить». Нажав «Далее», вы сможете увидеть список точек отката. Выберите желаемую и нажмите «Поиск затрагиваемых программ». Изменения, которые были произведены на ПК с выбранного момента, будут удалены. Завершите процесс, нажав «Готово».
В случае работы с ОС Windows 8 могут возникнуть неполадки, некорректная работа интернета и т.д. Чтобы это исправить можно воспользоваться классическим способом восстановления через точки восстановления.
Другим вариантом является откат системы. Для этого откроем меню «Пуск» — «Панель управления» — «Центр обновлений Windows».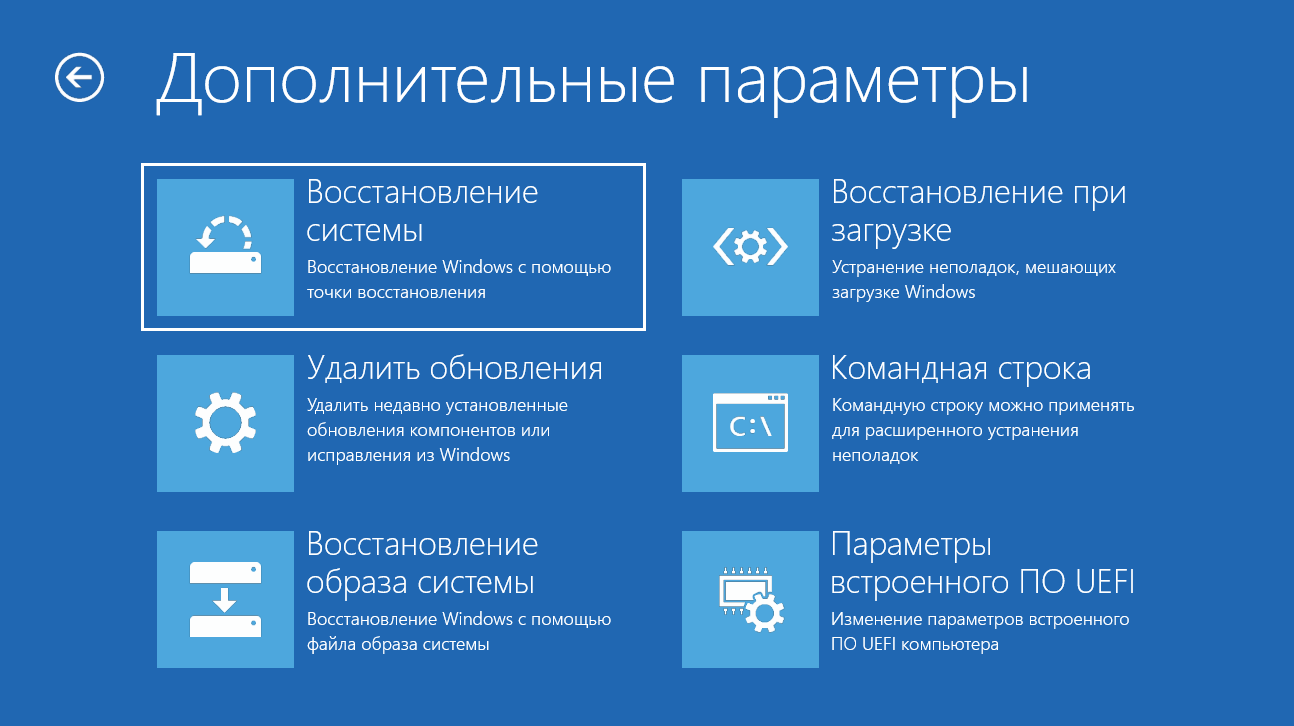 Выбираем пункт «Удаление обновлений». Тоже можно сделать используя командную строку.
Выбираем пункт «Удаление обновлений». Тоже можно сделать используя командную строку.
Итак, в открывшемся перечне обновлений удаляем те из них, с момента установки которых (смотрим по дате) начались проблемы и неполадки. Удаляем ненужные файлы и делаем перезагрузку.
В системе Windows 8.1 можно выполнить сброс настроек. Важные файлы при такой операции затронуты не будут. Метод эффективный, но для его реализации нужно ОС беспроблемно загружалась. Используем алгоритм:
- Правая сторона монитора — «Параметры»;
- «Изменение параметров»;
- «Обновление и восстановление» — «Восстановление»;
- «Восстановление без удаления файлов».
Если зайти в систему обычным способом нельзя, необходимо воспользоваться диском с системой. Загружаем установочный диск, выбираем «Восстановление системы». Нажимаем кнопку «Диагностика», и «Восстановить».
Восстановление системы Windows 10
Если проблемы возникли с Windows 10, нажмите Windows + Pausе. Перейдите в «Защиту системы» и нажмите «Восстановить» – «Далее». Выберите нужный показатель и снова нажмите «Далее». По завершении действия нажмите «Готово». Компьютер будет автоматически перезагружен и изменения вступят в силу.
Перейдите в «Защиту системы» и нажмите «Восстановить» – «Далее». Выберите нужный показатель и снова нажмите «Далее». По завершении действия нажмите «Готово». Компьютер будет автоматически перезагружен и изменения вступят в силу.
Одним из преимуществ «десятки» является возможность вернуть настройки к заводским. Это помогает избежать необходимости устанавливать систему сначала. Чтобы сбросить данные зайдите в «Параметры компьютера» – «Обновление и безопасность» – «Восстановление» – «Вернуть компьютер в исходное состояние». Нажмите «Начать».
Вы можете заблаговременно позаботиться о возможности отката при сбое. Точки возобновления можно создавать самостоятельно либо настроить их автоматическое создание с желаемой периодичностью. Для этого в параметрах, в пункте Обновление и безопасность, выберите Службу архивации. Укажите, куда следует сохранять копии, нажмите Добавление диска. После выбора устройства функция будет активирована.
Восстановить систему Windows 10 можно опять же через использование точек восстановления. При этом произойдет откат системы до момента, когда она беспрепятственно загружалась и работала без сбоев. Данный метод восстановления описан в начале статьи.
Если ОС не грузится, то на экране возникает предупреждающая таблица с клавишей «Дополнительные варианты восстановления». Нажимаем ее и выбираем «Диагностика» — «Восстановление системы». Делаем выбор контрольной точки восстановления Windows, ждем откат системы и перезагрузку.
Если подобные операции не помогли и компьютер продолжает работать некорректно, можно выполнить откат к базовым настройкам. Часть программ и утилит, персональные настройки ПК будут сброшены, а личные данные — удалены.
Данная методика используется крайне редко, если другие описанные выше варианты не помогают. Алгоритм действий при этом таков:
- «Пуск» — «Выбор параметров» — вкладка «Обновлений и безопасности»;
- Пункт «Восстановление» — кнопка «Начать»;
- Выбираем удалить все файлы или частично их сохранить.

Откат системы после этого займет 40-90 минут.
Возобновление с использованием установочного диска
Один из радикальных методов исправления ошибки предполагает использование установочного диска. Запустив его в БИОС, нажмите Восстановление системы. В пункте Поиск и устранение неисправностей укажите желаемое действие. Далее следуйте подсказкам системы для завершения процесса.
Hyper-V Checkpoint Operation Failed Error: Как очистить
Возможная ошибка при работе с контрольными точками Microsoft Hyper-V — ошибка Hyper-V Checkpoint Operation Failed и другие подобные ошибки. Прочтите этот пост в блоге, чтобы узнать о возможных причинах этой ошибки и доступных методах очистки для исправления ошибок контрольной точки.
Обзор быстрой контрольной точки Hyper-V
Контрольная точка Hyper-V — это функция, позволяющая сохранять состояние виртуальной машины путем создания разностного виртуального диска. Любые изменения, сделанные на виртуальном диске (то есть измененные блоки), записываются в файл контрольной точки .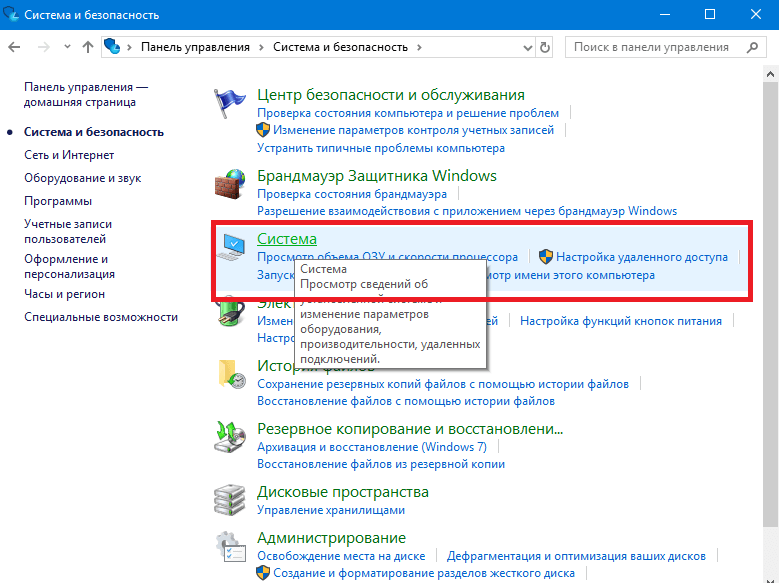 AVHDX, а не в родительский файл .VHDX. Вы можете создать цепочку контрольных точек, и несколько связанных файлов .AVHDX будут созданы в соответствующей папке виртуальной машины. Существует два типа контрольно-пропускных пунктов:
AVHDX, а не в родительский файл .VHDX. Вы можете создать цепочку контрольных точек, и несколько связанных файлов .AVHDX будут созданы в соответствующей папке виртуальной машины. Существует два типа контрольно-пропускных пунктов:
- Стандартные контрольные точки устойчивы к сбоям. Они сохраняют состояние диска и памяти виртуальной машины.
- Производственные контрольные точки совместимы с приложениями. Служба теневого копирования томов (VSS) и службы интеграции Hyper-V используются для замораживания состояния файловой системы во избежание ошибок при записи данных в открытые файлы.
Примечание: Дополнительные сведения см. в этой записи блога о контрольных точках Hyper-V.
Как исправить распространенные проблемы, связанные со сбоем в работе контрольной точки Hyper-V
Вот некоторые ошибки, с которыми вы можете столкнуться при попытке создать контрольную точку Hyper-V:
- Ошибка операции контрольной точки Hyper-V
- Не удалось инициировать операцию контрольной точки
- Не удалось автоматически создать виртуальный жесткий диск
- Общий доступ запрещен
Распространенной причиной появления этих сообщений об ошибках является то, что были установлены неправильные права доступа к файлам и папкам. Эта проблема может возникнуть в следующих случаях:
Эта проблема может возникнуть в следующих случаях:
- Неправильные разрешения для папки моментальных снимков.
- Виртуальная машина была неправильно перемещена с другого хоста Hyper-V, и для нее не были установлены правильные разрешения.
- Hyper-V необходимо перезагрузить.
Чтобы понять причину ошибки и исправить ее, вы можете сделать следующее:
- Проверить разрешения
- Проверка журналов
- Проверьте настройки служб интеграции
- Изменить тип контрольной точки
Рассмотрим каждый подробнее.
Проверить разрешения
Вы можете увидеть работающую виртуальную машину Hyper-V с контрольными точками на снимке экрана ниже. Файлы виртуального диска AVHDX, создаваемые при взятии контрольных точек. В этом примере файлы виртуального диска хранятся в папке 9.0003 D:\Hyper-V\Виртуальные жесткие диски папка. Вы должны убедиться, что у Hyper-V достаточно разрешений для доступа к необходимым данным.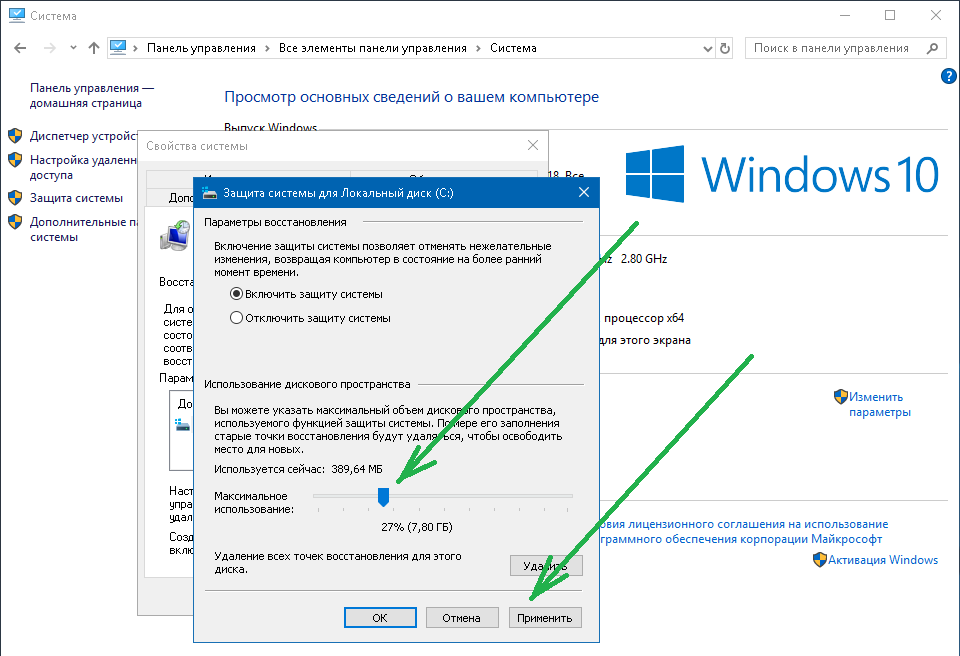
Системная учетная запись, под которой работает Hyper-V, должна иметь права на чтение и запись для папки, содержащей виртуальные диски и файлы моментальных снимков. Если вы видите идентификатор вместо имени пользователя или группы в свойствах папки, разрешения могут быть неверными. Если разрешения правильные, убедитесь, что у вас достаточно свободного места для выполнения операций с контрольными точками Hyper-V.
Проверка журналов
Общая рекомендация по устранению различных ошибок Hyper-V — проверять файлы журналов средства просмотра событий. В средстве просмотра событий можно найти более подробную информацию об ошибках, чем в диспетчере Hyper-V.
Чтобы просмотреть журналы, откройте Управление компьютером и выберите Системные инструменты > Средство просмотра событий > Приложения и службы > Microsoft > Windows > Hyper-V VMMS .
Проверьте настройки служб Integration Services
Попробуйте выполнить следующие действия, чтобы устранить проблему:
- Убедитесь, что службы интеграции Hyper-V установлены в гостевой операционной системе (ОС).

- Открыть настройки ВМ.
- Нажмите Integration Services в разделе Management .
- Установите/отмените выбор параметра Резервное копирование (контрольная точка тома) . Невыбранный параметр используется для устойчивых к сбоям контрольных точек, а выбранный вариант используется для согласованных с приложениями контрольных точек (сигнал VSS передается в гостевую ОС). Если есть проблема с модулем записи VSS, отключение этого параметра может помочь. Выберите Гостевые службы опция.
Если отключение параметра Резервное копирование (контрольная точка тома) помогло создать контрольную точку без ошибок, рекомендуется повторно выбрать этот параметр после завершения создания контрольной точки.
Изменить тип контрольной точки
Производственные контрольные точки используются по умолчанию в Hyper-V. Если вы видите ошибку Hyper-V Checkpoint Operation failed , попробуйте изменить тип контрольной точки на стандартные контрольные точки.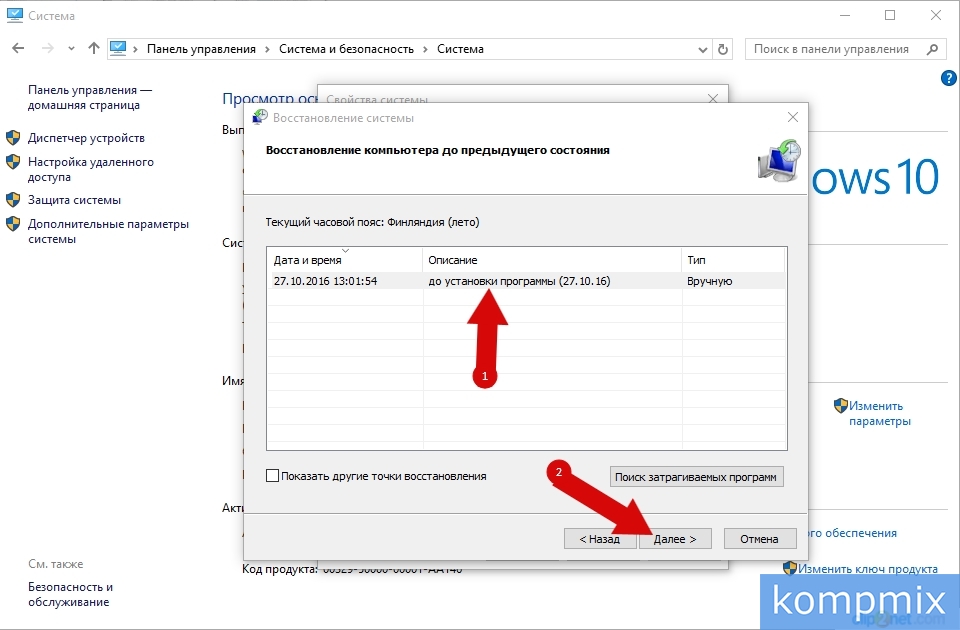
- Открыть настройки виртуальной машины.
- Нажмите Контрольные точки в разделе Управление .
- Измените тип контрольной точки, выбрав соответствующую опцию (замените Производственных контрольных точек на Стандартных контрольных точек ).
Редактирование недоступно, так как существуют контрольные точки
Редактирование недоступно, поскольку для этой ВМ существуют контрольные точки. Ошибка может возникнуть при попытке изменить параметры виртуального диска виртуальной машины в Hyper-V. Когда виртуальный диск имеет контрольные точки, вы не можете выполнять операции с виртуальным диском, например расширение виртуального диска. Вы также не сможете изменить эти настройки ВМ, поскольку виртуальная машина работает и файлы используются.
Возможные решения для исправления Редактирование недоступно, поскольку для этой виртуальной машины существуют контрольные точки.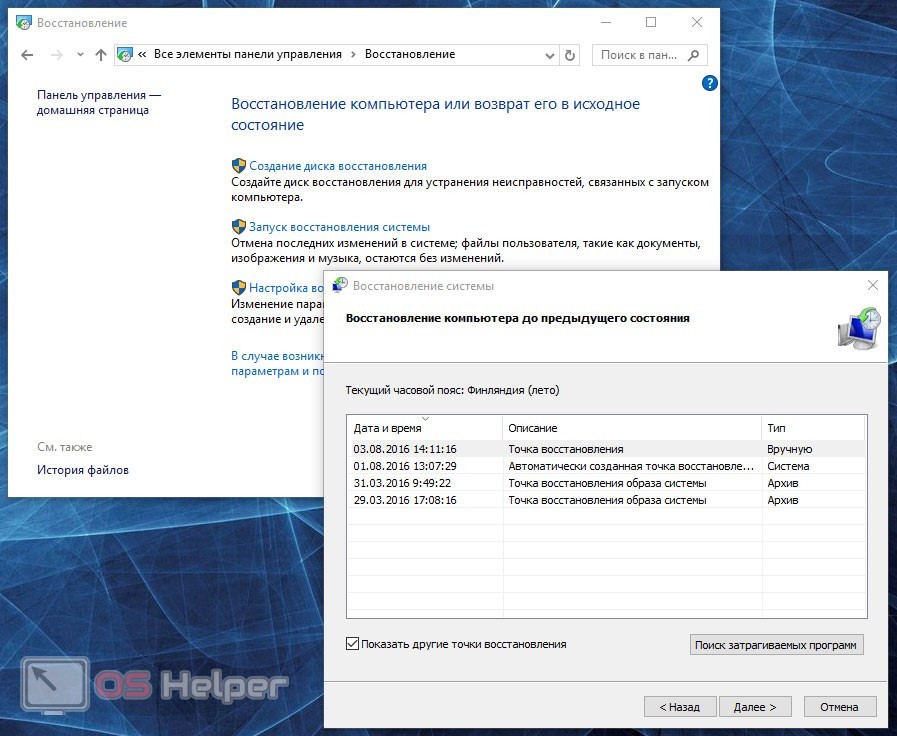 Ошибка :
Ошибка :
- Выключите виртуальную машину и удалите (или объедините) моментальные снимки.
- Возможно, вам потребуется отключить рабочие контрольные точки для виртуальной машины.
- Если моментальный снимок был создан программой резервного копирования Hyper-V, попробуйте удалить эту устаревшую контрольную точку резервного копирования в PowerShell:
Get-VMSnapshot -ComputerName «HyperVHostName» -VMName «VMWithLingeringBackupCheckpoint» | Remove-VMSnapshot
В следующем разделе мы объясним природу ошибки Ошибка операции контрольной точки Hyper-V , когда она возникает после выполнения заданий резервного копирования виртуальных машин Hyper-V, и методы исправления этой ошибки.
Неудачное резервное копирование и устаревшие контрольные точки
Иногда традиционная опция удаления недоступна для контрольной точки в интерфейсе диспетчера Hyper-V. Наиболее распространенный сценарий, который приводит к этому, — сбой задания резервного копирования.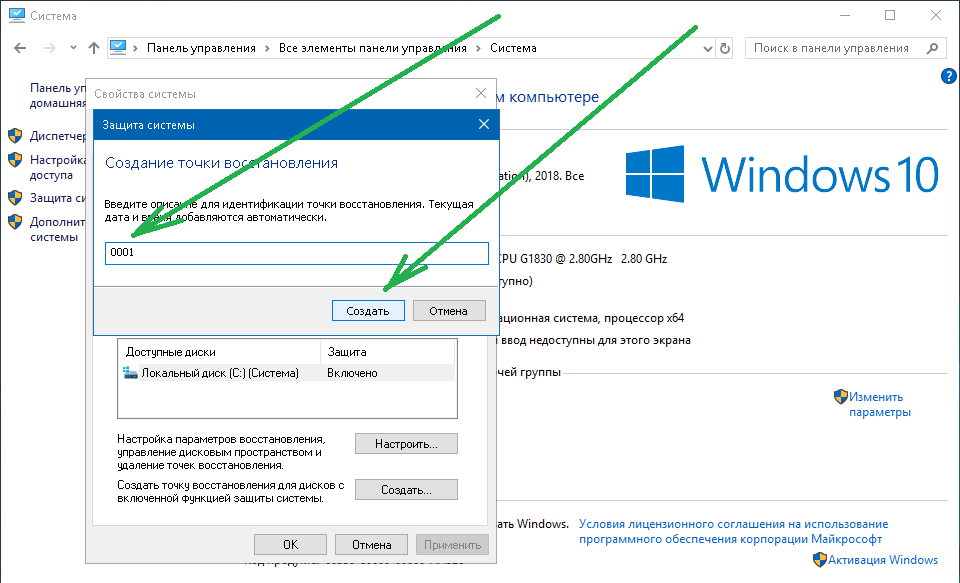
Некоторые решения для резервного копирования выполняют следующие действия для выполнения задания резервного копирования:
- ВМ переведена в сохраненное состояние только для чтения.
- Создана контрольная точка типа восстановления. Эта контрольная точка будет содержать новые изменения, внесенные в виртуальную машину в процессе резервного копирования.
- Решение для резервного копирования копирует данные виртуальной машины, пока она находится в состоянии только для чтения. Следовательно, может быть получена непротиворечивая копия данных.
- После завершения процесса копирования файл контрольной точки восстановления .AVHDX объединяется с исходной виртуальной машиной .vhdx автоматически, а контрольная точка восстановления удаляется. Этот процесс также называется очисткой.
В случае сбоя процесса резервного копирования контрольная точка восстановления не удаляется автоматически. Он становится «затяжным контрольно-пропускным пунктом».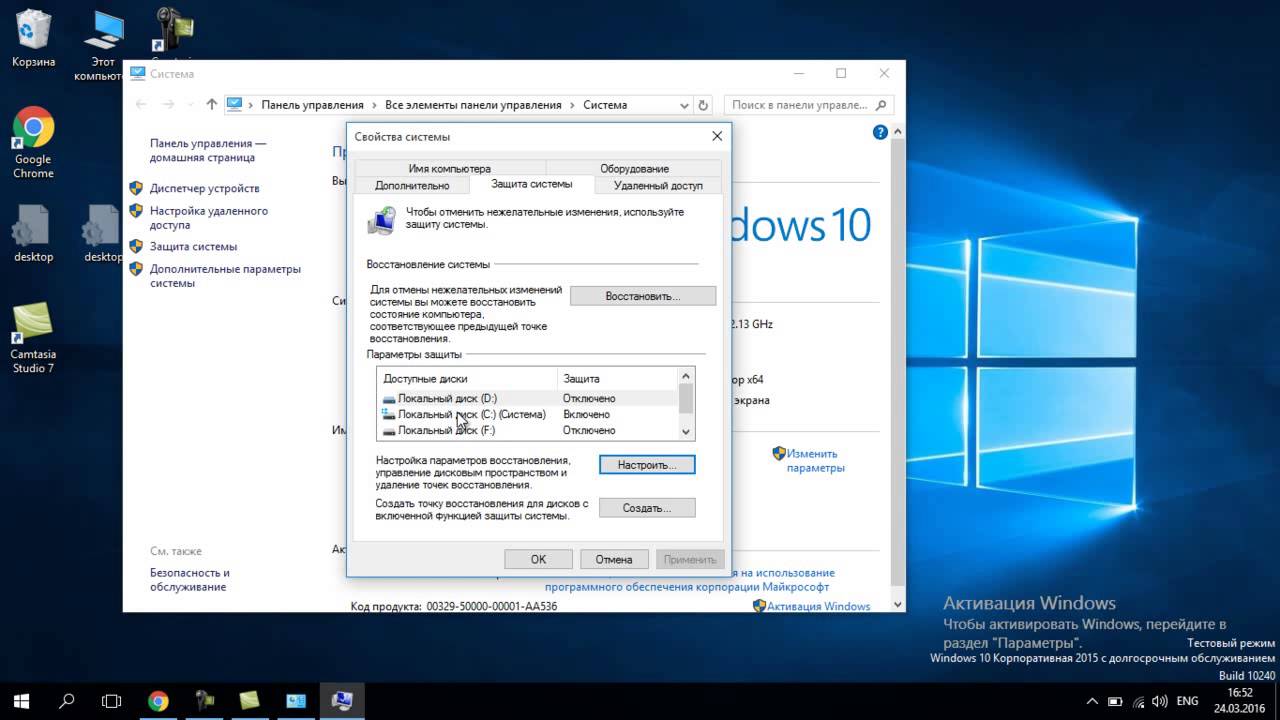 Удаление этого типа контрольной точки может быть сложной задачей, учитывая, что параметр удаления обычно недоступен в диспетчере Hyper-V (параметр Удалить неактивен в меню).
Удаление этого типа контрольной точки может быть сложной задачей, учитывая, что параметр удаления обычно недоступен в диспетчере Hyper-V (параметр Удалить неактивен в меню).
Действия при возникновении ошибки сбоя операции контрольной точки Hyper-V
В ранее упомянутом сценарии с устаревшими контрольными точками наиболее надежным способом удаления резервной контрольной точки является использование PowerShell:
- Откройте Windows PowerShell от имени администратора.
- Получите точное имя контрольной точки восстановления с помощью команды Get-VMSnapshot . При появлении запроса укажите VMName .
- Запустите команду Get-VM -Name
| Get-VMSnapShot -Name | Remove-VMSnapshot - Убедитесь, что контрольная точка восстановления была успешно удалена с помощью команды Get-VMSnapshot
Элемент не найден 0x80070490
Еще одна ошибка, связанная с созданием контрольных точек Hyper-V: Не удалось инициировать операцию контрольной точки: элемент не найден. (0x80070490) .
(0x80070490) .
Если возникает эта ошибка, вы не можете создать новую контрольную точку Hyper-V. Причиной этой ошибки могут быть поврежденные права доступа к файлам, как описано выше в этой статье, или проблемы модуля записи VSS внутри виртуальной машины.
Записи об ошибках создания контрольных точек можно найти в журнале событий в разделе Hyper-V-Worker > Admin с идентификаторами событий 3280 и 18012 . Вы можете увидеть пример окна журнала Hyper-V Worker Admin на снимке экрана ниже:
Проверьте папку, в которой хранятся файлы вашей виртуальной машины. Если вы не запускаете задание резервного копирования, создающее контрольную точку, но видите файл вида {VirtualDisk_name}-AutoRecovery.AVHDX это может означать, что этот файл был создан предыдущим заданием резервного копирования, которое не завершилось должным образом. Удалите этот файл .AVHDX и попробуйте создать контрольную точку или снова запустить задание резервного копирования.
Также используйте приведенные выше рекомендации и проверьте права доступа к папке, параметры контрольной точки и параметры служб интеграции, чтобы исправить ошибку 0x80070490 элемент не найден .
Примечание: Узнайте больше о том, как отключить виртуальную машину Hyper-V, застрявшую в состоянии запуска/остановки.
Заключение
Распространенными причинами ошибки с контрольной точкой Hyper-V с ошибкой и аналогичными ошибками, связанными с контрольными точками, являются неправильные разрешения папки ВМ, проблемы VSS и сбой задания резервного копирования ВМ при использовании стороннего программного обеспечения для защиты данных. Приложения резервного копирования используют специальный тип контрольной точки восстановления в качестве разностного виртуального жесткого диска. Однако контрольную точку можно удалить или очистить с помощью Windows PowerShell только в случае сбоя операции резервного копирования. Используйте журналы Hyper-V для выявления и устранения проблем.
Контрольные точки не могут защитить ваши данные в случае повреждения исходной виртуальной машины. Резервное копирование и репликация имеют решающее значение для защиты данных. NAKIVO Backup & Replication — это комплексное решение для защиты данных с расширенными функциями, обеспечивающее безагентное резервное копирование, мгновенное и аварийное восстановление.
windows 10 — неизвестная ошибка во время восстановления системы. (0x8007005)
Задавать вопрос
спросил
Изменено
4 года, 11 месяцев назад
Просмотрено
711 раз
Я попытался восстановить свой компьютер с Windows 10 до контрольной точки, но это не удалось.
Журнал событий имеет следующий идентификатор события 8210
Во время восстановления системы произошла неуказанная ошибка: (запланированная контрольная точка).
Дополнительная информация: 0x80070005.
Другие вопросы об этой ошибке были связаны либо с другими антивирусными программами, либо с другими версиями Windows. У других был тот же шестнадцатеричный код, но другое сообщение об ошибке. Я попробовал одно из своих решений для другого вопроса с другим шестнадцатеричным кодом, и оно не сработало.
Я работаю:
Windows 10 Pro Версия 1803 г. Сборка ОС 17134.3112
Я использую и включил антивирус Windows Defender. В настоящее время у меня нет контролируемого доступа к папкам (который не позволяет программам и программам-вымогателям изменять определенные папки). у меня Защита в реальном времени и Облачная защита включена.
Я попробовал другую точку восстановления и получил ту же ошибку.
В средстве просмотра событий у меня есть два одинаковых предупреждения (с интервалом в одну секунду) от Ntfs (Ntfs) Идентификатор события 134, которые произошли примерно за 30 секунд до второго события ошибки восстановления системы.
Единственная другая ошибка журнала событий:
Параметры разрешений для конкретных приложений не предоставляют разрешения на локальную активацию для приложения COM-сервера с CLSID
{D63B10C5-BB46-4990-А94Ф-Э40Б9Д520160}
и ПРИЛОЖЕНИЕ
{9CA88EE3-ACB7-47C8-AFC4-AB702511C276}
пользователю NT AUTHORITY\LOCAL SERVICE SID (S-1-5-19) с адреса LocalHost (используя LRPC), работающего в контейнере приложения. Недоступный SID (недоступен). Это разрешение безопасности можно изменить с помощью административного инструмента Component Services.
Я попытался отключить Защитник Windows, но восстановление все равно не удалось.
Я попытался запустить восстановление системы из дополнительных параметров запуска (меню загрузки), но это тоже не сработало.
chkdsk проблем не обнаружено.
Есть ли способ определить, к какой файловой системе восстановление не может получить доступ?
- windows-10
- восстановление системы
1
Мне удалось выполнить восстановление до нужной контрольной точки, запустив восстановление системы из безопасного режима.

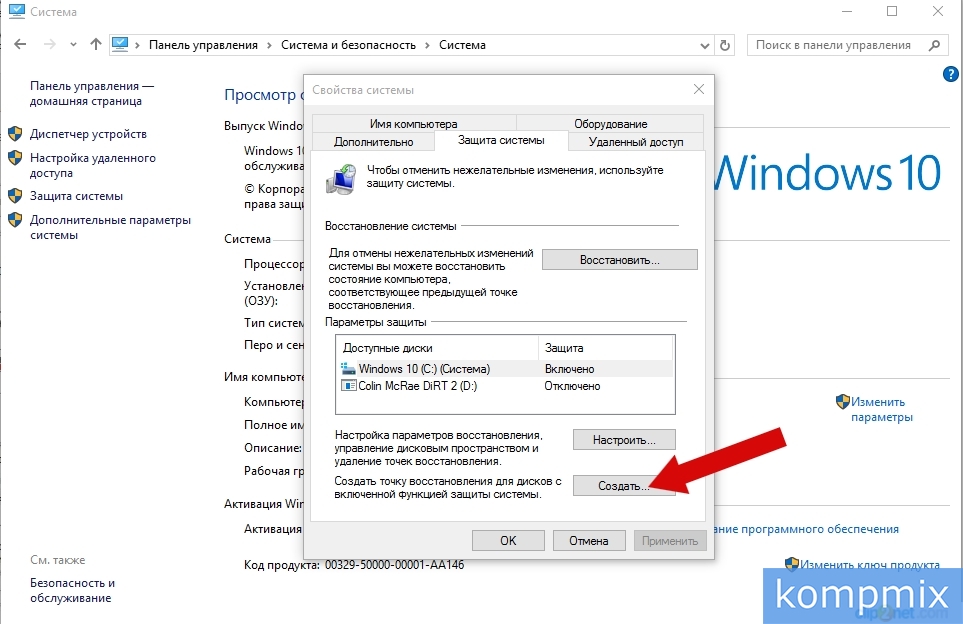
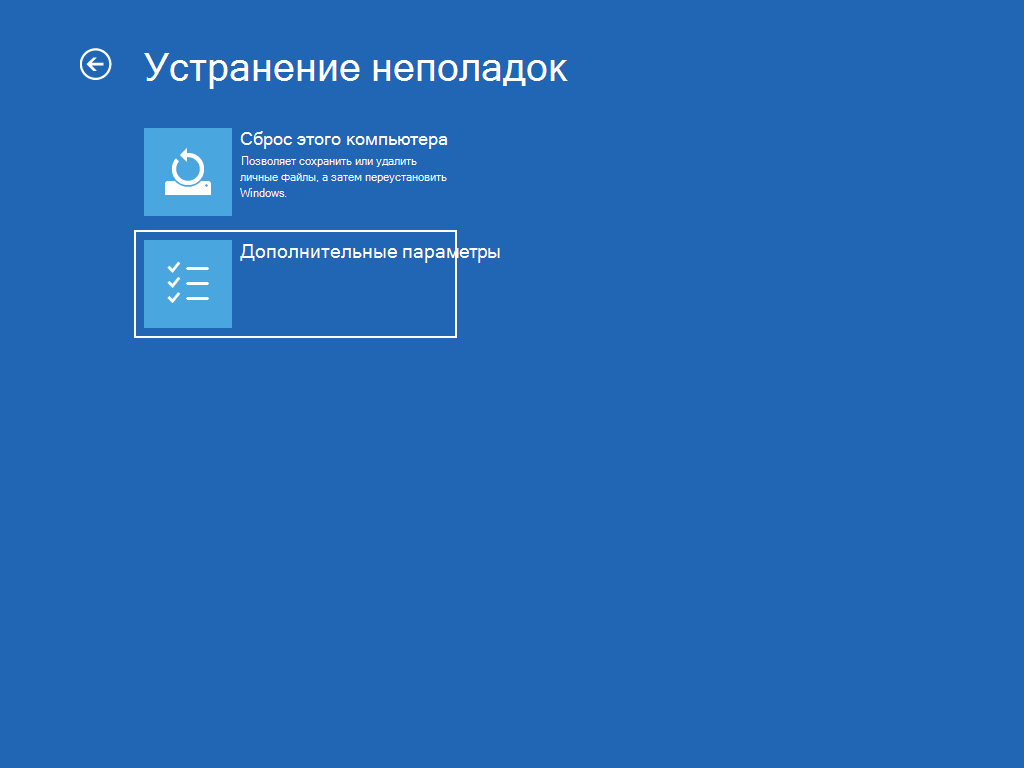

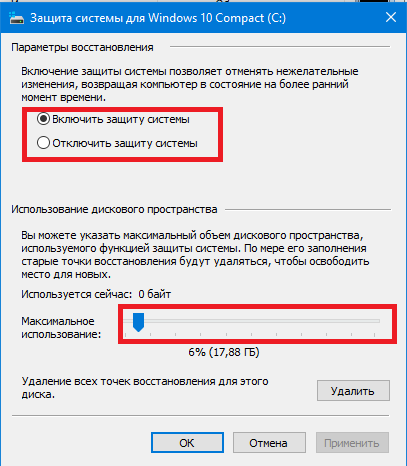 Дополнительная информация: 0x80070005.
Дополнительная информация: 0x80070005.