Восстановление ярлыков на рабочем столе windows 7: Как восстановить стандартные значки на рабочем столе в Microsoft Windows XP
Содержание
что делать, если не отображается
Содержание:
- Почему может пропасть рабочий стол в Виндовс 7
- Как восстановить рабочий стол на Windows 7
- Перезапуск процесса explorer.exe, если не отображается рабочий стол Windows 7
- Восстановление рабочего стола через реестр Виндовс 7
- Использование функции восстановление системы
Порой может произойти такая ситуация, когда пользователь в очередной раз переходит на рабочий стол, а он не запускается или на нем просто нет никаких иконок, как будто их все кто-то удалил. Также подобные проблему могут появиться после перезагрузки компьютера или его включения. Правда, в таком случае чаще всего сообщают о полном исчезновении рабочего стола, когда вместо него появляется черный экран и все, что доступно пользователю — это курсор мышки, но иногда может не быть и его. Необходимо подробнее разобраться с причинами всех этих явлений, а также узнать, как восстановить рабочий стол на Windows 7.
Почему может пропасть рабочий стол в Виндовс 7
Полное исчезновение значков или всего рабочего стола сразу может возникнуть по очень широкому ряду причин. К примеру, функция отображения могла быть активирована собственноручно в результате тех или иных неправильных настроек операционной системы. Другой причиной является сбой в работе процесса стола — explorer.exe. Его также можно повредить, если разрешать всяким сторонним программам получать доступ к системным ресурсам для установки собственных обоев или анимированных заставок.
К примеру, функция отображения могла быть активирована собственноручно в результате тех или иных неправильных настроек операционной системы. Другой причиной является сбой в работе процесса стола — explorer.exe. Его также можно повредить, если разрешать всяким сторонним программам получать доступ к системным ресурсам для установки собственных обоев или анимированных заставок.
Исчезновение рабочего стола может наблюдаться и в Максимальной, и в Профессиональной редакции ОС
Обратите внимание! Не стоит забывать и про вредоносные программы, которые могли попасть в систему под видом каких-либо полезных утилит, скачанных со сторонних сайтов. Они запросто могут нарушить целостность ОС и вывести из строя ее основные модули.
Вне зависимости от причины появления ошибки существует ряд способов, которые позволяют исправить ее, не прибегая к переустановке Виндовс. Более подробно они описаны в следующих разделах материала.
Возвращать иконки помогает простое действие
Как восстановить рабочий стол на Windows 7
Найти пропавший рабочий стол, на котором было множество папок, файлов или ярлыков, помогает окно «Выполнить». Сперва нужно проверить, остались ли на столе хоть какие-то программы или ярлыки. Если совсем пусто, то следует придерживаться такой пошаговой инструкции:
Сперва нужно проверить, остались ли на столе хоть какие-то программы или ярлыки. Если совсем пусто, то следует придерживаться такой пошаговой инструкции:
- Перейти в меню «Пуск» и найти там окно «Выполнить», запустив ее. Также это действие можно выполнить быстрее, если нажать на сочетание клавиш «Win + R».
- В окне утилиты, а точнее в строке запросов, написать команду «desktop», которая перебрасывает пользователя в исходный каталог рабочего стола на системном диске. Нажать «Ввод» или «Ок».
- Внимательно проверить каталог на наличие различных файлов, папок или иконок приложений. Если они там есть и ничего не удалилось, то проблема заключается только лишь в их отображении.
Как установить обои на рабочий стол для Windows 7
Рекомендуется скопировать все данные из этого каталога на рабочий стол, постепенно перетягивая один ярлык за другим. После этого можно обновить рабочий стол и проверить, сохранились ли файлы. Если и в папке после выполнения команды нет никаких файлов, то они были удалены пользователем, программой или вирусами.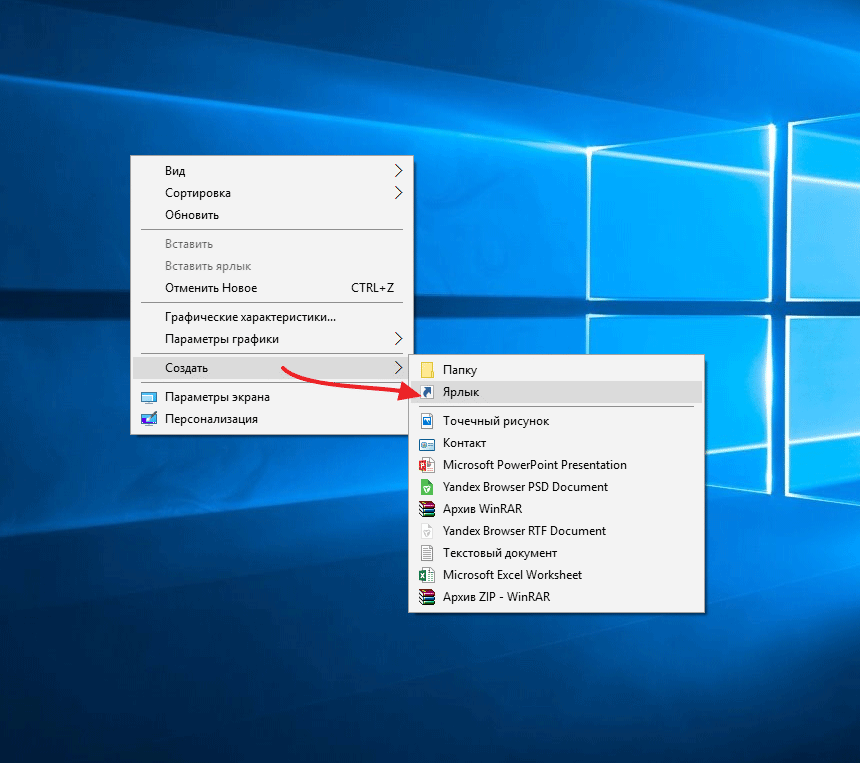
Обратите внимание! Восстановить их крайне проблематично. Лучше сразу создать новые ярлыки самых необходимых программ и перенести их на рабочее пространство, а также удалить сомнительные приложения и просканировать ОС антивирусом.
Перед каким-либо действием необходимо проверить состояние папок «Избранное» и «Рабочий стол»
Перезапуск процесса explorer.exe, если не отображается рабочий стол Windows 7
Как «Мой компьютер» вывести на рабочий стол Windows 10
Иногда ярлыков на рабочем столе может не быть из-за того, что процесс, отвечающий за их отображение, по каким-то причинам дал сбой или просто завершился. Вообще explorer.exe отвечает за работу проводника, но она включает в себя и графическое отображение рабочего стола. Характерным признаком сбоя является не только факт отсутствия ярлыков и файлов, но и полное исчезновение панели задач и уведомлений.
Обратите внимание! Причинами завершения процесса explorer.exe могут стать сбой в работе системы, конфликт установленного и пользовательского программного обеспечения, а также вирусные программы.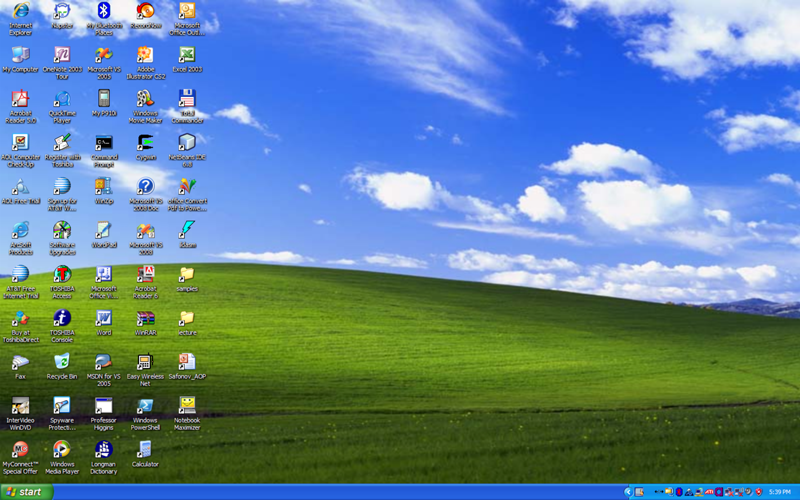 Если восстановить работу удастся, то необходимо первым делом найти виновника ошибки.
Если восстановить работу удастся, то необходимо первым делом найти виновника ошибки.
Для активации процесса необходимо:
- Перейти в «Диспетчер задач» любым способом. Наиболее быстрыми являются поиск через меню «Пуск» или нажатие сочетания «Ctrl + Alt + Del» и выбор соответствующей программы.
- Нажать на вкладку «Процессы» и поискать «explorer.exe».
- Если он будет в списке, то завершить его. Если не будет, то двигаться дальше.
- Перейти в раздел «Файл» и нажать на пункт «Новая задача».
- В диалоговом окне ввести «explorer.exe» без кавычек и нажать «Ввод» или «Ок». Выполнится перезапуск процесса или его активация. Все иконки должны вернуться на свои места.
Аналогичное действие можно сделать в тех случаях, когда при запуске операционной системы вместо рабочего стола появляется черный экран, который не пропадает. Достаточно нажать сочетание, упомянутое выше, и выполнить те же самые действия.
Обратите внимание! Это должно помочь столу запуститься, но причину это, скорее всего не решит. Необходимо будет дополнительно проверить ОС Виндовс на наличие ошибок и выполнить сканирование качественным антивирусом.
Необходимо будет дополнительно проверить ОС Виндовс на наличие ошибок и выполнить сканирование качественным антивирусом.
Восстановление рабочего стола через реестр Виндовс 7
Как в Windows 10 создать второй рабочий стол
Опытные пользователи знают, что файл и его графическая оболочка запускаются благодаря определенной ветке системного реестра. При заражении проводника вирус активируется сразу же при запуске ПК или в процессе работы и блокирует службы. В таком случае необходимо попытаться восстановить работоспособность рабочего стола через «Редактор реестра». Для этого придерживаются такой поэтапной инструкции:
- Перейти в меню «Пуск» и найти там окно «Выполнить», запустив ее. Также это действие можно выполнить быстрее, если нажать на сочетание клавиш «Win + R».
- В окне утилиты, а точнее в строке запросов, написать команду «regedit», которая перебрасывает пользователя в окно «Редактора реестра». Нажать «Ввод» или «Ок».
- Перейти по веткам к ключу Winlogon по пути HKEY_LOCAL_MACHINE\SOFTWARE\Microsoft\Windows NT\CurrentVersion\Winlogon.

- Найти параметр «Shell» и проверить его значение. Там должно быть написано «explorer.exe». Если прописано название другой программы, то его копируют, а на его место вставляют «explorer.exe».
- Переходят в раздел «Правка» и подраздел «Найти».
- Вставляют название неизвестного файла и устанавливают галочки напротив параметров «Имена разделов», «Имена параметров» и «Значения параметров». Нажимают «Найти далее».
- Удаляют все ветки и ключи, которые связаны с искомым файлом. Скорее всего, это вирус, поэтому требуется дополнительно просканировать ОС любым антивирусом.
Чтобы видеть изменение в параметре реестра, не нужно быть профессионалом
Важно! Процесс работы с реестром — не самое приятное занятие для новичка или неопытного пользователя ПК. К тому же это опасно, так как одно неверное удаление, и компьютер или ноутбук может просто не включиться или его работа будет нарушена. Рекомендуется сделать резервную копию реестра перед удалением тех или иных параметров.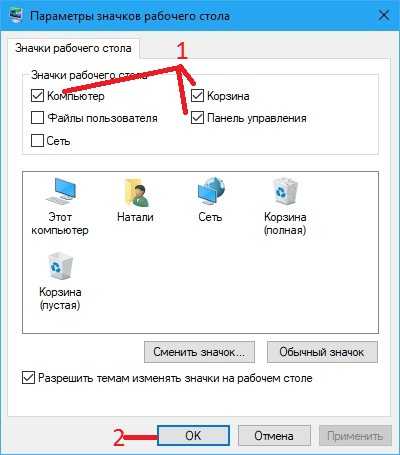
Использование функции восстановление системы
«Восстановление системы» — это крайне полезна функция, которая позволяет вернуть ОС тот внешний и функциональный вид, который она имела до возникновения каких-либо проблем. Стоит понимать, что для использования этого метода на компьютере должна быть активирована функция создания резервных контрольных точек восстановления. Без них его выполнить не получится.
Обратите внимание! В крайнем случае можно попробовать перейти в командную строку и ввести там «sfc /scannow» и «DISM.exe /Online /Cleanup-image /RestoreHealth», дождавшись окончания проверки и восстановления системных файлов.
Рабочий стол мог слететь из-за вирусов, и вернуть его предыдущий вид можно, полностью избавившись от них
Таким образом, было рассказано, как на Виндовс 7 или 10 вернуть рабочий стол и его фон. Процесс не занимает много времени и может быть выполнен даже теми, кто не умеет восстанавливать систему. Виной того, что рабочий стол мог исчезнуть, могут быть и вирусы, и неправильные действия пользователя, и простой системный сбой. Выполнять возврат прежнего вида рабочего пространства необходимо в строгом соответствии с представленными инструкциями. В противном случае ПК вообще может прекратить что-либо отображать.
Выполнять возврат прежнего вида рабочего пространства необходимо в строгом соответствии с представленными инструкциями. В противном случае ПК вообще может прекратить что-либо отображать.
Автор:
Сергей Алдонин
Как вернуть стандартные иконки Windows 7: несколько способов
Здравствуйте, мои глубокоуважаемые читатели! В былые времена я частенько скачивал сторонние подборки значков для того, чтобы хоть как-то разнообразить внешний вид операционной системы. Но не всегда получалось красиво, и тогда я искал, как вернуть стандартные иконки Windows 7. В этой статье я поделюсь личным опытом, чтобы Вам не пришлось тратить время на поиски подобного решения.
СОДЕРЖАНИЕ СТАТЬИ:
Возвращаем привычное оформление
Вот пример значков, которые я установил, но они мне не понравились:
Чтобы восстановить иконки по умолчанию, следует проделать следующие действия:
- В любом незанятом (пустом) месте рабочего стола необходимо кликнуть правой кнопкой мыши, чтобы появилось следующее меню:
- Нас интересует пункт «Персонализация», после выбора которого откроется окно настроек.
 В нем следует слева нажать на ссылку изменения значков, как на скрине:
В нем следует слева нажать на ссылку изменения значков, как на скрине:
- Перед Вами отобразятся все установленные иконки:
- Далее все просто: выделяем нужный элемент, к примеру, «Корзина» и жмём по кнопке «Обычный…», чтобы вернуть стандартный облик.
- При необходимости, проделываем процедуру и с другими элементами.
Данный метод срабатывает практически всегда, но есть исключения. Сейчас мы их рассмотрим.
Восстановление через BAT файл
Если вышеуказанный способ Вам не помог, пробуйте следующий вариант.
- Постарайтесь закрыть все работающие приложения и окна.
- Создайте в блокноте файл со следующим содержимым:
Просто скопируйте код и вставьте в окно документа
SetLocal EnableExtensions DisableDelayedExpansion
REG DELETE «HKLM\SOFTWARE\Microsoft\Windows\CurrentVersion\Explorer\Shell Icons»/f
REG ADD «HKLM\SOFTWARE\Microsoft\Windows NT\CurrentVersion\Winlogon»/vAutoRestartShell /tREG_DWORD /d0 /f
taskkill /im»explorer. exe»/f
exe»/f
timeout /t5
cd/d%userprofile%\AppData\Local
DEL IconCache.db /a
shutdown-l
- Сохраните его с расширением «.bat» и выполните запуск с админ правами (через контекстное меню). Должно отобразиться окно консоли, в котором следует подтвердить готовность, нажав английскую клавишу «Y» (Yes):
Не буду вдаваться в подробности каждой команды. Можете не переживать, это не вирус, и система не пострадает. Будет выполнен выход из учетной записи Виндовс, а при входе стандартные иконки Windows 7 восстановятся.
Выбор встроенных значков
«Древний» способ, который предполагает смену внешнего вида через окно свойств папки или ярлыка. Я уже рассказывал о подобных вещах в одной из предыдущих статей. Поэтому, не буду повторяться. Отмечу лишь, что если в окне с элементами не будут отображаться стандартные компоненты (такое случается крайне редко), то нужно будет указать путь к одному из следующих файлов, которые расположены в Windows \ System32:
- shell32.
 dll;
dll; - imageres.dll.
Использование патчей
Увы, частенько пользователи устанавливают не чистую версию Windows, а скачивают бесплатно модифицированную (типа Zver CD / DVD). В итоге, значки могут быть заменены на непонятно что. Кому- то такое решение придется по вкусу, а кто-то загрустит и захочет вернуть привычные иконки.
Но не всё так просто. Системные библиотеки были изменены таким образом, что восстановить первоначальные настройки Microsoft нет возможности. И ни один из указанных выше способов не сработает.
Как вариант, можно стандартные иконки Windows 7 скачать или использовать сторонние приложения. Спасти ситуацию может и переустановка Виндовс (только нормальной сборки).
Я бы не советовал пользоваться репаками Windows, которые содержат массу ненужного софта, непонятный интерфейс и кучу другого хлама (даже вирусы, работающие в скрытом режиме). Лучше потом установить нужные программы, изменить значки, экран приветствия и т.д. Пусть Вы потратите на это дополнительное время, но сэкономите нервы, исключив повторную переустановку или восстановление системы.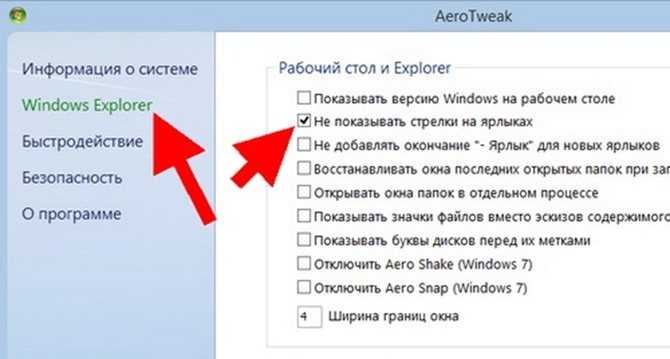
С уважением, Виктор
Вам помогло? Поделитесь с друзьями — помогите и нам!
Твитнуть
Поделиться
Поделиться
Отправить
Класснуть
Линкануть
Вотсапнуть
Запинить
Читайте нас в Яндекс Дзен
Наш Youtube-канал
Канал Telegram
Adblock
detector
Создание, изменение и восстановление значков ярлыков в Windows 7
В Windows есть набор значков, которые в основном выглядят одинаково на всех компьютерах. Значки для компьютера, сети, панели управления и папок устанавливаются вашей системой по умолчанию, и независимо от того, какой тип компьютера вы используете, значки для этих элементов выглядят одинаково. Если вы устали смотреть и нажимать на значки, похожие на значки вашего друга, вы можете внести некоторые изменения на свой компьютер, чтобы значки на нем выглядели уникальными.
Да! На самом деле вы можете настроить значки на рабочем столе и выделить свой компьютер среди остальных.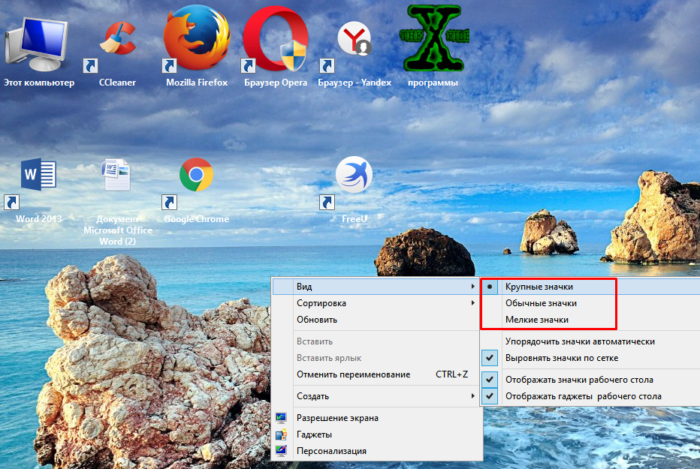 В этом руководстве будет подробно описано, как вы можете выполнить этот шаг настройки, и если вы недовольны изменениями и некоторые значки выглядят запутанными, вы можете продолжить и восстановить все настройки по умолчанию. Читайте дальше и узнайте, как выполняются эти шаги.
В этом руководстве будет подробно описано, как вы можете выполнить этот шаг настройки, и если вы недовольны изменениями и некоторые значки выглядят запутанными, вы можете продолжить и восстановить все настройки по умолчанию. Читайте дальше и узнайте, как выполняются эти шаги.
Настройка значков для элементов рабочего стола по умолчанию
Элементы рабочего стола, такие как «Компьютер», «Сеть», «Корзина» и «Пользовательские файлы», выглядят одинаково на всех компьютерах, если только значки, которые их представляют, не были настроены или изменены вами. Изменение значка на рабочем столе — это то, что редко делают пользователи Windows, но это простой шаг, который вы можете легко сделать. Чтобы изменить значки на рабочем столе, вам необходимо получить доступ к окну «Настройки значков на рабочем столе», которое можно открыть разными способами.
Самый простой способ сделать это — перейти на экран рабочего стола и щелкнуть правой кнопкой мыши пустое место на нем (Windows 7) или нажать и удерживать пустое место рабочего стола (Windows 8), а затем щелкнуть или коснуться « Персонализация» из появившегося окна параметров.
В следующем окне нажмите или коснитесь ссылки «Изменить значки на рабочем столе» .
Затем появится «Настройки значков на рабочем столе» , в этом окне вы можете выбрать, какие значки вы хотите отображать на рабочем столе вашего компьютера. Просто отметьте галочками значки, которые вы хотите отображать, и снимите флажки с тех, которые хотите скрыть. Когда вы закончите выбирать значки для отображения и какие скрыть, просто нажмите на Кнопка «ОК» внизу окна.
Ниже этой области, где расположены флажки, находится поле, содержащее значки по умолчанию для каждого элемента на рабочем столе. Чтобы изменить значок, представляющий такой элемент, как «Компьютер» , просто щелкните его и нажмите кнопку «Изменить значок…» в нижней части окна.
Затем вы увидите всплывающее окно, содержащее набор значков на рабочем столе, из которых вы можете выбирать.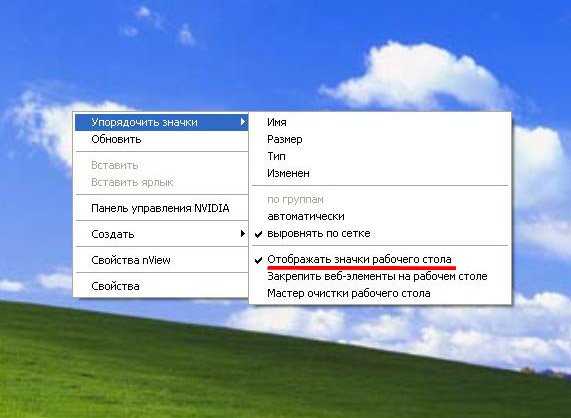 Просто выберите значок, который вы хотите назначить значку на рабочем столе, который вы выбрали в предыдущем окне (в данном примере — «Компьютер»), и нажмите 9.0011 «ОК» .
Просто выберите значок, который вы хотите назначить значку на рабочем столе, который вы выбрали в предыдущем окне (в данном примере — «Компьютер»), и нажмите 9.0011 «ОК» .
Если вы хотите использовать другой значок (не тот, который есть в вашей системе Windows), возможно, что-то, что вы загрузили из Интернета, вы можете нажать кнопку «Обзор…» и перейти к местоположению значок, который вы хотите назначить выбранному значку на рабочем столе. Как только вы найдете его, нажмите «Открыть» , затем «ОК» .
Примечание:
Вы можете загрузить значки Windows с различных веб-сайтов в Интернете и сохранить их на своем компьютере. Обязательно обратите внимание на место, где находятся загруженные значки, чтобы вам не было сложно перейти к нему после нажатия кнопки 9.0011 Кнопка «Обзор…» . Загруженные файлы находятся в папке «Загрузки» вашего компьютера по умолчанию, если вы не изменили ее.
Также рекомендуется использовать значки размером 256×256 пикселей, чтобы они хорошо отображались при просмотре в режиме больших значков. Меньшие значки также могут подойти, но они будут выглядеть не так хорошо, как те, которые имеют предписанный размер.
Например, значки для «Компьютер» и «Корзина (пустая)» на скриншоте ниже уже изменен.
Вы также должны помнить, что значок для Панели управления нельзя изменить в Windows 7 и Windows 8 с помощью описанной выше процедуры, поэтому лучше просто оставить все как есть. Вы также увидите флажок с надписью «Разрешить темам изменять значки рабочего стола» . Если этот флажок установлен, значки будут меняться в соответствии с новыми темами, которые вы устанавливаете и применяете к своему рабочему столу. Если вы не хотите, чтобы темы меняли ваши значки, просто не устанавливайте флажок и нажмите «ОК» .
Как восстановить значения по умолчанию для значков
Если вас не устраивают изменения, внесенные в значки, вы можете восстановить все значения по умолчанию.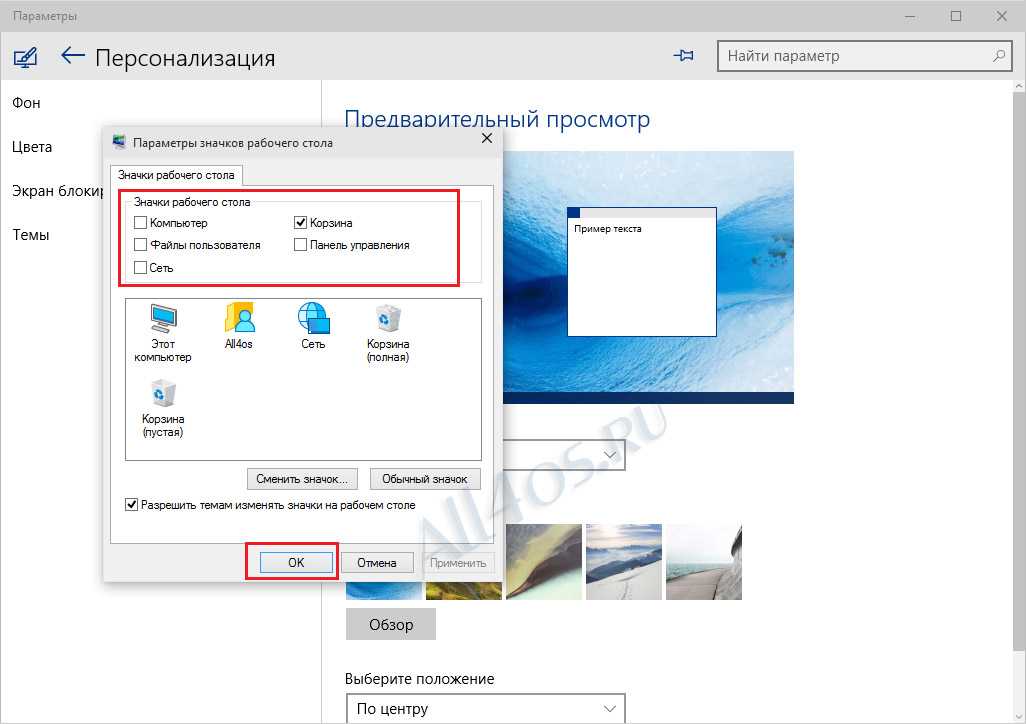 Вы можете сделать это, войдя в окно «Настройки значков рабочего стола» таким же образом, как вы сделали это, когда изменили значки для некоторых элементов рабочего стола по умолчанию, как описано выше.
Вы можете сделать это, войдя в окно «Настройки значков рабочего стола» таким же образом, как вы сделали это, когда изменили значки для некоторых элементов рабочего стола по умолчанию, как описано выше.
В окне «Настройки значков по умолчанию» просто нажмите кнопку «Восстановить значения по умолчанию» , затем нажмите «ОК» .
Примечание:
Кнопка «Восстановить по умолчанию…» не будет активна, если вы не изменили ни один из значков для элементов рабочего стола по умолчанию в поле над ней.
Как создать ярлык на рабочем столе для элемента меню «Пуск»
Если вы используете компьютер для выполнения множества офисных задач, требующих доступа к файлам, сохраненным в папках, вам также следует узнать, как создать ярлык для элемента меню «Пуск». конкретная папка, которая содержит некоторые другие подпапки. В этом примере мы создадим ярлык на рабочем столе для «Microsoft Office» в меню «Пуск», чтобы вы могли легко получить доступ к некоторым офисным приложениям, которые большинство из нас использует для обработки документов.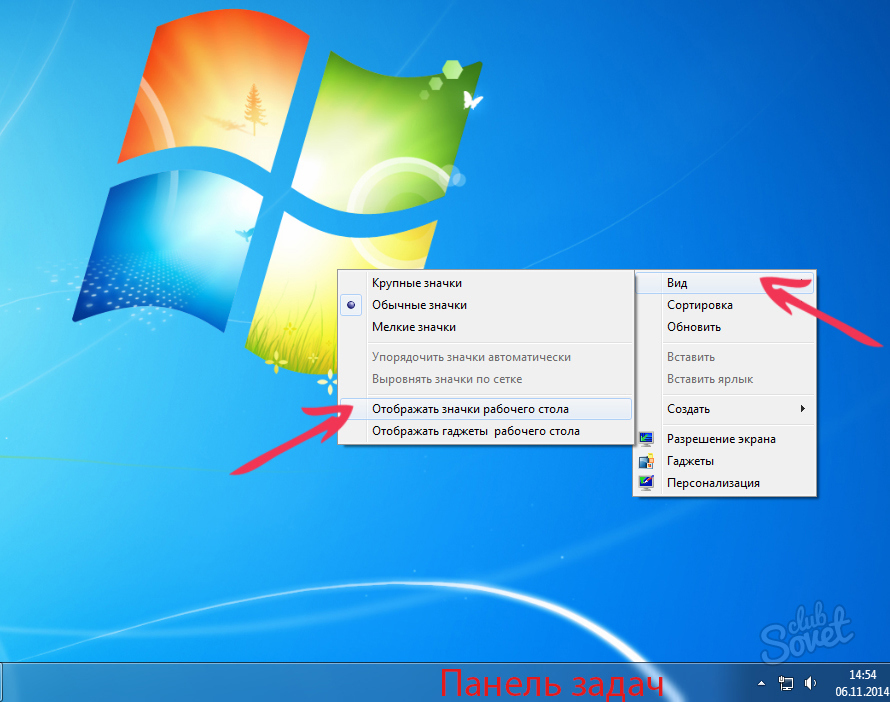
Чтобы создать ярлык, похожий на приведенный выше, нужно зайти в раздел «Все программы» меню «Пуск» и найти папку «Microsoft Office»
Далее справа — щелкните по нему, удерживая нажатой «Клавиша Shift» , затем нажмите «Копировать как путь» 9вариант 0012.
Теперь вам нужно перейти на экран рабочего стола и щелкнуть правой кнопкой мыши любое пустое место на нем, затем выбрать «Новый» и нажать «Ярлык» в появившемся окне параметров.
Щелкните текстовое поле в появившемся окне «Создать ярлык» , затем нажмите «CTRL + V» на клавиатуре, чтобы вставить путь, который вы скопировали для «Microsoft Office» , как описано в предыдущем шаге, но перед нажатием Кнопка «Далее» , обязательно введите слово «проводник» в начале пути, затем нажмите «Пробел» один раз. После этого вы можете нажать «Далее» .
После этого вы можете нажать «Далее» .
Затем вам будет предложено ввести имя, которое вы хотите присвоить ярлыку. Просто введите желаемое имя и нажмите «Готово» . После этого вы должны увидеть ярлык папки на рабочем столе.
Проще всего это сделать, перейдя к «Microsoft Office» в разделе «Все программы» меню «Пуск» и щелкнув по нему правой кнопкой мыши (не удерживая клавишу Shift). Когда появится окно параметров, наведите указатель мыши на параметр «Отправить» , затем щелкните параметр «Рабочий стол (создать ярлык)» .
После этого вы должны увидеть на рабочем столе ярлык для «Microsoft Office» , который выглядит так, как показано ниже.
Вот и все! Теперь вы готовы поделиться этими советами с другими людьми, которым, как вы знаете, они пригодятся. Если вы знаете другие способы управления иконками на рабочем столе и создания их для различных файлов и системных компонентов, пожалуйста, не стесняйтесь публиковать их в комментариях к этой статье.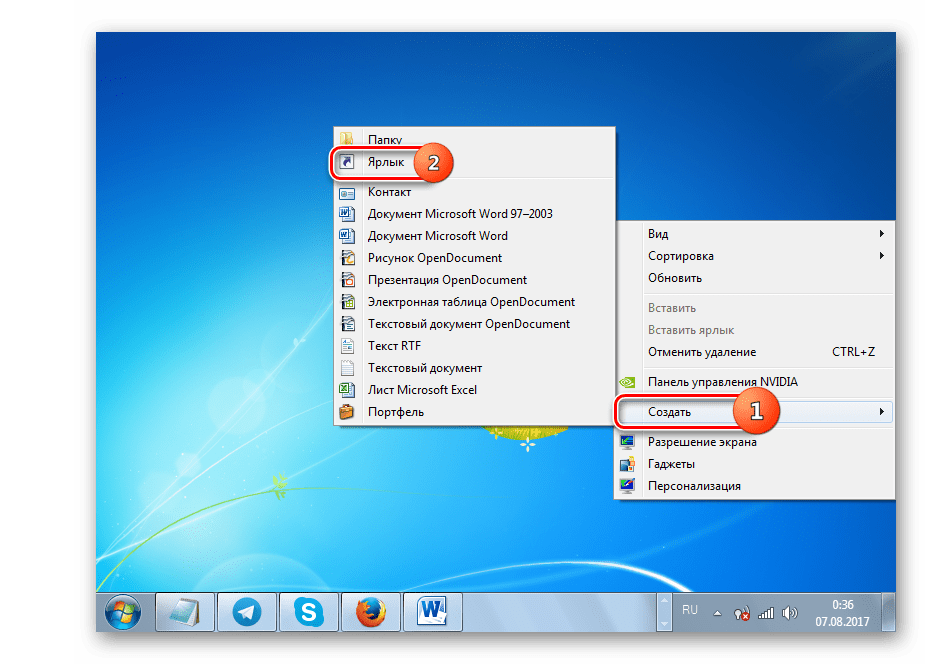
ReIcon v2.0 (Восстановление макетов значков на рабочем столе)
ReIcon — это переносимое бесплатное программное обеспечение, позволяющее сохранять и восстанавливать макет рабочего стола. Если вы часто меняете разрешение экрана (например, чтобы играть в игры или использовать приложения, требующие определенного разрешения), вы, вероятно, знакомы с проблемой беспорядка значков на рабочем столе после того, как вы вернетесь к обычному разрешению. ReIcon решает эту проблему, позволяя вам сохранить макет рабочего стола и восстановить его позже одним нажатием кнопки (или с помощью контекстного меню, вызываемого правой кнопкой мыши).
ReIcon очень прост в использовании. Настройте значки так, как вам нравится, сохраните макет, а затем восстановите этот макет позже, когда возникнет необходимость.
ReIcon v2.0 — вторник, 15 марта 2022 г.
— [Добавлено] Новые параметры для меню панели задач
— [Добавлено] Возможность обновить ранее сохраненную резервную копию из списка
— [Добавлено] несколько новых параметров в разделе меню «Параметры»
— [Добавлено] В контекстное меню добавлено более 1 параметра восстановления
(значение ContextMenuRestoreCount в ini-файле может быть изменено с 1 на 6)
— [Добавлено] В кодирование внесено множество улучшений
Преимущества:
— Сохранение вашего любимого макета значков для каждого разрешения
— Сохранение множества различных макетов
— Он портативный, не нужно ничего устанавливать
— Поддержка Unicode
— Легко добавить «Сохранить / восстановить макет значков» в контекстное меню, вызываемое правой кнопкой мыши
— Поддержка CMD (в CMD введите ReIcon /? для справки)
— Выровнять значки по сетке — это позволяет вам привязывать значки рабочего стола к сетке, аналогично функции Windows Auto-Arrange)
Как использовать:
Распакуйте ZIP в любую папку и запустите программу.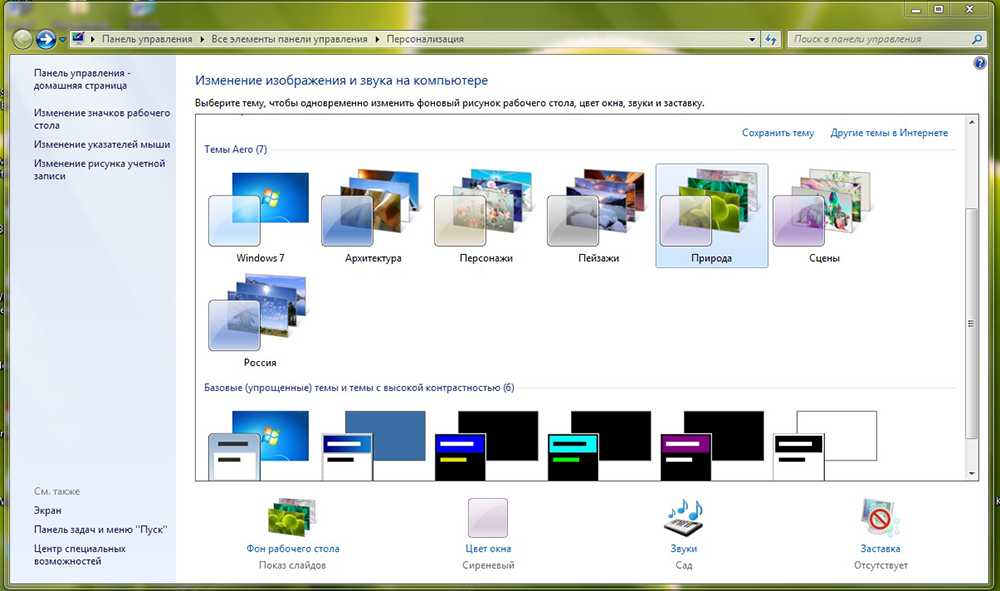 Нажмите кнопку « Сохранить макет значка », чтобы сохранить текущий макет рабочего стола. Затем вы увидите имя «Новая позиция значка», разрешение и номер значка в списке сохраненных макетов. Чтобы восстановить сохраненный макет, выберите макет из списка и нажмите кнопку « Восстановить макет значка ».
Нажмите кнопку « Сохранить макет значка », чтобы сохранить текущий макет рабочего стола. Затем вы увидите имя «Новая позиция значка», разрешение и номер значка в списке сохраненных макетов. Чтобы восстановить сохраненный макет, выберите макет из списка и нажмите кнопку « Восстановить макет значка ».
Вы также можете щелкнуть правой кнопкой мыши сохраненный макет и выбрать « Восстановить » из контекстного меню. Еще один способ — дважды щелкнуть любой сохраненный макет в списке, чтобы быстро восстановить этот макет. Чтобы удалить сохраненный макет, либо выберите тот, который вы хотите удалить, и нажмите кнопку Удалить , либо щелкните его правой кнопкой мыши и выберите Удалить в контекстном меню.
Вы можете добавить «Сохранить/Восстановить расположение значков» в контекстное меню Desktop или My Computer . Для этого щелкните меню «Параметры», а затем « Добавить контекстное меню 9». 0012 ‘ , выберите подходящий вариант. Чтобы удалить их, перейдите в то же место и выберите «Удалить все».
0012 ‘ , выберите подходящий вариант. Чтобы удалить их, перейдите в то же место и выберите «Удалить все».
Чтобы добавить в контекстное меню только параметр «Восстановить», сначала выберите его, затем выберите «Рабочий стол» и/или «Мой компьютер», чтобы применить его к этому меню. Нажатие «Добавить только параметр восстановления» и/или « Использовать клавишу Shift для отображения » не создаст элементы контекстного меню, а только подменю. И результат:
Если хотите, вы можете щелкнуть правой кнопкой мыши значок приложения ReIcon на панели задач и восстановить любой макет значка
Примечание 1: В меню «Параметры» ReIcon, если « Отключить автоматическое расположение » НЕ выбрано (по умолчанию оно выбрано), а пункт контекстного меню рабочего стола Windows «Вид -> Автоматическое расположение значков» ВЫБРАН , то функция ReIcon «Восстановить макет значка» может работать неправильно. Чтобы значки на рабочем столе не меняли свое положение после входа в систему, перезагрузки или обновления, снимите флажок «Автоматическое расположение значков».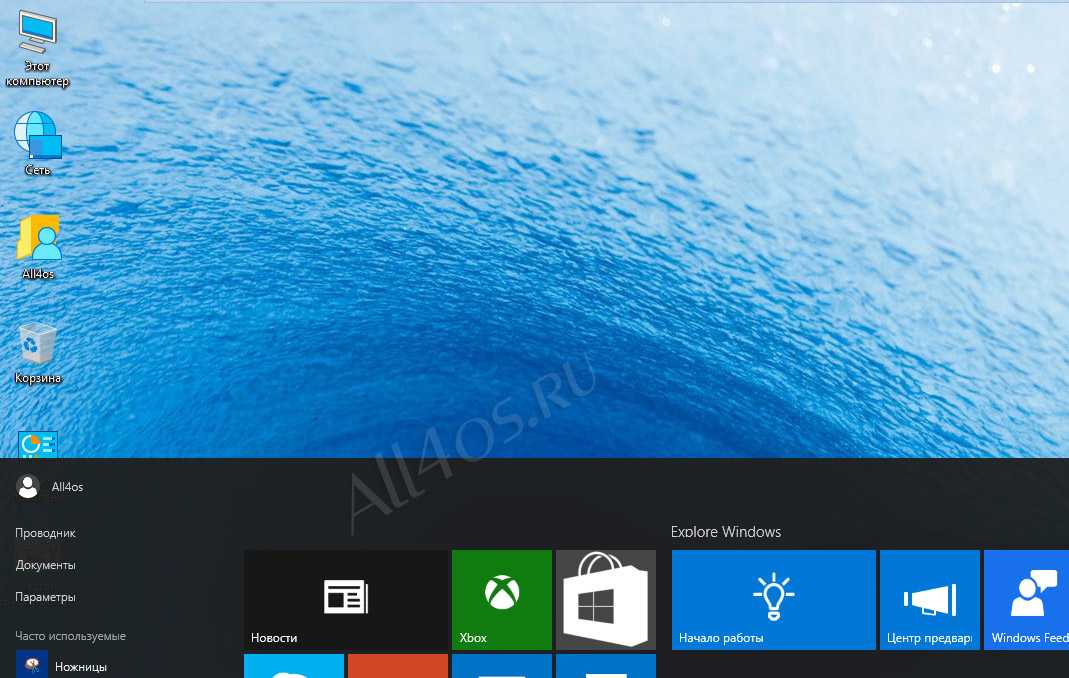
Примечание 2: Если у вас есть несколько мониторов и эти мониторы имеют отдельные структуры значков, после сохранения макетов позиций значков функцию автоматического выравнивания контекстного меню рабочего стола по сетке не следует отмечать, так как после восстановления это вызывает значки на закрытом мониторе, чтобы появиться на активном рабочем столе. Кроме того, в настройках программы не должна быть выбрана функция «Выровнять значки по сетке» (при отключении автоматического расположения)
Добавить ярлык ReIcon в папку автозагрузки Windows (для автозапуска)
Чтобы включить загрузку ReIcon при запуске Windows, щелкните меню «Правка», затем выберите «Добавить ярлык в папку автозагрузки». Если вы хотите удалить это позже, перейдите в «Редактировать», затем выберите «Удалить ярлык из папки автозагрузки». Порядок расположения значков с помощью перетаскивания
ReIcon поддерживает CMD (командную строку).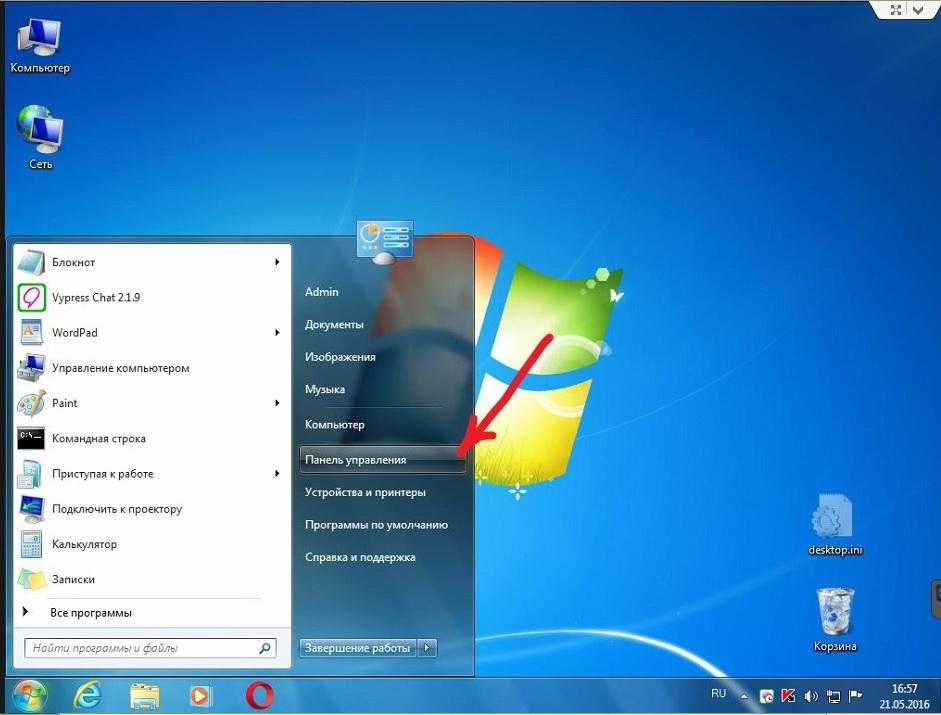

 В нем следует слева нажать на ссылку изменения значков, как на скрине:
В нем следует слева нажать на ссылку изменения значков, как на скрине: dll;
dll;