Windows 7 с рабочего стола пропадают сетевые ярлыки с рабочего стола: РЕШЕНО: пропадают сетевые ярлыки на рабочем столе
Содержание
Как изменить или убрать ярлыки на рабочем столе Windows 7
Автор admin На чтение 7 мин Просмотров 652 Опубликовано Обновлено
Ярлыки на рабочем столе используются для быстрого запуска установленных приложений. Обычно изображение установлено по умолчанию, но пользователь может самостоятельно изменить внешний вид значков: иконку, размер, убрать стрелочку и другое.
Содержание
- Ярлыки на рабочем столе: что собой представляют и зачем нужны
- Как можно изменить иконки ярлыков
- Как уменьшить или увеличить размеры ярлыка
- Как убрать с ярлыка стрелку
- Видео: как убрать стрелку с ярлыка при помощи программы Aero Tweak
- Как поменять внешний вид ярлыков
- Как изменить системные значки
- Как удалить щитки с ярлыков
- Как удалить и скрыть ярлыки
- Как восстановить удалённые ярлыки
Ярлыки на рабочем столе: что собой представляют и зачем нужны
Ярлыки предоставляют быстрый доступ к файлам. Если удалить ярлык, то для запуска утилиты придётся искать место расположения файла, а это займёт больше времени.
Если удалить ярлык, то для запуска утилиты придётся искать место расположения файла, а это займёт больше времени.
Стоит сказать, что ярлык не является самой программой, он просто указывает к ней путь. И если удалить иконку, то утилита останется в системе.
Как можно изменить иконки ярлыков
Если вас не устраивают стандартные иконки ярлыков, то их можно изменить.
Как уменьшить или увеличить размеры ярлыка
При разном разрешении экрана один и тот же размер значков будет выглядеть по-разному. Для изменения масштаба есть два способа.
Первый — через параметры рабочего стола:
- Правой кнопкой мыши щёлкните в любой свободной части экрана.
- Нажмите пункт «Вид».
- Выберите необходимый параметр (крупные, средние или мелкие значки).Изменение размера ярлыка через параметры рабочего стола
При этом способе значки могут автоматически выровняться по сетке и их придётся сортировать заново.
Второй способ — зажать клавишу Ctrl и покрутить колёсико мышки вверх или вниз, значки будут увеличиваться или уменьшаться соответственно.
Как убрать с ярлыка стрелку
По умолчанию каждый ярлык помечен небольшой стрелкой, чтобы пользователю было понятно, что это именно ярлык. Но не всем нравится такой внешний вид значков. Быстрых решений для проблемы разработчики операционной системы не предусмотрели, и исправить её можно, внеся изменения в регистр или используя специальную программу.
Более простым и безопасным способом является программное решение. Самой популярной утилитой является Aero Tweak. У неё простой интерфейс, она не требует установки и, кроме смены вида ярлыков, имеет ещё несколько полезных функций.
Программа Aero Tweak может настроить и другие параметры отображения, кроме стрелок на ярлыках
Открываем программу и переходим на пункт «Windows Explorer», ставим галочку напротив «Не показывать стрелки на ярлыках». После перезагрузки компьютера они исчезнут.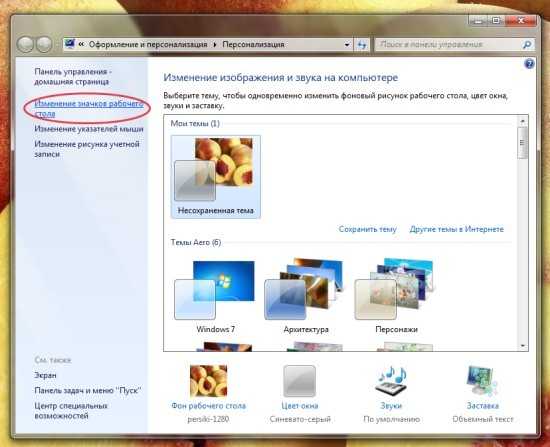
Если возможности скачать утилиту нет, то можно решить проблему через регистр:
- Нажимаем одновременно на клавиатуре Win+R.
- В строке пишем «regedit».
Папка «HKEY_CLASSES_ROOT», как правило, стоит самой первой в списке - В древе каталогов с левой стороны ищем папку «HKEY_CLASSES_ROOT», открываем её.
- В открывшемся списке находим папку «lnkfile».
В реестре все файлы расположены по алфавиту, поэтому найти папку «lnkfile» не составит труда - В правой части окна нажимаем ПКМ на «IsShortcut» и выбираем «Переименовать».
После нажатия на «Переименовать» у названия файла появится курсор и можно будет сменить имя - Заменяем имя на «IsNotShortcut».
- Закрываем окно и перезапускаем систему.
Важно сделать всё точно по инструкции и переименовать именно файл «IsShortcut». Реестр отвечает за работу всей системы, и при ошибке компьютер может работать некорректно.
Видео: как убрать стрелку с ярлыка при помощи программы Aero Tweak
Как поменять внешний вид ярлыков
Вы можете полностью изменить внешний вид ярлыка:
- Щёлкаем на нужную иконку правой кнопкой мышки.
- Выбираем «Свойства».Для смены значка откройте вкладку «Ярлык»
- Переходим на «Ярлык».
- Нажимаем «Сменить значок».После того, как определились с выбором внешнего вида, нажмите «ОК»
В интернете можно скачать отдельные пакеты, где выбор намного шире. Чтобы увидеть в окне скачанные значки, нужно нажать «Обзор» и указать путь к пакету.
Как изменить системные значки
Системные ярлыки изменяются немного сложнее:
- Открываем меню «Пуск» и в строке пишем «Персонализация».

- В меню с левой стороны жмём на «Изменение значков рабочего стола».«Изменение значков рабочего стола» находится на левой панели окна
- Ставим галочки напротив ярлыков, которые нужно изменить.
- Нажимаем «Сменить значок».
- Выбираем новые изображения.
Системные значки могут измениться вместе с темой оформления рабочего стола.
Как удалить щитки с ярлыков
Если стрелочками снабжаются все ярлыки, то щитки указывают, что программа может вносить изменения в систему и работает с правами администратора. Если убрать щиток, компьютер будет считать запускаемую утилиту простым приложением. Для безопасности компьютера неопытным пользователям рекомендуется не подвергать компьютер опасности и оставить щитки на своих местах.
Если же вы всё-таки хотите убрать щитки, то для этого нужно:
- В ней написать «msconfig».
- Запустить строку «Выполнить» (Win+R).Эта команда запускает конфигурацию системы
- Выделить «Настройка контроля учётных записей».
 Для выделения строки нужно нажать на неё один раз
Для выделения строки нужно нажать на неё один раз - Кликнуть «Запуск»
- В появившемся окне передвинуть бегунок в самый низ.Щиток с ярлыка исчезнет, если переставить бегунок в нижнюю позицию
- Сохранить изменения.
- Перезапустить систему.
Щитки исчезнут. Чтобы вернуть их обратно, проделываем те же действия, только ползунок возвращаем на середину.
Как удалить и скрыть ярлыки
Если вам нужно на время скрыть ярлыки, то:
- Наводим курсор на «Вид».
- Нажимаем на любом пустом месте рабочего стола правой кнопкой мышки.После снятия галочки с «Отображать значки рабочего стола» ярлыки исчезнут
- Снимаем галочку с «Отображать значки рабочего стола».
Все иконки пропадут с экрана. Стоит отметить, что скроются все файлы, которые находились на рабочем столе: документы, папки, изображения. Чтобы вернуть всё на место, нужно поставить галочку «Показывать ярлыки рабочего стола».
Для удаления выделяем значок (или несколько) и нажимаем Delete. Или просто перетаскиваем файлы в корзину.
Или просто перетаскиваем файлы в корзину.
Как восстановить удалённые ярлыки
Если вы сами случайно удалили ярлык, то его легко восстановить, зайдя в корзину. Или же можно создать новый:
- На пустом месте экрана нажимаем правой кнопкой мышки.
- Выбираем «Создать».
- Нажимаем на «Ярлык».Восстанавливаем ярлык рабочего стола через пункт «Создать» в контекстном меню
- Указываем путь к программе и задаём имя ярлыка.После нажатия кнопки «Далее» задаём имя ярлыка и сохраняем
Если ярлыки пропадают без вашего участия, то причина может быть в следующем. Средство обслуживания системы каждую неделю проверяет ваш компьютер (если такая функция не отключена) и при наличии более четырёх повреждённых ярлыков — удаляет их.
Повреждённым считается ярлык, который никуда не ведёт. Например, после удаления программы осталась её иконка. Но система может посчитать повреждённым ярлык съёмного накопителя, который не подключён или находится в недоступном месте на момент проверки.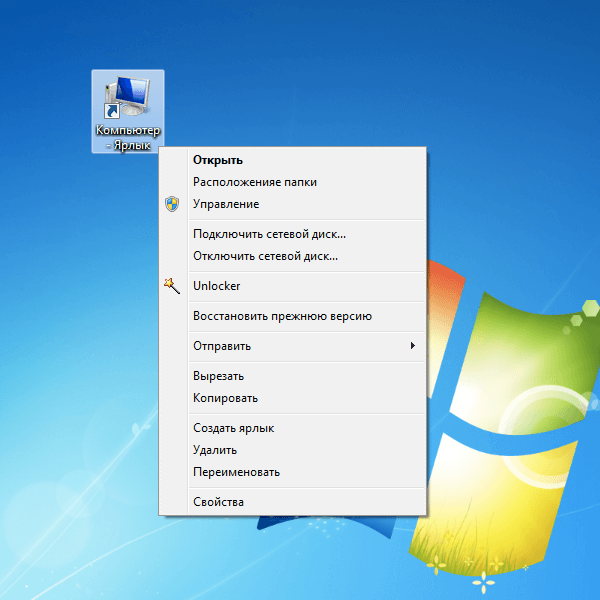
Что можно сделать:
- переместить все ярлыки в отдельную папку, средство обслуживания проверяет только рабочий стол;
- отключить средство обслуживания.
Второй способ может повлиять на работу системы, поэтому предпочтительнее просто переместить ярлыки в отдельную папку.
Если вы всё же хотите отключить средство обслуживания, то сделать это можно следующим образом:
- Заходим в меню «Пуск» и вбиваем «Центр поддержки».Нажимаем «Остановить обслуживание»
- В пункте «Обслуживание» жмём «Отключить».
- Жмём ОК и закрываем окно.
Если иконки всё равно не перестают пропадать, то дело, скорее всего, в вирусах. Поставьте хорошую защиту и просканируйте компьютер.
Редактирование внешнего вида ярлыков — это дело личного вкуса и в целом никакой опасности для работы системы не несёт. Но если вы скачиваете дополнительное ПО для настроек, то загружайте его только с проверенного источника и обязательно проверяйте на вирусы.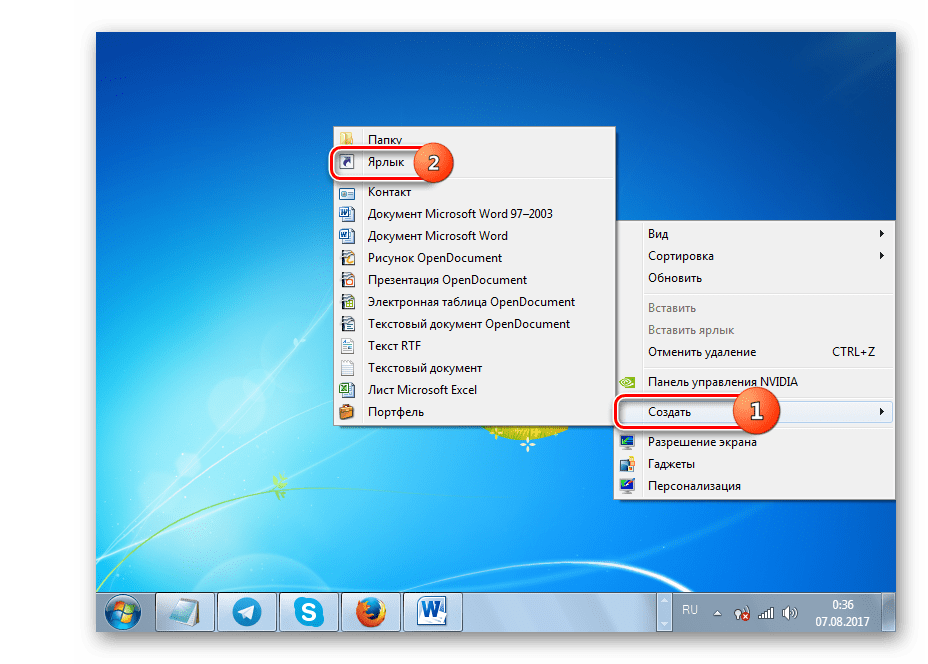
- Автор: admin
- Распечатать
Оцените статью:
(3 голоса, среднее: 4.3 из 5)
Поделитесь с друзьями!
Исправить исчезновение ярлыков на рабочем столе Windows 7 — Сетевое администрирование
Если вы запускаете Windows 7, вы могли заметить, что ярлыки на рабочем столе исчезают без видимой причины. Оказывается, за это отвечает System Maintenance. Он работает как еженедельное обслуживание, которое влияет на ярлыки на рабочем столе двумя способами.
Сначала он удалит ярлыки с рабочего стола, которые не использовались как минимум три месяца. Обслуживание системы также удалит неработающие ярлыки на рабочем столе, если их больше четырех. Проблема с последним заключается в том, что Windows 7 распознает ярлыки для отключенных сетевых расположений как сломанные, а также ярлыки, которые ссылаются на папки оболочки.
Microsoft предложения два решения проблемы.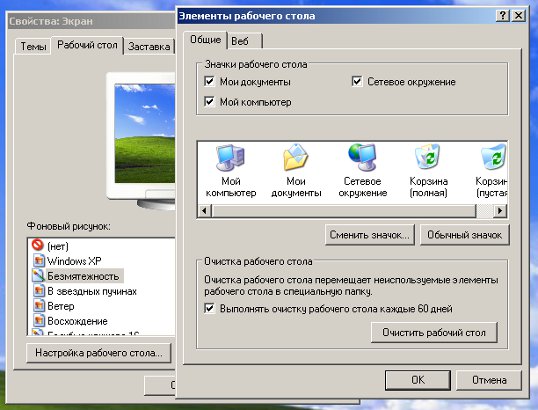 Первый совет — держите количество неработающих ярлыков ниже четырех. Это не всегда возможно из-за проблем с неработающими ярлыками, упомянутыми выше.
Первый совет — держите количество неработающих ярлыков ниже четырех. Это не всегда возможно из-за проблем с неработающими ярлыками, упомянутыми выше.
Второе предложение Microsoft — отключить обслуживание компьютера:
- Щелкните Пуск, а затем щелкните Панель управления.
- В разделе «Система и безопасность» нажмите «Найти и устранить проблемы».
- На левой панели навигации щелкните Изменить настройки.
- Установите для параметра «Обслуживание компьютера» значение «Выкл.».
Однако это отключает все другие задачи, связанные с обслуживанием компьютера, такие как проверка системного времени, ошибок тома диска или отчетов об ошибках дискового пространства.
Все задачи обслуживания выполняются с помощью скриптов, которые находятся в c: \ windows \ Diagnostics \ Scheduled \ Maintenance \. Возможны варианты редактирования сценариев прямо в этом каталоге. Разрешения запрещают редактирование файлов текущим пользователем.
Исправление исчезновения ярлыков на рабочем столе Windows 7
пожалуйста, обратите внимание: Это взлом, который может повлиять на другие части операционной системы.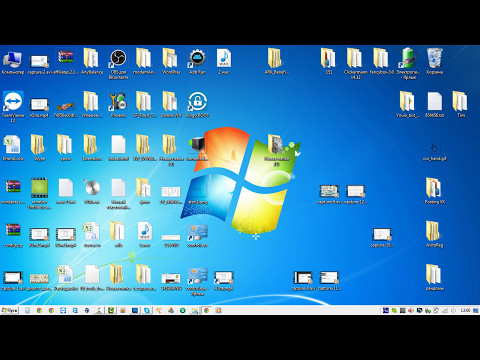 После этого все работало нормально в тестовой системе, но обязательно сделайте резервную копию файлов перед их редактированием.
После этого все работало нормально в тестовой системе, но обязательно сделайте резервную копию файлов перед их редактированием.
Сначала нам нужно взять файлы под контроль, чтобы мы могли их редактировать. Для этого вам нужно сначала стать владельцем, а затем изменить права доступа текущего пользователя, чтобы файлы можно было изменять.
Первую часть можно автоматизировать. Просто скачайте скрипт на это форум и запустите его. Это должно добавить запись Take Ownership в контекстное меню проводника Windows.
После установки скрипта перейдите в C: \ Windows \ Diagnostics \duled \ Maintenance в проводнике Windows и щелкните файл правой кнопкой мыши. TS_BrokenShortcuts.ps1. Выберите опцию Take Ownership, которая должна передать право собственности зарегистрированному пользователю.
У пользователя по-прежнему нет разрешений на сохранение файла, а это означает, что мы должны завершить следующий шаг, прежде чем мы сможем отредактировать файл Powerscript с неработающими ярлыками, чтобы он не удалял неработающие ярлыки автоматически.
Откройте командную строку с повышенными привилегиями. Вы делаете это, нажимая на кнопку «Пуск», «Все программы», затем «Стандартные». Щелкните правой кнопкой мыши ссылку «Командная строка» и выберите «Запуск от имени администратора».
Теперь выполните следующую команду, чтобы предоставить активному пользователю полные права на файл. Убедитесь, что вы заменили USERNAME на имя активного пользователя.
icacls c: \ windows \ диагностика \ запланированное \ обслуживание \ TS_BrokenShortcuts.ps1 / grant ИМЯ ПОЛЬЗОВАТЕЛЯ: F
Теперь вы можете редактировать файл как обычно в текстовом редакторе, например в Блокноте. Откройте его и найдите строку (строка 11)
[строка] $ list = «»
Удалите все, что ниже, что ниже этой строки до (строка 22)
вернуть список $
Удаляются следующие строки:
Get-ChildItem -Path $ path -filter * .lnk | Foreach-Object {
$ fullPath = ConvertTo-WQLPath $ _. FullName
$ wmiLinkFile = Get-WmiObject -query «ВЫБРАТЬ имя, цель, AccessMask FROM Win32_ShortcutFile WHERE Name = ‘$ fullPath’»
if (-not (Test-ValidLink $ wmiLinkFile) -and (Test-Delete $ wmiLinkFile))
{
$ list = AttachTo-List $ list $ wmiLinkFile. Name
Name
}
}
По сути, это возвращает скрипту пустой список, так что никакие ярлыки не удаляются. Я протестировал его с пятью неработающими ярлыками, и они не были удалены после выполнения технического обслуживания системы.
Это устранило неработающие ярлыки, но у нас все еще есть проблема, заключающаяся в том, что ярлыки, которые не использовались в течение некоторого времени, также удаляются в Windows 7.
Здесь мы должны (почти) выполнить ту же операцию. Найдите файл TS_UnusedDesktopIcons.ps1 в том же каталоге. Возьмите его в свои руки и предоставьте активному пользователю права доступа.
После этого отредактируйте файл и найдите строку (24)
[строка] $ list = «»
Удалить все до строки (35)
вернуть список $
так что следующие строки будут удалены
Get-ChildItem -Path $ path -filter * .lnk | Foreach-Object {
$ fullPath = ConvertTo-WQLPath $ _. FullName
$ wmiLinkFile = Get-WmiObject -query «ВЫБРАТЬ имя, цель, AccessMask FROM Win32_ShortcutFile WHERE Name = ‘$ fullPath’»
$ lastAccessTime = Get-LastAccessTime $ _. FullName
FullName
if ((Test-ValidLink $ wmiLinkFile) -and (Test-Delete $ wmiLinkFile) -and (Test-FileShortcut $ wmiLinkFile) -and (Test-Unused $ lastAccessTime $ threshold))
{
$ list = AttachTo-List $ list $ wmiLinkFile.Name
}
}
Обратите внимание, что я не тестировал второй сценарий, но он должен работать так же нормально.
Это должно решить все проблемы, возникающие у пользователей с удаленными ярлыками на рабочем столе Windows 7.
Убедитесь, что вы правильно сделали резервную копию файлов, прежде чем редактировать их. Пожалуйста, дайте мне знать, сработало ли это для вас или у вас есть лучшее представление о том, как исправить проблему с удаленным ярлыком в Windows 7.
значков рабочего стола повреждены в Windows 7, как мне это исправить?
спросил
Изменено
7 лет, 1 месяц назад
Просмотрено
111 тысяч раз
При загрузке Windows 7 на днях меня отправили во временный профиль.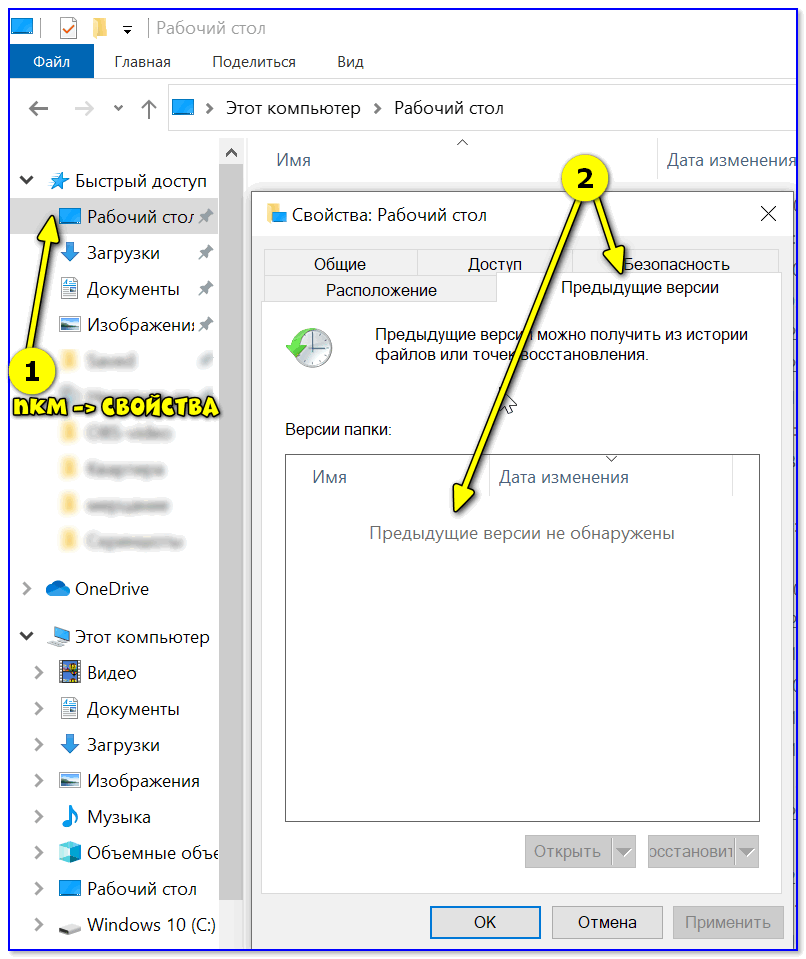
Когда я вышел из системы и вошел в свой обычный профиль, отображаются все обычные значки, но со значком документа, наложенным сверху.
Кто-нибудь знает, как это исправить? У меня нет точек восстановления системы, к которым можно было бы вернуться.
- окна-7
- окна
- значки
1
Я добавляю еще один ответ, потому что моя новая теория заключается в том, что наложение документа на ваши значки на самом деле представляет собой символ стрелки, добавленный по умолчанию к значкам, который каким-то образом был заменен каким-то установленным вами программным обеспечением.
Вы можете использовать бесплатный диспетчер ярлыков Vista, чтобы проверить эту теорию:
Vista Shortcut Manager — небольшой
утилита для удаления/управления стрелкой
символ на ваших значках и либо удалить
их или заменить на другие
пользовательскую графику, вы также можете удалить
этот ярлык для префикса в тексте
любой ярлык, который делает Windows.Может использоваться людьми, которые ищут
удаление этих уродливых стрелок на
ярлыки без редактирования
реестр или необходимость делать какие-то сложные
манипуляции с системными файлами и это
поставляется как в 32-битной, так и в 64-битной версии
варианты
3
Для тех, кто не хочет устанавливать неизвестный продукт, вот инструкции.
ВНИМАНИЕ, ЧТО простое переименование файла IconCache.db и перезагрузка не решит проблему под Windows7, так как он будет мгновенно пересобран, сломан. Вместо этого сделайте это:
- taskkill /IM explorer.exe /F
- дел %localappdata%\IconCache.db
-
выключение /r /f /t 00
Как указывает ниже mbomb007, шаг 3 является излишним. Замените предыдущий шаг 3 на:
3. запустите explorer.exe
ЗАМЕЧАНИЕ, ЧТО последняя инструкция перезагрузит ваш компьютер без подсказок! Но это, скорее всего, решит вашу проблему с иконками.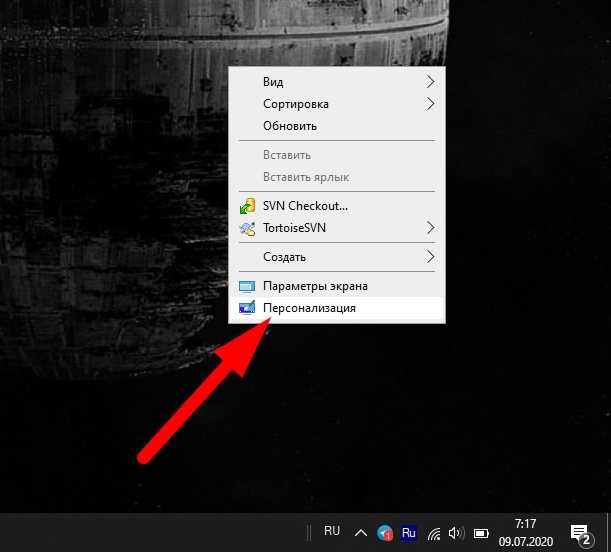 ..
..
Источник:
Много мест, в том числе здесь
4
Я никогда не видел такой проблемы, поэтому все, что я могу предложить, это догадки.
На всякий случай создайте точку восстановления системы, прежде чем опробовать следующие идеи.
Первая попытка:
Щелкните правой кнопкой мыши рабочий стол, выберите «Персонализация», затем «Изменить значки рабочего стола», затем нажмите «Восстановить настройки по умолчанию», затем выйдите из системы и войдите в систему (или перезагрузитесь).
Вторая попытка:
Переименуйте файл IconCache.db , расположенный в папке C:\Documents and Settings\User Name\Local Settings\Application Data , и перезагрузите компьютер. Он будет автоматически перестроен.
Третья попытка:
Загрузите программу настройки Windows 7 Ultimate Windows Tweaker и посмотрите, поможет ли она найти какую-либо аномалию.
1
Следуйте инструкциям по этой ссылке:
http://www.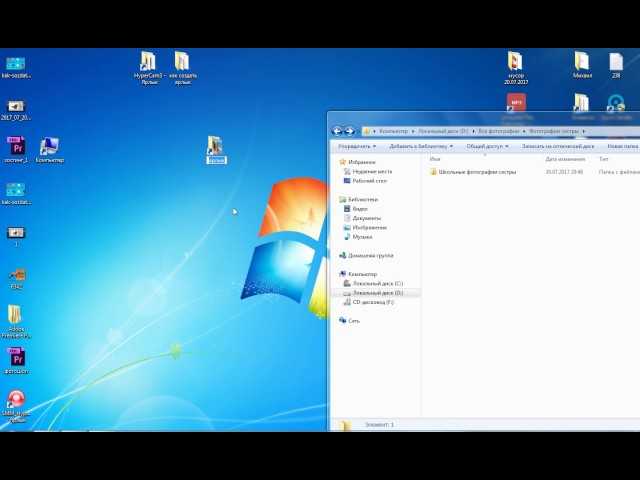 winhelponline.com/blog/how-to-rebuild-the-icon-cache-in-windows-vista/
winhelponline.com/blog/how-to-rebuild-the-icon-cache-in-windows-vista/
3
Я получил это с сайта руководства по ускорению работы ПК:
- Удалите IconCache.db в папке «c://user/yourusername/appdata/local/»
- Щелкните правой кнопкой мыши область пробела и создайте новый файл, назовите его IconCache.db
- перезагрузите компьютер
Для панели задач простым решением является изменение размера значка. Щелкните правой кнопкой мыши значок «Пуск» Windows в левом нижнем углу экрана. Выберите «Свойства», затем «Панель задач». Снимите флажок «Использовать маленькие значки». Растровые изображения значков будут восстановлены. Однако это не лечит искаженные значки в проводнике.
Немного другая проблема и решение: Это было в Win7. Внезапно несколько значков на рабочем столе и все значки в меню «Пуск» указывали на них, и при нажатии запускался только файл X; в данном случае исполняемый файл.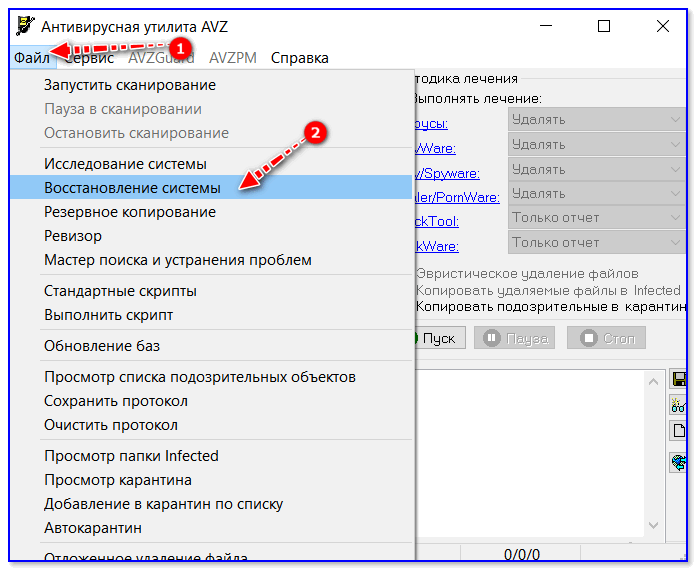 Решение состояло в том, чтобы удалить файл X, удалить кеш значков, как предлагали другие, перезагрузить машину, и мои значки были восстановлены. Затем я переустановил программу X, и с тех пор проблем не было. Я не знаю, сработает ли это, но я держу запасную копию кеша иконок, чтобы попытаться восстановить его, если это произойдет снова. Никогда бы не получил это без предложения «удалить кеш значков» выше. Спасибо тому, кто разобрался с этой частью.
Решение состояло в том, чтобы удалить файл X, удалить кеш значков, как предлагали другие, перезагрузить машину, и мои значки были восстановлены. Затем я переустановил программу X, и с тех пор проблем не было. Я не знаю, сработает ли это, но я держу запасную копию кеша иконок, чтобы попытаться восстановить его, если это произойдет снова. Никогда бы не получил это без предложения «удалить кеш значков» выше. Спасибо тому, кто разобрался с этой частью.
рабочий стол — Почему мои ярлыки не работают в Windows 7?
спросил
Изменено
6 лет, 6 месяцев назад
Просмотрено
65 тысяч раз
У меня странная проблема. Мои значки, кажется, случайно исчезают в моей Windows 7. Они были там некоторое время назад, теперь их нет.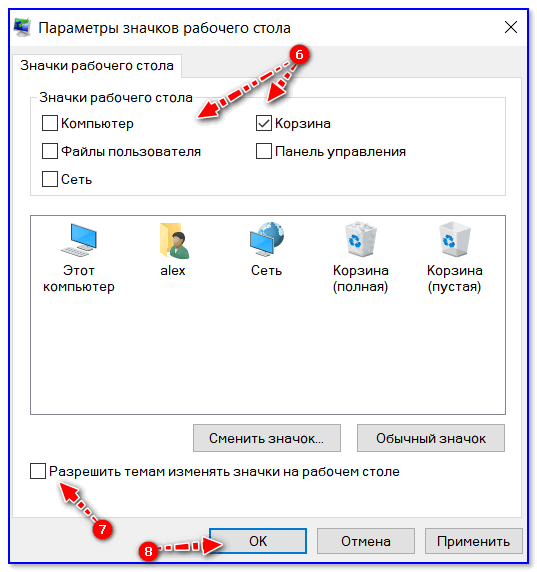
Это случается часто и совершенно случайно. Кто-нибудь знает исправление?
- windows-7
- рабочий стол
- иконки
3
Я разобрался. Вот ответ:
- Запустить «regedit»
- Перейти к
HKEY_LOCAL_MACHINE\Software\Microsoft\Windows\CurrentVersion\Explorer - Измените « Максимальное количество кэшированных значков » на 10000 или более. Верхний и нижний регистр ЧУВСТВИТЕЛЬНО!
- Если он не существует, создайте его как новую «строку»
- Перезагрузка
После этого
- Перейти к
»C:\Users\[Имя пользователя]\AppData\Local» - Удалить IconCache.db
- Перезагрузить снова
Или попробуйте это решение, которое всегда работает для меня:
открыть консоль cmd в режиме администратора тасккилл/IM explorer.exe/F CD /d %userprofile%\AppData\Local DEL IconCache.db /a запустить explorer.exe через диспетчер задач
Редактировать 2016-05-07: Самое простое решение: Ссылка
4
Я нашел причину загадочного исчезновения значков на рабочем столе Windows 7 и причину, по которой флажок «Показывать значки на рабочем столе время от времени» снимается.
Это ИНФРАКРАСНЫЙ РЕГИСТРАТОР !! Попробуйте сами, когда вы запустите Infrarecorder и снова закроете его, посмотрите на «Показывать значки на рабочем столе», он не отмечен (но значки все еще там). Проверьте еще раз и запустите Infrarecorder…. он снова не проверен.
Эта «ошибка» Windows 7 раздражала меня с самого начала, и теперь я нашел причину: Infrarecorder вызывает эту проблему.
Протестируйте, дайте мне знать и распространите новости 🙂
2
Предполагая, что пути все еще действительны, попробуйте щелкнуть правой кнопкой мыши по ярлыкам и перейти на вкладку «Ярлык». Нажмите на кнопку изменения значка и посмотрите, есть ли нужный значок в списке (есть ли вообще какой-либо список).
Нажмите на кнопку изменения значка и посмотрите, есть ли нужный значок в списке (есть ли вообще какой-либо список).
Я не знаю, почему Windows теряет значок (со мной такое случалось несколько раз), но, надеюсь, это поможет найти обходной путь.
1
Также может быть, что ваша папка C:\Windows\Installer пуста. В эту папку программное обеспечение Office или Windows Live устанавливает свои значки и прочее…
В этом случае вы можете попытаться скопировать {…}-папки (с каким-либо идентификатором) на свой компьютер.
Изменить: добавлена ссылка на сообщение форума: http://www.sevenforums.com/microsoft-office/49813-microsoft-office-2010-icons-missing.html
Служба Microsoft Fix It решает эта проблема без какой-либо работы по редактированию. Получите это отсюда. Это сработало хорошо для меня. Эта служба находит проблемы и устраняет их.
Вы можете легко перенести все значки на рабочий стол, как описано ниже:
http://www.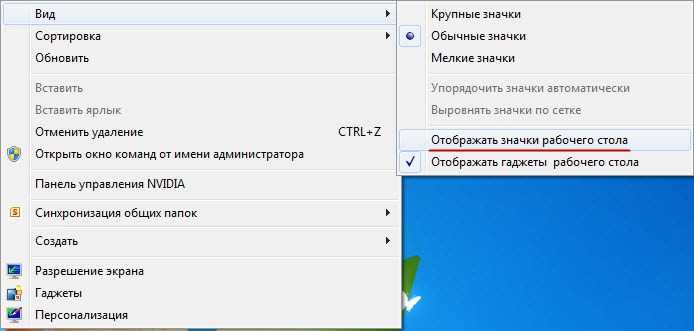

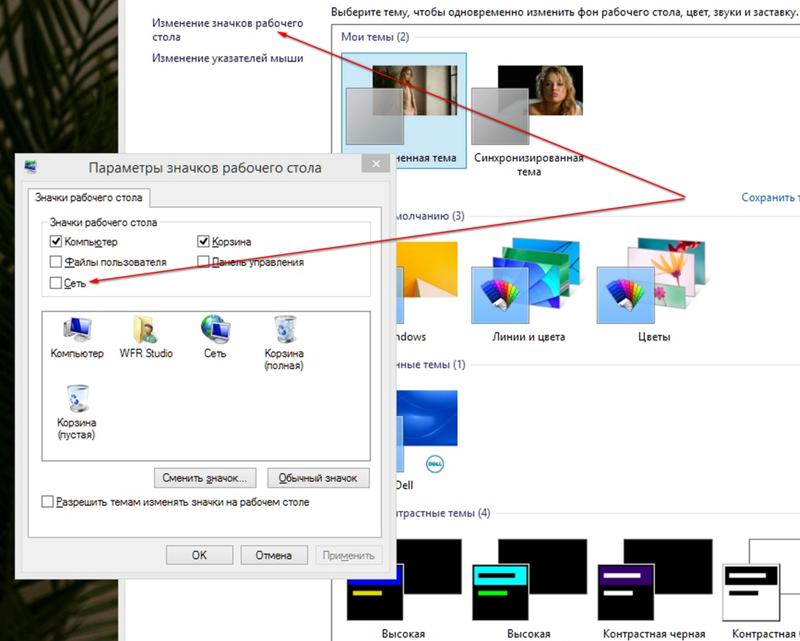
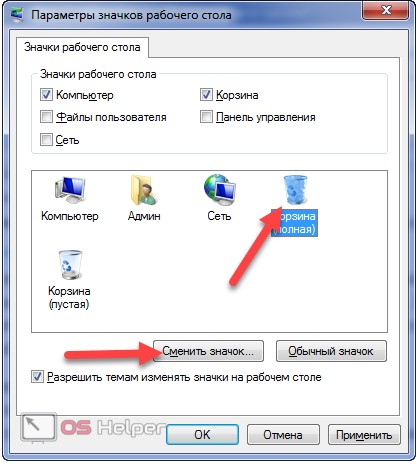 Для выделения строки нужно нажать на неё один раз
Для выделения строки нужно нажать на неё один раз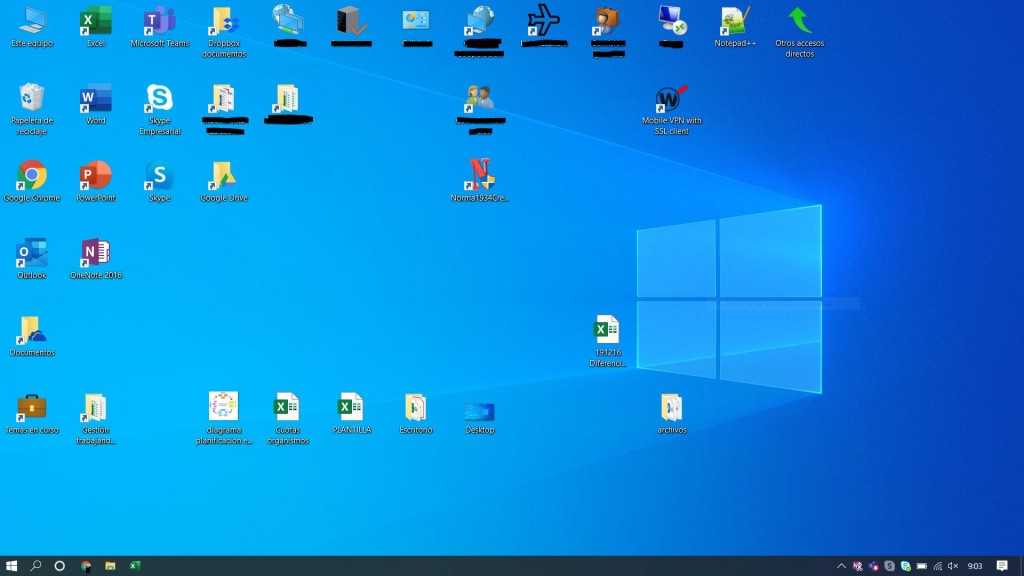
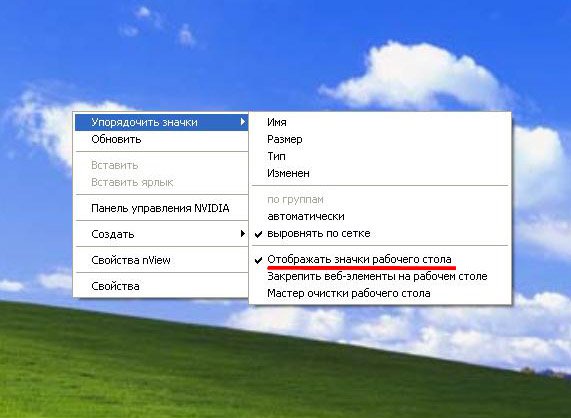 exe/F
CD /d %userprofile%\AppData\Local
DEL IconCache.db /a
запустить explorer.exe через диспетчер задач
exe/F
CD /d %userprofile%\AppData\Local
DEL IconCache.db /a
запустить explorer.exe через диспетчер задач