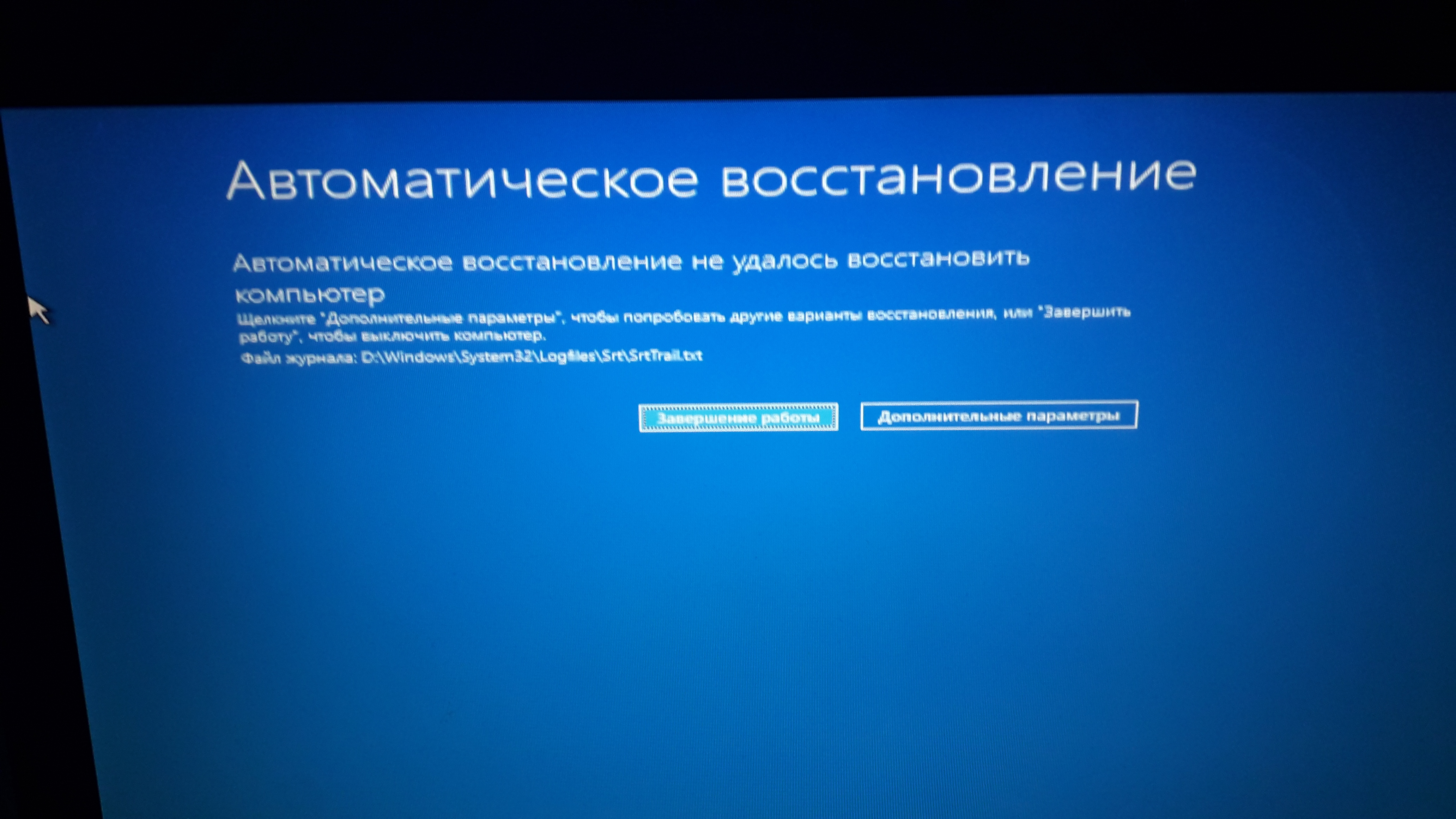Восстановления системы виндовс 10: Использование восстановления системы — Служба поддержки Майкрософт
Содержание
Как создать образ для восстановления системы в Windows 10
В Windows есть хороший набор инструментов для поддержания вашего компьютера в идеальной форме, даже если произойдут некоторые из худших вещей. В нашем предыдущем уроке мы показали, что Восстановление системы является одним из этих инструментов. Тем не менее, есть еще один инструмент для ремонта и восстановления, который вы можете использовать, когда дела пойдут хуже, и это то, что мы собираемся обсудить в этом руководстве.
Встречайте средство резервного копирования и восстановления (Windows 7)!
Так же, как Восстановление системы , Средство восстановления образа системы является встроенной функцией Windows 10 , но ищет его с помощью 900 04 Функция поиска и ввод «образ системы» в поле поиска не даст никакого результата. Это связано с тем, что он находится в разделе Панель управления и называется по-другому. Да! На самом деле его зовут «Резервное копирование и восстановление (Windows 7)» , как вы можете видеть выделенным на снимке экрана ниже.
Это связано с тем, что он находится в разделе Панель управления и называется по-другому. Да! На самом деле его зовут «Резервное копирование и восстановление (Windows 7)» , как вы можете видеть выделенным на снимке экрана ниже.
Итак, как получить доступ к этому инструменту и как вы можете использовать его для создания образа системы, который вы можете использовать в случае, если на вашем компьютере возникнут проблемы? Всегда хорошо быть наготове- «Быть предупрежденным значит быть вооруженным» как гласит известная пословица, так что присоединяйтесь к нам, и мы продемонстрируем шаги по доступу и использованию этого очень важного инструмента в вашей Windows 10 компьютер.
Как получить доступ к инструменту резервного копирования и восстановления (Windows 7) в Windows 10
Почему «Windows 7» находится в названии инструмента резервного копирования? Что ж, ответ на это очень прост, сам инструмент такой же, как он работает в Windows 7 и был просто перенесен в Windows 8 , 8. 1 и теперь в 9 0004 Windows 10 в качестве дополнительной опции для обеспечения безопасности вашего компьютера и файлов. Теперь, когда вы уже знаете, как называется этот инструмент, пришло время узнать, как получить к нему доступ в Windows 10 машина.
1 и теперь в 9 0004 Windows 10 в качестве дополнительной опции для обеспечения безопасности вашего компьютера и файлов. Теперь, когда вы уже знаете, как называется этот инструмент, пришло время узнать, как получить к нему доступ в Windows 10 машина.
Как и другие инструменты, встроенные в операционной системы Windows, средство восстановления образа системы, более известное как средство Backup and Restore (Windows 7) в Windows 10 900 06 может быть доступны разными способами, и в этом руководстве мы покажем вам каждый из них. Прежде всего, начнем с самого сложного.
Доступ к резервному копированию и восстановлению из панели управления
Самый первый метод включает доступ к одной из традиционных функций, которая была одной из опор операционной системы Windows , известной как Панель управления . Если вы не совсем понимаете, как получить доступ к этой функции из-за отсутствия значка быстрого запуска в меню «Пуск» , не паникуйте. Просто нажмите клавиши Windows + X , и в нижней левой части экрана появится меню. Отсюда просто найдите ссылку, которая говорит «Панель управления» , как вы можете видеть на скриншоте ниже.
Если вы не совсем понимаете, как получить доступ к этой функции из-за отсутствия значка быстрого запуска в меню «Пуск» , не паникуйте. Просто нажмите клавиши Windows + X , и в нижней левой части экрана появится меню. Отсюда просто найдите ссылку, которая говорит «Панель управления» , как вы можете видеть на скриншоте ниже.
После нахождения ссылки «Панель управления» все, что вам нужно сделать, это нажать на нее, и окно Панель управления должно открыться мгновенно. Отсюда просто нажмите на категорию «Система и безопасность» , как вы можете видеть ниже.
Если вы хотите перейти непосредственно к Резервное копирование и восстановление , вы также можете щелкнуть ссылку, которая находится в категории «Система и безопасность» , в которой указано «Резервное копирование и восстановление (Windows 7)» , как вы можете видеть, выделено на скриншот ниже. Однако, если вы выбрали первое, вы попадете в окно, которое выглядит точно так же, как показано ниже.
Однако, если вы выбрали первое, вы попадете в окно, которое выглядит точно так же, как показано ниже.
Окно инструмента Backup and Restore (Windows 7) выглядит так, как показано ниже. Как видите, к нему по-прежнему можно получить доступ из Панель управления , но это не единственный доступный метод. Если вы хотите изучить более простые, просто читайте дальше.
Доступ к резервному копированию и восстановлению с помощью функции поиска
Microsoft действительно улучшила функцию поиска в Windows 10 , и именно поэтому ее теперь можно найти практически в любом месте самой операционной системы. Чтобы использовать Поиск при запуске Резервное копирование и восстановление , вам просто нужно открыть экран поиска , просто нажав клавиши Windows + S . После этого экран поиска должен скользнуть вверх из нижней левой части, как вы можете видеть ниже.
После этого экран поиска должен скользнуть вверх из нижней левой части, как вы можете видеть ниже.
На экране поиска просто введите слова «резервное копирование и восстановление» в поле поиска, которое находится в нижней части, как вы можете видеть на снимке экрана выше, и как только результаты поиска появятся прямо над ним. , просто нажмите на тот, который говорит «Резервное копирование и восстановление (Windows 7)» .
Доступ к резервному копированию и восстановлению из приложения Universal Settings
Наконец, поскольку вы используете Windows 10 , вы должны были встретить современный аналог функции Панели управления , которая называется 9000 4 универсальных настройки приложение . Существуют различные способы запуска этой функции на вашем компьютере, и один из них выполняется с помощью кнопки 9.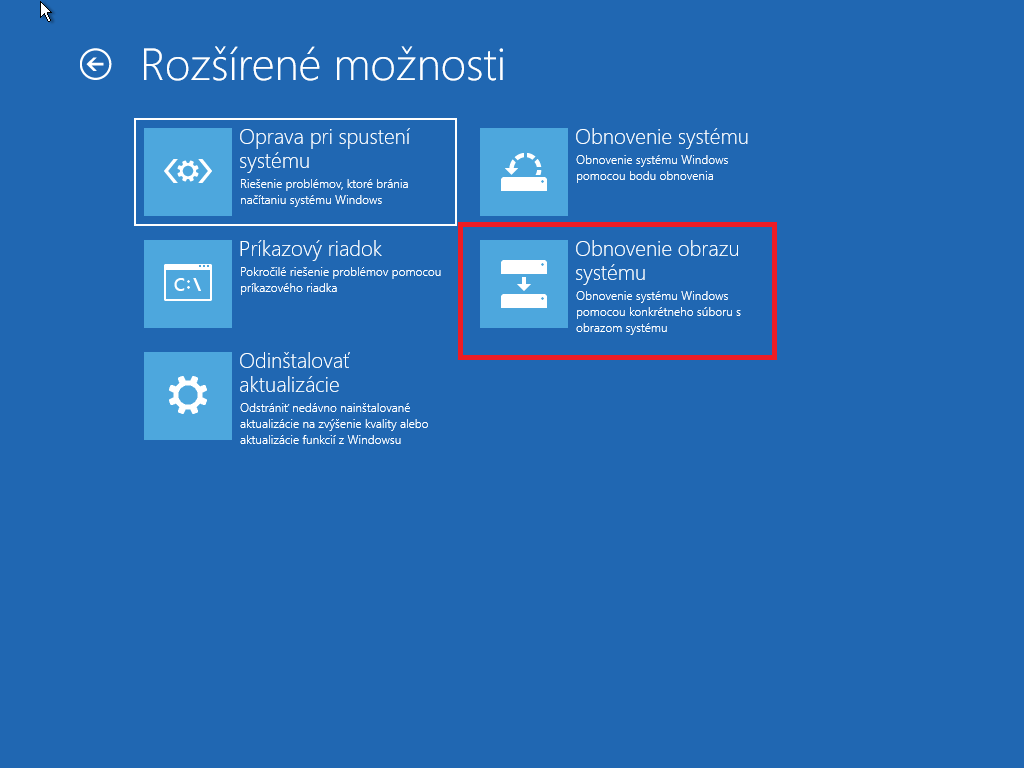 0003 Комбинация клавиш Windows + I , как показано ниже.
0003 Комбинация клавиш Windows + I , как показано ниже.
После нажатия клавиш универсальное приложение настроек должно запуститься мгновенно. Если вы хотите изучить другой метод запуска этого же инструмента, вы можете сделать это, сначала войдя в меню «Пуск» . Просто нажмите клавишу Windows или нажмите кнопку «Пуск» , расположенную в крайнем левом конце Панель задач и когда откроется меню «Пуск» , просто щелкните значок «Настройки» , который находится на узкой полосе слева, как вы можете видеть, выделенный на снимке экрана ниже.
Теперь, когда откроется универсальное приложение настроек , все, что вам нужно сделать, это щелкнуть в нем категорию с надписью «Обновление и безопасность» , как вы можете видеть ниже.
Когда откроется раздел настроек Обновление и безопасность , вы сможете увидеть некоторые ссылки, расположенные на панели навигации слева, и отсюда все, что вам нужно сделать, это нажать на ту, которая говорит «Резервное копирование» , как вы можете видеть, выделено ниже.
Содержимое раздела «Резервное копирование» отобразится на панели содержимого справа, и отсюда вы сможете увидеть ссылку с надписью «Перейти к резервному копированию и восстановлению (Windows 7)» , который вам нужно будет щелкнуть, чтобы запустить окно панели управления , которое показывает инструмент, готовый для создания образа системы .
Как использовать средство резервного копирования и восстановления при создании образа системы
Теперь, когда вы знаете различные методы доступа к средству Резервное копирование и восстановление (Windows 7) в вашем Машина с Windows 10 , пришло время подробно рассказать о том, как она используется, но перед началом вам необходимо убедиться, что у вас есть отдельный раздел жесткого диска, на который собирается резервная копия / образ системы . копироваться в. Если у вас еще нет отдельного раздела жесткого диска, вы можете выполнить шаги, показанные в нашем предыдущем руководстве, которое в основном показывает, как это делается.
копироваться в. Если у вас еще нет отдельного раздела жесткого диска, вы можете выполнить шаги, показанные в нашем предыдущем руководстве, которое в основном показывает, как это делается.
Вы также можете использовать для этой цели переносной жесткий диск, если на вашем компьютере больше нет места для создания нового раздела жесткого диска. После того, как вы создали новый раздел жесткого диска на своем компьютере, пришло время запустить инструмент, и вы можете сделать это, просто нажав на Ссылка «Создать образ системы» , расположенная на панели навигации слева от Резервного копирования и восстановления (Windows 7) Окна Панели управления , к которой мы обращались ранее. Расположение ссылки выделено на скриншоте ниже.
После перехода по ссылке мастер «Создание образа системы» должен запуститься мгновенно, и вы пока не сможете выбрать диск, на который будут сохранены файлы резервной копии или образ системы, потому что прогресс/ Сначала появится полоса буфера, сообщающая вам, что сам инструмент инициализируется и ищет доступные резервные диски, как вы можете видеть на снимке экрана ниже.
После завершения инициализации мастера инструментов «Создать образ системы» вы должны увидеть три различных варианта создания образа системы для вашего компьютера с Windows 10 . Доступны следующие варианты:
- На жестком диске — Под этим параметром находится раскрывающийся список со списком всех доступных разделов диска или внешнего жесткого диска, для которых Инструмент смог обнаружить. Просто запишите имя диска или букву раздела жесткого диска или внешнего жесткого диска, который вы хотите использовать, и найдите его в раскрывающемся списке чуть ниже параметра.
- На одном или нескольких DVD- Теперь, если раздел жесткого диска или внешний жесткий диск недоступны для вас, второй вариант будет наиболее экономичным решением. Вы можете приобрести DVD-диски с максимальным доступным пространством для хранения и хранить на них свою резервную копию/образ системы.
 Просто не забудьте вставить диск в дисковод вашего компьютера и выбрать его перед началом процесса создания образа системы.
Просто не забудьте вставить диск в дисковод вашего компьютера и выбрать его перед началом процесса создания образа системы. - В сетевом расположении — Если у вас есть другой компьютер или сервер, подключенный к вашей сети, вы можете сохранить на нем образ системы или файлы резервных копий. Это более продвинутый вариант, который обычно используется в офисе или на рабочем месте.
Поскольку нашей целью является создание резервной копии /образа системы в разделе жесткого диска или на внешнем жестком диске, мы будем использовать первый вариант. Если на выбранном вами диске недостаточно места для хранения файлов резервной копии /образа системы , вы должны увидеть предупреждение, которое выглядит точно так же, как показано на снимке экрана ниже.
Предупреждение говорит «Возможно, на этом диске недостаточно свободного места для сохранения резервной копии. Удалите ненужные файлы или выберите другой диск» , и это, очевидно, требует от вас принятия мер, если это единственный диск, доступный на вашем компьютере для обработки резервных/системных файлов.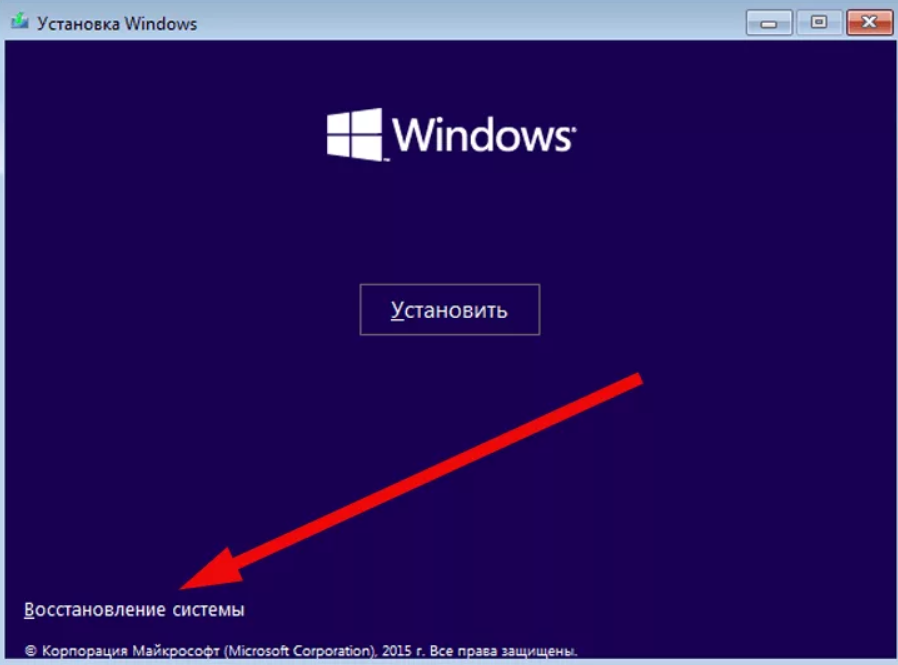 Однако, если у вас есть другие разделы жесткого диска/внешний жесткий диск, подключенный к вашей машине, вы можете выбрать любой из них, на котором еще достаточно места для обработки образа системы .
Однако, если у вас есть другие разделы жесткого диска/внешний жесткий диск, подключенный к вашей машине, вы можете выбрать любой из них, на котором еще достаточно места для обработки образа системы .
После выбора диска, на который вы хотите сохранить резервные копии/файлы образа системы , вы можете просто нажать кнопку «Далее» , которая находится в нижней правой части окна. «Создать образ системы» Мастер инструментов, как вы можете видеть, указан ниже, и вы автоматически перейдете к следующему шагу.
Следующий шаг позволит вам выбрать диски для резервного копирования. Если у вас есть несколько разделов жесткого диска или внешний жесткий диск, подключенный к вашему компьютеру, вы должны увидеть их как интерактивные элементы в поле, как показано ниже. Диски и элементы, выделенные серым цветом, являются системными файлами, и вы не можете отменить их выбор, поскольку все они должны быть сохранены для образ системы .
Под полем, показывающим диски и файлы, для которых можно выполнить резервное копирование, находятся элементы, показывающие, сколько места на диске потребуется для сохранения всего и сколько места доступно на выбранном вами диске. Как вы можете видеть на снимке экрана выше, требуемое пространство для резервного копирования составляет 76,09 ГБ для дисков и системных файлов, которые выбраны по умолчанию (поскольку я не выбрал другие разделы жесткого диска), и пространство, все еще доступное на диск, который я хочу использовать, по-прежнему 84,69 ГБ поэтому у меня все еще более чем достаточно для хранения файлов резервных копий/образа системы для моего компьютера.
Когда вы закончите выбирать диски для резервного копирования, просто нажмите кнопку «Далее» в нижней правой части, и вы перейдете к следующему окну, в котором вас попросят подтвердить настройки резервного копирования. Если вы уверены, что этот выбор дисков для резервного копирования, вы можете просто нажать на Кнопка «Начать резервное копирование» , которая находится в нижней правой части экрана, как вы можете видеть ниже.
Если вы уверены, что этот выбор дисков для резервного копирования, вы можете просто нажать на Кнопка «Начать резервное копирование» , которая находится в нижней правой части экрана, как вы можете видеть ниже.
Теперь инструмент инициирует создание резервной копии/образа системы и покажет вам индикатор выполнения, чтобы вы знали, на каком уровне процесс резервного копирования уже запущен. Время, необходимое для завершения этого процесса, зависит от размера дисков и системных файлов, для которых необходимо выполнить резервное копирование. Чем больше размер, тем больше времени потребуется для завершения процесса. Просто наберитесь терпения, и вы сможете продолжать выполнять свои обычные задачи на своем 9-м канале.0003 Компьютер Windows 10 во время выполнения резервного копирования.
Если вы передумали и пока не хотите продолжать процесс, может быть, потому, что вы хотите использовать другой диск, или вы уезжаете, и вам нужно взять с собой компьютер, тогда вы можете выбрать чтобы остановить процесс резервного копирования, и вы можете сделать это, просто нажав на кнопку, расположенную в нижней правой части «Создать образ системы» Окно инструмента с надписью «Остановить резервное копирование» , как вы можете видеть на скриншоте выше.
Вы можете просто продолжить создание резервной копии/образа системы в будущем, когда у вас уже будет возможность его создать. Просто убедитесь, что на диске, на который вы хотите загрузить файлы резервной копии /образа системы , достаточно места для хранения необходимых вещей.
Инструмент также сообщит вам, если процесс не был успешным. Вы узнаете об этом, потому что панель процесса будет красной, и в ней появится подсказка, сообщающая вам о возникшей ошибке. Это обычно происходит, если вы использовали внешний жесткий диск, и соединение на вашем компьютере внезапно оборвалось, что привело к прерыванию сохранения резервной копии. Если это произойдет, вы можете просто проверить соединения, а затем повторить процесс выбора нужного диска.
Образ системы: эффективный инструмент для компьютеров, пораженных вирусами и вредоносным ПО инструмент в наших предыдущих руководствах, но если вы хотите сохранить полностью работающий образ системы, который вы можете использовать, когда с вашей машиной
Windows 10 случится что-то худшее, вам определенно нужно создать Образ системы , выполнив шаги, описанные в этом руководстве.
Помните, что всегда хорошо быть готовым ко всему, и шаги, которые мы показали в этом руководстве, являются одним из тех приготовлений, которые вы можете использовать для противодействия проблемам, которые могут возникнуть из-за вирусов, вредоносных программ и других системных проблем. приносить. На самом деле идеальной операционной системы не существует, поэтому лучшее, что мы можем сделать, это воспользоваться всеми инструментами, доступными в Windows 9.0005 , который поможет нам защитить себя, наши семьи и все файлы, которые накапливались в течение многих лет и которые вы сохранили на своей машине Windows .
[Windows 10] Как включить/отключить восстановление системы
Как включить/отключить восстановление системы (Win 10)
Содержание 9 0513 Описание
Принцип работы
Как включить восстановление системы
Как отключить восстановление системы
Описание
При включении функции восстановления системы ваш компьютер будет автоматически создавать точки восстановления, сохраняя важные файлы на жестком диске и настройки компьютера.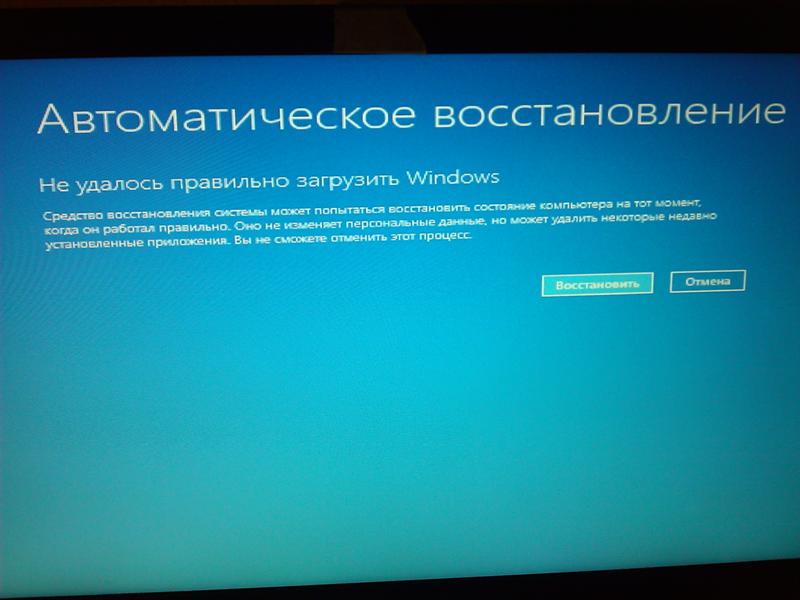 Мы рекомендуем вам включить восстановление системы, чтобы защитить данные вашего компьютера.
Мы рекомендуем вам включить восстановление системы, чтобы защитить данные вашего компьютера.
Метод работы
- Как включить восстановление системы
- Щелкните правой кнопкой мыши кнопку «Пуск».
- : В меню «Быстрые ссылки» выберите «Система».
【 Справочная информация 】
Экран управления дисками также можно отобразить с помощью следующей комбинации клавиш:
- Одновременно нажмите клавишу Windows и клавишу «X».
- При отображении экрана меню быстрых ссылок выберите Система.
Дальнейшая работа не требуется.
- На экране «Система» выберите «Защита системы» в левой части меню.
- На вкладке «Защита системы» выберите диск, для которого вы хотите включить восстановление системы, а затем выберите «Настроить».
- На следующем экране установите флажок «Включить защиту системы» и нажмите «ОК».

- Вернувшись к экрану «Свойства системы», выберите «ОК».
Это завершает описанную выше операцию.
- Как отключить восстановление системы
【 обратите внимание 】
Если вы отключите восстановление системы, все точки восстановления будут удалены. Вы не сможете восстановить систему, пока не будет создана точка восстановления путем повторного включения функции «Восстановление системы». Обратите внимание: отменить удаление точек восстановления системы нельзя.
- Щелкните правой кнопкой мыши кнопку «Пуск».
- В меню «Быстрые ссылки» выберите «Система».
Справочная информация 】
Экран управления дисками также можно отобразить с помощью следующей комбинации клавиш:
- Одновременно нажмите клавишу Windows и клавишу «X».
- При отображении экрана меню быстрых ссылок выберите Система.

- При отображении экрана меню быстрых ссылок выберите Система.
 Просто не забудьте вставить диск в дисковод вашего компьютера и выбрать его перед началом процесса создания образа системы.
Просто не забудьте вставить диск в дисковод вашего компьютера и выбрать его перед началом процесса создания образа системы.