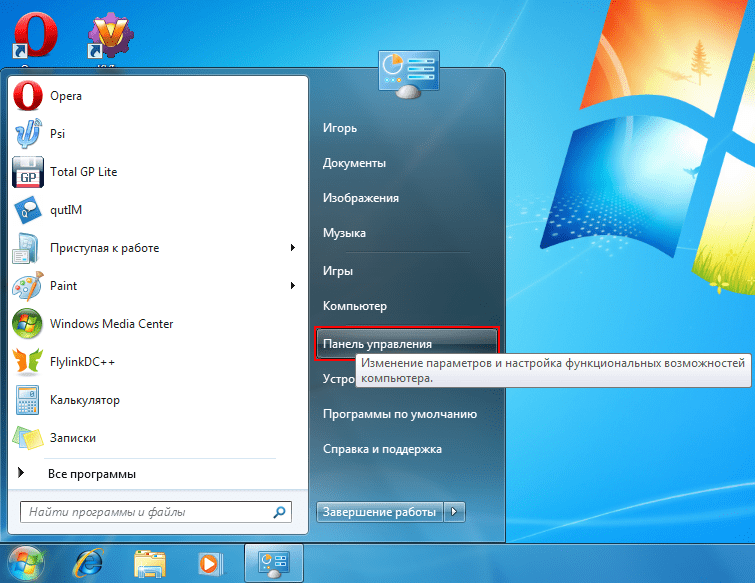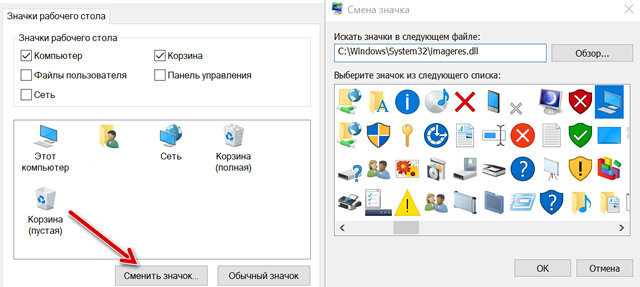Все исчезло с рабочего стола windows 7: что делать – WindowsTips.Ru. Новости и советы
что делать – WindowsTips.Ru. Новости и советы
Windows
WindowsTips
Рано или поздно большинство пользователей сталкивается с ситуацией, когда пропали значки с рабочего стола на Windows 7.
И сразу возникает вопрос, что делать? Для начала разберемся, почему пропали значки. Очевидно, что ответ не однозначный. Исчезновению ярлыков, значков и панели «Пуск» могут послужить следующие факторы:
- Некорректное завершение работы: резкое отключение электроэнергии, случайное нажатие на кнопку Power, отключение второпях ОС без завершения всех задач. Логическое следствие — повреждение исполняемого файла, отвечающего за графическую оболочку.
- Заражение вирусом.
- Установка вредоносного ПО.
- Неудачный серфинг в сети, вследствие чего вылетает ошибка «explorer.exe».
Далее пошагово рассмотрим, что делать, если пропали ярлыки и иконки с рабочего стола на Windows 7.
Встроенные средства ОС вернут значки!
Для того чтобы вернуть ярлыки и значки, которые пропали с рабочего стола воспользуемся самым простым, но порой действенным методом.
Активация функции отображения значков
- Кликните правой клавишей мыши (далее ПКМ) на рабочем столе для вызова контекстного меню → «Вид» → поставьте галочки в пунктах «Отображать значки рабочего стола» и «Отображать гаджеты рабочего стола».
- После чего должно все отобразиться, если нет следуем дальше.
Ручной запуск explorer.exe
Этим методом можно воспользоваться в случае, если пропал рабочий стол из проводника Windows 7, а теперь о том, что делать пошагово.
Способ 1. Если доступна панель «Пуск»
- «Пуск» → «Выполнить».
- Введите без кавычек «explorer.exe» -обратите внимание, для выполнения данной задачи, необходимы привилегированные права → «OK».
Способ 2. Если пропала панель «Пуск»
- Вызываем «Диспетчер задач Windows» используя горячие клавиши [Ctrl] + [Shift] + [Esc] → выбираем «Файл» → «Новая задача (Выполнить)».

- Введите без кавычек «explorer.exe» -обратите внимание, для выполнения данной задачи, необходимы привилегированные права → «OK».
Ситуация должна будет измениться и все вернется на исходные позиции. Если не помогло, идем далее.
Редактирование реестра или как вернуть значки
Данный метод поможет во всех вышеуказанных ситуациях, а также, если пропала корзина с рабочего стола Windows 7.
Способ 1. Если доступна панель «Пуск»
- «Пуск» → «Выполнить».
- Введите без кавычек «regedit» — задача будет выполняться с правами администратора → «OK».
Способ 2. Если пропала панель «Пуск»
Необходимо перезагрузить компьютер / ноутбук и загрузиться в безопасном режиме с поддержкой командной строки, для этого:
- Перезагрузите Windows → при первом характерном звуке включения нажмите клавишу [F8] для запуска вариантов загрузки ОС.
- В появившемся меню «Дополнительные вариант загрузки» → жмите на клавишу «↓» для выбора нужного варианта.

- Выбираем «Безопасный режим с поддержкой командной строки» → [Enter].
- Далее «Выполнить» → введите без кавычек «regedit» — задача будет выполняться с правами администратора → «OK».
Добравшись до реестра, переходим по древу для просмотра и при необходимости, внесения изменений в исполняемый файл. Напомним, что инструкции указаны с учетом того, что все пропало с рабочего стола на ноутбуке с Windows 7 или обычном ПК.
Путь:
- «Компьютер» → «HKEY_LOCAL_MACHINE» → «SOFTWARE» → «Microsoft»;
- «Windows NT» → «CurrentVersion»;
- листаем вниз до «Winlogon» →в правой части реестра выбираем «Shell» → двойным левым кликом открываем «Изменение строкового параметра» → в поле «Значение:» должно быть указано без кавычек «explorer.exe» — если нет значения и / или другое, ведите → «OK».
После потребуется перезагрузка и система должна все восстановить, если не помогло, переходим далее.
Стороннее программное обеспечение
Все проделанные инструкции не помогли, и значки не отображаются до сих пор, будем бороться с вирусами и вредоносным ПО.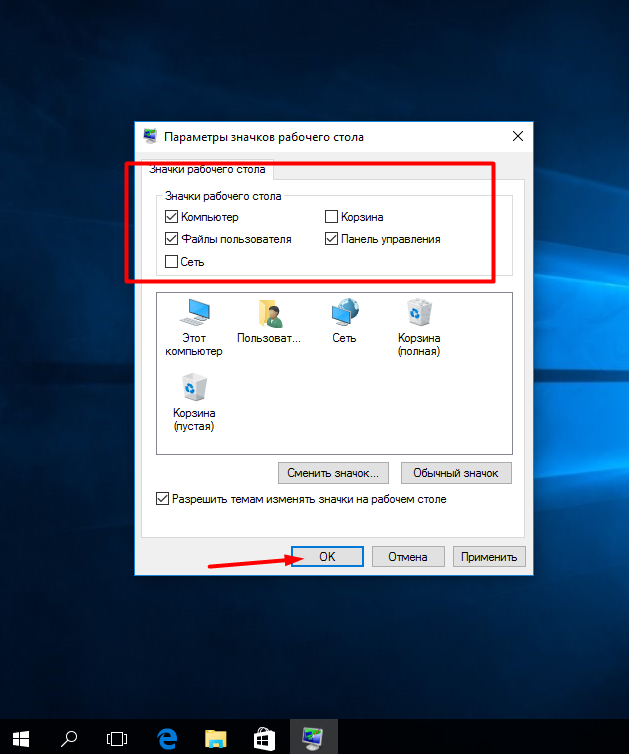 Если у вас пропали часы и другие гаджеты с рабочего стола на Windows 7, на помощь придет антивирус AVZ.
Если у вас пропали часы и другие гаджеты с рабочего стола на Windows 7, на помощь придет антивирус AVZ.
Мы всегда рекомендуем загружать инсталляционные пакеты с официальных ресурсов, и этот раз не исключение. Переходите по ссылке для загрузки антивируса.
Антивирус не требует установки, абсолютно бесплатный и русифицирован.
После успешной загрузки разархивируйте в отдельную папку файлы. Напомним, что антивирус поможет, если пропадает фон (картинка) рабочего стола на Windows 7, пропали значки и ярлыки, гаджеты и панель «Пуск».
- Кликните ПКМ на файл «avz.exe» для возможности запуска от имени Администратора.
- «Файл» → начнем с обновления сигнатур «Обновление баз».
- После успешного обновления баз жмите «Файл» → «Восстановление систем».
- В перечне предложенных настроек системы выберите позиции: 5, 8, 9, 11 и 16 → кликните на кнопку «Выполнить отмеченные операции».
Для вступления изменений после завершения работы AVZ потребуется перезагрузка.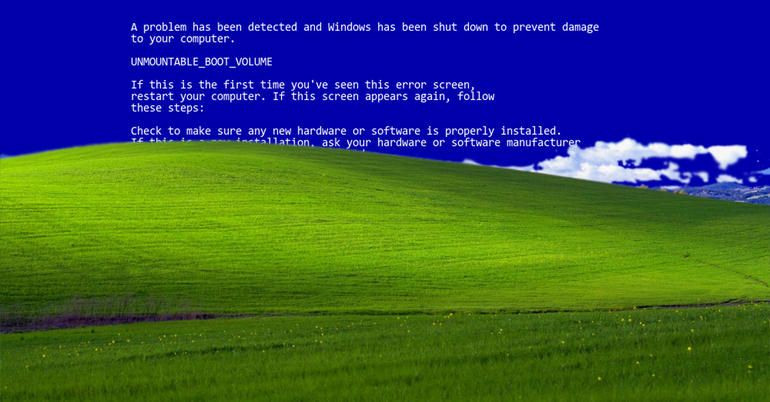 У вас по-прежнему пропадают обои с рабочего стола на Windows 7 и не отображаются значки с панелью? В этом случае, рекомендуем откатить ОС до последней успешной конфигурации или выполнить переустановку операционной системы.
У вас по-прежнему пропадают обои с рабочего стола на Windows 7 и не отображаются значки с панелью? В этом случае, рекомендуем откатить ОС до последней успешной конфигурации или выполнить переустановку операционной системы.
Безошибочной работы explorer’а!
Если пропали значки с рабочего стола Windows 7
При работе на компьютере с ОС Windows 7 бывает так, когда по непонятным причинам рабочий стол остается без ярлыков. О причинах и необходимых действиях в таких ситуациях и пойдет речь ниже. Иногда пропадать все значки с рабочего стола Windows 7 могут при загрузке ОС. Хотя бывали прецеденты, когда запущенное приложение или игра становились причиной того, что значки пропадали. Все это происходило по причине сбоя, и после этого ОС переходила на пустой экран. Для того чтобы снова появились значки, следует воспользоваться комбинацией клавиш CTRL+ALT+DEL и закрыть выполнение всех открытых приложения в ОС. Далее тестируем ПК антивирусником и в настройках отображаем ярлыки на рабочем столе, проверяем наличие галочек.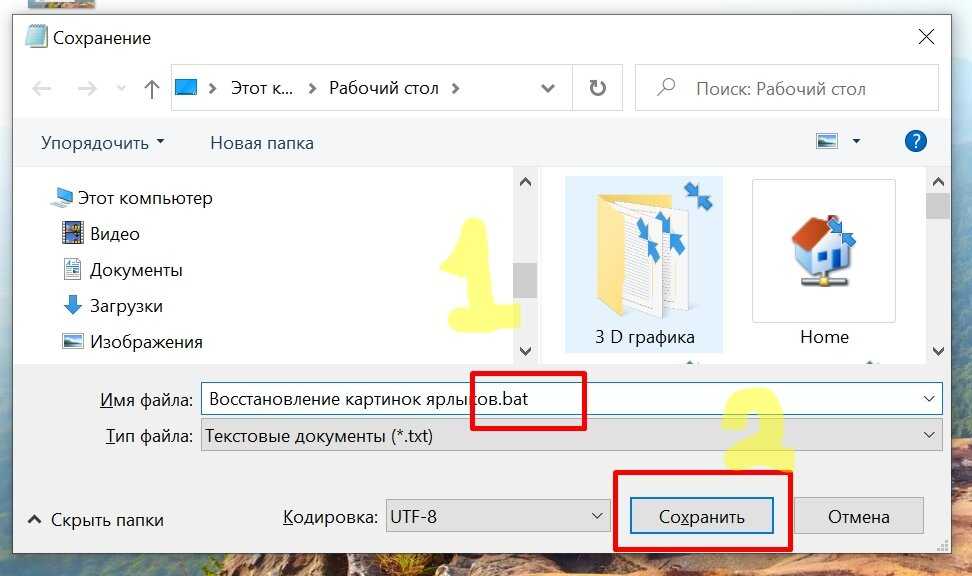
Второй метод
В случае, когда значки не удалось вернуть на свое место, то, нажав CTRL+ALT+DEL, переходим в Диспетчер задач, где переходим в Приложения— Новая задача. После чего в диалоговом окне нажимаем на «explorer.exe» и ОК. Проделанные действия должны вернуть значки на свое место и сделать так, чтобы они не пропадали. Если же они пропали, и иконки не вернулись, следует перейти в Пуск—Панель Управления—Восстановление—Запуск восстановления системы, и это гарантированно вернет все значки на рабочий стол. Кстати, при восстановлении следует за ориентир брать дату, когда еще все было нормально, и это вернет значки, которые пропадают, на свои места.
Еще один вариант
Если же у вас имеется диск с вашей Windows, все становится гораздо проще, поскольку вам, для того чтобы вернуть значки, придется произвести копирование файла explorer.exe и поменять на поврежденный. Этот файл по умолчанию находится в папке Windows. На установочном же диске он расположен в папке 1386 с названием EXPLORER.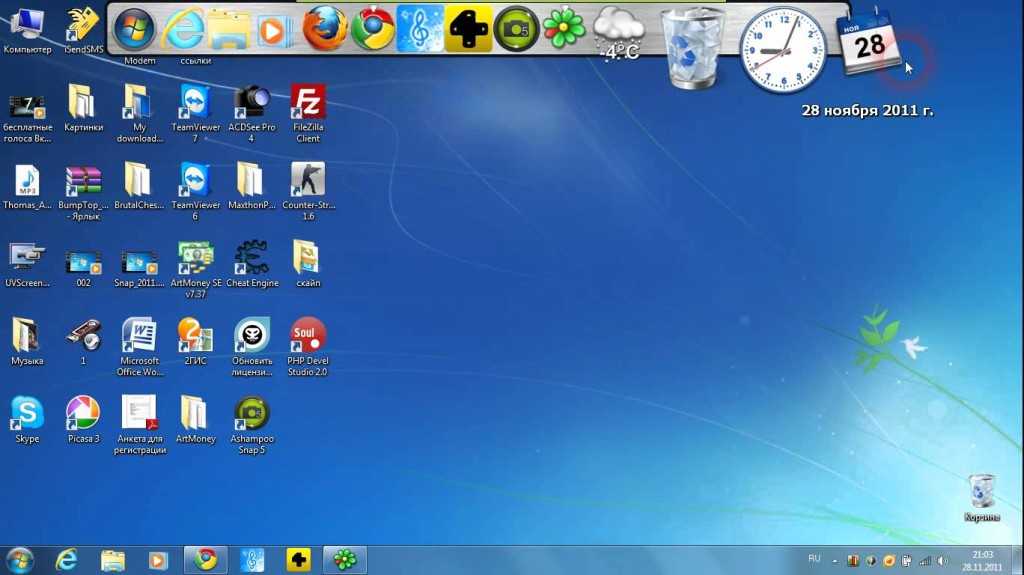 EX_, однако после замены его нужно будет переименовать на EXPLORER.EXE. Однако для того, чтобы значки появились на рабочем столе, эта операция должна проводиться в безопасном режиме. И тогда можете быть уверены в том, что значки рабочего стола обязательно появятся. Вам будет нужно просто удалить поврежденный старый файл, вместо которого поставить новый из установочного диска Windows.
EX_, однако после замены его нужно будет переименовать на EXPLORER.EXE. Однако для того, чтобы значки появились на рабочем столе, эта операция должна проводиться в безопасном режиме. И тогда можете быть уверены в том, что значки рабочего стола обязательно появятся. Вам будет нужно просто удалить поврежденный старый файл, вместо которого поставить новый из установочного диска Windows.
Правда, бывают случаи, когда и такие действия не приводят к желаемому результату и ярлыки рабочего стола так и не появляются. А это означает, что настало время исследовать реестр на предмет различных багов. Для возобновления рабочего стола нужно запустить новую задачу, используя Диспетчер задач. Для этого набираем regedit и ОК, далее HKEY_LOCAL_MACHINE/SOFTWARE/Microsoft/WindowsNT/ CurrentVersion/Image File Execution Options/ и заходим в него. Проверяем, есть ли там explorer.exe или iexplorer.exe и в случае наличия удаляем их. Далее в процессе восстановления ярлыков рабочего стола переходим в HKEY_LOCAL_MACHINE/SOFTWARE/Microsoft/WindowsNT/CurrentVersion/Winlogon/ , обращаем внимание на надписи с правой стороны, и переходим в «Shell», в котором должно быть еxplorer.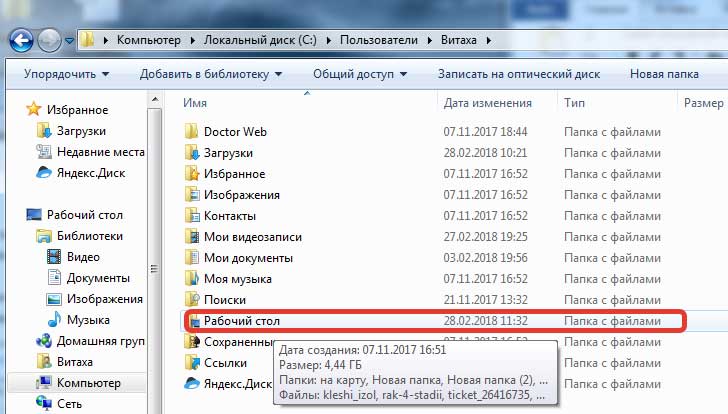 exe. В случае, когда такого нет, создаем, даем имя, после чего перезагрузка ПК. После этого ярлыки рабочего стола обязательно появятся.
exe. В случае, когда такого нет, создаем, даем имя, после чего перезагрузка ПК. После этого ярлыки рабочего стола обязательно появятся.
Характерным является тот факт, что значки с рабочего стола пропадают именно у пользователей Windows 7. Это объясняется тем, что здесь в Windows периодически происходит автоматическая очистка рабочего стола от «ненужных» символов, которыми и бывают ярлыки. Практика показывает, что подобные ситуации в Windows довольно часто происходят с ярлыками сетевых папок или устройств в сети. Для устранения этого и появления значков рабочего стола в windows и чтобы предотвратить дальнейшее исчезновения их по понедельникам, нужно зайти в панель управления, переключиться на «Значки» и выбрать «Устранение неполадок». В панели слева выбрать «Настройка», что вернет ярлыки.
И отключить «Обслуживание компьютера», что будет способствовать тому, что система перестанет убирать с рабочего стола значки, как нерабочие, и ярлыки появятся на своем месте.
Значки на рабочем столе не отображаются
Внезапно значки на рабочем столе на моем ПК с Windows не отображаются. Иконки исчезли с рабочего стола. Большинство программ также отсутствовали в меню «Пуск». Если вы также столкнулись с той же проблемой, я расскажу вам, как избавиться от этой проблемы.
Почему не отображаются значки на рабочем столе?
Ниже приведены три причины отсутствия значков на рабочем столе.
- Иногда в настройках рабочего стола для « отображаются значки на рабочем столе » получают инвалидность необычными способами. См. решение 1 для этого.
- Если вы не видите панель задач вместе со значками на рабочем столе, это означает, что файл explorer.exe не может быть загружен должным образом. См. Решение 2, чтобы исправить это.

- Возможно, на ваш компьютер проник вирус и изменил атрибут файла рабочего стола на «скрытый». Кроме того, измените те же параметры в системном реестре , а также . См. Решение 3, Решение 4 для этого .
Как исправить — значки на рабочем столе не отображаются
Приведенные ниже решения могут помочь вам решить эту проблему во всех версиях Windows, таких как Windows 7, 8, 8.1, Windows 10, Vista, XP и Server.
4 решения для исправления
- Включить параметр «показывать значки на рабочем столе»
- Перезагрузить Explorer.exe
- Исправление системного реестра0009 Щелкните правой кнопкой мыши на чистой области рабочего стола
- Затем щелкните « Просмотр », а затем перейдите к « показать значки рабочего стола » и щелкните его, чтобы установить флажок.
- Значки на рабочем столе снова начнут появляться.

- Нажмите Windows «R» (для запуска Run.
 exe)
exe) - В программе «Выполнить» введите regedit и нажмите Enter
- Затем в программе «Редактор реестра». следуйте по этому пути к папке
HKEY_LOCAL MACHINE / SOFTWARE / Microsoft / WINDOWS NT / CurrenVersion / Winlogon - Теперь нажмите Winlogon и после нажатия посмотрите на правую боковую панель.
- Здесь вы должны найти элемент под названием « shell » и дважды щелкнуть по нему (двойной щелчок)
- В поле редактирования данных введите Explorer.exe (значение этого ключа «Eplorer.exe») затем нажмите OK
- Теперь перезагрузите ваш компьютер. После перезапуска проблема будет устранена.
- Можно ли восстановить потерянные файлы, папки и ярлыки на рабочем столе? Как?
- Что может привести к потере файлов на рабочем столе?
- Почему восстановление файлов на рабочем столе должно выполняться немедленно?
- Запустите MiniTool Power Data Recovery, чтобы войти в его основной интерфейс.
- Перейти к Этот ПК
- Выберите диск C, чтобы продолжить, так как файлы рабочего стола всегда сохраняются на диске C.
- После выбора диска нажмите Scan для продолжения.
- Когда процесс сканирования завершится, вы увидите, что результат сканирования отображается по пути.

- Исследуйте раздел, чтобы найти Рабочий стол Затем откройте его, чтобы проверить, восстановлены ли потерянные файлы.
- Отметьте файлы, которые вы хотите восстановить, и нажмите Сохранить , чтобы продолжить.
- Пожалуйста, не сохраняйте восстановленные файлы на диск, на котором произошла потеря данных, так как это может перезаписать потерянные файлы.

- Если вы хотите восстановить программы или ярлыки программ, программное обеспечение для восстановления данных может не работать, поэтому вам нужно вручную воссоздать ярлыки приложений на рабочем столе или даже переустановить программы.
Решение 2. Перезагрузите Explorer.exe
Примечание. Применять, только если панель задач не отображается.
Этот метод решил мою проблему.
Шаг 1:
На рабочем столе (экран без значков) Нажмите Ctrl+alt+Delete вместе, чтобы открыть диспетчер задач .
Шаг 2:
В диспетчере задач Windows щелкните вкладку « Processes », и здесь вы найдете Explorer.exe в списке, щелкните его правой кнопкой мыши и выберите End Process Tree. . Процесс проводника будет убит, вы получите пустой экран с диспетчером задач.
Шаг 3:
Теперь перейдите в меню файлов и нажмите новая задача (выполнить) , Будет открыто окно выполнения. Введите здесь: explorer.exe и нажмите кнопку ввода.
Решение 3. Исправление реестра
После этого ваш рабочий стол должен быть восстановлен, вы получите свой рабочий стол обратно.
Если у вас по-прежнему не появляются значки на рабочем столе, это означает, что с explorer.exe проблем нет. № Теперь мы должны перейти к решению 4.
Решение 4. Запустите средство отображения
Это утилита для автоматического исправления.
Загрузить Unhidetool.exe
(бесплатная утилита)
Запустите этот инструмент «Показать», чтобы устранить проблему отсутствия значка на рабочем столе.
Если вы по-прежнему не видите значки на рабочем столе, это означает, что вирус изменил некоторые настройки реестра. Пожалуйста, загрузите инструмент Unhide и запустите его, чтобы отобразить все данные рабочего стола и меню «Пуск», чтобы решить проблему «9».0010 нет проблем со значками на рабочем столе».
В конце концов, если вы все еще не можете решить эту проблему, проблема может быть связана с вирусом или заражением вредоносным ПО. Высока вероятность того, что в системе не установлено антивирусное программное обеспечение. В этом случае попробуйте просканировать систему с помощью хорошего средства очистки от вредоносных программ, а затем установите антивирусное программное обеспечение.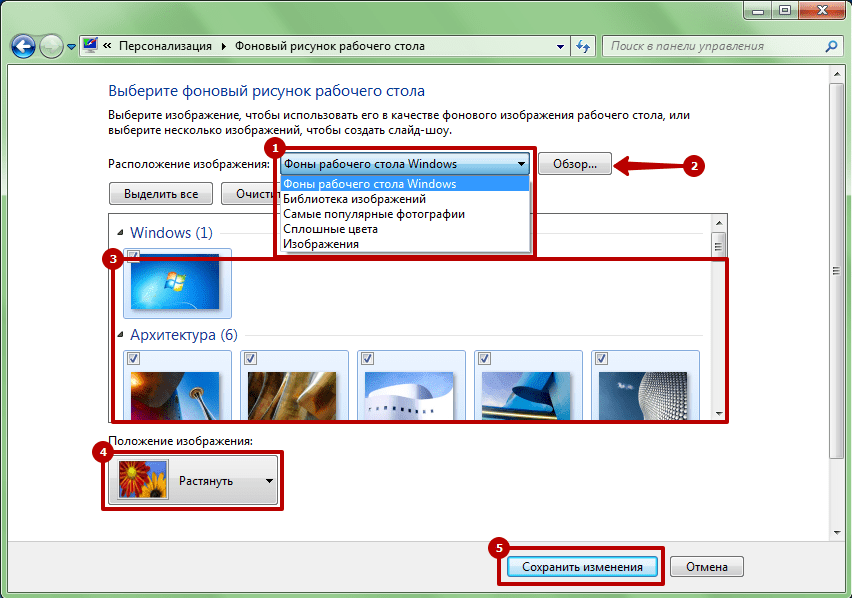 По крайней мере, используйте бесплатное антивирусное программное обеспечение.
По крайней мере, используйте бесплатное антивирусное программное обеспечение.
Часто задаваемые вопросы
Моя панель задач и меню «Пуск» также исчезли. Могу ли я использовать это руководство, чтобы вернуть их?
Да, это руководство поможет восстановить отсутствующие значки на рабочем столе, такие как кнопка «Пуск», меню «Пуск», панель задач и т. д.
Значки на рабочем столе не появятся. Это из-за вирусных атак или есть какие-то другие проблемы?
Если вы не используете какое-либо антивирусное программное обеспечение, это может быть связано с вирусом, в противном случае вы можете попытаться исправить его, если это связано с какой-либо другой внутренней проблемой Windows.
Вы можете легко восстановить файлы рабочего стола
Вы потеряли файлы рабочего стола в Windows 7, Windows 8, Windows 10 или другой ОС Windows? В этой статье показаны 7 методов восстановления потерянных файлов на рабочем столе. Кроме того, в этой статье также объясняется несколько причин, которые могут привести к потере файлов на рабочем столе. Прочтите эту статью и верните потерянные файлы.
Прочтите эту статью и верните потерянные файлы.
Потерянные файлы на рабочем столе раздражают многих пользователей Windows
При поиске потерянных файлов на рабочем столе Windows в Google или других поисковых системах вы обнаружите, что огромное количество пользователей Windows обеспокоены этой проблемой, файлы исчезли с рабочего стола независимо от того работают ли они под управлением Windows 7, Windows 8, Windows 10 или другой ОС Windows. Ниже приведены 2 типичных случая, которые я выбрал на форумах.
Случай 1. Я только что обновился до Windows 10 с версии 8.1 и потерял ярлыки и файлы на рабочем столе. Как их восстановить? Во время обновления я сделал «Сохранить личные файлы и приложения», но они также исчезли. Что происходит?
Случай 2. На прошлой неделе, когда я вошел в систему, я заметил, что все мои файлы на рабочем столе пропали. Файлы библиотеки также отсутствовали (включая изображения, видео, музыку и документы). Что довольно забавно, так это то, что ни одна из папок не отсутствует, но отсутствуют все возможные файлы в каждой папке.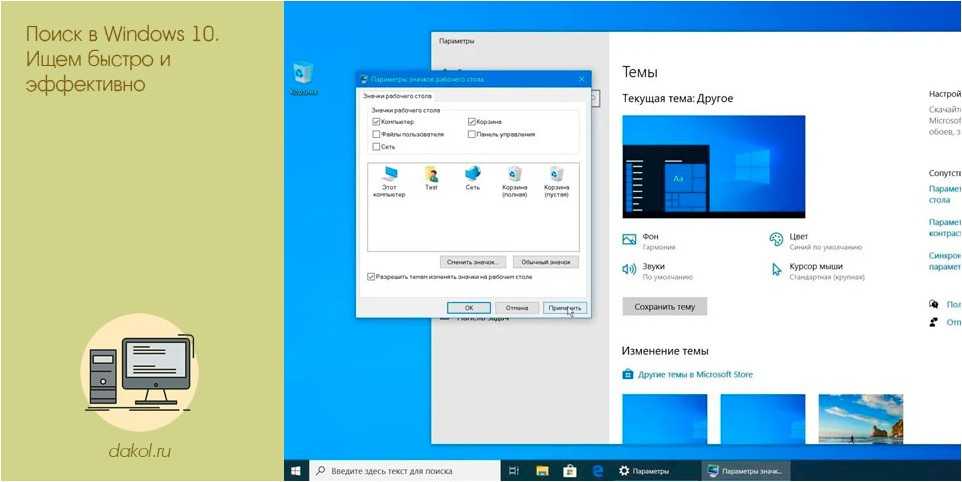 Я никак не мог удалить их по ошибке. Как я могу вернуть эти отсутствующие файлы на рабочем столе?
Я никак не мог удалить их по ошибке. Как я могу вернуть эти отсутствующие файлы на рабочем столе?
Конечно, ваш реальный случай может немного отличаться от приведенного выше, но пока ваши файлы исчезли с рабочего стола, вас, скорее всего, заинтересуют следующие темы:
Что касается отсутствия файлов на рабочем столе, то бесплатное программное обеспечение для восстановления данных является хорошим выбором для восстановления потерянных файлов на рабочем столе Windows. Таким образом, мы также покажем вам, как восстановить файлы рабочего стола в Windows 10/8/7.
Следуйте нашим методам, чтобы быстро вернуть потерянные файлы рабочего стола
Всего 7 методов, и вам нужно выбрать наиболее подходящий из них, исходя из вашей практической ситуации.
Способ 1. Восстановление отсутствующих файлов/папок на рабочем столе, если вы не можете позволить себе их потерю.
1. Восстановление из резервной копии
Если вы привыкли делать резервные копии важных данных, вы можете восстановить потерянные файлы из резервных копий. Для получения подробной информации вы можете обратиться к сообщению: Как восстановить отдельные файлы из резервных копий? Фокус на 2 чехлах
Но если у вас нет такой резервной копии, вам понадобится бесплатная программа для восстановления файлов.
2. Восстановление файлов рабочего стола с помощью программного обеспечения для восстановления данных
Возможно, вы не знаете, как правильно выбрать программу восстановления данных для восстановления потерянных файлов рабочего стола. Мы предлагаем использовать профессиональный MiniTool Power Data Recovery, который отлично поддерживает все версии операционных систем Windows, включая Windows XPXP/Vista/7/8/8.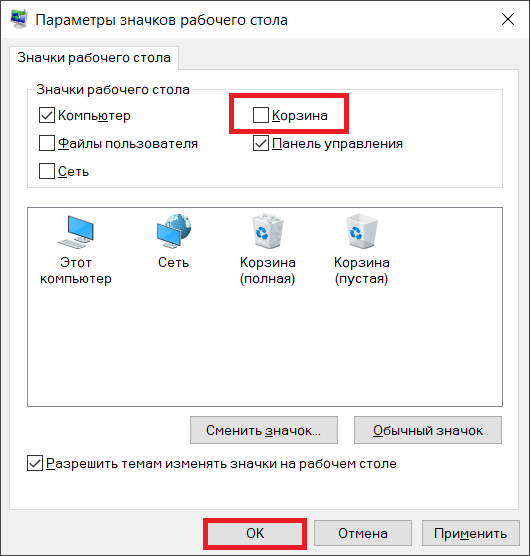 1/10 и Windows Server 2000/2003/2008/2012/2019.. Он может восстанавливать удаленные файлы и восстанавливать файлы с отформатированных, недоступных или потерянных разделов.
1/10 и Windows Server 2000/2003/2008/2012/2019.. Он может восстанавливать удаленные файлы и восстанавливать файлы с отформатированных, недоступных или потерянных разделов.
Бесплатная загрузка
Шаги для восстановления файлов рабочего стола с помощью MiniTool Power Data Recovery:
Шаг 1: Откройте программу и просканируйте целевой диск.
Перед сканированием вы можете нажать Настройки , чтобы выбрать тип файла, который вы хотите восстановить.
Шаг 2. Начните сканирование диска для восстановления файлов рабочего стола
Совет: Чтобы сэкономить время на поиск нужных файлов, вы можете использовать функции Найти и Фильтр . Вы можете использовать функцию Preview , чтобы проверить, является ли файл, который вы хотите восстановить, который поддерживает предварительный просмотр 70 типов файлов.
Шаг 3: Обновите программное обеспечение
После этого вы увидите предупреждающее сообщение, требующее обновить расширенную версию, поскольку пробная версия поддерживает только поиск необходимых файлов рабочего стола.
После завершения всех шагов вы успешно восстановили файлы рабочего стола.
Напоминание:
Тем не менее, если MiniTool Power Data Recovery не может восстановить отсутствующие файлы рабочего стола, возможно, эти файлы были перезаписаны, и вы, скорее всего, потеряли их навсегда.
Если вы не хотите сначала восстанавливать данные (исчезнувшие файлы рабочего стола не так важны), вы можете посмотреть, как восстановить файлы рабочего стола в Windows 7 следующими способами.
Способ 2: Показать значки на рабочем столе
Если на рабочем столе нет значка, файла или папки, щелкните правой кнопкой мыши на рабочем столе, выберите Просмотр и выберите Показать значки на рабочем столе . После этого все ярлыки и файлы рабочего стола должны снова стать видимыми.
Если вам просто не хватает части файлов рабочего стола, вы можете попробовать следующий метод.
Метод 3: Показать скрытые файлы
Перейдите к Папка Параметры (Windows 7) или Проводник Параметры (Windows 10), затем выберите Показать скрытые файлы, папки и драйверы , снимите флажок Скрыть защищенные операционных систем и нажмите кнопку Применить .
Затем исчезнувшие файлы должны снова появиться на рабочем столе, если они просто скрыты вирусом или вами. В противном случае ищите нужные данные на диске C.
Способ 4. Поиск файлов в пути к рабочему столу
Мы уже говорили, что файлы рабочего стола всегда находятся в папке C:\Users\имя пользователя\Desktop, поэтому вы можете попытаться найти отсутствующие файлы рабочего стола по этому пути. Но, если их там нет и они утеряны после обновления до Windows 10, выполните поиск в папке Windows.old.
Метод 5. Поиск в папке Windows.old
Если после обновления до Windows 10 отсутствуют файлы рабочего стола, попробуйте найти эти файлы в папке Windows.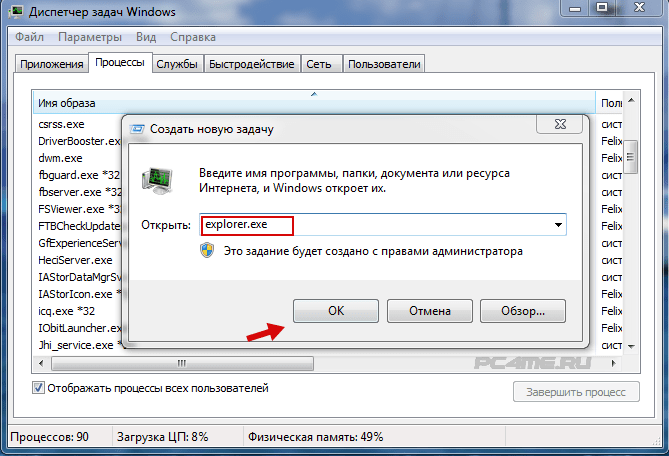 old, где хранятся файлы, принадлежащие предыдущей ОС. Эта папка всегда находится в корневом каталоге диска C.
old, где хранятся файлы, принадлежащие предыдущей ОС. Эта папка всегда находится в корневом каталоге диска C.
В этой папке выберите все нужные файлы, щелкните правой кнопкой мыши и отправьте или скопируйте их в другое место.
Однако, если они не находятся в папке Windows.old, продолжайте попытки сделать следующее, как указано ниже.
Способ 6. Временно установите папку скрытой и доступной только для чтения
Если папки существуют на рабочем столе, но файлы в этих папках отсутствуют, установка этих папок как скрытых и доступных только для чтения может сделать отсутствующие файлы видимыми:
Во-первых, выберите и щелкните правой кнопкой мыши папки рабочего стола с отсутствующими файлами и выберите Свойства во всплывающем окне.
Затем установите флажки для параметров Только для чтения и Скрытый и нажмите Применить .
После этого отсутствующие файлы должны снова появиться в папках рабочего стола.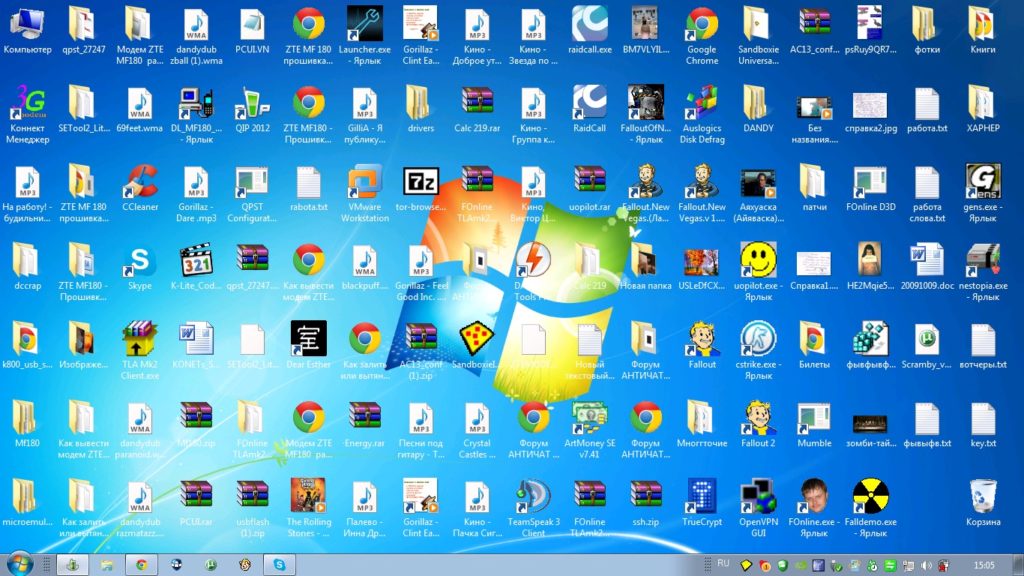 Если этот метод не работает, выполните поиск на диске, что будет стоить вам некоторого времени. Файлы вашего рабочего стола могут быть перемещены в другие места вирусом, Windows или вами.
Если этот метод не работает, выполните поиск на диске, что будет стоить вам некоторого времени. Файлы вашего рабочего стола могут быть перемещены в другие места вирусом, Windows или вами.
Метод 7: Поиск по всему жесткому диску
Откройте Компьютер или Этот ПК и введите точное имя файла/папки или введите часть имени файла/папки в поле Поиск , а затем ваш компьютер будет искать связанные элементы автоматически.
Следует отметить, что это может занять некоторое время, если на диске хранится огромное количество файлов. Пожалуйста, подождите терпеливо.
Что делать, если поиск на компьютере не находит нужных файлов на рабочем столе? Скорее всего, эти файлы были утеряны, и вам необходимо выполнить восстановление файлов на рабочем столе. Вернитесь к методу 1 и выполните восстановление файлов на рабочем столе.
Нажмите, чтобы твитнуть
7 факторов, которые могут привести к исчезновению файлов рабочего стола в Windows 10/8/7
Отсутствуют файлы/папки из Windows 10? Пожалуйста, не беспокойтесь! Как известно, файлы рабочего стола всегда сохраняются в C:\Users\имя пользователя\Desktop, например:
Отсутствие файла рабочего стола может быть вызвано следующими причинами.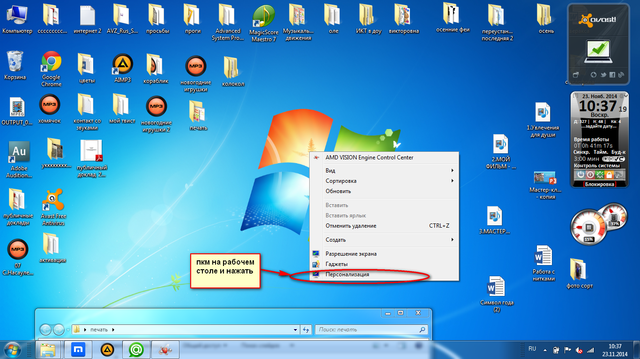
1. Переустановка Windows или обновление Windows без сохранения личных файлов
При переустановке Windows будет отформатирован диск, на котором установлена Windows, и это всегда диск, на котором находятся файлы рабочего стола. Поэтому исходные файлы рабочего стола будут удалены после успешной переустановки.
Кроме того, обновление Windows, обновление до Windows 7 или Windows 8.1 до Windows 10, также требует переустановки Windows, что означает, что диск, содержащий файлы рабочего стола, также будет отформатирован. Между переустановкой и обновлением есть разница: во время обновления пользователи могут выбирать, сохранять личные файлы и приложения или нет.
Если вы выберете Сохранить только личные файлы , ваши текущие настройки и приложения ( содержат ing ярлыки приложений на рабочем столе ) будут удалены. Если вы выберете Noting, все на диске C будет удалено, включая файлы рабочего стола, папки, ярлыки и т. д.
д.
2. Сбои возникают при обновлении или обновлении Windows 10/8/7 и серверов
Если во время обновления или обновления Windows возникают такие сбои, как перебои в подаче электроэнергии и неправильный щелчок, вы можете потерять некоторые файлы рабочего стола.
3. Ваш компьютер подвергся вирусной атаке
Вирусы могут удалять или скрывать файлы, папки и ярлыки на рабочем столе, а иногда даже перемещать эти файлы в другие места.
4. Некоторое антивирусное программное обеспечение может также удалять файлы рабочего стола
Есть сообщения о том, что MacAfee и AVAST Antivirus удаляли или скрывали файлы рабочего стола, не сообщая пользователям об этом. Поэтому данные вашего рабочего стола могут быть удалены или скрыты MacAfee, AVAST Antivirus или другими антивирусными программами.
5. Загрузите компьютер с другой ОС Windows
У каждой ОС Windows есть свои файлы рабочего стола. Когда вы загружаете компьютер из этой ОС, вы не сможете найти файлы рабочего стола, принадлежащие другим системам.
Когда вы загружаете компьютер из этой ОС, вы не сможете найти файлы рабочего стола, принадлежащие другим системам.
6. Войдите с временной или другой учетной записью
Как известно большинству из нас, в одной операционной системе можно создать несколько учетных записей. Если вы входите в систему, используя эту учетную запись, файлы рабочего стола под другими учетными записями могут не отображаться или отображаться только частично.
Многие люди сообщали, что некоторые из их файлов исчезли с рабочего стола после того, как они обновили свой компьютер с Windows 7/8.1 до Windows 10, хотя они выбрали Сохранить личные файлы и приложения , а затем обнаружили, что вошли в систему с временной учетной записью, которая не были созданы сами по себе.
7. Удаление файлов с рабочего стола по ошибке
При повседневном использовании компьютера невозможно полностью избежать ошибок. Например, вы собирались удалить бесполезный файл на рабочем столе, но удалили нужный, а затем очистили корзину, не зная об этом.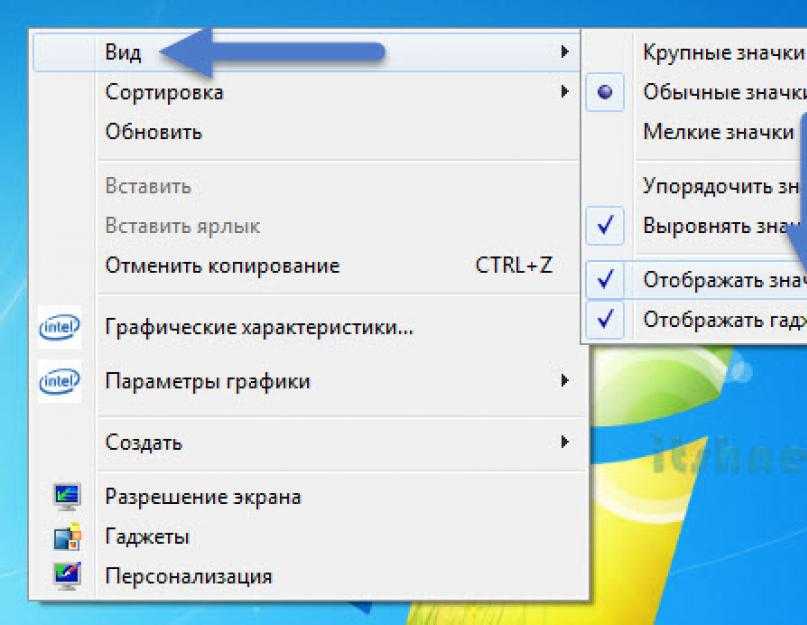 Или вы по ошибке удалили важный файл рабочего стола с помощью Shift + Удалить комбинацию клавиш .
Или вы по ошибке удалили важный файл рабочего стола с помощью Shift + Удалить комбинацию клавиш .
Нажмите, чтобы твитнуть
Теперь, когда вы знаете причины потери файлов рабочего стола, мы покажем пользователям, как сделать так, чтобы отсутствующие файлы рабочего стола снова появлялись. Но в этом посте давайте сначала поговорим о следующей проблеме, потому что это может помочь увеличить скорость восстановления данных.
Почему восстановление файлов рабочего стола следует выполнять немедленно
Файлы рабочего стола всегда сохраняются на диске, на котором установлена Windows, и в большинстве случаев это диск C. В отличие от других разделов, где файлы должны быть записаны вручную, диск C будет получать временные файлы, кеши, файлы cookie, обновления программного обеспечения/Windows и другие файлы автоматически, пока Windows работает.
Эти постоянно поступающие данные могут быть выделены для сохранения в пространстве, освобожденном вашими удаленными файлами рабочего стола. В результате файлы рабочего стола легче перезаписать. К сожалению, перезаписанные данные уже невозможно восстановить.
В результате файлы рабочего стола легче перезаписать. К сожалению, перезаписанные данные уже невозможно восстановить.
Примечание. Удаление файла просто приводит в действие таблицу размещения файлов (FAT) раздела FAT или основную таблицу файлов (MFT) раздела NTFS, сообщая Windows, что пространство, занимаемое этим файлом, может быть выделено для новых файлов, но файл все еще существует до тех пор, пока не будут записаны новые файлы. В это время мы говорим, что удаленный файл перезаписывается новыми данными.
Таким образом, восстановление файлов рабочего стола следует выполнять до того, как потерянные файлы будут перезаписаны. Чем быстрее тем лучше. В будущем лучше не сохранять важные файлы на рабочий стол, так как это очень опасное место. Рабочий стол следует использовать только для ярлыков, которые очень легко воссоздать. Или вам лучше выработать привычку поддерживать Windows.
Нажмите, чтобы твитнуть
Учитывая эту ситуацию, мы предлагаем сначала выполнить восстановление данных, если вы не можете позволить себе потерю данных.




 exe)
exe)