Как переустановить браузер Mozilla Firefox. Как перезапустить браузер мазила
Как перезапустить Мозилу: рекомендации и пошаговая инструкция
 Перезапуск браузера – это, по сути, его полное закрытие и затем открытие вновь. Перезапуск может потребоваться при неправильной работе ПО (некорректное отображение содержимого сайтов, торможение и т.д.). Зачастую, повторным включением программы проблема решается.
Перезапуск браузера – это, по сути, его полное закрытие и затем открытие вновь. Перезапуск может потребоваться при неправильной работе ПО (некорректное отображение содержимого сайтов, торможение и т.д.). Зачастую, повторным включением программы проблема решается.
При установке дополнений или внесении некоторых изменений в настройки. Тут перезапуск необходим, чтобы эти изменения в программе вступили в силу.
Перезапустить Мозилу Файерфокс очень легко, это занимает максимум 1-2 минуты и делается всего в несколько кликов мышью.
Закрытие программы
Перед тем, как перезапустить на компьютере Мозилу Фаерфокс, необходимо убедиться, что в открытых вкладках не осталось такой информации, которая при перезагрузке может быть потеряна. Далее потребуется закрыть окно Mozilla. Сделать это можно следующими способами:
- В правом верхнем углу окна Мозилы найти красный крест;
- В разделе меню «файл» нажать кнопку выход.
 Если браузер завис и не отвечает на команды пользователя, то остается попробовать закрыть его насильно:
Если браузер завис и не отвечает на команды пользователя, то остается попробовать закрыть его насильно:
- Нажатием клавиш Alt + F4;
- вызовом диспетчера задач сочетанием клавиш Ctrl + Shift + Esc: в открывшемся окне необходимо найти строку, соответствующую Файрфокс и нажать «снять задачу».
Повторный запуск
Далее следует заново запустить ПО через меню «пуск», панель задач внизу экрана или через значок с рабочего стола. В зависимости от установленных у пользователя настроек при перезапуске может открыться домашняя страница или все те, которые были открыты на момент закрытия браузера. 
Если ПО завершило работу аварийно – его окно закрылось само или из-за зависания было закрыто пользователем через диспетчер задач или иными принудительными способами, то программа предложит на выбор, либо открыть стартовую страницу, либо восстановить предыдущую сессию полностью или частично.
Как перезапустить Мозилу | Проблемы с компьютером
В некоторых случаях необходимо отключить или перезапустить Мозилу. Сделать это можно несколькими способами.
Первый способ
Чтобы закрыть Мозилу нужно одновременно нажать на клавиатуре две клавиши Alt+F4.
 Выключить Мозилу можно с помощью горячих клавиш
Выключить Мозилу можно с помощью горячих клавишПосле чего браузер закроется, а запустить браузер можно стандартным способом, кликнув два раза по иконке браузера левой кнопкой мыши.
Второй способ
Чтобы перезагрузить Мозилу нужно нажать на три параллельные полоски расположенные в правой верхней части браузера и в открывшемся контекстном меню нажать на знак вопроса.
 Как отключить плагины в Мозиле при перезагрузке
Как отключить плагины в Мозиле при перезагрузкеОткроется окошко в котором нужно будет выбрать пункт Перезапустить без дополнений. После этого произойдёт самостоятельная перезагрузка Firefox но при этом все установленные в нём дополнения будут отключены.Также можно нажать на панели меню Справка — Перезапустить без дополнений.
Третий способ
Чтобы закрыть браузер нужно нажать на три параллельные полоски расположенные в правой верхней части браузера и в открывшемся контекстном меню нажать на знак выключить.
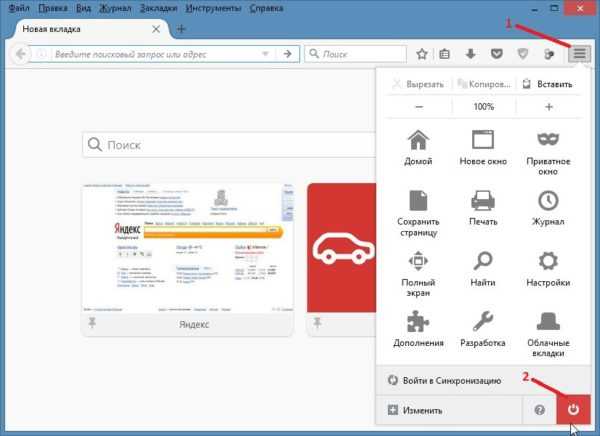 Как отключить браузер Mozilla Firefox
Как отключить браузер Mozilla FirefoxТакже это можно сделать используя панель меню в которой нужно нажать Файл — Выход.
Четвёртый способ
Чтобы закрыть браузер нужно запустить Диспетчер задач, нажать в низу Меньше и выбрав из списка Firefox нажать на кнопку Снять задачу.
 Закрой Mozilla Firefox используя Диспетчер задач
Закрой Mozilla Firefox используя Диспетчер задачВ некоторых случаях нужно будет подтвердить отключение браузера.
garayev.ru
Как перезапустить браузер
Порой нам требуется перезапустить браузер Mozilla Firefox. Важно не путать! Не просто выключить путем нажатия красного крестика и затем включить. А произвести автоматический перезапуск с сохранением всех открытых вкладок для дальнейшей работы с ними.
Для чего это может пригодиться?
Уверен, что каждый из вас сталкивался, да и не один раз, когда требовалось перезапустить браузер, но вы его просто выключали при этом, потеряв все открытые вкладки, не зная до сегодняшнего дня другого способа.
Я же покажу вам целых 2 способа один из них при помощи командной строки Мозилы, а другой при содействии специального маленького расширения «Restart application» имеющего вес всего 6,2 кб.
Как перезапустить браузер
В статье как получить коды цветов в html мы уже использовали командную строку Firefox и вот в сегодняшнем уроке она нам опять пригодится.
1. способ
Запускаем браузер Mozilla Firefox, при помощи клавиш Shift + F2 открываем командную строку, котораябудет расположена внизу экрана. Вписываем вот такое значение:
restartнажимаем клавишу Enter.
2. способ
Устанавливаем расширение Restart application тем, кому неизвестно как это делать читаем эту статью, после установки в верхней правой области окна появится значок незаконченного красного круга со стрелкой на одном конце.
Нажав на этот кружок, вы тут же перезагрузите Firefox.
Не путайте со значком обновления страницы выглядит почти также, но серого цвета находится в поле адресной строки.
Кому как, но для мне второй способ удобней, главное он быстрее чем первый справляется со своей обязанностью.
Кстати для браузера Google Chrome тоже есть такое же расширение.
Некоторые полезные горячие клавиши
Alt+F4 – выполняет закрытие браузера
Ctrl+F5 – обновляет текущую вкладку
Ctrl+Shift+Esc – вызывает диспетчер задач
Ctrl+Alt+Del – диспетчер таких команд как:
блокировать компьютер
сменить пользователя
выйти из системы сменить пароль
запустить диспетчер задач.
На этом на сегодня вроде как все!
Валерий Семенов, moikomputer.ru
moikomputer.ru
Как переустановить браузер Mozilla Firefox
Может так случится, что Ваш браузер Mozilla Firefox перестает правильно работать, падает или выдает ошибки. Для исправления этой ситуации можно произвести поиск решения проблемы в интернете или полностью переустановить Mozilla Firefox, удалив и скачав браузер по новой, но это долго и не всегда помогает.
Как переустановить Firefox
Функция сброса Firefox, которая появилась в новых версиях веб-браузера, поможет вернуть программу в изначальное состояния, удалив при этом расширения и темы, но сохранив закладки и другую важную информацию, такую как:
- куки
- окна, пароли
- открытые вкладки
- журнал посещённых страниц
- данные автозаполнения веб-форм
Способ первый
В верху окна Firefox нажмите на кнопку меню Справка, в подменю щелкните на Информация для решения проблем. Откроется новая вкладка:В правом углу окна “Сброс Firefox в его изначальное состояние”, нажмите на кнопку Сбросить Firefox, браузер будет сброшен и перезагружен.
Способ второй
Переустановить Mozilla Firefox можно удалив профиль, в котором сохраняется Ваша личная информация.Для этого закройте браузер.
Далее запустите менеджер профилей. Нажмите кнопку Пуск->Выполнить или горячие клавиши Win+R
В диалоговое окно скопируйте и вставьте:
Выберите профиль “default” и удалите его. Убедитесь, что вы также удалите и все файлы связанные с ним.
Внимание: Если Вы выберете опцию «Удалить файлы», то папка профиля и все находящиеся в ней файлы будут удалены. Это действие не может быть отменено.
Создайте новый профиль с именем “default”.
Все. Ваш Mozilla Firefox переустановлен и готов к работе 🙂
Поделиться ссылкой:
Похожее
www.our-firefox.ru
Как переустановить браузер Mozilla Firefox
Иногда браузер Mozilla приходится переустанавливать. К примеру, возникла какая-то ошибка, которую не получается устранить. В этом случае непременно поможет полная переустановка Firefox. Мы расписали для вас этот процесс в деталях и всех подробностях, а также сделали все со скриншотами, чтобы вам было проще следовать инструкции.
И так… Прежде всего, нужно удалить браузер с компьютера:
Перед тем, как приступать к деинсталляции программы, обязательно выйдите из нее!
- Переходим в меню “Пуск”.
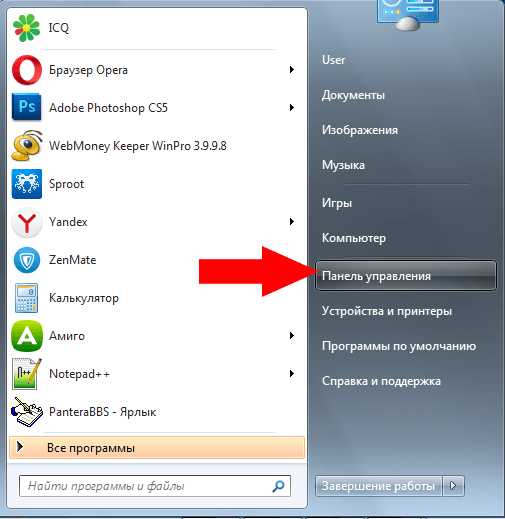
- Там видим пункт “Панель Управления”. Открываем её щелчком правой кнопки мыши.
- Вариант просмотра в панели управления должен быть установлен “Мелкие значки”.
- Находим надпись: “Программы и компоненты” и кликаем по ней.

- Теперь вы попали на страницу, на которой осуществляется удаление всех программ на компьютере. Здесь нам надо найти “Mozilla Firefox”. На этом пункте нажать правой кнопкой мыши и кликнуть по слову “Удалить”.
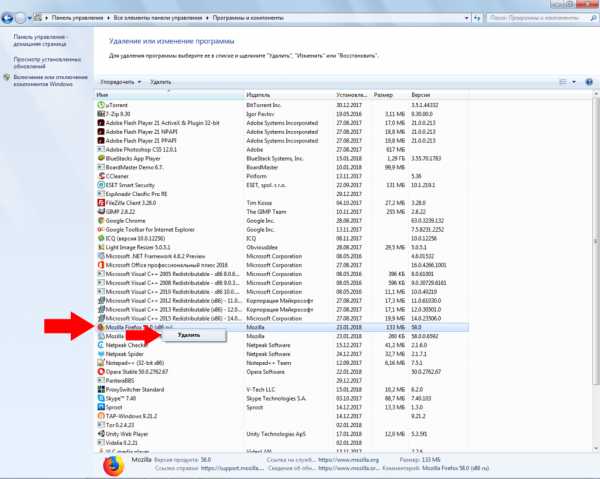
- В открывшемся окне, жмем “Далее” и ждем пока подготовит все компоненты к удалению.
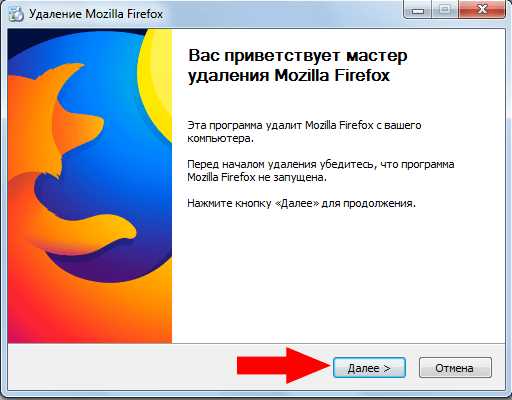
- После этого подтверждаем свои действия нажатием кнопки “Удалить”.
- Все, программа удалена.
Но это еще не все, теперь необходимо почистить хвосты, которые остались от браузера Firefox. Для этого нам понадобится программа Ccleaner. Если она еще не установлена на вашем компьютере, то перейдите на официальный сайт и скачайте её. После этого, откройте и следуйте дальнейшей инструкции:
- После открытия, вы окажетесь на вкладке “Очистка”. Здесь нажмите кнопку “Анализ” и подождите, пока CCleaner не найдет мусор и ненужные файлы. После завершения сканирования, кликните по кнопке “Очистка”.

- После чего, надо перейти на вкладку “Реестр” и проделать там схожие действия. Запустить сканирование, нажатием на “Поиск проблем”, и когда этот процесс завершится, наведите курсор на “Исправить выбранное” и тоже нажмите на данную кнопку.

Более подробно, о процессе удаления читайте в статье – Как удалить Firefox.
Все, с удалением Мозиллы мы разобрались, теперь давайте перейдем к установке.
Установка
И прежде всего надо зайти на официальный сайт и скачать установщик. Сделать это можно, набрав в поисковике (Гугл, или Яндекс) следующий текст: скачать Mozilla Firefox. Либо перейти на страницу https://www.mozilla.org/ru/firefox/new/.
Перейдя на оф.сайт при помощи другого браузера, найдите большую зеленую кнопку под названием “Загрузить сейчас”.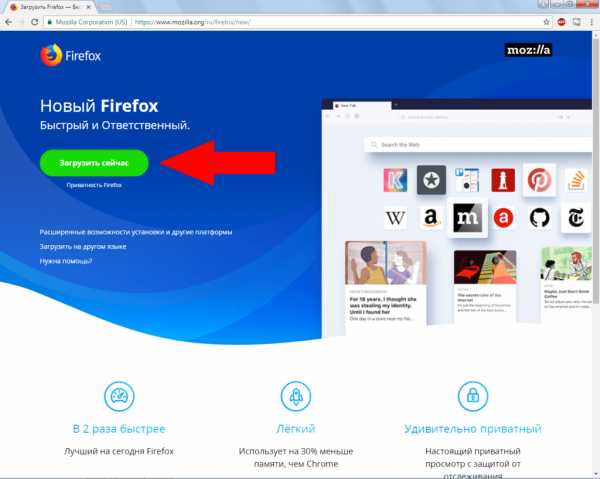
Подождите немного, начнется процесс скачивания. Когда файл будет скачан полностью, запустите его и совершите следующие действия:
- Запустите установщик.
- Открылось окно. В нем установите галочку на пункте “Восстановить параметры по умолчанию и удалить…”, после чего жмем “Переустановить”.

- Идет установка Mozilla Firefox. Дождитесь её окончания. После завершения, вам будет открыть браузер, и вы сможете им пользоваться, как раньше.
Рекомендуем также прочитать статью – как установить Mozilla Firefox, там все написано более подробно.
chrome-faq.info
Mozilla Firefox. Переустановка
Есть достаточно много причин, по которым необходимо переустановить браузер Mozilla. Из них самыми распространенными являются:
- всевозможные трудности при запуске;
- работа только при первичном запуске: если браузер закрыть, а потом снова открыть, то работать он не будет. Поэтому приходится часто перезагружать компьютер, что, собственно, не очень удобно;
- медленная работа, частые закрытия в связи с непонятными ошибками;
- при запуске всплывают окна с рекламой, которые невозможно закрыть.
Удаляем Mozilla Firefox
Чтобы переустановить, для начала необходимо удалить этот браузер, а затем установить его заново.
Совет! Перед удалением не забудьте сохранить все ваши данные в отдельный файл. Это поможет избежать потери информации и лишних переживаний.
Удаление браузера
Не надо удалять ярлык со стола. Это не приведет к удалению всей программы.
- Идем в меню Пуск, нажимаем Панель управления.

- Справа нажимаем кнопку Программы и компоненты.
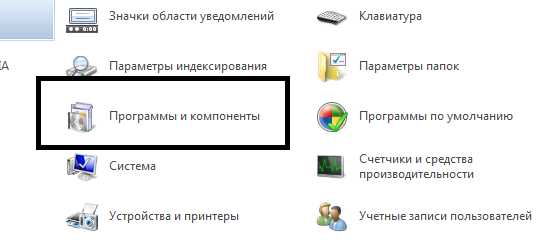
- Выбираем значок Mozilla и нажимаем Удалить.
После этого заходим в диск С, в нем есть папка Program Files и уже в ней находим подпапку Mozilla. Эту папку надо удалить либо правой кнопкой мыши, либо на клавиатуре кнопками Shift + Delete.
Удаление данных из реестра
На кнопке Пуск находим Найти все программы и файлы. Вводим «Reg» Нажимаем Enter и появится «Regedit».
Заходим в редактор реестра и в указанных на картинке папках удаляем ключи:
- В первой папке: FirefoxHTML;
- Во второй папке: Software — firefox.exe, MozillaPlugins;
- В третьей папке: Software — Mozilla, mozilla.org, MozillaPlugins.
 Предупреждение: Не все ключи могут присутствовать, но это нормально.
Предупреждение: Не все ключи могут присутствовать, но это нормально.
Совет! Если у вас установлена программа Uninstall Tools, то для удаления браузера вы можете воспользоваться ей. Она сделает все это сразу без излишних действий с вашей стороны (удалит, проверит наличие остатков, почистит реестр).
Теперь, после произведения вышеописанной несложной процедуры, устанавливаем наш web-обозреватель заново (подробнее об установке Firefox можно прочесть здесь).
Установка Mozilla Firefox
Чтобы установить данный браузер нужно:
- Зайти на официальный сайт «http://www.mozilla.com/ru/firefox/».
- На главной странице будет большая зеленая кнопка с надписью «Загрузить бесплатно». Нажимаем ее, и на ваш компьютер загрузится установщик программы.
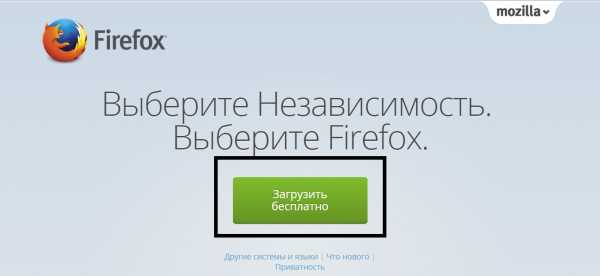
- В папке Загрузки появится вот такой значок:
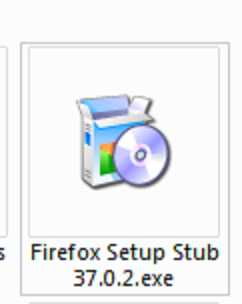
- Это программа установки. Открываем ее двойным щелчком. В появившемся окне нажимаем кнопку Запустить.

- В следующем окне нужно нажать кнопку Установить. Можно сделать этот браузер главным по умолчанию, сохранив галочку напротив соответствующего сообщения. Если вы этого не желаете, то галочку можно снять.

- Появится окошко, в котором попросят подождать, пока идет установка. Затем Вас спросят устанавливать ярлык на рабочий стол или нет. Здесь галочку ставите по Вашему желанию.
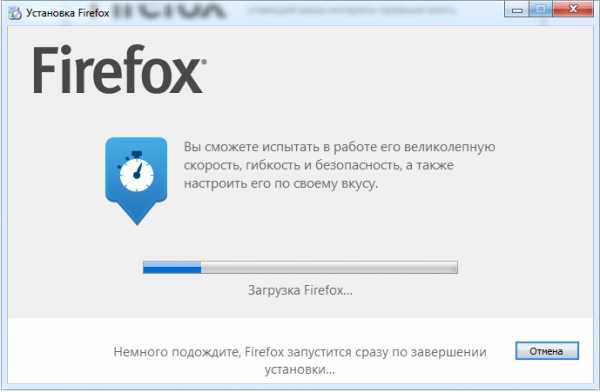
Все! Теперь браузер будет лучше работать, а вам будет приятнее им пользоваться. После того как Firefox установлен его можно настроить для оптимальной работы. По моему мнению, это очень важная и нужная информация. Надеюсь, она будет для вас весьма полезной. Всем удачи!
computerologia.ru
Как быстро перезагрузить браузер |
Браузеры, как и все другие компьютерные программы иногда требуют перезагрузку (чаще всего в контакте и одноклассниках).
Раньше они очень часто зависали и чтобы продолжить работу, их требовалось обновить или перезапустить.
Сегодня браузеры работают стабильно, тем не менее, иногда их нужно перезагрузить, перезапустить или обновить.
Если вы захотите перезапустить веб обозреватель, то потеряете открытую страницу со всеми вкладками, а вот если обновить, то все сохранится.
Рассмотрим подробнее как восстановить работоспособность браузера, используя несколько способов перезагрузки, в частности опера, мозила, интернет эксплорер, Google Chrome (хром).
Универсальный способ перезагрузить браузер
Если по какой либо причине у вас браузер начал «вытворять чудеса», то существует универсальный способ быстро его обновить.
Он подходит не только ко всем веб обозревателям, но и к большинству компьютерных программ.
От вас требуется просто нажать клавишу F5, иногда может понадобиться сочетание с еще одной — Ctrl+F5.
Есть и другие способы сугубо индивидуальные. Рассмотрим для основных браузеров по отдельности.
Как перезагрузить браузер опера
Во многих веб обозревателях для перезагрузки, есть специальная кнопка, в опере она не предусмотрена.
Это не беда. Кликните в любом месте на открытой странице оперы, правой клавишей мыши и нажмите на строку: «обновить».

Опера перезагрузится и откроется на той же странице или вкладке.
Как перезагрузить браузер мозила
Мозила в отношении перезагрузки более продвинута. Вам понадобится лишь нажать на кнопку находящуюся в конце адресной строки.
Сразу после нажатия мозила обновится и откроется на той же странице, где вы были.
Как перезагрузить браузер интернет эксплорер
Чтобы перезагрузить интернет эксплорер, вам, как и в случае с мазилой, нужно кликнуть на кнопку в конце адресной строки.
После этого в интернет эксплорер начнется процесс обновления страницы. Откроется та же что и была открыта.
Как перезагрузить браузер Google Chrome (хром)
В Google Chrome (хром) кнопка перезагрузки предусмотрена, только находится не в конце адресной строки, как в других веб обозревателях, а вначале.
После нажатия, страница или вкладка обновится и вы сможете продолжать работать.
Как перезагрузить зависший браузер
Все бы было хорошо, если бы не но! Иногда веб обозреватель может зависнуть намертво – обычные способы (описанные выше) помочь не смогут.

Как перезапустить тогда, покажу на примере интернет эксплорер. Нажмите три клавиши Ctrl+Shift+Esc одновременно.
Запустится диспетчер задач. Теперь как показано на рисунке выше выделите браузер, который хотите перезапустить.
В моем случае интернет эксплорер. Затем внизу просто нажмите на опцию «снять задачу».После этого появится вкладка для подтверждения. В ней нажмите на параметр: «завершить сейчас». Вот и все. Надеюсь, разобрались. Успехов.
Как перезагрузить браузер и сохранить все открытые вкладки
В Chrome, в адресной строке нужно набрать — chrome://restart и нажать Enter.
Если не получается, то «Свойствах» ярлыка, в строке «Объект» нужно добавить пробел и прописать —disable-restore-session-state
В Firefox нажмите Shift+F2 и в появившейся внизу строке напишите restart и нажмите Enter.В Internet Explorer нужно его закрыть и снова открыть IE, после чего нажать Ctrl + T и в открывшемся окне найти и нажать вкладку «Повторно открыть последний сеанс».
vsesam.org
- Какой монитор лучше для игр tn или ips

- Windows 7 отключение компонентов

- Внутреннее строение системного блока

- Join sql описание

- Как удалить вирусы с ноутбука
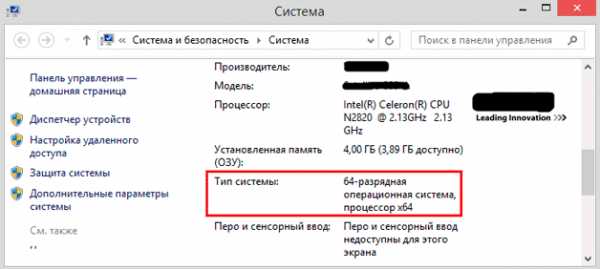
- Записывать видео с экрана компьютера

- Режим инкогнито в эксплорере как включить
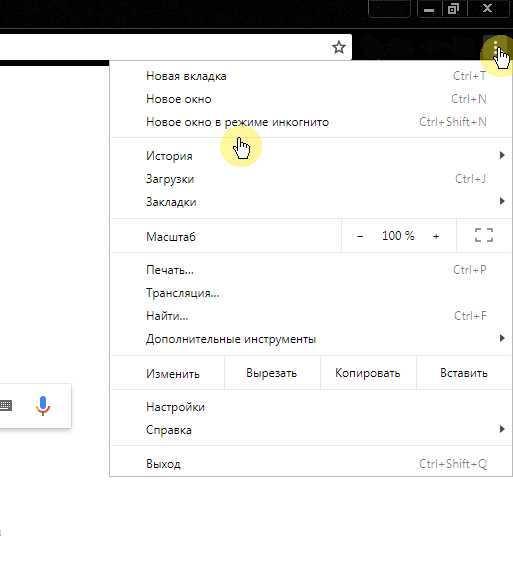
- Как настроить вай фай роутер самому

- Установка sql server

- Файл bat это что

- Удалить вирус рекламы в браузере

