Все пропало с рабочего стола windows 7 что делать: Как исправить проблему, при которой все значки на рабочем столе Windows 7 становятся пустыми? (Статья о простом исправлении)
Содержание
как найти и вернуть ярлык на экран
Бывает так, что ярлыки, все или единично, пропадают с рабочего стола. Ничего страшного в этом нет, но может доставить пользователю дискомфорт, особенно в случае со значком «Этот компьютер» или «Корзиной», которую необходимо почистить от удаляемых файлов.
Содержание
Как вернуть значок «Корзина» на рабочий стол в Windows 10
Через «Параметры значков рабочего стола»
Видео: как включить отображение «Корзины» на рабочем столе через «Параметры персонализации»
С помощью «Редактора объектов групповой политики»
Создание «Корзины» с нуля
Если у вас пропали все значки с рабочего стола, включая «Корзину», не стоит паниковать. Вполне возможно, что вы или кто-то другой просто убрали галочку с определённой настройки. Вернуть все значки можно буквально двумя кликами мыши:
- Щёлкаем ПКМ по рабочему столу, в меню наводим курсор на «Вид».

- Ставим галочку у пункта «Отображать значки рабочего стола».Щёлкаем ПКМ по рабочему столу, в меню наводим курсор на «Вид» и ставим галочку у пункта «Отображать значки рабочего стола»
У меня лишь однажды возникала ситуация с полным и частичным исчезновением значков с рабочего стола, ещё на Windows 7. Причиной тому стал шуточный вирус, который ничего не делал, кроме как «баловался» со значками рабочего стола: они то исчезали, то появлялись. Исправления ситуации стандартными способами не помогало, после перезагрузки канитель начиналась сначала. Обнаружил вредоносное ПО и вылечил компьютер только на третьем антивирусе (Eset NOD 32 версии 8), до того «Касперский» и Avira не дали результатов. Потому при возникновении «непонятной» ситуации пробуйте сканировать компьютер несколькими защитниками.
Через «Параметры значков рабочего стола»
Windows имеет ряд настроек по значкам рабочего стола, в частности, отображение или сокрытие стандартных иконок:
- Нажимаем комбинацию клавиш Win+I, затем переходим в апплет «Персонализация».
 В «Параметрах» переходим в апплет «Персонализация»
В «Параметрах» переходим в апплет «Персонализация» - В колонке справа переходим во вкладку «Темы», а слева нажимаем на «Параметры значков рабочего стола».Во вкладке «Темы» открываем «Параметры значков рабочего стола»
- В появившемся окне ставим галочку у «Корзина», затем сохраняем изменения кнопкой OK.В появившемся окне ставим галочку у «Корзина», затем сохраняем изменения кнопкой OK
После этого «Корзина» должна появиться на рабочем столе. В противном случае проблема чуть глубже, придётся настраивать другие установки.
Видео: как включить отображение «Корзины» на рабочем столе через «Параметры персонализации»
С помощью «Редактора объектов групповой политики»
«Редактор объектов групповой политики» (РОГП) — это среда, в которой проходит тонкая настройка операционной системы. Некоторые параметры отвечают за отображение значков на рабочем столе:
- Нажимаем комбинацию клавиш Win+R, вводим gpedit.
 msc и нажимаем OK.Нажимаем комбинацию клавиш Win+R, вводим gpedit.msc и нажимаем OK
msc и нажимаем OK.Нажимаем комбинацию клавиш Win+R, вводим gpedit.msc и нажимаем OK - В колонке слева открываем папку по пути «Конфигурация пользователя» — «Административные шаблоны» — «Рабочий стол». Далее двойным щелчком по пункту «Удалить значок «Корзина» с рабочего стола» открываем его свойства.В папке «Конфигурация пользователя» — «Административные шаблоны» — «Рабочий стол» двойным щелчком открываем «Удалить значок «Корзина» с рабочего стола»
- Переводим тумблер в положение «Не задано» и сохраняем кнопкой OK.Переводим тумблер в положение «Не задано» и сохраняем кнопкой OK
В случае, если параметр уже стоит «Не задано», но ярлыка по прежнему нет рекомендую следующий вариант: сначала переводим тумблер на «Включено», сохраняем. Затем возвращаем на «Не задано» и вновь оставляем изменения через OK. Однажды это помогло при экспериментах со значками.
Создание «Корзины» с нуля
Кроме вышеупомянутых методов в Windows, ещё с версии Vista существует возможность создания нескольких «Корзин».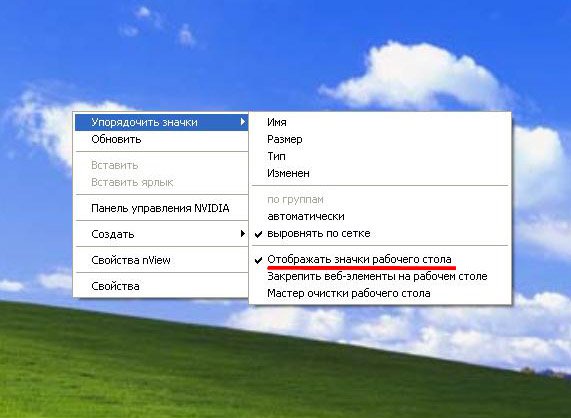 Эта возможность создана для размещения папки на нескольких рабочих столах, а также для подобных случаев исчезновения значка:
Эта возможность создана для размещения папки на нескольких рабочих столах, а также для подобных случаев исчезновения значка:
- Щёлкаем правой кнопкой по рабочему столу выбираем «Создать» — «Папку».Щёлкаем правой кнопкой по рабочему столу выбираем «Создать» — «Папку»
- Присваиваем директории имя «Корзина.{645FF040–5081–101B-9F08–00AA002F954E}» и сохраняем кнопкой Enter. Папка сразу же преобразуется и имеет соответствующие свойства.Присваиваем директории имя «Корзина.{645FF040–5081–101B-9F08–00AA002F954E}» и сохраняем кнопкой Enter
Вернуть значок «Корзина» на рабочий стол довольно просто. Нужно лишь понять в чём причина и исправить её, пользуясь инструкциями выше.
- Автор: Алексей Герус
- Распечатать
Здравствуйте! Меня зовут Алексей. Мне 27 лет. По образованию — менеджер и филолог.
Оцените статью:
(2 голоса, среднее: 5 из 5)
Поделитесь с друзьями!
Перезагрузил компьютер, и все исчезло в Windows 11/10
Дом
>
Восстановление данных ПК
>
Перезагрузил компьютер, и все исчезло в Windows 11/10
Саймон Маркус
2023-02-20 17:42:48
0 просмотров, 5 минут чтения
Выбор перезагрузки компьютера является средством от задержек в работе. Возможно, ваша операционная система выдала запрос на перезагрузку системы для завершения обновления или завершения установки. В некоторых других случаях это может быть связано с исправлением интернет-соединения. В некоторых странных случаях система может перезапуститься без появления сообщения. Однако все эти перезапуски происходят при использовании ОС Microsoft. Но эти экземпляры станут непростыми, если после перезагрузка компьютера и все пропало . Однако часто есть способ восстановить файлы в Windows 10/11.
Возможно, ваша операционная система выдала запрос на перезагрузку системы для завершения обновления или завершения установки. В некоторых других случаях это может быть связано с исправлением интернет-соединения. В некоторых странных случаях система может перезапуститься без появления сообщения. Однако все эти перезапуски происходят при использовании ОС Microsoft. Но эти экземпляры станут непростыми, если после перезагрузка компьютера и все пропало . Однако часто есть способ восстановить файлы в Windows 10/11.
Часть 1. Удаляет ли перезапуск ПК все?
Часть 2: Как восстановить все файлы, исчезнувшие после перезагрузки компьютера
1. Проверьте сборку на вашем устройстве
2.
 Проверьте, находятся ли они в папке Windows.old
Проверьте, находятся ли они в папке Windows.old.
3. Переключить учетную запись пользователя
4. Запустите антивирусное сканирование
5. Используйте восстановление системы
6. Используйте AnyRecover
Часть 1. Удаляет ли перезапуск ПК все?
Перезагрузка компьютера обычно не приводит к удалению всего на вашем компьютере. На вашем ПК должна быть запущена другая функция или команда, которая могла удалить все. Но иногда просто случаются несчастные случаи. Конфликт между вашей ОС и поврежденными файлами может привести к случайному перезапуску системы. Случайный перезапуск может быть способом системы контролировать ущерб, который может вызвать ошибка в системе. Какой бы полезной ни была эта защита от повреждений, она может привести к серьезной потере данных, в результате чего вы потеряете все.
Но иногда просто случаются несчастные случаи. Конфликт между вашей ОС и поврежденными файлами может привести к случайному перезапуску системы. Случайный перезапуск может быть способом системы контролировать ущерб, который может вызвать ошибка в системе. Какой бы полезной ни была эта защита от повреждений, она может привести к серьезной потере данных, в результате чего вы потеряете все.
С вашими файлами могло произойти пять вещей. Они такие:
Возможно, вы активировали команду «Сбросить этот компьютер», которая вернет вашу систему к заводским настройкам.
Возможно, вы установили новую операционную систему на свой компьютер, не задействовав опцию сохранения файлов.
Возможно, ваши файлы только что пострадали от вирусной инфекции.
Ваш системный аппаратный диск, возможно, только что вышел из строя.

Наконец, ваша система могла пострадать от серьезного сбоя и не смогла загрузить ваш профиль при перезагрузке.
Часть 2. Как восстановить все файлы, исчезнувшие после перезагрузки компьютера
1. Проверьте сборку на вашем устройстве
Применяется к: проблемам, связанным с обновлением системы
Под сборкой вашей системы понимается ход разработки программного обеспечения устройства. Если номер сборки вашего устройства сильно отстает от последнего обновления, это сигнал о том, что ваши данные могут быть не обнаружены, потому что ваша ОС нуждается в обновлении. После перезагрузки компьютера, когда все пропало, вы можете выполнить следующие действия, чтобы проверить сборку вашего устройства:
Откройте вашу систему Запустите с помощью ярлыка ( Window + R ).
Введите слово winver в поле «Открыть» окна «Выполнить», затем нажмите OK или клавишу Enter на клавиатуре.

В следующем окне отобразится сборка, установленная на вашем устройстве.
2. Проверьте, находятся ли они в папке Windows.old
Применяется к: после обновления Windows
В папке Windows.old часто хранятся старые файлы после обновления любой версии Windows. Скорее всего, после того, как вы перезагрузили компьютер и все исчезло, Windows 10/11 все еще находится в вашей папке Windows.old. Вот как получить доступ к вашей папке Windows.old:
Откройте проводник в Windows (например, с помощью кнопка Windows + команда E ).
Найдите Диск , на котором происходила установка новой ОС.
Прокрутите вниз, чтобы увидеть Диск , чтобы найти папку Windows.
 old .
old .
Найдя свой файл, вы можете восстановить файлы в нем по своему усмотрению.
3. Сменить учетную запись пользователя
Применяется к: случайному перезапуску компьютера для настройки обновления Windows 11/10
Одной из упомянутых выше причин потери данных является сбой системы, из-за которого она не загружается ваш профиль после перезагрузки. Система, должно быть, загрузила временный профиль после того, как вы перезагрузили компьютер, и все окна 10/11 исчезли. Теперь вы можете отменить эту неисправность вручную.
Откройте меню «Пуск», нажав клавишу Windows или кнопку start на панели задач.
Выберите значок или изображение, представляющее учетную запись, в меню «Пуск».
Переключите учетную запись пользователя, нажав на исходную учетную запись.

4. Запустите антивирусное сканирование
Применяется к: Ваш компьютер заражен вирусом или вредоносным ПО
Ранее в этой статье упоминалось, что ваши файлы могли быть заражены вирусом. Из-за этой вирусной инфекции вы можете заметить, что при перезагрузке компьютера все пропало. Эту ошибку можно исправить, просканировав систему антивирусом. Некоторые из этих антивирусов помогут обнаружить и восстановить ваши данные после борьбы с вирусной инфекцией.
5. Используйте восстановление системы
Применяется к: не зная конкретной причины проблемы, но восстановление системы было включено ранее
Восстановление системы является важным инструментом для восстановления файлов. Это поможет вам отменить изменения, такие как файлы Windows и настройки, внесенные в вашу ОС. Вот как можно восстановить систему:
Откройте меню «Пуск».
Используя поле поиска, найдите создание диска восстановления и откройте его.

Вам будет предложено перейти на вкладку System Protection , где вы сможете перейти к настройкам защиты .
Выберите нужный диск в качестве точки восстановления и нажмите Configure .
Примечание
Этот метод удаляет все данные, записанные после создания точки восстановления.
6. Используйте AnyRecover
Применяется к: всем проблемам, связанным с аппаратным и программным обеспечением, таким как сбой компьютера и вирусная атака
Независимо от того, что вызывает потерю данных после перезагрузки компьютера, AnyRecover может легко помочь вам восстановить их. Это профессиональный инструмент для восстановления данных, предназначенный для восстановления потерянного файла в различных ситуациях, включая переустановку Windows, очистку корзины и форматирование.
Ключевые функции AnyRecover включают в себя:
- Восстанавливает данные с различных устройств , таких как неисправный жесткий диск, внешние диски, SD-карты и цифровые камеры.
- Поддерживает более 1000 форматов всех типов восстановления файлов , таких как папки, фотографии, электронные письма и архивы.
- С 100% безопасностью и вероятностью успеха AnyRecover может быстро восстановить ваши файлы на вашем компьютере, используя свои передовые алгоритмы.
- Это доступно как для Mac, так и для Windows , включая последнюю версию Windows 11, и каждый пользователь может восстановить 8 файлов бесплатно, без ограничений по размеру .
Загрузить сейчас
Простые шаги для восстановления всех файлов, потерянных после перезагрузки компьютера:
Шаг 1 Загрузите AnyRecover на свой компьютер и запустите его. Выберите место и нажмите кнопку Start , чтобы найти файлы.
Выберите место и нажмите кнопку Start , чтобы найти файлы.
Шаг 2 Инструмент начнет быстрое и глубокое сканирование всех файлов на вашем компьютере.
Шаг 3 Все файлы будут отображаться, и вам просто нужно нажать кнопку Восстановить .
Заключение
Ваша операционная система Windows может перезагрузиться по нескольким причинам, некоторые из которых могут быть вызваны вами. Однако, если вы перезагрузили компьютер, а в windows 11/10 все пропало, может стать совсем непросто. Но, выбрав из решений, выделенных выше, особенно с помощью AnyRecover, вы можете восстановить файлы и предотвратить полную или необратимую потерю данных.
Загрузить сейчас
Как вернуть потерянное окно на рабочий стол
В какой-то момент вы обязательно столкнетесь с этой досадной проблемой: вы видите приложение, открытое на панели задач, но не видите окно на рабочем столе. Это может быть вызвано рядом причин, например отключением ноутбука от дополнительного дисплея перед перетаскиванием окон обратно на основной рабочий стол. Это также может произойти, когда вы открываете программу, которая изменяет ваше разрешение, среди некоторых других.
Это может быть вызвано рядом причин, например отключением ноутбука от дополнительного дисплея перед перетаскиванием окон обратно на основной рабочий стол. Это также может произойти, когда вы открываете программу, которая изменяет ваше разрешение, среди некоторых других.
Перезагрузка компьютера может оказаться нецелесообразной, поскольку недоступное окно программы может содержать несохраненные данные, не говоря уже о том, что перезагружаться без уважительной причины никогда не бывает весело. Есть несколько приемов, позволяющих вернуть заблудившееся окно на экран…
Для Windows 10
На панели задач выберите приложение, с которым у вас возникли проблемы. Окно программы будет «активным», но пока скрыто от глаз.
Используйте возможности Snap Assist в Windows 10, используя одно из этих двух сочетаний клавиш:
- Привязать окно влево/вправо: Клавиша Windows + клавиша со стрелкой влево/вправо
- Привязать окно к квадранту: Клавиша Windows + Вверх или Вниз (после перемещения влево или вправо)
Вы также можете выбрать окно другого приложения, привязать его влево или вправо (первый ярлык выше), что вызовет разделенный экран приложения Snap Assist, позволяя выбрать второе окно, которое будет привязано ко второй половине экрана.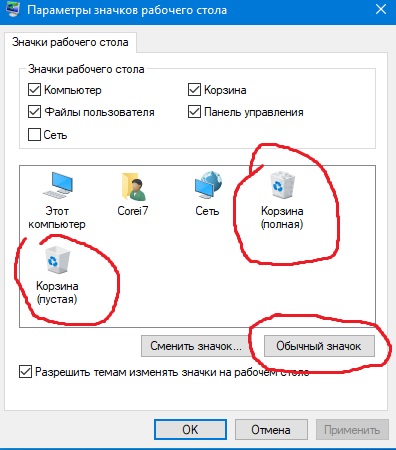 Вы можете выбрать там заблудившееся окно и вернуть его к жизни двумя нажатиями клавиш.
Вы можете выбрать там заблудившееся окно и вернуть его к жизни двумя нажатиями клавиш.
Как вы можете видеть на снимке экрана ниже, я защелкнул браузер Opera справа, а остальные открытые окна показаны слева.
Если это не сработает. Используйте трюк с разрешением экрана:
Щелкните правой кнопкой мыши на рабочем столе, выберите «Настройки экрана». Прокрутите вниз до настройки разрешения и временно измените разрешение вашего дисплея на более низкое значение. Это заставит окно изменить порядок, и потерянное окно должно снова отображаться. Прежде чем вернуть прежнее значение разрешения, поработайте с окном (разверните его или измените размер), а затем вернитесь к обычному состоянию.
Верните его в Windows 7/8
Переведите проблемное окно в фокус, щелкнув его на панели задач (или Alt+Tab). Теперь вы можете просто удерживать клавишу Windows на клавиатуре и нажимать клавиши со стрелками. Если повезет, ваше отсутствующее окно вернется в поле зрения.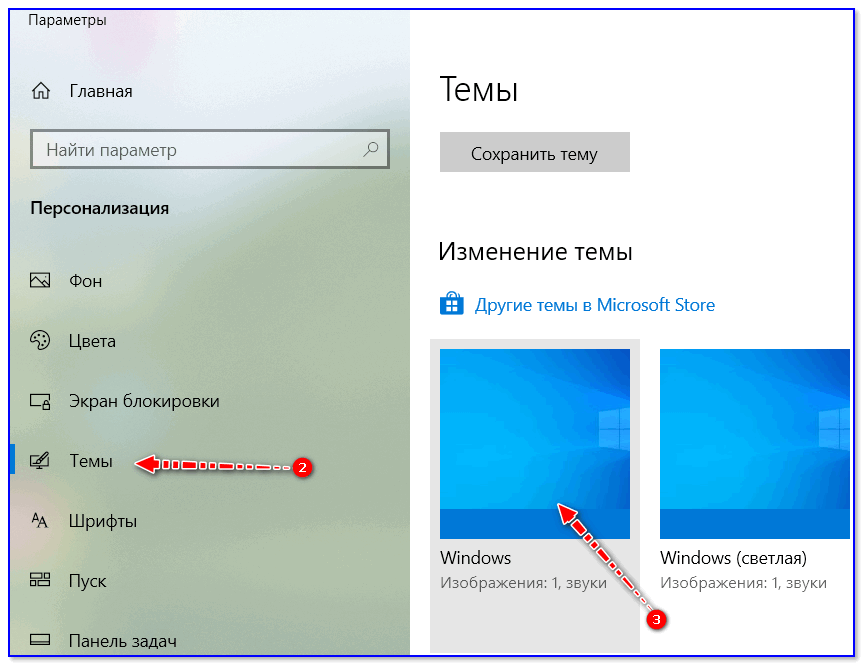
Если это не сработает, вы можете использовать другой прием с клавиатурой: выберите окно приложения, щелкнув его на панели задач, затем нажмите Alt + Space, чтобы открыть меню в отсутствующем окне. Очевидно, что вы не сможете видеть меню, но сможете взаимодействовать с ним. Нажмите «M» на клавиатуре, чтобы выбрать «Переместить» в меню, а затем с помощью клавиш со стрелками на клавиатуре переместите окно обратно на рабочий стол.
Если ничего не помогло, щелкните правой кнопкой мыши на панели задач и выберите «Каскадные окна».
Для более ранних версий Windows (Vista, XP)
Щелкните правой кнопкой мыши программу на панели задач и выберите «Переместить». Теперь используйте клавиши со стрелками на клавиатуре, чтобы переместить окно. Вы также можете щелкнуть правой кнопкой мыши на панели задач и выбрать «Каскадные окна», после чего ваши окна будут автоматически складываться в перекрывающуюся стопку.
Есть ли другой способ восстановить потерянное окно? Поделитесь им в комментариях.

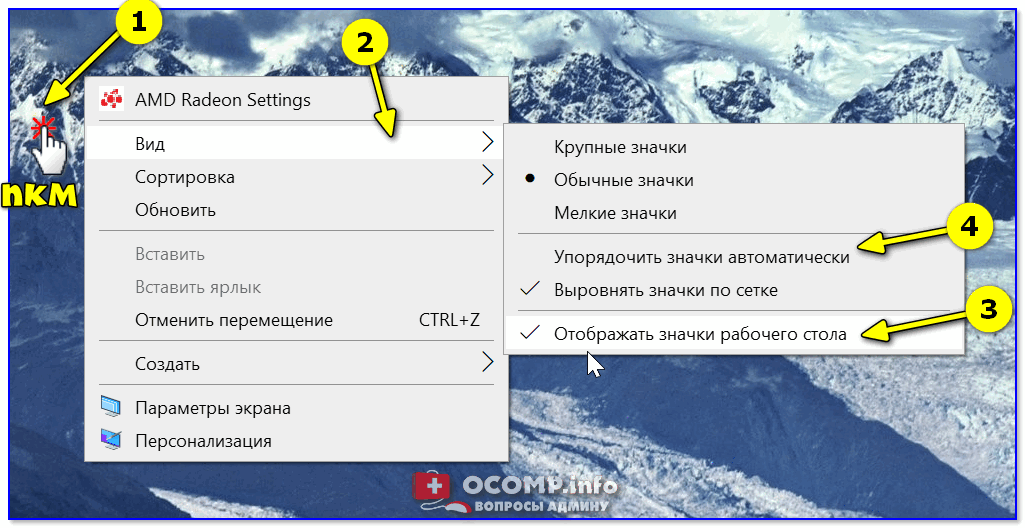 В «Параметрах» переходим в апплет «Персонализация»
В «Параметрах» переходим в апплет «Персонализация» msc и нажимаем OK.Нажимаем комбинацию клавиш Win+R, вводим gpedit.msc и нажимаем OK
msc и нажимаем OK.Нажимаем комбинацию клавиш Win+R, вводим gpedit.msc и нажимаем OK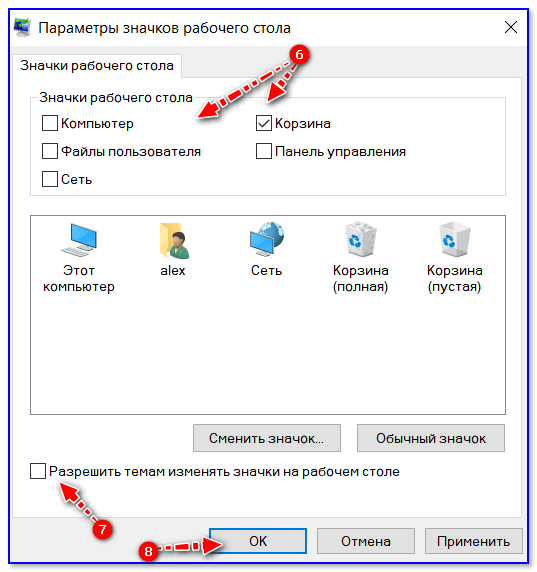 Проверьте, находятся ли они в папке Windows.old
Проверьте, находятся ли они в папке Windows.old

 old .
old .
