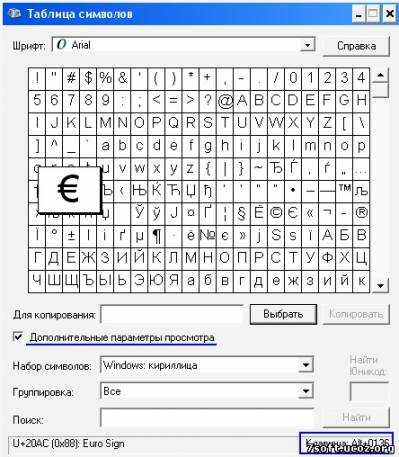ПК не видит флешку: инструкция по решению проблемы. Вставил флешку а комп ее не видит
ПК не видит флешку: инструкция по решению проблемы
Каждый человек сталкивался с пренеприятной ситуацией, когда ПК не видит флешку. Причины у этого явления могут быть самыми разными, но в самых распространённых случаях для устранения этой проблемы не требуется специальных знаний или навыков, достаточно лишь иметь элементарное представление о работе устройства.
Если вы не знаете о десктопе совсем ничего, а стандартные методы решения этого вопроса не помогают, то вам поможет эта статья. В ней будут рассмотрены основные причины, из-за которых ПК не видит подключенное устройство и методы решения этой проблемы.
Поломка устройства
Самым банальным, но в то же время и самым неприятным вариантом является поломка накопителя. Чтобы проверить это, необходимо попробовать использовать флешку на другом компьютере. В случае если он тоже не видит устройства, то диагноз очевиден. К сожалению, в этом случае ничего сделать не удастся. Единственным вариантом для вас остаётся покупка нового накопителя.

Проблема с портом USB
Нередкими являются случаи, в которых накопитель не виден компьютеру из-за неполадок с USB-портом. Если речь идёт о заднем порте, то, скорее всего, проблема кроется в его поломке. В этом случае рекомендуется вызвать мастера, который может его починить. Но если накопитель был вставлен в передний USB-порт, то возможны более радужные варианты развития событий.
- Одним из вариантов является низкая мощность переднего порта. В этом случае рекомендуется просто вставить накопитель в задний порт.
- Передний USB-порт может быть не подсоединён к материнской плате. В этом случае достаточно лишь подключить его к системной плате. Но если вы совсем не разбираетесь в компьютерах и не можете этого сделать, то стоит вызвать мастера. Если нет желания пользоваться услугами мастера, то можно просто вставить накопитель в задний USB-порт.
- Если предыдущие советы не помогли, то стоит заглянуть в BIOS. Дело в том, что иногда производитель отключает USB порты. Это происходит довольно редко, но всё равно не стоит забывать о такой возможности. В этом случае нужно зайти в BIOS (при запуске Windows нажать Del, F2 или другую клавишу, которая зависит от производителя ПК). В bios нужно найти раздел Configuration USB-> Advanced-> USB configuration и включить там USB-порты (USB Controller должен быть [Enabled]).
- Как и в случае с задним портом, возможна также самая обычная поломка. Опять же, стоит вызвать мастера.

Вирус на компьютере/флешке
Вероятной причиной, из-за которой Windows не обнаруживает флешку, может стать вирус. Поэтому если ваш десктоп перестал вдруг видеть подключенное устройство, то стоит проверить на вирус и компьютер, и накопитель. Если после проверки вирус будет найден, то антивирус устранит проблему и ваш ПК благополучно увидит устройство.
Сбой работы драйвера
ПК может не обнаруживать USB-накопитель по причине нарушения в работе драйверов конкретного устройства. Для того чтобы это проверить, следует зайти в диспетчер устройств (Мой компьютер-> *Щелчок правой кнопкой мыши*-> Свойства-> Оборудование-> Диспетчер устройств). Далее необходимо нажать на чёрный плюс, который находится рядом с разделом «Контроллеры USB».

Затем нужно вставить накопитель и обратить внимание на то, какой драйвер изменился. Его и необходимо удалить. Сразу после этого достаём флешку и сразу же её вставляем обратно. Если вы удалили тот драйвер, то начнётся установка нового драйвера. После этого ПК без проблем сможет увидеть подключенное устройство.
Несовместимость файловых систем
Для решения этого типа проблемы необходимо отформатировать накопитель под необходимую файловую систему. Если необходимо узнать файловую систему на вашем ПК, то следует зайти в Мой компьютер-> *Щелчок правой кнопкой мыши*-> Свойства. В этом разделе вы узнаете, в какую файловую систему необходимо отформатировать накопитель. Это можно сделать с помощью специальной программы, которая увидит флешку, если ваша проблема действительно состоит в несовместимости файловых систем. В настройках программы указываете необходимую файловую систему и спустя пару минут наслаждаетесь тем, что десктоп видит ваше устройство.
Проблема с разделами распознанного накопителя
Если ваш USB-накопитель обнаружился, но его нет в разделах устройств, то это значит, что ему присвоилась буква уже имеющегося раздела. Эта проблема встречается довольно часто, но она очень легко решается. Для её решения необходимо зайти в Панель управления-> Администрирование-> Управление компьютером-> Управление дисками. В центральной части экрана будут находиться все диски, которые подключены к системе в данный момент. Необходимо нажать на «съемный диск» (именно так будет распознана ваша Flash-карта) и далее выбрать пункт «замена буквы диска». Здесь вы меняете присвоенную букву на любую другую свободную, после чего она обязательно будет видна для ПК.
Загрязнение USB-порта
Пожалуй, это одна из самых банальных причин, по которым ПК не видит флешку. В случае загрязнения разъема необходимо просто его почистить. В результате ваш накопитель станет виден компьютеру (конечно, при отсутствии других проблем).В этой статье были разобраны все возможные причины, по которым компьютер может не видеть флеш-накопителя. Если вдруг вы не смогли решить свою проблему, то стоит ещё раз перепроверить каждую из возможных причин. И тогда ваша флешка обязательно будет распознана компьютером.
feetch.com
Компьютер не видит флешку: решение проблемы
Содержание статьи
В последние годы флешки стали очень популярны и есть практически у каждого пользователя ПК. Стало нормой что практически каждый второй человек постоянно с собой носит флешку со всей необходимой информацией. И это не удивительно, ведь карта памяти намного удобнее носителя информации предыдущего поколения, например, как диск.
Компактность и доступность — это не главные преимущества флеш-носителя. Пользователи ценят её в первую очередь за то, что все файлы по работе или учёбе всегда под рукой и при необходимости их можно стереть или перезаписать.
Но никакая технология не бывает абсолютно совершенной. Все чаще встречаются такие проблемы, как невозможность прочитать или открыть файлы. Причина может заключаться как в самые носители информации, так и в компьютере. И это плачевно ведь в один миг можно потерять все файлы с важной информацией. Именно поэтому стоит знать по каким причинам флешка перестаёт работать и все возможные методы устранения проблемы.
Нерабочая флешка
Начнем с самого плохого, а именно с того что проблема кроется в том, что носитель вышел из строя. Ведь при таком раскладе починить ее будет практически нереально или неоправданно дорого.
В основном флешки ломаются после грубого воздействия на контроллер или чип, а также в связи с замыканием и вывода из строя контактов на плате. Бывает, что после попадания в воду носитель остается рабочим и пользователи лишь облегченно вздыхают. А зря! После того как флешка попала в воду и оказалась рабочей стоит сразу же перезаписать все файлы на другой носитель. Ведь то что она корректно работает не значит, что спустя некоторое время будет так же. Влага и электроника хоть и очень маленькая — это вещи совсем несовместимые и практически никогда их контакт не проходит бесследно.
Также если компьютер не видит носитель в первую очередь нужно установить причину. Нужно осмотреть корпус устройства на предмет трещин и вмятин. Естественно, если флешка разбита «в лепешку», бесполезно вообще что-либо делать.
Но если все же есть сомнения в неработоспособности устройства нужно идти дальше. Проверить работает ли он достаточно легко. Нужно просто вставить флешку в компьютер. Если устройство загорелось (имеется в виде встроенный в корпус светодиод) а компьютер подал звуковой сигнал о подключении устройства, то флешка работает. Значит, проблему все еще можно устранить.
Но если сам носитель никак не отреагировал, как и ПК то делать уже что-либо бесполезно. Можно, конечно, обратиться к мастеру по ремонту электроники или сервисный центр. Там попробуют перепаять контакты и даже могут заменить разбитый корпус, но это будет стоить очень дорого. Легче купить новый флеш-накопитель, если, конечно, на старом нет жизненно важных файлов.
Флешка подает признаки жизни? Значит, ищем проблему дальше.
Обесточенный USB порт на передней панели ПК
Самая распространенная причина почему компьютер не видит флешку это обесточенный USB порт на передней панели. У многих пользователей доходит до автоматизма подключать флешку к компьютеру именно через переднюю панель. Это легко и удобно. И как-то напрочь забывается что это не единственные порты на ПК.
Особенно это проблема вероятна после того, как ПК был на ремонте или чистке от пыли, замене термопасты или любой другой деятельности, в которую входит разбор системного блока. Просто в момент его сборки по забывчивости можно не подключить передние порта к питанию. Проблема проста и легко решается.
Если файлы нужно прямо здесь и сейчас можно просто воспользоваться другими портами. Они должны быть рабочими, если проблема и вправду заключается в ожесточении передних портов. Если флешка работает и задние порта тоже, то доступ к файлам будет. Это можно назвать первым способом решения данной проблемы. Но после все же лучше немного потратить времени и подключить их ведь привычка дело наживное.
А вот 2 способ уже требует времени. Нужно подключить энергокабель материнской платы к передней панели ПК. Разъёмы могут быть разными все зависит от модели корпуса. Но ничего страшного в них практически нельзя запутаться, так как у каждого кабеля есть маркировка и вся конструкция устроена, так что подключить «чужой» кабель нужно сильно постараться.
Но все же в разных моделях встречаются провода такого типа, как «VCC», «D-», «D+», а еще «GND». Также те, кто все боится напутать и сделать что-то не так можно смотреть на цветовую маркировку. Как правило, у проводов и разъемов эта маркировка совпадает. Но на всякий случай нужно обращать на надписи.
Сначала нужно получить доступ к самой материнской плате. Чтобы это сделать необходимо аккуратно открутить болты, сдерживающие крышку и снять ее. Рекомендуется складывать болты в одно место, чтобы не потерять. После это требуется найти кабель, ведущий к фронтальной панели и отыскать разъем на материнской плате. Их маркировка должна совпадать. А так можно работать по принципу исключения. Если только один энергокабель не подключён, то свободные разъемы его. Но все же надо внимательно смотреть на цветовую и буквенную маркировку.
После того как разъем нужного цвета найден требуется аккуратно вставить энергокабель в него. После чего не собирая корпус включить компьютер и проверить работоспособность передней панели. Если все хорошо работает, то отлично, если нет, то стоит тщательней проверить маркировку.
В том случае если не получается подключить кабель по причине боязни спалить контакты рекомендуется вызвать мастера. Квалифицированный специалист проделает такую работу на раз-два, и ваша техника станет работать в прежнем режиме.
Некорректно работающий или отключённый порт USB
В некоторых случаях проблема того, что компьютер не видит флешку заключается не в самые носители информации, а в разъеме куда его подключают. К примеру, порт может просто не работать по причине повреждения контактов в нем. И этот порт не будет видеть не только флешку, но и любое другое устройство, подключенное через него.
Проблема легко решается, если есть небольшие знания в схемотехники. Нужно просто подлатать контакты паяльников. Но если таковые знания напрочь отсутствуют, то компьютер нужно отнести в сервисный центр. Там проблемы быстро решать за небольшую оплату.
Но стоит заметить, если ни один порт не работает, то проблема может скрываться намного глубже. К примеру, это может происходить по той причине, что в БИОСе порты отключены.
Чтобы заново подключить порты в настройках БИОСа нужно сначала зайти в него. Для этого нужно перезагрузить компьютер и в первые три секунды перезагрузки нажать клавишу F2. После этого должно открыться окно БИОСа. На разных моделях клавиши для вызова БИОСа могут отличаться. Как правило, они помечены.
Для подключения портов нужно следовать инструкции:
- После того, как БИОС будет открыт нужно зайти в меню Advanced Settings и выбрать конфигурацию USB.
- Найти строчку «USB Controller» и выставить напротив нее значение «Enabled». Это позволит вам пользоваться портами.
- После всех вышеописанных манипуляций нужно сохранить изменения нажав клавишу F10. Это не только произведет сохранение изменений, но и также выйдет из БИОСа.
Теперь, когда с уверенностью можно сказать, что порты подключены нужно их проверить. Для этого нужно подключить через один из портов флешку и удостовериться что все работает как надо. Если до сих пор компьютер не видит флешку, то значит, проблема заключается в другом.
Грязь и пыль в разъеме флешки
Благодаря тому, что флешка очень компактна ее всегда носят с собой в кармане или сумке. Некоторые даже цепляют ее в качестве белка на ключи от квартиры или машины. К тому же довольно часто крышечка от нее теряется.
Именно такое отношение к устройству ведет к его загрязнению. Мелкий сор и пыль, попадая в разъем карты, может вывести ее из строя. Это происходит из-за того, что контакты загрязняются и перестают взаимодействовать должным образом с контактами порта на ПК.
Также признаком того что флешка загрязнена может служить ее зависание, медленная передача файлов и считывание информации. Для того чтобы почистить разъем носителя нужна спичка или ватная палочка. Спичкой нужно вытряхнуть весь сор с разъема. А ватную палочку смочить в спирту и протереть все внутри. Это поможет устранить сор и предотвратить окисления контактов.
Вирусы на ПК или носителе
Особенно тщательно следует следить за тем, чтобы на флешку не попал никакой вирус. Даже на проверенном сайте можно заразиться. А многие пользователи совсем не задумываются на информационной безопасности и загружают файлы с непроверенных источников.
Вставив флешку в чужой компьютер, где есть вирусы — это верный признак заразить файлы, которые уже были на носителе. Вирусы на компьютере довольно быстро размножаются, заражая все больше и больше файлов.
Именно поэтому довольно часто флешка не работает как раз из-за того, что она заражена вирусом. Как правило, в таком случае компьютер распознает носитель и подает звуковой сигнал о его подключении. Но прочитать файлы на ней не удается, а система пытается убедить пользователя что флешка не найдена.
Если такое случается в первую очередь нужно установить антивирус на компьютер и проверить его полностью. А для того чтобы получить возможность просматривать файлы на карте нужно получить к ним доступ. Но для этого нужно удалить с него зараженный документ. Для этого в первую очередь нужно сделать следующее:
- Открыть «Пуск»;
- Найти через поисковую строку «Показ скрытых папок»;
- На выданный на запрос элемент нажать правой кнопкой компьютерной мыши и перейти в «Показ скрытых файлов и папок»;
- Найти строку «Скрывать системные файлы» и убрать с нее галку;
- Найти строку «Показывать скрытые файлы» и отметить ее галочкой;
- Нажать кнопку «Применить»;
- Нажать «ОК».
После всех этих действий нужно зайти в папку «Мой компьютер» и перейти к проблемному устройству, в данном случае накопителю. В его папке будет виден файл с названием «Autorun». Этот файл необходимо удалить, а после просканировать флешку на наличие вирусов при помощи любого антивирусного ПО. Это можно сделать, нажав правой кнопкой на папку накопителя и выбрать «Проверить на вирусы». Как правило, это строка будет отмечена значком вашего антивируса.
После того как флешка будет совершенно безопасной для использования можно будет без труда считывать с нее информацию. Но, к примеру, если вирусов на ней не оказалось или она так и не заработала после всех манипуляций, то проблема может заключаться в отсутствии драйверов.
Устаревшие драйвера или их сбой
Бывает и так, что флешка не отображается компьютером по причине того, что драйвера устарели или сбоя в системе. Частой причиной сбоя становится скачок напряжения или внезапное завершение работы системы. Также старые компьютеры могут попросту не работать с картами больше 32 Гб. И то и другое решается простым обновлением драйверов.
Для этого нужно зайти в «Диспетчер устройств». В него можно попасть через папку «Мой компьютер» и просто найти его по поиску в системе. После того как будет открыта папка «Диспетчер устройств» необходимо вставить проблемную флешку в порт компьютера и открыть вкладку «Контроллеры USB». Во вкладке находим строчку с названием «Запоминающее устройство» выделяем ее и через меню правой кнопки мыши удаляем. Это удалить драйвер из системы для флешки. После удаления нужно переподключить флешку. Это запустить автоматическую установку драйверов и компьютер будет ее видеть как обычно.
Конечно, если проблема так и осталась, то нужно попробовать сделать еще что-нибудь. К примеру, может помочь переустановка всех драйверов для USB. Это можно сделать с помощью диска, который шел вместе с материнской платой. Если же его нет, то можно скачать программу по обновлению драйверов. На просторах сети есть много таких программ. Работают они идентично. Сканируют компьютер и выдают все драйвера, у которых есть обновления. Также подобные программы сами же их и обновляют после соглашения со стороны пользователя.
Стоит заметить, что не стоит сомневаться в своих действиях из-за разности форматов USB. Драйвера к портам 2.0 и 3.0 устанавливаются одинаково. Тем более порты различаются только скоростью записи и считывания информации.
Наличие ошибок в файловой системе
Из-за того, что на компьютере присутствует ошибка в файловой системе он не может видеть накопитель. Проверить это можно через «Диспетчер устройств».
Для этого нужно вставить в ПК накопитель и зайти во вкладку «Дисковые устройства» в диспетчере. Если устройство отображается, то сам накопитель исправен, а система его попросту не воспринимает как необходимо. Проблема исправляется простым форматированием карты памяти. Но это очень деликатное действие. Оно будет подробно описываться в последующем пункте.
Если же накопитель не отображается в этой вкладке, значит неисправна сама флешка. У нее могли отойти контакты или сгореть контроллер. В ремонте техники мастера вполне справятся с ее воскрешением. Но такая мелкая работа будет стоить неоправданно дорого, дешевле будет купить новое устройство.
Конфликт между файловыми системами
Бывает, что файлы на носителе не отображаются компьютером из-за того, что происходит конфликт между файловыми системами на подключенном устройстве и ПК. К примеру, такое часто бывает, когда на компьютере файловая система NTFS, а на накопителе FAT32. Это встречается не только в операционных системах Виндовс, но и в «яблочной» продукции. Так, например, если флешка была отформатирована на Макбуке, то она не будет читаться на ПК с операционной системой Виндовс.
Итак, получается, что единственный выход — это форматировать устройство. Но перед этим будет разумно скопировать файлы на компьютере с другой операционной системой. Отлично подойдет последний ПК где использовался накопитель. После форматирования флешка будет абсолютно пустой.
Чтобы правильно отформатировать накопитель нужно следовать инструкции:
- Открыть папку «Мой компьютер»;
- Нажать на подключённое устройство правой кнопкой мышки и выбрать «Свойства»;
- В появившемся окне посмотреть какая файловая система используется на накопителе и запомнить. Закрыть это окно;
- Нажать правой кнопкой мышки на папку подключенного устройства и выбрать функцию «Форматировать»;
- В появившемся окне отмечаем галочкой ту строку, которая совпадает с файловой системой накопителя. Это позволит отформатировать ее в нужную файловую систему;
- Отметить галочкой атрибут «Быстрое» и нажать «Начать».
Спустя некоторое время ПК сообщит, что форматирование накопителя завершено. Флешка отформатирована правильно и теперь должна работать корректно.
ВАЖНО! Быстрое форматирование выбирается не только по той причине, что файлы удалятся быстрее. Если вдруг на флешке было что-то важное только в таком варианте удаления эти файлы можно вернуть при помощи специальной программы. Если использовать не быстрое форматирование, то файлы будут потеряны навсегда.
Неотформатированная флешка
Довольно часто, когда совершенно новую флешку вставляют в порт, то ПК предупреждает о том, что перед использованием устройство нужно отформатировать. То есть пока не будет форматирование к устройству доступа нет. Если флешка новая и на ней нет никакой информации, то можно смело производить форматирование любого типа. Проблема после этого уйдет.
Но если флешка не новая и использовалась ранее, то есть на ней есть необходимые файлы или не очень, то можно попробовать подключить ее к порту другого ПК. После чего снова к компьютеру, который не дает доступа к файлам. Такое нехитрое действие помогает устранить проблему.
Если проблема не ушла, то лучше скопировать нужные файлы на другом ПК и форматировать флешку. Пошаговая инструкция по произведению правильного форматирования была предоставлена чуть выше.
Флешке присвоили занятую букву или есть проблемы с разделом
Как уже говорилось, техника несовершенна и даже компьютер может ошибаться. Так, ПК может некорректно определять тип подключенного устройства. Но с виду и не скажешь ведь компьютер сигнализирует о подключении и идет отображение флешки. Но вот использовать ее по назначению нельзя.
Также сама проблема может состоять в том, что система не присвоила букву разделу, либо сделала это, но она уже занята. По этой причине и возникает конфликт между адресами.
Чтобы исправить это нужно попробовать присвоить разделу букву. Сделать это нужно вручную по инструкции:
- Нажать одновременно «Win+R» для того, чтобы вызвать окно «Выполнить»;
- В строчку окна ввести команду diskmgmt.msc. Она перенаправит в необходимый нам раздел по управлению накопителями;
- В диспетчере по подключённым устройствам нужно найти флешку. Можно просто отключить и включить ее и посмотреть, что появится;
- На раздел, определенный как подключенный накопитель нужно щелкнуть правой кнопкой мыши и нажать на «Изменить букву»;
- В появившемся окне нажать последовательно «Изменить» — «Ок»;
После этого откроется дополнительное диалоговое окно, в котором можно будет выбрать понравившуюся букву для накопителя. После выбора достаточно кликнуть на «Ок» и выбранная буква будет соответствовать разделу устройства.
СОВЕТ! Перед тем как выбирать букву для накопителя стоит посмотреть уже занятые. Иначе проблема останется, если по незнанию присвоить устройству занятую букву.
Блок питания неисправен или перегрузка по току портала
Многие пользователи отмечали что компьютер не видел накопитель из-за того, что был неисправен блок питания. Его работа заключается в потребление и распространении энергии. Как и у любого устройства у него есть лимит на значения мощности. Именно поэтому распределение по узлам сбалансировано.
К примеру, такая ситуация может возникнуть после замены одного узла. И новый элемент требует больше энергии чем остальные. Из-за этого нарушается баланс при распространении энергии, а так как блок питания не может поставлять к заменённому узлу больше энергии то она просто не доходит до других точек.
Такой дисбаланс в распределении энергии может в буквальном смысле обесточить USB сеть ПК. Правильно заранее рассчитывать потребление энергии тем или иным узлом при его замене. Но если важный элемент был заменен без этого расчёта, то остаётся только купить более мощный блок питания.
Но если замены узла не было, то скорее всего блок питания неисправен и некорректно выдаёт потенциал для мощности. К примеру, после поломки он стал выдавать мощность меньше заявленного производителями. В этом случае не стоит даже пытаться исправить проблему, так как на кону стоит судьба работы всего ПК. Лучше заменить блок питания.
Есть еще одно объяснение того, что ПК не видит флешку. Посмотрите на свой компьютер, что к нему подключено? Компьютерная мышка, лампа для клавиатуры, смартфон на зарядке и может быть еще какой-нибудь девайс? И все это перегружает порты USB. Просто множественное подключение устройств уже потребляет максимум тока распределенного на них. И флешка там лишняя. Чтобы ПК начал видеть карту надо отключить пару девайсов и проблема будет решена.
Что делать, если ПК с ОС Windows XP не распознает флеш-носитель
Есть большое количество причин тому что карта памяти не распознается ПК с операционной системой Виндовс ХР. Проблема может быть, как в самом носителе информации, так и в операционной системе. Но также может быть виновата сама аппаратная составляющая компьютера.
Если операционная система и есть причина тому что компьютер не видит подключённое устройство, то необходимо внести изменения в настройках ОС. Это можно сделать при помощи специальных утилит, но рекомендуется производить все самостоятельно.
Неисправная флешка не стоит тех денег что можно потратить на ее ремонт в сервисе. Единственное что стоит так это сохранить данный и купить новый накопитель. Флешку стоит выбирать хорошего качества в корпусе из крепкого материала. Это поможет уберечь новый накопитель от механических повреждений.
Как правило, если ПК не может определить накопитель, то ОС сообщает об этом пользователю следующими сообщениями:
- Накопитель вставлен в порт компьютера и при попытке считать с нее информацию всплывает сообщение типа «Вставьте дисковой накопитель».
- При попытке считать информацию с карты ОС сообщает что накопитель следует отформатировать перед использованием и не дает считывать данные без этого. Получается, что просмотреть файлы не представляется возможным, так как после форматирования они будут удалены.
- После того как пользователь предпринимает попытку получить доступ к файлам на подключенном устройстве ОС сообщает что доступ к файлам на накопителе невозможен.
- Сразу же после подключения устройства через порт ОС виснет. Примечательно что при извлечении накопителя все приходит в норму.
При решении проблемы заключающейся в том, что ПК не видит и не считывает файлы с накопителя необходимо решать ее последовательно, четко следуя пунктам:
- Первое на что стоит обращать внимание при подключении накопителя, так это на индикатор на корпусе карты. Он встроен там для того, чтобы определять работоспособность самого устройства. Если светодиод мигает, но флешка не считывается компьютером это означает что проблема состоит в самой ОС или аппаратной составляющей ПК.
- Флешка выглядит нормально, но все равно не работает? Рекомендуется сменить порт. Есть вероятность что тот в котором вставлена флешка неисправно работает. Довольно часто при подключении накопителя через некорректно работающий порт зависает компьютер. Это легко проверить, благо на компьютере есть другие порта. Если при пере подключении устройства все работает как надо, значит нужно либо перестать пользоваться сломанным портом, либо починить его в сервисном центре. Также рекомендуется проверить не загрязнён ли он. Грязь и пыль могут мешать соединению контактов и при прочистке проблема обычно устраняется.
- При использовании хабов или удлинителей для подключения USB устройства оно может не распознаваться компьютером из-за неисправности дополнительной техники. Его легко можно починить при минимальных знаниях. При осмотре легко можно заметить контакты, которые отошли и паяльник легко может это исправить. Также можно решить все без личного вмешательства и просто отнести хаб в ремонт.
- Есть вероятность того что к USB портам поступает недостаточно тока. Это происходит по причине их перегрузки различными устройствами. Это легко проверить, отключив все посторонние устройства оставив только самое необходимое, а именно клавиатуру и компьютерную мышку. После этого нужно подключить накопитель и удостоверится что он работает. Если это так, то блок питания слишком слабый и его необходимо заменить. Но покупка более дешевого хаба для USB устройств может помочь, так как у него есть свой источник энергии.
- Если предыдущие пункты не помогли устранить проблему, то есть вероятность того что блок питания не имеет достаточной мощности или USB порт устарел для вашего накопителя. Одним словом, старые компьютеры и ноутбуку не умеют читать накопители более 32 Гб. Здесь ничего нельзя сделать. Либо использовать накопитель меньшего объема, либо заменить компьютер на более современную модель.
- Ну и последняя вероятность неисправно флешки заключается в том, что она подключена по привычке в передний порт. Он может быть обесточен из-за того, что порт не подключён к материнской плате. Также порта могут быть не рабочими из-за недостатка мощности. Подключать их к материнской плате можно самостоятельно. Подробная инструкция по их подключению расположена в разделе выше.
Ошибки в ОС Windows XP мешают видеть накопитель
Устройство может не определяться из-за наличия ошибок в самой операционной системе. К примеру, в ОС могут попросту не быть в наличие необходимые программные пакеты для обновления нужные для корректной работы устройств, подключённых через порты USB. Также возможно и то, что в определенном порту могут считаться только некоторые устройства.
Решить эту проблему можно обновив систему до SP3 и сделать все обновления что есть в наличие. Для этого не нужно никаких специальных знаний. Пару кликов и система сделает все автоматически.
Обновления можно загрузить как с Windows Update или с носителя (флешка, диск). Но в первую очередь нужно проверить какой именно пакет установлен в системе. Для этого нужно сделать следующее:
- Кликнуть по «Мой компьютер» правой кнопкой мышки и выбрать «Свойства».
- В открывшемся окне посмотреть необходимую информацию.
Для того чтобы установить обновления необходимо дать системе самостоятельно их искать и устанавливать. Это можно сделать в панели Windows Update. После того как система получить контроль она самостоятельно найдет необходимые обновления и запросит разрешение у пользователя на их установку. Установку можно произвести как выборочно их всех найденных, так и целым пакетом. Выборочную установку рекомендуется производить только в том случае, если есть понятие о том, что делает выбранное обновление. Если таких знаний нет, то лучше позволить системе установить все найденный обновления.
После того как система установить все необходимые обновления ОС попросит запрос на перезагрузку компьютера. Это необходимо, чтобы изменения приступили к работе. Это не займет много времени. После перезагрузки можно смело подключать флешку и заниматься делами.
Для тех, кто хочет установить только некоторые обновление нужно знать какое из них что делает. Вот необходимые данные, чтобы ориентироваться:
Наличие конфликта между драйверами в ОС Windows XP
Также случается, что по причине конфликтующих драйверов компьютер не может распознать подключенное устройство. Так, старые драйвера могут быть причиной ошибок в системе и не давать новым корректно работать. Проблема может выражаться, как всплытие сообщения об ошибки при вставленной флешке. Система не видит ее и требует вставить диск, чтобы начать работу. Иногда ОС зависает.
Это происходит из-за того, что драйвера конфликтуют. К примеру, у пользователя есть два накопителя. После того как он вставляет в ПК накопитель №1 система автоматически устанавливает для такого типа устройств драйвера. После окончания работы с этим устройством пользователь извлекает его и начинает работу с накопителем №2. Как правила вторая флешка исправна, но все же система сообщает о наличии ошибки. Это происходит потому что ОС использует установленный драйвер после использования накопителя №1 чтобы запустить второй. Но они несовместимы между собой.
Переустановка драйверов накопителя на Виндовс ХР
Так как драйвера между собой несовместимы их нужно переустановить. Это можно сделать как в автоматическом режиме, так и самостоятельно.
Из-за того, что система использует драйвера от одного устройства к другому подключенному через порт нужно в первую очередь удалить все драйвера для такого типа накопителей. После чего произвести чистую установку.
Как правило, ОС при наличии такого конфликта выдает сообщение о том, что вставленное устройство не может быть опознано. Также система может напрочь зависать что нельзя выполнять работу на ПК.
Удаление драйверов при помощи утилиты DRIVECLEANUP
Просто и эффективно поможет удалить драйвера специальная утилита DRIVECLEANUP. Это утилита хороша тем что перед удалением она производит поиск драйверов в системе. После чего их удаляет.
Чтобы начать исправлять проблему необходимо включить ПК и отключить от него все лишние устройства оставив только клавиатуру и компьютерную мышку. Это поможет избежать различных конфликтных ситуаций во время процесса.
После чего нужно скачать утилиту по удалению драйверов. Желательно делать это через проверенный ресурс, а лучше с официального сайта программы. Сама программа совместима со всеми версиями ОС. Когда утилита скачается ее нужно открыть, применив права администратора. Это можно сделать, кликнув правой кнопкой мышки на иконку программы и выбрать «Открыть от имени администратора». Дальше утилита сделает все самостоятельно.
Но для опытных пользователей рекомендуется сделать некоторые действия такие как:
- Файл утилиты для обновления драйверов поместить в системную папку с названием System.
- Открыть командную строку и написать команду drivecleanup.exe и выполнить ее нажав клавишу Enter.
- Эта команда запустить утилиту, а командная строка будет отображать информацию обо всех драйверах на ПК.
Также это произведёт их удаление.
Автоматическая установка
Так как в предыдущем пункте были удалены все драйверы с компьютера нужно заново их установить. Это необходимо для нормальной работы системы. К счастью, их можно установить автоматически. Это очень просто сделать.
Единственное что понадобится это флешка. Ее просто нужно вставить в USB порт компьютера. После того как ПК распознает устройство начнется автоматическая установка драйверов для него.
Довольно часто это будет видно по всплывшему диалоговому окну. Но в некоторых системах процесс автоматической установки драйверов для нового устройства происходит незаметно для самого пользователя.
Процесс этот недолгий. Максимум это может занять 2-3 минуты, не больше. После установки драйверов устройство начнет работать корректно. А значит теперь компьютер будет не только распознавать карту, но и считывать с нее информацию.
Ручная установка
Также можно установить драйвера самостоятельно, не используя флеш карту. Для этого нужно скачать драйвера с интернета. Но в этом случае может возникнуть конфликт с системой. Именно поэтому рекомендуется производить установку при помощи другого ПК.
Для этого нужно взять флешку, с которой были проблемы и вставить ее в компьютер где она распознается. Есть небольшое условие для ручной установки драйверов, а именно то что версия операционной системы на ПК где флешка не распознавалась и тот, с которого будет производиться установка должна полностью совпадать.
Теперь нужно через поиск по системе найти два файла с путями: %SystemRoot%\INF\usbstor.inf и %SystemRoot%\SYSTEM32\drivers\usbstor.sys
Любым удобным способом нужно переместить эти файлы на ПК, который не распознает флешку. Это можно сделать, к примеру, используя другую флешку или отправить по Почке или через Контакт. На компьютере, который имеет проблему с распознаванием накопителя файлы нужно поместить в папку с тем же путем где они находились на работающем ПК. После перемещения их в необходимую папку система спросит пользователя подтвердить замену файлов. Когда все будет готово нужно перезапустить систему. И можно смело пользоваться уже работающей флешкой, так как проблема устранится.
Советы и возможные ошибки
Здесь были разобраны наиболее часто встречающие причины, по которым флешка не распознается компьютером. Но как можно догадаться есть масса других причин ее неработоспособности. Также данная ошибка может сопровождаться другими сообщениями от системы.
Сообщение «Вставьте диск»
Такое сообщение может появляться тогда, когда диск вставлен. В первую очередь рекомендуется проверить как вставлена флешка и реагирует ли само устройство (мигающий светодиод). Бывает, что со временем флешка гнется, и чтобы произошел контакт нужно вставить ее в порт медленно до звукового сигнала.
Также это может происходить из-за наложения драйверов от предыдущего носителя. Из-за их несовместимости и получается, что флешки как будто бы и нет. Чтобы исправить ситуацию нужно удалить все драйвера и установить (простое переподключение флешки после удаления драйверов).
Система требует форматировать диск перед использованием
Это может происходить из-за того, что флешка новая и ни разу не использовалась. В этом случае можно ее форматировать без последствий, так как на ней нет файлов.
Но это может сигнализировать о системном сбое в самой флешке или о ее повреждении. Решение этой проблемы описано выше, также там приведен принцип правильного форматирования диска.
Всплывает сообщение о наличии ошибки данных
Такое сообщение появляется в случае, когда:
- На компьютере есть несовместимые драйвера. Решение: удаление переустановка драйверов.
- Произошел конфликт в файловых системах. Решение: форматирование флешки в нужной системе с предварительным сохранением данных.
- Сбой в самом носителе.
Виснет система после подключения устройства
Такое поведение ПК может говорить о том, что:
- Порт, через который было произведено подключение носителя неисправен.
- Наличие несовместимых драйверов.
Чтобы исключить одну из проблем нудно подключить флешку через другой порт. Если все работает, то дело в нем. Нет, то виноваты драйвера.
Компьютер не видит флешку, но она сигнализирует о подключении
При подключении носителя на нем загорается индикатор, который сигнализирует об установившемся контакте. Если в таком случае компьютер не видит флешку может быть виноват неисправный контакт в самом носителе, отвечающий непосредственно за передачу информации.
Также конфликт между драйверами или уже занятая буква раздела тоже может вызывать такую реакция.
Ошибка 43 / Error 43
Если ОС выдает эту ошибку, то бесполезно даже пытаться пробиться к файлам на носителе, так как она автоматически останавливает процесс считывания информации на устройстве. Эту ошибку могут вызывать следующие причины:
- Неисправность носителя. Рекомендуется проверить его работоспособность на стороннем ПК.
- Наличие несовместимых драйверов в системе.
- Произошло обновление конфигурации оборудований. Решение6 откат драйвера в Диспетчере.
Заключение
В статье были описаны все виды наиболее часто встречающихся причин, по которым компьютер не видит флешку, а также описаны способы их решения. Рекомендуется при наличии такой проблемы решать ее последовательно, следуя пунктам статьи. Это поможет исправить ситуацию только в том случае, если флешка не повреждена механически необратимо.
Если не получилось самому решить проблему
Если самому не получилось устранить ошибку, или вы сами не можете это сделать, рекомендую вызвать мастера на дом в вашем городе, для этого нужно заполнить форму ниже и вам перезвонит менеджер.Ваша заявка отправлена!
Мы свяжемся с вами в ближайшее время.
siniy-ekran.ru
Почему компьютер не видит Флешку? 8 причин
Иногда в самый неподходящий момент, когда срочно необходимо скинуть информацию с флешки на ПК, компьютер отказывается видеть новое устройство. Именно о причинах возникновения данной проблемы и вариантах ее решения мы постараемся детально рассказать в нашей статье.
Аппаратные неисправности
 Итак, если Ваш компьютер не видит USB флешку, то первым делом при обнаружении проблемы следует проверить исправность флешки и USB-разъема. У правильно работающего устройства подключенного в исправный порт будет стабильно мигать световой индикатор. Если индикатор мигает, а компьютер все равно не распознает флешку, тогда проблему стоит искать в операционной системе.
Итак, если Ваш компьютер не видит USB флешку, то первым делом при обнаружении проблемы следует проверить исправность флешки и USB-разъема. У правильно работающего устройства подключенного в исправный порт будет стабильно мигать световой индикатор. Если индикатор мигает, а компьютер все равно не распознает флешку, тогда проблему стоит искать в операционной системе.
Недостаток питания
Достаточно часто флешка не функционирует при подключении в порт, который располагается на передней панели блока. Бывает, что такие разъемы просто не подключают к основному питанию, а иногда на них поступает недостаточное количество питания. В этой ситуации необходимо попробовать подключить устройство в свободный порт на задней плате компьютера.

Флешка может не работать при недостатке электропитания. Такое случается, когда происходит чрезмерная перегрузка тока в USB-портах или USB-концентраторе, а также при неисправном функционировании блока питания. Помимо этого, случается так, что компьютер не видит флешку потому как она слишком большого объема, но как правило это встречается редко.
Неисправность флешки
Если после выполнения всех предыдущих действий компьютер по-прежнему не видит флешку, тогда причина может быть именно в самом устройстве. Следует попробовать подключить ее к другому компьютеру. Если USB-память не функционирует и на других ПК, тогда можно уверенно говорить, что она неисправна. Ее следует отнести на диагностику к грамотному специалисту.

Починить флешку возможно, однако очень часто ремонт обходится дороже себестоимости. Поэтому чинить устройство стоит при сильной необходимости восстановить данные. В остальных случаях дешевле купить новый накопитель.
Настройки BIOS
Проблема иногда скрывается в настройках действующей операционной системы. Например, компьютер не распознает флешку, если не будет активирована поддержка USB через BIOS. Когда настройка в BIOS выполнена, может появиться сообщение с надписью «Устройство USB не опознано». Это может быть обусловлено рассмотренными далее причинами.
Флешке автоматически присвоена занятая буква
Весьма распространенная проблема, когда система присваивает устройству уже занятую букву подключенного диска. Устранить неполадки можно таким путем:
 Следует зайти в Панель управления;
Следует зайти в Панель управления;- В разделе Администрирование выбрать вкладку Управление компьютером;
- Открыть окно Управление дисками. Справа должен выпасть полный список всех имеющихся дисков, среди которых будет и флешка.
- Далее необходимо установить курсор на раздел флешки, нажать правую кнопку мыши, выбрать вкладку «Изменить букву диска»;
- Затем нужно выбрать свободную букву в системе и нажать ОК.
Бывает, что компьютер не видит USB флешку, поскольку отсутствуют или устарели необходимые драйвера. В этом случае поможет обновление драйверов материнской платы. Название ее модели можно посмотреть через программу Everest. Драйвера следует скачивать с официального сайта разработчика.
Отсутствует драйвер USB
Иногда на компьютере нет специального драйвера и именно по этой причине компьютер не видит флешку куда бы мы её не вставляли. Проверить такую догадку нужно таким образом:
- Заходим через Панель управления в меню Диспетчер устройств;
- В предложенном списке устройств необходимо найти Контроллеры USB. Одно или несколько USB-устройств, в случае отсутствия драйвера, будут светиться желтым значком вопроса;
- Следует удалить некорректно работающее устройство и установить его заново.
Вирусы в системе
Иногда на корректное функционирование флешки влияют вирусы в операционной системе. В таком случае требуется просканировать компьютер антивирусной программой и удалить с компьютера все вирусы.
Несовместимость файловых систем
Еще одной причиной почему компьютер не видит флешку может быть и то, что у компьютера не получается считать файловую систему. Это чаще всего имеет место, когда на флешке установлена файловая система FAT. Нужно попробовать выполнить переформатирование устройства на систему NTFS или FAT32.

Как видим, некорректная работа флешки может быть вызвана проблемами аппаратного или программного характера. Именно поэтому в каждом отдельном случае требуется перебирать разные варианты причин.
Тут был блок "Поделись в соц. сетях"
www.inetkomp.ru
Компьютер не видит флешку
Приветствую Вас в очередной раз, уважаемые читатели! Читая заголовок сегодняшней статьи, думаю, Вы догадываетесь, что речь пойдет о запоминающем устройстве.

Вообще конечно можно сказать, что проблема взаимодействия компьютера со съемными устройствами на сегодняшний день является наиболее актуальной. Поэтому в этой статье я предлагаю Вам рассмотреть возможные причины или проблемы, из-за которых компьютер не видит флешку.
Похожая проблема с чтением съемного носителя многим пользователям приходится сталкиваться и с картой памяти фотоаппарата, телефона. Я думаю, наверное многим знакома такая ситуация когда при подключении к компьютеру флеш-накопителя, последний в свою очередь не открывается на компьютере (операционная система не распознает подключенное устройство). Хотя мы видим, что индикатор на картридере (флешке) горит, но открыть содержимое съемного носителя не удается. Вот тут и мы сразу начинаем задаваться вопросом, по какой причине компьютер не видит флешку?
Еще буквально вчера флешка (карта памяти) успешно открывалась на компьютере, а теперь по непонятным причинам компьютер не видит флешку. Итак, в чем же собственно дело? Предлагаю Вам приступить к рассмотрению сегодняшнего вопроса.
Почему компьютер не видит флешку?
Вообще конечно, рекомендую Вам, первым делом удостовериться в исправности именно в самой флешки. Можно, к примеру, попробовать открыть флеш–носитель на других компьютерах. Ведь съемный носитель способен выйти из строя в любое время, здесь все зависит от правильной эксплуатации самой флешки, поскольку может повредиться файловая система, в результате какого-нибудь системного сбоя или все-таки могут вирусы постараться. Кстати можете даже прочитать мою статью:
Как защитить флешку от вирусов
Как говорится, предупрежден — значит защищен!
В редких случаях проблема с чтением сменного носителя вызвано именно с неисправностью USB разъема. Бытует такое мнение, что компьютер не видит флешку по той простой причине, что USB устройство не достаточно потребляет питания. Это может быть вызвано из-за того, что к USB портам одновременно подключены много различных периферийных устройств. Что в свою очередь сопровождается чрезмерной перегрузкой по току в USB концентраторе.
Кстати мне довелось встречать на практике, что из-за нехватки питания очень часто отказываются работать лазерные принтеры, выдавая уведомление следующего рода при отправке документа на печать.

Как только стоит извлечь из USB порта несколько кабелей других периферийных устройств (сканер, тюнер), как тут же принтер начинает печатать без проблем.
Иногда встречаются такие ситуации, когда USB порты, расположенные на передней панели системного блока просто не подключены к блоку питания. Поэтому рекомендуется на время отключить периферийные устройства, которыми Вы в настоящий момент не пользуетесь и подключить съемный носитель, вполне вероятно, что после этого компьютер увидит флешку. Хотя в моей практике встречались такие ситуации, когда вышли из строя все интегрированные USB порты на материнской плате.

Если же флешка не открывается и на других компьютерах, то, скорее всего, вышел из строя микроконтроллер в самом съемном носителе.

В большинстве случаев сгоревшую флешку обычно уже не ремонтируют, итак понятно, что ремонт обойдется дороже, проще будет купить новую. Если же на съемном носителе остались важные для Вас документы, то Вы можете восстановить их. Как правильно выполнить восстановление своих данных с такой флешки, Вы можете узнать, прочитав мою статью:
Флешка сгорела, как восстановить данные?
Допустим, что флешка исправна, без проблем открывается на других компьютерах, а наш компьютер не видит флешку. В таком случае Вам необходимо будет проверить, а включена ли в BIOS вашего компьютера поддержка USB.
Поэтому не поленитесь и проверьте.

Более подробно про BIOS я уже рассказывал в своих предыдущих статьях, рекомендую Вам обязательно ознакомиться со статьей:
Что такое BIOS, секреты в настройках
Если в БИОСе все порядке, тогда двигаемся дальше.
Еще одной распространенной проблемой может быть отсутствие необходимых драйверов для флеш-носителя или драйвера считаются устаревшими в операционной системе. В этом случае Вам потребуется сначала выяснить модель материнской платы, а далее уже с официального сайте скачать обновления драйверов для материнской платы.
К примеру, если в диспетчере устройств статус USB устройств будет определяться восклицательными знаками, то в этом случае следует найти драйвера по коду устройств. Могу предложить Вам прочесть статью:
Поиск драйверов по коду устройства
Стоит отметить, что в некоторых случаях проблема успешного распознавания съемного носителя заключается в том, что операционная система присваивает флеш-диску букву, которая уже используется другим устройством подключено к компьютеру.
Вам всего лишь нужно будет изменить букву съемного носителя. Делается это довольно легко. Нажимаете правой кнопкой мыши по ярлыку «Мой компьютер» и в появившемся контекстном меню выбираете «Управление». Затем в открывшемся окне в левой колонке переходите по ссылке «Управление дисками».

В результате отобразится список всех подключенных дисковых устройств к компьютеру. Вам следует выбрать свой съемный носитель и, кликнув правой кнопкой мыши, выбираете «Изменить букву диска». В завершение указываете ту букву, которая на данный момент еще не присвоена ни одному диску.

Конфликт файловой системы – еще одна проблема, при которой компьютер не видит флешку. Допустим, если файловая система съемного носителя является FAT, а файловая система компьютера — NTFS. Вам следует выполнить форматирование флешки с указанием файловой системы, это может быть FAT32 или NTFS.
Завершая сегодняшнюю статью, хотелось бы узнать, а приходилось ли Вам встречаться с подобными проблемами распознавания съемных носителей на своем компьютере и какие еще пути решения Вы предприняли?
Как Вам статья? Буду Вам благодарен, если Вы поделитесь с сегодняшней статьей в социальных сетях. Всем до встречи в следующей статье =>Как выбрать Wi-Fi роутер?
P.S В следующей статье планирую опубликовать кроссворд с денежными призами. Есть ли желающие по участвовать в разгадывании кроссворда?
Уважаемые пользователи, если у вас после прочтения этой статьи возникли вопросы или вы желаете что-то добавить относительно тематики данной статьи или всего интернет-ресурса в целом, то вы можете воспользоваться формой комментарий.Также Задавайте свои вопросы, предложения, пожелания..
Итак, на сегодня это собственно все, о чем я хотел вам рассказать в сегодняшнем выпуске. Мне остается надеяться, что вы нашли интересную и полезную для себя информацию в этой статье. Ну а я в свою очередь, жду ваши вопросы, пожелания или предложения относительно данной статьи или всего сайта в целом
temowind.ru
Компьютер не видит usb флешку решение проблемы
Компьютер не видит USB флешку пользователя
Содержание статьи
Добрый день! У вас есть флешка и вам необходимо перенести информацию с нее на ваш ПК. Вы подсоединяете ее к в USB порту вашего компьютера и нет никакой реакции. Компьютер не видит USB флешку. Что же делать?
Если ваш ПК не замечает флеш карту, первое, что приходит на ум — это поломка флешки или разъема USB. Нам остается это выяснить. Как нам это сделать? Когда мы подключаем рабочую флеш карту в рабочий разъем, лампочка индикатор флеш карты начинает мигание. При мигании лампочки нам становится ясно, что и флешка и разъём в рабочем состоянии. Неполадка где-то внутри операционки. Если же лампочка не мигает, неисправность или с флеш картой, или с разъемом.
Иногда бывает, что ПК не замечает флеш карту, при подключении ее спереди нашего системника. Довольно часто мастера компьютерных магазинов просто не удосуживаются подключать разъёмы спереди. Бывает, что к передним разъемам энергия поступает в недостаточном количестве.
В этом случае подсоедините флешку в разъем системного блока сзади, который находится прямо на материнке. Заработала? Вам повезло!
Бывает, что флешке просто недостает энергии, вне зависимости от разъема. Так бывает, когда USB разъемы или концентраторы сильно перегружены, или просто у вас неполадка в блоке питания. Энергии может не хватать и при больших объемах USB устройствах. Такое часто происходит со старыми ноутбуками. В данной ситуации вы не чего не сможете сделать.
При подключении к ПК сразу многих внешних USB механизмов, компьютер тоже иногда не замечает новое подключение. В этом случае достаточно по отключать лишние подключения и заново подсоедините флеш карту.
Опять компьютер не видит USB флешку? Тогда загвоздка вероятнее всего не в разъеме, а в флеш карте. Подсоедините вашу флешку к постороннему ПК и желательно к многим. Если посторонний ПК также не замечает флеш карту, она поломана. Покажите ее мастеру. Поломка может быть не большой и ее удастся отремонтировать. Но тут есть один нюанс. Починка может обойтись вам больше, чем стоит сама флешка.
В таком случае к мастеру обращаются тогда, когда данные на флешке очень ценны и вам просто необходимо их восстановить. Иначе легче приобрести новую флешку.
На прочих компьютерах флеш карта заработала? Загвоздка может оказаться в операционке или ее настройке. Например, ПК частенько не опознает USB устройство, при отключенной поддержке USB в вашем БИОСЕ. У вас БИОС настроен правильно? Тогда при подсоединении USB ПК выдаст ошибку: -«Не опознанное USB», а там, где должен быть значок безопасного извлечения будет знак восклицания (!). Неполадок может быть несколько.
Компьютер не видит USB флешку проверим настройку ОС
Часто бывает, что при подсоединении USB операционка присвоит флешке символ уже подсоединенного устройства. Такое может возникнуть при применении сетевых дисков. Для устранения данной ситуации, войдем в Панель управления. Выберем Администрирование, далее Управление компьютером. Следом выбираем Управление дисками.
Вы увидите список дисков, которые установлены на вашем ПК. В этом списке будет и флеш карта. Выбираем пункт флешки и кликаем правой клавишей мышки в контекстном меню по пункту Изменить букву диска или путь к диску. Далее, выбираем символ, которые не присвоен ни какому диску в операционке, жмем ОК.
Компьютер не видит USB флешку из-за драйверов
Ваш ПК может не увидеть USB устройство, при устаревший драйверов (они могут вообще отсутствовать). Чтобы это устранить, достаточно обновить драйвера (дрова) системной платы. Просмотрите инструкцию вашей маретинки и узнайте ее модель. Также это можно сделать с помощью программы Speccy. Дрова для нашей материнке качаем с сайта производителя системной платы, иначе можем навредить ПК.
Может случиться, что ЭВМ не увидит дрова для флеш карты. Для проверки, откроем Диспетчер устройств. Обратим внимание на раздел контроллеры USB. Если ПК не видит дрова флеш катры, рядом с USB-подсоединениями вы увидите вопросительные знаки жёлтого цвета.
Тогда отключим флешку и переустановим ее снова. Могут возникнуть затруднения, тогда придется удалить все дрова для USB. В этом случае, когда мы будем перезагружать компьютер, операционка попросит произвести установку контролеров USB на автомате. Но, без особой необходимости, данный метод не стоит использовать.
Компьютер не видит USB флешку из-за вирусов
В этом случае просканируйте ваш ПК антивирусом. В глобальной сети много различных антивирусов, как платных, так и нет. Причем многие бесплатные антивирусы мало уступают платным. Какой-нибудь из них вашу проблему устранит.
Также, может случиться, что ваш компьютер не видит USB флешку по причине конфликта, между файловыми системами флэш карты и ПК. Такое может произойти, при файловой системы USB устройства FAT. В этом случае отформатируйте флешку, выбрав при этом NTFS или FAT32. Иногда помогает.
Я думаю, их статьи вам стало понятно, что если компьютер не видит USB флешку, тут может быть ряд причин. Нужно внимательно рассмотреть каждую из них, и выбрать ту, которая действительно вам поможет! Удачи!
Андрей Зимин 09.04.2014г.
Анекдот в каждой статье:
НЕ ЖАДНИЧАЙ, ПОДЕЛИСЬ СТАТЬЁЙ С ДРУЗЬЯМИ В СОЦИАЛЕ!
info-kibersant.ru
Компьютер не видит вставленную флешку? Как решить эту проблему.
Рано или поздно все пользователи компьютеров сталкиваются с такой проблемой – вставили в USB флешку, а компьютер или ноутбук ее не видит. Почему так происходит? Давайте попробуем разобраться!
Первым делом давайте определимся – читал ли компьютер вставленные в него флешки диски до этого? Если вы точно знаете что компьютер другие флешки читал, а эту не видит и при подсоединении к USB индикаторы на ней не мигают (только посмотрите сначала, есть ли на флешке индикатор активности), а в Windows не происходит никакого шевеления (в трее, рядом с часами не появляется никаких новых значков и всплывающих сообщений), то скорее всего “беда” именно с данной флешкой. Убедитесь что вы подождали достаточно времени (до 30 секунд), т. к. при вставке новой модели флеш-диска, идет процесс установки драйверов, который на медленных компьютерах может занять довольно продолжительное время.
Возможные причины того, почему компьютер не видит флешку в данном случае такие:
- Неисправность флешки. Увы, тут остается ее только выкинуть, или обратиться в сервисный центр;
- Плохой контакт в USB разъеме. Бывает такое, что гнездо разъема и носик флешки неидеально подходят друг к другу. Иногда помогает несколько раз вынуть-вставить флеш диск в USB. При этом надо следить за активностью индикаторов – как только началось какое-то шевеление, значит есть контакт! Обязательно попробуйте подключить флешку в каждый из USB портов, которые найдете на компьютере. Обратите внимание, что у современных компьютеров порты USB обычно бывают как на задней панели системного блока, так и спереди на корпусе. Попробуйте и тот и другой вариант.
- Нехватка питания по шине USB. Это проблема чаще всего возникает с ноутбуками. Особенно если к вашему ноутбуку подключена USB мышь и внешний жесткий диск, эти устройства могут потреблять столько энергии, что ее не хватит для нормальной работы других девайсов и в этом случае ноутбук может не видеть вставленную флешку. Выньте все устройства питающиеся от USB и попробуйте подключить только ее.
- Несовместимость файловой системы на флеш-карте. В этом случае флешка обычно определяется, но доступа к файлам в проводнике нет. Тут поможет форматирование флеш-устройства. Обратите внимание, что форматирование уничтожит все данные на флешке! Не выполняйте эту процедуру если на ней хранится что-то важное что вы боитесь потерять!
- На флешке включена защита. Некоторые особо продвинутые модели флеш-дисков могут иметь хитрые функции защиты от попадания в чужие руки. Убедитесь что у вашей модели такой защиты нет или она разблокирована.
– Конфликт при присвоении буквы диска. Такое бывает, но редко. Обычно в том случае если на компьютере используются подключенные сетевые диски. Типичный пользователь с этим обычно не сталкивается, но для полноты картины мы опишем решение. В Windows нужно зайти в “Панель управления” – “Управление компьютером” – “Управление дисками”, найти там свою флеш-карту, щелкнуть по ней правой кнопкой мыши и выбрать “Изменить букву диска или путь к диску”, после чего поменять букву на любую свободную.
В том случае, если вы пробовали подключать к компьютеру разные флешки, а он не видит ни одной, проблема видимо в комьютере.
Причины могут быть такими – отключение USB контроллера в BIOS компьютера, устаревшая версия Windows, отсутствие драйверов, либо отсутствие полномочий на установку драйверов в текущей учетной записи пользователя. Также администратором системы может быть установлен запрет на подключение USB устройств флеш-памяти. Решение данных проблем обычно выходит за рамки компетенции типичного пользователя компьютера, поэтому мы не будем рассматривать их подробно. В этом случае лучше обратиться к знакомому специалисту-компьютерщику, уверены что он с удовольствием вам поможет!
Ну и последней причиной почему Windows не видит или не определяет флешку, могут быть вирусы. Проверьте систему на вирусы хорошим антивирусом с актуальной базой данных. В любом случае, такая проверка никогда лишней не будет!
Для поднятия настроения, анекдот про флешку:
Когда я работала в фотосалоне, утром пришла пара – флэшка не читается, отдали на восстановление, заплатили приличную сумму и ушли. Через пару часов прибегает муж:
– Заплачу в 2 раза больше, если восстановить не сможете!
Интересное видео в тему: Весьма необычная флешка. Действия при подключении.
Другие интересные статьи:
Понравилась статья? Поделись с друзьями!Для этого просто нажми иконку своего любимого интернет-сайта:
Категория Компьютеры
pileshka.ru
Почему компьютер не видит флешку
Почему компьютер не видит флешку – решение проблемы
22.12.2016

Причин, по которым компьютер не видит флешку, существует довольно много. Данная проблема может возникнуть на компьютере с любой версией операционной системы, будь то Windows XP или Windows 10.
Ситуации, в которых компьютер не распознает внешний накопитель, подключенный к нему, могут проявляться следующим образом:
- Даже с подключенной в USB-разъем флешкой, компьютер пишет «Вставьте (съемный) диск».
- Просит отформатировать диск, так как тот не отформатирован (по мнению компьютера).
- Появляется сообщение об ошибке данных.
- Компьютер зависает сразу после подключения внешнего накопителя к разъему. В таком случае возможна даже перезагрузка.
- Устройство не опознано компьютером.
Ниже мы расскажем обо всех возможных способах решения проблемы, когда компьютер не видит флешку.
Что делать, если компьютер не видит флешку?
Первым делом необходимо проверить, видит ли компьютер подключенный к нему внешний накопитель в разделе «Управление дисками».
- Нажмите Win+R и введите в появившемся окне команду diskmgmt.msc, а затем нажмите Enter.
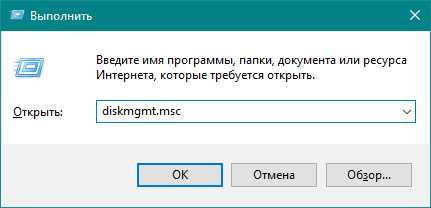
- В появившемся перед вами окне проверьте, появляется ли внешний накопитель, исчезает ли он при подключении/отключении к компьютеру.

- В идеале компьютер должен видеть подключенную к нему флешку, а все ее разделы (зачастую, это один раздел) должны находиться в состоянии «Исправен».
- В данном случае просто кликните правой кнопкой мышки по соответствующему разделу и выберите пункт «Сделать раздел активным». Возможно, придется еще присвоить данному разделу имя (букву).

- Если же данный раздел неисправен, в его статусе вы увидите, что он «Не распределен».
- В случае, если в утилите управления дисками внешний накопитель будет отображаться, как «Неизвестный» либо же «Не инициализирован», а соответствующий раздел будет «Не распределен», это значит, что флешка повреждена, следовательно, необходимо попытаться выполнить восстановление данных, а это уже тема для отдельной статьи.
- Если вы подключали внешний накопитель через специальный провод-удлинитель либо же через USB-хаб, попробуйте подключить его напрямую.
- Поочередно попробуйте подключить флешку к каждому из USB-портов вашего компьютера.
- Отключите посторонние устройства, предварительно отключив компьютер, оставив только клавиатуру, мышь и, собственно, саму флешку. Теперь включите компьютер.
- Если после таких манипуляций компьютер увидел внешний накопитель, значит, суть проблемы кроется в питании на USB-портах. Вероятнее всего, мощности блока питания не хватает.
- Решение проблемы: установите в компьютер более мощный блок питания либо же приобретите USB-хаб с собственным источником питания.
Почему компьютер не видит флешку на Windows XP?
Зачастую, ситуация, в которой компьютер не видит внешний накопитель на данной версии ОС (ПК может не видеть одну конкретную флешку, но видеть все остальные), связана с тем, что на устройстве не установлены необходимые для корректной работы с USB-накопителями обновления. Особенно часто данная проблема встречается в случае Windows XP с SP2.
Если флешку не видит Windows XP:
- Если у вас установлен SP2, обновите его до SP3.
- Вне зависимости от того, какой Service Pack используется на вашем компьютере, установите все обновления.
Эти действия должны устранить проблему с внешним накопителем на Windows XP.
Полное удаление всех USB-драйверов с компьютера
Данный метод решения проблемы подходит для тех случаев, когда при подключении внешнего накопителя компьютер все равно выдает сообщение «Вставьте диск». Подобные ошибки могут быть спровоцированы старыми версиями драйверов, установленных на ПК. Также, это может вызывать перезагрузку компьютера при подключении к нему флешки.
Происходит это по той причине, что ОС Windows устанавливает драйвера при первом подключении флешки к компьютеру. После отключения внешнего накопителя драйвера остаются в системе. Нередко конфликты возникают при подключении к ПК любой другой флешки, так как в данном случае Windows пытается использовать драйвера, которые были установлены ранее и соответствуют данному USB-порту, но не другой флешке, которая сейчас туда подключается.
Наша с вами задача – удалить все USB-драйвера.
- Выключите компьютер и отсоедините от него все устройства, которые подключаются посредством USB (флешки, веб-камеру, кард-ридер, внешний жесткий диск и т.д.). Подключенными оставьте только мышь и клавиатуру.
- Включите ПК.
- Перейдите по этой ссылке и скачайте утилиту DriveCleanup, полностью удаляющую USB-драйвера с компьютера. Данная программа совместима со всеми версиями Windows.
- В зависимости от разрядности вашей ОС (32 или 64 бита), скопируйте соответствующую версию drivecleanup.exe в папку, расположенную по пути C:\Windows\System32.
- От имени администратора запустите командную строку, выбрав соответствующий пункт из контекстного меню. Можно просто нажать Win+X и выбрать необходимый пункт.

- Введите в ней название утилиты для удаления USB-драйверов: drivecleanup.exe и нажмите на Enter.

- В появившемся окне вы увидите процесс удаления драйверов с вашего компьютера.

- Когда процесс будет завершен, перезагрузите компьютер, а затем вставьте флешку в USB-разъем. Windows установит новые драйвера, необходимые для ее работы.
Компьютер не видит флешку из-за вируса
Иногда причиной, по которой компьютер не видит внешний накопитель, может стать вирус, который на нем присутствует. В данном случае установленный на компьютере антивирус может попросту блокировать флешку.
Решение проблемы: просканируйте ОС и сам внешний накопитель на вирусы.
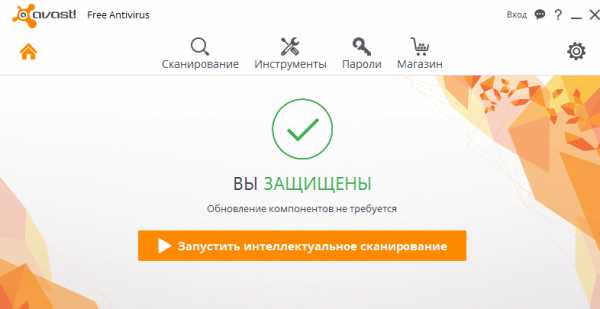
Собственно, на этом все, теперь вы знаете обо всех возможных методах решения проблемы, по которой компьютер не видит флешку и даже самостоятельно устранили столь неприятную неисправность.
Расскажи друзьям в социальных сетях
compdude.ru
- Функция convert sql
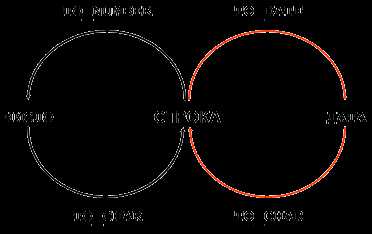
- Какой экран лучше tn или ips

- Скорость wifi упала

- Нетбук как выбрать

- Что означает биос в биологии

- Windows explorer в windows 7

- Как убрать ограничение трафика
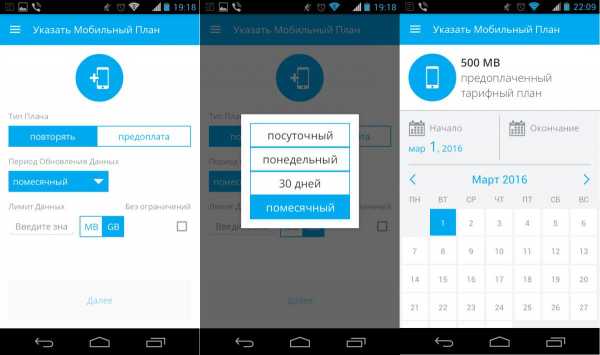
- Как с ноутбука удалить все
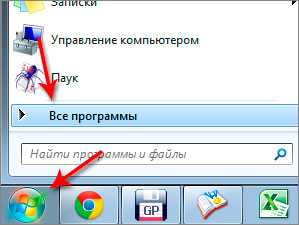
- Svchost exe очень много процессов
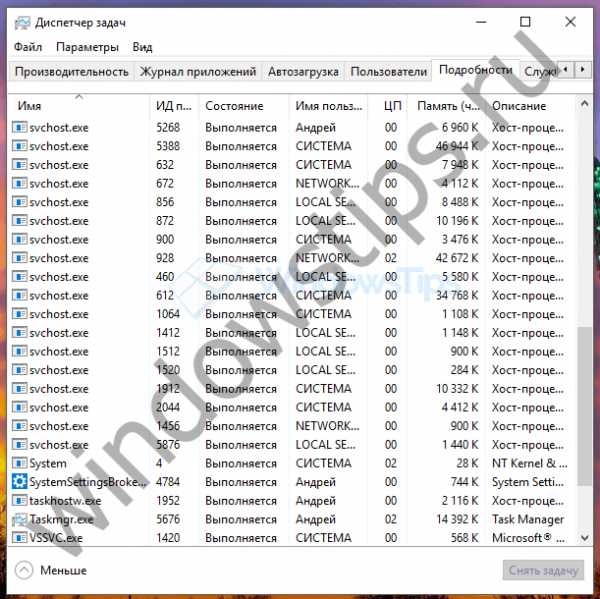
- Функции ms sql

- Что означает знак на клавиатуре