Удаляем Internet Explorer в Windows 7 через Панель управления. Windows explorer в windows 7
Как в Windows 7 удалить Internet Explorer 7,8,11 и другие?
Время не стоит на месте, технологии развиваются, обновляются операционные системы, а вместе с ними и различные её составляющие (софт). Вместе с полезными нововведениями, Windows радует своих пользователей новыми возможностями, но никак не может избавить нас от абсолютно ненужной, довольно-таки устаревшей программы под названием «Internet Explorer».
К примеру, в новая версия ОС Windows 10 – избавилась от этого старого браузера и предложила воспользоваться новой разработкой под названием «Microsoft Edge», но что делать пользователям, использующим Windows 7? Как удалить Internet Explorer в windows 7 и избавить свой компьютер от этого по-настоящему раздражающего, абсолютно бесполезного и «Заторможённого» браузера? – Об этом мы и поговорим в этой статье и рассмотрим 2 лучших способа, как лучше всего это сделать!
Способ №1 с помощью панели управления
Во всех операционных системах Windows есть панель управления, где находятся все самые главные элементы персонализации компьютера, его тонкой настройки. Удалить браузер можно с помощью элемента панели управления под названием «Программы и компоненты». Как до него добраться?
- Зайдите в «Пуск».
- Выберете «Панель управления».
- Далее «Программы и компоненты».
- Как только Вы зашли в этот раздел, слева в окне можно увидеть раздел «Просмотр установленных обновлений, заходим.
- В списке обновлений найдите браузер, выберите его, выделите, и в верхнем меню нажмите «Удалить».
- Перед вами появится окно, сообщающее, что «Выполняется удаление обновлений. Это может занять несколько минут». Так оно в принципе и есть. Программа будет удаляться 5-10 минут. После этого Вам необходимо дождаться завершения удаления браузера, далее перезагрузите компьютер/ноутбук и сюрприз, браузер успешно удалён.
Перед тем как выполнить удаление браузера позаботьтесь о том, чтобы на компьютере была отличная альтернатива Internet Explorer. Представьте, что Вы удалили единственный браузер, который был в Вашей ОС, что делать далее? – Непонятно. В таком случае, придётся искать браузер на имеющихся компакт-дисках либо просить друга «Скинуть» Вам какой-нибудь браузер на USB-флешку.
Способ №2 с помощью специальных программ по тщательному удалению софта
В интернете можно найти множество программ, которые помогут Вам провести тщательное удаление абсолютно любой программы. К примеру, наиболее удобной и действительно полезной программой такого разряда можно назвать «IObit Uninstaller». Как воспользоваться ей и провести тщательное удаление браузера Internet Explorer?
- Для начала необходимо скачать программу. Она является бесплатной и в большинстве случаев уже активированной. Не нужно покупать никакие ключи или «Взламывать» софт. Скачали, установили, пользуемся.
- После скачивания открываем программу.
- Перед Вами появляется целый список абсолютно всех установленных программ и прочих системных компонентов, которые можно удалить.
- В этом списке выбираем Internet Explorer.
- Напротив названия программы есть мини-ярлык в виде корзины, жмём на него.
- Программа выполняет стандартное удаление.
- После стандартного удаления, программа спрашивает Вас «Не хотите ли Вы провести тщательное удаление программы?» — Соглашаемся.
- Программа по удалению ненужного софта ищет на Вашем компьютере все элементы браузера, которые не удалились с помощью стандартного процесса очистки. Этими элементами могут быть различные файлы на диске «C» в папке «Виндовс», записи в реестре и многое другое.
Воспользовавшись программой и выполнив тщательное удаление браузера Вы раз и навсегда избавитесь от Internet Explorer, он не будет «Мозолить» глаза и всячески о себе напоминать.
Как удалять Internet Explorer со своего компьютера, какой способ подойдёт Вам больше всего? – Решать Вам. Лучше всего выполнить 2 операции поочерёдно, сначала с помощью первого способа, а затем второго.
Заключение
В интернете можно найти множество самых различных способов удаления Internet Explorer, но не все способы отличаются своей простотой и эффективностью. Порой приходится «Лазить» по различным системным папкам, удалять какие-то совсем непонятные файлы. Зачастую, такие операции могут весьма негативным способом повлиять на работоспособность ОС и прибегать к ним крайне не рекомендуется. Зачем рисковать, если есть хорошие альтернативные способы решения проблемы?
compsch.com
Как открыть "Проводник" в Windows 7

«Проводник» — встроенный файловый менеджер Windows. Он состоит из меню «Пуск», рабочего стола и панели задач, и предназначен для работы с папками и файлами в Виндовс.
Вызов «Проводника» в Виндовс 7
«Проводником» мы пользуемся каждый раз, когда работаем за компьютером. Вот так он выглядит:
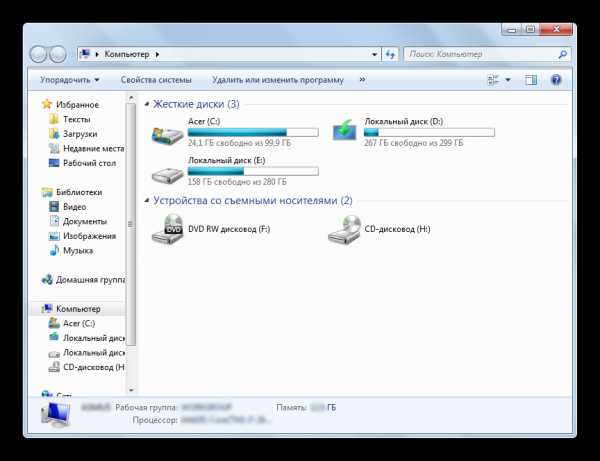
Рассмотрим разные возможности начала работы с этим разделом системы.
Способ 1: Панель задач
Иконка «Проводника» находится в панели задач. Нажмите на нее и откроется список ваших библиотек.
Способ 2: «Компьютер»
Откройте «Компьютер» в меню «Пуск».
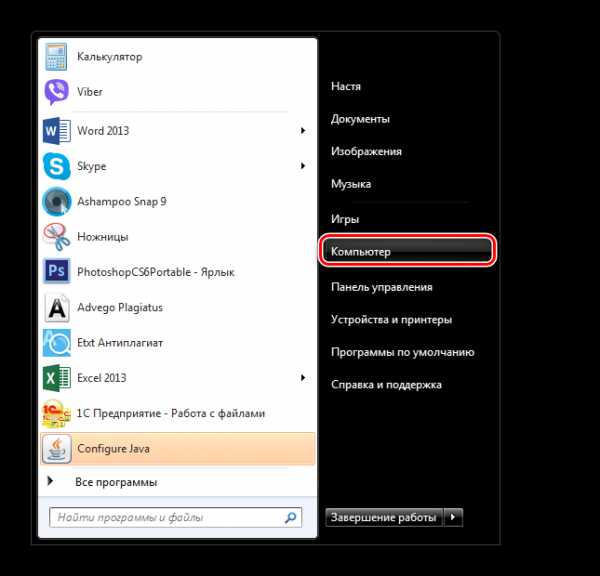
Способ 3: Стандартные программы
В меню «Пуск» откройте «Все программы», затем «Стандартные» и выберите «Проводник».

Способ 4: Меню «Пуск»
Нажмите правую кнопку мыши на значке «Пуск». В появившемся меню выберите «Открыть проводник».
Способ 5: «Выполнить»
На клавиатуре нажмите «Win+R», откроется окно «Выполнить». В нем введите
explorer.exe
и нажмите «OK» или «Enter».

Способ 6: Через «Поиск»
В окне поиска напишите «Проводник».

Можно также и на английском. Нужно искать «Explorer». Чтобы поиск не выдавал ненужный Internet Explorer, следует дописать расширение файла: «Explorer.exe».
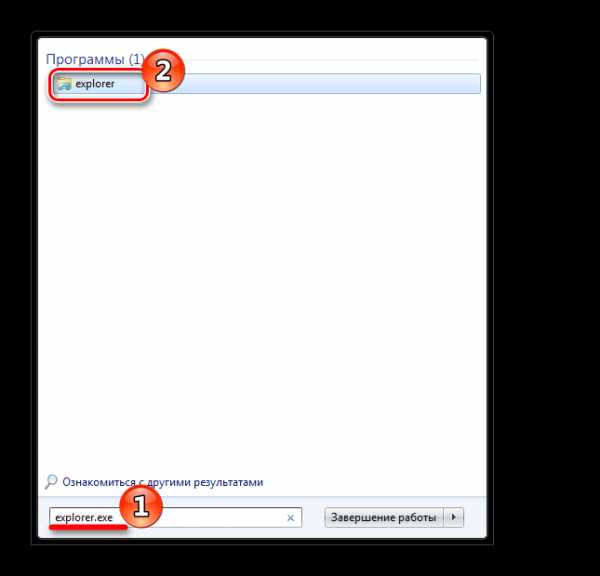
Способ 7: Горячие клавиши
Нажатие специальных (горячих) клавиш также приведет к запуску «Проводника». Для Windows это «Win+E». Удобно тем, что открывает папку «Компьютер», а не библиотеки.
Способ 8: Командная строка
В командной строке нужно прописать:explorer.exe

Заключение
Запуск файлового менеджера в Виндовс 7 можно осуществлять разными способами. Некоторые из них очень простые и удобные, другие — более трудные. Однако такое разнообразие методов поможет открыть «Проводник» в совершенно любой ситуации.
Помогла ли вам эта статья?
Да Нетlumpics.ru
Как удалить Internet Explorer в Windows 7
Internet Explorer — это компонент операционной системы Windows, который поставляется вместе с ней и устанавливается автоматически на все компьютеры как браузер по-умолчанию.

Это не только браузер, но и программа, которая выполняет другие функции в Windows и обеспечивает правильную работу компьютера. Иногда пользователи не используют ІЕ как браузер, а пользуются более быстрым аналогом.
Быстрая навигация по статье
Удаляем IE в Windows 7
Если вы хотите удалить Internet Explorer в Windows 7, то нужно сделать следующее:
- Нажмите кнопку "Пуск" и зайдите в "Панель управления".
- Найдите пункт "Программы и компоненты".
- Далее выберите "Включение или отключение компонентов Windows".
- Найдите в списке Internet Explorer и снимите флажок рядом с ним.
- Далее появится сообщение, которое предупреждает о возможных последствиях — нажмите "ДА".
- После этого система перезагрузится и ІЕ фактически будет удален.
Откат обновлений Internet Explorer
Если вы установили новую версию IE и она не понравилась, вы можете удалить только последнее обновление:
- Сначала нажмите кнопку "Пуск" и войдите в "Панель управления".
- В левой части окна будет опция "Просмотр установленных обновлений" — кликните на неё. Откроется список.
- Найдите в списке "Windows Internet Explorer" и дважды щёлкните по нему, чтобы начать удаление.
- Откроется окно с подтверждением, нажмите "Да".
- Начнется удаление обновлений — дождитесь окончания этого процесса.
- Если все завершилось успешно, компьютер потребует перезагрузки.
После перезагрузки, будет автоматически восстановлена та версия Internet Explorer, которая использовалась до этого.
Совет
Перед тем, как удалять Internet Explorer, подумайте о варианте решения проблемы просто отключив его как браузер (поставив браузерером по-умолчанию ту программу, которая вам больше нравится). Ведь в данном случае, IE больше не будет "попадаться на глаза", при этом, другие необходимые функции в Windows он выполнять продолжит.
podskajem.com
Как удалить Internet Explorer в Windows 7
Всем известный браузер для просмотра интернет-страниц — Internet Explorer в операционной системе Виндовс 7 это встроенная программа, часть ОС. Удалить её или установить нельзя, так как при установке Виндовс 7 она уже есть в системе. Её можно только обновить. В частности, и это делается автоматически, нужно только согласиться с загрузкой автоматических обновлений и Internet Explorer установится с другими пакетами обновлений. Этот браузер по умолчанию используется всеми сервисами системы. Естественно, в Виндовс 7 можно установить главным любой обозреватель.
Internet Explorer 11 в Виндовс 7
IE крайне медлительный браузер, хоть в Microsoft и убеждают пользователей в обратном, утверждая, что новый Интернет Эксплорер обладает высокой скоростью загрузки страниц и многими другими весьма полезными и нужными функциями. И с течением времени новые сайты всё меньше оптимизируются под IE, а соответственно всё чаще встречаются сайты, которые либо, вообще, в Эксплорере не работают, либо отображаются некорректно. Изменения в настройках браузера могут влиять и на различные приложения. В частности, изменения, внесённые в IE вредоносной активностью, даже после лечения компьютера могут негативно сказываться на работе таких приложений, как Skype. Как это связано, одним разработчикам Microsoft известно, но факт остаётся фактом. Часто только сброс настроек Интернет Эксплорера спасает ситуацию, когда отказывается нормально работать Скайп.
Как удалить Интернет Эксплорер на Виндовс 7
Как мы уже писали выше удалить Internet Explorer нельзя, это неотъемлемая часть системы, но можно удалить обновление IE11, если таковое обновление было установлено пользователем вручную. Но в большинстве случаев, сейчас, при установке ОС Виндовс 7 в комплекте уже идёт финальная версия Эксплорера 11 и её можно только отключить. Как это сделать?
- Идём в «Пуск».
- Здесь мы переключаемся на «Панель управления».
- Кликаем по пункту «Удаление программы».
- И в следующем окне нас интересует в левой колонке кнопка активации и деактивации компонентов Виндовс, точнее, их включение и отключение. Кликаем сюда.

- Ждём, пока список компонентов для включения и отключения будет выстроен, снимаем маркер с Internet Explorer. Соглашаемся с предупреждением о том, что отключение IE может негативно повлиять на другие компоненты и службы, использующие этот браузер. И кликаем «Ок».

- Далее, нужно перезагрузить компьютер. Всё, больше ни на «Панели задач», ни в меню «Пуск», ни во вкладке «Все программы» его больше нет.
Не забудьте скачать перед выключением альтернативный обозреватель. Иначе пользоваться интернетом и просматривать сайты будет весьма проблематично.@top-advice.ru
top-advice.ru
Что делать, если explorer.exe не запускается в Windows 7
В случаях, когда возникает такая проблема, простой пользователь не может работать на компьютере в обычном режиме, так как просто отсутствует привычная ему графическая оболочка, ведь после включения ПК на мониторе будет отображаться лишь пустой экран. Далее приведено описание вариантов действий, исполнение которых позволит эффективно выйти из ситуации.
Основные причины возникновения проблемы
Стоит отметить три следующих главных виновника неполадок:
- Последствия воздействия вредоносных приложений, которые нередко могут стирать из памяти компьютера некоторые важные файлы либо изменять их. Исполнительный файл «Эксплорер» тоже не является исключением, и его особенно любят использовать злоумышленники, так как его имя и месторасположение позволяет хорошо замаскировать вирусное программное обеспечение, оставляя его вне подозрений для антивирусов;
- Неполадки часто связаны с некорректной инсталляцией определенных утилит. В результате приложение может просто стереть файлы, которые требуются для корректного функционирования «explorer.exe»;
- Не исключено появление ошибок и в самом «explorer.exe».
Метод устранения причин сбоя через безопасный режим
Сначала рекомендуется исключить возможность влияния поражения компьютера вредоносным ПО. С этой целью потребуется осуществить запуск ПК в безопасном режиме и далее произвести сканирование всей системы с удалением найденных вирусов.
Необходимо выполнить следующие действия:
- Запустить ПК;
- Во время запуска кликать на «F8»;
Примечание: в случае когда отображается на дисплее картинка с эмблемой «Семерки», то это означает, что пользователь пропустил момент для входа в нужный режим. Тогда процедуру надо исполнить вновь.
- На мониторе отобразится искомое меню на черном фоне;

- Далее указать «Безопасный режим»;
- Кликнуть «Ввод»;
- Дождаться завершения процесса загрузки ПК и произвести полное сканирование его на предмет наличия заражений;
- Если были обнаружены вредоносные утилиты, то удалить их;
- Перезапустить компьютер.
Если вышеописанная инструкция не позволила решить проблему, то далее рекомендуется воспользоваться следующей функцией.
Методика устранения причин сбоя через контрольные точки восстановления
В Windows 7 существует возможность отката к ее работоспособному состоянию. Для того чтобы воспользоваться этой функцией системы, требуется исполнить всего несколько последовательных шагов:
- Кликнуть «Пуск»;
- Напечатать в поисковом поле «Вос»;
- Нажать «Восстановление системы»;
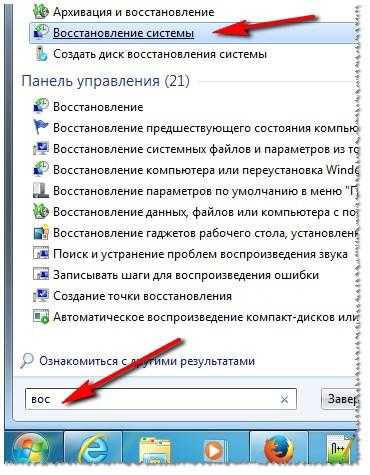
- Затем кликнуть «Далее»;

- Указать одну из точек;
 Примечание: если нужно предварительно изучить последствия ее использования, то надо щелкнуть «Поиск затрагиваемых программ».
Примечание: если нужно предварительно изучить последствия ее использования, то надо щелкнуть «Поиск затрагиваемых программ».
- Кликнуть «Далее»;
- После этого щелкнуть «Готово».

Если пользователь не хочет терять некоторые данные, например, установленные драйвера после даты создания используемой точки восстановления, то рекомендуется перейти к решению вопроса, как восстановить explorer.
Способ с устранением ошибок самого файла
Необходимо сделать несколько следующих шагов:
- Одновременно нажать «Win» и «R»;
- Напечатать «cmd»;
- Кликнуть «Ok»;
- Ввести «sfc /scannow»;

- Щелкнуть «Ввод»;
- Дождаться окончания процесса;
- Готово. Если отобразится оповещение об успешном восстановлении файлов, которые содержали ошибки, значит, ПК теперь работает исправно.
При отсутствии положительного результата потребуется перейти к исполнению инструкций следующего параграфа этого руководства.
Метод устранения причин сбоя через «Редактор реестра»
Алгоритм состоит из следующих этапов:
1. Командой «regedit» открыть «Редактор реестра»
- Далее войти в директорию «HKLM»;
- Переместиться в папку «SOFTWARE»;
- Открыть каталог «Microsoft»;
- Затем попасть в подкаталог «Windows NT»;
- После этого в «CurrentVersion» найти «Winlogon» и выделить его;
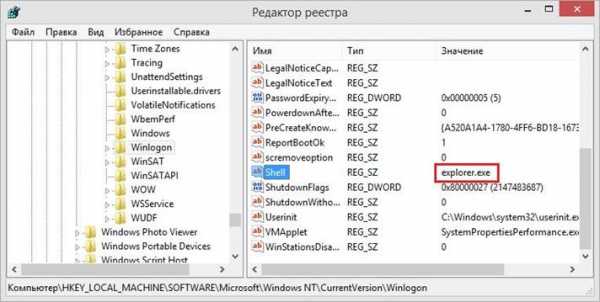
- Надо здесь точно удостовериться, что параметру «Shell» соответствует «explorer.exe»;
- При обнаружении дополнительных значений требуется их сразу удалить;
- Готово.
Похожие записи:
windowstune.ru
Как отключить Internet Explorer в Windows 7
 Встроенный браузер Internet Explorer (IE) приходится по вкусу не многим пользователям ОС Windows и они все чаще отдают свое предпочтение альтернативным программным продуктам для просмотра интернет-ресурсов. Согласно статистике, популярность IE падает с каждым годом, поэтому вполне логично возникает желание удалить этот браузер со своего ПК. Но, к сожалению, нормального способа полного удаления Internet Explorer с ОС Windows пока нет и пользователям приходиться довольствоваться только отключением этого продукта.
Встроенный браузер Internet Explorer (IE) приходится по вкусу не многим пользователям ОС Windows и они все чаще отдают свое предпочтение альтернативным программным продуктам для просмотра интернет-ресурсов. Согласно статистике, популярность IE падает с каждым годом, поэтому вполне логично возникает желание удалить этот браузер со своего ПК. Но, к сожалению, нормального способа полного удаления Internet Explorer с ОС Windows пока нет и пользователям приходиться довольствоваться только отключением этого продукта.
Давайте разберемся, как можно это легко сделать на примере ОС Windows 7 и Internet Explorer 11.
Отключение IE (Windows 7)
- Нажмите кнопку Пуск и откройте Панель управления

- Далее выберите пункт Программы и компоненты

- В левом углу нажмите на пункт Включение или отключение компонентов Windows (потребуется ввести пароль администратора ПК)
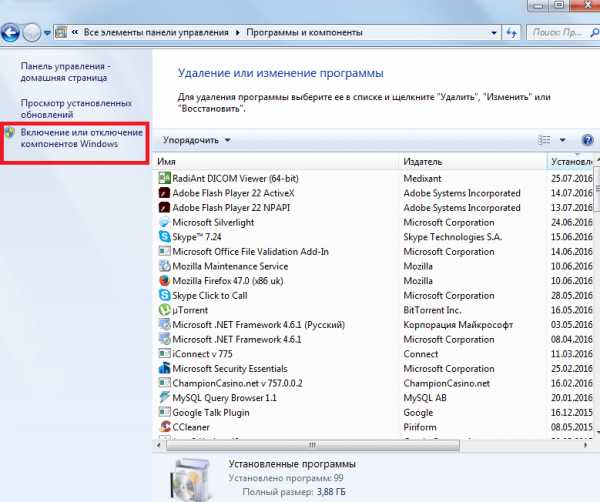
- Снимите флажок возле пункта Interner Explorer 11
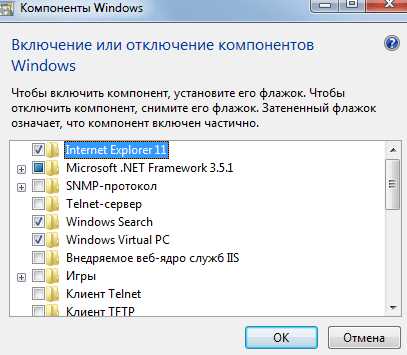
- Подтвердите отключение выбранного компонента

- Перегрузите ваш ПК для сохранения настроек
Выполнив эти нехитрые действия можно отключить Интернет Эксплорер в Виндовс 7 и больше не вспоминать о существовании этого браузера.
Стоит заметить, что подобным образом можно и обратно включить Internet Explorer. Для этого достаточно вернуть флажок возле одноименного пункта, дождаться пока система выполнит перенастройку компонентов, и перегрузить компьютер
Мы рады, что смогли помочь Вам в решении проблемы. Задайте свой вопрос в комментариях, подробно расписав суть проблемы. Наши специалисты постараются ответить максимально быстро.Помогла ли вам эта статья?
Да Нетlumpics.ru
Как удалить Internet Explorer в Windows 7

На предприятиях иногда используют ПО, которое заточено под старые версии Internet Explorer. И принудительный переход на Windows 7 лишил многих старого Internet Explorer 6 — под который созданы разнообразные программы по бухгалтерскому учету, отчётности предприятия. Невозможно установить шестую версию, если есть более поздняя. Вопрос - как удалить Internet Explorer в Windows 7?
Это делается так же, как удаляется любой компонет Windows 7.
Входим в учетную запись администратора. Жмем — Пуск — затем Панель управления.
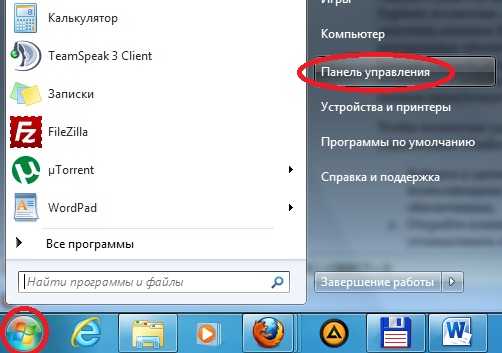
Далее в пункте Программы выбираем Удаление программы.

Обведен красным слева ярлык доступа в меню управления компонентами операционной системы. Щелчок по этому пункту.

В появившемся окне видим наш Internet Explorer 9. Если снять галочку и нажать ОК, то после перезагрузки этот компонент исчезнет. Так можно удалить Internet Explorer в Windows 7.
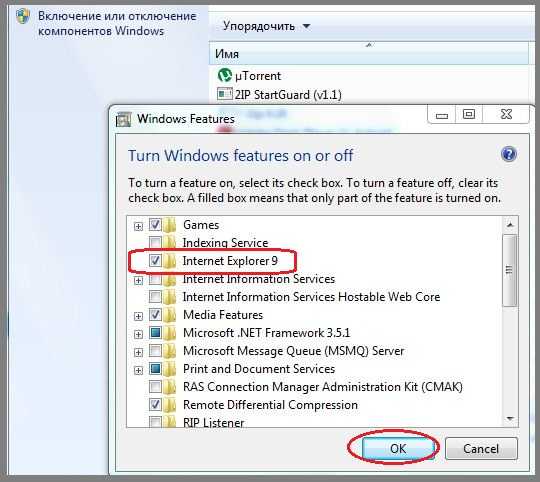
Кстати — так же можно добавить игры, если у Вас Windows 7 Enterprise — там после установки игры отсутствуют. Если поставить галочку, то они появятся в меню Пуск — Все программы — Игры. Или так можно удалить встроенные игры в Ультимате. Так же удаляется любой другой компонент Windows.
safe-comp.ru
- Как убрать ограничение трафика
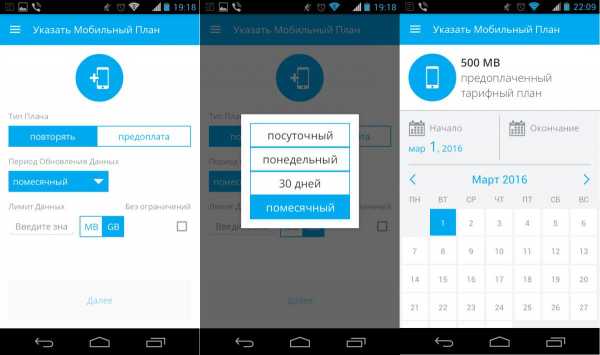
- Как с ноутбука удалить все
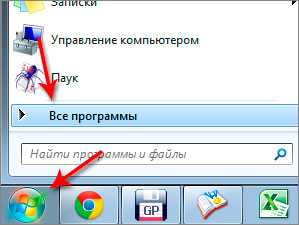
- Svchost exe очень много процессов
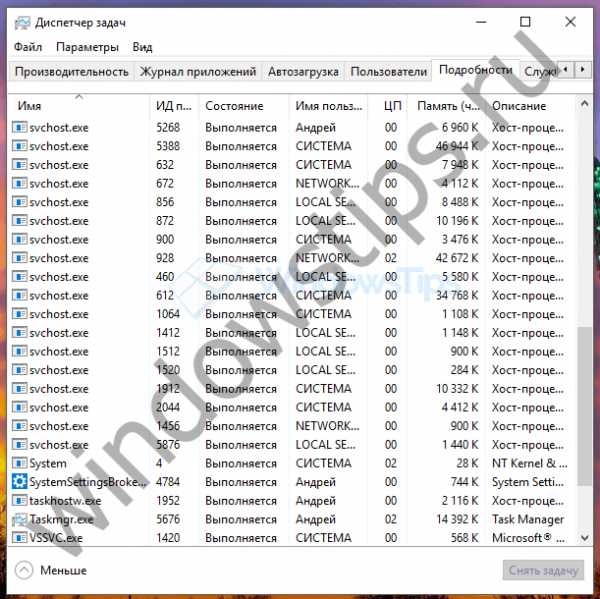
- Функции ms sql

- Что означает знак на клавиатуре
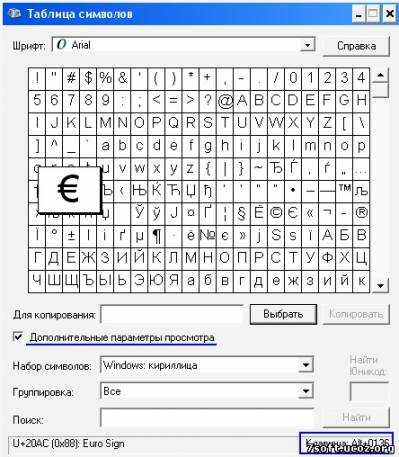
- Открыть контекстное меню указать команду

- Acronis запуск с диска

- Для глаз монитор

- Синий экран смерти 0x0000000a

- Windows 7 язык ввода не переключается

- Как все полностью удалить с компьютера

