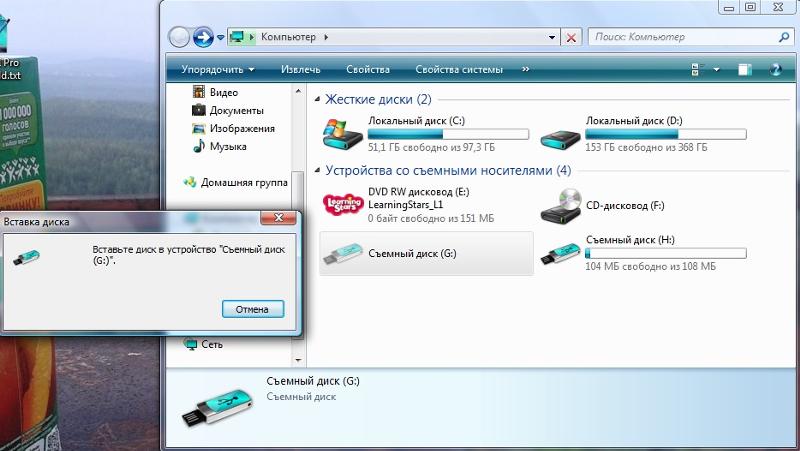Вставьте диск в устройство флешка: что делать, чтобы исправить ошибку
Содержание
Флешка говорит “Вставьте диск в устройство” как лечить?
Содержание
- 1 О причинах
- 2 Решение
- 3 Этапы восстановления информации
- 3.1 Разбираем флешку
- 3.2 Выпаиваем микросхему памяти
- 3.3 Считываем дамп памяти с чипа
- 3.4 Производим корркетировку ECC
- 3.5 Определение алгоритма кодирования
- 3.6 Поиск файловой системы
Довольно часто встречающаяся ситуация, когда флешка отображается в устройствах, но при попытке открыть её появляется характерное сообщение об ошибке:
Что делать в таком случае – непонятно. Беглый поиск в Интернете дал мне понять, что пользователю, столкнувшемуся с этой проблемой предлагается всякая чушь: форматировать, перепрошивать, выкидывать и т.д.. Не верите? Погуглите и посмотрите, перетирают одну и ту же статью, мол, нет раздела, вирусы или ещё что-то… Изредка попадаются материалы по низкоуровневому форматированию. Общий посыл сводится к тому, что флешку хоть и можно попытаться вернуть к жизни, но данные там уже потеряны.
Как прошить USB флешку
О причинах
Всякий раз люди спрашивают о причинах. Объясняя тем, что “ничего не кидали, не били, оно само”. Я же обычно говорю, что её время пришло. Ну в самом деле, тут конкретно сказать невозможно. Проблема явно не в файловой системе от того, что флешку “внезапно выдернули”, проблема где-то глубже. На уровне контроллера.
И вот ко мне обратились с именно такой неисправностью и просьбой восстановить именно данные. Судьба самого флеш-накопителя уже не интересовала, важны были несколько файлов с неё.
Решение
Сразу говорю, решение подойдёт не каждому ввиду особых условий. Но если у вас, как и у меня, есть знакомые с нужным арсеналом, можно попробовать. Об арсенале я писал в одной из предыдущих статей.
Как восстановить данные с флешки если неисправен контроллер
Сегодня будет практика. Да, этот инструмент PC3000 Flash. Откройте ссылку выше в новом окне, посмотрите на эту аппаратуру, она заслуживает внимания.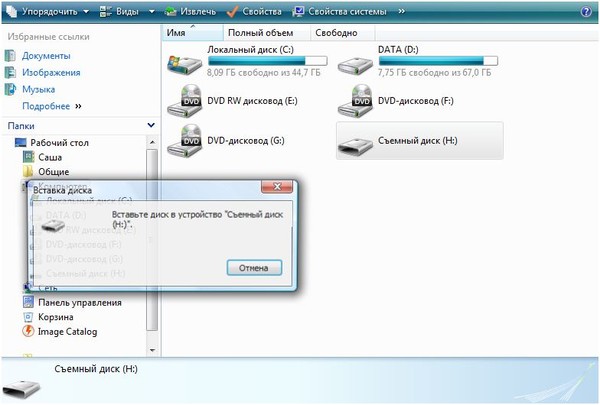
Этапы восстановления информации
Мысль написать об этом статью возникла уже после того, как я выполнил задачу, поэтому возможна некоторая неполнота и непоследовательность, но я постараюсь описать хронологически и максимально полно всё, что сделал.
Разбираем флешку
Мне было проще – владелец флешки был не против ухудшения внешнего вида, поэтому я просто сломал корпус гвоздодёром. Чаще всего приходится аккуратно разделять половинки корпуса и отжимать защёлки. Должно получиться что-то вроде этого:
Хотя попадались затянутые в термоусадку, а могут быть и вовсе залитые компаундом. Тут как повезёт. Чаще всего они голые. Да и количество микросхем памяти может быть больше, чем 1. С двух сторон. Здесь лучше ярким фломастером подписать на поверхности чипа порядок. Первый – с той же стороны, что и контроллер, второй – с обратной.
Контроллер – это такой маленькая квадратная микросхема, со всех сторон окруженная ножками. Будет на других фото.
Выпаиваем микросхему памяти
Как делаю я – зажимаю флешку в “третью руку” – специальный зажим. Слегка подогреваю феном микросхему памяти до состояния “очень-преочень тёплая”, затем капаю флюсом под один ряд контактов, например ближайший ко мне. И начинаю феном фокусировать горячий воздух на этом ряду.
Слегка подогреваю феном микросхему памяти до состояния “очень-преочень тёплая”, затем капаю флюсом под один ряд контактов, например ближайший ко мне. И начинаю феном фокусировать горячий воздух на этом ряду.
Когда флюс начинает закипать и парить, поддеваю лезвием целую сторону и начинаю расклинивать. Как правило, вся сторона выводов тут же отлипает. Здесь важно продолжать прогревать, чтобы не оторвать какой-нибудь контакт вместе с дорожкой. Аналогично повторяю с другой стороной.
Флюс здесь совершенно необходим – тепло равномернее распределяется, контакты получаются чистые и неслипшиеся. И вот, чип у нас. Остужаем и протираем от остатков флюса. Если планируете устанавливать чип обратно, можно подготовить конактные площадки на флешке – убрать лишний припой, пока горячая.
На всякий случай перепишем наименование контроллера – мне повезло, попался Alcor AU6990, это довольно распространённый чип с несложным (как правило) транслятором.
А это я тренировался.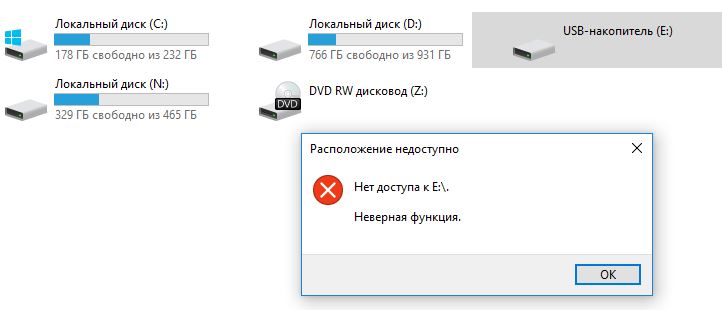 Все флешки успешно считаны
Все флешки успешно считаны
Считываем дамп памяти с чипа
Устанавливаем чип памяти в PC3000 Flash считыватель.
Дальше работает в специальной утилите. Надо сказать, что чип устанавливается с некоторым люфтом. И пока он наконец нормально сможет читаться, приходится его вытаскивать, подчищать, смещать, зажимать заново и т.д., может уйти некоторое количество времени. Для установки чипа есть специальная метка, по направлению которой нужно ориентировать ключ на чипе. В случае, если перепутаете – утилита определяет и ругается, так что спалить чип вряд-ли получится.
Итак, запускаем утилиту, устанавливаем количество микросхем памяти (в нашем случае 1) и видим следующее:
Микросхема неизвестная. Читаем идентификатор микросхемы. Как я уже писал, это может получиться не с первого раза. Но когда наконец получится (я в вас верю!), то получим примерно следующее:
Теперь осталось считать дамп памяти с этой микросхемы и дальше работать уже с ним, сам чип можно будет устанавливать обратно (на самом деле я бы пока не спешил, если данные считаются не очень хорошо – возможно придётся перечитывать ещё раз на пониженной скорости, но у меня такого ещё не было).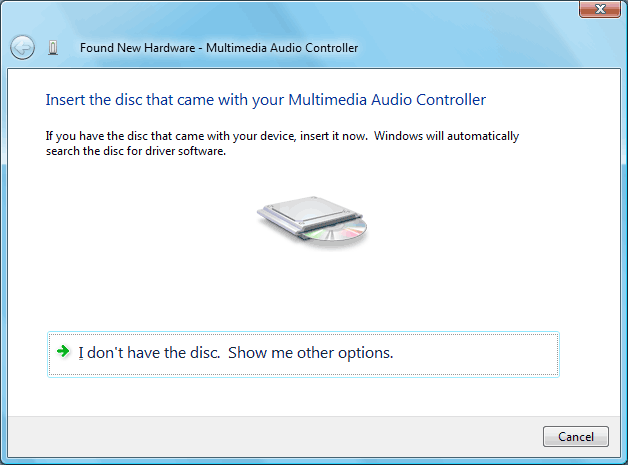
Скорость чтения не ахти какая… Но бывает и меньше.
Итак, дамп памяти считан. Проблема в том, что структура памяти в микросхемах NAND принципиально отличается от структуры хранения данных на жёстком диске. Если образ диска можно просто подмонтировать к системе и работать с ним, как с виртуальным диском, то тут так не получится.
Как примонтировать образы, снятые dd в Windows
Производим корркетировку ECC
ECC – Error Correction Code – в общих чертах это специальные коды для устранения небольших ошибок кодирования информации, типа контрольные суммы или информация для восстановления. Чипы памяти весьма ненадёжная структура и то и дело биты начинают врать. Благодаря этим (ECC) кодам мы даже не замечаем сбоев.
После считывания дампа мы можем создать специальную структуру под названием “Граф преобразований”, где в виде конструктора можем проводить различные операции со считанными данными, комбинируя функции различным образом друг с другом. И на любом этапе можем посмотреть, как выглядят наши данные, пока не получим приемлемый результат.
И на любом этапе можем посмотреть, как выглядят наши данные, пока не получим приемлемый результат.
Дело в том, что для уменьшения неравномерности износа ячеек памяти, запись в них ведётся по особым алгоритмам, поэтому “распутывать” этот клубок без контроллера (который знает этот алгоритм) нам придётся самим.
Выбираем опцию “Автоопределение типа ECC”.
Если нам повезло, то увидим нечто такое:
И после утвердительного ответа:
И длинный прогресс-бар внизу… Можно отправиться попить чай, поскольку процесс весьма продолжителен. Но приятно, когда большинство строк зелёные (много и красных бывает). На данном этапе корректируются страницы памяти с учётом ECC.
Определение алгоритма кодирования
Здесь возможны несколько путей решения.
- У нас есть модель контроллера (AU6990), можем сразу выбрать его в качестве транслятора, останется только экспериментально подбирать преобразования;
- У нас есть модель контроллера и чипа памяти, может пойти в “систему решений” от разработчиков PC3000Flash и получить готовые алгоритмы преобразований, если кто-то уже вычислял для этой связки чипа и контроллера, самый лёгкий вариант.
 В системе тысячи решений, насколько я успел заметить;
В системе тысячи решений, насколько я успел заметить; - Автоматическое определение алгоритма. Как повезёт.
Автоматика выглядит вот так:
Затем программа автоматически тестирует различные варианты преобразований и ищет характерные структуры (подозреваю, что корректный MBR), если информация корректна, то принимаются подобранные алгоритмы для всех остальных страниц памяти (но не всегда это работает корректно). Например, вот после ряда преобразований удалось нормально прочитать начало тома:
Вот тут я писал про структуру файловой системы FAT, здорово помогает разобраться.
Исследование файловых систем. FAT. Глава 1.
Итак, продолжим автоматический подбор транслятора. Вот на скрине ниже видно. В голубом столбце у нас – вероятности (в %) применения того или иного транслятора, а внизу – лог.
По логу видно, что обнаружены признаки использования транслятора AU6980 (тепло, но мимо), но информация не подтвердилась. А вот дальше – всё получилось! Транслятор AU6990 определён успешно и информация подтверждена. Вероятность 100%.
А вот дальше – всё получилось! Транслятор AU6990 определён успешно и информация подтверждена. Вероятность 100%.
Но это ещё не всё. Теперь нужно добавить в граф некоторые преобразования. Сейчас я покажу, какие предварительные преобразования здесь вообще есть – их множество:
Как видите – огромное количество. У большинства из них есть ещё дополнительные параметры, в частности размеры страниц, количество блоков, смещения и т.д. Не запутаться в них – уже подвиг.
А вот так выглядит система поиска готовых решений:
В правой части окна – форма поиска. Затем будут выданы различные варианты, предложенные пользователями (вероятно, у них получилось по данным преобразованиям выполнить задачу и они их загрузили в общий банк). Вот я рамкой и стрелкой выделил решение для конкретно моего чипа.
Для предварительной подготовки нужно изменить формат страницы. В граф преобразований добавим соответствующую функцию и зададим рекомендуемые параметры. А параметры можно открыть нажав на красный листочек. Увидим это:
Увидим это:
Данные можно скопировать.
В графе преобразований укажем изменение формата страницы:
Готово. Теперь применим алгоритм транслятора со следующими параметрами (отличается от дефолтных):
Поиск файловой системы
После формирования транслятора (предположим, что мы с первого раза подобрали все верные параметры, что случается не так часто), нам нужно просканировать полученный том на предмет наличия файловых систем:
Флешка малого объёма 99% была отформатирована в FAT16/FAT32, поэтому ограничимся следующим фильтром.
Произведём анализ данных раздела. Обнаружены следы присутствия двух файловых систем, со смещения 8192 и 12 496.
Одна из них оказалась искомой – файлы пошли на ура:
Бывают ситуации, когда напротив файлов красные индикаторы, это означает чаще всего, что неправильно выполнены преобразования или задача недовыполнена. Для мелких файлов проблем обычно нет, они целиком вмещаются в страницу.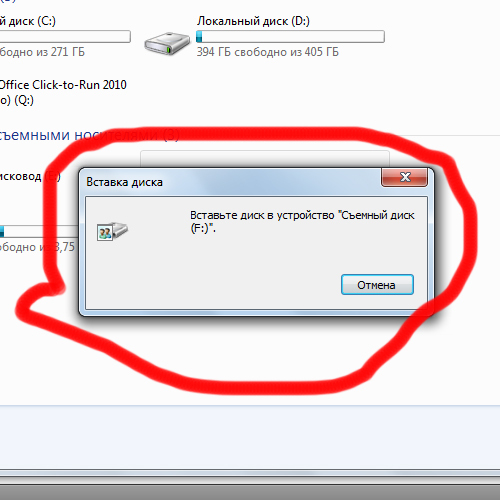 Крупные же файлы “рвутся” на части, и части эти стыкуются неправильно. Поэтому приходится работать дальше.
Крупные же файлы “рвутся” на части, и части эти стыкуются неправильно. Поэтому приходится работать дальше.
Ну чтож, моя задача на этом выполнена, я скопировал все файлы на оптический диск, чип памяти припаял обратно (весьма грубо, флешку в утиль), ну и для надёжности отпаял питающий контакт от разъема, чтобы не воткнули случайно в порт и не попалили что-нибудь, т.к. несколько дорожек у меня слиплось в момент пайки, а разделять было лень. Будут разбирать если – увидят.
Если понравилось – Ставьте лайк! Присылайте флешки, рассмотрим подробно! Есть задумка смонтировать видео, пишите, если интересно!
Моя флешка говорит, что нужно вставить диск в устройство
Главная » Персональный компьютер » Windows
Автор admin На чтение 3 мин Просмотров 49 Опубликовано
Одна из распространенных проблем с USB-накопителями (также может произойти с картой памяти) заключается в том, что вы подключаете флешку к компьютеру или ноутбуку, а Windows пишет «Вставьте диск в устройство» или «Вставьте диск в съемный накопитель». Это происходит, когда вы подключаете флешку или пытаетесь открыть ее в проводнике Windows, если она уже подключена.
Это происходит, когда вы подключаете флешку или пытаетесь открыть ее в проводнике Windows, если она уже подключена.
В этом руководстве подробно описаны возможные причины, почему ваша флешка ведет себя подобным образом и сообщение Windows просит вставить диск, хотя съемный накопитель уже подключен, а также способы исправления ситуации, которые подойдут для Windows 10, 8 и Windows 7.
Проблемы с расположением разделов на флэш-накопителе или ошибки файловой системы
Одной из распространенных причин такого поведения флэш-накопителя USB или карты памяти является поврежденное расположение разделов или ошибка файловой системы на накопителе.
Это может быть вызвано неправильным извлечением флешки (e.g. во время чтения флешки) или при отключении питания.
К простым способам исправления ошибки «Вставьте диск в устройство» относятся:
- Если на флешке нет важных данных — либо отформатируйте ее стандартными средствами Windows (щелкните правой кнопкой мыши на флешке — форматировать, игнорируя «Capacity unknown» в диалоге форматирования и используя настройки по умолчанию), либо, если простой формат не сработал, попробуйте удалить все разделы с флешки и отформатировать ее с помощью Diskpart, подробнее об этом способе — Как удалить разделы с флешки (откроется в новой вкладке).

- Если на флешке до сбоя были важные файлы, и вам нужно их сохранить, попробуйте методы, описанные в отдельной инструкции Как восстановить RAW-накопитель (она может сработать, даже если в Управлении дисками раздел на флешке отображается иначе, чем в файловой системе RAW).
Ошибка также может возникнуть, если полностью удалить все разделы на съемном диске и не создавать новый основной раздел.
В этом случае для устранения проблемы можно зайти в Управление дисками Windows, нажав Win+R и набрав diskmgmt.msc, затем найдите флешку в нижней части окна, щелкните правой кнопкой мыши на «нераспределенной» области, выберите «Создать простой том» и следуйте инструкциям мастера создания тома. Хотя простое форматирование из пункта 1 выше будет работать. Также может быть полезно Флэш-накопитель USB пишет с защитой от записи.
Примечание: Иногда проблема может заключаться в USB-разъемах или USB-драйверах. Прежде чем переходить к следующим шагам, по возможности проверьте, работает ли флешка на другом компьютере.
Другие способы устранения ошибки «вставьте диск в устройство» при подключении флешки
В случае если описанные простые способы не привели ни к какому результату, можно попробовать оживить флешку следующими методами:
- Программное обеспечение для ремонта флешки — мы говорим о «программном» ремонте, обратите особое внимание на последний раздел статьи, в котором описано, как найти программное обеспечение конкретно для вашей флешки. Также именно в контексте «Вставить диск» для флешки часто помогает приведенная там программа JetFlash Online Recovery (она для Transcend, но работает со многими другими накопителями).
- Низкоуровневое форматирование флэш-памяти — полное удаление всей информации с диска и очистка секторов памяти, включая загрузочные сектора и таблицы файловой системы.
И, наконец, если ни один из предложенных вариантов не помогает, и вы не можете найти дополнительные способы устранения ошибки «вставьте диск в устройство» (и они работают) — возможно, вам потребуется замена накопителя. Вам также может понадобиться Бесплатное программное обеспечение для восстановления данных (можно попытаться восстановить информацию, которая была на флешке, но в случае аппаратных неисправностей, скорее всего, это не сработает).
Вам также может понадобиться Бесплатное программное обеспечение для восстановления данных (можно попытаться восстановить информацию, которая была на флешке, но в случае аппаратных неисправностей, скорее всего, это не сработает).
Как исправить ошибку «Пожалуйста, вставьте диск в USB-накопитель». Помимо потери немедленного доступа к вашему диску, вы можете задаться вопросом, безопасны ли существующие данные на вашем диске. Мы здесь, чтобы помочь вам. В следующих разделах мы рассмотрим, что вызывает проблему, и как вы можете ее исправить, сохраняя при этом свои данные в безопасности.
Содержание
Почему Windows показывает «Вставьте диск» после подключения USB-накопителя?
Может быть несколько причин, по которым Windows просит вас «Пожалуйста, вставьте диск в USB-накопитель». Это может быть простой случай плохого соединения или более серьезные проблемы, такие как физическое повреждение (которое требует вмешательства специалиста).
Некоторые распространенные причины:
| Причина | Описание |
| 🔌 USB-накопитель неправильно подключен к ПК | Windows не может правильно обнаружить слабо подключенный USB-накопитель. Кроме того, если у вас есть USB-накопитель с типами подключения 2-в-1 (тип C и USB 3.0), попробуйте чередовать тип подключения и посмотрите, сохраняется ли ошибка. Кроме того, если у вас есть USB-накопитель с типами подключения 2-в-1 (тип C и USB 3.0), попробуйте чередовать тип подключения и посмотрите, сохраняется ли ошибка. |
| 🔠 Буква USB-диска уже назначена другому диску или разделу | В Windows не может быть двух дисков/разделов с одинаковой буквой диска (C:, D:, E: и т. д.). Вы можете изменить это в управлении дисками Windows. |
| 🩹 Ваш флеш-накопитель или раздел повреждены | В случае логического повреждения Windows может обнаружить ваш USB-накопитель, но отобразит сообщение «Пожалуйста, вставьте диск в съемный накопитель». Кроме того, если место на USB-накопителе выделено, но еще не отформатировано в распознаваемую файловую систему, вы получите тот же перенос. Однако сам USB-накопитель в этом случае не поврежден. |
| 🔨 USB-накопитель или USB-порт физически повреждены | Любое повреждение USB-накопителя или порта не позволит Windows правильно определить диск. Если вы подозреваете, что проблема связана с поврежденным USB-портом, попробуйте подключить накопитель к одному из USB-портов, которые напрямую подключены к материнской плате компьютера. |
Как избежать потери данных
Некоторые исправления ошибки «Вставьте диск» могут привести к потере данных на соответствующем диске. Поэтому рекомендуется заранее восстановить данные.
Поскольку при работе с этой ошибкой вы не сможете получить доступ к файлам накопителя, лучше всего создать образ флешки и восстановить файлы с самого образа диска. Для этого рекомендуется использовать только надежные программы восстановления данных.
Для этого урока мы выбрали Disk Drill в качестве инструмента. Причины этого двояки. Во-первых, он позволяет создавать резервную копию (образ диска) вашего диска, а также сканировать его на наличие данных в одном интерфейсе, что делает весь процесс намного проще и быстрее. И второе, в дополнение к обычным дискам с файловой системой, Disk Drill также поддерживает восстановление с дисков, которые вообще не имеют файловой системы (RAW). Это особенно полезно в случае ошибки «Вставьте диск».
Вот как создать резервную копию USB-накопителя и восстановить данные с него с помощью Disk Drill:
Шаг 1.
 Создайте побайтовую резервную копию
Создайте побайтовую резервную копию
- Загрузите Disk Drill и установите его.
- Откройте Disk Drill и перейдите в раздел «Резервное копирование диска» в разделе «Дополнительные инструменты».
- Выберите USB-накопитель и нажмите «Побайтовое резервное копирование».
- Выберите, куда вы хотите сохранить образ диска, и нажмите OK.
- Disk Drill создаст образ USB-накопителя. Теперь вы можете отключить USB-накопитель, если хотите.
Шаг 2. Восстановление данных из побайтовой резервной копии
- Откройте Disk Drill и перейдите на экран «Устройства хранения».
- Нажмите «Прикрепить образ диска» и найдите образ диска USB-накопителя. Дважды щелкните по нему. USB-накопитель будет отображаться как смонтированный образ в списке устройств.
- Щелкните образ диска USB-накопителя и щелкните Поиск потерянных данных.
- Щелкните Обзор найденных элементов, чтобы просмотреть восстанавливаемые файлы на диске. Чтобы отфильтровать результаты, вы можете напрямую щелкнуть тип файла, который хотите восстановить (изображения, видео, аудио, документы, архивы и другое).

- Разверните раздел «Существующие», чтобы просмотреть файлы, которые в данный момент хранятся на диске. Чтобы просмотреть файлы, которые можно восстановить, разверните разделы Удаленные или потерянные и Восстановленные.
- Выберите файлы, которые вы хотите восстановить. Disk Drill отобразит предварительный просмотр текущего выбранного файла, но вы можете вручную просмотреть любой файл, щелкнув значок глаза рядом с его именем. Нажмите «Восстановить» после того, как подтвердите свой выбор.
- Выберите место для восстановления файлов и нажмите «Далее».
- Disk Drill восстановит выбранные файлы. В рамках бесплатной пробной версии программы вы можете бесплатно восстановить до 500 МБ данных (только для Windows).
Выполнив следующие действия, вы сможете обеспечить безопасность своих данных, прежде чем приступить к исправлению ошибки «Пожалуйста, вставьте диск в USB-накопитель».
Как исправить ошибку «Пожалуйста, вставьте диск в USB-накопитель»
В зависимости от того, что ее вызвало, существует несколько способов исправить ошибку «Вставьте диск в съемный диск». Если вам не удалось выяснить точную причину ошибки, мы рекомендуем применять каждое исправление в порядке, указанном ниже.
Если вам не удалось выяснить точную причину ошибки, мы рекомендуем применять каждое исправление в порядке, указанном ниже.
Начнем.
Способ 1. Устранение возможных физических проблем
Первое, что необходимо сделать, это проверить физическое подключение и состояние флэш-накопителя/порта USB. Убедитесь, что соединение не ослаблено, а сам USB-накопитель не сломан и не погнут. В случае повреждения водой или теплом повреждение может быть не столь очевидным.
Проверьте порты USB на предмет повреждений. Если возможно, подключите USB-накопитель к порту, расположенному на материнской плате, а не на корпусе ПК.
Если вы обнаружите, что флеш-накопитель физически поврежден, лучше обратиться за помощью к специалисту, а не пытаться починить накопитель самостоятельно.
Способ 2. Запустите средство устранения неполадок оборудования и устройств
Средство устранения неполадок оборудования и устройств в Windows может автоматически обнаруживать и устранять ряд проблем с оборудованием на вашем ПК. Рекомендуется запустить этот инструмент, прежде чем приступать к более сложным исправлениям.
Рекомендуется запустить этот инструмент, прежде чем приступать к более сложным исправлениям.
Вот как запустить средство устранения неполадок оборудования и устройств и потенциально исправить ошибку «Вставьте диск в USB-накопитель»:
- Найдите «CMD» в поиске Windows (Windows + S). Щелкните правой кнопкой мыши командную строку > «Запуск от имени администратора».
- Тип
msdt.exe -id DeviceDiagnostic
в консоли и нажмите Enter. - Нажмите «Далее» на экране приветствия средства устранения неполадок оборудования и устройств.
- Нажмите «Применить это исправление» после завершения работы средства устранения неполадок.
Способ 3. Обновление драйверов USB
Устаревшие драйверы являются распространенной причиной ошибок, связанных с USB-накопителем. Обычно Windows обновляет драйверы USB при обновлении ОС, но все же лучше вручную убедиться, что драйверы обновлены.
Чтобы обновить драйверы USB и решить проблему с вставкой диска в съемный накопитель, вам необходимо использовать диспетчер устройств:
- Введите «диспетчер устройств» в поиске Windows (Windows + S) и откройте диспетчер устройств.
 .
. - Разверните раздел «Диски», щелкните правой кнопкой мыши USB-накопитель и выберите «Обновить драйвер».
- Щелкните Автоматический поиск драйверов.
- Разверните раздел «Контроллеры универсальной последовательной шины», щелкните правой кнопкой мыши USB-накопитель и выберите «Обновить драйвер».
- Как и раньше, нажмите «Автоматический поиск драйверов».
- Перезагрузите компьютер.
Способ 4. Назначение уникальной буквы диска
Чтобы Windows могла обнаружить ваш USB-накопитель, он должен иметь уникальную букву диска. Если ваш USB-накопитель говорит «Пожалуйста, вставьте диск» при попытке доступа к нему, он может иметь повторяющуюся букву диска.
К счастью, вы можете присвоить USB-накопителю букву диска, выполнив несколько простых действий:
- Найдите «управление дисками» в поиске Windows (Windows + S). Нажмите «Создать и отформатировать разделы жесткого диска».
- Щелкните правой кнопкой мыши USB-накопитель и выберите «Изменить букву диска и пути».

- Нажмите «Изменить».
- Выберите новую букву диска из раскрывающегося меню и нажмите OK.
Способ 5. Создание нового раздела
На USB-накопителях с нераспределенным пространством будет отображаться сообщение «Пожалуйста, вставьте диск в съемный диск» при попытке доступа к ним в проводнике Windows.
Чтобы это исправить, вам нужно разбить диск на разделы и сделать его пригодным для хранения данных. Вот как:
- Найдите «управление дисками» в поиске Windows (Windows + S) и нажмите «Создать и отформатировать разделы жесткого диска» в результатах поиска.
- Щелкните правой кнопкой мыши USB-накопитель с нераспределенным пространством и выберите «Новый простой том».
- Нажмите «Далее» на экране приветствия мастера создания нового простого тома.
- Выберите Простой размер тома на следующем экране и нажмите Далее. Лучше всего оставить для этого параметра значение по умолчанию.
- Выберите букву диска в раскрывающемся меню и нажмите «Далее».

- Выберите параметры формата в соответствии с вашими потребностями. Вы также можете оставить экран в состоянии по умолчанию. Нажмите «Далее.
- Нажмите «Готово».
Способ 6. Форматирование USB-накопителя
При работе с разделами RAW необходимо отформатировать USB-накопитель, чтобы устранить ошибку «Вставьте диск в USB-накопитель». Есть два способа сделать это — использовать Управление дисками Windows или утилиту Diskpart.
Мы рассмотрим оба метода ниже:
Использование управления дисками
- Найдите «управление дисками» в поиске Windows (Windows + S) и нажмите «Создать и отформатировать разделы жесткого диска».
- Щелкните правой кнопкой мыши USB-накопитель RAW и выберите «Форматировать».
- Выберите параметры формата, такие как файловая система и метка тома. Нажмите «ОК».
- Windows отформатирует диск.
Использование утилиты Diskpart
- Найдите «cmd» в поиске Windows (Windows + S).
 Щелкните правой кнопкой мыши командную строку > «Запуск от имени администратора».
Щелкните правой кнопкой мыши командную строку > «Запуск от имени администратора». - Тип
дискпарт
в консоли и нажмите Enter. - Тип
список дисков
и нажмите Enter. - Тип
выберите диск x
и нажмите Enter. Замените «x» на номер USB-накопителя. В моем случае это был Диск 1, поэтому я набрал
выберите диск 1
. - Тип
том списка
и нажмите Enter. - Определите, какой том является USB-накопителем. Он будет иметь метку RAW в столбце «Fs». Тип
выберите том x
и нажмите Enter, заменив «x» на номер тома USB-накопителя. В моем случае это был Том 4, следовательно…
выберите том 4
. - Тип
формат fs=ntfs быстрый
и нажмите Enter. Вы можете заменить «ntfs» на файловую систему по вашему выбору или оставить все как есть. - Diskpart отформатирует диск.
Заключение
Сообщение «Пожалуйста, вставьте диск в съемный диск» обычно не указывает на какие-либо серьезные проблемы с диском. Но всегда лучше делать резервные копии важных данных на нескольких дисках и в облачных сервисах, чтобы ваши данные оставались в безопасности. Также лучше осторожно обращаться с USB-накопителем и извлекать его из системного трея, прежде чем физически отключать накопитель.
Но всегда лучше делать резервные копии важных данных на нескольких дисках и в облачных сервисах, чтобы ваши данные оставались в безопасности. Также лучше осторожно обращаться с USB-накопителем и извлекать его из системного трея, прежде чем физически отключать накопитель.
Часто задаваемые вопросы
Как восстановить заводские настройки USB-накопителя?
Чтобы восстановить заводские настройки USB-накопителя, выполните следующие действия:
- Откройте Управление дисками.
- Щелкните правой кнопкой мыши USB-накопитель и выберите «Форматировать».
- Выберите параметры формата и нажмите OK.
Как отформатировать USB-накопитель в FAT32?
Вот как можно отформатировать USB-накопитель в FAT32:
- Откройте Управление дисками.
- Щелкните правой кнопкой мыши флешку и выберите Формат.
- Выберите FAT32 в раскрывающемся меню «Файловая система» и нажмите «ОК».
Как восстановить файлы с флешки, которая просит отформатировать?
Чтобы восстановить файлы с USB-накопителя, который предложит вам отформатировать его, выполните следующие действия:
- Загрузите Disk Drill и установите его.

- Откройте Disk Drill, выберите USB-накопитель и щелкните Поиск потерянных данных.
- Щелкните Просмотр найденных элементов.
- Выберите файлы, которые вы хотите восстановить, и нажмите «Восстановить».
- Выберите место для восстановления файлов.
Почему Windows 11 не распознает USB-накопитель FAT32?
Вероятно, размер USB-накопителя превышает 32 ГБ. Windows изначально не распознает разделы FAT32, размер которых превышает ограничение в 32 ГБ.
[ИСПРАВЛЕНИЕ] Ошибки «Вставьте диск в USB-накопитель» и восстановление данных
Все мы используем внешние запоминающие устройства, такие как USB, в основном из-за переноса данных с одного устройства на другое. USB-накопители очень распространены из-за простоты использования, портативности и дополнительного хранилища, которое они предлагают по невысокой цене.
Но в то же время уязвимы для мелких проблем. Одной из распространенных ошибок USB является получение сообщения «, пожалуйста, вставьте диск в USB-накопитель », когда вы подключаете его к компьютеру.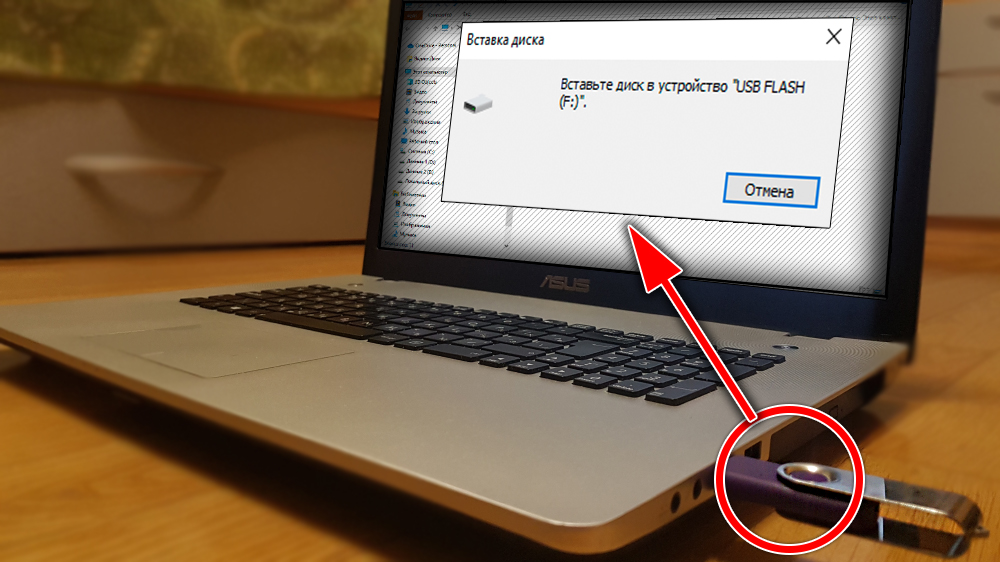
В этом посте мы обсудим, как решить эту проблему самостоятельно, даже если вы не разбираетесь в технологиях. Давайте погрузимся!
- Как восстановить данные с неисправного жесткого диска?
Часть 1: Что может вызвать ошибку «Пожалуйста, вставьте диск в съемный диск»?
Важно понять, почему вы получаете сообщение об ошибке «Вставьте диск в съемный диск E». Эта проблема связана с неисправностью USB и показывает, что компьютер не может его обнаружить.
Вот распространенные причины:
- Ваш диск использует ту же букву, что и «d» или «e», которая уже назначена другому локальному диску. если это так, назначьте новую букву диска вашему USB.
- Диск содержит зараженные вирусом файлы, которые мешают драйверам ПК обнаружить его.
- Windows 10 не может распознать USB из-за технического сбоя.
- Порт USB поврежден или сам накопитель поврежден из-за неправильного использования.

Часть 2. Восстановление данных с USB-накопителя с надписью «Пожалуйста, вставьте диск в съемный диск» с помощью Tenorshare 4DDiG
Вероятность потери при устранении ошибки «Вставьте диск в съемный диск» слишком высока. Если вы потеряли важные данные на USB-накопителе и хотите восстановить их, не беспокойтесь.
К счастью, у нас есть идеальная программа для извлечения данных с флешки. Введите Tenorshare 4DDiG. Этот замечательный инструмент использует передовые технологии искусственного интеллекта для безопасного и быстрого сканирования и восстановления всех типов потерянных файлов. Его последняя версия 9.0 позволяет сканировать определенные типы файлов, использовать фильтры для упорядочивания полученных данных и предварительно просматривать файлы перед их сохранением.
Кроме того, используйте эту программу для восстановления безвозвратно утерянных данных с локального диска на вашем Windows или Mac.
Основные характеристики
- Приложение позволяет восстановить потерянные файлы с поврежденного USB-накопителя.
- Простой и легкий процесс восстановления.
- Пользователи могут получать определенные типы файлов.
- Совместимость с более чем 1000 типами данных.
- Очень быстрый процесс восстановления.
- Позволяет предварительно просмотреть восстановленные файлы.
- Работает как на Mac, так и на Windows.
Вот простые инструкции по использованию 4DDiG:
Шаг 1. После запуска 4DDiG на ПК выберите внешний жесткий диск на его главной странице и нажмите Старт.
Шаг 2. Вскоре после этого начнется процесс восстановления. Применяйте любые фильтры для поиска определенных файлов или позвольте программе восстановить все потерянные данные.
Шаг 3. При обнаружении потерянных данных щелкните любой файл, чтобы просмотреть его. Наконец, нажмите «Восстановить», чтобы сохранить его в нужном месте.
При обнаружении потерянных данных щелкните любой файл, чтобы просмотреть его. Наконец, нажмите «Восстановить», чтобы сохранить его в нужном месте.
Часть 3. Альтернативные решения для исправления ошибки «Пожалуйста, вставьте диск в съемный диск»
Ниже приведены несколько проверенных советов по исправлению сообщения об ошибке «Пожалуйста, вставьте диск в USB-накопитель Windows 10».
Способ 1: изменить подключение USB-накопителя
Может случиться так, что порт USB поврежден или неисправен. Таким образом, используйте любой другой порт для подключения USB-накопителя.
Также задние порты USB припаяны к материнской плате, что делает их более устойчивыми, чем передние. Итак, попробуйте подключить USB через задние порты USB и проверьте, выдает ли он по-прежнему сообщение об ошибке или нет.
Способ 2. Вставьте USB-накопитель до запуска Windows
Попробуйте вставить USB-накопитель перед запуском Windows.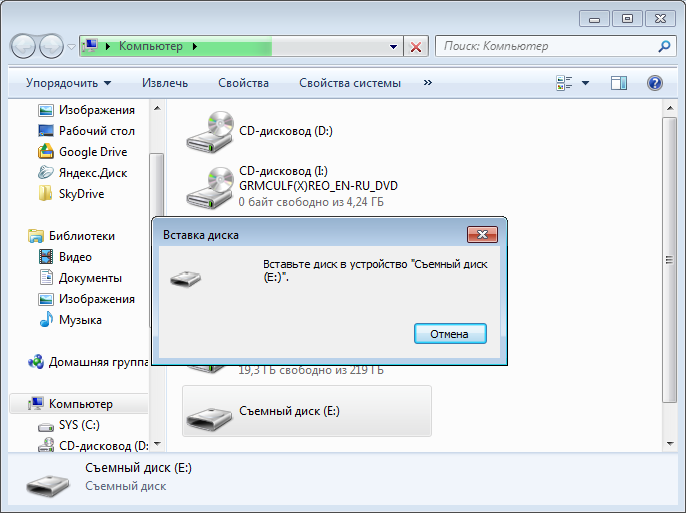 Этот обходной путь оказался успешным для устранения неполадок с SD-картой, пожалуйста, вставьте ошибку диска.
Этот обходной путь оказался успешным для устранения неполадок с SD-картой, пожалуйста, вставьте ошибку диска.
Все, что вам нужно сделать, это перезагрузить компьютер и подключить USB до запуска Windows. Надеюсь, это решит проблему для вас.
Метод 3: попробуйте нагреть или охладить диск вручную
Тем не менее, возникает ошибка «Вставьте диск в дисковод D»? Реализуйте простое решение, требующее ручного нагрева или охлаждения USB-накопителя. То есть вставить USB в комп и прогреть минуту-две с помощью фена.
Вставьте его снова и, если он не работает, поместите его в холодильник на две минуты и снова включите его.
Заключение
Вот вся информация, необходимая для устранения ошибки «Вставьте диск в USB-накопитель». Внедрите три решения, которые мы описали, и, надеюсь, вы сможете правильно использовать диск. В противном случае ошибка может быть связана с любым физическим повреждением вашего USB.
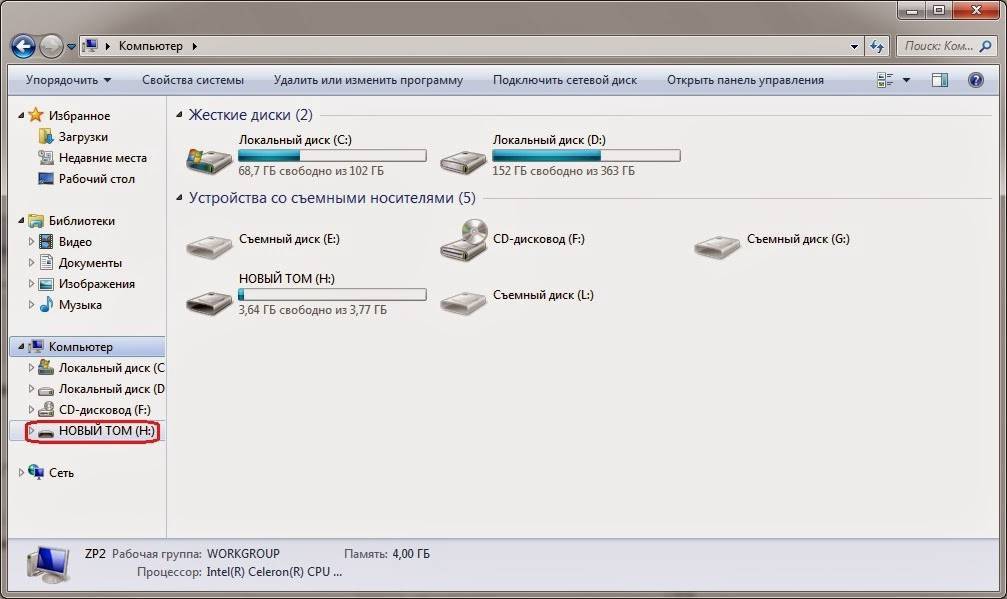 В системе тысячи решений, насколько я успел заметить;
В системе тысячи решений, насколько я успел заметить;


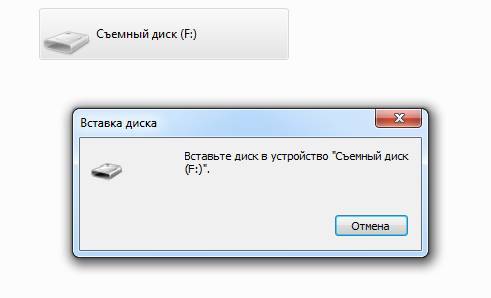 .
.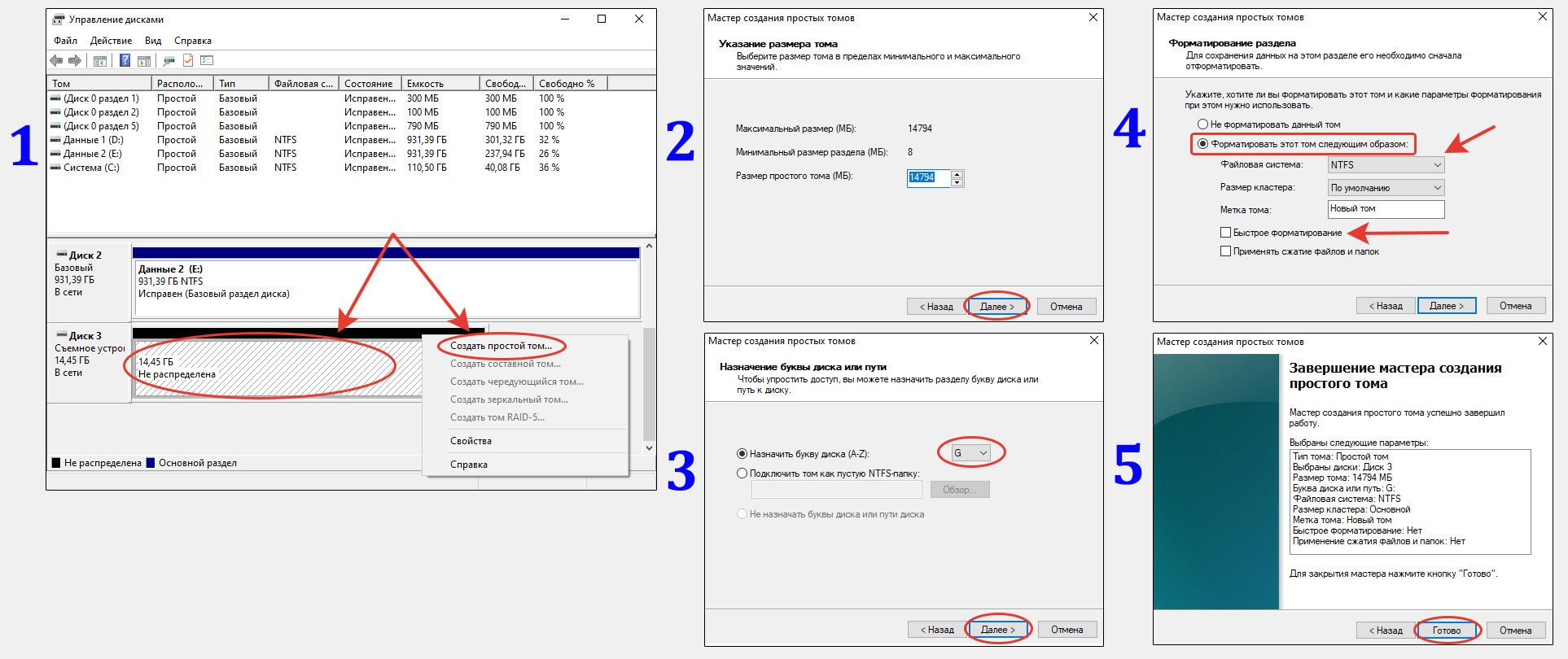

 Щелкните правой кнопкой мыши командную строку > «Запуск от имени администратора».
Щелкните правой кнопкой мыши командную строку > «Запуск от имени администратора».