Wifi роутер плохо раздает интернет: Плохо работает Wi-Fi или роутер плохо раздает Wi-Fi: причины и лечение
Почему роутер не раздает wi-fi? — статья в блоге
У вас возникли проблемы с тем, что ваш Wi-Fi-роутер не раздает интернет? Если да, то вы не одиноки. Многие люди с трудом понимают, почему роутер не раздает вайфай или почему их вайфай роутер не раздает интернет. В этой статье блога мы рассмотрим некоторые распространенные причины, которые могут вызвать эту проблему. И предложим некоторые потенциальные решения, которые помогут восстановить работоспособность вашего Wi-Fi соединения.
Почему роутер перестал раздавать Wi-Fi?
Если ваш роутер работает, но не раздает Wi-Fi, причин может быть несколько. Самая распространенная проблема — слабый сигнал. Уровень сигнала маршрутизатора определяется его расположением и другими факторами окружающей среды, такими как стены и другие устройства, которые мешают его сигналу. Еще одна возможная причина, по которой роутер не раздает интернет, это неправильное подключение кабеля Ethernet. Если кабель подключен ненадежно, он не обеспечит необходимого соединения для раздачи Wi-Fi. Кроме того, если WiFi не включен или пароль WiFi неверный, роутер не сможет раздавать вам интернет. Другие проблемы, такие как перегруженная сеть или скрытая сеть Wi-Fi, также могут привести к тому, что маршрутизатор плохо раздает интернет.
Если кабель подключен ненадежно, он не обеспечит необходимого соединения для раздачи Wi-Fi. Кроме того, если WiFi не включен или пароль WiFi неверный, роутер не сможет раздавать вам интернет. Другие проблемы, такие как перегруженная сеть или скрытая сеть Wi-Fi, также могут привести к тому, что маршрутизатор плохо раздает интернет.
Что делать, если роутер не раздает интернет ?
Если ваш роутер работает, но не раздает Wi-Fi или интернет соединение отсутствует. Вы можете попробовать предпринять несколько шагов для устранения проблемы.
Во-первых, убедитесь, что кабель Ethernet правильно подключен к маршрутизатору и компьютеру. Если это не так, проверьте правильность соединения. Если это все еще не работает, попробуйте другой кабель Ethernet.
Затем проверьте, включен ли Wi-Fi. На большинстве маршрутизаторов это делается путем доступа к веб-интерфейсу или панели управления маршрутизатора. Для этого введите IP-адрес маршрутизатора в адресную строку браузера. Возможно, вам придется обратиться к руководству по маршрутизатору, чтобы определить его IP-адрес. Получив доступ к панели управления, найдите меню с надписью «Настройки беспроводной сети» или «Настройки Wi-Fi» и убедитесь, что переключатель Wi-Fi установлен в положение «включено».
Возможно, вам придется обратиться к руководству по маршрутизатору, чтобы определить его IP-адрес. Получив доступ к панели управления, найдите меню с надписью «Настройки беспроводной сети» или «Настройки Wi-Fi» и убедитесь, что переключатель Wi-Fi установлен в положение «включено».
Также убедитесь, что пароль, связанный с вашей сетью Wi-Fi, правильный. Дважды проверьте правильность ввода всех символов и убедитесь, что нет лишних пробелов.
Если пароль правильный, проверьте, не перегружена ли сеть. Если это так, попробуйте изменить канал, на котором вещает ваш Wi-Fi. Это уменьшит помехи от других устройств, использующих тот же канал.
Наконец, проверьте, не скрыта ли ваша сеть Wi-Fi. Если это так, убедитесь, что вы вводите его точное имя (SSID) при подключении к нему. Также убедитесь, что настройки безопасности соответствуют параметрам вашего маршрутизатора.
Если ни один из этих шагов не решает проблему, обратитесь за дополнительной помощью к поставщику интернет-услуг или производителю маршрутизатора.
Как найти причину проблемы
Когда ваш роутер не раздает интернет, бывает сложно определить, в чем причина проблемы. Чтобы найти корень проблемы, начните с проверки некоторых основных шагов по устранению неполадок. Убедитесь, что кабель Ethernet подключен правильно и что пароль WiFi правильный. Если эти шаги не помогают, возможно, необходимо копнуть глубже.
Во-первых, убедитесь, что Wi-Fi включен. У большинства маршрутизаторов есть кнопка или переключатель, который управляет трансляцией сети. Если он выключен, просто включите его и проверьте, правильно ли работает маршрутизатор. Кроме того, если сеть перегружена слишком большим количеством одновременно подключенных устройств, это может вызвать проблемы с маршрутизатором, не раздающим интернет. Обязательно отключите все ненужные устройства и посмотрите, решит ли это проблему.
Наконец, убедитесь, что у вас пополнен денежный баланс и нет за должности. Обычно интернет провайдеры сразу блокируют доступ к интернету при отрицательном балансе на счету у клиента.
Обычно интернет провайдеры сразу блокируют доступ к интернету при отрицательном балансе на счету у клиента.
Проверьте, правильно ли подключен кабель Ethernet.
Если ваш роутер не раздает Wi-Fi, это может быть связано с тем, что Ethernet-кабель неправильно подключен. Если на вашем маршрутизаторе нет порта Ethernet, вам не нужно беспокоиться об этом шаге. Однако, если он есть, убедитесь, что он надежно подключен и не ослаблен. Также следует убедиться, что кабель Ethernet надежно подключен к модему или коммутатору. Если кабель Ethernet подключен неправильно, маршрутизатор не сможет раздавать сигнал Wi-Fi. Поэтому, если вы обнаружите, что ваш роутер работает, но не раздает Wi-Fi, дважды проверьте правильность подключения Ethernet-кабеля.
Проверьте, включен ли Wi-Fi
Если роутер не раздает интернет, следует предварительно проверить, действительно ли включен Wi-Fi. Это можно легко сделать, заглянув на страницу настроек роутера или воспользовавшись приложением для анализа Wi-Fi. Маршрутизатор также должен отображать SSID (идентификатор набора услуг) для сети. Если SSID не виден, это означает, что Wi-Fi не включен. Затем вы можете попробовать включить Wi-Fi на странице настроек маршрутизатора. В некоторых случаях вам может потребоваться перезагрузить маршрутизатор и перенастроить его, чтобы Wi-Fi стал видимым. Если ваш роутер работает, но не раздает Wi-Fi, это также может быть связано с неисправностью в самом роутере и вам может понадобиться обратиться за помощью в техподдержку.
Маршрутизатор также должен отображать SSID (идентификатор набора услуг) для сети. Если SSID не виден, это означает, что Wi-Fi не включен. Затем вы можете попробовать включить Wi-Fi на странице настроек маршрутизатора. В некоторых случаях вам может потребоваться перезагрузить маршрутизатор и перенастроить его, чтобы Wi-Fi стал видимым. Если ваш роутер работает, но не раздает Wi-Fi, это также может быть связано с неисправностью в самом роутере и вам может понадобиться обратиться за помощью в техподдержку.
Проверьте правильность пароля Wi-Fi
Если роутер работает, но не раздает интернет, возможно пароль от WiFi неверный. Чтобы проверить, так ли это, вам нужно будет войти на страницу настроек вашего маршрутизатора и найти настройки безопасности сети. Обычно это можно сделать, введя IP-адрес вашего маршрутизатора в веб-браузер. Перейдя в настройки безопасности, убедитесь, что введен правильный пароль WiFi. Если это не так, вам нужно будет сбросить пароль. Обязательно выберите надежный и безопасный пароль, чтобы защитить свою сеть Wi-Fi от взлома. Если у вас возникли проблемы со входом на страницу настроек маршрутизатора или у вас есть вопросы по установке безопасного пароля, обратитесь за помощью к своему интернет-провайдеру.
Обязательно выберите надежный и безопасный пароль, чтобы защитить свою сеть Wi-Fi от взлома. Если у вас возникли проблемы со входом на страницу настроек маршрутизатора или у вас есть вопросы по установке безопасного пароля, обратитесь за помощью к своему интернет-провайдеру.
Проверьте, не скрыта ли сеть Wi-Fi
Если роутер не раздает интернет, возможно, сеть скрыта. Скрытая сеть — это сеть Wi-Fi, которая не передает свой SSID (идентификатор набора услуг), что затрудняет ее обнаружение. В этом случае вам нужно будет вручную настроить устройство для подключения к скрытой сети Wi-Fi. Для этого вам нужно будет найти SSID сети и ввести его в настройках вашего устройства. Шаги могут различаться в зависимости от используемого устройства. Например, если вы используете ноутбук с Windows, вы можете зайти в Центр управления сетями и общим доступом и выбрать «Настроить новое подключение или сеть». Затем вам нужно будет ввести SSID скрытой сети Wi-Fi, чтобы подключиться к ней.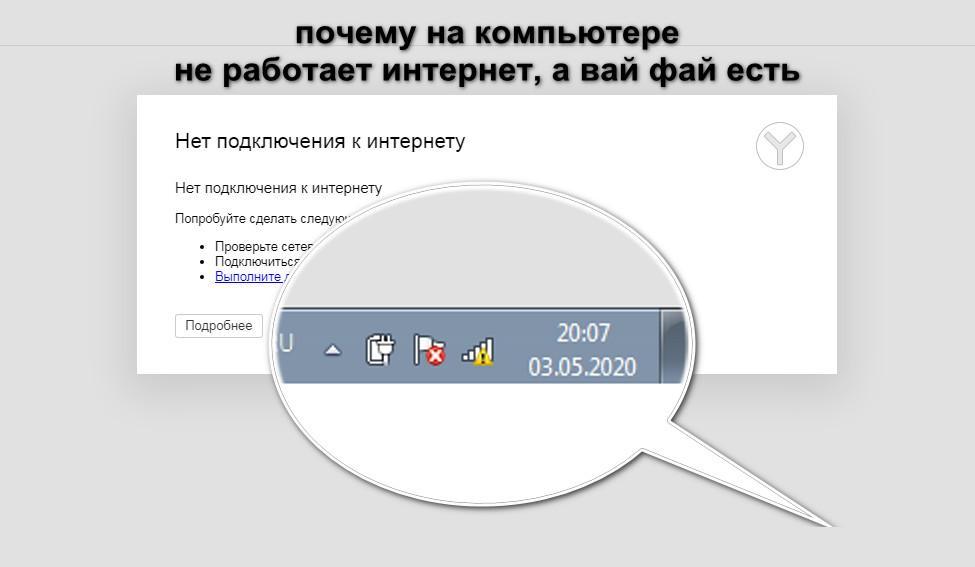 После ввода правильной информации вы сможете без проблем подключиться к сети Wi-Fi.
После ввода правильной информации вы сможете без проблем подключиться к сети Wi-Fi.
Проверьте, не перегружена ли сеть WiFi
Если ваш роутер работает, но не раздает Wi-Fi, одной из возможных причин может быть перегрузка сети. Это может произойти, если в одной сети слишком много подключенных устройств. В этом случае вы можете столкнуться с более низкой скоростью Интернета и трудностями при подключении к Интернету. Чтобы определить, в этом ли проблема, попробуйте уменьшить количество устройств, подключенных к сети, или обновить маршрутизатор, чтобы он поддерживал больше устройств. В качестве альтернативы вам может потребоваться приобрести дополнительные маршрутизаторы и создать отдельные сети для определенных устройств или групп устройств. В некоторых случаях простой перезапуск маршрутизатора также может помочь уменьшить перегрузку сети.
Следуя этим шагам, вы сможете определить причину проблемы и устранить ее. При наличии некоторого терпения и навыков устранения неполадок вы сможете быстро восстановить работоспособность маршрутизатора.
При наличии некоторого терпения и навыков устранения неполадок вы сможете быстро восстановить работоспособность маршрутизатора.
Почему роутер не раздает интернет — основные причины
Владельцы беспроводных Wi-Fi маршрутизаторов TP-Link, Zyxel, Билайн или любой другой марки после настройки могут столкнуться с отказом отдельных функций. Обычно роутер не раздает мобильный интернет в частный дом по определенным причинам, которые следует правильно выявить и устранить.
Почему нет интернета по Wi-Fi
Пользователям, чей роутер отказывается раздавать интернет, нужно уметь определить причину такого сбоя.
Чаще всего к прекращению раздачи трафика приводят:
- поломка модема;
- выход из строя клиентского устройства;
- повреждение кабеля;
- сбой в подаче электричества;
- неисправность оборудования провайдера.

Сбои и ошибки передачи интернет-сигнала могут быть такими:
- сетевое оборудование не распознает сигнал;
- происходит перезагрузка сети;
- наблюдается плохая скорость интернета;
- отсутствие интернета по Wi-Fi при активном подключении клиента.
Определение причины производится методом тщательной проверки работоспособности маршрутизатора, кабеля, конфигурации параметров. Проверяют как раздающее, так и принимающее сигнал устройство. Рассмотрим пути диагностики и решения наиболее распространенных проблем, быстрый интернет на дачу часто может плохо раздаваться..
Большая нагрузка на маршрутизатор, в том числе на роутер ТП-Линк, может привести к временному сбою раздачи трафика.
Если роутер перестал раздавать интернет дома или в офисе по Wi-Fi, нужно:
- полностью отключить сетевое оборудование от электричества;
- подождать несколько минут;
- повторно включить девайс;
- подождать его полной загрузки;
- проверить доступность сети.

Если причиной стала перегруженность внутренней памяти роутера или модема, это позволит восстановить нормальную работу устройства. Если перезагрузка не решает проблему, нужно будет искать другие пути ее решения.
Возможные проблемы с роутером
В отдельных случаях пользователи сталкиваются с проблемой полного отсутствия домашнего беспроводного пространства после включения маршрутизатора. Понять, почему нет Wi-Fi от роутера, можно методом последовательного исключения возможных причин:
- Перезагрузить сетевое оборудование и проверить наличие нужной функции.
- Проверить работу режима Wi-Fi. Многие модели устройств имеют специальную кнопку включения раздачи Wi-Fi-сигнала. Случайное нажатие деактивирует эту опцию. Если лампочка не светится, функция недоступна. В таком случае нужно включить Wi-Fi с помощью соответствующей кнопки на корпусе модема.
Если подобная проверка не дала положительного результата, и раздачи трафика нет, нужно выполнить такие действия:
- Подключить смартфон или ноутбук к другому, заведомо исправному роутеру.
 Если проблема исчезает – дело точно в роутере, если сохраняется – нужно проверять настойки клиентского устройства.
Если проблема исчезает – дело точно в роутере, если сохраняется – нужно проверять настойки клиентского устройства. - При наличии многочисленных беспроводных сетей пользователю нужно выбрать другой канал через веб-меню маршрутизатора. Для этого используют персональный компьютер.
- Сбой настроек. При наличии такой проблемы нужно выполнить сброс настроек до первоначальной конфигурации. Для этого используют кнопку Ресет (Reset), которую зажимают и удерживают до появления мигания светового индикатора.
В последнем случае потребуется повторная настройка параметров работы.
В целях более глубокой диагностики стоит проверить активность сеанса Wi-Fi сети в веб-меню роутера:
- Ввести в адресную строку браузера на ПК, подключенном к роутеру через LAN-порт, адрес веб-интерфейса роутера. Узнать этот адрес можно на наклейке, расположенной на нижней панели девайса.
- Авторизоваться и попасть в главное меню.

- Открыть раздел настройки беспроводной сети.
- Выбрать подраздел Wi-Fi.
- Проверить показатели работы сети.
Изучение логов в некоторых случаях позволит понять, почему нет Wi-Fi от роутера.
Проблемы с подключением по сетевому кабелю от маршрутизатора
Для получения сигнала по сетевому кабелю через роутер пользователю необходимо соединить оба устройства сетевым проводом. В случае отсутствия выхода в глобальную сеть надо разобраться, почему роутер не раздает интернет на дачу Калужская область через кабель.
Поиск причины выполняют следующим образом:
- Подключают другой ПК или ноутбук. Проверяют результат.
- Подсоединяют интернет-кабель напрямую к компьютеру. Проверяют наличие доступа к интернету.
- Проверяют активность светового индикатора LAN.
- Проверяют статус подключения.
В последнем случае устройство может не видеть подключение по сетевому кабелю или производить беспрерывную идентификацию.
Компьютер не видит интернет-кабель
При наличии оповещения об отсутствии подключения к сети пользователю следует установить причину подобной ошибки.
Наиболее распространенных причин три:
- проблемы с роутером;
- сбой в работе компьютера;
- механическое повреждение интернет-кабеля.
Симптомом проблем с кабелем может стать периодическое отключение сети с ее последующим восстановлением.
Для проверки работоспособности роутера необходимо задействовать несколько клиентских устройств. Если во время подключения каждого из них сигнал отсутствует, ошибка в самом маршрутизаторе. Это может быть как механическая неисправность, так и программный сбой. Исключить последний можно с помощью отката к заводским настройкам. Полная перезагрузка системы и повторная корректировка параметров работы сети позволит исправить любые программные сбои и ошибки.
Проверить персональный компьютер на наличие проблем можно с помощью прямого подключения интернет-кабеля. Появление доступа к глобальной сети указывает на отсутствие неисправностей со стороны ПК. Другой метод предполагает соединение роутера с дополнительным компьютером через кабель.
Если проблема повторяется, следует понять, почему не раздается домашний сотовый интернет на даче через интернет-кабель. Часто причиной неисправности ПК бывает выход из строя сетевой карты. Замена этого элемента позволит хорошо работать домашнему интернету на конкретном ПК.
Как улучшить дальность и мощность сигнала беспроводной сети
Мы финансируемся нашими читателями и можем получать комиссию, когда вы покупаете по ссылкам на нашем сайте.
Устали от медленного Wi-Fi и обрывов соединения? Попробуйте эти основные исправления, чтобы улучшить сигнал, скорость и радиус действия вашего беспроводного Интернета.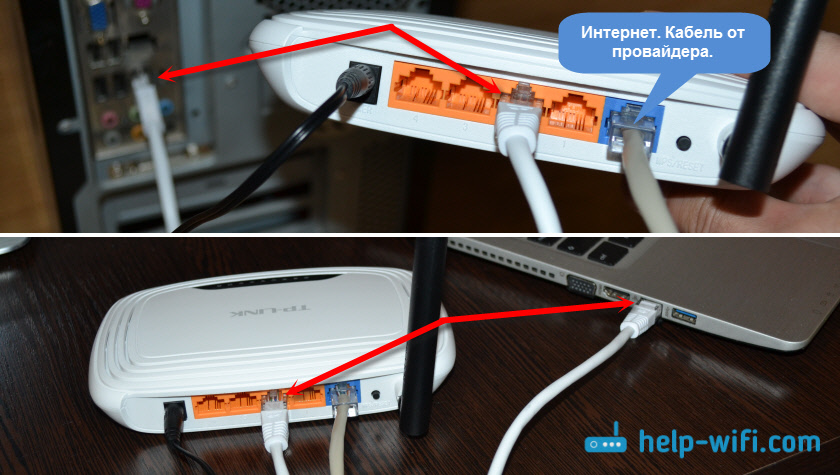
Проблемы с плохим сигналом и радиусом действия беспроводной сети? Ты не один. Несмотря на неуклонно увеличивающийся диапазон беспроводных маршрутизаторов, существует множество препятствий, которые могут ограничить диапазон и мощность вашей беспроводной сети. Вы можете воспользоваться простыми решениями, многие из которых, к счастью, бесплатны. Прежде чем вы сдадитесь и потратите гораздо больше, чем нужно, на профессионала, вот 10 самодельных советов по улучшению сигнала и мощности Wi-Fi.
Почему у меня слабый и сильный сигнал wi-fi?
Несмотря на повсеместное распространение в нашей жизни и дома, технология беспроводного доступа в Интернет сравнительно молода. Хотя первый функциональный «беспроводной интернет» был продемонстрирован на Гавайях в 1970-х годах, прошли десятилетия, прежде чем технология беспроводной сети стала достаточно мощной и достаточно дешевой, чтобы ее можно было использовать дома.
Какими бы замечательными ни были беспроводные сети, они имеют существенные ограничения из-за того, как они работают. Все беспроводные сигналы и сети используют радиочастотные передачи, точно так же, как автомобильное или домашнее радио или эфирное телевидение. Однако сигналы, используемые беспроводными сетями, существуют на частотах где-то между теми, которые естественным образом излучает ваша микроволновая печь, и теми, которые радиостанции транслируют в ваш автомобиль.
Все беспроводные сигналы и сети используют радиочастотные передачи, точно так же, как автомобильное или домашнее радио или эфирное телевидение. Однако сигналы, используемые беспроводными сетями, существуют на частотах где-то между теми, которые естественным образом излучает ваша микроволновая печь, и теми, которые радиостанции транслируют в ваш автомобиль.
Если ваша беспроводная сеть использует радиоволны, она может страдать от всех тех же ограничений, что и другие типы радиосигналов. Таким образом, вашей домашней беспроводной сети может не хватать надлежащей мощности или радиуса действия из-за тех же проблем, которые влияют на другие виды радиотехнологий:
- Препятствия, вызывающие снижение мощности сигнала
- Помехи от других устройств, посылающих радиоволны
- Более слабые сигналы, передаваемые старым и менее эффективным беспроводным оборудованием
- Технические проблемы с принимающим устройством могут сделать сигнал слабым
- Отсутствие питания от беспроводного маршрутизатора, что приводит к более слабому сигналу
Институт инженеров по электротехнике и радиоэлектронике (IEEE) устанавливает стандарт, для которого разрешено использовать радиочастоты в беспроводных сетях. В настоящее время беспроводное сетевое оборудование в вашем доме может работать либо в диапазоне частот 900 МГц, либо в диапазонах частот 2,4, 3,6, 5 или даже 60 ГГц. Большинство домашних маршрутизаторов в настоящее время работают в диапазонах 2,4 ГГц или 5 ГГц.
В настоящее время беспроводное сетевое оборудование в вашем доме может работать либо в диапазоне частот 900 МГц, либо в диапазонах частот 2,4, 3,6, 5 или даже 60 ГГц. Большинство домашних маршрутизаторов в настоящее время работают в диапазонах 2,4 ГГц или 5 ГГц.
Прежде чем пытаться решить проблемы с радиусом действия или слабым сигналом, проверьте, какой диапазон радиочастот использует ваш беспроводной маршрутизатор или другое сетевое оборудование. Это немного знаний может помочь вам легче устранять проблемы с диапазоном и силой.
Как улучшить сигнал и мощность Wi-Fi
В конечном счете, может оказаться довольно сложно определить точную причину плохой мощности или диапазона беспроводной сети. Мы предлагаем вам попробовать каждый из этих шагов по порядку, прежде чем прибегать к покупке нового беспроводного маршрутизатора. Однако, если ни один из бесплатных вариантов «сделай сам» не работает, покупка нового маршрутизатора вполне может решить проблемы с сетью.
Совет № 1.
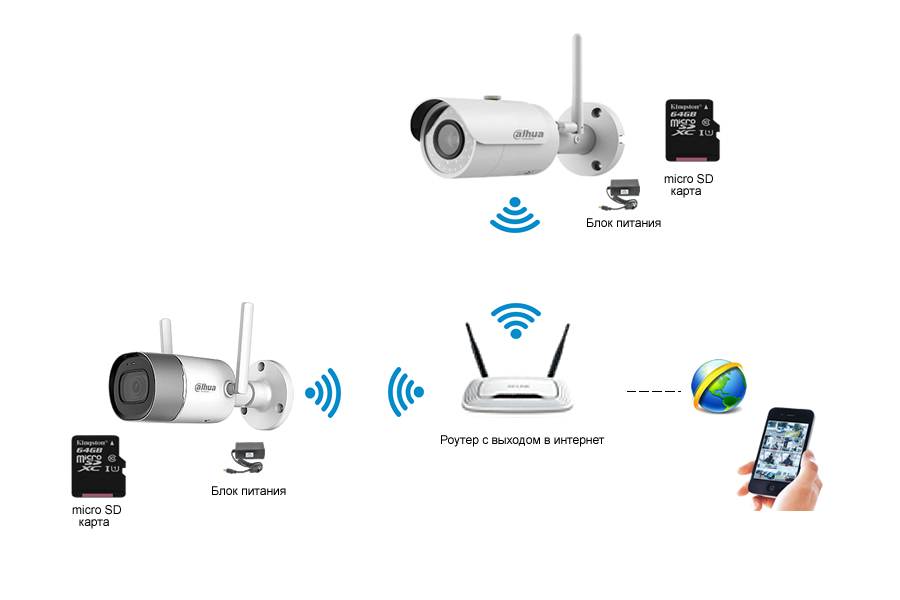 Переместите маршрутизатор в более централизованное место. (92 метра) на открытом воздухе. Хотя обычно этого диапазона достаточно для охвата среднего дома или квартиры, различные препятствия и помехи сигнала могут привести к ухудшению качества сигнала до того, как он достигнет различных частей вашего дома.
Переместите маршрутизатор в более централизованное место. (92 метра) на открытом воздухе. Хотя обычно этого диапазона достаточно для охвата среднего дома или квартиры, различные препятствия и помехи сигнала могут привести к ухудшению качества сигнала до того, как он достигнет различных частей вашего дома.
Место, где вы разместите маршрутизатор, может оказать существенное влияние на то, наблюдаете ли вы наилучшее возможное покрытие сигнала. Отчасти это зависит от типа вашего маршрутизатора и мощности его сигнала. В любом случае, если ваш беспроводной маршрутизатор спрятан в угловом офисе вашего дома в подвале или на верхнем этаже, вы можете столкнуться с гораздо большим количеством проблем с уровнем сигнала и радиусом действия, чем вам нужно.
Вместо этого рассмотрите возможность размещения беспроводного маршрутизатора в более централизованном месте. Многие семьи обычно размещают свои маршрутизаторы рядом с компьютерным оборудованием в домашних офисах. Тем не менее, вы можете разместить свой маршрутизатор практически в любом месте вашего дома. При средней дальности действия беспроводного маршрутизатора в 150 футов маршрутизатор, расположенный в центре, должен иметь возможность более эффективно достигать всех частей дома среднего размера.
При средней дальности действия беспроводного маршрутизатора в 150 футов маршрутизатор, расположенный в центре, должен иметь возможность более эффективно достигать всех частей дома среднего размера.
Совет № 2. Проверьте оборудование, которое может создавать помехи
Поскольку беспроводные сети используют радиочастоты для отправки и получения данных, есть вероятность, что ваш беспроводной сигнал может быть слабым из-за помех от оборудования, отправляющего радиосигналы. Все следующие устройства могут создавать помехи беспроводным сигналам:
- Микроволновая печь
- Некоторые источники электроэнергии (например, линии электропередач)
- Беспроводное звуковое оборудование
- Некоторые внешние мониторы
- Радионяни
- Беспроводные камеры
- Радиочастотные видеопередатчики
- Беспроводные телефоны
- Некоторые приемники спутникового телевидения
В целом количество беспроводных технологий разного рода только растет. Это означает, что у вас, вероятно, есть несколько видов беспроводного оборудования, отправляющего сигналы по всему дому. Если какое-либо из этих устройств работает на той же частоте, что и ваш беспроводной маршрутизатор, возникнут помехи.
Это означает, что у вас, вероятно, есть несколько видов беспроводного оборудования, отправляющего сигналы по всему дому. Если какое-либо из этих устройств работает на той же частоте, что и ваш беспроводной маршрутизатор, возникнут помехи.
Вы поймете, что имеете дело с помехами сигнала, если верно одно из следующих условий:
- Ваши беспроводные устройства постоянно показывают низкий уровень сигнала или уровень сигнала увеличивается и уменьшается, даже когда вы не меняя местоположения
- Вы испытываете гораздо более медленное подключение к Интернету при подключении к Wi-Fi
- Ваша скорость передачи файлов снижается при подключении к Wi-Fi
- Bluetooth-устройства не могут соединиться
- Вы регулярно теряете интернет-соединение
Если вы считаете, что могут быть проблемы с помехами, выключите другие устройства, которые также отправляют беспроводные сигналы, одно за другим. Проверьте, есть ли разница в уровне сигнала или диапазоне после выключения каждого устройства. Если вы видите заметное изменение после выключения любого устройства, вы нашли одного из виновников.
Если вы видите заметное изменение после выключения любого устройства, вы нашли одного из виновников.
В зависимости от ситуации лучше всего переместить маршрутизатор как можно дальше от другого устройства или, что предпочтительнее, переместить мешающее устройство. В общем, лучше ограничить количество беспроводных устройств, которые есть у вас дома одновременно.
Совет № 3. Измените канал беспроводного маршрутизатора
Источник: dlink.com
Этот совет полностью зависит от вашего беспроводного маршрутизатора. Однако, если вы живете в квартире или в густонаселенном пригородном районе, проблемы с беспроводной связью могут быть связаны с маршрутизатором Wi-Fi вашего соседа.
Может быть трудно определить, является ли это проблемой. Однако, если вы используете какое-либо беспроводное устройство, например мобильный телефон или компьютер, вы можете проверить, сколько беспроводных сигналов находится в зоне действия. Чем больше устройств в радиусе действия, тем больше вероятность того, что соседнее Wi-Fi-оборудование может вызывать проблемы с вашим.
Изменение канала вашего беспроводного маршрутизатора позволит ему работать в немного другой части полосы частот, устраняя проблему помех. То, как вы меняете канал, зависит от устройства и бренда. Обратитесь к руководству по эксплуатации устройства или на веб-сайт производителя, чтобы узнать, как настроить параметры канала.
Совет № 4. Сократите количество устройств, использующих полосу пропускания
Низкий уровень сигнала и мощность могут быть проблемой для приложений и устройств, использующих ваше подключение к Интернету. К действиям, которые могут значительно увеличить пропускную способность, относятся: 9.0003
- Онлайн-игры
- Нетфликс
- Спотифай
- Видеовызов
- Торрент
- Потоковое HD-видео
- Общий доступ к файлам
- Использование облачных приложений
- Вредоносное ПО
Когда устройства используют большую часть полосы пропускания, они могут вызывать замедление работы других устройств, что может выглядеть как слабый сигнал.
Попробуйте уменьшить количество устройств, которые одновременно используют пропускную способность вашего интернета. Если вы собираетесь транслировать высококачественное видео или играть в онлайн-игры, попробуйте сделать это без одновременного запуска нескольких устройств.
Вы можете несколько автоматизировать этот процесс, если ваш маршрутизатор использует методы качества обслуживания (QoS). Эти методы автоматически определяют приоритеты операций, чтобы уменьшить проблемы с подключением и пропускной способностью. Обратитесь к руководству вашего маршрутизатора или к производителю устройства, чтобы определить, использует ли ваше устройство качество обслуживания, и если да, то как настроить параметры устройства, чтобы оно работало.
Совет № 5. Сделайте самодельный удлинитель Wi-Fi
Конечно, это не надежный метод, вы можете уменьшить радиус действия вашего Wi-Fi-маршрутизатора с помощью некоторых методов, сделанных своими руками, используя такие вещи, как фольга или алюминий.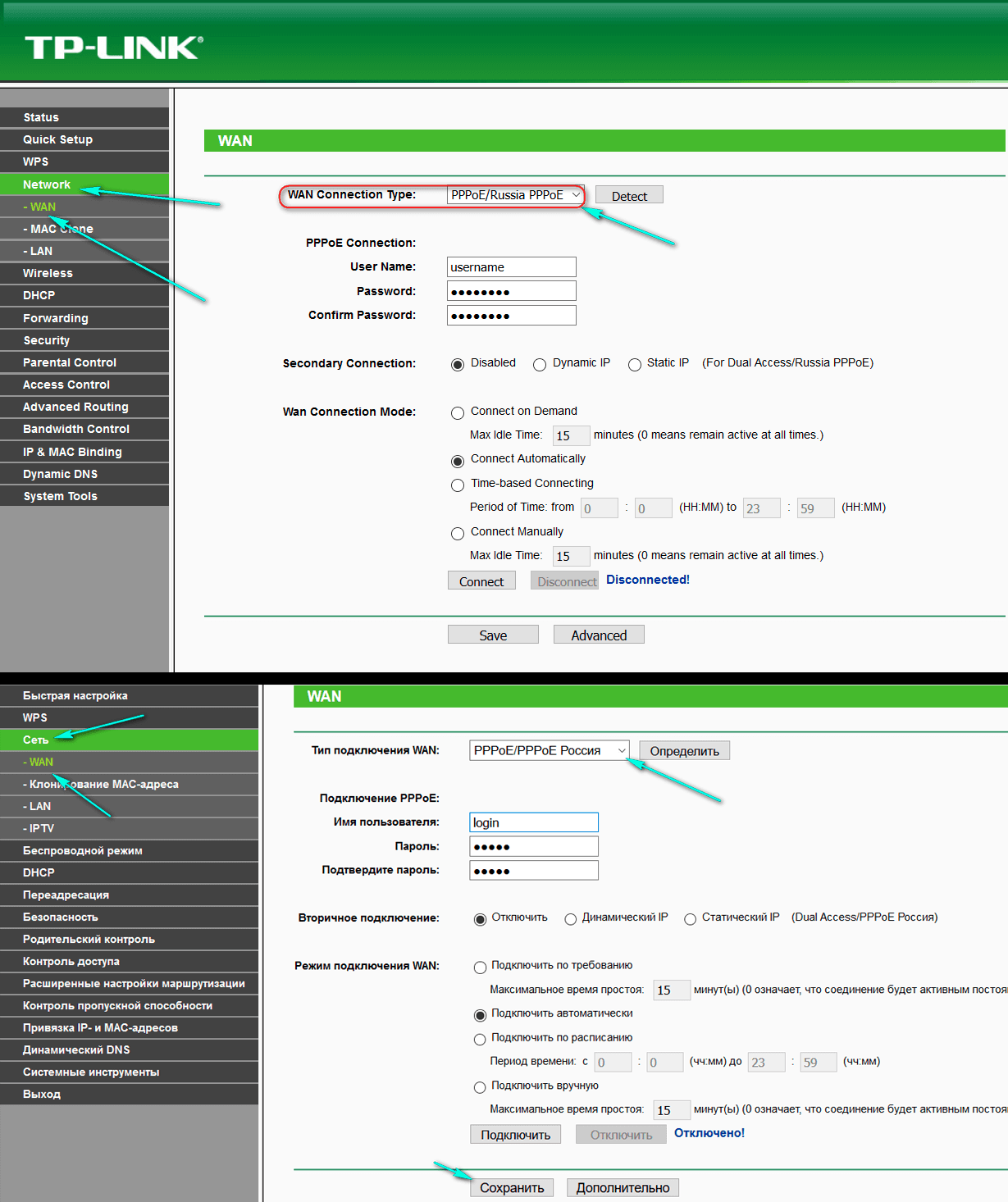 пивные машины. Мы также предоставляем подробную разбивку о том, как сделать свой собственный удлинитель Wi-Fi.
пивные машины. Мы также предоставляем подробную разбивку о том, как сделать свой собственный удлинитель Wi-Fi.
Совет № 6. Установите DD-WRT на маршрутизатор (если можете)
Все беспроводные маршрутизаторы поставляются с предустановленной прошивкой (типом программного обеспечения, предназначенного для правильной работы вашего оборудования). Однако некоторые беспроводные маршрутизаторы могут работать со сторонними прошивками для расширения своих возможностей. Возможно, лучший из них называется DD-WRT.
Преимущества DD-WRT:
DD-WRT может помочь вам усилить сигнал Wi-Fi, позволяя лучше настроить параметры маршрутизатора и точно настроить частотные каналы.
Кроме того, вы можете использовать DD-WRT, чтобы разблокировать технические возможности вашего устройства, позволяя ему потреблять больше энергии, что является ключом к увеличению радиуса действия беспроводного сигнала. (Примечание: регулировка мощности, потребляемой маршрутизатором, может привести к перегреву устройства.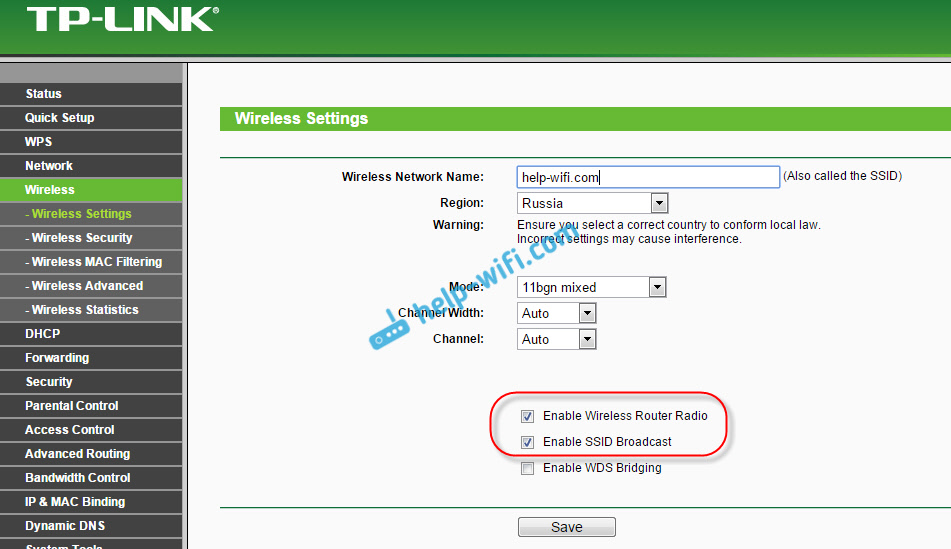 Прежде чем использовать этот метод, узнайте, сколько энергии может безопасно потреблять ваше устройство).
Прежде чем использовать этот метод, узнайте, сколько энергии может безопасно потреблять ваше устройство).
Связанный: Лучшие провайдеры DD-WRT VPN.
Совет № 7. Регулярная перезагрузка маршрутизатора
Если вы обнаружите, что сигнал беспроводной сети и его мощность регулярно ухудшаются, перезагрузка маршрутизатора может помочь улучшить ситуацию. Если вы уже обнаружили, что перезагрузка маршрутизатора устраняет проблемы с подключением, вы можете использовать DD-WRT для ежедневной перезагрузки маршрутизатора.
Совет № 8: Приобретите усилитель сигнала
Источник: Amazon.com
Иногда вам действительно нужен усилитель. Усилители сигнала бывают разных форм и размеров, но в целом они предназначены для увеличения мощности вашего сигнала путем его передачи через другое устройство. Эти устройства, иногда называемые «повторителями Wi-Fi», можно использовать для увеличения дальности действия и усиления слабого сигнала.
Netgear предоставляет дополнительную информацию о усилителях и повторителях.
Совет № 9. Приобретите новый маршрутизатор
В конце концов, немногие методы работают лучше для повышения уровня слабого сигнала и радиуса действия беспроводных сетей, чем инвестиции в лучшее оборудование. Если ваш беспроводной маршрутизатор дешевый или устарел, есть большая вероятность, что многие из вышеперечисленных методов могут не работать или могут работать в очень ограниченной степени.
Проблемы со старыми маршрутизаторами:
В старых маршрутизаторах обычно используется менее эффективная технология, и могут даже возникать технические проблемы, такие как проблемы с перегревом, которые приводят к слабому сигналу. Между тем, более дешевые беспроводные маршрутизаторы просто не оснащены технологиями, обеспечивающими хорошую работу в долгосрочной перспективе, и, как правило, им не хватает выходной мощности для увеличения радиуса действия.
Думайте об этом как о «последней попытке». Тем не менее, модернизация старого беспроводного маршрутизатора в конечном итоге становится необходимостью, поскольку беспроводные стандарты меняются, а технологии становятся лучше приспособленными для работы с большим количеством принимающих устройств.
Совет № 10. Настройте антенну маршрутизатора
Если вы похожи на меня, у вас нет мощного Wi-Fi-роутера, у которого даже есть антенны. Однако, если вы используете один из многих доступных маршрутизаторов, которые имеют такое количество антенн, регулировка их направления может помочь улучшить ваш сигнал.
Легко думать, что направить антенну Wi-Fi прямо вверх — это правильный способ сделать что-то. Но на самом деле это не так практически в любой ситуации.
Вместо этого, если вы используете маршрутизатор 2,4 ГГц, направьте их перпендикулярно , например, . одна антенна направлена вертикально, а другая горизонтально, образуя L-образную форму. Для 5 ГГц направьте их горизонтально или под углом 45 градусов для достижения наилучших результатов.
Бывший инженер Apple по Wi-Fi поделился несколькими интересными моментами в Mac Observer. Вы можете проверить более подробную информацию и еще несколько его советов здесь. Между тем, вы можете найти некоторые интересные данные в DSLReports от специалиста по сетевым технологиям, который провел тест с использованием обеих частот.
Дополнительный совет: диапазоны Wi-Fi имеют значение
Ранее мы упоминали, что существует несколько различных частот Wi-Fi, которые может использовать ваш маршрутизатор, наиболее распространенными являются диапазоны 2,4 ГГц и 5 ГГц. Частоты, которые вы используете, также могут влиять на мощность и радиус действия вашего Wi-Fi-сигнала.
Важно помнить, что сигналы Wi-Fi — это просто радиосигналы. Более высокие частоты распространяются быстрее, но имеют более короткое расстояние, в то время как более низкие частоты распространяются дальше, но медленнее.
Если у вас большой дом и вы используете диапазон 5 ГГц, есть большая вероятность, что перемещение вашего маршрутизатора определенно решит вашу проблему.
Между тем, если вы используете маршрутизатор с частотой 2,4 ГГц, низкая скорость может быть связана с более низкой пропускной способностью, доступной для маршрутизаторов с частотой 2,4 ГГц. Возможно, вы захотите перейти на частоту 5 ГГц, что намного лучше для потоковой передачи мультимедиа и интенсивного использования полосы пропускания.
Связанный пост: Лучшие спотыкатели Wi-Fi
Как решить проблему с медленным Wi-Fi или интернетом
Эндрю Уильямс
Gear
Проклятые колеса судьбы на Netflix? Spotify выпускает больше, чем Sandstorm Даруде? Ты не один. Домашний Wi-Fi большинства людей нуждается в настройке – вот как исправить ваш
ПРОВОДНАЯ
Существует стандартная процедура, которой нужно следовать, когда домашний интернет не работает. Позвольте своему гневу превратиться в буйабес кортизола, пожалуйтесь, используя экзотические ругательства в Твиттере, а затем наброситесь на низкооплачиваемого работника службы поддержки, который провел 40 минут, слушая колючие, старые мелодии биг-бэнда в режиме ожидания.
Но может быть простое решение, если проблема связана с радиусом действия и качеством сигнала, а не с реальным сбоем вашего интернет-провайдера.
1. Обнаружение проблемы
В большинстве случаев простой тест позволяет определить, связана ли проблема с интернет-провайдером или диапазоном и качеством сигнала. Подключите ноутбук или настольный компьютер к маршрутизатору с помощью кабеля Ethernet и запустите тест скорости, например, на сайте speedtest.net. Производительность по-прежнему низкая или отсутствует? У вас могут быть более серьезные проблемы, чем те, которые мы попытаемся решить здесь.
У вас не было компьютера с портом Ethernet с 2012 года? Выполнение теста на основе Wi-Fi рядом с маршрутизатором должно дать вам представление о том, связана ли проблема с диапазоном, если не устранить каждую проблему Wi-Fi как виновника.
2. Переместите маршрутизатор
Разочарование имеет привычку выбивать определенный фундаментальный уровень наших когнитивных способностей. Другими словами, мы не называем вас глупыми, но вы пробовали перемещать свой маршрутизатор?
Антенны маршрутизатора предназначены для передачи сигнала примерно по радиальной схеме в их стандартной конфигурации. Хотя большинство из нас, как правило, размещают маршрутизатор в пределах метра от сетевой розетки, к которой он подключен, имеет смысл разместить его где-нибудь между комнатами, которые больше всего нуждаются в хорошем сигнале Wi-Fi.
Хотя большинство из нас, как правило, размещают маршрутизатор в пределах метра от сетевой розетки, к которой он подключен, имеет смысл разместить его где-нибудь между комнатами, которые больше всего нуждаются в хорошем сигнале Wi-Fi.
Проблема? Ни один маршрутизатор ISP не поставляется с кабелями, которые вам понадобятся для этого. Для оптоволоконного интернета нужен оптический кабель. Стандартный широкополосный доступ требует обычного кабеля Ethernet. Десятиметровые отрезки любого из них стоят всего несколько фунтов в Интернете.
3. Измените каналы, используемые вашим маршрутизатором
Изменение канала — это еще одна вещь, которую стоит попробовать. Большинство маршрутизаторов в наши дни передают свои Wi-Fi на частотах 2,4 ГГц и 5 ГГц, используя определенные полосы частот в этих классах спектра.
Другое беспроводное оборудование, которое есть у вас дома, может создавать помехи, в частности, для сигнала 2,4 ГГц. Радионяни, беспроводные колонки и практически любые другие беспроводные домашние гаджеты могут вызвать это, хотя мы склонны видеть это только в менее хорошо спроектированных продуктах, таких как беспроводные колонки, произведенные небольшими компаниями.
Самый популярный
Живите в густонаселенном районе или в районе с несколькими точками доступа Wi-Fi поблизости, и вероятность этого скопления ионная эмиссия увеличивается. Чем больше маршрутизаторов, тем больше перегрузка.
Чтобы изменить канал, вам необходимо войти в панель управления вашего маршрутизатора. Это включает в себя ввод IP-адреса, обычно напечатанного на наклейке на корпусе, в адресную строку и поиск канальной части интерфейса. Вам также потребуется ввести данные для входа в систему администратора. Если их тоже нет, вы обычно можете найти стандартные данные для входа в маршрутизаторы интернет-провайдеров в Интернете.
Большинство современных маршрутизаторов имеют режим «Авто», который переключается на каналы с низким уровнем помех. Но для Wi-Fi 2,4 ГГц рекомендуются один, шесть и 11.
4. Обновите прошивку вашего маршрутизатора
Возможно, вы привыкли обновлять программное обеспечение на своем телефоне и ноутбуке, но есть большая вероятность, что прошивка вашего маршрутизатора не обновлялась с тех пор, как вы ее установили. Некоторые новые маршрутизаторы автоматически обновляют свое программное обеспечение. Другие, особенно старые модели, этого не делают. И вы можете понять, почему. Обновление требует перезагрузки маршрутизатора, что может оставить вас без интернета на несколько минут и, что особенно важно, заставить вас думать, что ваш интернет не работает.
Некоторые новые маршрутизаторы автоматически обновляют свое программное обеспечение. Другие, особенно старые модели, этого не делают. И вы можете понять, почему. Обновление требует перезагрузки маршрутизатора, что может оставить вас без интернета на несколько минут и, что особенно важно, заставить вас думать, что ваш интернет не работает.
Безопасность является основной причиной обновления прошивки. Однако производители маршрутизаторов также исправляют ошибки, некоторые из которых в определенных случаях могут повлиять на производительность Wi-Fi. Усовершенствования программного обеспечения также могут оказать большое влияние на управление трафиком, когда маршрутизатор оценивает приоритет запросов от ваших устройств для повышения общей воспринимаемой производительности, а также на другие операции с трафиком, которые входят в компетенцию маршрутизатора.
Чтобы обновить маршрутизатор, вам необходимо войти в его панель управления, как указано в разделе «Изменить канал». Или используйте сопутствующее телефонное приложение маршрутизатора, если оно есть.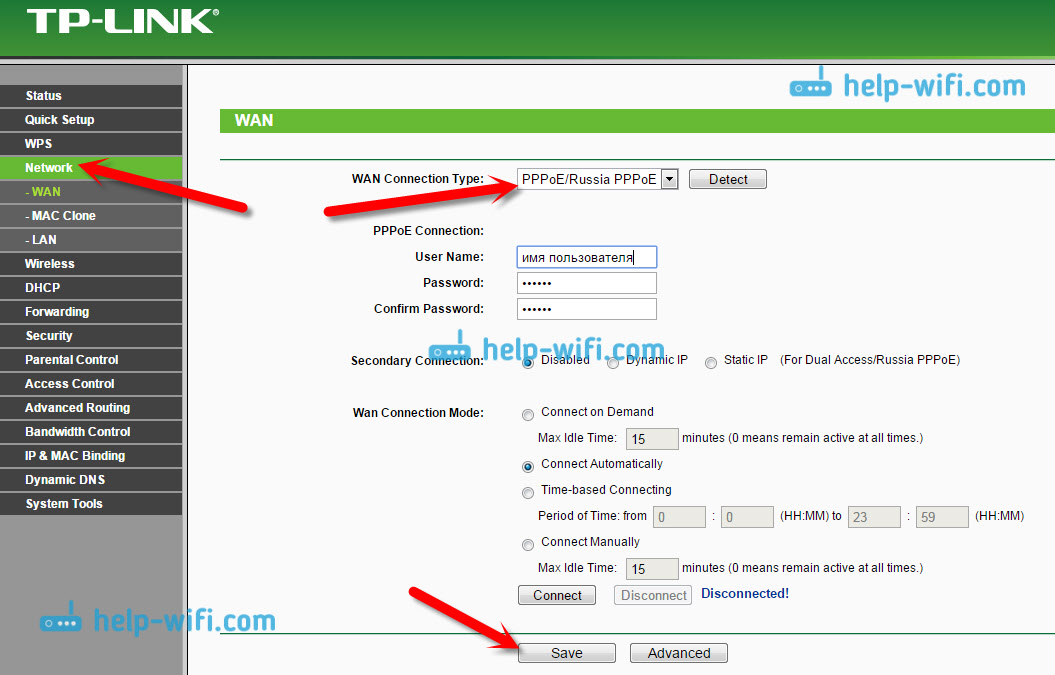
5. Приобретите повторитель
Повторитель Wi-Fi — одно из самых дешевых и простых дополнений для добавления Wi-Fi в самую дальнюю комнату вашего дома. Большинство популярных моделей позволяют просто подключить их к розетке. Они ненавязчивы и не добавляют в болото запутанных проводов вашего дома. TP-Link 300Mbps — надежный недорогой вариант. Ознакомьтесь с нашим полным руководством по лучшим удлинителям Wi-Fi.
Производительность здесь является потенциальной проблемой. Обычно вы увидите значительное снижение скорости и увеличение задержки. Ретранслятор лучше подходит для устранения раздражающих мертвых зон, чем для подачи сигнала на ПК, игровые приставки и смарт-телевизоры (для этого см. Ячеистые сети ниже).
6. Попробуйте Powerline
Технология Powerline может поначалу звучать как что-то придуманное восьмилетним ребенком, пьяным от апельсинового сока. Эти маленькие коробки передают ваш домашний интернет через электрическую проводку вашего дома. Обычно они поставляются в упаковках по две штуки, по одной на каждом конце рукопожатия.
Вы подключаете один конец к маршрутизатору с кабелем Ethernet и штепсельной розеткой. Другая коробка находится рядом с любыми устройствами, которые в настоящее время не получают достаточно сильный сигнал от вашего маршрутизатора.
Самый популярный
Самые недорогие наборы Powerline Используют проводные порты Ethernet на другом конце, но вы можете купить наборы, которые также создают свою собственную сеть Wi-Fi. Это удобно для домашних или садовых офисов, заполненных вещами, у которых нет портов Ethernet, на другой стороне дома от гостиной, где находится маршрутизатор.
Технология Powerline зависит от проводки в вашем доме. Если его собрал ковбой-электрик эпохи Диккенса, у вас могут возникнуть некоторые проблемы. Но в большинстве случаев установка Powerline легко превзойдет повторитель Wi-Fi.
Подробнее: Лучшие удлинители Wi-Fi и ячеистые маршрутизаторы Wi-Fi
7. Или приобретите ячеистую сеть
Ячеистая сеть — это новейший и на данный момент лучший способ решить проблемы с радиусом действия Wi-Fi.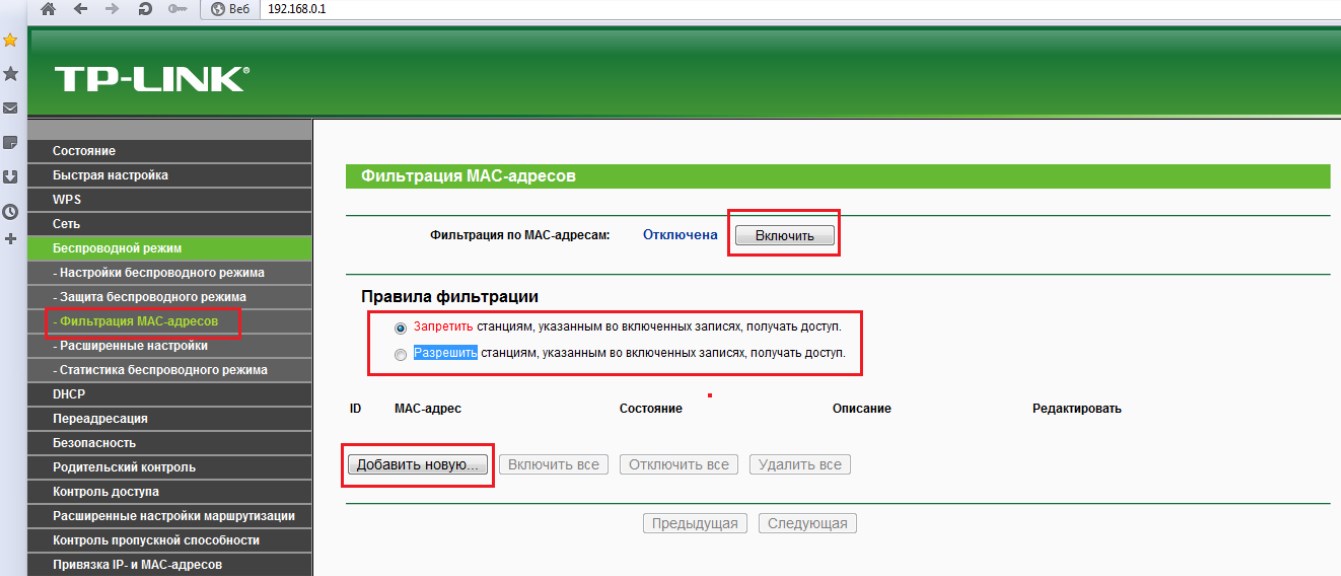 Они состоят из двух или более узлов, которые взаимодействуют друг с другом, в некоторых случаях в нескольких диапазонах частот. И поскольку сеть работает с доступными ей узлами, все это не развалится, если возникнет проблема с одним из них, например, если ваш партнер отключит один из узлов.
Они состоят из двух или более узлов, которые взаимодействуют друг с другом, в некоторых случаях в нескольких диапазонах частот. И поскольку сеть работает с доступными ей узлами, все это не развалится, если возникнет проблема с одним из них, например, если ваш партнер отключит один из узлов.
Высоко оцененные комплекты в стиле сетки включают Eero Mesh, Netgear Orbi, BT Whole Home Wi-Fi и Linksys Velop. Стоимость здесь главный вопрос. Сетчатая система с тремя узлами может стоить 300 фунтов стерлингов и более. Ознакомьтесь с нашим полным руководством по лучшим ячеистым маршрутизаторам Wi-Fi здесь.
8. Рассмотрите возможность использования маршрутизатора стороннего производителя
Маршрутизаторы, поставляемые интернет-провайдерами, намного лучше, чем несколько лет назад. Когда-то они были в основном ужасны. Теперь большинство из них, по крайней мере, сносно работают, особенно те, у кого есть контракты на оптоволокно.
Однако надежный сторонний маршрутизатор обычно превосходит их по производительности. Например, они обычно имеют беспроводные системы с более высокими характеристиками. Маршрутизаторы, как правило, рекламируются их максимальными скоростями передачи, такими как AC1500 и AC1900.
Например, они обычно имеют беспроводные системы с более высокими характеристиками. Маршрутизаторы, как правило, рекламируются их максимальными скоростями передачи, такими как AC1500 и AC1900.
Это говорит о том, что они поддерживают стандарты Wi-Fi вплоть до «ac», и что при суммировании пропускной способности поддерживаемых каналов получается максимальная потенциальная скорость (например) 1900 Мбит/с.
Новейшие современные маршрутизаторы, такие как Asus RT-AX88U, уже поддерживают Wi-Fi 6 нового поколения, также известную как Wi-Fi axe. На сегодняшний день только несколько телефонов поддерживают ax, в том числе Samsung Galaxy S10, но маршрутизаторы с высокими характеристиками, подобные этим, часто также имеют более мощные антенны, что означает более сильный и надежный сигнал Wi-Fi для вашего дома.
Еще больше замечательных историй от WIRED
🚙 Самые интересные электромобили, которые появятся в 2020 году
🍄 Эти умственные уловки помогут вам стать веганом в январе
🚐 Внедорожники хуже для планеты, чем кто-либо понял
⏲️ Наука говорит, что зимой мы должны работать меньше часов
📧 Как использовать психологию, чтобы заставить людей отвечать на ваши электронные письма
TopicsSmart HomeGear
Еще от WIRED UK
Бизнес
Любите эту песню? Купить акции в нем
Шведская платформа обещает помочь финансировать ваших любимых артистов, делая вас богатыми и спасая музыкальную индустрию.

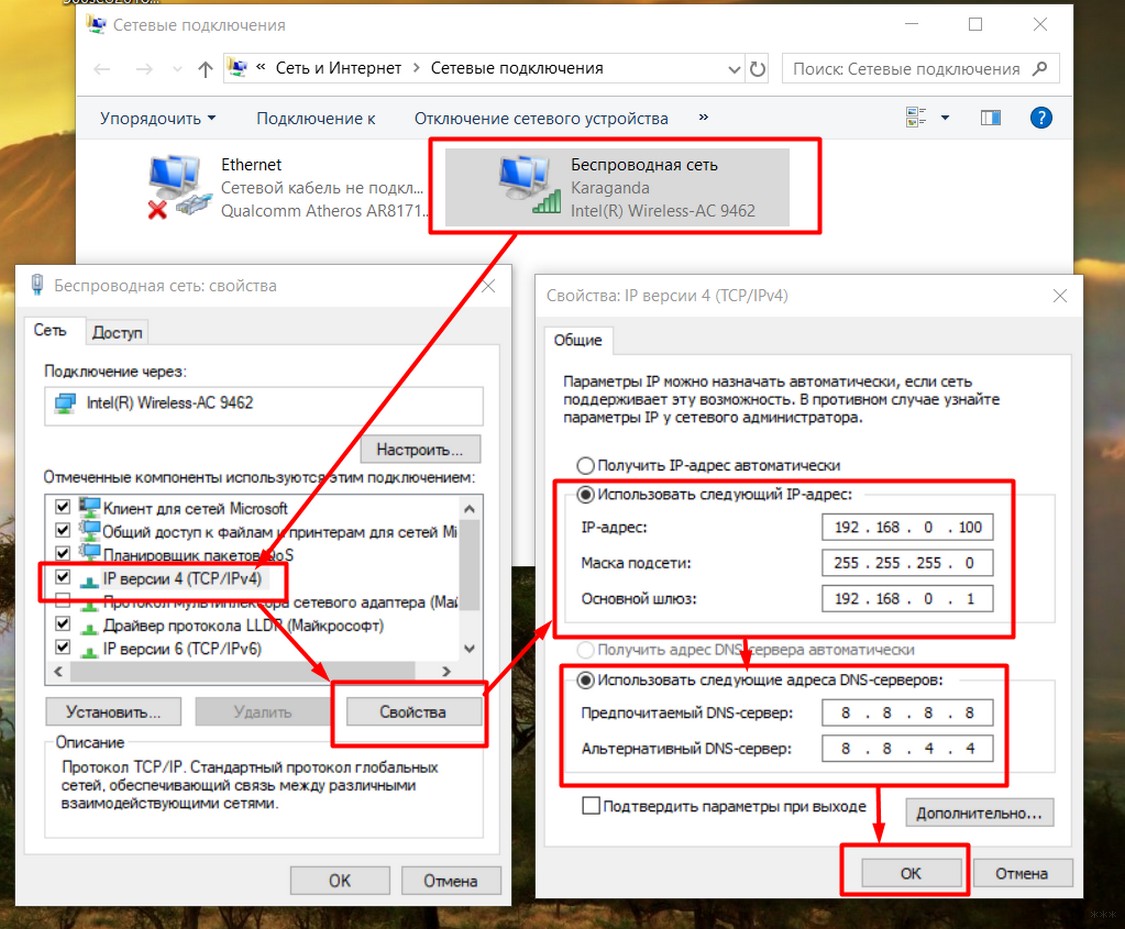
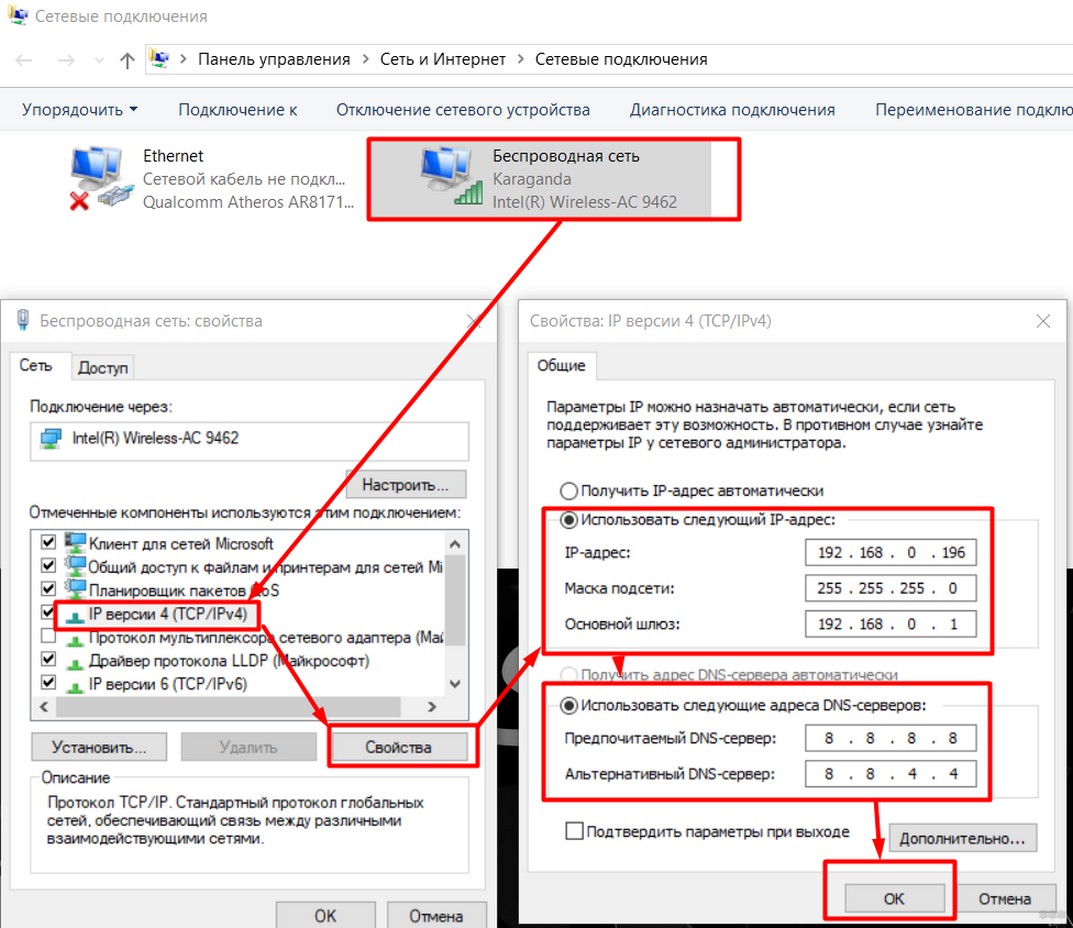 Если проблема исчезает – дело точно в роутере, если сохраняется – нужно проверять настойки клиентского устройства.
Если проблема исчезает – дело точно в роутере, если сохраняется – нужно проверять настойки клиентского устройства.