Выход из системы windows 10 горячие клавиши: Как выйти из Windows 10
Содержание
Все способы выйти из учетной записи в Windows 10
Мы рассмотрим все способы выйти из учетной записи в Windows 10. Хотя на момент написания этой статьи Windows 10 уже больше пяти лет, многие пользователи переходят на эту ОС лишь сейчас, из-за чего могут возникать трудности в самых неожиданных местах. Microsoft многое переделала в Windows 10, и поэтому привычные действия, выполняемые уже на уровне мышечной памяти, могут внезапно поставить в тупик после перехода с Windows 7 или Windows 8. В одной из статей мы описывали все способы выключить компьютер на Windows 10, а в этом материале вашему вниманию инструкция, как выйти из учетной записи на Windows 10.
В Windows 10 есть весьма большое количество способов выйти из учетной записи. Обратите внимание, что при выходе из системы Windows завершает работу вашего профиля, следовательно закрывает все открытые окна и приложения. Убедитесь, что вы сохранили свои данные, прежде чем выходить из системы.
👉 К вашему сведению: в Windows 10 нет быстрой комбинации клавиш для выхода из системы. Есть комбинация Win + L, но она отвечает за блокировку, а не выход из системы. Блокировка и выход из учетной записи – разные вещи. При блокировке вы лишь блокируете экран, сохраняя все открытые приложения. При выходе из системы фактически завершается работа вашего профиля и закрываются все приложения, но компьютер продолжает работать на экране выбора пользователя.
Как выйти из учетной записи в Windows 10 — все способы
Способ 1 – меню Пуск
Способ 2 – Как выйти из учетной записи в Windows 10 в меню Win + X
Способ 3 – Ctrl + Alt + Delete
Способ 4 – Выйти из учётной записи комбинацией Alt + F4
Способ 5 – Выход из учётной записи командой logoff
Способ 6 – Выйти из учётной записи Windows 10 в командой строке
Как создать ярлык для выхода из учётной записи
Как выйти из учетной записи в Windows 10 — все способы
Способ 1 – меню Пуск
- Нажмите на меню Пуск, а затем найдите иконку вашего профиля.
 Она расположена выше кнопки питания.
Она расположена выше кнопки питания. - Нажмите на иконку профиля, а затем нажмите Выход. Чтобы вам было проще ориентироваться, в появившемся меню ищите иконку с замком.
Готово!
Это, пожалуй, самый популярный и рекомендуемый способ выхода из учётной записи в Windows 10.
Способ 2 – Как выйти из учетной записи в Windows 10 в меню Win + X
- Нажмите Win + X (это меню также можно открыть правым кликом мыши по кнопке меню Пуск) на вашей клавиатуре.
- Cнизу найдите Завершение работы или выход из системы.
- Теперь нажмите Выход.
Способ 3 – Ctrl + Alt + Delete
Выйти из Windows 10 можно также через меню безопасности Windows, которое вызывается кнопками Ctrl + Alt + Delete. После нажатия на эту комбинацию клавиш нажмите на кнопку Выйти.
Способ 4 – Выйти из учётной записи комбинацией Alt + F4
Это классическое меню до сих пор присутствует в Windows 10. Но, в отличие от Ctrl + Alt + Delete, которая срабатывает в любой части системы, комбинация Alt + F4 вызовет нужное вам меню только при условии, что у вас не установлен фокус на какое-то окно или приложение.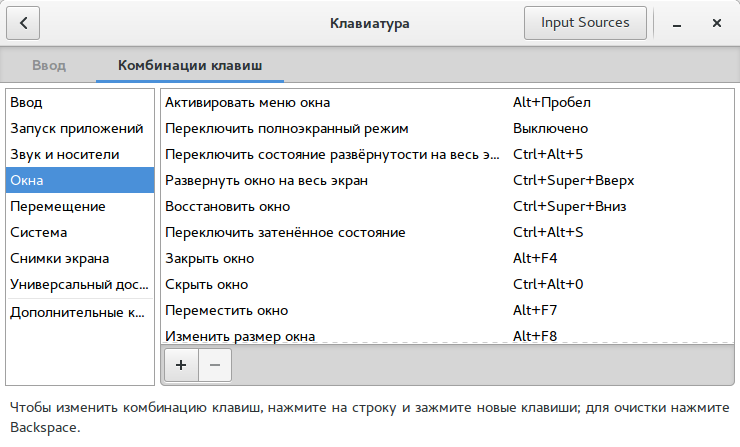 В противном случае команда сработает как закрытие текущего окна приложения.
В противном случае команда сработает как закрытие текущего окна приложения.
Чтобы выйти из учётной записи в Windows 10,
- Сверните все окна, чтобы на экране остался рабочий стол.
- Нажмите Alt + F4
- Из выпадающего меню окна завершения работы выберите Выход.
Способ 5 – Выход из учётной записи командой logoff
- Нажмите Win + R
- Введите команду logoff в диалог «Выполнить».
- После нажатия на кнопку Enter компьютер сразу же выйдет из вашего профиля.
Способ 6 – Выйти из учётной записи Windows 10 в командой строке
Сложно представить, кто будет пользоваться подобным способом для выхода из учетной записи в Windows 10, но справедливости ради упомянем и этот способ.
Чтобы выйти из учётной записи Windows 10 в командной строке,
- Запустите командную строку любым удобным способом.
- В окне командной строки введите
shutdown -L. Обратите внимание, что система не предупреждает о выполнении команды. Сразу после нажатия на Enter произойдет выход из системы.
Сразу после нажатия на Enter произойдет выход из системы. - Кстати, эту команду также можно вводить в диалоговое окно «Выполнить», как в методе выше.
👉 Совет: Метод выше позволяет создать ярлык для выхода из системы. После этого вы сможете закрепить его на панели задач (не рекомендуем во избежание утраты данных из-за случайного клика) или рабочем столе. Для создания ярлыка сделайте следующее:
Как создать ярлык для выхода из учётной записи
1. Кликните правой кнопкой мыши по пустому пространству на рабочем столе или нужной вам папке, затем нажмите Создать – Ярлык.
2. В новом окне в строке пути к файлу введите команду shutdown -L. Как вариант, можете использовать более простую команду logoff.
3. На следующем этапе назовите ярлык. К примеру, «Выйти из системы».
4. Готово, теперь у вас есть ярлык, нажатие на который приведет к мгновенному выходу из системы.
Бонус
Команда logoff, которую мы приводили в способе номер 5, является по своей сути небольшим исполняемым файлом, расположенным в системных папках Windows. Вы можете создать ярлык на этот файл и использовать его для выхода из системы.
Вы можете создать ярлык на этот файл и использовать его для выхода из системы.
1. Нажмите Win + S и введите с клавиатуры команду logoff.
2. В поисковой выдаче вы увидите команду logoff. Слева нажмите Открыть папку с файлом.
3. В открывшемся окне Проводника нажмите правой кнопкой мыши по файлу logoff и выберите Отправить – Рабочий стол (создать ярлык).
Теперь вы можете выйти из Windows 10 простым нажатием на созданный вами ярлык.
💡Узнавайте о новых статьях быстрее. Подпишитесь на наши каналы в Telegram и Twitter.
Судя по тому, что вы читаете этот текст, вы дочитали эту статью до конца. Если она вам понравилась, поделитесь, пожалуйста, с помощью кнопок ниже. Спасибо за вашу поддержку!
Горячие клавиши выход из системы windows 10. Windows 10 не работают горячие клавиши
20.12.2017 [21:36], nastya
Выйти из учётной записи Майкрософт в Windows 10 на компьютере, означает тоже самое, что удалить запись и войти вместо неё с помощью локальной.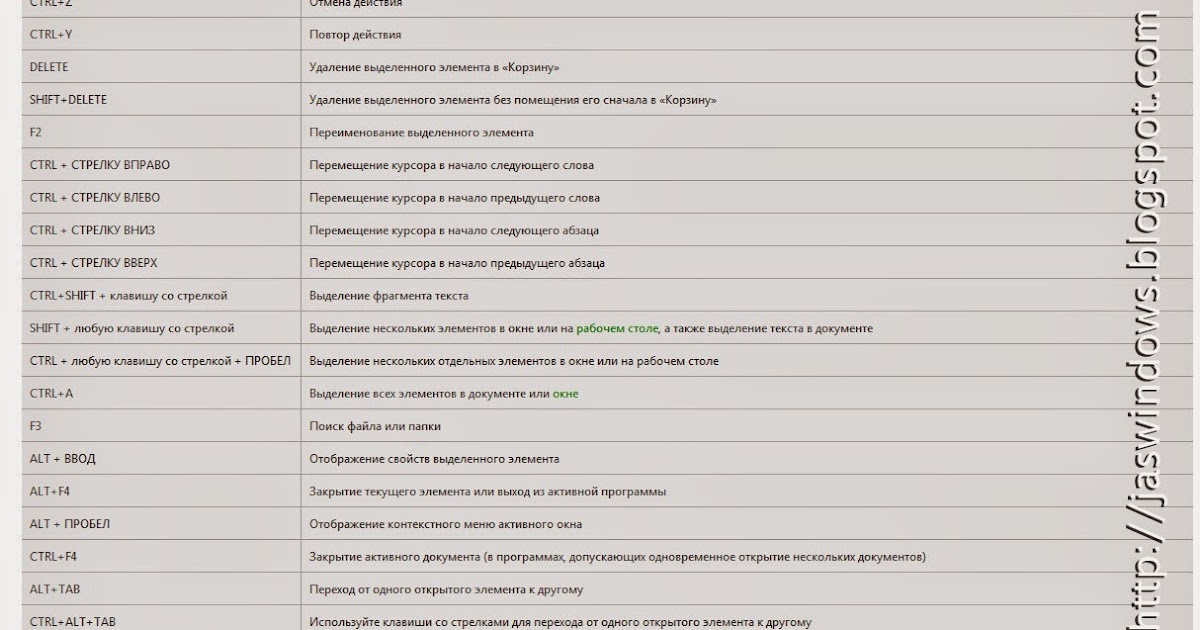 Как выйти из учётной записи Windows 10:
Как выйти из учётной записи Windows 10:
- Зайдите в “Пуск” — “Параметры” — “Учётные записи”
- Выберите пункт “Электронная почта и учётные записи”
- Кликните по “Войти вместо этого с локальной учётной записью”
- Введите текущий пароль учётной записи Майкрософт
- Введите новые данные для локальной учётной записи
Что такое учетная запись и для чего она нужна
В десятой Windows компания Майкрософт продолжает традиционно разграничивать компьютерное пространство, используя профиль для того, чтобы машинами могли пользоваться несколько человек. По отношению к предыдущему поколению ОС каких-то серьезных изменений нет. Также предусмотрена работа как по аккаунтам Microsoft (компания, как всегда, уделяет им большее предпочтение), так и по локальным профайлам.
Регистрационная запись – это некий ключ для доступа ко всем настройкам платформы и возможности манипуляции ими, а также управления параметрами администрирования, некоторым внутренним кодовыми операциями с графическим интерфейсом и веб-сервисам на сервисах компании. В десятой Windows более усовершенствована технология использования компьютера разными людьми. Появилось жесткое разграничение между «своими» и «чужими». Для первых предусмотрено специальное создание профилей для каждого члена семьи, в том числе для детей, с настройкой опции родительского контроля.
В десятой Windows более усовершенствована технология использования компьютера разными людьми. Появилось жесткое разграничение между «своими» и «чужими». Для первых предусмотрено специальное создание профилей для каждого члена семьи, в том числе для детей, с настройкой опции родительского контроля.
Аккаунт Майкрософт – это большое количество динамичных профилей на онлайн-ресурсах компании или в смартфоне на мобильной платформе, среди которых есть такие службы, как Hotmail, Outlook, Windows Live и поддержка в XBOX. Имея всего один зарегистрированный аккаунт, можно пользоваться доступом в любом ресурсе, сервисе или устройстве. Имя пользователя тут – адрес электронного почтового ящика в Гугле или Яху (Yahoo).
Имея зарегистрированный аккаунт Microsoft, перед началом переустановки системы не возникнет нужды переносить личные настроенные параметры или по-новому задавать конфигурации. Во время процесса создания пользовательского профайла надо выбрать вход с Майкрософт и ввести уже имеющиеся данные.
Завершение работы Windows 10 с помощью исполняемого файла «SlideToShutDown.exe»
Вы можете «вручную» завершить работу Windows, используя функцию «SlideToShutDown
», открыв проводник Windows и перейдя в:
C:\Windows\System32
Оказавшись там, прокрутите вниз ползунок и дважды щелкните «SlideToShutDown.exe
».
Быстрый способ найти эту опцию — ввести «SlideToShutDown
» в поле
поиска
в правом углу окна проводника:
С помощью пальца рук или компьютерной мыши потяните слайд вниз, чтобы закрыть область экрана.
Вместо того, чтобы переходить к этому параметру каждый раз, вы можете создать ярлык на рабочем столе, указав путь до SlideToShutDown.exe.
Как выйти из учетной записи Windows 10
Начнем с тех, кто уже создал личный профайл при установке OS, и рассмотрим вопрос о том, как выходить из системы с помощью встроенных инструментов платформы. Длительность всей процедуры составляет считанные секунды. Для людей, которые только начали осваивать устройство, это покажется достаточно серьезным.
Для людей, которые только начали осваивать устройство, это покажется достаточно серьезным.
Вариант первый
- Нужно кликнуть по элементу вызова меню «Пуск». Далее нажать на картинку пользователя (она находится слева).
- Конечный шаг: нажать на «Выход».
Второй вариант
Одновременно зажать клавиши CTRL + ALT + DEL . На экране появится список дальнейших действий. Надо нажать на «Выйти» и готово.
Третий вариант
Одновременно нажать на клавиши Win + X . Всплывет администрирующее меню, где нужно выбрать «Завершение работы или выход из системы», затем на «Выход».
Windows 7 горячие клавиши системы
Многие пользователи при работе с компьютером, в основном, используют только мышь, щелкая ею по различным разделам меню с целью открытия того или иного раздела управления системой или директории в проводнике. Однако работу с Windows можно заметно ускорить, если приучить себя постоянно пользоваться так называемыми горячими клавишами – сочетаниями кнопок, которые позволяют выполнять различные команды.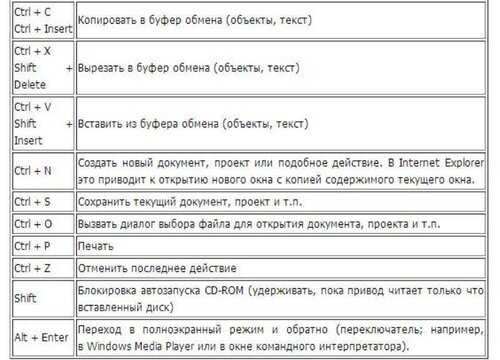
Семейство операционных систем Windows всегда отличалось большим количеством сочетаний клавиш, предназначенных для работы, как с самой системой, так и с входящими в ее состав приложениями и утилитами. Значительная часть сочетаний традиционно используется не только в операционной системе, но и в программных пакетах от других производителей. В Windows 7 горячие клавиши стали еще более удобными. Поэтому знание хотя бы небольшой части из них позволит значительно ускорить вашу работу.
Клавиша Win
Значительную роль в формировании сочетаний клавиш играет кнопка Win, обозначенная на клавиатуре логотипом Windows в виде состоящего из четырех частей флажка. Клавиша располагается в левом нижнем углу клавиатуры между кнопками Ctrl и Alt. еще одна кнопка Win может дублироваться в правой стороне клавиатуры между кнопками Alt Gr и кнопкой для вызова опции клика правой кнопкой мыши. Вследствие того, что в настоящее время число разновидностей клавиатуры постоянно увеличивается, клавиша Win может находиться и в другом месте, однако это обязательно будет левый нижний угол. На ноутбуках клавиша Win обычно располагается между функциональной кнопкой Fn и Alt.
На ноутбуках клавиша Win обычно располагается между функциональной кнопкой Fn и Alt.
Горячие клавиши Windows при работе с проводником
- Win. Однократное нажатие на кнопку Win позволяет открыть или закрыть меню Пуск.
- Win + E. Быстрый доступ к директории Мой компьютер.
- Win + M. Сочетание клавиш позволяет быстро свернуть все окна, показав рабочий стол. Повторное нажатие не позволяет вернуть все отрытые ранее окна в исходное положение, поэтому разворачивать их из свернутого вида придется при помощи мыши.
- Win + D. Сворачивание и – при повторном нажатии – разворачивание всех открытых окон. Удобно, если вам вдруг понадобилось взглянуть на рабочий стол (для того чтобы открыть сохраненный там файл, к примеру), а потом быстро вернуть все окна открытых приложений в исходное состояние.
- Win + F. Быстрый запуск окна поиска файла по его названию.
Win + G. Если у вас установлены гаджеты (другое распространенное название виджеты), сочетание клавиш покажет их поверх всех остальных окон. Для того чтобы убрать гаджеты из видимости, просто кликните по любому месту открытого под ними окна.
Для того чтобы убрать гаджеты из видимости, просто кликните по любому месту открытого под ними окна.
Win + L. Очень удобное сочетание клавиш, которое особенно пригодится тем, кто предпочитает блокировать компьютер каждый раз при покидании рабочего места. После нажатия Win + L Windows откроет экран выбора учетной записи, открыть которую можно только при знании соответствующего пароля. Разумеется, если вы не установили пароль на свою учетную запись, разблокировать компьютер сможет любой желающий.
Win + P. Удобное сочетание клавиш для тех, кто использует в работе несколько мониторов или проекторов одновременно.
Win + U. Открывает Центр специальных возможностей. Удобно, если вам необходимо быстро получить доступ к настройкам экранной лупы, экранного диктора или экранной клавиатуры.
Win + R. Одно из наиболее часто используемых сочетаний клавиш. Позволяет быстро запустить программу или системную утилиты, введя ее название в специальную строку. Это намного быстрее, чем искать программу в разветвляющихся подпунктах Панели управления или общем списке приложений.
Win + T. Сочетание позволяет поочередно делать активной одну из иконок, расположенных в таскбаре. Включает как иконки быстрого доступа к приложениям, так и иконки открытых окон.Win + Tab. Эффектное переключение между активными окнами, при котором все открытые окна выстраиваются в виде «лесенки». Этот эффект получил название Windows Flip 3D или Windows Aero и доступен во всех версиях систем Vista и «семерка». Сочетание клавиш не сработает, если эффекты Aero отключены в соответствующих настройках.
Win + X. Быстрый доступ к Центру мобильности, предназначенному для сбережения электроэнергии. Особенно актуально при работе на ноутбуке.
- Win + Space (Пробел). Эффект Aero Peak. Все открытые окна становятся прозрачными, что позволяет рассмотреть рабочий стол.
- Win + Home. Aero Shake – сворачиваются все окна, кроме активного.
- Win + стрелки курсора. Удобное управление открытым окном. Нажатие Win + вверх раскрывает его на весь экран, Win + влево/вправо прижимает его к одной из сторон экран, уменьшив ширину до 50%.
 Win + вниз уменьшает окно примерно до одной четвертой площади дисплея.
Win + вниз уменьшает окно примерно до одной четвертой площади дисплея. - Shift + Win + Вправо/Влево. Перемещение активных окон между двумя мониторами.
- Alt + Tab. Очень удобное перемещение между активными окнами.
- Win + 1…0. Открытие или сворачивание окна, а также запуск приложения, ярлык которого в таскбаре соответствует его номеру.
- Ctrl + Shift + Del. Запуск Диспетчера задач. Многие пользователи ошибочно полагают, что стандартное сочетание клавиш для открытия окна Диспетчера задач Ctrl + Alt + Del. На самом деле, Ctrl + Alt + Del открывает отдельный экран с выбором одного из действий (блокировать компьютер, выйти из системы, сменить пользователя, поменять пароль или запустить Диспетчер задач). Такое сочетание клавиш тоже можно использовать для его открытия, однако это будет менее быстро.
- Ctrl + Win + F. Если вы находитесь в локальной сети, Windows начнет искать находящиеся в ней компьютеры.
- Shift + Ctrl + N. Создание новой директории.
- Shift + F10.
 Сочетание клавиш работает аналогично правому клику мыши, вызывая контекстное меню.
Сочетание клавиш работает аналогично правому клику мыши, вызывая контекстное меню. - Alt + F4. Закрытие любого активного окна.
- Alt + Enter. Вызов окна Свойства для выделенного файла.
- F4. Нажатие этой функциональной клавиши в Проводнике сделает активным адресную строку.
- Print Screen. Копирует в буфер обмена снимок экрана. Изображение можно вставить в графический редактор.
- Print Screen + Alt. Снимок активного окна.
Горячие клавиши в браузерах
Независимо от того, каким браузером вы пользуетесь, в Windows 7 всегда будут действовать сочетания клавиш для более удобного доступа к их функциям.
- F1. Вызов справки программы.
- F5. Обновление страницы.
- F6, Ctrl + L. Выделение содержимого адресной строки браузера.
- F11. Полноэкранный режим.
- Ctrl +T. Открытие новой вкладки.
- Ctrl + N. Открытие нового окна.
Горячие клавиши для работы с текстом и буфером обмена
В Windows 7 горячие клавиши работают не только с самой операционной системой и ее утилитами, но и большинством приложений для редактирования текста и программ, поддерживающих буфер обмена. Знание этих горячих клавиш позволяют значительно сократить время набора текста и работы с документами.
Знание этих горячих клавиш позволяют значительно сократить время набора текста и работы с документами.
- Ctrl + C. Копировать в буфер обмена выделенный участок текста или любых других данных.
- Ctrl + V. Вставка содержимого буфера обмена.
- Ctrl + X. Копирование данных в буфер обмена вместе с удалением их из исходного места.
- Ctrl + A. Выделение всех данных.
- Ctrl + O. Открытие документа.
- Ctrl + S. Сохранение файла.
- Ctrl +Y. Повтор действия.
- Ctrl +Z. Отмена действия.
- Ctrl +B. Измена форматирования текста, выделенный текст становится жирным.
- Ctrl + I. Текст превращается в курсив.
- Ctrl + U. Подчеркивание текста.
- Ctrl +F. Поиск в тексте.
- Ctrl + H. Вызов окна замены.
- Ctrl + P. Печать.
- Ctrl + Home. Возврат в начало документа.
- Ctrl + End. Конец документа.
- Alt + Shift, Ctrl + Shift. Смена раскладки клавиатуры.
Дополнительные функции Windows 7
Помимо горячих клавиш при работе с Windows 7 имеется еще ряд опций, которые делают работу с окнами более удобной. Если дотащить окно до верхнего края дисплея, оно развернется на весь экран. Если дотянуть его до правой или левой стороны дисплея, оно прижмется к соответствующей стороне, уменьшив свою ширину до 50% экрана. Чтобы запустить программу от имени администратора, щелкнете по его ярлыку с зажатыми клавишами Ctrl и Shift.
Если дотащить окно до верхнего края дисплея, оно развернется на весь экран. Если дотянуть его до правой или левой стороны дисплея, оно прижмется к соответствующей стороне, уменьшив свою ширину до 50% экрана. Чтобы запустить программу от имени администратора, щелкнете по его ярлыку с зажатыми клавишами Ctrl и Shift.
it-dix.ru
Как удалить второстепенные или ненужные профайлы
По некоторым причинам пользователь-администратор или просто хозяин компьютера или ноутбука может удалить чей-нибудь имеющийся профиль. Для этого, пользуясь устройством в сеансе администратора, необходимо проделать несколько следующих шагов.
- Выбрать меню «Пуск», нажать на картинку своего профайла, затем щелкнуть мышкой по «Изменить параметры учетной записи».
- После открытия окна для настройки параметров нужно выбрать «Адрес электронной почты; учетные записи приложений» (во многих системах имеются различия в формулировках, но смысл должен оставаться одним), затем в появившемся списке кликнуть по той, которую нужно стереть, и в развернувшейся вкладке выбрать «Управление».

- После этого появится информация с адресом электронной почты и именем, а также список дальнейших действий, состоящий из изменения параметров синхронизации ящика почты и удаления профайла. Необходимо выбрать «Удалить».
- Затем последует предупреждение об удалении всего, что связано с аккаунтом. Если вы окончательно определились с этим, то нажимаем на кнопку «Удалить».
Завершение работы Windows 10 через «горячие» клавиши «Alt+F4»
Возможность выключения ПК при помощи клавиш Alt является пережитком предыдущих версий Windows, но способ все еще рабочий.
1. Выберите или коснитесь пустого
места на
рабочем столе
. Убедитесь, что ничего не выбрано, затем нажмите «
Alt+F4
». Если вы нажмете «Alt+F4» в то время, когда открыто какое-либо окно, вы просто закроете окно.
2. В появившемся окне нужно выбрать пункт «Завершение работы
»:
3.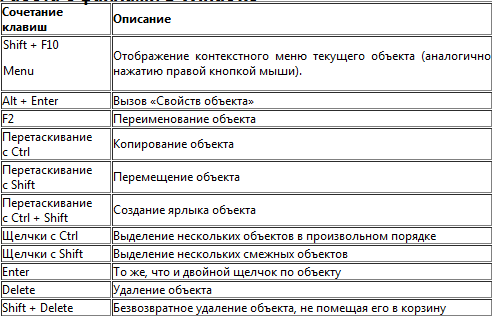 Нажмите по кнопке «ОК
Нажмите по кнопке «ОК
», если хотите завершить работу системы.
Как выйти из записи Майкрософт в Windows 10 навсегда
С выпуском версии ОС 8.1 компания Майкрософт практически навязывает в процессе установки платформы синхронизировать свой профиль в Windows и аккаунт Microsoft. При каждом включении приходится постоянно вбивать пароль. В целях избавления от этого необходимо отсоединить аккаунт (выйти из него). Осуществляем по порядку следующие действия.
- В меню «Пуск» жмем на иконку со своей картинкой и следом на «Изменение параметров учетной записи».
- Во вкладке «Ваши данные» выбираем «Войти вместо этого с учетной записью Майкрософт».
- Далее появляется новое окно с информацией о том, что важно сохранить выполненные изменения в файлах и текущих операциях. Вбиваем пароль, который прописывали во время регистрации и установки. И нажимаем на «Далее».

- После этого нужно придумать любое имя пользователя и ввести его в соответствующую строчку. Затем, если вы не желаете в целях безопасности защитить свой компьютер паролем от несанкционированного проникновения, то пропускайте следующие три строчки и сразу жмите «Далее».
Последним шагом десинхронизации будет нажатие на «Выйти из системы и закончить работу».
В результате при следующем запуске системы вы уже войдете с теми данными, которые создали, выполняя четвертый шаг.
Четвёртый способ
1. Вызовите Пуск и кликните по своему аватару.
2. Выберите «Изменить параметры учетной записи».
3. На вкладке «Ваши данные» выберите «Войти вместо этого…».
4. Подтвердите переход нажатием на «Далее».
5. Введите пароль от учётной записи Microsoft для сохранения данных и перехода к локальному аккаунту.
6. Выберите из созданных профилей либо создайте новый: введите его имя, при необходимости, пароль для защиты доступа и подсказку к нему.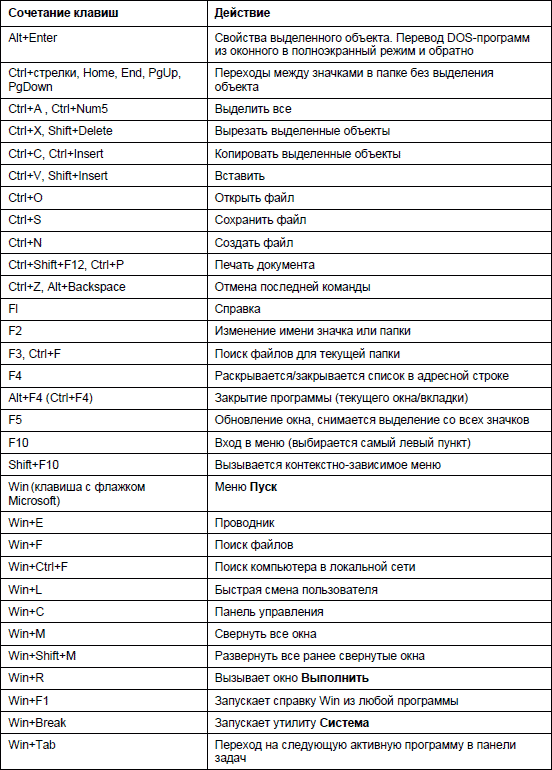
7. Для завершения синхронизации данных между компьютером и серверами Майкрософт выберите «Выйти из системы…».
8. Войдите в новый или уже существующий профиль.
Аккаунт Microsoft сохранён на серверах корпорации, и для доступа к находящейся в нём информации необходимо снова войти в систему.
Итоги и комментарии
Теперь вы знаете, как правильно завершить свой сеанс и выйти из учетной записи Microsoft на Windows 10. Если же и после прочитанного остались вопросы, смело задавайте их в комментариях. Также рекомендуем к просмотру тематический видеоролик.
Здравствуйте!
Не так давно один мой знакомый приобрел ноутбук и столкнулся с тем, что система Windows 10 не позволяла устанавливать никакие программы, в том числе и новый браузер Chrome (к тому же ОС была на английском — это придавало еще больший шик
Как выйти из системы на компьютере с Windows 10 4 различными способами
Значок «Сохранить статью» Значок «Закладка» Значок «Поделиться» Изогнутая стрелка, указывающая вправо.
Скачать приложение
Вы можете выйти из Windows 10 на своем компьютере четырьмя различными способами.
Шаттерсток
- Вы можете выйти из Windows 10 четырьмя различными способами, чтобы перевести компьютер в защищенный паролем режим заставки.
- Это может быть полезно для экономии места, если вы делите компьютер с кем-то еще или если ваши приложения постоянно зависают.
- Посетите домашнюю страницу Business Insider, чтобы узнать больше.
Если вы хотите оставить свой компьютер с Windows 10 заблокированным на некоторое время или вы хотите освободить место для того, чтобы кто-то еще мог использовать тот же компьютер, вам нужно выйти из системы.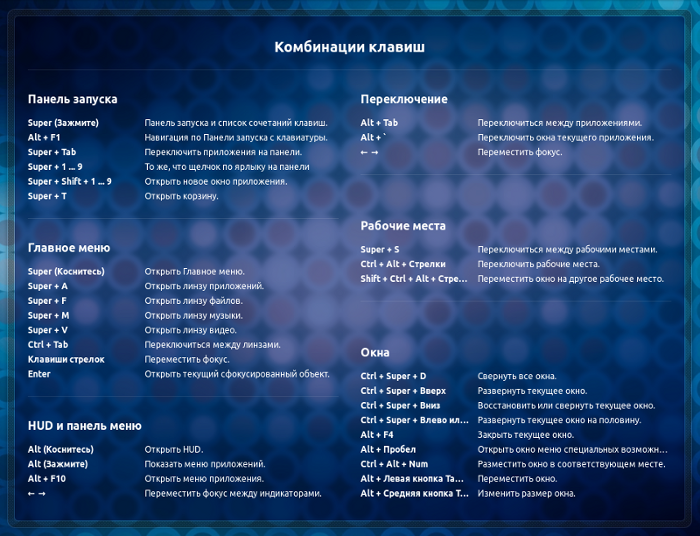
Ознакомьтесь с продуктами, упомянутыми в этой статье:
Windows 10 (от 139,99 долларов США в Best Buy)
Как выйти из системы на компьютере с Windows 10
Выход из системы в Windows 10 может быть полезен, если приложения продолжают зависать.
Дрю Ангерер / Getty Images
Выход из системы закроет все файлы и приложения, которые вы используете в данный момент, как будто компьютер готовится к выключению, поэтому важно убедиться, что вы все сохранили.
Еще одним преимуществом выхода из системы является то, что это может быть более эффективным решением, чем полная перезагрузка компьютера, когда некоторые приложения зависают или возникают проблемы с утечкой памяти.
Вот четыре способа сделать это.
Выйти из системы с помощью «Ctrl» + «Alt» + «Delete»
Вы также можете выйти из системы, используя сочетания клавиш.
Гетти Изображений
1. Вы также можете найти опцию выхода в меню, доступ к которому можно получить, нажав «Ctrl» + «Alt» + «Delete» на клавиатуре.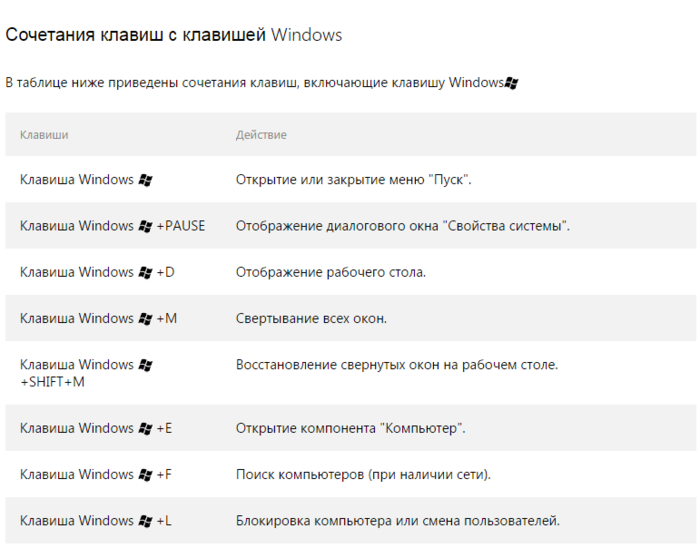
2. Поскольку это меню имеет приоритет и завершает отстающие приложения, это может быть полезно, когда вы пытаетесь выйти из аварийно завершающей программы.
Выход из системы с помощью диалогового окна «Завершение работы Windows»
Если вы откроете это меню, перейдя на рабочий стол, прежде чем нажать Alt + F4, все ваши программы будут закрыты для вас в любом случае.
Росс Джеймс/Business Insider
1. Наконец, вы также можете выйти из системы, перейдя на рабочий стол, выбрав его и нажав клавиши «Alt» + «F4» на клавиатуре.
Наконец, вы также можете выйти из системы, перейдя на рабочий стол, выбрав его и нажав клавиши «Alt» + «F4» на клавиатуре.
2. «Alt» + «F4» обычно приводит к закрытию текущего выбранного приложения, но, поскольку вы все равно собираетесь закрыть их для выхода, вы также можете просто нажимать «Alt» + «F4» до тех пор, пока откроется диалоговое окно «Завершение работы Windows».
3. Выберите «Выход» из вариантов.
Хотя все варианты позволяют выйти из Windows 10, некоторые из них более удобны, когда ваш компьютер зависает.
Как изменить программы запуска в Windows 10, чтобы компьютер запускался быстрее реагировать на ваш голос
Как изменить размер значков ваших файлов, папок или приложений на компьютере с Windows 10
Как показать скрытые файлы и папки в Windows 10 и скрыть свои собственные файлы
Росс Джеймс
Росс Джеймс — внештатный автор Business Insider.
ПодробнееПодробнее
Insider Inc. получает комиссию, когда вы покупаете по нашим ссылкам.
Технология Как
Майкрософт
Windows 10
Подробнее…
7 способов выхода или выхода из учетной записи пользователя Windows 10 — WebNots
Windows 10 и другие операционные системы хранят все данные на ПК на основе учетной записи пользователя, вошедшего в систему. Очень часто в семье и в общественных местах несколько пользователей используют один ПК. Даже один человек может иметь несколько учетных записей на одном ПК для выполнения разных задач. Windows 10 предложит вам ввести имя пользователя и пароль при входе на компьютер для загрузки. После этого вы можете просто выйти из одной учетной записи и переключиться на другую учетную запись, не выключая компьютер.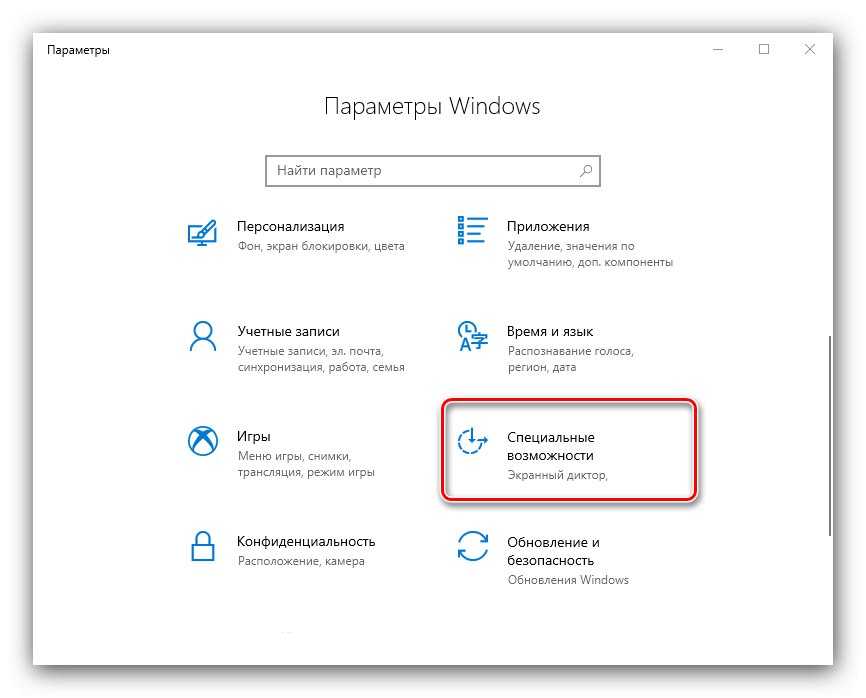
Выйти из системы/Выйти из системы и сменить учетную запись
Прежде чем мы продолжим объяснение, при использовании слова «выход из системы» возникает несколько путаниц.
- Microsoft использует эту функцию как «выход из системы» в более ранних версиях, таких как Windows 7. В Windows 10 вы можете увидеть, что Microsoft переименовала эту функцию в «Выход» вместо «Выход из системы». Так что не запутайтесь, выход и выход одинаковые с разными именами.
- В Windows 7 есть выход из системы при нажатии кнопки питания. Однако в Windows 10 кнопка питания будет иметь параметры перезагрузки, выключения и перехода в спящий режим. Опция выхода перемещена в разные места в пунктах меню. Как правило, это имеет смысл, так как выход из системы не является опцией, связанной на уровне вашего компьютера, например, выключение или перезагрузка. Поскольку он применяется на уровне пользователя, он должен находиться в разделе учетной записи пользователя. Перемещение места часто используемого пункта меню — единственная путаница, особенно если вы привыкли к Windows 7.

- Еще одна путаница связана с опцией «переключить учетную запись». Переключить учетную запись — это очень простая функция, которая помогает переключаться между учетными записями, не закрывая ни одного из вошедших в систему пользователей.
Когда вы выходите из системы или выходите из нее, Windows закроет все открытые приложения и удалит вашу учетную запись из подключенной сети. Вы можете переключиться на другую учетную запись пользователя или снова войти в ту же учетную запись с экрана блокировки. Когда вы войдете в систему, вы увидите рабочий стол, похожий на обычный запуск без каких-либо запущенных приложений. Все программы необходимо инициализировать с самого начала, например, повторно подключиться к подключенным сетевым дискам.
С другой стороны, переключение учетной записи сохранит все открытые приложения предыдущего пользователя при переключении на другую учетную запись. Это означает, что вы можете просто переключать учетные записи в любой момент и продолжать с того места, где вы остались после входа в обе учетные записи пользователей. Все ранее открытые приложения будут продолжать работать при переключении учетной записи, хотя ваша сеть может отключиться и снова подключиться.
Все ранее открытые приложения будут продолжать работать при переключении учетной записи, хотя ваша сеть может отключиться и снова подключиться.
Понимая эту разницу, давайте объясним различные способы выхода из вашего компьютера с Windows 10. Мы используем sing out в оставшейся части этой статьи с тем же значением, что и выход из системы, поскольку Windows 10 использует таким же образом. Кроме того, везде, где это применимо, упоминается возможность смены аккаунта.
7 способов выхода или выхода из учетной записи пользователя Windows 10
- Из учетной записи пользователя меню «Пуск»
- Использование меню питания
- Выход из командной строки
- Используйте Ctrl + Alt + Del
- Завершение работы с помощью Alt + F4
- Из команды запуска
- Добавление ярлыка на рабочий стол
1. Меню «Пуск»
В Windows 10 нет возможности выхода или переключения учетной записи с помощью кнопки питания в меню «Пуск».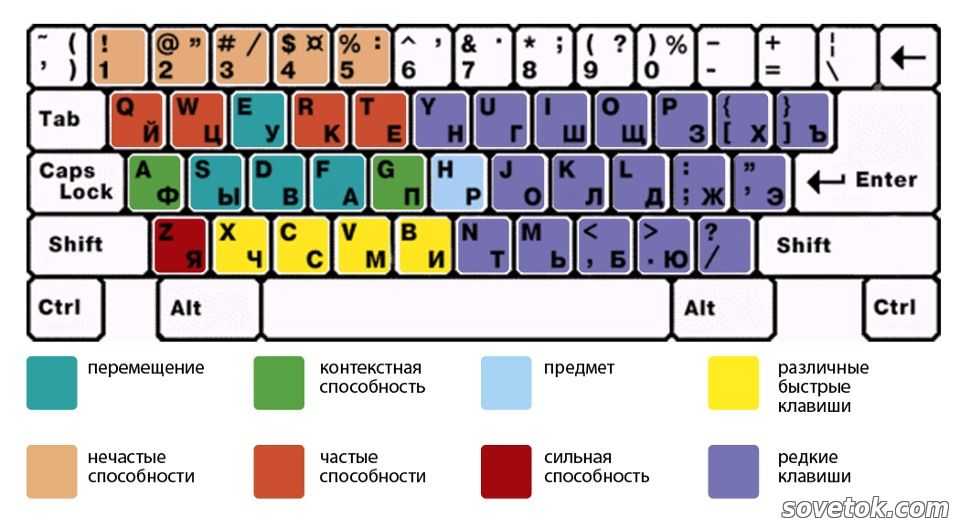 Microsoft просто убрала эту опцию и переместила под кнопку учетной записи пользователя. Нажмите кнопку «Пуск», а затем нажмите на изображение профиля пользователя, вошедшего в систему. Здесь вы можете выйти или сменить учетную запись.
Microsoft просто убрала эту опцию и переместила под кнопку учетной записи пользователя. Нажмите кнопку «Пуск», а затем нажмите на изображение профиля пользователя, вошедшего в систему. Здесь вы можете выйти или сменить учетную запись.
Когда несколько пользователей вошли в систему, вы можете напрямую выбрать другую учетную запись пользователя, чтобы переключить учетную запись, не выходя из учетной записи.
2. Меню питания
Нажмите сочетание клавиш «Win + X» или просто щелкните правой кнопкой мыши кнопку «Пуск», чтобы открыть меню питания. Нажмите «Завершение работы или выход» и выберите «Выйти». Как вы можете видеть в меню питания, у вас будет только возможность выйти из системы, а возможность переключения учетной записи недоступна.
Выход из меню питания
3. Выйдите из командной строки
После нажатия клавиш «Win + X» выберите в меню пункт «Windows PowerShell». Обратите внимание: если вы не видите PowerShell, вы увидите параметр «Командная строка». Вы можете выбрать либо командную строку, либо Windows PowerShell, что бы ни отображалось в меню. Введите команду «shutdown /l» и нажмите Enter.
Вы можете выбрать либо командную строку, либо Windows PowerShell, что бы ни отображалось в меню. Введите команду «shutdown /l» и нажмите Enter.
Выход из командной строки
Windows мгновенно выйдет из системы и вернется к экрану блокировки.
4. Ctrl+Alt+Del
Это самый популярный ярлык для выключения компьютера. Здесь у вас будет возможность выйти или переключить учетную запись между пользователями.
5. Alt + F4
Это еще один популярный ярлык для закрытия приложений в Windows. Сначала закройте все открытые приложения и нажмите «Alt+F4». Вы увидите всплывающее окно «Завершение работы Windows». Нажмите на раскрывающийся список и выберите опцию «Выйти».
Выйти из Alt F4 Options
6. Выполнить команду выхода из системы
Нажмите «Win + R», чтобы открыть диалоговое окно «Выполнить». Введите «logoff» и введите, чтобы выйти из своей учетной записи. Windows 10 мгновенно выйдет из вашей учетной записи.
7. Добавление быстрого меню выхода из системы или выхода из системы
Если вам не нравится какой-либо из вышеупомянутых способов выхода из вашего компьютера, то вы можете воспользоваться одной хитростью, чтобы упростить этот процесс. Введите «logoff» в поле поиска Windows или Cortana. Вы увидите первые параметры «Выход из системы» в качестве «Выполнить команду», что является вариантом, описанным в предыдущем шаге. Щелкните его правой кнопкой мыши и выберите «Открыть расположение файла».
Введите «logoff» в поле поиска Windows или Cortana. Вы увидите первые параметры «Выход из системы» в качестве «Выполнить команду», что является вариантом, описанным в предыдущем шаге. Щелкните его правой кнопкой мыши и выберите «Открыть расположение файла».
Открыть файл Местоположение исполняемого файла выхода из системы
Это откроет путь «C:\Windows\System32», где на вашем компьютере хранится файл «logoff.exe». Щелкните правой кнопкой мыши файл «выход из системы» и выберите «Отправить на> Рабочий стол (создать ярлык)».
Создать ярлык на рабочем столе для выхода из системы
Это добавит ярлык на рабочий стол для выхода из системы. Просто дважды щелкните ярлык на рабочем столе, чтобы быстро выйти из системы.
Ярлык выхода из системы на рабочем столе
Блокировка с помощью Win + L
Нажмите «Win + L», чтобы заблокировать компьютер. Здесь вы не найдете никаких вариантов выхода. Однако, если ваша цель — переключить учетную запись на другого пользователя, нажмите «Другой пользователь» и войдите в систему под другой учетной записью пользователя.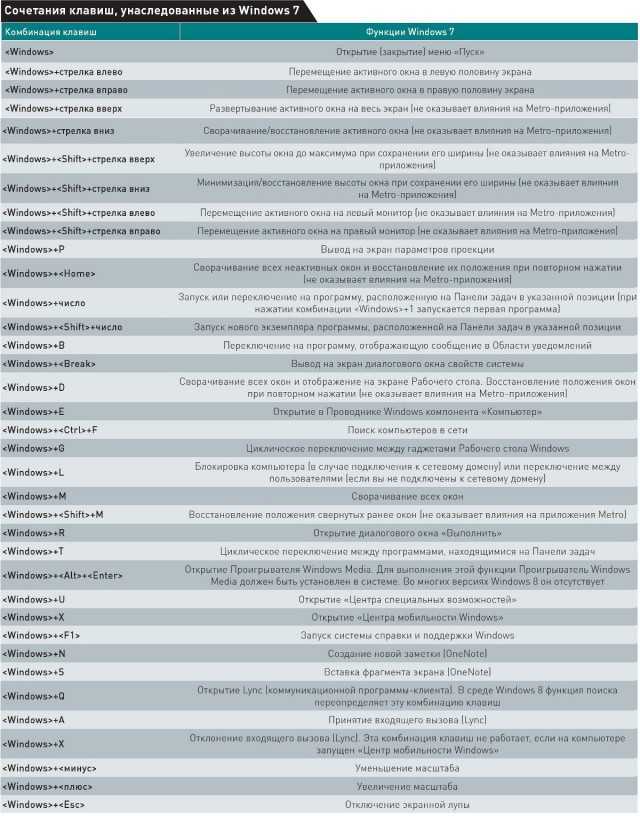
 Она расположена выше кнопки питания.
Она расположена выше кнопки питания. Сразу после нажатия на Enter произойдет выход из системы.
Сразу после нажатия на Enter произойдет выход из системы.
 Win + вниз уменьшает окно примерно до одной четвертой площади дисплея.
Win + вниз уменьшает окно примерно до одной четвертой площади дисплея. Сочетание клавиш работает аналогично правому клику мыши, вызывая контекстное меню.
Сочетание клавиш работает аналогично правому клику мыши, вызывая контекстное меню.

