Как почистить кэш на ноутбуке windows 7: Как очистить кэш Windows 7?
Содержание
Как почистить кэш (DNS, оперативной памяти, иконок и пр) на компьютере с ОС Windows 7
Автор admin На чтение 10 мин Просмотров 2к. Опубликовано Обновлено
Хранилище промежуточной информации на компьютере с операционной системой Windows принято называть кэшем. Там хранятся данные, которые могут в любой момент понадобиться для проведения основных операций процессору, Windows или отдельному приложению. Благодаря быстрому доступу к кэш-памяти, наиболее востребованная информация загружается гораздо быстрее, а это увеличивает суммарную производительность компьютера. Специалисты советуют время от времени производить чистку кэша. Давайте разберёмся, для чего это нужно и как почистить кэшевую память.
Содержание
- Что собой представляет кэш в Windows 7
- Ручная чистка
- DNS (ДНС)
- Оперативная память
- Жёсткий диск и эскизы
- Запрет кэширования эскизов
- Интернет-браузеры
- Видео: как очистить кэш в различных браузерах
- Очистка кэша компьютера с помощью программ
- Меры предосторожности
Что собой представляет кэш в Windows 7
Кэшем (а также кешем и кэш-памятью) в компьютере называют высокоскоростной промежуточный буфер, хранящий информацию, которая может быть затребована с большой вероятностью. Другими словами, это выделенная часть памяти (оперативной или на жёстком диске) с более высокой скоростью операций чтения и записи для хранения информации, которая часто требуется пользователю.
Другими словами, это выделенная часть памяти (оперативной или на жёстком диске) с более высокой скоростью операций чтения и записи для хранения информации, которая часто требуется пользователю.
Кэш содержит результаты системных вычислений. Например, DNS (служба имён доменов) устанавливает соответствие текстового названия сайта и его цифрового IP-адреса в сети, которое хранит в собственном кэше. Если сайт не переместился на другой физический адрес, то DNS-кэш экономит время и трафик при следующем обращения пользователя к странице. Однако, в противном случае на экране будет показана устаревшая, не соответствующая действительности информация или сообщение об ошибке.
Интернет-браузеры также активно используют эту технологию, автоматически сохраняя в буферную память копии посещённых страниц. С одной стороны, это значительно экономит и трафик, и скорость загрузки сайта при следующем обращении к нему, но с другой, покажет содержимое страницы с прошлого сеанса, то есть не отобразит изменения.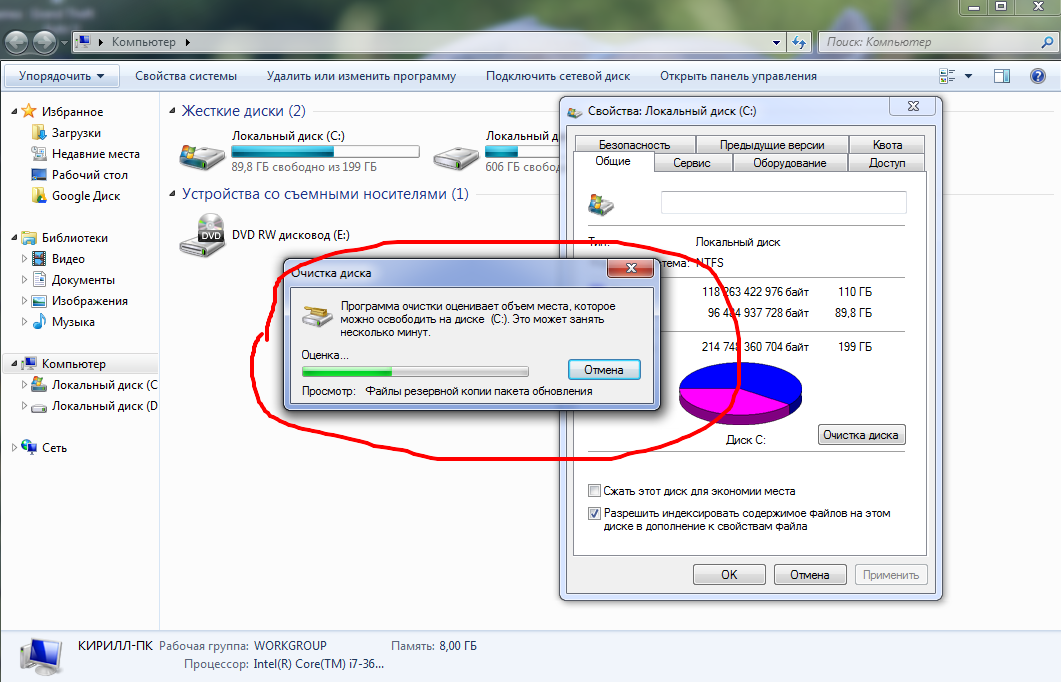
Windows 7 кэширует самую разную информацию. Например, для быстрого отображения картинок они загружаются в кэш thumbnails, туда же сохранятся их эскизы в уменьшенном виде (иконок или ярлыков). Понятно, что при активной работе с графической информацией объём буферной памяти становится большим.
Потребность в чистке кэша обусловлена необходимостью стирать собранную информацию по нескольким причинам:
- Ошибки. Устаревшие данные могут привести к ошибкам работы приложений и системных утилит, зависящих от них.
- Место на накопителе. Разросшиеся буферы системы, браузеров и отдельных приложений могут значительно сократить размер свободной области диска.
- Конфиденциальность. Накопленная в кэше информация хранит историю посещения страниц, последние открытые документы и прочую личную информацию, недобросовестное использование которой может нанести ущерб владельцу.
Ручная чистка
Чтобы очистить кэш-память компьютера, можно использовать средства операционной системы.
DNS (ДНС)
DNS-кэш чистится с использованием командной строки, для вызова которой есть несколько путей.
Способ 1. Используем кнопку «Пуск».
Выбираем системную кнопку «Пуск», после чего — «Все программы». Ищем в левой части пункт «Стандартные», раскрываем его, затем переходим на пункт «Командная строка».
Находим «Командную строку» в левом столбце меню
Способ 2. Используем поисковую строку.
Снова задействуем кнопку «Пуск», но теперь используем поисковую строку. Набираем в ней «Командная строка». Выбираем соответствующую активную строку в найденных результатах. К тому же результату приведёт поиск команды cmd.
Переходим на верхнюю строку в результатах поиска
Способ 3. Используем утилиту «Выполнить».
С помощью горячего сочетания клавиш Win (с фирменным знаком Windows) и R вызываем небольшое окно утилиты «Выполнить». Теперь в строке «Открыть» вводим команду cmd, после чего выбираем «ОК» или просто нажимаем Enter.
Набираем команду cmd и нажимаем «Ввод»
Вызвав любым понравившимся способом окно командной строки, набираем в области ввода команду чистки DNS-кэша: ipconfig /flushdns и нажимаем клавишу Enter.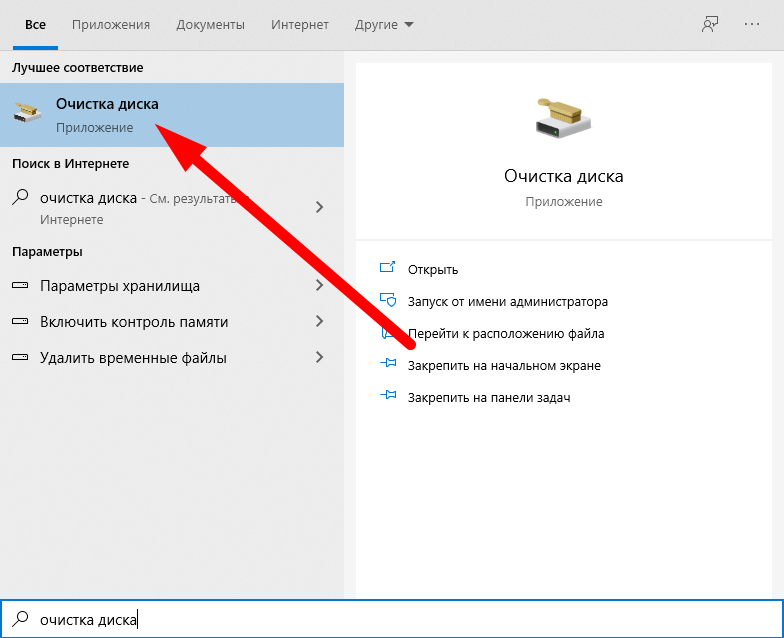 Через несколько секунд компьютер сообщает об успешной очистке кэша.
Через несколько секунд компьютер сообщает об успешной очистке кэша.
Очистка занимает доли секунды
Оперативная память
Простой путь очистки кэша оперативной памяти — запуск утилиты rundll32.exe, которая находится в системном каталоге C:WindowsSystem32. Заходим в эту папку, находим файл и запускаем его.
Выбираем утилиту из списка и запускаем
Если утилита не запускается, то, возможно, у учётной записи пользователя нет административных прав. Решается проблема просто. На иконке rundll32.exe нажимаем правую клавишу мышки, в появившемся списке находим строку «Запуск от имени администратора». Если планируем запускать эту утилиту часто, то в том же всплывающем меню выбираем пункт «Создать ярлык» и помещаем ярлык на Рабочий стол.
Жёсткий диск и эскизы
Большинство приложений и сама система Windows 7 создают временные папки на жёстком диске для размещения промежуточной информации, которую планируют использовать при следующих запусках. Этот «дисковый кэш» действительно ускоряет работу, однако стоит периодически чистить его, чтобы не накапливать ошибки и экономить дисковое пространство. Для этого воспользуемся встроенной системной утилитой очистки диска.
Для этого воспользуемся встроенной системной утилитой очистки диска.
Это тоже важный компонент системы, который можно вызвать несколькими способами:
- Через «Проводник». Открываем «Проводник», выбираем иконку диска, нажимаем на ней правую клавишу мышки и во всплывающем меню переходим по пункту «Свойства». В открывшемся окошке переходим на закладку «Общие», где находится кнопка «Очистка диска».
- Через поиск. Выбираем экранную кнопку «Пуск», в поисковой строке набираем «Очистка диска» и переходим в окошко утилиты.
- Через окно «Выполнить». Нажимаем Win+R, в строчку «Открыть» вводим команду cleanmgr.exe и «ОК».
Воспользовавшись любым из этих способов, попадаем в окошко «Очистка диска». Первое, что автоматически делает утилита, это анализ накопителя на предмет занимаемого объёма временными файлами.
Вначале проходит анализ
Закончив проверку, Windows 7 выводит окно, в центральной части которого находится список категорий временных файлов и занимаемый ими объём.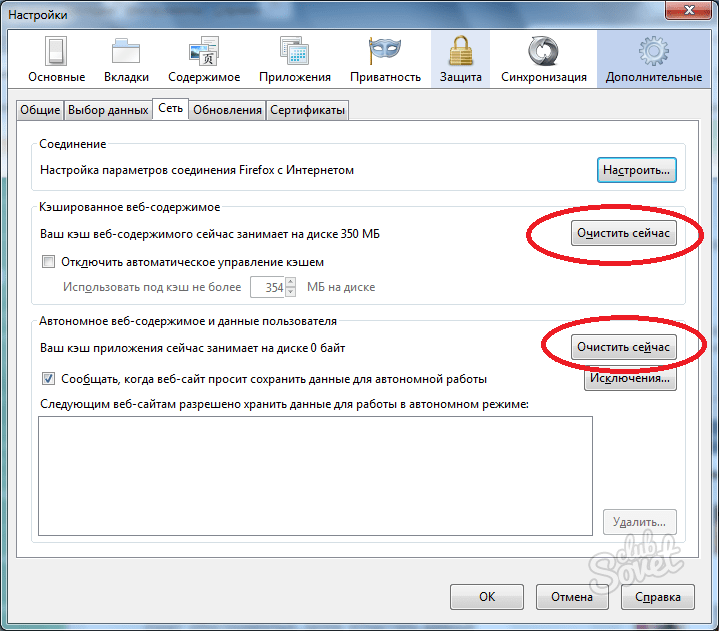 Но очищены будут только те, слева от которых стоит пометка. Например, отметив пункт «Эскизы», мы заставим систему очистить кэшированные картинки.
Но очищены будут только те, слева от которых стоит пометка. Например, отметив пункт «Эскизы», мы заставим систему очистить кэшированные картинки.
Напротив «Эскизы» должна стоять пометка
Закончив редактирование списка, нажимаем экранную кнопку «ОК», подтверждая своё намерение очистить диск.
Запрет кэширования эскизов
Кэширование картинок имеет как положительные, так и отрицательные стороны. С одной стороны, эта функция экономит время при повторных обращениях к одним и тем же графическим файлам, показывая их уменьшенные изображения из буфера. Но с другой, при частом изменении картинок может создаться ситуация, когда устаревший эскиз будет показывать ошибочную информацию. Кроме того, при активной работе с большим количеством графических файлов система будет хранить эскизы уже удалённых картинок, лишь занимая дисковое пространство. Поэтому разработчики Windows 7 предусмотрели возможность отключения этой опции с помощью «Редактора групповой политики».
С помощью Win+R вызываем окно «Выполнить» и набираем команду gpedit.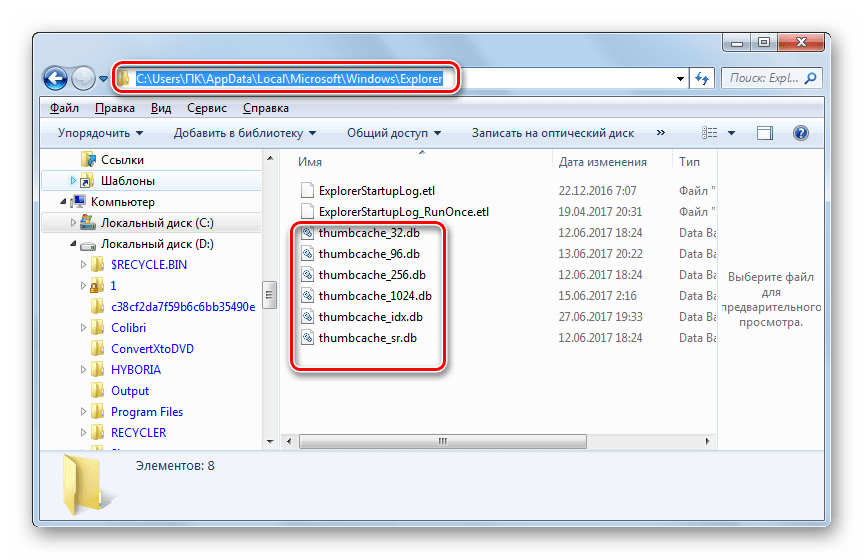 msc.
msc.
Теперь вводим команду gpedit.msc
Нажимаем экранную кнопку «ОК» и попадаем в окно «Редактор локальной групповой политики».
Перемещаясь по папкам слева находим нужную вкладку
Перемещаясь по дереву вкладок в левой части окна, переходим сначала на «Конфигурация пользователя», затем «Административные шаблоны», «Компоненты Windows», «Проводник Windows». Теперь в правой части окна нужно найти параметр «Отключить кэширование эскизов изображений».
Осталось вызвать контекстное меню и изменить параметр
Теперь остаётся лишь нажать на соответствующей строке правую кнопку мыши, выбрать «Изменить» и в открывшемся окне поставить переключатель на «Включить». Для того чтобы по какой-либо причине вновь включить кэширование эскизов, нужно будет вернуться в это же окно и поставить переключатель на «Отключить».
Той же цели можно добиться, меняя параметры «Проводника». Для этого нажимаем экранную кнопку «Пуск», а в строке поиска набираем «Параметры папок».
С помощью поиска можно найти любую утилиту
Переходим на верхнюю активную строку в результатах поиска.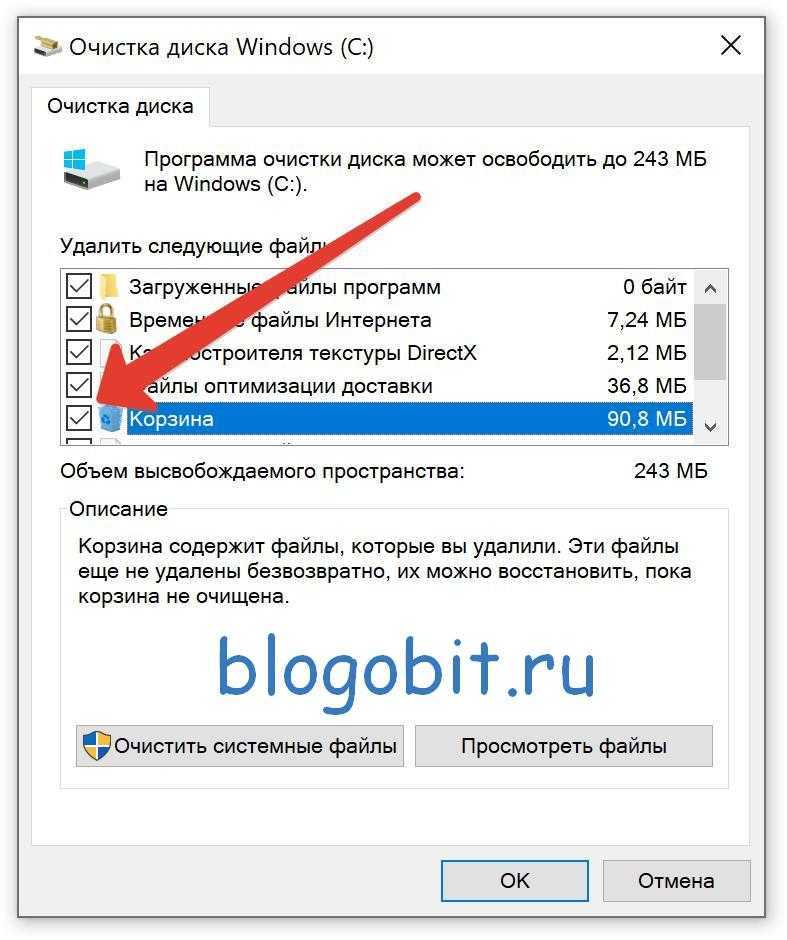 Она откроет нам окно с тем же названием, которое относится к свойствам «Проводника». Переходим на вкладку «Вид». В ней собраны основные параметры показа файлов в утилите. Находим опцию «Всегда отображать значки, а не эскизы» и ставим пометку слева от неё.
Она откроет нам окно с тем же названием, которое относится к свойствам «Проводника». Переходим на вкладку «Вид». В ней собраны основные параметры показа файлов в утилите. Находим опцию «Всегда отображать значки, а не эскизы» и ставим пометку слева от неё.
Ставим пометку возле нужной строки
Осталось лишь нажать «Применить», затем «ОК» для подтверждения своего намерения. Внесённые изменения вступят в силу после перезагрузки системы.
Интернет-браузеры
Браузеры используют жёсткий диск для кэширования загруженной пользователем информации из интернета. Очистка с помощью системных утилит Windows 7 удаляет большую её часть, однако при следующих запусках кэш снова разрастается. К счастью, производители браузеров предусмотрели возможность пользовательской настройки чистки кэша.
Средствами Windows 7 можно настроить работу встроенного браузера Internet Explorer. Для этого нажимаем кнопку «Пуск» и в строке поиска набираем «Свойства браузера».
Ищем «Свойства браузера»
Переходим по верхней активной строчке в результатах поиска и попадаем в окно «Свойства: Интернет».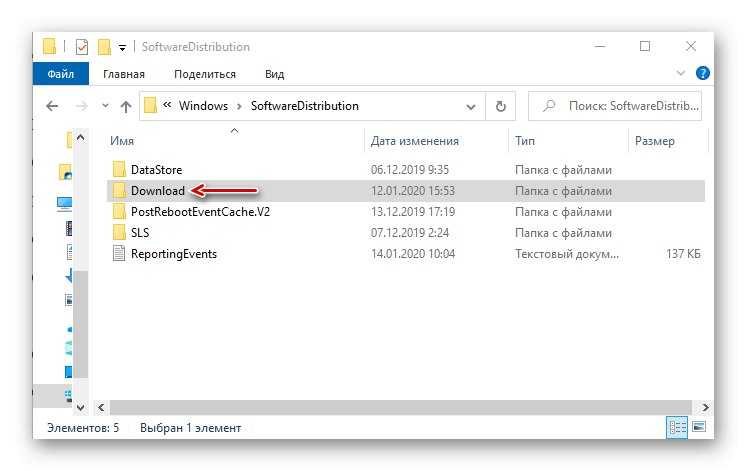
Нужные нам кнопки находятся на первой же вкладке
Чтобы немедленно удалить журнал браузера, нажимаем экранную кнопку «Удалить». Чтобы делать то же самое каждый раз после завершения работы Internet Explorer, ставим пометку в поле рядом с этой кнопкой. Но можно ещё и настроить список удаляемого, для этого нажимаем кнопку «Параметры».
Здесь можно умерить аппетиты браузера
Во вкладке «Временные файлы Интернета» можно ограничить размер временных файлов браузера или переместить их на другой диск.
Вкладка «Кэш и базы данных» содержит опции разрешения кэша, его ограничения и уведомления о превышении его размера заданного лимита. Во вкладке «Журнал» можно ограничить время (в днях) хранения посещённых страниц.
При необходимости можно запретить браузеру кэшировать данные
Для настройки тех же параметров в других браузерах придётся использовать их собственный интерфейс. Например, в Google Chrome (а также в Opera, Mozilla и IE) соответствующее окно вызывается сочетанием горячих клавиш Ctrl+Shift+Del.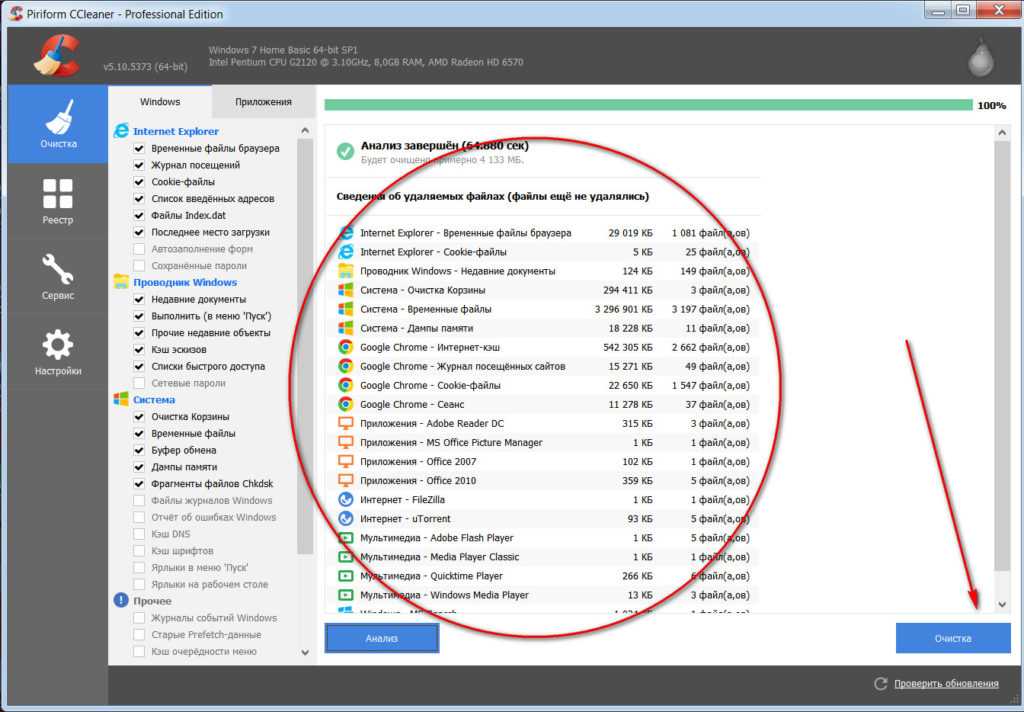
Полезные данные можно оставить, а остальные регулярно чистить
Интерфейс настроек простой и понятный. Можно настроить регулярную очистку истории, а также определить, какие элементы (например, пароли) удалять не стоит.
Видео: как очистить кэш в различных браузерах
Очистка кэша компьютера с помощью программ
Кроме системных утилит, очистить кэш и временные файлы можно с помощью специализированных приложений. Например, популярный пакет CCleaner содержит возможность очистки сразу всех компонентов кэша в первом окне после запуска.
Интерфейс пакета CCleaner прост и дружелюбен
Достаточно расставить метки и нажать экранную кнопку «Очистка».
Аналогичные функции есть у многих программ оптимизации Windows, наиболее популярными из которых являются следующие:
- Advanced SystemCare
- AusLogics BoostSpeed
- Glary Utilities
- nCleaner
- Revo Uninstaller
- TuneUp Utilities
Каждый пакет специализируется на своём наборе утилит, поэтому нельзя однозначно сказать, какой из них лучший. Но функция очистки кэша не относится к сложным, поэтому для этой цели можно использовать любой из них.
Но функция очистки кэша не относится к сложным, поэтому для этой цели можно использовать любой из них.
Меры предосторожности
Очистка кэша удаляет всю накопленную промежуточную информацию, в том числе и ту, которая могла бы быть полезной. Запрет создания эскизов немного замедлит работу «Проводника», поскольку теперь ему нужно будет заново «рисовать» миниатюру при каждом обращении к графическому файлу или папке. Стирание временных файлов офисного пакета или очистка «Корзины» сделают невозможным восстановление ошибочно удалённой информации.
То же касается браузеров с их историей посещения страниц и сохранённых паролей. Пользователю придётся выбирать между удобством работы (тогда пароли нужно оставлять в памяти) и безопасностью (обязательно стирать).
Кэширование информации помогает ускорить работу компьютера или ноутбука, а для более качественной работы этой функции следует ухаживать и за ней. Пользователь сам должен выбрать, чистить кэш вручную или с помощью специальных программ.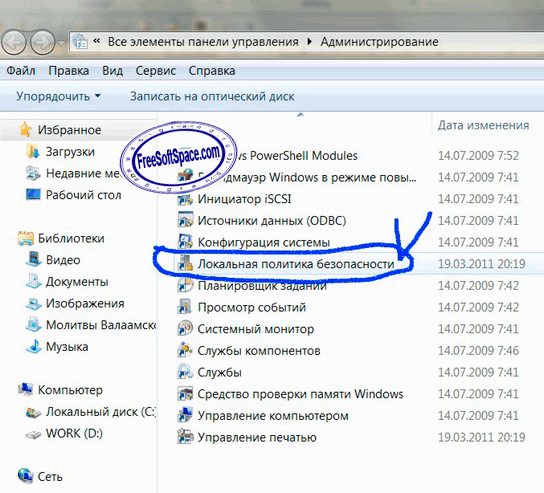 Делать же это нужно из соображений не только оптимизации, но и безопасности личных данных.
Делать же это нужно из соображений не только оптимизации, но и безопасности личных данных.
Как очистить кэш в Windows 7?
Компьютер очень важно содержать в чистоте не только внутри корпуса, но и в системе. Именно по этой причине стоит разобраться, как правильно очистить кэш. Но как же это можно будет сделать? Стоит разобраться в данном вопросе прямо сейчас.
Содержание
- Очистка кэша DNS в Windows 7
- Очистка кэша оперативной памяти в Windows 7
- Как очистить кэш браузера в Windows 7
- Как часто чистить кэш в Windows 7?
Очистка кэша DNS в Windows 7
Очень важно чистить кэш в компьютере, чтобы избежать большого скопления мусора на оперативной памяти, а также жестком диске. Это негативно сказывается на производительности. Если вовремя чистить кэш в компьютере, то можно будет значительно улучшить производительность. Системе не придется перебирать огромное количество разнообразных файлов в поиске чего-то нужного. Также очень часто чистка кеша позволяет убрать разнообразные конфликты, а также неполадки системы.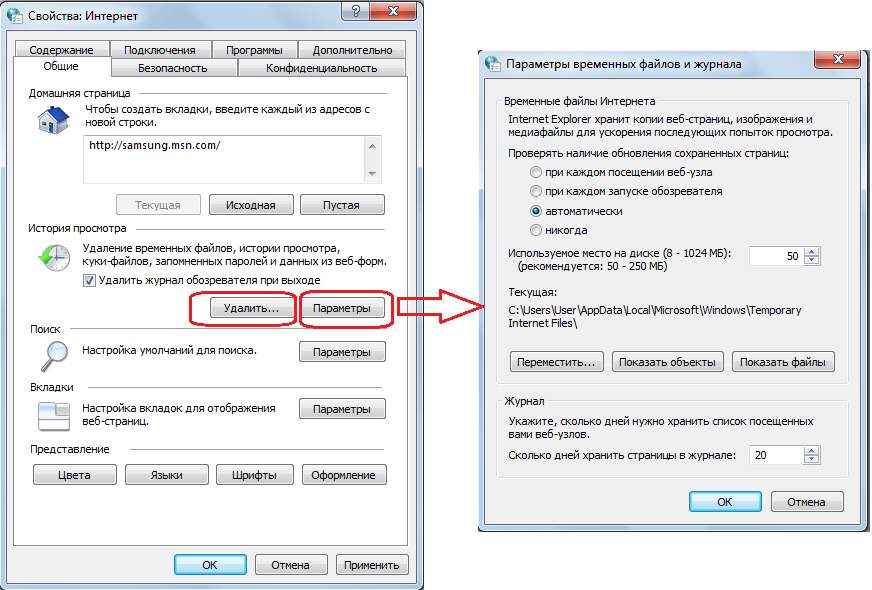 Чтобы очистить кэш, пользователю необходимо будет сделать следующие действия:
Чтобы очистить кэш, пользователю необходимо будет сделать следующие действия:
- Открыть меню «Пуск».
- Выбрать пункт «Все программы».
- Выбрать «Стандартные».
- Использовать утилиту «Командная строка».
- В новом окне ввести команду ipconfig /flushdns.
- Нажать клавишу Enter.
Если все прошло успешно, то пользователь увидит сообщение «Кэш сопоставителя DNS успешно очищен».
Очистка кэша оперативной памяти в Windows 7
Очистка кэша оперативной памяти уже значительно отличается от предыдущего варианта и будет требовать небольших знаний компьютера. Для очистки нужно:
- Щелкнуть правой клавишей мышки по рабочему столу и выбрать пункт «Создать».
- Создать ярлык.
- В новом окне указать расположение объекта в зависимости от архитектуры системы. Для 64 bit нужно ввести %windir%SysWOW64rundll32.exe advapi32.dll, ProcessIdleTasks. Для 32 bit ввести %windir%system32rundll32.exe advapi32.dll, ProcessIdleTasks.
- Кликнуть на клавишу «Далее».

- Создать имя ярлыка «Очистка кэша».
- Двойным щелчком мыши открыть ярлык.
После этого система самостоятельно очистить кэш оперативной памяти компьютера.
Как очистить кэш браузера в Windows 7
Почистить кэш компьютера — это значит разобраться и с браузерами. Для этого необходимо будет выполнить следующие действия:
- Открыть выбранный браузер.
- Использовать комбинацию горячих клавиш Ctrl+H.
- Выбрать пункт «Очистить историю».
- В новом окне поставить галочку рядом с пунктом «Очистить кэш».
После этого пользователь может быстро и без лишних проблем воспользоваться данным вариантом. Список действий будет актуален для браузеров Chromium, Opera, Chrome и Яндекс Браузер.
Как часто чистить кэш в Windows 7?
В идеале чистить кэш компьютера необходимо каждый день. Однако если не очень хочется заниматься этим постоянно, то лучше делать эту процедуру хотя бы один раз в неделю. Таким образом пользователь может поддерживать хорошую производительность своего компьютера.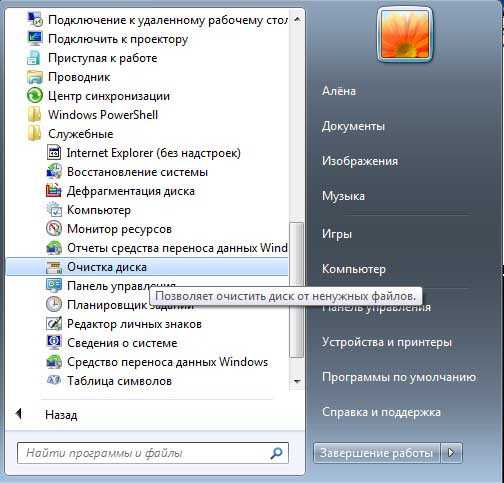 Также исключаются разные проблемы, которые связаны с системными конфликтами.
Также исключаются разные проблемы, которые связаны с системными конфликтами.
Очистить кеш в Chrome (Windows)
Английский
Нидерланды
французский
немецкий
- Дом
- Windows
- Гугл Хром
1.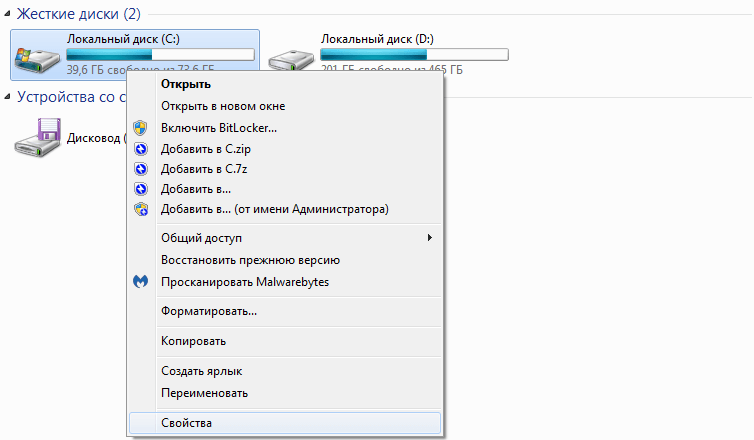 Удалить кэш браузера с помощью ярлыка.
Удалить кэш браузера с помощью ярлыка.
Самый быстрый способ избавиться от данных кеша в Google Chrome — это опция «Очистить кеш браузера». Вы можете получить доступ к этой функции с помощью следующего ярлыка:
- Нажмите клавиши [Ctrl], [Shift] и [Del]. Убедитесь, что вы нажали все клавиши одновременно.
- Откроется новое окно: «Очистить кеш браузера» .
- Здесь вы можете выбрать в верхнем выпадающем меню, за какой период времени вы хотите удалить данные кеша. Вы можете выбрать «последний час», «последний день», «последняя неделя», «последние четыре недели» или «все».
- Если вы хотите удалить всю дату кеша, выберите «все».
- Установите флажок перед «Изображения и файлы в кэше» .
- Подтвердите свой выбор, нажав кнопку «Удалить данные браузера». Кнопка.
- Перезагрузите свой сайт.
2. Очистить кеш браузера вручную
Если вы не хотите использовать сочетание клавиш для вызова функции «Очистить данные браузера» , вы можете получить доступ к ней вручную:
- Нажмите на «Меню» в правом верхнем углу Google Chrome и откройте настройки браузера.
 Вы можете распознать меню по трем сложенным точкам.
Вы можете распознать меню по трем сложенным точкам. - Далее вы выбираете опцию «дополнительные инструменты» .
- На следующем шаге нажмите «Удалить данные браузера» .
- Теперь вы можете выполнить шаги из описания выше и выбрать конкретный период времени (Шаг 3).
Плагины
Вы также можете установить расширения для Google Chrome, чтобы удалить кеш браузера одним щелчком мыши.
Использование следующих расширений на свой страх и риск:
Очистить кэш
Ярлык очистки кэша
Убийца кэша
Дополнительные расширения для Chrome
Для браузеров Mac
- Google Chrome
- Мозилла Фаерфокс
- Сафари
- Opera
Для браузеров Windows
- Google Chrome
- Мозилла Фаерфокс
- Microsoft Edge
- Internet Explorer 11
- Opera
Legal and Contact
- Выходные данные
- Конфиденциальность
- Контакт
- Спасибо
- Сообщить об ошибке
Способы очистки кэш-памяти в Windows 7
Кэш-память в нашей системе иногда может выдать много подробностей о нас.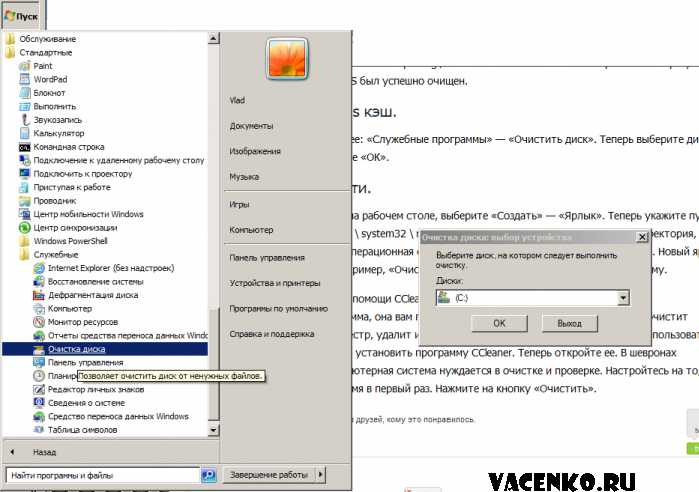 Кроме того, он может потреблять значительный объем оперативной памяти нашей системы и влиять на ее обработку. Поэтому пользователям всегда рекомендуется регулярно очищать кеш памяти. Если вы используете систему Windows 7 и хотите очистить на ней кэш-память, то вы попали по адресу. В этом посте мы дадим вам знают, как очистить кеш памяти в Windows 7 без каких-либо проблем. Начнем!
Кроме того, он может потреблять значительный объем оперативной памяти нашей системы и влиять на ее обработку. Поэтому пользователям всегда рекомендуется регулярно очищать кеш памяти. Если вы используете систему Windows 7 и хотите очистить на ней кэш-память, то вы попали по адресу. В этом посте мы дадим вам знают, как очистить кеш памяти в Windows 7 без каких-либо проблем. Начнем!
- Часть 1. Как очистить кэш памяти в Windows 7
- Часть 2. Как полностью удалить файлы кэша Windows
Как и любая другая операционная система, Windows 7 также накапливает наиболее часто или недавно используемые данные в своем кэше. Эти данные могут иногда накапливаться и в конечном итоге занимать много места в вашей системе. Это может даже повлиять на скорость обработки вашей системы, занимая большую часть ее оперативной памяти. Поэтому настоятельно рекомендуется очистить кеш памяти в Windows 7 .
Хотя вы всегда можете очистить кэш-память с помощью собственного интерфейса Windows, это не даст желаемых результатов.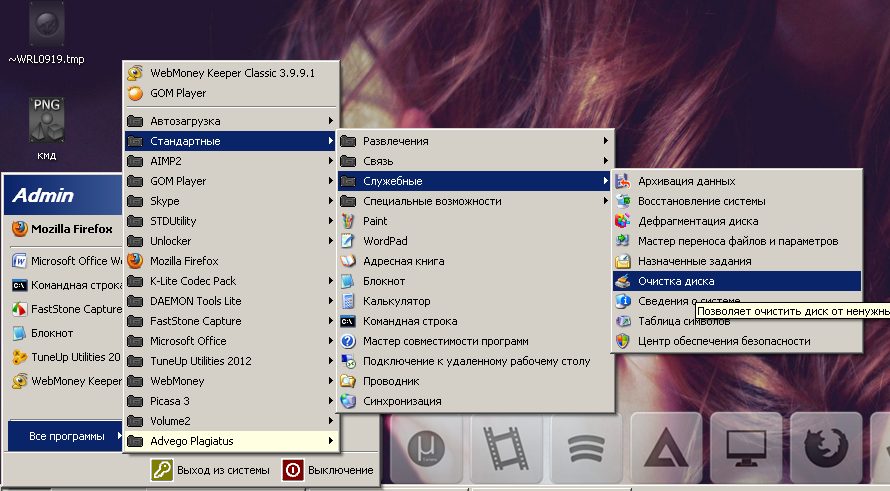 Эти данные впоследствии могут быть восстановлены кем-то. Если вы не хотите ставить под угрозу свою конфиденциальность, мы рекомендуем воспользоваться помощью стороннего инструмента для постоянной очистки кеша памяти. Мы обсудили оба этих варианта в этом руководстве.
Эти данные впоследствии могут быть восстановлены кем-то. Если вы не хотите ставить под угрозу свою конфиденциальность, мы рекомендуем воспользоваться помощью стороннего инструмента для постоянной очистки кеша памяти. Мы обсудили оба этих варианта в этом руководстве.
В этой статье речь пойдет только о решении для Windows 7, мы также предлагаем вам способы очистки кеша памяти в Windows 10/8.
Если вы хотите узнать, как очистить кеш и файлы cookie в Safari в Windows, обратитесь к этому руководству: как очистить кеш и файлы cookie в Safari.
Файлы на вашем компьютере также могут быть полностью удалены. Посетите страницу, чтобы узнать, как безвозвратно удалить файлы из Windows и Mac.
Часть 1. Как очистить кэш памяти в Windows 7
Для начала вы можете просто воспользоваться помощью собственного интерфейса Windows 7, чтобы очистить кэш памяти в вашей системе. Это бесплатное решение, которое также не потребует много времени и усилий. Чтобы очистить кэш-память в Windows 7, вы можете просто выполнить следующие действия:
1.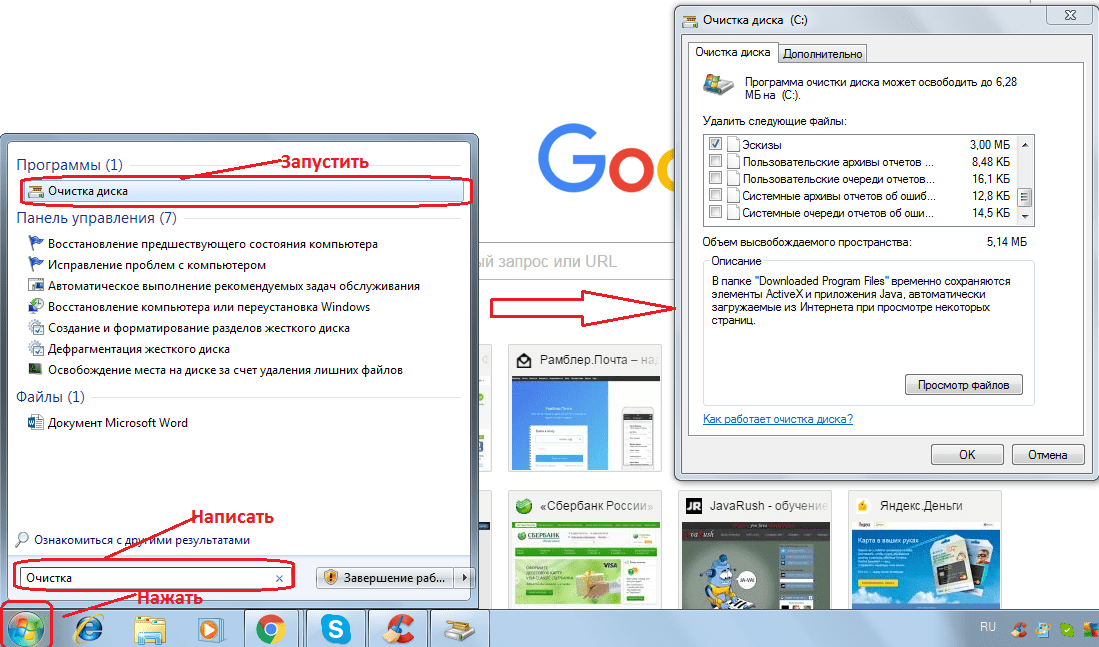 Во-первых, перейдите на рабочий стол вашей системы и щелкните правой кнопкой мыши в любом месте. Это предоставит список различных вариантов.
Во-первых, перейдите на рабочий стол вашей системы и щелкните правой кнопкой мыши в любом месте. Это предоставит список различных вариантов.
2. Теперь выберите опцию «Создать» и выберите создание нового ярлыка.
3. Система запустит мастер для создания ярлыка. Во-первых, он попросит вас указать местоположение элемента, для которого вы хотите создать ярлык на рабочем столе.
4. Вместо того, чтобы нажимать кнопку «Обзор», вам нужно вручную указать местоположение как «%windir%\system32\rundll32.exe advapi32.dll,ProcessIdleTasks».
5. Вы можете просто скопировать и вставить местоположение, чтобы не допустить ошибок.
6. Нажмите кнопку «Далее» и введите имя для ярлыка. Для вашего удобства вы можете дать ярлыку любое подходящее имя.
7. После создания ярлыка его можно открыть двойным щелчком. Это не сделает ничего очевидного для системы, но автоматически очистит ее кеш.
Лучшее в этом ярлыке то, что вы можете использовать его в любое время. Просто запустите ярлык, и он очистит кеш в вашей системе Windows. Тем не менее, это не будет постоянным решением. Ваш кеш Windows не будет удален навсегда из вашей системы, и его можно будет восстановить позже. Чтобы узнать, как очистить кеш памяти в Windows 7 навсегда, перейдите к следующему разделу.
Просто запустите ярлык, и он очистит кеш в вашей системе Windows. Тем не менее, это не будет постоянным решением. Ваш кеш Windows не будет удален навсегда из вашей системы, и его можно будет восстановить позже. Чтобы узнать, как очистить кеш памяти в Windows 7 навсегда, перейдите к следующему разделу.
Часть 2. Как полностью удалить файлы кэша Windows
Stellar BitRaser для файлов — это высокоэффективный и надежный инструмент, который можно использовать для постоянного удаления любого контента из вашей системы. Он предоставляет решение одним щелчком мыши для очистки кеша памяти с вашего компьютера или любых других системных следов и файлов. Его также можно использовать для очистки всего диска, удаления действий в Интернете, удаления приложений и выполнения других различных задач. При этом это никак не повредит вашей системе и не удалит ваши данные без возможности дальнейшего восстановления. Ниже приведены некоторые из его основных особенностей.
Загрузить Версия для Windows Купить
- Инструмент можно использовать для постоянной очистки кэш-памяти, обновлений Windows, файлов дампа и системных следов нескольких видов.

- Он также может удалять файлы и папки всех видов без какой-либо области восстановления.
- Кроме того, BitRaser также может удалять приложения, действия в Интернете, журналы и многое другое.
- Его также можно использовать для запланированного и автоматического удаления данных.
- Чтобы обеспечить дополнительную уверенность, в конце также создается сертификат стирания.
- Инструмент включает в себя различные виды сложных и продвинутых алгоритмов.
- Поддерживает все ведущие версии Windows.
Шаг 1: Загрузите файл Stellar BitRaser на свой компьютер с Windows 7 и запустите его.
Шаг 2: Нажмите «Системные трассировки», чтобы очистить кэш-память или любые другие системные данные.
Шаг 3: Это предоставит подробный список различных трассировок системы. Чтобы очистить кеш памяти, сделайте соответствующий выбор и нажмите кнопку «Стереть сейчас».
Шаг 4: Возможно, вам придется немного подождать, так как BitRaser удалит все выбранное содержимое из вашей системы.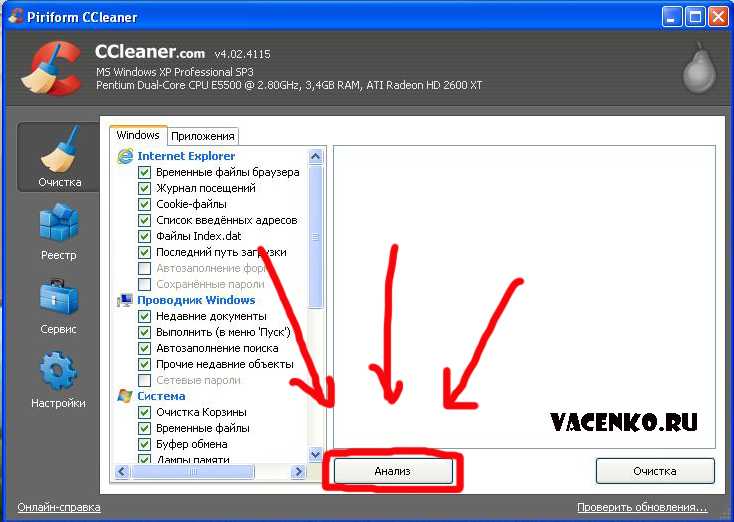

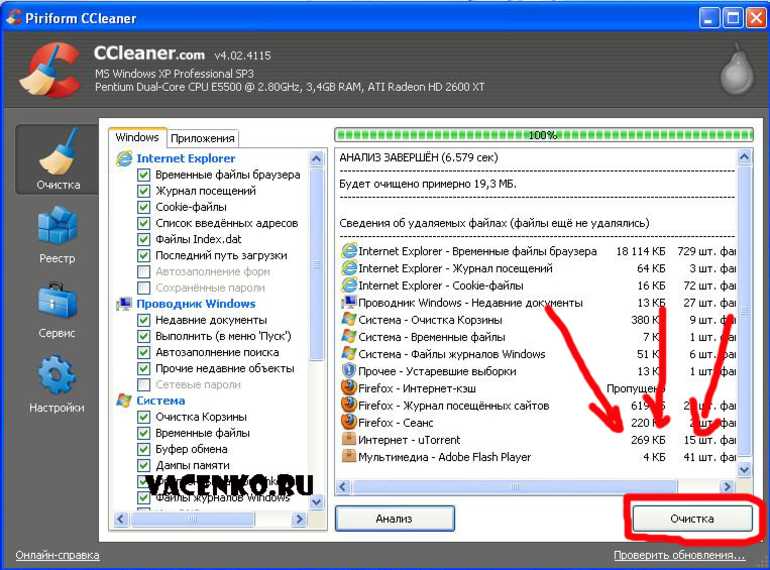 Вы можете распознать меню по трем сложенным точкам.
Вы можете распознать меню по трем сложенным точкам.