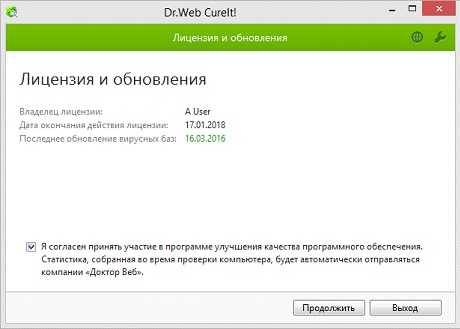Выходное аудиоустройство не установлено в Windows 10, 8 и Windows 7 — как исправить? Выходные устройства не установлены windows 10
Выходное аудиоустройство не установлено Windows 10, что делать?
Часто происходит так, что несмотря на установленные драйверы в ОС Windows 10 звуковой платы, выходное аудиоустройство не установлено! Что делать? Разберемся в проблеме подробно.
Причины неисправности:
- Конфигурация динамиков установлена неправильно.
- Электроника, которое воспроизводит аудиоинформацию имеет различные физические повреждения.
- Отсутствие специального ПО, отвечающего за функционирование аудио платы.
- Использование устаревших или неподходящих драйверов.
Проверка акустической системы
Сначала стоит проверить колонки на предмет физических повреждений. Первым делом проверяем подключение акустики, наушников или колонок. Если они правильно подключены, но не работают, то нужно подключить их к другому компьютеру или же мобильному телефону.
Инсталляция драйверов
- Необходимо найти производителя звуковой платы. Для этого направляемся в Диспетчер Устройств или же смотрим руководство по эксплуатации аудио платы или Персонального Компьютера.
- Посещаем официальный сайт поддержки необходимого звукового прибора.
[quote]Важно! Нужно скачивать и устанавливать драйвера только с официального ресурса, так как Центр Обновления может добавить еще больше проблем.[/quote]
- С сайта необходимо скачать подходящую версию установщика драйвера для «десятой» Windows.
- Устанавливаем программное обеспечение на Персональный Компьютер.
- После успешной установки перезагружаем компьютер.
 Проблема остается? Делаем следующее:
Проблема остается? Делаем следующее:
- Нажимаем комбинацию клавиш Win→X и переходим в Диспетчер Устройств.
- Находим необходимое звуковое устройство.
- Переходим в «Свойства» выбранного устройства.
- Находим «Откатить драйвер» и нажимаем на неё.
- После установки перезагружаем систему.
Подбор драйвера с помощью DriverPack
- Скачиваем и запускаем DriverPack Solution.
- Скачать: driverpack-17-online.exe
- Программа автоматически проанализирует Вашу систему и предложит установить нужные компоненты.
- Выберите аудиодрайвер и нажмите: «Обновить» или «Установить».
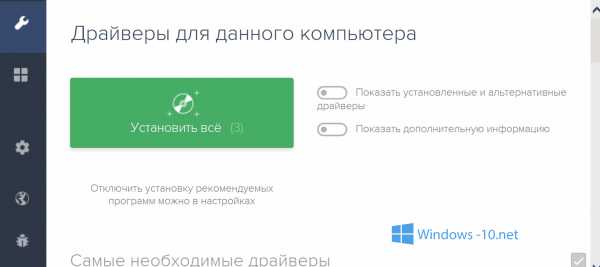
Выбор нужного оборудования для воспроизведения звука
В «десятке» по умолчанию вполне возможно может использоваться неправильная стерео-система. Такое возникает в тех случаях, когда подключено большое число звуковых приборов.
- Находим в трее иконку «динамиков» и с помощью ПКМ открываем меню.
- Нажимаем на Устройства Воспроизведения.
- Находим используемые динамики и выбираем их.
- Нажимаем ПКМ на иконке выбранных динамиков и жмем на кнопку «Использовать по умолчанию».
- Готово!
Исправляем проблему при помощи мастера устранения неполадок
- Нажимаем ПКМ на иконку динамиков.
- Жмем на кнопку «Обнаружить неполадки со звуком».
- Выполняем действия, которые предложит встроенная программа.
- Готово!
Выходное аудиоустройство не установлено windows 10: как исправить?
29 сентября, 2016 GoodUserС выходом операционной системы windows 10 пользователи уже столкнулись с рядом вопросов. Одной из наиболее часто встречающихся проблем является сообщение системы о том, что не установлено выходное аудиоустройство. Это значит, что звука на вашем ПК нет, и не предвидится, если вы не устраните эту неполадку.
Что делать, если вы увидели у себя на компьютере такое сообщение, и как самостоятельно справиться с этой проблемой мы поговорим ниже.
Почему появились проблемы со звуком?
- Не установлен драйвер для аудиоустройства или же установлен неправильно.
- Поломалось или неправильно подключено аудиоустройство (поломка может быть как в наушниках, микрофоне или колонках, так и в звуковой плате).
- Ваша антивирусная программа заблокировала воспроизведение звука.
- Вредоносное ПО (вирусы) нарушило звуковые настройки.
В зависимости от каждой из этих причин мы и будем решать проблему.
С чего начать отладку?
Первое, что стоит проверить – это само звуковое устройство. Наушники или колонки к компьютеру должны быть присоединены верно. Обычно для наушников выход помечен зеленым цветом, а для микрофона – розовым. Также стоит осмотреть сами провода на наличие повреждений, может кабель перегнулся или протерся в каком-то месте.
Затем важно подключить это же звуковое устройство к другому компьютеру, если там оно работает, переходим к следующему пункту, ну а если сообщение появилось и там – это может означать, что устройство неисправно и дело вовсе не в работе системы.
Затем проверьте систему на вирусы. На это стоит обратить особое внимание, если сообщение о том, что выходное аудиоустройство не установлено в windows 10 появилось после выхода в интернет или скачивания сомнительного контента.
Убедитесь, что воспроизведению звука не препятствует антивирусная программа. Попробуйте отключить ее на некоторое время и снова проверить, работает ли звук. Если теперь все стало в порядке, нужно настроить ваш антивирусник по-другому или вовсе загрузить другой.

Если звука все еще нет, вам может помочь Мастер устранения неполадок. Вам нужно будет отыскать на панели задач «Звук» и найти пункт «Устранение неполадок со звуком».
Если и это не помогло – нужно переустановить драйвера. Для этого в «Диспетчере устройств» вам нужно обновить драйвера, отвечающие за воспроизведение звука. Виндовс 10 выполнит обновление драйверов автоматически.
userologia.ru
Выходное аудиоустройство не установлено в Windows 10, 8 и Windows 7 — как исправить?
Среди многих неисправностей с оборудованием и в частности со звуком в Windows можно встретить красного цвета крестик на иконке звука в области уведомлений и надпись «Выходное аудиоустройство не установлено» при этом чтобы исправить эту ошибку часто необходимо изрядно потрудиться.
В этой статье, я детально расскажу об основных причинах таких ошибок как «Выходное аудиоустройство не установлено» и «Динамики или наушники не подключены» в Windows и о том как устранить их и вернуть звук и работу любого подобного оборудования.
Проверка выходных устройств
В первую очередь при определении подобной ошибки целесообразно протестировать текущее подсоединение наушников или колонок пусть даже если вы убеждены что они подсоединены и подключены корректно.
В первую очередь проверьте еще раз, что они точно подсоединены (так как случается, что кто-то или что-то нечаянно вырывал шнур, а вы это не заметили).
Далее берите в расчет последующие факторы если вы в первый раз подключаете динамики или наушники к фронтальной панели ПК, попытайтесь подсоединить к выходу звуковой карты на задней панели отсоединив от передней — проблема может находиться в том, что разъемы на фронтальной панели не подсоединены к системной плате и такое бывает часто, — просто сборщики посчитали это совсем не обязательно.
Убедитесь, что оборудование (колонки или наушники) подсоединены к правильному разъему (как правило, этот разъем зеленого цвета.
Если все разъемы одного цвета, то выход на колонки или наушники чаще всего обведен цветом .
Поврежденный штекер на наушниках или колонках, поврежденный разъем на динамиках может быть одной из причин такой проблемы.
Если вы думаете на это — попытайтесь присоединить какие-нибудь другие динамики или наушники, к примеру, от смартфона.
Проверка аудио входов и аудио выходов в диспетчере устройств
Вероятно с этого раздела нужно было бы начинать тему про «Выходное аудиоустройство не установлено».
Нажмите сочетание клавиш Win+R наберите команду devmgmt.msc в диалоговом окне Выполнить и кликните клавишу Enter — это вызовет диспетчер устройств в Windows 10, 8 и Windows 7.
Обычно при определении неисправностей со звуком пользователь проверяет пункт «Звуковые игровые и видеоустройства» и высматривает есть ли там его звуковая карта — High Definition Audio, Realtek HD, Realtek Audio или аналогичные.
Как бы то ни было, в проблеме «Выходное аудиоустройство не установлено» наиболее значимым служит пунктик «Аудиовходы и аудиовыходы».
Убедитесь есть ли этот пунктик включен и там есть выходы на наушники, не выключены ли они (для отсоединенного оборудования видна стрелка «вниз»).
При наличии отсоединенных устройств — кликните правой кнопкой мыши по тому устройству и откройте раздел «Включить устройство».
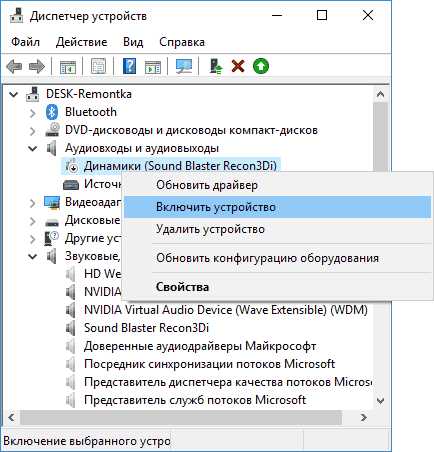
Драйверы звуковой карты
Следующие, что нужно сделать — удостовериться, что стоят нужные драйверы звуковой карты и они работают.
Неподготовленному пользователю необходимо проверять подобные моменты: если в диспетчере устройств в разделе «Звуковые игровые и видеоустройства» вы замечаете пункты, что-то вроде NVIDIA High Definition Audio, AMD HD Audio, аудио Intel для дисплеев — по всей видимости система Windows не видит звуковую кару и возможно, что она не задействована в BIOS (на некоторых системных платах и ноутбуках это имеет место) или слетел драйвер с нее.
А то что вы обнаруживаете — это устройства для вывода динамика по HDMI или Display Port, которые относятся к выходам вашей видеокарты.
Если вы кликнули правой кнопкой мыши по аудио карте в диспетчере устройств затем выбрали Обновить драйвер и впоследствии автоматического поиска обновленных драйверов вам сказали, что наиболее подходящие драйверы для данного устройства уже установлены — это не значит что у вас на самом деле установлены правильные драйвера: просто в центре обновлений Windows не нашлось других актуальных.
Драйверы для аудио Realtek и другие могут удачно инсталлироваться из сторонних пакетов драйверов (драйвер паков), но не всегда при этом правильно работать — необходимо устанавливать драйверы от производителя конкретного оборудования оборудования (например от Asus, Samsung и т.д.).
В целом, если звуковая карта видна в диспетчере устройств, наиболее правильные шаги по установке подходящего драйвера будут следующие:
- Переходите на официальную страницу вашей системной платы или вашей марки ноутбука (например вводите в поисковике название Asus) и идете в раздел «Техподдержка».
- Выбираете в списке вашу модель или сделаете с помощью формы и загрузите предлагаемые драйверы для вашего оборудования (звуковой карты, видеокарты, wifi адаптера и т.д.). Как правило для звуковых карт драйвера помечены как Audio. Если предположим у вас стоит Windows 10, а на официальном сайте драйверы только для предыдущих версий Windows 7 или 8 — уверенно загружайте их.
- Откройте диспетчер устройств и удалите в разделе Звуковые игровые и видеоустройства вашу аудио карту (правый клик — Удалить — поставить галочку «Удалить приложения драйверов для этого устройства» если подобная отобразится).
 После удаления, установите драйвер, который был сохранен на первом шаге. По окончанию инсталляции проверьте заработало ли устройство.
После удаления, установите драйвер, который был сохранен на первом шаге. По окончанию инсталляции проверьте заработало ли устройство.
Еще один, иногда действующий вариант (подходит для тех случаев когда «вчера все работало») — взглянуть в свойства звуковой карты на вкладку «Драйвер» и если там доступна кнопка «Откатить» нажмите на неё (время от времени Windows может автоматом обновить драйвера на неподходящие).
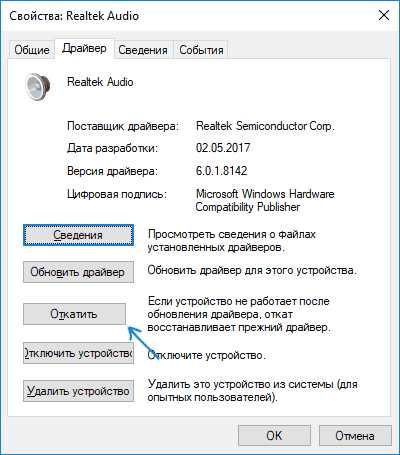
Заметка: если в диспетчере устройств отсутствует звуковая карта, в этом случае, возможно карта просто отключена в BIOS системной платы.
Посмотрите в BIOS (UEFI) во вкладках Advanced/Peripherals/Onboard Devices что то связанное с Onboard Audio и удостоверьтесь что этот параметр активен (Enabled).
Настройка аудио устройств
Если у вас к компьютеру подключен монитор (или ТВ) по HDMI или Display Port или через какой-либо переходник, тогда настройка устройств воспроизведение может вам помочь.
Кликните правой кнопкой мыши по иконке звука в области уведомлений Windows (правый нижний угол) и перейдите в раздел Устройства воспроизведения.
В перечне устройств воспроизведение кликните правой кнопкой мыши и выберите пункты Показать отключенные устройства и Показать отсоединенные устройства.
Удостоверьтесь что для устройства вывода звука по умолчанию используются наушники или динамики (не HDMI выход и т.п.).
Если нужно поменять оборудование по умолчанию — кликните по нему и выберите Использовать по умолчанию (в свою очередь правильно будет включить Использовать оборудование связи по умолчанию).
 Если нужное оборудование не задействовано, кликните по нему правой кнопкой мыши и в контекстном меню выберите Включить.
Если нужное оборудование не задействовано, кликните по нему правой кнопкой мыши и в контекстном меню выберите Включить.
Другие варианты устранить подобную проблему «Выходное оборудование не установлено»
В заключении, несколько иных, иногда работающих, способов устранить проблему со звуком и с другим аналогичным оборудованием если предшествующие методы не дали результатов.
Если в диспетчере устройств в Аудиовыходах видны выходные аудио устройства, попытайтесь их удалить и вслед за этим в меню Действия — Обновить конфигурацию оборудования.
Если у вас аудио карта Realtek тогда посмотрите в пунктик Динамики программы Realtek HD.
Включите корректную конфигурацию, а в Дополнительные настройки устройства поставьте галочку напротив Отключить определение гнезд фронтальной панели (даже если проблемы обнаруживаются при подсоединении к задней панели).
Если у вас необычная аудио карта с собственным программным обеспечением для управления проверьте еще раз нет ли в этом ПО каких-то настроек, которые могут мешать работе звуковой карты.

Если вы используете несколько звуковых карт (например интегрированная в системную плату и внешняя вставленная в PCI порт) попытайтесь отключить в диспетчере устройств неактивную.
Если проблема возникла впоследствии обновления Windows 10, а вышеприведенные способы с драйверами не дали результатов, попытайтесь произвести восстановление целостности системных файлов с помощью команды dism.exe /Online /Cleanup image /RestoreHealth.
В крайнем случае можно попробовать вариант с точками восстановления системы, если раньше звук работал исправно.
Заметка: в этой статье я не рассказываю о способе автоматического устранения неисправностей Windows со звуком, потому как, вы скорее всего и так его испробовали в самую первую очередь (если нет — попытайтесь, оно может помочь).
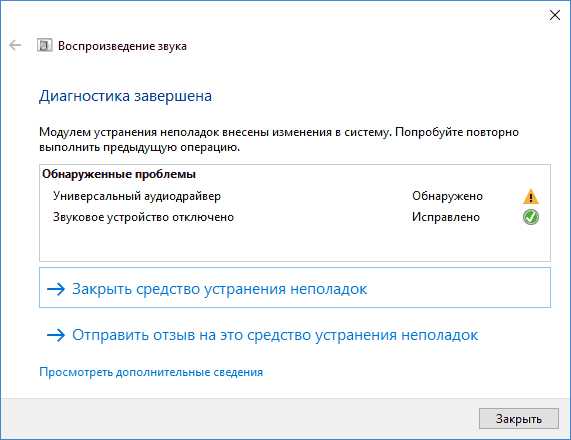 Автоматическое устранение ошибок включается по двойному клику на иконке звука, которая перечеркнута красным крестом.
Автоматическое устранение ошибок включается по двойному клику на иконке звука, которая перечеркнута красным крестом.
Всем добра!
Источник: Выходное устройство не установлено в Windows 10, 8 и Windows 7 — что делать?
vizivik.ru
Нет звука в Windows 10.
Установили Windows 10, но появилось сообщение об ошибке из-за “Выходное аудиоустройство не установлено”? Вот как исправить ошибку нет звука на выходе аудиоустройства установленного в Windows 10. Вы когда-нибудь встречали знак красного креста на знаке «звук» в Windows 10 на панели задач? Если да, то это означает, что ваш компьютер не будет воспроизводить какой-либо звук, потому что вы столкнулись с некоторой проблемой в ОС Windows 10.В такой ситуации, если вы наведёте указатель мыши на значок звук (красный крестик), то вы сможете увидеть сообщение об ошибке “Выходное аудиоустройство не установлено”.
Нет аудиовыхода с устройства установленного в Windows 10 — такая ошибка в основном возникает из-за одной из этих проблем, либо в вашем ПК не установлены последние драйверы аудиоустройства, или звуковое устройство отключено в Windows. Даже иногда бывает так, что звук на компьютере или ноутбуке пропадает из-за поломки разъема или выхода из строя материнки.
Но нет необходимости беспокоиться о таких проблемах для Windows 10. В этом уроке мы расскажем как выполнить поиск и устранить неисправности со звуком в Windows 10, здесь мы собираемся объяснить некоторые из самых легких способов, чтобы в операционной системе Windows 10 удалить сообщение об ошибке “Выходное аудиоустройство не установлено”.
Итак, вы готовы узнать, как исправить сообщение об ошибке “Выходное аудиоустройство не установлено”? Давайте начнём.
Способ 1: Включить Выходное аудиоустройство в Windows 10
По данным многие пользователи Windows, снова включают выходное аудиоустройство тем самым решая проблему в Windows 10 со звуковым устройством, и мы намерены сделать то же самое. Вот как это сделать:
Шаг (1): Во-первых, открыть и запустить диалоговое окно нажатием ключей Windows + R вместе и введите команду devmgmt.msc чтобы открыть диспетчер устройств.

Шаг (2): В окне Диспетчер устройств, вы увидите несколько категорий устройств. В этих категориях, вы должны найти “звуковые, видео и игровые контроллеры”.

В случае, если Вы не можете увидеть категорию “звуковые, видео и игровые устройства” в диспетчере устройств, выполните указанные ниже шаги, чтобы получить в диспетчере устройств категорию “звуковые, видео и игровые устройства”.
Шаг (4): чтобы получить категорию “звуковые, видео и игровые контроллеры” в Windows 10 в диспетчере устройств, щелкните на кнопку, расположенную на верхней части устройства, в окне диспетчера устройств и выберите вариант установить старое устройство.
Шаг (5): После эих действий вы увидите окно на экране вашего компьютера “Добро пожаловать в Мастер установки оборудования”, нажмите на кнопку Далее.

Шаг (6): В следующем окне необходимо выбрать “поиск и установка оборудования автоматически (рекомендуется)” и нажмите на кнопку Далее.
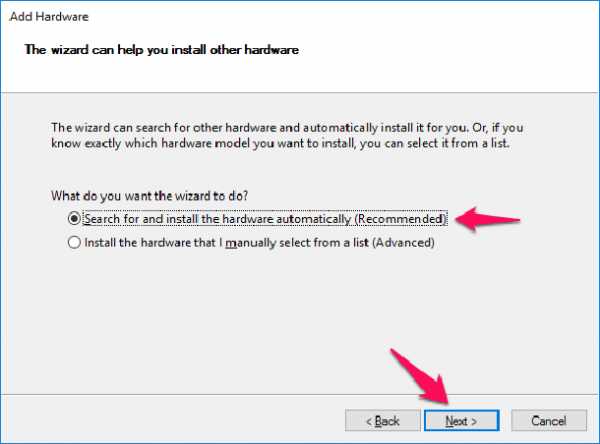
Шаг (7): в следующем окне, если мастер говорит: “мастер не нашел каких-либо новых аппаратных средств на вашем компьютере”, тогда просто нажмите на кнопку Далее.

Шаг (8): Теперь вы увидите список аппаратных средств. Просто прокрутите вниз и выберите опцию “звуковые, видео и игровые контроллеры”, а затем нажмите на кнопку Далее.

Шаг (9): После клика, вам будет предложено выбрать производителя и модель Вашего устройства. После того как вы выбрали производителя и модель вашей звуковой карты, нажмите на кнопку Далее.

Шаг (10): Мастер готов к установке нового оборудования, кликаем на кнопку Далее, чтобы подтвердить установку.

Шаг (11): После клика, начнётся процесс установки. Как только установка будет завершена, нажмите на кнопку Финал.

Шаг (12): Теперь вы сможете увидеть в диспетчере устройств категорию “звуковые, видео и игровые контроллеры”. Разверните её и щёлкните правой кнопкой мыши на Звуковое устройство и выберите опцию включить.

Повторное включение аудио устройства должно решить проблему — Выходное аудиоустройство не установлено в Windows 10. Но, если вам до сих пор встречается сообщение об ошибке — звуковое устройство не установлено — переходите к следующему решению.
Способ 2: удалить и переустановить аудио драйвер
Большинство проблем со звуком на компьютерах с Windows возникают из-за проблем с драйверами, если они неправильно установлены для звукового устройства. Если повторное включение аудио устройства не сработает для вас, то можно попробовать удалить и выполнить обновление звукового драйвера для Windows 10 .
Вот как удалить и переустановить драйвер звукового устройства в Windows 10:
Шаг (1): Во-первых, нужно открыть и запустить диалоговое окно нажатием ключей вместе Windows + R и введите команду devmgmt.msc чтобы открыть диспетчер устройств.
Шаг (2): В диспетчере устройств разверните окно “звуковые, видео и игровые устройства” и щелкните правой кнопкой мыши на Звуковое устройство и выберите опцию удалить драйвер с компьютера.

Шаг (3): После удаления когда процесс будет завершен, перезагрузите компьютер и аудио драйвер в Windows 10 будет установлен автоматически в систему.
Теперь для Windows 10, ошибка с красным знаком x, должна быть исправлена, и вы должны быть в состоянии, чтобы прослушать все ваши любимые песни, смотреть фильмы на компьютере так как звуковые драйверы, которые были потеряны снова установлены.
Заключение
Проблема «Выходное аудиоустройство установлено» в Windows 10 с может быть крайне неприятной ситуацией для многих новых пользователей Windows 10, если они не знают точного решения, как описано выше. Но это не в случае с вами, потому что теперь вы хорошо знаете, как исправить сообщение об ошибке в Windows 10 нет звука.
Мы надеемся, что теперь вы сможете легко решить в Windows 10 проблему звуковых драйверов после прочтения нашей статьи — как исправить “Выходное аудиоустройство не установлено” сообщение об ошибке в Windows 10 ПК. В случае, если у вас всё ещё возникают какие-либо проблемы со звуком в Windows 10, дайте нам знать в разделе комментариев ниже.
mega-obzor.ru
Выходное аудио устройство не установлено в Windows 10, 8 и Windows 7 — как исправить?
05.02.2018  windows
Среди прочих проблем со звуком в Windows 10, 8 и Windows 7 можно столкнуться с красным крестиком на значке динамика в области уведомлений и сообщением «Выходное аудио устройство не установлено» или «Наушники или динамики не подключены», при этом, чтобы устранить эту проблему иногда приходится помучиться.
В этой инструкции подробно о наиболее часто встречающихся причинах ошибок «Выходное аудио устройство не установлено» и «Наушники или динамики не подключены» в Windows и о том, как исправить ситуацию и вернуть нормальное воспроизведение звука.
Проверка подключения выходных аудио устройств
В первую очередь при появлении рассматриваемой ошибки стоит проверить фактическое подключение динамиков или наушников, даже если вы уверены, что они подключены и подключены правильно.
Сначала убедитесь, что они действительно подключены (так как бывает, что кто-то или что-то случайно выдергивает кабель, а вы об этом не знаете), далее учитывайте следующие моменты
- Если вы впервые подключили наушники или динамики к передней панели ПК, попробуйте подключить к выходу звуковой карты на задней панели — проблема может заключаться в том, что разъемы на передней панели не подключены к материнской плате (см. Как подключить разъемы передней панели ПК к материнской плате).
- Проверьте, что устройство воспроизведения подключено к нужному разъему (обычно — зеленого цвета, если все разъемы одного цвета, то выход для наушников/стандартрых динамиков обычно бывает выделен, например, обведён).
- Поврежденные провода, штекер на наушниках или колонках, поврежденный разъем (в том числе в результате разрядов статического электричества) могут быть причиной проблемы. Если есть подозрения на это — попробуйте подключить любые другие наушники, в том числе от вашего телефона.
Проверка аудиовходов и аудиовыходов в диспетчере устройств
Возможно, этот пункт можно было поставить и первым в теме про «Выходное аудио устройство не установлено»
- Нажмите клавиши Win+R, введите devmgmt.msc в окно «Выполнить» и нажмите Enter — это откроет диспетчер устройств в Windows 10, 8 и Windows
- Обычно при появлении проблем со звуком, пользователь смотрит на раздел «Звуковые, игровые и видеоустройства» и ищет там наличие своей звуковой карты — High Definition Audio, Realtek HD, Realtek Audio и др. Однако, в контексте проблемы «Выходное аудио устройство не установлено» более важным является раздел «Аудиовходы и аудиовыходы». Проверьте, есть ли этот раздел в наличии и присутствуют ли там выходы на динамики и не отключены ли они (для отключенных устройство отображается стрелочка «вниз»).
- При наличии отключенных устройств — нажмите правой кнопкой мыши по такому устройству и выберите пункт «Включить устройство».
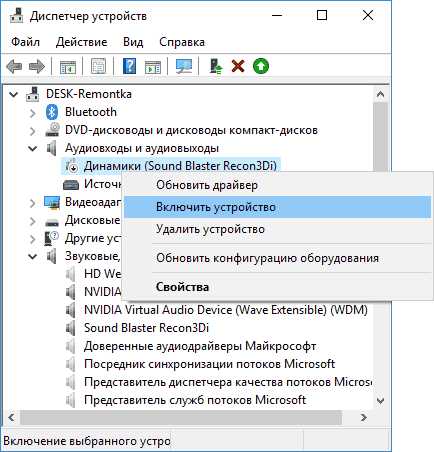
- Если в списке в диспетчере устройств есть какие-либо неизвестные устройства или устройства с ошибками (отмечены желтым значком) — попробуйте удалить их (правый клик — удалить), а затем в меню диспетчера устройств выбрать «Действие» — «Обновить конфигурацию оборудования».
Драйверы звуковой карты
Следующий шаг, который следует попробовать — убедиться, что установлены необходимые драйверы звуковой карты и они работают, при этом начинающему пользователю следует учитывать такие моменты:
- Если в диспетчере устройств в разделе «Звуковые, игровые и видеоустройства» вы видите только пункты наподобие NVIDIA High Definition Audio, AMD HD Audio, Аудио Intel для дисплеев — по всей видимости, звуковая карта или отключена в БИОС (на некоторых материнских платах и ноутбуках это возможно) или на нее не установлены необходимые драйверы, а то, что вы видите — это устройства для вывода звука по HDMI или Display Port, т.е. работающие с выходами видеокарты.
- Если вы нажали правой кнопкой мыши по звуковой карте в диспетчере устройств, выбрали «Обновить драйвер» и после автоматического поиска обновленных драйверов вам сообщили, что «Наиболее подходящие драйверы для данного устройства уже установлены» — это не дает полезных сведений о том, что установлены правильные драйверы: просто в центре обновлений Windows не нашлось других подходящих.
- Стандартные драйверы аудио Realtek и прочие могут успешно устанавливаться из различных драйвер-паков, но не всегда адекватно работают — следует использовать драйверы производителя конкретного оборудования (ноутбука или материнской платы).
В общем случае, если звуковая карта отображается в диспетчере устройств, самые верные шаги по установке правильного драйвера на нее будут выглядеть следующим образом:
- Зайдите на официальную страницу вашей материнской платы (как узнать модель материнской платы) или вашей модели ноутбука и в разделе «поддержка» найдите и загрузите имеющиеся драйверы для звука, обычно отмечены как Audio, могут — Realtek, Sound и т.п. Если, к примеру, у вас установлена Windows 10, а на оф. сайте драйверы только для Windows 7 или 8, смело скачивайте их.
- Зайдите в диспетчер устройств и удалите в разделе «Звуковые, игровые и видеоустройства» вашу звуковую карту (правый клик — удалить — установить отметку «Удалить программы драйверов для этого устройства», если таковая появится).

- После удаления запустите установку драйвера, который был скачан на первом шаге.
По завершении установки, проверьте, была ли решена проблема.
Дополнительный, иногда срабатывающий метод (при условии, что «только вчера» всё работало) — заглянуть в свойства звуковой карты на вкладку «Драйвер» и, если там активна кнопка «Откатить», нажать её (иногда Windows может автоматически обновить драйверы не на те, что нужно).
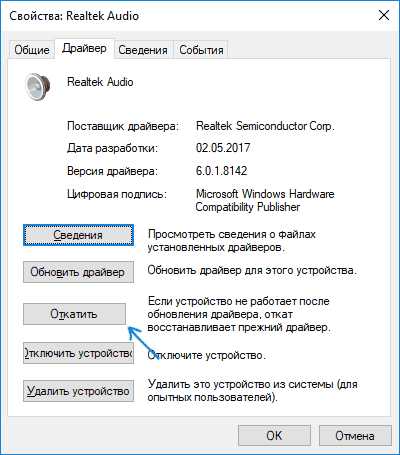
Примечание: если в диспетчере устройств нет ни звуковой карты, ни неизвестных устройств, есть вероятность, что звуковая карта отключена в БИОС компьютера или ноутбука. Поищите в БИОС (UEFI) в разделах Advanced/Peripherals/Onboard Devices что-то связанное с Onboard Audio и убедитесь, что оно включено (Enabled).
Автор рекомендует прочесть:
Настройка устройств воспроизведения
Настройка устройств воспроизведения также может помочь, особенно часто, если у вас к компьютеру монитор (или ТВ) подключены по HDMI или Display Port, особенно, если через какой-либо адаптер.
- Нажмите правой кнопкой мыши по значку динамика в области уведомлений Windows и откройте пункт «Устройства воспроизведения».
- В списке устройств воспроизведения нажмите правой кнопкой мыши и отметьте пункты «Показать отключенные устройства» и «Показать отсоединенные устройства».
- Убедитесь, что в качестве устройства вывода аудио по умолчанию выбраны нужные динамики (не HDMI выход и т.п.). При необходимости изменить устройство по умолчанию — нажмите по нему и выберите «Использовать по умолчанию» (также разумно включить «Использовать устройство связи по умолчанию»).
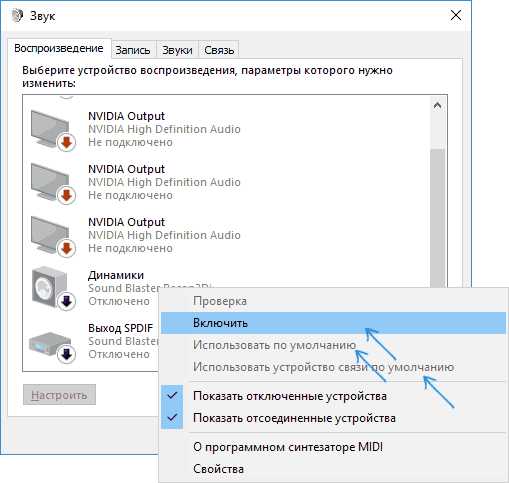
- Если необходимое устройство отключено, нажмите по нему правой кнопкой мыши и выберите пункт контекстного меню «Включить».
Дополнительные способы исправить проблему «Выходное аудио устройство не установлено»
В завершение — несколько дополнительных, иногда срабатывающих, методов исправить ситуацию со звуком, если предыдущие способы не помогли.
- Если в диспетчере устройств в «Аудиовыходах» отображаются выходные аудиоустройства, попробуйте их удалить, а затем в меню выбрать Действие — Обновить конфигурацию оборудования.
- Если у вас звуковая карта Realtek, загляните в раздел «Динамики» приложения Realtek HD. Включите правильную конфигурацию (например, стерео), а в «дополнительные настройки устройства» установите отметку на «Отключить определение гнезд передней панели» (даже если проблемы возникают при подключении к задней панели).
- Если у вас какая-то особенная звуковая карта с собственным ПО для управления, проверьте, нет ли в этом ПО каких-то параметров, которые могут вызывать проблему.

- Если у вас более одной звуковой карты, попробуйте отключить в диспетчере устройств неиспользуемую
- Если проблема появилась после обновления Windows 10, а варианты решения с драйверами не помогли, попробуйте выполнить восстановление целостности системных файлов с помощью dism.exe /Online /Cleanup-image /RestoreHealth (см. Как проверить целостность системных файлов Windows 10).
- Попробуйте некоторые дополнительные методы из статьи Не работает звук Windows 10.
- Попробуйте использовать точки восстановления системы, если ранее звук работал исправно.
Примечание: в инструкции не описывается метод автоматического устранение неполадок Windows со звуком, поскольку, вероятнее всего вы и так его попробовали (если нет — попробуйте, оно может сработать).

Устранение неполадок автоматически запускается по двойному нажатию на значке динамика, перечёркнутому красным крестиком, также можно запустить его и вручную, см., например, устранение неполадок Windows 10.
А вдруг и это будет интересно:
poiskk.com
Пропал звук в Windows 10
16.02.2016  windows
Многие пользователи, обновившиеся до Windows 10 или же после чистой установки ОС столкнулись с самыми разными проблемами работы звука в системе — у кого-то просто пропал звук на ноутбуке или компьютере, у других — перестал работать звук через выход на наушники на передней панели ПК, еще одна распространенная ситуация — звук сам по себе делается тише со временем.
В этой инструкции по шагам описаны возможные способы исправить наиболее распространенные проблемы, когда воспроизведение аудио работает неправильно или просто пропал звук в Windows 10 после обновления или установки, а также просто в процессе работы без видимых причин. См. также: что делать, если звук Windows 10 хрипит, шипит, трещит или очень тихий.
Прежде чем приступать к шагам, описываемым далее, попробуйте запустить автоматическое исправление проблем со звуком Windows 10, кликнув правой кнопкой мыши по значку динамика и выбрав пункт «Обнаружить неполадки со звуком». Не факт, что сработает, но, если не пробовали — стоит попробовать. Дополнительно: Не работает звук по HDMI в Windows — как исправить, Ошибки «Выходное аудио устройство не установлено» и «Наушники или динамики не подключены».
Примечание: если звук пропал после простой установки обновлений в Windows 10, то попробуйте зайти в диспетчер устройств (через правый клик по пуску), выбрать в звуковых устройствах вашу звуковую плату, кликнут по ней правой кнопкой мыши, а затем — на вкладке «Драйвер» нажать «Откатить». В дальнейшем вы можете отключить автоматическое обновление драйверов для звуковой платы, чтобы проблема не возникала.
Пропал звук в Windows 10 после обновления или установки системы
Самый распространенный вариант проблемы — на компьютере или ноутбук просто пропадает звук. При этом, как правило (сначала рассмотрим этот вариант), значок динамика на панели задач в порядке, в диспетчере устройств Windows 10 для звуковой платы написано «Устройство работает нормально», а драйвер не нуждается в обновлении.
Правда, в то же самое время обычно (но не всегда) в данном случае звуковая плата в диспетчере устройств называется «Устройство с поддержкой High Definition Audio» (а это верный признак отсутствия установленных драйверов на нее). Обычно это случается для звуковых чипов Conexant SmartAudio HD, Realtek, VIA HD Audio, ноутбуков Sony и Asus.
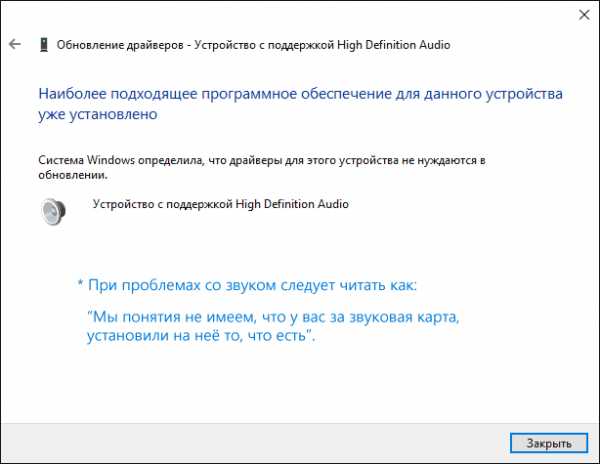
Устанавливаем драйвера на звук в Windows 10
Что делать в этой ситуации, чтобы исправить проблему? Почти всегда работающий способ состоит из следующих простых шагов:
- Ввести в поисковике Модель_вашего_ноутбука support, или Модель_вашей_материнской_платы support. Не рекомендую при возникновении проблем, о которых идет речь в этой инструкции, начинать поиск драйверов, например, с сайта Realtek, прежде всего посмотрите на сайте производителя не чипа, но всего устройства.
- В разделе поддержки найти драйверы аудио для загрузки. Если они будут для Windows 7 или 8, а не для Windows 10 — это нормально. Главное, чтобы не отличалась разрядность (x64 или x86 должно соответствовать разрядности системы, установленной в настоящий момент, см. Как узнать разрядность Windows 10)
- Установить эти драйверы.
Казалось бы, просто, но многие пишут о том, что уже так делали, но ничего не происходит и не меняется. Как правило, это происходит из-за того, что несмотря на то, что установщик драйверов проводит вас по всем шагам, фактически драйвер на устройство не устанавливается (легко проверить, посмотрев свойства драйвера в диспетчере устройств). Причем, установщики некоторых производителей не сообщают об ошибке.
Есть следующие способы решения этой проблемы:
- Запуск установщика в режиме совместимости с предыдущей версией Windows. Помогает чаще всего. Например, для установки Conexant SmartAudio и Via HD Audio на ноутбуках обычно срабатывает этот вариант (режим совместимости с Windows 7). См. Режим совместимости программ Windows 10.

- Предварительно удалить звуковую плату (из раздела «Звуковые, игровые и видеоустройства») и все устройства из раздела «аудиовходы и аудиовыходы» через диспетчер устройств (правый клик по устройству — удалить), по возможности (если есть такая отметка), вместе с драйверами. И сразу после удаления запустить установщик (в том числе и через режим совместимости). Если драйвер все так же не установится, то в диспетчере устройств выбрать «Действие» — «Обновить конфигурацию оборудования». Часто срабатывает на Realtek, но не всегда.

- Если после этого установился старый драйвер, то кликнуть правой кнопкой мыши по звуковой плате, выбрать «Обновить драйвер» — «Выполнить поиск драйверов на этом компьютере» и посмотреть, появились ли в списке уже установленных драйверов новые (кроме Устройство с поддержкой High Definition Audio) совместимые драйвера для вашей звуковой платы. А если знаете ее название, то можно посмотреть и среди несовместимых.
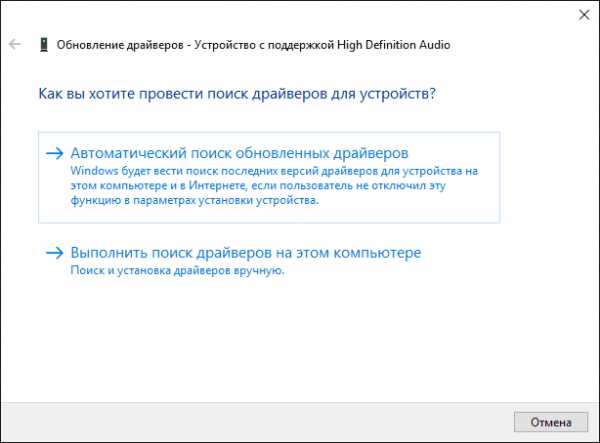
Даже если вы не смогли найти официальных драйверов, все равно попробуйте вариант с удалением звуковой платы в диспетчере устройств с последующим обновлением конфигурации оборудования (пункт 2 выше).
Звук или микрофон перестал работать на ноутбуке Asus (может подойти и для других)
Отдельно отмечу способ решения для ноутбуков Asus со звуковым чипом Via Audio, именно на них чаще всего возникают проблемы с воспроизведением, а также подключением микрофона в Windows 10. Путь решения:
- Зайти в диспетчер устройств (через правый клик по пуску), открыть пункт «Аудиовходы и аудиовыходы»
- Через правый клик по каждому пункту в разделе, удалить его, если есть предложение удалить и драйвер, сделайте это тоже.
- Зайдите в раздел «Звуковые, игровые и видеоустройства», удалите их тем же образом (кроме HDMI-устройств).
- Загрузите драйвер Via Audio от Asus, с официального сайта под вашу модель, для Windows 8.1 или 7.
- Запустите установщик драйвера в режиме совместимости с Windows 8.1 или 7, желательно от имени Администратора.
Отмечу, почему я указываю на более старую версию драйвера: замечено, что работоспособным в большинстве случаев оказывается VIA 6.0.11.200, а не более новые драйвера.
Устройства воспроизведения и их дополнительные параметры
Некоторые начинающие пользователи забывают проверить параметры устройств воспроизведения звука в Windows 10, а это лучше сделать. Как именно:
- Кликните правой кнопкой мыши по значку динамика в области уведомлений справа внизу, выберите пункт контекстного меню «Устройства воспроизведения». В Windows 10 1803 (April Update) путь слегка другой: правый клик по значку динамика — «Открыть параметры звука», а затем пункт «Панель управления звуком» в правом верхнем углу (или внизу списка настроек при изменении ширины окна), также можно открыть пункт «Звук» в панели управления, чтобы попасть в меню из следующего шага.
- Убедитесь, что установлено правильное устройство воспроизведения по умолчанию. Если нет, кликните по нужному правой кнопкой мыши и выберите пункт «Использовать по умолчанию».

- Если динамики или наушники, как и требуется, являются устройством по умолчанию, кликните по ним правой кнопкой мыши и выберите пункт «Свойства», а затем перейдите на вкладку «Дополнительные возможности».
- Отметьте пункт «Отключить все эффекты».
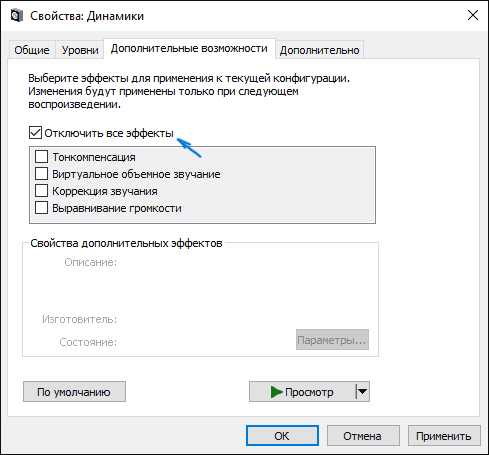
После выполнения указанных настроек, проверьте, заработал ли звук.
Звук стал тихим, хрипит или автоматически снижается громкость
Если несмотря на то, что звук воспроизводится, с ним есть какие-то проблемы: он хрипит, слишком тихий (причем громкость может меняться сама), попробуйте следующие варианты решения проблемы.
- Зайдите в устройства воспроизведения, кликнув правой кнопкой мыши по значку динамика.
- Кликните правой кнопкой мыши по устройству, со звуком с которого возникает проблема, выберите «Свойства».
- На вкладке «Дополнительные возможности» отметьте «Отключить все эффекты». Примените настройки. Вы вернетесь к списку устройств воспроизведения.
- Откройте вкладку «Связь» и уберите уменьшение громкости или отключение звука при связи, установите «Действие не требуется».

Примените сделанные настройки и проверьте, была ли решена проблема. Если нет, есть еще один вариант: попробуйте через диспетчер устройств выбрать вашу звуковую плату — свойства — обновить драйвер и установить не «родной» драйвер звуковой платы (показать список установленных драйверов), а один из совместимых, которые Windows 10 может предложить сама. В данной ситуации иногда случается, что на «не родных» драйверах проблема не проявляется.
Дополнительно: проверьте, включена ли служба Windows Audio (нажмите Win+R, введите services.msc и найдите службу, убедитесь, что служба выполняется и тип запуска для нее установлен в «Автоматически».
В заключение
Если ничто из описанного так и не помогло, рекомендую также попробовать использовать какой-нибудь популярный драйвер-пак, а предварительно проверить, а работоспособны ли сами устройства — наушники, колонки, микрофон: случается и так, что проблема со звуком не в Windows 10, а в них самих.
А вдруг и это будет интересно:
remontka.pro
Выходное устройство не установлено
 Если система сообщает, что выходное устройство не установлено, то пользователь сталкивается с отсутствием звука у подключенных наушников и колонок. Проблема может возникнуть на Windows 10, 7 и других версиях ОС от Microsoft.
Если система сообщает, что выходное устройство не установлено, то пользователь сталкивается с отсутствием звука у подключенных наушников и колонок. Проблема может возникнуть на Windows 10, 7 и других версиях ОС от Microsoft.
Причины возникновения ошибки:
- Физическое повреждение аудиооборудования, подключенного к компьютеру.
- Некорректная работа программного обеспечения (чаще всего – отсутствие нужных драйверов).
- Неправильная настройка устройства воспроизведения.
Это основные факторы, из-за которых появляется сообщение об ошибке. Рассмотрим порядок устранения каждой причины по отдельности.
Диагностика аудиоустройств
Первым делом необходимо убедиться, что оборудование исправно и правильно подключено. Протестировать колонки или наушники можно с помощью другого гаджета – ноутбука, планшета, телефона. Почти у всех девайсов есть стандартный аудиоразъем, к которому можно подключить акустическую систему.
Если на другом устройстве наушники/колонки работают нормально, убедитесь, что вы подключаете их на компьютере в правильный разъем – должен совпадать цвет порта и штекера или быть нарисованы пиктограммы оборудования.
Проверка драйверов
Чаще всего проблемы с оборудованием возникают именно из-за программной составляющей. Чтобы устранить неполадку с драйверами, выполните следующие действия:
- Откройте диспетчер устройств. Посмотрите название модели звуковой карты.
- Зайдите на сайт производителя оборудования и скачайте последнюю версию программного обеспечения с учетом версии, редакции и разрядности системы.
- Установите драйвер звуковой карты и перезагрузите компьютер.
Если после перезагрузки компьютера ошибка сохраняется, выполните откат программного обеспечения.
- Откройте диспетчер устройств.
- Щелкните по звуковой карте правой кнопкой, откройте свойства.
- Перейдите на вкладку «Драйвер» и нажмите «Откатить».
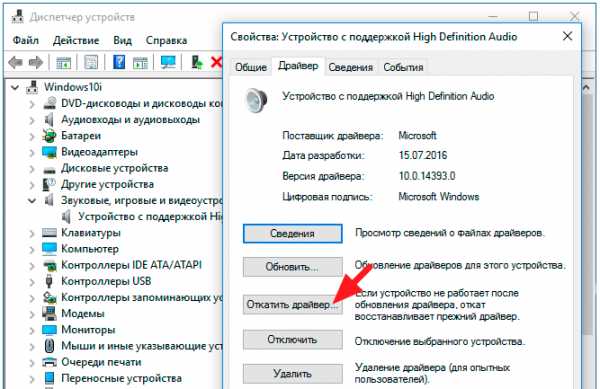
Для применения изменений и сохранения конфигурации необходимо перезагрузить компьютер.
Настройка устройства вывода
Еще одна распространенная причина – неправильная настройка устройства воспроизведения. Обычно проблема возникает при подключении нескольких устройств вывода. Чтобы выполнить настройку:
- Найдите значок динамика возле часов и нажмите на него правой кнопкой. Выберите в меню пункт «Устройства воспроизведения».
- Выделите оборудование, которое хотите использовать для вывода звука. Щелкните по нему правой кнопкой и выберите «Использовать по умолчанию».

Еще один способ, который иногда помогает – запуск встроенного инструмента обнаружения неполадок со звуком. Запускается он так же через контекстное меню, которое появляется при нажатии правой кнопкой на значок динамика.
mysettings.ru
- Как делать сканер с принтера на компьютер

- Everything centos что это
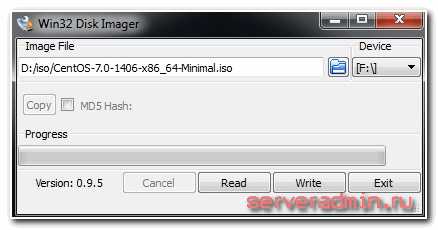
- Как на компьютере установить русский язык по умолчанию
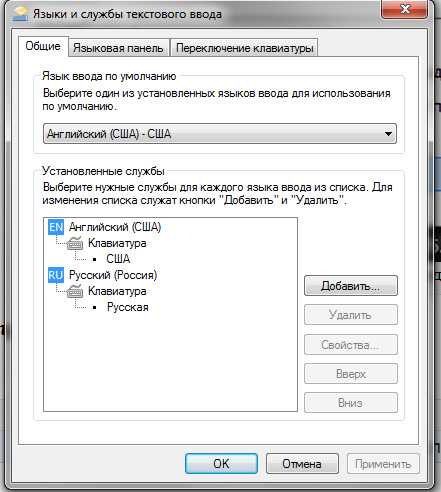
- Как настроить новый роутер вместо старого

- Как переустановить xp на windows 7
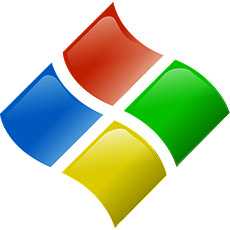
- Как установить календарь на рабочий стол windows 7

- Программа для записи iso образа на флешку

- Подключение мобильного телефона к интернету

- Оперативная память компьютера память это
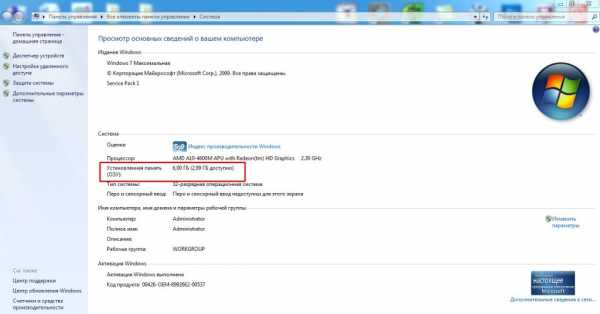
- Где находится история в эксплорере

- Почему глючит компьютер windows 7