Выключается вай фай на ноутбуке windows 10: Почему отключается Wi-Fi на ноутбуке
Содержание
Как подключить Wi-Fi на Windows 10?
Без сомнения, выход новой версии популярной операционной системы стал одним из главных событий 2015 года в сфере ІТ-технологий. Вслед за месяцами, которые для многих пользователей были приравнены к вечности, последовал шквал критики, обсуждений и вопросов. Разумеется, большинство юзеров после установления обновления бросились проверять чем же украсили главные функции «десятки». Безусловно, одной из основных функций ОС является подключение к беспроводной сети интернет. В целом, чего-нибудь экстраординарного в работу Wi-Fi создатели не внедрили. К тому же, много чего общего в данном компоненте можно найти и с аналогичным процессом на версиях-предшественниках. Но, как Вы понимаете, не была бы это новая ОС, если бы функции и настройки оставляли без новшеств по сравнению с Windows 7 и 8. Сегодня мы расскажем о преимуществах Wi-Fi и как подключить Wi-Fi на Windows 10.
Новые возможности Wi-Fi в Windows 10
В общих чертах, данный элемент обзавелся измененной панелью подключения к беспроводным сетям. В частности, включение и выключение Wi-Fi возможно осуществить в два клика.
В частности, включение и выключение Wi-Fi возможно осуществить в два клика.
В чем можно похвалить разработчиков, так это в интеграции такой опции, как автоматическая установка всех драйверов.
Многие пользователи также успели поделиться своим восхищением от этого сверхполезного новшества. Юзеры рассказывают, что при переходе на «десятку» все необходимые драйвера были установлены в автоматическом режиме. Это очень важно, ведь на прошлых версиях поиск и установка драйверов всегда забирал уйму времени и сил. В некоторых случаях все попытки и вовсе были напрасными, из-за чего пользователю приходилось смириться и подключаться к сети только в «проводном» формате. Собственно, перейдем к процессу подключения.
Читайте также: Windows 10 «Не удается подключиться к этой сети», что делать?
Как подготовить ноутбук и планшет к подключению?
В принципе, ничего заумного в данном процессе нет — благо, создатели решили не изобретать колесо и сделали все красиво и просто. Спускаемся в нижнюю часть экрана, где располагается панель уведомлений. Нажмите на значок беспроводной сети. Если адаптер находится в выключенном состоянии, то на значке будет красный крестик. В том случае, когда и адаптер, и драйвер в полном порядке, значок будет со звездочкой. Следовательно, для подключения к интернету следует выбрать определенную сеть и нажать на нее.
Спускаемся в нижнюю часть экрана, где располагается панель уведомлений. Нажмите на значок беспроводной сети. Если адаптер находится в выключенном состоянии, то на значке будет красный крестик. В том случае, когда и адаптер, и драйвер в полном порядке, значок будет со звездочкой. Следовательно, для подключения к интернету следует выбрать определенную сеть и нажать на нее.
После этого под названием сети потенциального «поставщика» интернета появиться кнопка «Подключиться». Кроме нее Вы еще увидите опцию «Подключаться автоматически», на которую можете поставить галочку, если хотите, чтобы ноутбук или ПК самостоятельно соединялся с выбранной сетью.
Разумеется, в большинстве случаев «раздатчики» беспроводной сети выставляют пароль на свою сеть, поэтому после подключения система попросит Вас ввести ключ безопасности сети.
После его ввода появится запрос, согласно которому Вы можете разрешить другим ПК обнаруживать Ваше устройство. В данном случае, лучше дать положительный ответ, чтобы в дальнейшем избежать конфузов с настройкой локальной сети.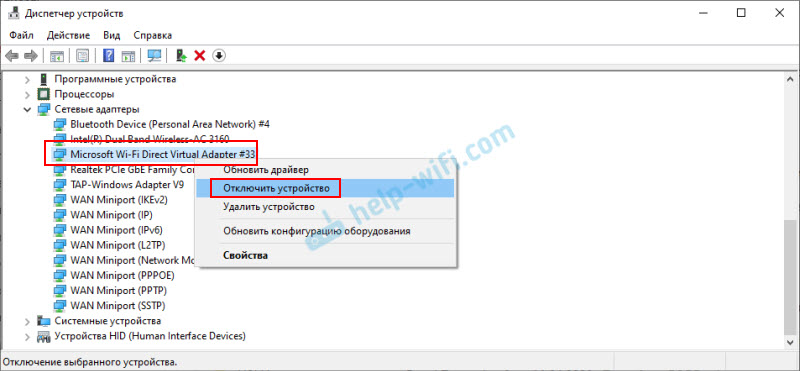 Все, теперь Ваше устройство готово к приему сигнала.
Все, теперь Ваше устройство готово к приему сигнала.
Вызов настроек беспроводного интернета. Просмотр пароля
В конце списка доступных сетей находится ссылка «Сетевые параметры». После ее нажатия появится подраздел «Сеть и интернет», в котором Вы сможете включать и отключать доступ к сети, выбирать и сеть и вносить настройки в пункте «Дополнительные параметры».
Что касается защитного кода, то с ним зачастую пользователи испытывают некоторые трудности. Особенно этот вопрос актуален для тех, кто пользуется одним роутером с нескольких устройств. Для достижения цели необходимо выполнить парочку несложных шагов. Сначала зайдите в раздел «Центр управления сетями и общим доступом», который можно вызвать с помощью панели управления. В появившемся окне выберите ссылку «Беспроводная сеть» (находится в правом верхнем углу), затем выберите кнопку «Свойства беспроводной сети».
После этого появятся вкладки «Подключение» и «Безопасность», перейдите на вторую.
Напротив строки «Ключ безопасности сети» набран пароль. Для того, чтобы увидеть знаки, необходимо поставить галочку возле пункта «Отображать вводимые знаки».
Для того, чтобы увидеть знаки, необходимо поставить галочку возле пункта «Отображать вводимые знаки».
Как забыть/создать сеть?
Для того, чтобы Ваше устройство перестало самостоятельно подключаться к определенной сети, как только она снова будет активна, необходимо войти в раздел «Параметры», подраздел «Сеть и интернет» и выбрать опцию Wi-Fi. В окошке справа выберите пункт «Управление параметрами сети Wi-Fi». Перед Вами появится список известных сетей, среди которых следует выбрать ту, которую Вы хотите забыть. Собственно, после нажатия на название сети система как раз и предложить совершить желаемое действие.
Таким образом, система исключит выбранную сеть из «реестра» и самостоятельное подключение прекратится.
Процесс создания сети ничем особо не отличается от предшественников.
Убедитесь, что роутер активен, затем просмотрите список доступных сетей. Как только увидите в данном списке название, аналогичное названию модели роутера, подключайтесь. Затем зайдите в браузер и откройте страницу веб-интерфейса роутера.
После этого введите логин и пароль, чтобы получить доступ к меню. В меню Вы уже сможете воспользоваться мастером быстрой подготовки, который подскажет Вам все необходимые инструкции для создания новой точки доступа.
Преимущества и недостатки подключения Wi-Fi в Windows 10
В целом, многочисленных (да и поодиноких) жалоб на подключение к беспроводной сети в «десятке» пока нет. Разработчики постарались сделать так, чтобы не усложнять жизнь пользователям и гармонично вписали свои новшества в процесс. Как видите, узнав о некоторых нюансах принципа подключения компьютера к сети, вряд ли в дальнейшем система может помешать благополучно просматривать веб-страницы с устройства.
Самая большая беда с подключением к Wi-Fi, которая присутствует и в предыдущих версиях – это зловредный желтый треугольник с восклицательным знаком. Он часто расстраивает пользователей, но система здесь не виновата.
Статус «Ограничено» появляется из-за сбоев в работе роутера. А это уже, как говорится, совсем другая история.
В одной из наших следующих статей мы расскажем, как узнать пароль от Wi-Fi.
Если у Вас остались вопросы по теме «Как подключить Wi-Fi на Windows 10?», то можете задать их в комментариях
Оцените материал
Рейтинг статьи 2.3 / 5. Голосов: 3
Пока нет голосов! Будьте первым, кто оценит этот пост.
«Почему вай фай на ноутбуке отключается и включается периодически?» — Яндекс Кью
Прежде всего рекомендую определить, где именно проблема: в вашем ноутбуке или с самой сетью Wi-Fi, а возможно — с роутером или со стороны Интернет-провайдера. Для этого обратите внимание на следующие моменты:
Продолжает ли работать подключение по Wi-Fi и Интернет в эти же моменты на других устройствах, желательно физически расположенных там же, где и ноутбук. Если на других устройствах всё в порядке, велика вероятность, что дело все-таки в ноутбуке. Если и на других устройствах Интернет по Wi-Fi пропадает, дело либо в роутере (а также ряде других факторов), либо со стороны провайдера.
Если на других устройствах всё в порядке, велика вероятность, что дело все-таки в ноутбуке. Если и на других устройствах Интернет по Wi-Fi пропадает, дело либо в роутере (а также ряде других факторов), либо со стороны провайдера.
Пропадает подключение Wi-Fi (то есть требуется заново выбирать сеть и подключаться к ней) или подключение по Wi-Fi остается активным, но пропадает доступ к Интернету? Если первый вариант и на всех устройствах, явно дело в роутере, его расположении или соседских сетях. Если второй и на всех устройствах, то проблема может быть в роутере, кабеле провайдера или со стороны оборудования провайдера.
Если отключается Wi-Fi подключение — происходит обрыв связи с роутером и нужно заново подключаться к беспроводной сети
То:
- Если вы вручную не устанавливали драйверов Wi-Fi для вашего ноутбука, найдите сайт производителя вашего ноутбука и в разделе «Поддержка» скачайте драйверы беспроводного адаптера именно для вашей модели, а затем установите их.
 Если на официальном сайте есть драйверы не для той версии Windows (а только для более старой или наоборот), что у вас установлена, все равно попробуйте их установить — как правило, они работают.
Если на официальном сайте есть драйверы не для той версии Windows (а только для более старой или наоборот), что у вас установлена, все равно попробуйте их установить — как правило, они работают. - Зайдите в диспетчер устройств (для этого можно нажать клавиши Win+R на клавиатуре, ввести devmgmt.msc и нажать Enter), затем в разделе «Сетевые адаптеры» найдите ваш Wi-Fi адаптер (обычно имеет слова Wi-Fi или Wireless в названии) и дважды нажмите по нему.Wi-Fi адаптер в диспетчере устройств
- На вкладке «Электропитание» отключите пункт «Разрешить отключение этого устройства для экономии энергии» и примените настройки. Отключение экономии электроэнергии Wi-Fi
- Зайдите в Панель управления и откройте пункт «Электропитание» (либо нажмите по значку батареи в области уведомлений и выберите аналогичный пункт). Напротив выбранной схемы электропитания нажмите «Настройка схемы электропитания». Настройка схемы электропитания
- В следующем окне нажмите «Изменить дополнительные параметры питания».
 Изменение дополнительных параметров электропитания
Изменение дополнительных параметров электропитания - В параметрах адаптера беспроводной сети в пункте «Режим энергосбережения» установите «Максимальная производительность» и примените настройки. Включить максимальную производительность Wi-Fi
- Если у вас Windows 10 или 8.1, а проблема появляется только после режима сна или после «завершения работы» через меню Пуск, но не появляется сразу после перезагрузки, отключите гибернацию.
- В случае, если Wi-Fi отключается на всех устройствах при подключении какого-то одного конкретного устройства, попробуйте найти параметр WMM в дополнительных настройках беспроводной сети в веб-интерфейсе Wi-Fi роутера и отключить его.
По завершении описанных действий понаблюдайте, продолжает ли появляться проблем с отключением Wi-Fi снова.
В случае, если Wi-Fi сеть остается активной, но пропадает доступ в Интернет
В первую очередь попробуйте установить официальные драйверы Wi-Fi адаптера, как в первом пункте предыдущего раздела, затем — отключить любые сторонние антивирусы, если используются — то сервисы VPN, а также отключить прокси. Затем также наблюдаем за поведением сети.
Затем также наблюдаем за поведением сети.
Если отключения продолжаются, попробуйте скачать утилиту AdwCleaner с официального сайта https://ru.malwarebytes.com/adwcleaner/, установить в параметрах утилиты настройки как на скриншоте ниже, а затем запустить сканирование и очистку системы.
После выполнения сканирования, очистки и перезагрузки компьютера проверьте, решена ли проблема. Если на вашем компьютере установлена Windows 10, попробуйте также сбросить параметры сети.
Комментировать ответ…Комментировать…
WiFi продолжает отключаться и снова подключаться. Как исправить?
Адам Свифт
Содержание
Сегодня мы поговорим о довольно неприятной проблеме: постоянно отключается WiFi на вашем ноутбуке, iPhone или Android. Иногда переподключается, иногда выходит из строя и соответственно у вас нет интернета.
Само собой разумеется, что на устройстве с такой проблемой сети все ваши загрузки будут прерываться, все разговоры, такие как Skype, будут прерываться, и вы будете раздражаться.
Когда ваше клиентское устройство попытается повторно подключиться, вы увидите Подключение… или Проверка требований к сети (в Windows) или Получение IP-адреса (на Android) под именем вашей беспроводной сети, в то время как обычно вы должны видеть Подключено, Защищенный или Без счетчика/Подключенный соответственно.
В этой статье мы собрали все известные решения, которые, мы надеемся, помогут вам решить проблему с потерей WiFi и интернет-соединения на ПК с Windows, iPhone или Android-устройствах.
Причины, по которым ваш компьютер или телефон постоянно отключается и снова подключается к WiFi
Для начала, вот несколько распространенных причин, по которым ваш ПК или телефон с Windows может постоянно отключаться от сети WiFi.
Слабый сигнал WiFi
Если маршрутизатор ваш, попробуйте сократить расстояние между ним и вашим клиентским устройством, на котором вы столкнулись с проблемой разрыва соединения WiFi. I проблема исчезает, это, вероятно, истинная причина. Если проблема не устранена, продолжите устранение неполадок.
Перегруженная сеть Wi-Fi
Перегруженная точка доступа в отеле или аэропорту является распространенной причиной, по которой ваше устройство может постоянно подключаться и снова подключаться, несмотря на сильный сигнал. По-видимому, вы не сможете решить проблему, если маршрутизатор не будет в вашем распоряжении. Чем больше клиентов подключается к роутеру — тем больше вероятность обрывов и повторных подключений.
Беспроводные помехи
Соседние сети WiFi могут мешать вашей, если они используют ту же частоту, беспроводной канал и находятся поблизости. Следовательно, вам нужно попробовать изменить положение вашего маршрутизатора и изменить беспроводной канал. Было бы идеально переключиться на 5 ГГц, если роутер это поддерживает.
Было бы идеально переключиться на 5 ГГц, если роутер это поддерживает.
Старое оборудование
Старые беспроводные карты и маршрутизаторы могут работать некорректно без видимых причин. Если ваше WiFi-соединение постоянно обрывается и снова подключается на текущем ноутбуке, в то время как маршрутизатор работает хорошо, а другие клиентские устройства, такие как смартфон, планшет и другой ноутбук, также работают нормально, мы можем сделать вывод, что проблема возникает на конкретном компьютере.
Если вашему маршрутизатору больше 7 лет, попробуйте приобрести еще один и проверить, как работает это железо. Если вы не хотите его покупать, вы можете одолжить маршрутизатор у своего друга.
WiFi продолжает отключаться на ПК с Windows 10, iPhone или Android — как исправить
Теперь давайте перейдем к более конкретным случаям. Ниже мы собрали популярные решения, которые помогли нам добиться стабильного интернет-соединения в различных ситуациях на разных компьютерах.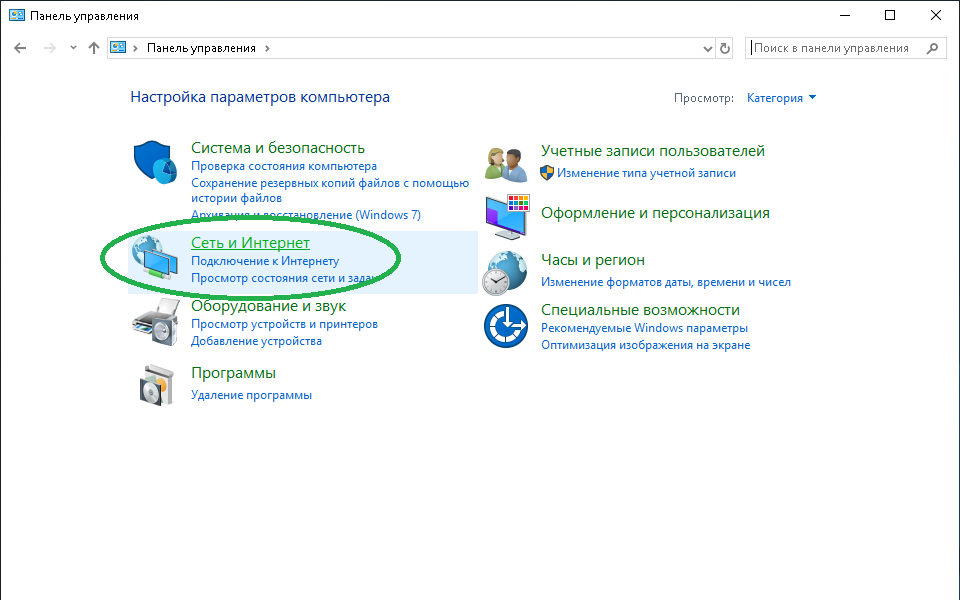 Попробуйте советы, которые мы предлагаем в этом разделе, и, надеюсь, вы решите проблему с отключением WiFi.
Попробуйте советы, которые мы предлагаем в этом разделе, и, надеюсь, вы решите проблему с отключением WiFi.
Вариант 1. Забыть сеть WiFi и переподключиться
Довольно странно это говорить, но на самом деле забывание точки доступа и повторное подключение с нуля часто помогает решить проблему с обрывом WiFi-соединения. Сделайте следующее:
- Забудьте о беспроводной точке доступа. Некоторое время назад мы писали обо всех способах забыть о сетях Wi-Fi в Windows 10 и 8.1.
- Сделав это, нажмите на имя своей сети, нажмите Подключить , введите ключ безопасности и нажмите Далее .
Вариант 2. Выключите и выключите все
Перед тем, как вы начнете копаться в некоторых дополнительных настройках и изменять серьезные параметры, мы настоятельно рекомендуем вам сначала выключить и выключить все ваше оборудование — перезагрузить маршрутизатор (модем, коммутатор) и перезагрузить компьютер (ноутбук). , планшет, телефон и т.д.).
, планшет, телефон и т.д.).
Было бы большой тратой времени, если бы вы следовали всем вариантам и в конце концов узнали, что это был обычный сбой вашего маршрутизатора или ПК с Windows.
Чем дольше работает ваш роутер (или ПК), тем больше вероятность, что он начнет глючить. Еще одна закономерность: чем дешевле оборудование, тем чаще его нужно перезапускать/перезагружать.
Вариант 3. Обновите драйвер
Подключите компьютер к маршрутизатору с помощью кабеля Ethernet:
и попробуйте обновить драйвер для беспроводной карты с помощью диспетчера устройств:
Вариант 4. Изменить режим сети WiFi
Попробуйте следующий обходной путь. Проблема может заключаться в неисправных драйверах, которые неправильно работают в Windows 10. Войдите на страницу конфигурации маршрутизатора и измените диапазон беспроводной сети с 802.11n на 802.11g или (b+g) :
Вариант 5. Отключить питание Функция сохранения для карты WiFi на вашем ПК
Довольно часто виновником подобных проблем является способность ОС Windows отключать определенные устройства для экономии энергии. Иногда это здорово, но иногда это вызывает много беспорядка. Мы советуем вам отключить энергосбережение для вашего беспроводного сетевого адаптера:
Иногда это здорово, но иногда это вызывает много беспорядка. Мы советуем вам отключить энергосбережение для вашего беспроводного сетевого адаптера:
- Откройте Диспетчер устройств .
- Перейдите в раздел Сетевые адаптеры .
- Дважды щелкните активную сетевую карту WiFi.
- Выберите вкладку Управление питанием .
- Снимите флажок « Разрешить компьютеру отключать это устройство для экономии энергии ».
- Нажмите OK , чтобы сохранить настройки.
- Понаблюдайте за компьютером в течение нескольких часов, чтобы проверить, решена ли проблема.
Вариант 6. Переключиться на частный профиль в Windows 10
Один из этих странных обходных путей помог мне заставить WiFi работать. Все, что вам нужно сделать, это зайти в настройки Windows 10 и переключиться с общедоступного профиля на частный. Щелкните значок WiFi на панели задач, выберите свою сеть, нажмите Свойства , а затем выберите Private :
Вариант 7.
 Изменить допустимый интервал сканирования
Изменить допустимый интервал сканирования
На ПК с Windows перейдите в Диспетчер устройств → Сетевые адаптеры дважды щелкните адаптер Wi-Fi, выберите вкладку Advanced и измените «Действительный интервал сканирования» с 60 на 120.
Вариант 8. Замените старую сетевую карту WiFi на новую выше помогло вам, и ваш ноутбук продолжает терять соединение WiFi, попробуйте заменить беспроводную карту новым модулем USB или PCI Express. Старое оборудование может нестабильно работать с современными шлюзами вашего интернет-провайдера:
Вариант 9. Отключить «Избегать плохих соединений» на Android
На некоторых устройствах со старыми версиями Android и LineageOS вы можете найти опцию, которая не позволяет вашему телефону или планшету подключаться к точкам доступа Wi-Fi со слабым сигналом и плохим интернет-соединением. Он называется Избегайте плохих соединений .
Перейдите в Настройки → Wi-Fi , коснитесь значка с точками, выберите Расширенный и отключите соответствующий переключатель или снимите флажок:
После этого используйте свое устройство, чтобы проверить стабильность вашего WiFi-соединения. .
.
Отключить WiFi с помощью Python в Windows 10?
Я искал способ включать и выключать Wi-Fi с помощью скрипта. Я подумал, что это можно сделать, возможно, войдя в режим полета или каким-либо другим способом. Когда я искал ответ в Google, я не мог найти ничего полезного для Windows, только для Android и даже для macOS.
У кого-нибудь есть 2 функции, одна для выключения Wi-Fi, а другая для включения? Или подключение/отключение от определенного тоже работает. Это мой Wi-Fi по умолчанию, если это актуально.
- питон
- окна
- окна-10
- Wi-Fi
1
Python не имеет прямого доступа к вашему адаптеру Wi-Fi, но Windows имеет.
Таким образом, вы можете использовать модуль os для запуска кодов командной строки и управления вашим адаптером Wi-Fi.
Получить имя интерфейса
Затем вы можете просто использовать имя для запуска команд включения/выключения
# Получить имя интерфейса с помощью этого скрипта.
 импорт ОС
os.system («Интерфейс netsh показать интерфейс»)
импорт ОС
os.system («Интерфейс netsh показать интерфейс»)
Затем замените его на Wifi в этом сценарии, чтобы начать работу.
импорт ОС
деф включить():
os.system («Интерфейс netsh установил интерфейс« Wi-Fi »включен»)
Деф отключить():
os.system («Интерфейс netsh установил интерфейс« Wi-Fi »отключен»)
8
os.system (f'netsh {iface_type} подключить {iface_name}')
os.system (f'netsh {iface_type} отключить')
обновлены команды netsh wifi на 2022 год для всех, кому они нужны
netsh interface set interface name = «Wi-Fi» включен
netsh interface set interface name = «Wi-fi» disabled
Просто замените ‘ на »
Для использования этой команды необходимы права администратора
1
Все, что вам нужно сделать, это убрать пробел, и это работает для меня.
Например: используйте имя интерфейса = "Wi-Fi2" с кодом выше.
 Если на официальном сайте есть драйверы не для той версии Windows (а только для более старой или наоборот), что у вас установлена, все равно попробуйте их установить — как правило, они работают.
Если на официальном сайте есть драйверы не для той версии Windows (а только для более старой или наоборот), что у вас установлена, все равно попробуйте их установить — как правило, они работают. Изменение дополнительных параметров электропитания
Изменение дополнительных параметров электропитания импорт ОС
os.system («Интерфейс netsh показать интерфейс»)
импорт ОС
os.system («Интерфейс netsh показать интерфейс»)