Что делать если пишет запуск программы невозможен так как на компьютер: Как скачать msvcp140.dll если он отсутствует
Содержание
msvcp71.dll что это за ошибка как исправить
Всем доброго времени суток! Решил написать пост о том, как я разбирался с ошибкой при запуске игры. Подробно расскажу, как исправить ошибку msvcp71.dll двумя легкими способами самостоятельно.
Все началось со звонка знакомого, и рассказа о том, как он скачал игру своей 6 летней дочери Winx Club, игра установилась на компьютер без ошибок, а при запуске выдавала ошибку – запуск программы не возможен, так как на компьютере отсутствует msvcp71.dll.
Я не стал больше интересоваться, установлен у него Directx или не удалил ли он чего лишнего с компьютера. Было понятно одно, что недостающего файла в системе просто нет.
Просто посоветовал привести «больного» ко мне для выяснения всех обстоятельств и устранения ошибки. Как говорится у врачей, вскрытие покажет))
Что за файл msvcp71.dll и для чего он нужен
Данная ошибка может возникнуть не только при запуске игр, но и программ. Почитав в интернете, и узнав, что файл msvcp71. dll системная динамическая библиотека и входит в пакет Microsoft Visual C++ Redistributable для Visual Studio. Пакет имеет широкое применение для разработки как игр, так и программ соответственно.
dll системная динамическая библиотека и входит в пакет Microsoft Visual C++ Redistributable для Visual Studio. Пакет имеет широкое применение для разработки как игр, так и программ соответственно.
к оглавлению ↑
Устраняем возникновение ошибки
Исправить ошибку msvcp71.dll можно двумя способами, первый скачать Пакет Microsoft Visual C++ Redistributable, или скачать отдельно динамические библиотеки dll и копированием в системную папку windows.
На мой взгляд, рассмотрение обоих версий решения ошибки отсутствия файла msvcp71.dll в системе, а Вам уже решать какой применить.
к оглавлению ↑
Устанавливаем пакет Microsoft Visual C++
Давайте рассмотрим самый простой и 100% проверенный на результат способ. Вам нужно перейти на сайт микрософт и скачать пакет для установки:
http://www.microsoft.com/ru-ru/download/details.aspx?id=30679 — Пакет Visual C++ для Visual Studio 2012 Обновление 4, Windows 7 и 8 (32 и 64 бит)
http://www.microsoft. com/ru-ru/download/details.aspx?id=40784 — Пакет Visual C++ для Visual Studio 2013, Windows 7 и 8, (32 и 64 бит)
com/ru-ru/download/details.aspx?id=40784 — Пакет Visual C++ для Visual Studio 2013, Windows 7 и 8, (32 и 64 бит)
Нажимаем на кнопку скачать, немного ждем загрузку, после устанавливаете как обычную программу.
Скачать msvcp71.dll бесплатно с сайта Microsoft
Пакет при установке сделает все сам, поместит файлы, которые необходимы системе для нормальной работы и самостоятельно их зарегистрирует.
Если проблема не решится после установки пакета Microsoft Visual C++ , то можете воспользоваться вторым способом решения проблемы.
к оглавлению ↑
Копируем недостающие файлы в систему в ручную
Суть данного способа решение ошибки msvcp71.dll заключается в копировании недостающих файлов в систему. Скачать бесплатно msvcp71.dll Вы можете с моего блога, по ссылке ниже:
Не бойтесь скачивать с моего блога, т.к. я прежде чем выложить файлы для скачивания проверил их на вирусы – ВИРУСОВ НЕТ!
Корректность работы данного способа так же гарантирую, т. к. при решении не запуска игры у знакомого я проверил оба способа, и оба рабочие.
к. при решении не запуска игры у знакомого я проверил оба способа, и оба рабочие.
После того как вы скачали, архив с файлами нужно распаковать и скопировать в системную папку windows.
Для Windows 7 x32 скопируйте файлы в папку C:\windows\system32\
Для Windows 7 x64 скопируйте файлы в папку C:\windows\SysWOW64\
В идеале после того как файлы в системной папке их нужно зарегистрировать, скажу честно, я не регистрировал. Заленился. 😉
Без регистрации игрушка тоже запустилась без проблем. Надеюсь помог в решении данной проблемы.
к оглавлению ↑
Регистрация dll в системной папке windows
Друзья, у кого не получилось с решением проблемы описанными выше способами, делаю дополнение, в плане регистрации библиотек в системной папке windows. Если вы делаете все вручную, копируете файлы в system32 и SysWOW64, то можно попробовать зарегистрировать файл. Открываем командную строку и пишем следующее:
если система 32Bit — regsvr32 C:\windows\system32\msvcp71. dll
dll
если система 64Bit — regsvr32 C:\windows\SysWOW64\msvcp71.dll
Перезагружать ПК не обязательно. Можно пробовать запускать программу или игру.
Что делать, если на компьютере отсутствует или не найден comctl32.dll
Вступление
Для полноценного функционирования операционной системы Windows в её работе используются динамические библиотеки с расширением файла dll. Если при запуске приложения система обнаружит, что какой-то необходимый для работы файл отсутствует, воспользоваться продуктом у вас не получится. Одним из таких важных компонентов является файл comctl32.dll. Если он отсутствует, системой выдаётся ошибка, сопровождаемая одним из следующих текстов:
Система выдает ошибку, что файл сomctl32.dll отсутствует
- Порядковый номер не найден в библиотеке comctl32.dll.
- Запуск программы невозможен, так как на компьютере отсутствует COMCTL32.dll. Попробуйте переустановить программу.
- Не удалось запустить приложение, так как файл comctl32.
 dll не найден.
dll не найден. - Файл comctl32.dll не найден.
Чаще всего ошибка встречается при попытке запустить игры или программы, требующие для своей работы дискретную видеокарту. Наиболее часто страдают от неё те пользователи, которые обычно пользуются взломанными версиями программного обеспечения или репаками вместо оригинальных образов. Причём вероятность его появления никак не зависит от того, какая версия Windows у вас установлена. С ней могут столкнуться как владельцы новейшей Windows 10, так и уже считающейся устаревшей ХР.
Такая проблема может настигнуть всех пользователей Windows
Если при работе вашего компьютера происходит ошибка, вызванная отсутствием файла comctl32.dll, и вы не знаете, что делать, предлагаем ознакомиться с нашей подробной инструкцией. Мы рассмотрим все возможные способы, с помощью которых можно исправить возникшую неполадку.
Возможные способы устранения отсутствующего файла comctl32.dll
Способ 1. Проверка системы на наличие вирусов
Самый простой способ подхватить вирус в операционную систему — скачать программу или игру из ненадёжного сайта. Очень часто бывает, что недобросовестные разработчики и сборщики репаков устраивают в свой продукт вредоносные файлы, которые могут заразить системно важные компоненты, например, динамическую библиотеку comctl32.dll. Особенно часто этим грешат пользователи с небольшим опытом, но и бывалые юзеры также от этого не застрахованы. Приходилось ли вам замечать, что после установки какой-то программы вам в довесок устанавливалась куча ненужного софта? Очень часто он также имеет вирусный характер. Как удостовериться в том, что антивирус не распознал его как заражённый файл с вредоносным кодом?
Очень часто бывает, что недобросовестные разработчики и сборщики репаков устраивают в свой продукт вредоносные файлы, которые могут заразить системно важные компоненты, например, динамическую библиотеку comctl32.dll. Особенно часто этим грешат пользователи с небольшим опытом, но и бывалые юзеры также от этого не застрахованы. Приходилось ли вам замечать, что после установки какой-то программы вам в довесок устанавливалась куча ненужного софта? Очень часто он также имеет вирусный характер. Как удостовериться в том, что антивирус не распознал его как заражённый файл с вредоносным кодом?
- Откройте главное окно антивируса, перейдите в журнал событий и проверьте, нет ли в нём каких-либо записей с упоминанием об обнаружении файла comctl32.dll. Чаще всего, если файл не несёт критической угрозы, он помещается в карантин, то есть, он остаётся на жёстком диске, но программа или игра не может его использовать в качестве рабочего. Попробуйте восстановить файл, если вы обнаружили, что он был распознан в качестве вируса.
 Чтобы в будущем не натыкаться на те же грабли, в настройках занесите файл или папку программы, или игры в исключения.
Чтобы в будущем не натыкаться на те же грабли, в настройках занесите файл или папку программы, или игры в исключения. - Воспользуйтесь одним из популярных бесплатных антивирусных сканеров, чтобы проверить систему на наличие вредоносных файлов. Мы советуем DrWeb CureIT либо AdwCleaner. Они отлично справляются с возложенными на них функциями, и кроме обнаружения заражённых файлов могут их лечить.
Просканируйте компьютер с помощью программы DrWeb CureIT
Когда же файл comctl32.dll восстановить так и не удалось, придётся воспользоваться одним из следующих способов. Какой-то из них обязательно должен помочь.
Способ 2. Восстановление операционной системы
Для того чтобы иметь возможность вернуться к рабочей конфигурации в случае каких-то сбоев в работе, разработчики Windows предусмотрели функцию создания резервных копий и автоматического восстановления. В Windows 7 и 8 эта функция была активирована по умолчанию, поэтому в случае каких-то более-менее серьёзных неполадок можно было перезагрузиться и выбрать функцию восстановления. В более новых выпусках операционной системы компания Microsoft по умолчанию эту функцию отключила, поэтому сработать этот способ может далеко не в каждом случае. Как можно восстановить операционную систему?
В более новых выпусках операционной системы компания Microsoft по умолчанию эту функцию отключила, поэтому сработать этот способ может далеко не в каждом случае. Как можно восстановить операционную систему?
Без потери данных. Вариант 1.
- Перейдите в Пуск — Панель управления — Система — Дополнительные параметры системы — Защита системы — Восстановить.
- Когда система перезагрузится, вам будет предложен список точек восстановления с указанием даты и времени, когда они были сделаны.
- Выберите нужную вам и следуйте дальнейшим указанием.
Без потери данных. Вариант 2.
- Нажмите кнопку Пуск — Панель управления — Восстановление — Запуск восстановления системы.
- Если ранее функция была активирована, вам будет предложено несколько точек восстановления.
- Выберите нужную вам и следуйте дальнейшим указаниям.
С потерей данных.
Если на вашем ноутбуке или компьютере установлена Windows 10, сбросить настройки к заводским можно очень просто штатным способом операционной системы. Для этого вам нужно:
Для этого вам нужно:
- Перейти в Параметры (Win + I, или Пуск — Параметры) — Обновление и безопасность — Восстановление — Вернуть компьютер в исходное состояние.
- Выберите, хотите ли вы оставить пользовательские файлы либо же можно удалить всё.
- Дождитесь окончания очистки и переустановки Windows. Будут использованы уже имеющиеся файлы, поэтому установочный диск или флешка вам не понадобятся.
Верните настройки операционной системы к заводским
Пользователи более старых версий системы могут воспользоваться фирменными утилитами для восстановления, предоставляемыми разработчиками железа.
Способ 3. Переустановка неработающей программы
Очень часто файл comctl32.dll отсутствует из-за проблемы с самим приложением. Наиболее частые жертвы — некачественные репаки, когда неопытные авторы забывают включить в установочный файл важные динамические библиотеки для полноценной работы. Что вы можете попробовать? Просто переустановите приложение или игру, лучше всего при этом скачать другую сборку или воспользоваться другим сайтом. Возможно, тогда ошибка не повторится.
Возможно, тогда ошибка не повторится.
Способ 4. Очистка реестра Windows
При активной установке и деинсталляции программного обеспечения очень сильно засоряется реестр Windows. В связи с этим файлы, находящиеся в системном разделе, могут просто не распознаваться. Вам нужно всего лишь почистить системный реестр с помощью специального программного обеспечения, которого в интернете очень много, в большинстве своём полностью бесплатного. Среди наиболее популярных приложений для очистки реестра можем назвать CCleaner, Wise Registry Cleaner Free, Reg Organizer, Vit Registry Fix Free, Auslogics Registry Cleaner, Avira RegistryCleaner. Они очень просты в использовании, и вы без проблем сможете с ними разобраться.
Чтобы реестр сильно не засорялся, воспользуйтесь специальной утилитой
Способ 5. Переустановка или обновление DirectX и драйверов
Также довольно вероятной причиной отсутствия файла comctl32.dll является устаревшая версия библиотеки DirectX либо графического драйвера. Что такое графический драйвер, вы, наверняка, знаете, DirectX же — это специальный набор программных файлов, с помощью которых создаётся различное программное обеспечение для Windows, в частности, компьютерные игры.
Что такое графический драйвер, вы, наверняка, знаете, DirectX же — это специальный набор программных файлов, с помощью которых создаётся различное программное обеспечение для Windows, в частности, компьютерные игры.
Обычно пакет DirectX встраивается в установочный файл игры и вам не нужно дополнительно его искать и устанавливать. Но если же так сложилось, что на вашем компьютере он не установлен, его можно очень легко и совершенно бесплатно скачать с официального сайта Microsoft по ссылке (www.microsoft.com/ru-ru/Download/confirmation.aspx?id=35), а затем установить, как обычную программу.
Установите драйвер как обычную программу
Обновление драйверов на видеокарту
Также не помешает обновить или переустановить драйвера на видеокарту. Сделать это можно одним из следующих способов.
- Автоматическая установка через Диспетчер устройств. Перейдите в Пуск — Панель управления — Диспетчер устройств. В разделе «Видеоадаптер» вы увидите свой графический процессор.
 Если драйвер уже установлен, будет отображён производитель и модель устройства. Кликните правой кнопкой мыши, затем выберите Обновить драйвер — Автоматический поиск обновлённых драйверов. Если система определит, что драйвер нуждается в обновлении, он будет скачан и автоматически установлен.
Если драйвер уже установлен, будет отображён производитель и модель устройства. Кликните правой кнопкой мыши, затем выберите Обновить драйвер — Автоматический поиск обновлённых драйверов. Если система определит, что драйвер нуждается в обновлении, он будет скачан и автоматически установлен. - Ручная установка. Для этого вам понадобится узнать производителя и модель видеокарты, для того, чтобы перейти на сайт и скачать нужную версию драйвера. Информация может отображаться в Диспетчере устройств при условии уже установленных драйверов, в инструкции пользователя, а также можно узнать на странице производителя ноутбука или компьютера в интернете. Перейдите на сайт производителя видеокарты, и на странице загрузки драйверов выберите вашу модель, а также используемую версию операционной системы. После скачивания установите драйвер как обычную программу. Все действия будут произведены в автоматическом режиме.
- Ручная установка через Диспетчер устройств. В некоторых ситуациях драйвер может не устанавливаться, особенно часто на такую проблему жалуются пользователи видеокарт AMD.
 Для такой установки распакуйте скачанный драйвер, обычно он распаковывается автоматически, после чего установщик начинает инсталляцию драйверов системы. Вам же нужно дождаться окончания распаковки, а затем отменить установку. Следующим шагом для вас станет переход в Диспетчер устройств, зачем вам нужно будет найти вашу видеокарту, кликнуть правой кнопкой мыши и последовательно выбрать Обновить драйвер — Выполнить поиск драйверов на этом компьютере, далее в открывшемся окошке указать папку с распакованным драйвером, кликнуть Далее и подождать, пока драйвер будет установлен, после чего перезагрузить Windows.
Для такой установки распакуйте скачанный драйвер, обычно он распаковывается автоматически, после чего установщик начинает инсталляцию драйверов системы. Вам же нужно дождаться окончания распаковки, а затем отменить установку. Следующим шагом для вас станет переход в Диспетчер устройств, зачем вам нужно будет найти вашу видеокарту, кликнуть правой кнопкой мыши и последовательно выбрать Обновить драйвер — Выполнить поиск драйверов на этом компьютере, далее в открывшемся окошке указать папку с распакованным драйвером, кликнуть Далее и подождать, пока драйвер будет установлен, после чего перезагрузить Windows.
Выберите «Автоматический поиск обновленных драйверов»
Способ 6. Сканирование системных файлов
Ещё один довольно действенный вариант — запустить в командной строке команду для сканирования системных файлов. Что для этого делать?
В строке поиска введите «командная строка», запустите её от имени администратора. Затем скопируйте отсюда и вставьте в неё команду sfc /scannow. Сканирование системного раздела начнётся автоматически, а при необходимости что-то исправить вам будет предложено руководство. С большой долей вероятности вам потребуется установочный диск или флешка.
Сканирование системного раздела начнётся автоматически, а при необходимости что-то исправить вам будет предложено руководство. С большой долей вероятности вам потребуется установочный диск или флешка.
Способ 7. Ручная установка файла
В некоторых случаях этот способ может помочь, но мы всё-таки не рекомендуем применять его по причине возможного несовпадения версии файла comctl32.dll с версией установленного пакета DirectX. Тем не менее, если вы решили им воспользоваться, выполните следующие шаги:
- Перейдите на страницу (www.dll.ru/files/comctl32-dll.html) и выберите из общего списка файл, подходящий для вашей версии операционной системы.
- Скачайте и распакуйте архив с файлом.
- Переместите его в системную папку, в зависимости от битности вашей Windows:
32 бита — C:\Windows\System32,
64 бита — C:\Windows\SysWOW64.
- При запросе на разрешение изменения файлов в системной папке, кликните «Разрешить».
- Попробуйте повторный запуск игры или программы.

Другие возможные способы
Если вы заметили, что ни один из испробованных вариантов вам не подошёл и ошибка отсутствия файла comctl32.dll не устранилась, воспользуйтесь одной из следующих рекомендаций.
- Попробуйте перенести динамическую библиотеку с другого компьютера, на котором установлена такая же версия Windows. Файл находится в следующих папках:
32 бита — C:\Windows\System32,
64 бита — C:\Windows\SysWOW64.
- Регулярно обновляйте свою операционную версию Windows через Центр обновлений. Очень часто выходят апдейты, способные улучшить работу компьютера.
- Переустановите Windows, воспользовавшись оригинальным установочным образом.
Заключение
Получилось ли у вас исправить проблему? Если да, то пишите в комментариях, какой способ вам подошёл.
Устранение проблем между iCloud для Windows или iTunes и сторонним программным обеспечением безопасности
Если вы не можете открыть iCloud для Windows или iTunes, загрузить контент, синхронизировать свое устройство или использовать Домашнюю коллекцию, причиной может быть ваше программное обеспечение безопасности.
Как определить, может ли ваше программное обеспечение для обеспечения безопасности вызывать проблему
Программное обеспечение для обеспечения безопасности, созданное не Apple, может препятствовать подключению iCloud для Windows или iTunes к серверам или устройствам Apple. Иногда вы можете увидеть числовое сообщение об ошибке при синхронизации, обновлении, резервном копировании или восстановлении устройства.
Если ваше программное обеспечение безопасности вызывает проблемы с iCloud для Windows
- Вы не можете войти в систему с помощью своего Apple ID.
- Вы видите сообщение «Ошибка проверки: произошла неизвестная ошибка» или «Произошла ошибка во время проверки подлинности. Повторите попытку».
- Вы видите сообщение «Не удалось запустить установку, поскольку ваше имя пользователя или пароль неверны» или «Не удалось запустить установку, поскольку сервер iCloud перестал отвечать».
- Сервисы iCloud не обновляются.
Если ваша защитная программа вызывает проблемы с iTunes
- Ваш iPhone, iPad или iPod touch не распознаются в iTunes, либо они не могут выполнять резервное копирование, восстановление, обновление, синхронизацию или активацию.

- Вы видите ошибки iTunes 4, 6, 1630–1641, 3000–3999 или 9000–9999*.
- Вы не можете подключиться к iTunes Store для покупки или загрузки контента.
- iTunes не открывается.
*Если вы видите ошибку 9006, возможно, ваш компьютер не может подключиться к серверам Apple или вашему iPhone, iPad или iPod touch. Проверьте наличие проблем со связью между iTunes и серверами обновления программного обеспечения Apple. Если вы по-прежнему видите сообщение об ошибке, продолжайте читать, чтобы узнать, как проверить программное обеспечение для подключения и безопасности.
Что нужно проверить в первую очередь
Перед изменением настроек программного обеспечения безопасности:
- Убедитесь, что на вашем компьютере правильно установлены дата, время и часовой пояс. Узнайте, как обновить эти настройки на Mac или ПК.
- Войдите в систему с учетной записью администратора, а не с учетной записью гостя. Узнайте, как это сделать на ПК.

- Обновите до последней версии iCloud для Windows или обновите до последней версии iTunes.
- Убедитесь, что на вашем Mac или ПК установлена последняя версия программного обеспечения.
- Убедитесь, что вы настроили Windows Hello. Узнайте, как его настроить.
- Убедитесь, что у вас установлен только один тип программного обеспечения безопасности. Если у вас установлено более одного типа программного обеспечения для обеспечения безопасности, у вас могут возникнуть проблемы с производительностью.
Проверьте подключение
- Проверьте файл hosts , чтобы убедиться, что он не блокирует связь iTunes с серверами Apple.
- Если у вас возникли проблемы с использованием AirPlay, Home Sharing, iTunes или Remote, проверьте подключение между компьютерами или устройствами в вашем доме. Для правильной работы они должны быть подключены к одной и той же сети и подсети.
Проверьте свое программное обеспечение безопасности
Если после проверки подключения у вас по-прежнему возникают проблемы, ваше программное обеспечение безопасности может мешать подключению вашего компьютера к iCloud для Windows или iTunes.
В некоторых случаях может потребоваться временно удалить программное обеспечение безопасности, чтобы локализовать проблему. Некоторые приложения для обеспечения безопасности в Интернете не удаляются полностью, поэтому вам может потребоваться загрузить и запустить утилиту очистки для вашего программного обеспечения для обеспечения безопасности, чтобы оно было полностью удалено.
Обратитесь к своему поставщику программного обеспечения для обеспечения безопасности, чтобы предоставить полный список портов и служб, которые используют продукты Apple, или если вам нужна помощь в удалении их программного обеспечения.
Информация о продуктах, не производимых Apple, или о независимых веб-сайтах, не контролируемых и не тестируемых Apple, предоставляется без рекомендации или одобрения. Apple не несет ответственности за выбор, работу или использование сторонних веб-сайтов или продуктов. Apple не делает никаких заявлений относительно точности или надежности сторонних веб-сайтов. Свяжитесь с продавцом для получения дополнительной информации.
Свяжитесь с продавцом для получения дополнительной информации.
Дата публикации:
Как исправить «Система не может найти указанный путь»
Ошибка Windows «Система не может найти указанный путь» обычно возникает, если вы используете неверный путь при загрузке или сохранении, если присутствуют поврежденные системные файлы или каталог были удалены или изменены. Возможные решения включают проверку указанного пути, восстановление или сброс системных файлов и очистку файлов обновлений.
Содержание
- Решения для «Системе не удается найти указанный путь»
- Решение 1. Проверьте путь на наличие ошибок
- Решение 2. Проверьте каталог или папку
- Решение 3. Удалите недопустимую переменную среды
- Решение 4 : Восстановление системных файлов с помощью SFC и DISM
- Решение 5. Очистка обновления Windows
- Решение 6.
 Сброс компонентов обновления Windows
Сброс компонентов обновления Windows
Сообщения об ошибках Windows, такие как ошибка 0x80070057 или ошибка 0x80004005, часто могут вызывать учащение пульса, потому что не всегда ясно, в чем причина ошибок. Ошибка «Системе не удается найти указанный путь» также часто возникает в Windows, но редко с четко определяемой причиной. Сообщение может появиться, например, когда обновление Windows зависает, вы хотите вызвать каталог или файл, который нужно загрузить. Но в чем причина сообщения об ошибке? За этим могут стоять удаленные или измененные каталоги, ошибки в имени пути, поврежденные системные файлы или даже вредоносное ПО.
Решения для «Системе не удается найти указанный путь»
Прежде чем обращаться к нашим решениям для конкретных проблем, попробуйте использовать эти три стандартных метода устранения ошибки:
- Перезагрузка: Перезагрузите компьютер и проверьте, решил проблему автоматически.
- Устранение неполадок: Если это ошибка обновления, перейдите в « Настройки » > « Обновление и безопасность » и выберите «Устранение неполадок» слева, чтобы найти решение с помощью средства устранения неполадок Windows.

- Антивирусное сканирование: Поскольку сообщения об ошибках также могут указывать на вредоносные программы, для обнаружения и удаления вредоносных программ следует использовать надежные антивирусные программы.
Если ни одно из приведенных выше предложений не помогло решить проблему, попробуйте следующие решения.
Решение 1. Проверьте путь на наличие ошибок
В некоторых случаях причиной может быть неверный путь. Если вы ввели неправильный путь , может появиться сообщение об ошибке. Убедитесь, что введенный путь правильный и не содержит лишних символов, таких как запятые или точки.
Решение 2. Проверьте каталог или папку
Если вы попытаетесь сохранить файл в папку или каталог, которые были изменены или удалены, вы также получите это сообщение об ошибке Windows. Проверьте, не была ли изменена папка загрузки по умолчанию или удалена ли папка назначения. Причиной также может быть неправильный диск или удаленный носитель.
Другой причиной может быть отсутствие прав доступа . Вы можете узнать, есть ли у вас необходимое разрешение, щелкнув правой кнопкой мыши файл, папку или каталог, перейдя в «Безопасность» и проверив, есть ли у вас или вашего компьютера необходимое разрешение. Если папка назначения защищена от записи, это также может привести к появлению кода ошибки. Поэтому щелкните правой кнопкой мыши папку в разделе «Свойства» и вкладку «Общие», чтобы проверить, стоит ли галочка рядом с «9».0080 Только для чтения ».
Решение 3. Удалите недопустимую переменную среды
Если вы вызываете программу или каталог из командной строки, может возникнуть ошибка «Система не может найти указанный путь», поскольку вы переходите к целевому пути, где находится программа или каталог. не находится. В этом случае ваша система пытается найти искомый каталог или программу с помощью переменных PATH . Если среди этих переменных среды есть недопустимый путь, поиск останавливается и отображается ошибка.
Чтобы проверить правильность переменных пути, выполните следующие действия:
Шаг 1: Введите « переменные среды » в строку поиска Windows и щелкните результат поиска « Изменить системные переменные среды ».
Шаг 2: Щелкните « Переменные среды… » в меню ниже.
Шаг 3: В списке пользовательских переменных нажмите « Путь », а затем нажмите «Изменить».
Вы должны удалить пути для несуществующих переменных среды в разделе «Путь», чтобы предотвратить возможные ошибки Windows.
Шаг 4: Теперь проверьте правильность каждого пути в списке. Для этого скопируйте путь и вставьте его в адресную строку проводника. Если путь не найден, удалите его из списка или исправьте имя.
Решение 4. Восстановите системные файлы с помощью SFC и DISM
Если ошибка вызвана поврежденными или отсутствующими системными файлами , используйте DISM (Обслуживание образов развертывания и управление ими) и SFC (Проверка системных файлов) Средства восстановления Windows . Запустите их из командной строки, чтобы проверить и восстановить системные файлы Windows. Выполните следующие четыре шага:
Запустите их из командной строки, чтобы проверить и восстановить системные файлы Windows. Выполните следующие четыре шага:
Шаг 1: Откройте командную строку от имени администратора, нажав [Ctrl] + [R], а затем [Ctrl] + [Shift] + [Enter].
Шаг 2: С помощью команды CMD « sfc/scannow » и [Enter] запустите инструмент SFC, который теперь будет сканировать системные файлы и при необходимости заменять их.
Шаг 3: Затем используйте инструмент DISM с командами « DISM.exe/Online/Cleanup-image/Scanhealth » и « DISM.exe/Online/Cleanup-image/Restorehealth 9».0081». Нажимайте [Enter] после каждой команды.
Шаг 4: После перезагрузки проверьте, возникает ли ошибка.
Решение 5. Очистите обновление Windows
Поскольку ошибка «Системе не удается найти указанный путь» иногда также отображается с кодом ошибки обновления 0x80070003 или с альтернативным обозначением 0x80070002, причиной может быть неправильный или поврежденный файл обновления . Поэтому очистите сохраненные файлы обновлений следующим образом:
Поэтому очистите сохраненные файлы обновлений следующим образом:
Шаг 1: Введите « Очистка диска » в поле поиска Windows. Нажмите на приложение и подождите, пока Windows откроет меню.
Шаг 2: Нажмите « Очистить системные файлы » внизу и выберите « Очистка Центра обновления Windows » из списка. Нажмите «ОК», чтобы удалить старые файлы обновления. Вы также должны удалить временные файлы таким же образом.
Шаг 3: Проверьте, возникает ли ошибка обновления после перезагрузки.
Решение 6. Сброс компонентов обновления Windows
Если ошибка возникает в связи с обновлением или обновлением, попробуйте сбросить компоненты обновления. Сначала запустите командную строку от имени администратора с помощью [Ctrl] + [R], а затем [Ctrl] + [Shift] + [Enter].
Шаг 1: Введите следующие команды и подтвердите каждую нажатием [Enter]:
- net stop wuauserv
- net stop cryptSvc
- net stop bits
- net stop msiserver 90 012
- ren C:\\Windows\ \SoftwareDistribution SoftwareDistribution.
 old
old - ren C:\\Windows\\System32\\catroot2 Catroot2.old
Шаг 2: Это отключит компоненты обновления. Используйте следующие команды для перезапуска компонентов. Каждая команда должна быть подтверждена [Enter]:
- net start wuauserv
- net start cryptSvc
- net start bits
- net start msiserver
Шаг 3: После перезагрузки попробуйте снова обновить систему.
Если приведенные выше решения не помогают, вы также можете попробовать восстановить компьютер до состояния 9.0080 предыдущая точка восстановления . Однако для этого вы должны заранее включить автоматическое создание точек восстановления. Чтобы восстановить предыдущее состояние системы, перейдите к « Система и безопасность » > « Безопасность и обслуживание » > « Восстановить ». Если ошибка серьезно влияет на вашу систему, последний шаг, который вы можете сделать, — это сброс Windows 10 или сброс Windows 11. Однако все ваши данные, программы и настройки будут потеряны. Поэтому заранее сделайте резервную копию важных файлов.
Однако все ваши данные, программы и настройки будут потеряны. Поэтому заранее сделайте резервную копию важных файлов.
Доменные имена за 1 доллар
Зарегистрируйте отличные TLD менее чем за 1 доллар в первый год.
Зачем ждать? Захватите свое любимое доменное имя сегодня!
Соответствующий адрес электронной почты
SSL-сертификат
Поддержка 24/7/365
- 9001 1
- Конфигурация
- Windows
Статьи по теме
Разделение жесткого диска в Windows 11: как это работает
- Конфигурация
Хранение файлов на разных жестких дисках может быть полезно по многим причинам — например, для установки нескольких операционных систем или для оптимизации механизмов резервного копирования и восстановления. В следующих разделах вы узнаете, как разбить жесткий диск на разделы в Windows 11 и как удалить или объединить существующие разделы.
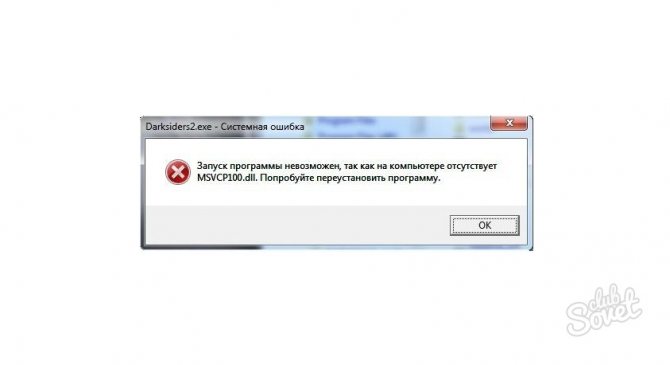 dll не найден.
dll не найден. Чтобы в будущем не натыкаться на те же грабли, в настройках занесите файл или папку программы, или игры в исключения.
Чтобы в будущем не натыкаться на те же грабли, в настройках занесите файл или папку программы, или игры в исключения. Если драйвер уже установлен, будет отображён производитель и модель устройства. Кликните правой кнопкой мыши, затем выберите Обновить драйвер — Автоматический поиск обновлённых драйверов. Если система определит, что драйвер нуждается в обновлении, он будет скачан и автоматически установлен.
Если драйвер уже установлен, будет отображён производитель и модель устройства. Кликните правой кнопкой мыши, затем выберите Обновить драйвер — Автоматический поиск обновлённых драйверов. Если система определит, что драйвер нуждается в обновлении, он будет скачан и автоматически установлен. Для такой установки распакуйте скачанный драйвер, обычно он распаковывается автоматически, после чего установщик начинает инсталляцию драйверов системы. Вам же нужно дождаться окончания распаковки, а затем отменить установку. Следующим шагом для вас станет переход в Диспетчер устройств, зачем вам нужно будет найти вашу видеокарту, кликнуть правой кнопкой мыши и последовательно выбрать Обновить драйвер — Выполнить поиск драйверов на этом компьютере, далее в открывшемся окошке указать папку с распакованным драйвером, кликнуть Далее и подождать, пока драйвер будет установлен, после чего перезагрузить Windows.
Для такой установки распакуйте скачанный драйвер, обычно он распаковывается автоматически, после чего установщик начинает инсталляцию драйверов системы. Вам же нужно дождаться окончания распаковки, а затем отменить установку. Следующим шагом для вас станет переход в Диспетчер устройств, зачем вам нужно будет найти вашу видеокарту, кликнуть правой кнопкой мыши и последовательно выбрать Обновить драйвер — Выполнить поиск драйверов на этом компьютере, далее в открывшемся окошке указать папку с распакованным драйвером, кликнуть Далее и подождать, пока драйвер будет установлен, после чего перезагрузить Windows.


 Сброс компонентов обновления Windows
Сброс компонентов обновления Windows
 old
old