Вылетает гугл хром при запуске: Вылетает Google Chrome без ошибки, при попытке загрузки любого типа файлов
Содержание
Гугл Хром вылетает после обновления. Что делать — AppleStyle.su
Домой / Android / Гугл Хром вылетает после обновления. Что делать
Редактор Новостей
24.05.2021
Android, Гаджеты, Новости Google, Приложения
Комментарии к записи Гугл Хром вылетает после обновления. Что делать отключены
351 Просмотры
Google Chrome – самый популярный браузер в мире. Нет, серьёзно. Поэтому, когда с ним возникают какие-то неполадки, об этом узнают всё. Просто потому что он – пусть даже как второй – установлен ну практически у каждого. Даже если баг затрагивает 1-2% аудитории браузера, его существование быстро придаётся огласке. Так произошло и в этот раз, когда у некоторых пользователей Chrome начал самопроизвольно вылетать вне зависимости от процесса и сценария использования. Хорошо, что решение у этой проблемы уже есть. Разбираемся, что к чему.
Chrome вылетает? Не переживайте, у этой проблемы есть решение
Как Google разгонит Chrome 92 для компьютеров
Скорее всего, причина самопроизвольных вылетов Google Chrome заключается в обновлении за номером 90. 0.4430.212, которое вышло 10 мая. Примерно с того же времени у пользователей наблюдаются проблемы с работой браузера, который крашится даже без значительной нагрузки.
0.4430.212, которое вышло 10 мая. Примерно с того же времени у пользователей наблюдаются проблемы с работой браузера, который крашится даже без значительной нагрузки.
Почему Хром выдаёт ошибку опаньки
Если Хром крашится, то его нужно обновить
Судя по отзывам, проблема с вылетами наблюдается только на устройствах под управлением Windows 10. Компьютеры Mac, хромбуки, айфоны, айпады и смартфоны на Android проблема, к счастью, миновала. Однако это не отменяет того факта, что она есть, и с ней нужно как-то бороться.
К счастью, Google уже в курсе проблемы, а потому своевременно выпустила патч с исправлением, который нужно установить тем, кто испытывает проблемы в работе Google Chrome.
Обновление Google Chrome: как изменится механизм смены паролей
- Закройте все открытые вкладки в Google Chrome;
- В диспетчере задач выгрузите браузер из памяти;
- Запустите браузер заново и выждите 5-7 минут;
- После этого снова закройте его и запутите ещё раз.

Такая манипуляция – странная по своей сути – действительно должна помочь. Дело в том, что в этот момент браузер должен установить обновление, которое ему прилетело от Google. Освобождение памяти от вкладок позволит ему понять, что вы не работаете с браузером и ему можно обновляться. А повторное закрытие и открытие является своего рода перезагрузкой, нужно для применения изменений.
Как переустановить Google Chrome
Если Хром не обновляется сам, удалите его и установите повторно
Патч, о котором идёт речь, представляет собой крошечное обновление, которое должно устанавливаться автоматически и, скорее всего, даже не изменит номер сборки Chrome. Однако может быть и такое, что установка не пройдёт в автоматическом режиме, и вылеты продолжатся даже после всех манипуляций, описанных в инструкции. В таком случае, вам остаётся только одно.
- Запустите меню Пуск на Windows-компьютере;
- Откройте раздел «Программы и компоненты»;
- Найдите здесь Google Chrome и удалите его;
- Перейдите по этой ссылке и скачайте Chrome заново.

Читы на динозаврика в Google Chrome: скорость и бессмертие
Повторная установка браузера гарантированно решит эту проблему, потому что у себя на сайте, посвящённом Chrome, Google выкладывает только самую актуальную сборку, которая вообще существует на данный момент. Поэтому можете не переживать насчёт того, исправит переустановка баг с вылетами или сохранит его и впредь.
Кстати, есть ещё один способ решения возникшей проблемы, который заключается в использовании старой версии Chrome. Некоторые пользователи подолгу не обновляют браузер, держа открытыми и вкладки, и сам браузер. Из-за этого ему не удаётся освободить память и инициировать обновление. В результате те, кто остался на старой версии, с вылетами даже не столкнулись.
Поделиться
Tags News
Про Редактор Новостей
Предыдущий Первые покупатели iPad Pro 2021 столкнулись с браком дисплея. Что ответит Apple?
Следующее Hitachi Vantara и «Марвел-Дистрибуция» заключили партнерское соглашение для запуска локального производства в России
Проверьте также
AliExpress даёт возможность очень здорово разнообразить свой быт, профессиональную деятельность и не только.
Проблемы и решения — Руководство пользователя Blend4Web 18.05.0
RU
EN
ZH
Содержание
- Проблемы и решения
- Поддержка WebGL
- Проблемы при запуске движка
- Ошибка инициализации WebGL
- Если ничего не помогло…
- Известные проблемы
Поскольку на сегодняшний день WebGL — всё ещё достаточно новая технология, она может работать некорректно с некоторыми комбинациями программного и аппаратного обеспечения. В этой главе перечислены наиболее распространённые проблемы, с которыми может столкнуться пользователь движка Blend4Web, и приведены способы их исправления.
Если вы используете настольный компьютер или ноутбук, вам требуется видеокарта с поддержкой DirectX 9.0c и OpenGL 2.1, такая, как:
Nvidia GeForce серии 6xxx или выше.
AMD/ATi Radeon серии R500 (X1xxx) или выше.
Intel GMA 950 или выше.
Если вы используете WebGL на мобильном устройстве, проверьте, присутствует ли ваше устройство в списке совместимости.
Вам также потребуется веб-браузер с поддержкой технологии WebGL.
WebGL поддерживают следующие веб-браузеры:
Google Chrome (начиная с версии 9)
Mozilla Firefox (начиная с версии 4.0)
Safari (начиная с версии 8.0)
Chrome for Android (начиная с версии 25)
Internet Explorer (начиная с версии 11)
- Microsoft Edge
Opera (начиная с версии 12)
UC Browser (экспериментальная поддержка)
- Yandex Browser
Мы также рекомендуем использовать новейшие версии веб-браузеров для предотвращения проблем с совместимостью.
1. Появляется сообщение “Browser could not initialize WebGL.”
Следует выполнить действия, описанные в разделе Ошибка инициализации WebGL.
2. Видны элементы интерфейса или пустой экран, но сцена не отображается. При этом тестовый сайт http://get.webgl.org/ и другие WebGL приложения работают корректно.
Вероятные причины:
Файлы ресурсов, которые пытается загрузить движок, были перемещены или удалены.
Используются старые версии драйверов.
Используются открытые драйвера, не обеспечивающие поддержку WebGL.
Для пользователей Linux — ввиду неполной реализации OpenGL стека в драйверах с открытым кодом в настоящий момент рекомендуется использовать проприетарные драйверы текущей версии для графических процессоров Nvidia и AMD.
Используется устаревшая операционная система, такая как Windows XP.
Браузер не настроен для работы с локальными ресурсами. В этом случае проблема может быть решена использованием локального веб-сервера. См. раздел Загрузка локальных ресурсов.
Сайт http://get.webgl.org/ при просмотре в браузерах Chrome или Firefox последней версии сообщает о проблемах. Что делать?
Установить доступные обновления для системы (для Windows см.
 инструкцию). В случае Windows установить последнюю версию DirectX. Перезагрузить систему.
инструкцию). В случае Windows установить последнюю версию DirectX. Перезагрузить систему.Рекомендуется проводить своевременное обновление драйверов для графических карт. Чтобы определить тип и производителя карты, можно ввести about:gpu (или chrome://gpu) в адресную строку браузера Chrome…
или Firefox…
Для операционных систем семейства Windows можно воспользоваться средством диагностики DirectX dxdiag.
Для этого выполните следующие действия:
Выберете команду
Runиз стартового менюВ окне
Openвведите dxdiag и нажмитеEnterчтобы вызвать утилиту диагностики DirectXОткройте панель
Display. Там вы можете найти информацию о производителе, модели и других параметрах вашей видеокарты.
В macOS вам следует ознакомиться с System Report.
Для этого выполните следующие действия:
Выберете
About This Macиз менюApple.Нажмите кнопку
System Report.Выберете пункт
Graphics/Displaysиз разделаHardware.
Необходимо загрузить драйверы с соответствующего центра поддержки (например, Intel, Nvidia, AMD/ATI). После установки драйверов перезагрузить систему.
Если в результате вышеперечисленных действий инициализировать рендеринг не удается (или нет возможности обновить систему), можно попробовать изменить настройки браузера.
В Chrome:
Ввести about:flags (или chrome://flags) в адресную строку браузера, нажать Включить (Enable) под опцией Переопределение списка программного рендеринга (Override software rendering list) и перезапустить браузер.
В Firefox:
Ввести about:config в адресную строку браузера, найти параметр webgl.force-enabled и переключить его двойным щелчком мыши из false в true.
Для Safari
Выберете пункт Preferences из меню Safari, затем выберете вкладку Security и убедитесь, что опция Allow WebGL включена.
Если ни один из перечисленных выше способов не помог вам устранить проблемы, посетите форум сообщества Blend4Web и оставьте сообщение в разделе “Ошибки”. Наша команда сделает всё возможное, чтобы помочь вам.
Проблемы с обновлением старых версий аддона.
Рекомендуется перезагрузка Blender после обновления SDK или аддона.
Драйверы NVIDIA версии 331 в Linux могут приводить к программным ошибкам WebGL.
Изменение фильтрации текстур на некоторых устройствах.
При использовании iPad или браузера Internet Explorer отключена некорректная фильтрация текстур, которые используются материалами с типом прозрачности Alpha Clip.
Некоторые устройства, использующие GPU Mali, требуют принудительного включения WebGL в настройках браузера.

На системах Apple macOS и Blender 2.76 для работы локального сервера разработки может потребоваться установка Python 3.4. Это связано с ошибкой Blender https://developer.blender.org/T46623. В Blender 2.76b эта проблема устранена, поэтому рекомендуем обновиться.
При использовании драйверов Nouveau скелетная анимация может работать некорректно.
В браузерах IE11 и Microsoft Edge, а также на iPad могут некорректно рендериться текстуры с прозрачностью.
Проблема актуальна для прозрачных материалов. Артефакты заметны на тех участках, где значение альфа-канала равно нулю или отличается от него незначительно. Для исправления рекомендуется поднимать значение альфа-канала пока артефакты не исчезнут (как правило, бывает достаточно величин в диапазоне от 0.01 до 0.05).
Сбой работы WebGL в браузере Chromium под Linux на GPU Nvidia GeForce серий 400/500 с драйверами версии выше 355.
Проблема вызвана несовместимостью последних драйверов Nvidia с сэндбоксом Chromium.
 В качестве решения рекомендуется понизить версию драйверов до 340-х.
В качестве решения рекомендуется понизить версию драйверов до 340-х.Проблемы со звуком.
В некоторых версиях Google Chrome звук не воспроизводится для источников звука с типом “Background Music”, если используется экспорт в HTML. В качестве решения в настоящий момент тип источника звука автоматически меняется на “Background Sound”.
Ошибка аудиоконтекста проявляется, если запущено много (больше 6) копий движка Blend4Web (например, на нескольких вкладках браузера или в нескольких iframe’ах на одной странице). Ошибка предотвращена путем отключением звука в приложении, если для него не может быть создан аудиоконтекст.
На некоторых мобильных устройствах (в частности, Nexus 6 и Nexus 9) в браузере Google Chrome версий 50-52 может не работать пауза. В версиях Chrome начиная с 53 проблем быть не должно. Более подробная информация: https://bugs.chromium.org/p/chromium/issues/detail?id=616772.
QQ Browser на данный момент не поддерживает WebGL.

WebGL может работать нестабильно и давать сбои при использовании драйверов Mesa 11.x в Linux/Chrome на видеокартах Intel. Понижение версии драйверов до 10.х может решить проблему.
При использовании тач-сенсора GearVR в VR-режиме недоступна информация о движениях пальцев.
Samsung Internet Browser не регистрирует события, связанные с движением пальцев на тач-сенсоре в режиме VR.
Частицы, испускаемые системами частиц, находящимися на неактивных (скрытых) слоях, могут иметь нулевые координаты, т.к. неактивные слои не обновляются Blender’ом.
Проблема может быть решена с помощью активации слоёв перед экспортом или выбора необходимых слоёв вручную (в этом случае Blender их обновит).
Объекты с типом прозрачности Alpha Blending некорректно отображаются в браузере Google Chrome на устройствах с GPU Mali серии 400.
Использование нескольких экземпляров приложения на одной странице в Chrome 59 может привести к существенному росту потребления памяти или даже к закрытию вкладки.
 Эта проблема устранена в Chrome 60.
Эта проблема устранена в Chrome 60.
Как устранить сбои Chrome на Mac • macReports
Не работает?
Серхат Курт
Опубликовано
Время чтения: 4 минуты
Я понимаю, как может быть неприятно, когда Google Chrome дает сбой на вашем Mac во время работы в Интернете. Под сбоем я подразумеваю, что Chrome может неожиданно закрыться или завершить работу, пока вы чем-то заняты. Вы также можете столкнуться с этим, как только откроете приложение. В этой статье я объясню, что вы можете сделать, чтобы Chrome работал оптимально на вашем компьютере. Chrome — один из самых популярных веб-браузеров и популярная альтернатива встроенному браузеру Safari.
Вы также можете увидеть сообщение об ошибке ERR_FAILED , в котором говорится: « Сайт недоступен » или « Веб-страница недоступна ». Как указано выше, Chrome очень популярен, и многие люди полагаются на свои браузеры для выполнения важных повседневных задач. Если у вас возникли проблемы с Chrome, это может серьезно сказаться на вашей производительности. Может быть несколько причин этой проблемы. Вы можете столкнуться с этой проблемой из-за проблем с кешем, проблемами с расширениями или устаревшими или поврежденными данными приложения. Но не волнуйтесь, эти проблемы обычно легко исправить.
Как указано выше, Chrome очень популярен, и многие люди полагаются на свои браузеры для выполнения важных повседневных задач. Если у вас возникли проблемы с Chrome, это может серьезно сказаться на вашей производительности. Может быть несколько причин этой проблемы. Вы можете столкнуться с этой проблемой из-за проблем с кешем, проблемами с расширениями или устаревшими или поврежденными данными приложения. Но не волнуйтесь, эти проблемы обычно легко исправить.
Основные шаги сбоя Chrome
Сначала попробуйте эти основные шаги. Возможно, они смогут вам помочь:
- Перезагрузите Mac.
- Обновить все. Это включает обновление macOS и Chrome.
- Перезагрузите Mac в безопасном режиме и проверьте, работает ли Chrome в безопасном режиме. Выйдите из безопасного режима и снова протестируйте Chrome.
- Очистите кеш и файлы cookie, выбрав «Дополнительно» (три вертикальные точки в правом верхнем углу окна) > «Дополнительные инструменты» > «Очистить данные браузера».
 Убедитесь, что:
Убедитесь, что:- Выбрано Все время.
- Выбраны поля «Файлы cookie и другие данные сайта» и «Кэшированные изображения и файлы».
- Удалите все ненужные расширения или плагины Chrome и повторите попытку. Вы можете найти расширения в разделе «Дополнительно» > «Дополнительные инструменты» > «Расширения».
- Отключить все расширения. Сбой Chrome сейчас? Если сбой прекращается после отключения расширений, это означает, что проблема, вероятно, связана с одним из расширений. Чтобы выяснить, какое из них, включите свои расширения одно за другим, убедившись, что Chrome работает правильно, прежде чем включать другое. Делайте это, пока не найдете проблемное расширение.
Полностью удалите Chrome, а затем переустановите его.
Если у вас все еще возникают проблемы, я рекомендую полностью удалить Chrome с вашего Mac, а затем переустановить его. Обратите внимание, что это приведет к удалению информации из вашего профиля. Это удалит все ваши настройки Chrome и данные приложения. Вот как:
Вот как:
- Выйдите из Chrome, если он работает, даже в фоновом режиме.
- Откройте Finder, затем откройте папку «Приложения». Перетащите приложение Google Chrome в корзину.
- Перейдите в Finder и в верхней строке меню выберите «Перейти», затем «Перейти к папке».
- Введите /Library и нажмите Enter. Затем перейдите в следующие папки и проверьте каждую на наличие папок Google и всех файлов, начинающихся с com.google … Удалите все такие файлы и папки Google из следующего списка папок в библиотеке.
- Поддержка приложений
- Кэши
- LaunchAgents
- LaunchDaemons
- Preferences
- После проверки всех папок в /Li brary, снова перейдите в Finder, выберите «Перейти»> «Перейти к папке». На этот раз введите ~/Библиотека . Затем перейдите в эти папки и удалите все папки и файлы Google, начинающиеся с com.google …:
- Поддержка приложений
- Кэши
- LaunchAgents
- Настройки
9002 4
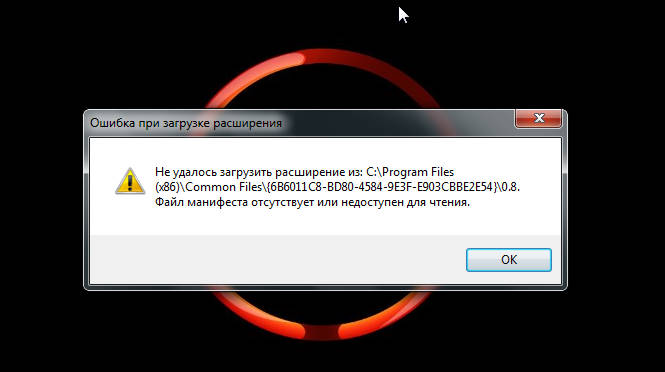
Заключение
В этой статье я объяснил, как решить проблему сбоя Chrome. Я перечислил несколько советов по решению этой проблемы. Во многих случаях это можно исправить одним из основных шагов. Попробуйте их в указанном порядке. Если основные шаги не помогли решить вашу проблему, то удаление и переустановка Chrome должны решить эту проблему. Если ни один из шагов не работает для вас, сообщите нам об этом в комментариях ниже.
Статьи по теме
- Как удалить браузер Chrome на Mac
- Камера Google Meet не работает в Chrome на Mac, исправить
- Google Chrome показывает синие горизонтальные линии, исправить
- Chrome не открывается на Mac, исправить
Теги публикации:
#Хром
Серхат Курт
Д-р Серхат Курт работал старшим директором по технологиям.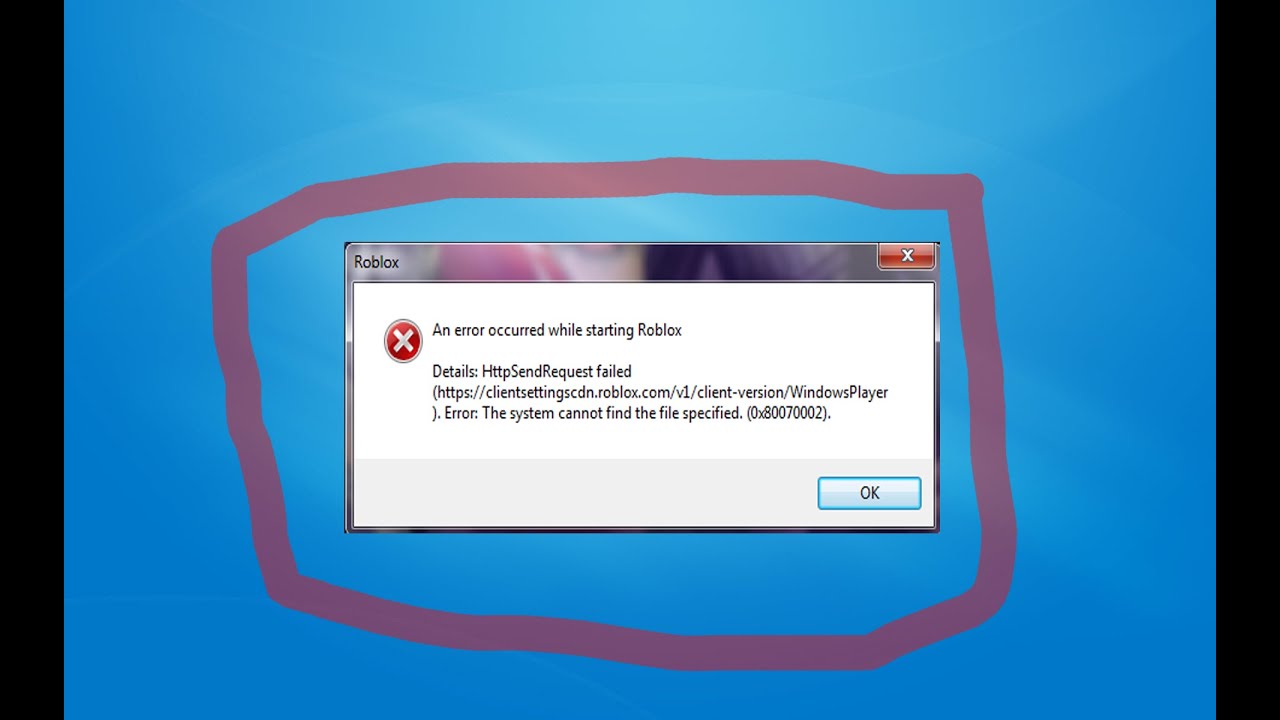 Он имеет докторскую степень (или докторскую степень) Иллинойсского университета в Урбане/Шампейне и степень магистра Университета Пердью. Вот его профиль в LinkedIn. Электронная почта Серхат Курт .
Он имеет докторскую степень (или докторскую степень) Иллинойсского университета в Урбане/Шампейне и степень магистра Университета Пердью. Вот его профиль в LinkedIn. Электронная почта Серхат Курт .
Похожие сообщения
Не работает?
Диск «Macintosh HD — Data» не может быть разблокирован, исправить
ByStacey Butler
Время чтения: 5 минут
После обновления до Big Sur у некоторых пользователей возникла проблема, когда появилось сообщение типа…
Подробнее Диск «Macintosh HD — Data» не может быть разблокирован, исправитьПродолжить
Не работает?
USB, внешний, микрофон не работает на Mac
Автор: Serhat Kurt
Время чтения: 6 минут
В этой статье объясняется, что делать, если ваш USB-микрофон (внешний) не работает должным образом…
Подробнее USB, внешний, микрофон не работает на MacПродолжить
Не работает?
Не удалось обновить iPhone (или iPad), произошла неизвестная ошибка (4000), исправление
Серхат Курт
Время чтения: 4 минуты
Похоже, что некоторые пользователи компьютеров Mac и Windows не могут обновить свой iPhone или…
Читать дальше iPhone (или iPad) не может быть обновлен, и произошла неизвестная ошибка (4000), FixContinue
(решено) Как легко исправить сбои Chrome или не открывается на Android
Последнее обновление: 1 декабря 2022 г., Рея Кабалида
Google Chrome существует уже давно и уже зарекомендовал себя в отрасли. Было бы невозможно поверить, если бы кто-то сказал, что не знает, что такое Google, поскольку Google Chrome определенно стал частью нашей жизни.
От шагов и ингредиентов ваших любимых рецептов, текстов песен, как что-то исправить, поиска ответов на домашнее задание по математике, Google Chrome предоставил всю помощь и ответы на все наши вопросы, которые помогают нам в нашей повседневной жизни. дневные мероприятия.
Но в один злополучный день ваш браузер Google Chrome внезапно перестает работать, при попытке что-то поискать он постоянно вылетает и вы уже перепробовали все что можно, а он все равно не работает.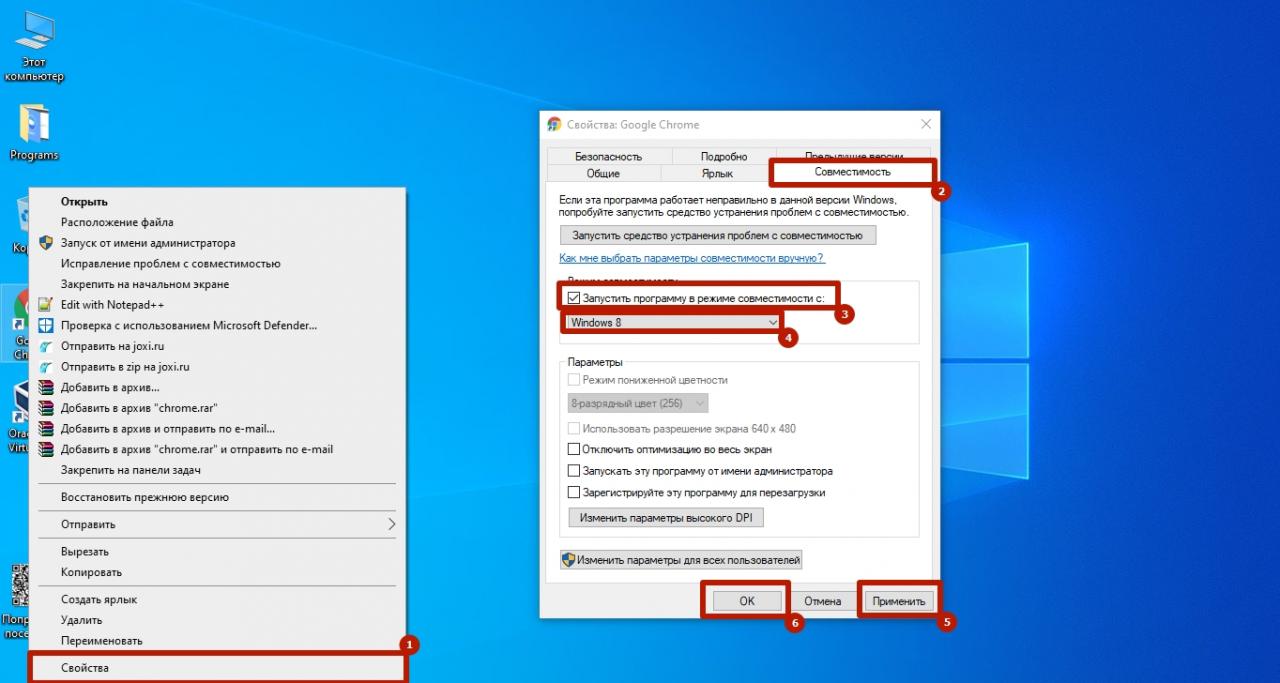
Ты начинаешь паниковать, потому что тебе нужно погуглить рецепт семейного ужина, а до прихода гостей осталось всего несколько часов. Или вам нужно что-то исследовать для домашнего задания, и крайний срок истекает сегодня. Что делать и как выйти из этой щекотливой ситуации?
Что ж, мой друг, больше не нужно паниковать, потому что в этой статье мы предоставили лучшие и самые быстрые решения, чтобы исправить ваш браузер Chrome и вернуться к поиску всего, что вам нужно, в кратчайшие сроки.
Навигация:
- Решение 1. Перезапустите Chrome/телефон
- Решение 2. Очистите кэш приложений
- Решение 3. Закройте неиспользуемые вкладки и приложения
- Решение 4. Обновите приложение Chrome
- Решение 5 : обновить сервисы Google Play
- Решение 6. Переустановите браузер Google Chrome.
- Решение 7. Обновите версию Android. 1: перезапустить Chrome/Перезагрузить телефон
Возможная причина, по которой ваше приложение Chrome продолжает падать, заключается в том, что временные файлы кэша, сохраненные во время вашего последнего просмотра, содержат ошибки, которые вызывают сбои в работе приложения.

Первое, что вы можете сделать, чтобы решить эту проблему, — принудительно перезапустить приложение Google Chrome. Попробуйте закрыть приложение Chrome на Android и снова открыть его через несколько секунд.
- Перейдите в «Настройки», затем выберите «Приложения и уведомления».
- Нажмите «Просмотреть все приложения», прокрутите вниз и выберите Chrome.
- Удар по принудительному останову.
Через несколько секунд вернитесь в приложение Chrome и перезапустите его.
Если перезапуск приложения не работает, вы также можете попробовать перезагрузить Android-устройство. Для этого просто нажмите кнопку питания и выберите перезагрузку, ваш телефон автоматически выключится и снова включится через несколько секунд.
Решение 2. Очистите кэш приложений
Вы также можете попробовать очистить временные файлы кеша приложения. Как я уже сказал, есть вероятность, что эти файлы содержат ошибки, которые могут привести к снижению производительности вашего браузера.
 Мы рекомендуем очистить эти файлы, чтобы обновить приложение.
Мы рекомендуем очистить эти файлы, чтобы обновить приложение.- Откройте Chrome, затем в боковом меню выберите «История».
- Нажмите «Очистить данные просмотра» и установите «Временной диапазон» на «Все время».
- Установите флажок «Кэшированные изображения и файлы», затем нажмите «Очистить данные», чтобы стереть данные кэша Chrome.
Перезапустите приложение и проверьте, сохраняется ли проблема.
Решение 3. Закройте неиспользуемые вкладки и приложения
Если в вашем браузере Chrome одновременно открыто несколько вкладок, это также может быть причиной того, что Chrome перестал работать на вашем Android. Кроме того, другие фоновые приложения, работающие на вашем устройстве, могут снизить производительность Google Chrome на вашем телефоне.
Мы рекомендуем закрывать неактивные вкладки, это поможет повысить производительность приложения.
Чтобы закрыть фоновые приложения, нажмите кнопку/значок «Домой» на Android и проведите пальцем вверх или вниз по неиспользуемым приложениям.
Решение 4. Обновите приложение Chrome
Устаревшее приложение может быть еще одной причиной сбоя Chrome на Android. Важно постоянно обновлять наши важные приложения, чтобы они правильно работали на наших телефонах Android.
Проверьте свое приложение Google Chrome и посмотрите, обновлено ли оно, если нет, обновите его.
- Откройте Google Play Store на Android.
- В строке поиска введите Google Chrome, если вы видите кнопку обновления, нажмите на нее, и ваше приложение Chrome начнет обновляться.
- После завершения процесса откройте приложение и проверьте, сохраняется ли проблема.
Решение 5. Обновите сервисы Google Play
Если ваше приложение Chrome по-прежнему не работает после обновления, проверьте, обновлены ли сервисы Google Play.
Чтобы обновить сервисы Google Play, выполните следующие действия.
- Откройте «Настройки» и выберите «Приложения и уведомления».
- Выберите «Просмотреть все приложения», затем прокрутите вниз и нажмите «Сервисы Google Play», чтобы открыть его.

- Прокрутите вниз и нажмите «Сведения о приложении».
- Он перенаправит вас в Play Store, где вы сможете обновить сервисы Google Play. Затем нажмите на кнопку «Обновить», чтобы начать процесс.
- Дождитесь завершения установки обновления, снова откройте Google Chrome.
Решение 6. Переустановите браузер Google Chrome
Если обновление и очистка кэша в браузере Chrome по-прежнему не работают, попробуйте удалить и переустановить браузер. Это поможет устранить возможные сбои и ошибки, влияющие на производительность браузера.
Вот как удалить браузер Google Chrome.
- Перейдите в «Настройки» и выберите «Приложения и уведомления».
- Прокрутите вниз и выберите Google Chrome.
- Нажмите на кнопку удаления.
А вот как переустановить браузер Google Chrome.
- Запустите магазин Google Play.
- В строке поиска введите Google Chrome и нажмите на нее.
- Нажмите кнопку «Установить» и подождите.
 Когда процесс завершится, попробуйте снова открыть приложение.
Когда процесс завершится, попробуйте снова открыть приложение.
Решение 7. Обновите версию Android
Компания Google (создатель системы Android) постоянно выпускает обновления для версий Android. Это помогает улучшить производительность телефона Android.
Вот как обновить версию Android.
- Перейдите в «Настройки» и выберите «Система», затем нажмите «Обновление ПО».
- Обновите версию Android, если в вашей системе есть ожидающие обновления.
- Дождитесь завершения, затем попробуйте перезапустить приложение и посмотрите, решит ли оно проблему.
Совет: при обновлении версии Android вам потребуется надежное и стабильное подключение к Интернету. Прежде чем продолжить, мы рекомендуем подключить ваше устройство к сети WIFI.
Решение 8. Восстановление системы Android
Если после применения всех предложенных выше решений проблема не устранена, есть вероятность, что ваша система Android может быть повреждена.
 Система Android вашего телефона могла обнаружить ошибки и вредоносное ПО, которые приводят к сбоям в работе и сбою браузера Google Chrome. Мы настоятельно рекомендуем исправить вашу систему Android с помощью мощного инструмента восстановления системы.
Система Android вашего телефона могла обнаружить ошибки и вредоносное ПО, которые приводят к сбоям в работе и сбою браузера Google Chrome. Мы настоятельно рекомендуем исправить вашу систему Android с помощью мощного инструмента восстановления системы.echoshare ReiBoot — одна из лучших программ для восстановления системы, она предоставляет расширенный алгоритм для исправления вашего Android без повреждения системы.
ReiBoot — это надежный служебный инструмент Android, который позволяет пользователям устранять ряд проблем, характерных для большинства систем Android. Эта надежная программа предоставляет решения для устранения более 50 проблем системы Android, таких как сбой приложения, черный экран и другие проблемы с телефоном Android.
Кроме того, ReiBoot позволяет вам получить доступ и выйти из режима восстановления Android, Odin и режима быстрой загрузки. ReiBoot имеет функцию восстановления одним щелчком мыши, которая позволяет пользователям исправить всю систему Android всего одним щелчком мыши.


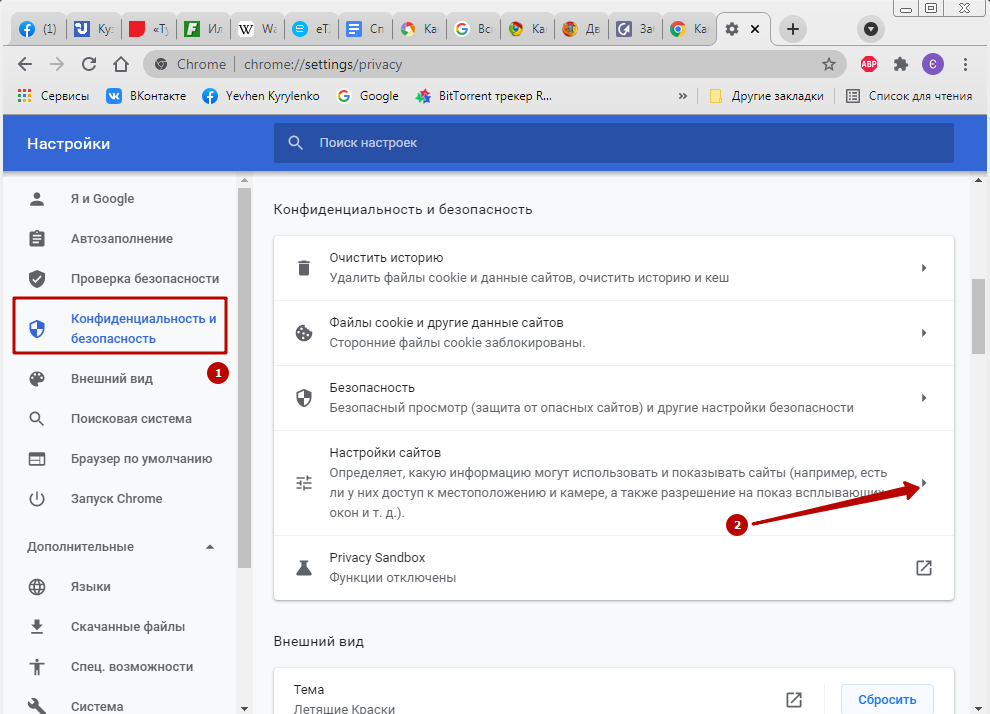
 инструкцию). В случае Windows установить последнюю версию DirectX. Перезагрузить систему.
инструкцию). В случае Windows установить последнюю версию DirectX. Перезагрузить систему.
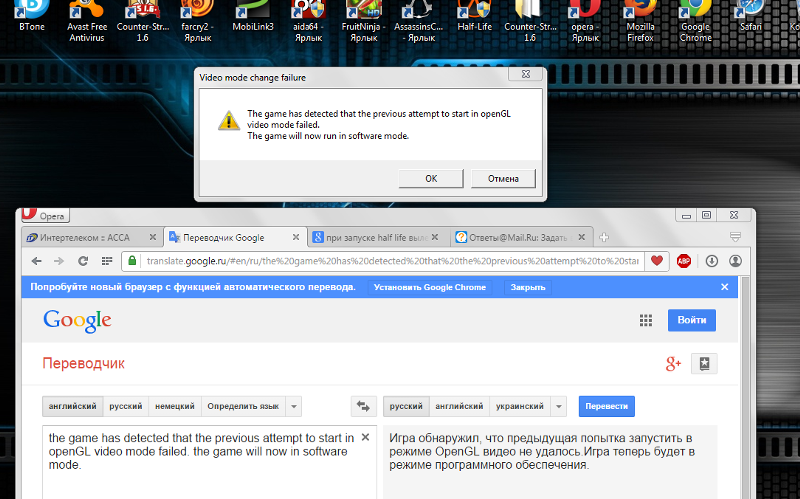
 В качестве решения рекомендуется понизить версию драйверов до 340-х.
В качестве решения рекомендуется понизить версию драйверов до 340-х.
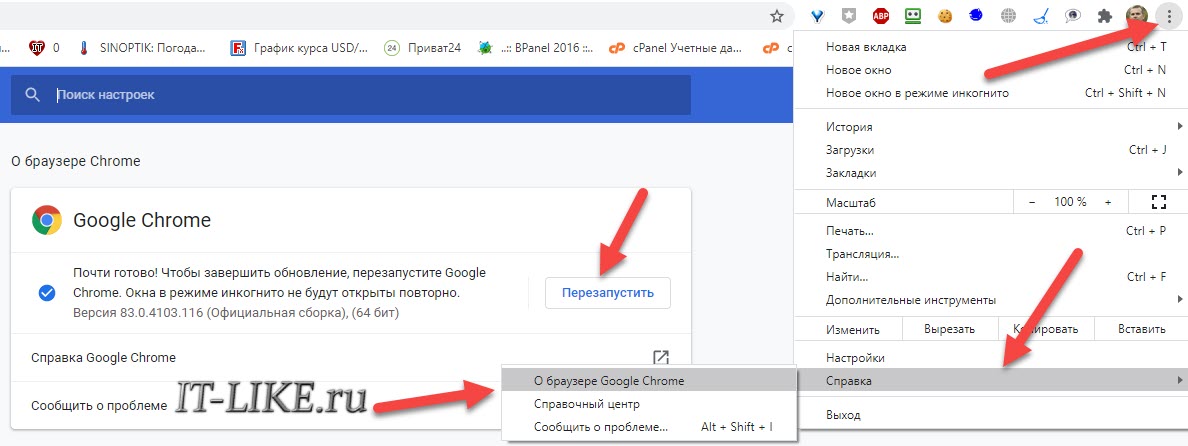 Эта проблема устранена в Chrome 60.
Эта проблема устранена в Chrome 60.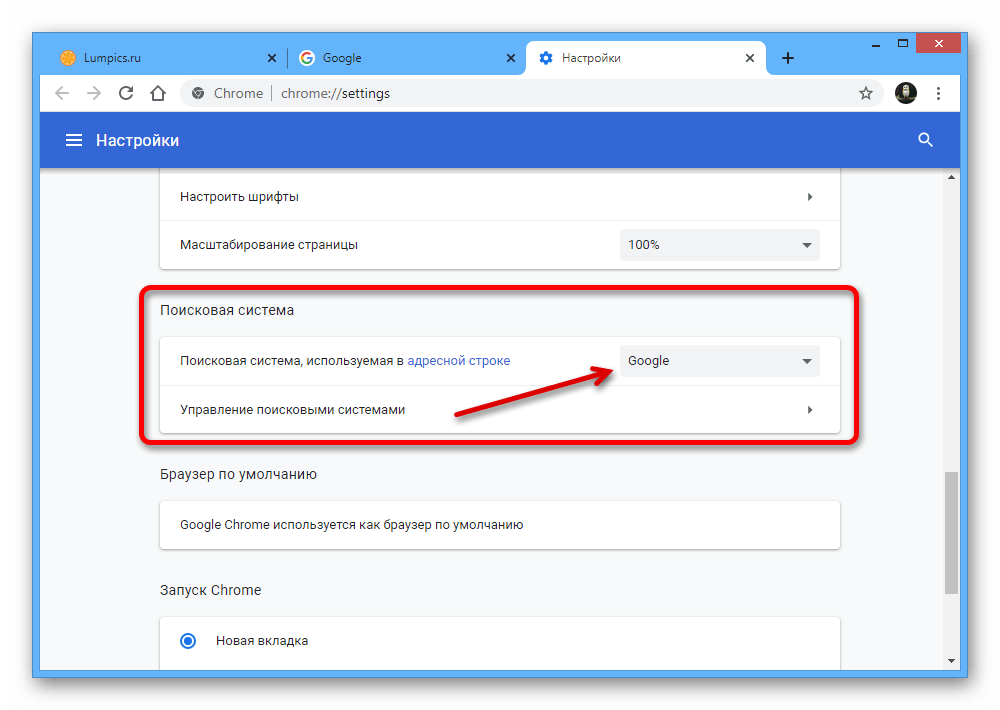 Убедитесь, что:
Убедитесь, что: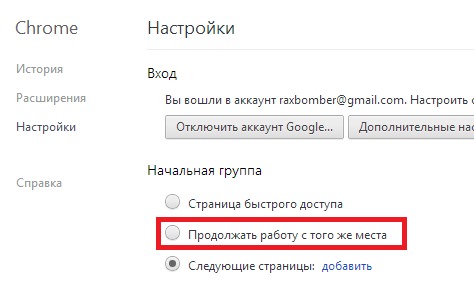
 Мы рекомендуем очистить эти файлы, чтобы обновить приложение.
Мы рекомендуем очистить эти файлы, чтобы обновить приложение.

 Когда процесс завершится, попробуйте снова открыть приложение.
Когда процесс завершится, попробуйте снова открыть приложение.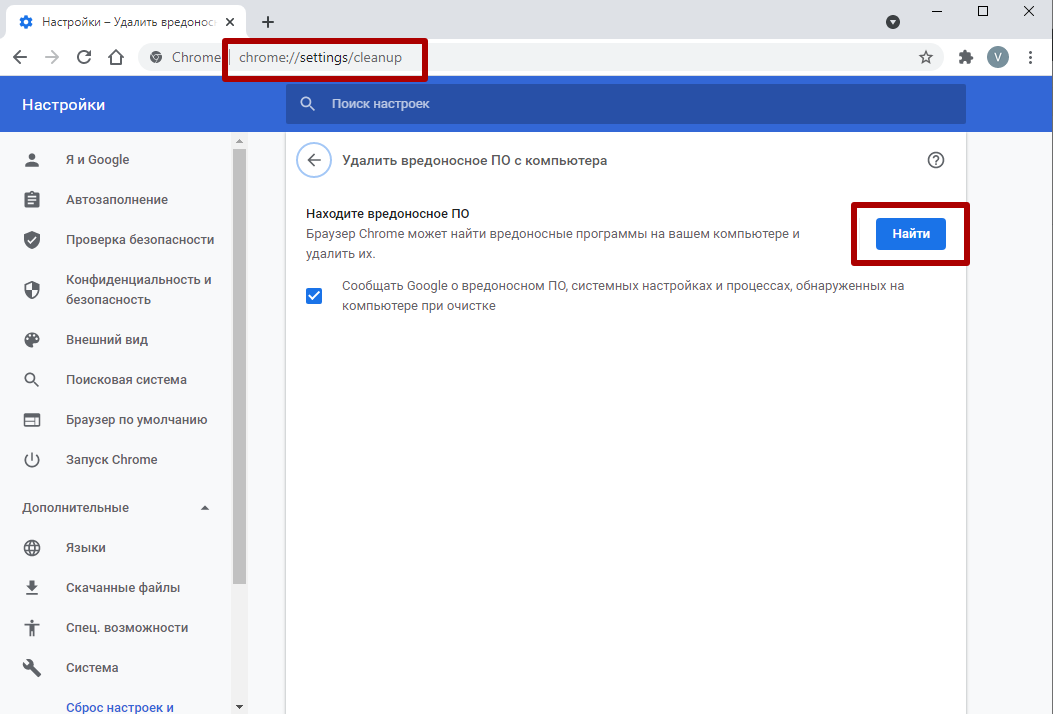 Система Android вашего телефона могла обнаружить ошибки и вредоносное ПО, которые приводят к сбоям в работе и сбою браузера Google Chrome. Мы настоятельно рекомендуем исправить вашу систему Android с помощью мощного инструмента восстановления системы.
Система Android вашего телефона могла обнаружить ошибки и вредоносное ПО, которые приводят к сбоям в работе и сбою браузера Google Chrome. Мы настоятельно рекомендуем исправить вашу систему Android с помощью мощного инструмента восстановления системы.