Вылетает гугл хром: Вылетает Google Chrome без ошибки, при попытке загрузки любого типа файлов
Содержание
Chrome не отвечает, часто дает сбой или зависает во время использования?
Google Chrome Это самый популярный браузер в мире, но это не значит, что он на 100% безошибочный.
Фактически, Chrome — это стабильный, быстрый и надежный браузер. Однако иногда он не отвечает или полностью зависает, не позволяя пользователям подключиться к Интернету.
Очень неприятно, когда Chrome продолжает останавливаться. Если вы не можете открыть его вообще или в Chrome происходит сбой при посещении определенных веб-сайтов, у вас может возникнуть соблазн переключиться на Другой браузер Как Firefox.
Но пока этого делать не нужно. Мы покажем вам решения наиболее распространенных сбоев Chrome и как вернуть ваш премиум-браузер в стабильное состояние.
Google Chrome не отвечает: устранение основных неполадок
Когда Chrome начинает вылетать или перестает отвечать, сначала попробуйте полностью его перезапустить. Для этого нажмите кнопку «Трехточечное менюв правом верхнем углу Chrome и выберитеокончание. Затем снова откройте Chrome и посмотрите, не избавились ли вы от проблемы.
Для этого нажмите кнопку «Трехточечное менюв правом верхнем углу Chrome и выберитеокончание. Затем снова откройте Chrome и посмотрите, не избавились ли вы от проблемы.
Где не нужно просто нажимать на знак X В правом верхнем углу, где Chrome продолжит работать в фоновом режиме (если вы включите эту опцию). Чтобы отключить этот параметр, перейдите в Меню -> Настройки. Прокрутите вниз и выберите «Расширенные настройки«Чтобы отобразить больше настроек, прокрутите вниз до раздела».Система. Здесь отключите опцию Продолжать запускать фоновые приложения, когда Google Chrome закрыт.
Затем вы должны проверить ресурсы, которые были израсходованы при открытии Chrome. Если на вашем компьютере мало оперативной памяти (что часто является проблемой, потому что Chrome использует большой объем памяти), это может привести к сбою веб-сайтов. Попробуйте закрыть все вкладки, которые вы не используете, приостановите все загрузки в Chrome и закройте другие приложения, работающие на вашем компьютере.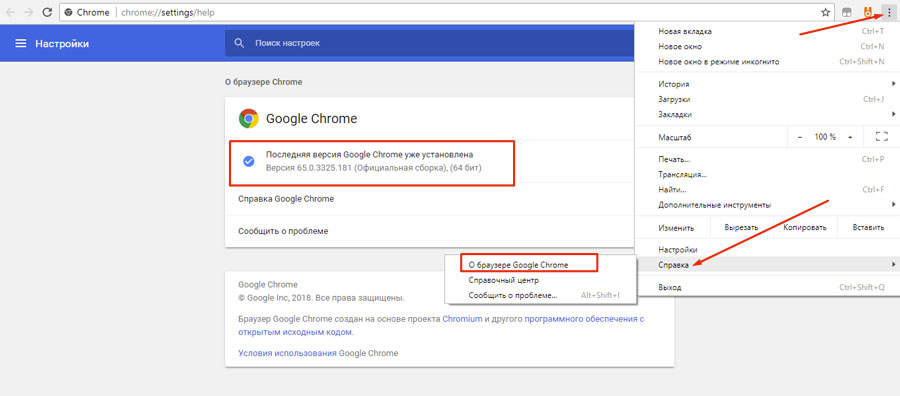
Чтобы помочь с этим, нажмите Shift+Esc Чтобы открыть диспетчер задач Chrome. Это даст вам разбивку всего, что работает в Chrome, чтобы вы могли закрыть наиболее ресурсоемкие задачи.
Если ни одно из вышеперечисленных исправлений не помогло, вам следует перезагрузить компьютер. Как вы знаете, перезапуск решает множество проблем и может устранить временные ошибки в Chrome.
Наконец, рекомендуется проверить наличие обновлений Chrome через Трехточечное меню -> Справка -> О Google Chrome. Новые выпуски могут исправлять ошибки.
Google Chrome часто зависает: дополнительные исправления
Если первые шаги, описанные выше, не помогли решить вашу проблему, перейдите к более сложным методам устранения неполадок.
Отключить плагины
Вы должны просмотреть установленные дополнения, перейдя в Кнопка меню -> Дополнительные инструменты -> Страница плагинов. Вы должны отключить или удалить все, что вы не используете активно.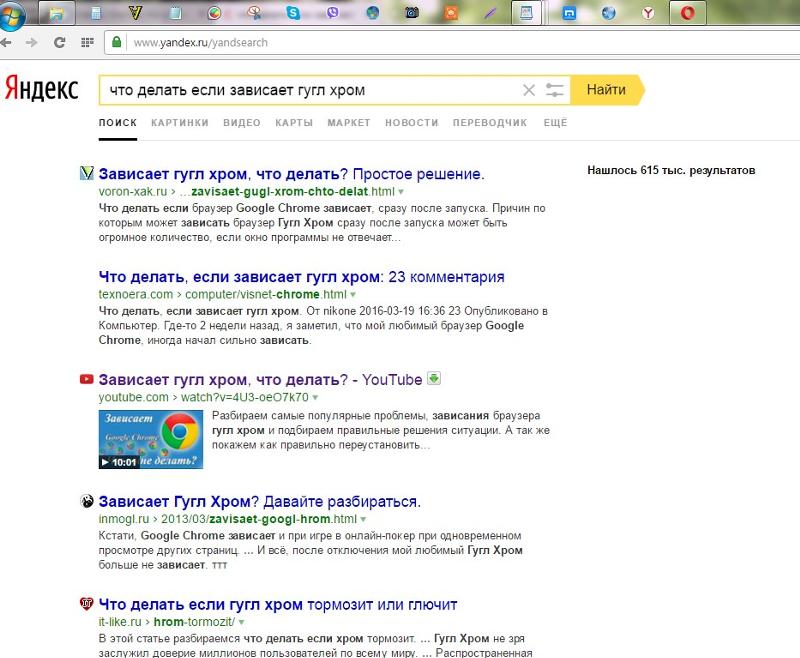 Наличие слишком большого количества расширений может повлиять на работу вашего браузера, в то время как вредоносные расширения могут мешать нормальной работе Chrome.
Наличие слишком большого количества расширений может повлиять на работу вашего браузера, в то время как вредоносные расширения могут мешать нормальной работе Chrome.
Если у вас много расширений и вы не хотите отключать их все вручную, попробуйте открыть окно в режиме инкогнито (Ctrl + Shift + N). По умолчанию плагины не запускаются в окне просмотр инкогнито. В результате посещение рассматриваемого веб-сайта в режиме инкогнито позволяет легко определить, являются ли расширения причиной таких ошибок.
удалить вредоносное ПО
Хотя большинство проблем со сбоями Chrome не вызваны какими-либо Вредоносное ПО Однако перед продолжением следует исключить эту возможность. Вредоносное программное обеспечение может нарушить безопасность вашего браузера или настройки сети и вызвать проблемы с подключением.
В Chrome есть опция сканирования вредоносных программ, но она базовая, но лучше всего сканировать с помощью Malwarebytes Для более точного осмотра.
Попробуйте другой браузер
Если Chrome зависает при попытке загрузить определенный веб-сайт, вы должны подтвердить, что проблема только в Chrome или во всех браузерах. Откройте другой браузер, например Firefox или Microsoft Edge и вам необходимо посетить соответствующий веб-сайт, чтобы увидеть, показывает ли он аналогичную ошибку.
Откройте другой браузер, например Firefox или Microsoft Edge и вам необходимо посетить соответствующий веб-сайт, чтобы увидеть, показывает ли он аналогичную ошибку.
Если да, то на этом конкретном сайте могут возникать проблемы. Вам нужно подождать, пока он не исправит свои проблемы; Вы можете попытаться связаться с владельцем веб-сайта через социальные сети, чтобы сообщить им об этом.
Но если сайт нормально загружается в других браузерах, проблема в Chrome. Для дальнейшего устранения неполадок выполните следующие действия.
Отключить аппаратное ускорение
Аппаратное ускорение — это функция, которая загружает тяжелые графические задачи через графический процессор, а не через процессор, на котором вы работаете. Включение этого параметра может помочь Chrome работать более плавно, но в некоторых случаях это также может вызвать проблемы.
Если вы все еще сталкиваетесь с зависанием Google Chrome после попытки исправления вышеупомянутых исправлений, вам следует Отключить аппаратное ускорение И посмотрите, есть ли разница. Для этого перейдите в Кнопка меню -> Настройки -> Дополнительные параметры Отключите использование аппаратного ускорения, которое отображается в нижней части списка.
Для этого перейдите в Кнопка меню -> Настройки -> Дополнительные параметры Отключите использование аппаратного ускорения, которое отображается в нижней части списка.
Попробуйте другой профиль и переустановите Chrome
Если на этом этапе проблемы не исчезнут, у вашей копии Chrome могут быть серьезные проблемы, из-за которых он продолжает давать сбой. попытаться создать новый профиль в браузере, чтобы убедиться, что текущий файл не поврежден. Для этого нажмите на изображение своего профиля в правом верхнем углу Chrome и нажмите «добавление» Чтобы создать нового пользователя.
Если это ничего не исправит, вам следует сбросить или переустановить Chrome. В качестве первого шага вы можете использовать встроенную функцию сброса Chrome, чтобы перейти в новое состояние без переустановки.
Перейти к Кнопка меню -> Настройки -> Дополнительно -> Восстановить исходные настройки по умолчанию. Чтобы использовать этот инструмент. Как указывает Chrome, это сбросит все, кроме ваших закладок, истории просмотров и сохраненных паролей.
Как указывает Chrome, это сбросит все, кроме ваших закладок, истории просмотров и сохраненных паролей.
Сначала попробуйте этот процесс. Если Chrome продолжает зависать, вам следует полностью удалить браузер из вашей системы и переустановить его. Перейти к Настройки -> Приложения -> Приложения и функции И найдите в списке Google Chrome.
Щелкните по нему и выберите «Удалить». Тогда скачайте Новая версия Chrome.
Google Chrome часто останавливается при посещении любого веб-сайта
Если Chrome зависает и перестает отвечать, когда вы открываете веб-сайт, к которому пытаетесь получить доступ, у вас, вероятно, проблема с подключением к Интернету. Поэтому мы рекомендуем вам следовать нашим простым шагам. Для диагностики сетевых проблем.
Google Chrome вообще не запускается
Возникли проблемы с тем, что Chrome вообще не открывается? Во-первых, убедитесь, что он еще не работает в фоновом режиме, проверив с помощью Диспетчер задач (использовать Ctrl + Shift + Esc).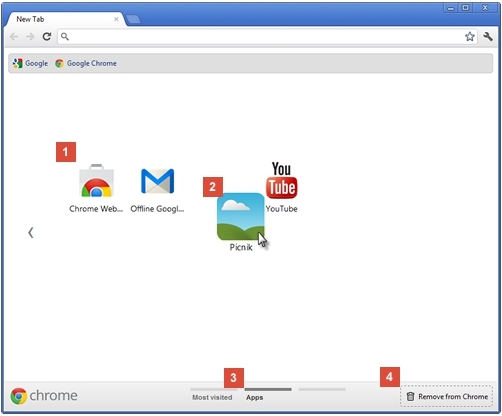 Если вы видите Google Chrome или chrome.exe в списке на вкладке «Процессы» , щелкните эту запись правой кнопкой мыши и выберите «Закончить работу. Затем попробуйте снова открыть Chrome.
Если вы видите Google Chrome или chrome.exe в списке на вкладке «Процессы» , щелкните эту запись правой кнопкой мыши и выберите «Закончить работу. Затем попробуйте снова открыть Chrome.
Если проблема не в этом, возможно, это мешает Антивирусное приложение Или какое-то вредоносное ПО Chrome не работает. Попробуйте временно отключить антивирусное приложение, чтобы узнать, позволит ли это Chrome работать. См. Раздел «Сканирование на наличие вредоносных программВыше для предложений по этому поводу и следуйте Полное руководство по удалению вредоносного ПО Если вам нужна дополнительная помощь.
Если Chrome по-прежнему не открывается, попробуйте перезагрузить компьютер. Затем лучше всего удалить и переустановить Chrome в соответствии с приведенными выше инструкциями.
Google Chrome перестал работать: исправьте некоторые ошибки
Приведенные выше советы по устранению неполадок должны работать для большинства Chrome вылетает или во время аналогичной аварии. В других случаях давайте обсудим некоторые распространенные сообщения об ошибках Chrome и то, что вы можете сделать, чтобы их исправить.
В других случаях давайте обсудим некоторые распространенные сообщения об ошибках Chrome и то, что вы можете сделать, чтобы их исправить.
Вот некоторые распространенные ошибки в Chrome:
- ERR_NAME_NOT_RESOLVED: Веб-адрес не найден. Проверьте, нет ли ошибок при вводе URL.
- ERR_CONNECTION_REFUSED: Веб-сайт не разрешил вашему браузеру подключиться. Это может быть связано с использованием VPN.
- ERR_CONNECTION_RESET: Вы были отключены во время загрузки. Попробуйте обновить страницу.
- ERR_CONNECTION_TIMED_OUT: Страница загружалась долго. Это связано либо с тем, что веб-сайт очень загружен, либо потому, что у вас очень медленное соединение.
- Вот блин!: Обычно это появляется, когда веб-страница по какой-то причине вызывает сбой Chrome. Это может быть связано с проблемой расширения.
Всегда пытайтесь обновить страницу с помощью Ctrl + R или значок обновления слева от адресной строки, когда вы видите эти сообщения.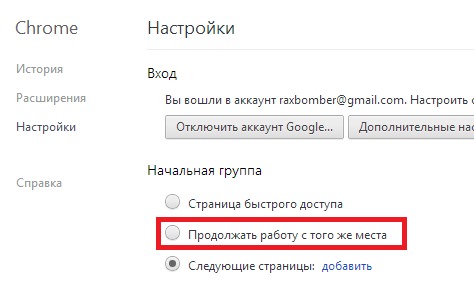 Вы также можете использовать Ctrl+Shift+R Чтобы удалить кеш и перезагрузить новую копию сайта.
Вы также можете использовать Ctrl+Shift+R Чтобы удалить кеш и перезагрузить новую копию сайта.
Как упоминалось выше, вам следует попробовать использовать окно в режиме инкогнито для открытия веб-сайтов, на которых отображаются ошибки. Поскольку в этом режиме не хранятся файлы cookie или другая информация о просмотре, это полезный инструмент для устранения неполадок. Если веб-сайт работает в скрытом режиме, но не в обычном режиме, очистите данные о просмотре.
Когда Chrome вылетает, вы можете ввести хром: // сбой / В адресной строке отображать информацию об ошибках. К сожалению, это не дает вам никакой полезной информации, но вы можете отправить неисправности в Google для расследования.
Распространенные сбои Chrome и как их исправить
Поскольку вы так много делаете в своем браузере, очень неприятно, когда он не отвечает. Независимо от причины вашей проблемы, мы надеемся, что эти инструкции по устранению неполадок помогут вам решить все проблемы, с которыми вы можете столкнуться.
Для лучшего опыта взгляните на Расширения для ускорения Chrome.
Источник
Как сделать чтобы ссылка открывалась в новой вкладке в гугл хром?
Как сделать чтобы ссылка открывалась в новой вкладке в гугл хром?
- наберите в поисковой строке@ Настройки поиска»
- выберите пункт «Открывать результаты в новом окне»
- воспользуйтесь горячими клавишами:=> ctrl + ПКМ
Как сделать чтобы страница не открывалась в новой вкладке?
- Откройте страницу настроек поиска.
- Убедитесь, что вы вошли в аккаунт Google. Если это не так, нажмите кнопку «Войти».
- Установите нужные параметры «Открывать в новом окне».
- Нажмите Сохранить.
Что делать если вылетает Гугл Хром?
Что делать, если вылетает Google Chrome
- Решение Отключаем расширения Обновляем профиль браузера Восстанавливаем файлы ОС Избавляемся от вирусов Переустанавливаем браузер
- Заключение
Почему выбрасывает из гугла?
Почему вылетает Google Chrome По данным Techdows, причиной вылетов оказался новый защитный механизм, который появился в обновлённой версии Google Chrome.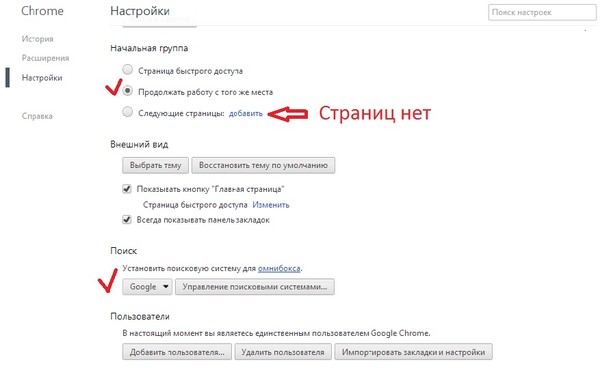 Он носит название renderer code integrity и, говоря простым языком, блокирует попытки перехвата контроля над веб-страницами.
Он носит название renderer code integrity и, говоря простым языком, блокирует попытки перехвата контроля над веб-страницами.
Как запустить Google Chrome без расширений?
Запуск Chrome с отключенными надстройками и расширениями Нажмите кнопку «Меню» в правом верхнем углу окна, а затем выберите «Инструменты» и «Расширения». Снимите все флажки Включено и перезапустите браузер. Это позволяет запускать Chrome без расширений.
Что делать если гугл не работает?
Общие рекомендации
- Закройте другие вкладки, расширения и приложения …
- Перезапустите Google Chrome. …
- Перезагрузите компьютер …
- Проверьте наличие вредоносного ПО …
- Откройте страницу в другом браузере …
- Исправьте ошибки сетевого подключения и сообщите о сбоях в работе сайта …
- Проблемные приложения (только для компьютеров с Windows)
Почему не открываются страницы Гугл?
Почему Гугл Хром не открывает страницы сайтов Почему Google Chrome не открывает интернет-страницы? .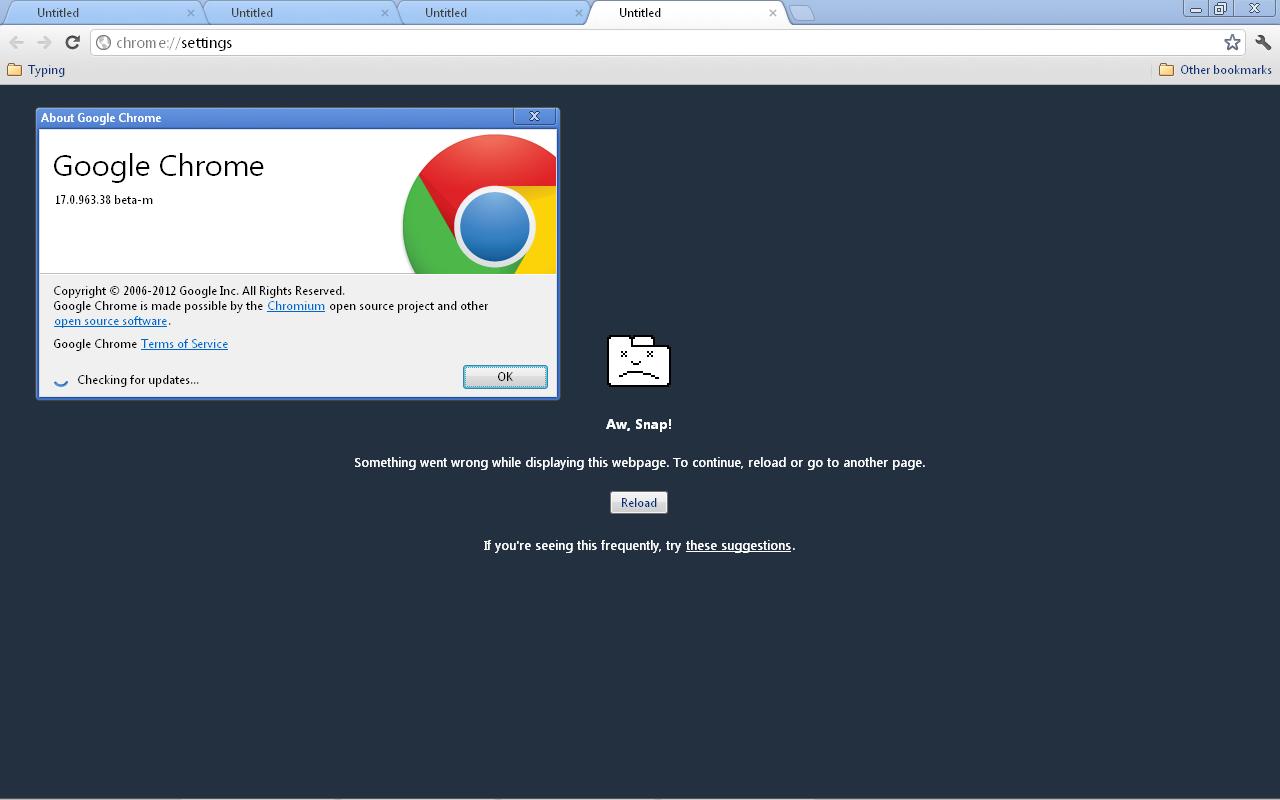 .. устаревшая версия Хрома; некорректная установка плагинов в браузере; чистка реестра компьютера.
.. устаревшая версия Хрома; некорректная установка плагинов в браузере; чистка реестра компьютера.
Как отключить блокировку сайтов в Google Chrome?
Как изменить настройки для всех сайтов
- Откройте Chrome на компьютере.
- В правом верхнем углу нажмите на значок с тремя точками Настройки.
- В разделе «Конфиденциальность и безопасность» нажмите Настройки сайта.
- Выберите разрешение, которое хотите изменить.
Как перезапустить браузер?
Универсальный способ перезагрузить браузер От вас требуется просто нажать клавишу F5, иногда может понадобиться сочетание с еще одной — Ctrl+F5. Есть и другие способы сугубо индивидуальные.
Как перезагрузить браузер Гугл?
Перезапуск конкретной вкладки в Гугл Хром выполняется с помощью сочетания клавиш Ctrl + F5 .
Как перезапустить браузер в телефоне?
Перейдите в раздел «Настройки > Приложения» системы Android, найдите и нажмите на браузер Google Chrome в списке. На экране управления приложением нажмите кнопку «Закрыть». Вернитесь на домашний экран Вашего устройства и снова запустите приложение.
На экране управления приложением нажмите кнопку «Закрыть». Вернитесь на домашний экран Вашего устройства и снова запустите приложение.
Как перезапустить гугл хром на телефоне?
Примечание.
- Откройте браузер Chrome. на устройстве Android.
- В верхней части экрана нажмите на значок «Ещё» Обновить Chrome.
- По запросу перезапустите Chrome.
Как проверить наличие обновлений Google Chrome?
Как узнать текущую версию браузера и проверить наличие обновлений
- Откройте Chrome на компьютере.
- В правом верхнем углу окна нажмите на значок «Настройка и управление Google Chrome» .
- Выберите Справка О браузере Google Chrome.
сбоев Google Chrome? 8 простых способов исправить это! – ТехКульт
Автор
Адитья Фаррад
/ 26 февраля 2023 г.
Исправить сбои Google Chrome: Если вы столкнулись с проблемой сбоя Google Chrome и получаете сообщение «Вау! Произошел сбой Google Chrome», значит, на вашем компьютере или в вашем браузере возникла какая-то проблема, требующая немедленного устранения.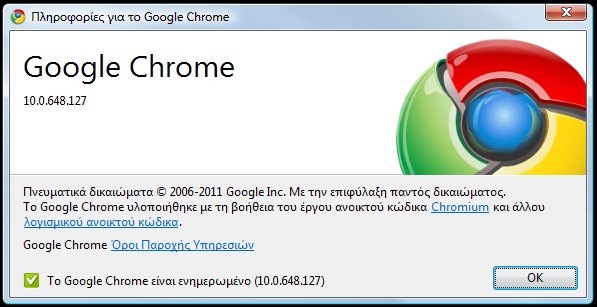 Если сбой носит случайный характер, то это может произойти из-за того, что открыто слишком много вкладок или параллельно запущено несколько программ. Но если такие сбои регулярны, то, наверное, нужно что-то делать, чтобы это исправить. Если вам интересно узнать, сколько раз в день ваш Chrome дает сбой, вы можете просто перейти по этому URL-адресу «chrome://crashes» в адресной строке и нажать Enter. Это предоставит вам список, чтобы показать вам все сбои, которые произошли. Итак, в этой статье мы поговорим о различных методах решения этой проблемы сбоя Chrome.
Если сбой носит случайный характер, то это может произойти из-за того, что открыто слишком много вкладок или параллельно запущено несколько программ. Но если такие сбои регулярны, то, наверное, нужно что-то делать, чтобы это исправить. Если вам интересно узнать, сколько раз в день ваш Chrome дает сбой, вы можете просто перейти по этому URL-адресу «chrome://crashes» в адресной строке и нажать Enter. Это предоставит вам список, чтобы показать вам все сбои, которые произошли. Итак, в этой статье мы поговорим о различных методах решения этой проблемы сбоя Chrome.
«Вау! Произошел сбой Google Chrome»
Содержание
1
Сбой Google Chrome? 8 простых способов исправить это!
Обязательно создайте точку восстановления на случай, если что-то пойдет не так.
Способ 1. Запустите инструмент очистки Google Chrome
Официальный инструмент очистки Google Chrome помогает сканировать и удалять программы, которые могут вызывать проблемы с Chrome, такие как сбои, необычные стартовые страницы или панели инструментов, неожиданная реклама, которую вы не можете получить избавиться от или иным образом изменить ваш опыт просмотра.
Способ 2: Подтверждение любого конфликтующего программного обеспечения
Возможно, на вашем компьютере установлено какое-то программное обеспечение или приложения, которые могут вызвать конфликт с Google Chrome и привести к сбою браузера. Это могут быть вредоносные программы или сетевое системное программное обеспечение, несовместимое с Google Chrome. Но есть способ это проверить. В Google Chrome есть скрытая служебная страница для проверки таких проблем.
Чтобы получить доступ к списку конфликтов, с которыми сталкивается Google Chrome, посетите: «chrome://conflicts» в адресной строке Chrome.
Кроме того, вы также можете посетить веб-страницу Google, чтобы узнать список приложений, которые могут быть причиной сбоя вашего браузера Chrome. Если вы обнаружите какое-либо конфликтующее программное обеспечение, связанное с этой проблемой и вызывающее сбой вашего браузера, вам необходимо обновить эти приложения до последней версии или вы можете отключить их или удалить , если обновление этого приложения не сработает.
Способ 3. Закройте другие вкладки
Возможно, вы заметили, что когда вы открываете слишком много вкладок в браузере Chrome, движение мыши и просмотр замедляются, потому что в браузере Chrome может не хватать памяти, и из-за этого происходит сбой браузера. причина. Так что спасать от этого вопроса —
- Закройте все открытые в данный момент вкладки в Chrome.
- Затем закройте браузер и перезапустите Chrome.
- Снова откройте браузер и начните медленно использовать несколько вкладок одну за другой, чтобы проверить, работает это или нет.
Метод 4: Отключить ненужные или нежелательные расширения
Другим методом может быть отключение надстроек/расширений , которые вы установили в браузере Chrome. Расширения — очень полезная функция в Chrome для расширения его функциональности, но вы должны знать, что эти расширения занимают системные ресурсы, пока они работают в фоновом режиме. Короче говоря, даже если конкретное расширение не используется, оно все равно будет использовать ваши системные ресурсы. Поэтому рекомендуется удалить все нежелательные / ненужные расширения Chrome, которые вы могли установить ранее. И это работает, если вы просто отключите расширение Chrome, которое вы не используете, оно будет сохранить огромную оперативную память , что приведет к увеличению скорости браузера Chrome.
Короче говоря, даже если конкретное расширение не используется, оно все равно будет использовать ваши системные ресурсы. Поэтому рекомендуется удалить все нежелательные / ненужные расширения Chrome, которые вы могли установить ранее. И это работает, если вы просто отключите расширение Chrome, которое вы не используете, оно будет сохранить огромную оперативную память , что приведет к увеличению скорости браузера Chrome.
1. Откройте Google Chrome, затем введите chrome://extensions в адресе и нажмите Enter.
2. Теперь отключите все нежелательные расширения, выключив переключатель , связанный с каждым расширением.
3.Далее удалите те расширения, которые не используются, нажав кнопку Удалить.
4. Перезапустите Chrome и проверьте, сможете ли вы Исправить проблему со сбоями Google Chrome.
Способ 5. Сканирование на наличие вредоносных программ в вашей системе
Вредоносное ПО также может быть причиной сбоя Google Chrome. Если вы испытываете регулярный сбой браузера, вам необходимо просканировать свою систему с помощью обновленного антивирусного или антивирусного программного обеспечения, такого как Microsoft Security Essential (это бесплатная и официальная антивирусная программа от Microsoft). В противном случае, если у вас есть другой антивирус или сканер вредоносных программ, вы также можете использовать их для удаления вредоносных программ из вашей системы.
Если вы испытываете регулярный сбой браузера, вам необходимо просканировать свою систему с помощью обновленного антивирусного или антивирусного программного обеспечения, такого как Microsoft Security Essential (это бесплатная и официальная антивирусная программа от Microsoft). В противном случае, если у вас есть другой антивирус или сканер вредоносных программ, вы также можете использовать их для удаления вредоносных программ из вашей системы.
Способ 6. Запустите CCleaner и Malwarebytes
1. Загрузите и установите CCleaner и Malwarebytes.
2. Запустите Malwarebytes и позвольте ему просканировать вашу систему на наличие вредоносных файлов.
3. При обнаружении вредоносных программ они автоматически удаляются.
4.Теперь запустите CCleaner и в разделе «Очистка» на вкладке Windows мы рекомендуем проверить следующие параметры для очистки:
просто нажмите Запустите Cleaner, и пусть CCleaner работает.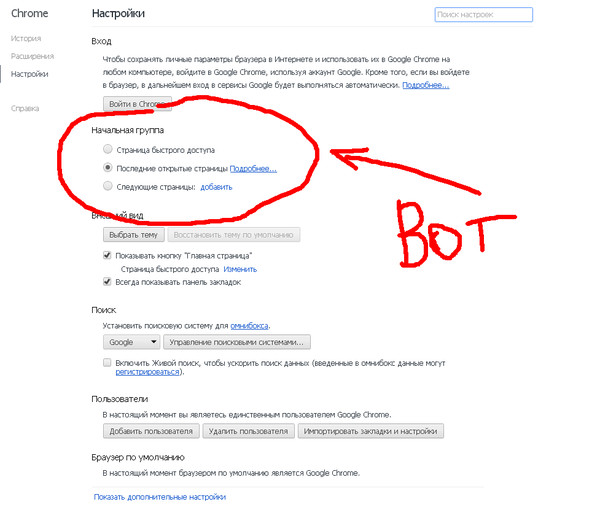
6. Чтобы очистить систему, выберите вкладку «Реестр» и убедитесь, что отмечены следующие пункты:
7. Выберите «Сканировать на наличие проблем» и разрешите сканирование CCleaner, затем нажмите « Исправить выбранные проблемы».
8.Когда CCleaner спросит « Вы хотите сделать резервную копию изменений в реестре? » выберите «Да».
9. После завершения резервного копирования выберите Исправить все выбранные проблемы.
10. Перезагрузите компьютер, чтобы сохранить изменения.0069 Исправить проблему со сбоями Google Chrome.
Способ 7. Переключение на новый профиль пользователя в Chrome
Вы можете столкнуться с проблемой сбоев Google Chrome, если ваш профиль браузера поврежден. Обычно пользователи входят в браузер Chrome со своей учетной записью электронной почты, чтобы сохранить свои данные просмотра и закладки. Но если вы регулярно сталкиваетесь со сбоем браузера, это может быть связано с вашим поврежденным профилем, с которым вы вошли в систему. Таким образом, чтобы избежать этого, вам нужно переключитесь на новый профиль (войдя в систему, используя новую учетную запись электронной почты) и посмотрите, сможете ли вы исправить проблему сбоя Google Chrome.
Таким образом, чтобы избежать этого, вам нужно переключитесь на новый профиль (войдя в систему, используя новую учетную запись электронной почты) и посмотрите, сможете ли вы исправить проблему сбоя Google Chrome.
Метод 8: Запустите SFC и проверьте диск
Google обычно рекомендует пользователям запускать SFC.EXE /SCANNOW для проверки системных файлов на предмет их исправления. Эти файлы могут быть защищенными системными файлами, связанными с вашей ОС Windows, что может привести к сбоям. Чтобы решить эту проблему, выполните следующие действия:
1. Нажмите клавишу Windows + X, затем нажмите 9.0005 Командная строка (администратор).
2. Теперь введите в cmd следующее и нажмите Enter:
Sfc /scannow sfc /scannow /offbootdir=c:\ /offwindir=c:\windows (если выше не удается, попробуйте этот)
3. Дождитесь завершения вышеуказанного процесса и после его завершения перезагрузите компьютер.
4. Затем запустите CHKDSK отсюда Исправьте ошибки файловой системы с помощью утилиты проверки диска (CHKDSK).
5. Дождитесь завершения описанного выше процесса и снова перезагрузите компьютер, чтобы сохранить изменения.
Рекомендуется:
- Fix USB Composite Device не может правильно работать с USB 3.0
- Как использовать монитор производительности в Windows 10
- Почему обновления Windows 10 очень медленные?
- Отключить OneDrive на ПК с Windows 10
Я надеюсь, что эта статья была вам полезна, и теперь вы можете легко исправить сбои в работе Google Chrome , но если у вас остались какие-либо вопросы относительно этого руководства, не стесняйтесь задавать их в разделе комментариев.
Адитья Фаррад
Адитья — опытный технический писатель с 10-летним опытом работы в этой области. У него большой опыт в устранении неполадок и талант упрощать сложные технические концепции для широкой аудитории. Благодаря сочетанию технических знаний и писательского таланта он может создавать четкий, точный и привлекательный контент, который помогает пользователям максимально эффективно использовать свои технологии.
Благодаря сочетанию технических знаний и писательского таланта он может создавать четкий, точный и привлекательный контент, который помогает пользователям максимально эффективно использовать свои технологии.
Технический словарь
Последние статьи
Chrome дает сбой на некоторых ПК с Windows 10 после последнего обновления браузера
Когда вы покупаете по ссылкам на нашем сайте, мы можем получать партнерскую комиссию. Вот как это работает.
(Изображение предоставлено: Pixabay)
Обновление: Назовите нас ясновидящими, но, как мы и ожидали, Google быстро выпустила исправление (хорошо, может быть, мы не сильно ошибались в своем прогнозе). Он будет применяться автоматически, если вы закроете и закроете все открытые окна Chrome, а затем снова откроете Chrome. Обратите внимание, что проблема (ы) не исчезнет на данный момент, но в обновлении ветки поддержки по этой теме менеджер службы поддержки Google Ребекка говорит, что Chrome должен оставаться открытым в течение примерно пяти минут (предположительно, чтобы дать обновлению время для загрузки и обновления).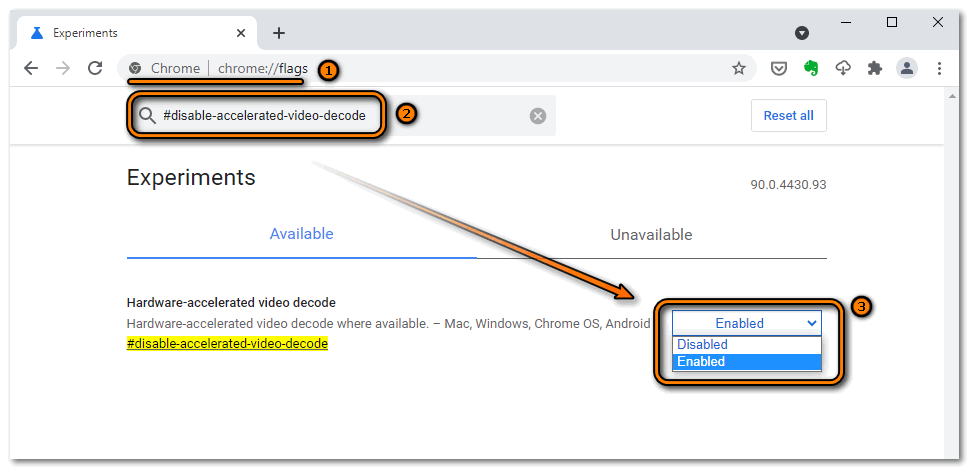 install), затем снова закройте Chrome и перезапустите его еще раз. В этот момент проблема (ы) должна исчезнуть.
install), затем снова закройте Chrome и перезапустите его еще раз. В этот момент проблема (ы) должна исчезнуть.
Исправление для устройств LInux немного сложнее. Перейдите в каталог, в котором находится профиль пользователя Chrome (.config/google-chrome/), затем удалите содержимое подкаталога [профиль пользователя Chrome]\Origin Trials (должен включать «каталог 1.0.0.7»), а также удалите файл [профиль пользователя Chrome]\Local State. После этого Chrome должен работать должным образом.
___________________________________________________________________________________
Исходный рассказ: Последняя версия браузера Chrome от Google ведет себя некорректно на некоторых ПК с Windows 10: пользователи сообщают о проблемах с загрузкой расширений и массовых сбоях браузера. Основное исправление — перейти на бета-версию Chrome.
Извините, что?
Это совет, данный «Экспертом по продуктам Google» в ветке на форуме поддержки Chrome (через последнюю версию Windows).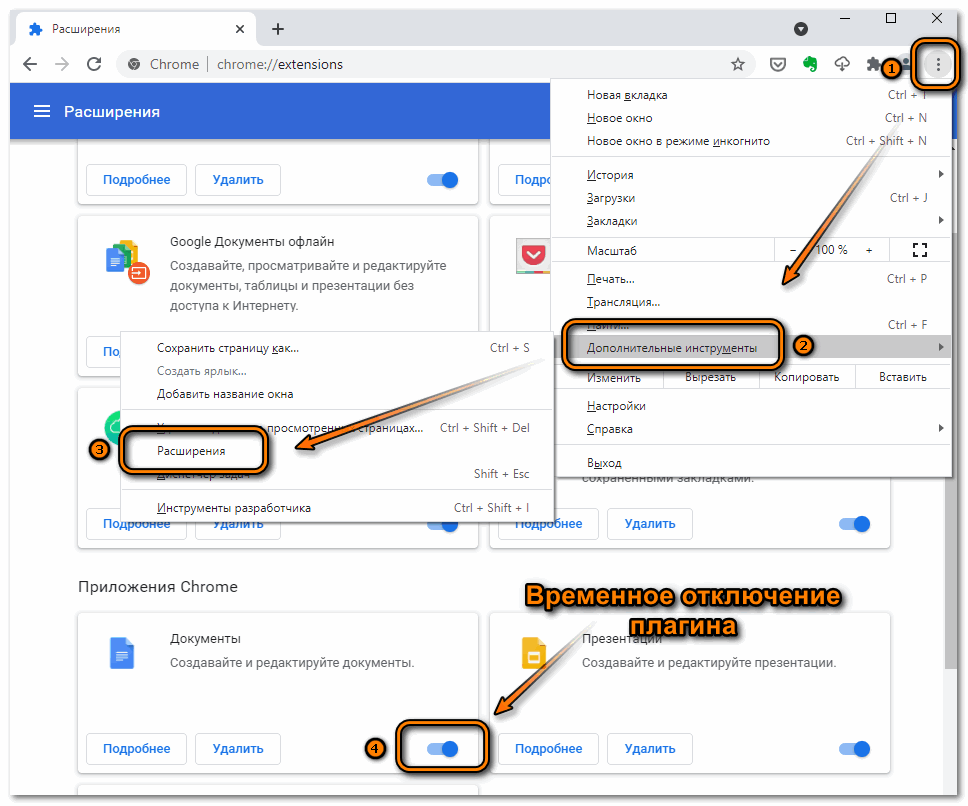
«Похоже, это связано с каталогом данных пользователя, в котором хранится информация о текущей установке, поэтому использование бета-версии Chrome решит проблему», — написал эксперт по продуктам Google.
К счастью, это не единственное потенциальное исправление (или, точнее, временный обходной путь). Запуск установщика для стабильной версии Chrome потенциально может решить проблему. То же самое и с простой перезагрузкой Windows, волшебным средством от странных проблем с ПК, которые время от времени возникают.
Однако не все видят успех в перезапусках и перезапусках.
«Мой Chrome больше не запускается. Ну, он запускается, но мои веб-страницы падают, новые вкладки падают, даже при попытке загрузить настройки или закладки, эта веб-страница падает. Приложение не падает, только веб-страницы», пользователь написал. «Я не уверен, что происходит. Я запустил sfc /scannow в CMD безрезультатно, я запустил диагностику памяти, которая оказалась сухой. Я переустановил Chrome и ничего не перезагрузил».
Если у вашего браузера Chrome внезапно начались сбои, есть несколько других возможных исправлений, которые не требуют перехода на бета-версию. Убедившись, что синхронизация Chrome включена (чтобы не потерять сохраненные пароли, закладки и данные сайтов), попробуйте выполнить следующие действия:
- Chrome Chrome
- Откройте Fire Explorer и перейдите к %LOCALAPPDATA\Google\Chrome\User Data.
- Вернуть содержимое в другую папку (на всякий случай)
- Удалить файл «Локальное состояние»
- Скрестите пальцы и запустите Chrome
Если эти шаги не помогли решить проблему, повторите их до шага 3, затем переименуйте папку «Данные пользователя» во что-то другое (например, «Резервное копирование данных пользователя») и перезапустите Хром.
За исключением всего этого, вы можете пойти полуядерным путем и полностью стереть Chrome с вашего ПК, а затем переустановить его. Это немного сложнее и влечет за собой редактирование реестра — после удаления Chrome через раздел «Установка и удаление программ» в системных настройках Windows 10 выполните следующие действия:
- Удалите папку Google в папке C:\Users\[USERNAME\\Appdata\local
- Удалите папку Google в папке C:\Program Files (x86)
- Введите regedit в строке поиска Windows 10 и откройте редактор реестра
- Удалите записи реестра под Google по следующим путям:
HKEY_CURRENT_USER\SOFTWARE\GOOGLE
HKEY_LOCAL_MACHINE\SOFTWARE\GOOGLE - Переустановите Chrome
Имейте в виду, что вы можете сломать элементы Windows 10 путем удаления вокруг в реестре, так что будьте будьте осторожны, чтобы не удалить папки волей-неволей.