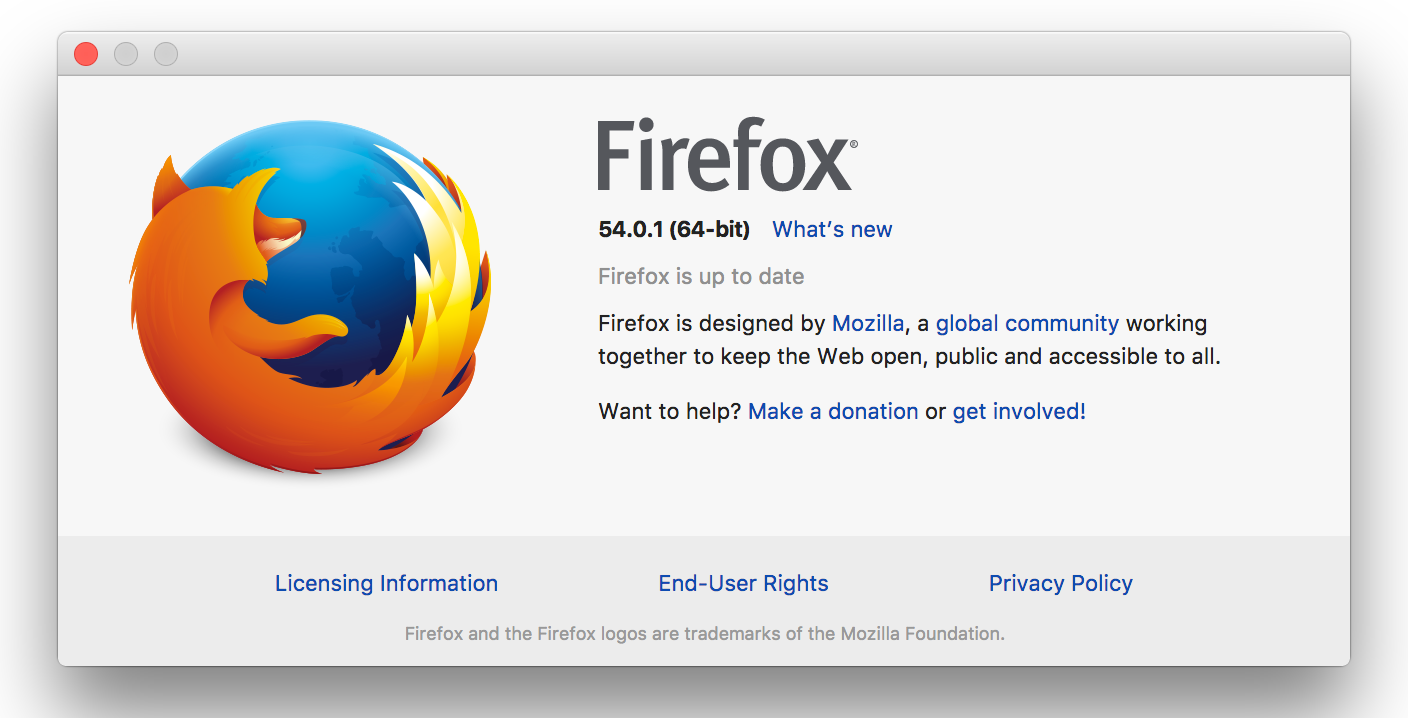Вылетает постоянно firefox: В Firefox обнаружили баг, мешающий загрузке страниц и заставляющий браузер зависать
Содержание
Ваша вкладка только что упала Firefox – как исправить ошибку
Для каждого пользователя важна стабильность работы программного обеспечения, ведь это главный показатель качества предлагаемого продукта. Поэтому разработчики делают все для обеспечения качественного взаимодействия клиента с системой. Сегодня мы поговорим о том, почему в Firefox ваша вкладка только что упала. Также в процессе повествования озвучим причины возникновения проблемы и методы ее решения.
Содержание
- Причины неполадки
- Решение
- Подведем итоги
Причины неполадки
Проблема постоянного падения кладок в Мазиле возникает довольно часто, и форумы в Сети пестрят топиками на эту тему. После систематизации разрозненной информации нам удалось собрать следующие причины озвученной выше ошибки:
- Недостаток системных ресурсов либо их несоответствие заявленным требованиям. ОС и другие процессы используют все возможности «железа», вследствие чего вкладки не прогружаются.
 Длительное сохранение такой ситуации грозит крашем и самого браузера.
Длительное сохранение такой ситуации грозит крашем и самого браузера. - Отключенный JS – по умолчанию в Firefox отключено использование этого скрипта и языка программирование, что позволяет несколько ускорить работу поисковика. В то же время многие площадки используют технологию Ajax, работа которой невозможно без Ява Скрипта.
- Внутренние неполадки – в редких случаях причина проблемы кроется в исходном коде и алгоритмах Мазилы. Баги ведь всегда проскакивают незаметно.
- Внешняя блокировка – иногда вкладки падают из-за провайдеров, которые решили ограничить доступ к определенным ресурсам. Эта ситуация легко разрешается за счет использования внутреннего прокси.
- Ошибки серверной реализации – часто проблема не в пользовательском обозревателе, а в интересующей человека площадке. В такой ситуации не остается ничего другого, как просто подождать восстановления работоспособности сайта.

Решение
Рассмотрим инструкцию по включению Ява Скрипта:
- Запускам Firefox и открываем страницу about:config.
- В строку поиска вводим javascript.enabled, а затем жмем Enter.
- Переключаем единственную опцию на true, если она false. Для этого нужно сделать двойной клик ЛКМ по соответствующей строке.
- Закрываем страницу параметров.
Следующим этапом идет активация прокси:
- Открываем страницу настроек браузера.
- Пролистайте вкладку «Основные» до самого конца.
- Кликаем на кнопку «Настроить…» напротив «Параметры сети».
- Активируем режим «Автоматически определять настройки прокси для этой сети».
Подведем итоги
Проблема падения вкладок в Мазиле встречается часто и, зачастую, не по вине разработчиков. Прежде чем обвинять во всем специалистов, убедитесь в абсолютном соответствии параметров настольной системы заявленным требованиям. Также проверьте другие характеристики, озвученные в данной статье. Теперь вы знаете, что делать, если постоянно падает вкладка на Мозиле.
Также проверьте другие характеристики, озвученные в данной статье. Теперь вы знаете, что делать, если постоянно падает вкладка на Мозиле.
Почему mozilla firefox постоянно падает
Mozilla Firefox постоянно вылетает, падает и выдает ошибку
В общем ситуация сложилась следующая. Купил новый ноутбук с операционной системой Windows 7, 64-бит. Браузер по умолчанию стоял Internet Explorer, и поэтому я решил поставить привычный мне Firefox. Сделал все по стандартной схеме, захожу на официальный сайт и скачиваю Firefox последней версии, на тот момент это был Firefox 10. Все нормально скачивается, устанавливаю и запускаю.
После запуска, соответственно начинаю пользоваться, открываю новую вкладку, и просто Mozilla падает, показывает ошибку. Я сначала подумал, что это просто какой-то разовый глюк, и конечно пробую еще, но ситуация повторяется.
И так у меня Firefox постоянно вылетает. Причем замечу, что на втором ноутбуке, где стоит Windows 7 32-битная Firefox работает отлично, ни разу не завис. Но я упертый, начинаю экспериментировать. скачиваю старую версию Firefox 4.0 – ошибка повторяется, Mozilla вылетает. Устанавливаю Mozilla Firefox 3.6 – работает стабильно. Так я работал на старой версии долгое время и не обновлял.
Но я упертый, начинаю экспериментировать. скачиваю старую версию Firefox 4.0 – ошибка повторяется, Mozilla вылетает. Устанавливаю Mozilla Firefox 3.6 – работает стабильно. Так я работал на старой версии долгое время и не обновлял.
Решение проблемы
Но на самом деле решение проблемы оказалось гораздо проще чем я ожидал. Снова методом “тыка” и экспериментов я много чего перепробовал сделать, но нужно было сделать следующее.
Я нашел запускающий файл браузера в папке программы через свойства ярлыка firefox.
Далее я выбирал вкладку “ярлык” и нажал кнопку “Расположение файла”.
Тем самым я попал в папку программы и сразу же нашел запускающий файл firefox.exe.
Потом я нажал правой кнопкой мыши по этому файлу, и на вкладке “Совместимость” поставил галочку рядом с надписью: “Запустить программу в режиме совместимости с:”. Далее в выпадающем списке выбрал систему Windows XP (пакет обновления 3), и нажал кнопку применить.
Вот после этих действий мой браузер Mozilla Firefox перестал вылетать, падать и выдавать ошибки. Сейчас у меня установлена версия Firefox 13.0 и все прекрасно работает, обновляется на Windows 7 64-bit.
Сейчас у меня установлена версия Firefox 13.0 и все прекрасно работает, обновляется на Windows 7 64-bit.
Падают вкладки в Mozilla Firefox
«Фаерфокс» популяризируется не в последнюю очередь, благодаря стабильности работы и частоте официальных патчей от разработчиков, старающихся поддерживать свой продукт. Раз в месяц выходит очередной патч, а прежде, новую версию «Мозиллы» можно испытать в бета-тесте и рассказать создателям обо всех недочетах.
Но как известно, ничего идеального не бывает, и даже в самой отлаженной системе случаются ошибки. Что же делать, если ваша вкладка только что упала в Firefox?
Причина падения вкладки
Что закономерно, в первую очередь стоит узнать, почему падает вкладка Фаерфокс и есть ли в этом вина самой Mozilla. Ведь причин к падению сотни, например, среди них, может быть:
- Недостаток ресурсов ПК из-за сильной загруженности машины. В результате браузеру просто не достается оперативной памяти для обработки информации, и некоторые вкладки могут не прогружаться или вовсе «падать» для экономии ресурсов.
 А при длительной работе в таком режиме, вполне вероятно, что крашнется и сама «Мозилла».
А при длительной работе в таком режиме, вполне вероятно, что крашнется и сама «Мозилла». - Отключенный ява-скрипт. В настройках ПО есть возможность отключить загрузку и исполнение скриптов на одноименном языке программирования, что помогает ускорить загрузку сайтов. В то же время ресурсы, которые используют технологию Ajax, просто откажутся работать с вашим браузером, по очевидным причинам. Единственное решение проблемы – вновь включить обработку скриптов.
- Внутренние ошибки при загрузке. Иногда и в самом ПО проскальзывает баг, который не позволяет заходить на некоторые сервисы.
- Блокировка администратором или провайдером. Падать вкладки могут и в том случае, если ваш провайдер или администратор сети заблокировал конкретный адрес. Обходится всё довольно просто, для этого подойдут и внутренние прокси браузера. Достаточно их запустить, и вы сможете запросто посетить любимый ресурс.
- Ошибки со стороны сервера.
 Нередко причиной падения вкладки бывает и сам сервер сайта, где произошла какая-то ошибка, из-за которой нарушилась разметка документа или перестал работать какой-то алгоритм. Как следствие, – падение сайта и соответствующее падение вашей вкладки с ним.
Нередко причиной падения вкладки бывает и сам сервер сайта, где произошла какая-то ошибка, из-за которой нарушилась разметка документа или перестал работать какой-то алгоритм. Как следствие, – падение сайта и соответствующее падение вашей вкладки с ним.
Из всех популярных причин, перечисленных выше, сделать что-то вы можете лишь с блокировкой и яваскриптом. Поэтому давайте рассмотрим, как включить ява-скрипт и прокси-серверы, для посещения заблокированных сайтов и ресурсов, использующих Ajax.
Запуск прокси и яваскрипта
Чтобы запустить прокси или яваскрипт, достаточно:
- Открыть шторку с дополнительными инструментами на панели быстрого доступа.
- Зайти в «Настройки» браузера и перейти в раздел «Дополнительные параметры».
- Там выбрать яваскрипт и убедиться, что он включен.
- Затем перейти в раздел «Прокси-серверы» и включить соответствующий чекбокс.

Вся процедура отнимет у вас не более 10 минут, но в большинстве случаев, если причиной являются зависящие от вас причины, позволит решить проблему.
Mozilla Firefox часто падает и просит отправить сообщение?
Последнее время, браузер Mozilla Firefox очень часто стал «вылетать», тоисть, полностью закрывается и выдает сообщение о падении, и предлагает отправить код ошибки разработчикам.
Замечена данная проблема на 64 разрядной Windows 7. При установке версий выше 4.0, проблема не уходит, помогает установка версии 3,6. Но, данная версия уже устарела, и в ней не доступны многие новшества, добавленные в новых версиях. По этому, нужно найти выход и работать без сбоев в новой версии. А решение данной проблемы, совсем простое.
Как устранить частые падения Mozilla Firefox
Находим сам исполняемый файл браузера – firefox.exe. Как найти: правой клавишей на ярлыке Firefox, далее жмем свойства;
Во вкладке «ярлыки» жмем «расположение файла»;
Открывается папка с установленной программой Mozilla Firefox, находим файл firefox. exe, также жмем на нем правой клавишей и выбираем свойства;
exe, также жмем на нем правой клавишей и выбираем свойства;
В открывшемся окне, выбираем вкладку «Совместимость» , ставим галочку на «Запустить программу в режиме совместимостис:» и выбираем в списке «Windows XP (пакет обновления 3)» и жмем «ОК». Если с «Windows XP (пакет обновления 3)» и жмем «ОК» не олучается, попробуйте выбрать «Windows Vista».
После проделанных настроек, Mozilla Firefox должен перестать падать. Если данная рекомендация вам не помогла, пишите замечания и вопросы в комментариях.
Почему mozilla firefox постоянно падает
Ваша вкладка только что упала Firefox – как исправить
- Недостаток системных ресурсов либо их несоответствие заявленным требованиям. ОС и другие процессы используют все возможности «железа», вследствие чего вкладки не прогружаются. Длительное сохранение такой ситуации грозит крашем и самого браузера.
- Отключенный JS – по умолчанию в Firefox отключено использование этого скрипта и языка программирование, что позволяет несколько ускорить работу поисковика.
 В то же время многие площадки используют технологию Ajax, работа которой невозможно без Ява Скрипта.
В то же время многие площадки используют технологию Ajax, работа которой невозможно без Ява Скрипта. - Внутренние неполадки – в редких случаях причина проблемы кроется в исходном коде и алгоритмах Мазилы. Баги ведь всегда проскакивают незаметно.
- Внешняя блокировка – иногда вкладки падают из-за провайдеров, которые решили ограничить доступ к определенным ресурсам. Эта ситуация легко разрешается за счет использования внутреннего прокси.
- Ошибки серверной реализации – часто проблема не в пользовательском обозревателе, а в интересующей человека площадке. В такой ситуации не остается ничего другого, как просто подождать восстановления работоспособности сайта.
- Запускам Firefox и открываем страницу about:config.
- В строку поиска вводим javascript.enabled, а затем жмем Enter.
- Переключаем единственную опцию на true, если она false.
 Для этого нужно сделать двойной клик ЛКМ по соответствующей строке.
Для этого нужно сделать двойной клик ЛКМ по соответствующей строке. - Закрываем страницу параметров.
- Открываем страницу настроек браузера.
- Пролистайте вкладку «Основные» до самого конца.
- Кликаем на кнопку «Настроить…» напротив «Параметры сети».
- Активируем режим «Автоматически определять настройки прокси для этой сети».
Падают вкладки в Mozilla Firefox
- Недостаток ресурсов ПК из-за сильной загруженности машины. В результате браузеру просто не достается оперативной памяти для обработки информации, и некоторые вкладки могут не прогружаться или вовсе «падать» для экономии ресурсов. А при длительной работе в таком режиме, вполне вероятно, что крашнется и сама «Мозилла».
- Отключенный ява-скрипт. В настройках ПО есть возможность отключить загрузку и исполнение скриптов на одноименном языке программирования, что помогает ускорить загрузку сайтов.
 В то же время ресурсы, которые используют технологию Ajax, просто откажутся работать с вашим браузером, по очевидным причинам. Единственное решение проблемы – вновь включить обработку скриптов.
В то же время ресурсы, которые используют технологию Ajax, просто откажутся работать с вашим браузером, по очевидным причинам. Единственное решение проблемы – вновь включить обработку скриптов. - Внутренние ошибки при загрузке. Иногда и в самом ПО проскальзывает баг, который не позволяет заходить на некоторые сервисы.
- Блокировка администратором или провайдером. Падать вкладки могут и в том случае, если ваш провайдер или администратор сети заблокировал конкретный адрес. Обходится всё довольно просто, для этого подойдут и внутренние прокси браузера. Достаточно их запустить, и вы сможете запросто посетить любимый ресурс.
- Ошибки со стороны сервера. Нередко причиной падения вкладки бывает и сам сервер сайта, где произошла какая-то ошибка, из-за которой нарушилась разметка документа или перестал работать какой-то алгоритм. Как следствие, – падение сайта и соответствующее падение вашей вкладки с ним.
- Открыть шторку с дополнительными инструментами на панели быстрого доступа.

- Зайти в «Настройки» браузера и перейти в раздел «Дополнительные параметры».
- Там выбрать яваскрипт и убедиться, что он включен.
- Затем перейти в раздел «Прокси-серверы» и включить соответствующий чекбокс.
Как исправить проблему сбоя Firefox на Mac?
Помогите! Мой Firefox постоянно падает на Mac каждый раз, когда я его использую.
Так раздражает каждый раз закрывать и снова открывать этот браузер. Как исправить , Firefox продолжает сбой Mac?
Конечно! Прочитайте этот новый пост подробно, вы найдете самые простые способы исправить сбой Firefox на Mac.
Как исправить сбой Firefox на Mac?
Пользователи браузера Mozilla Firefox путаются при его открытии, но он закрывается или завершает работу. Итак, как исправить эту проблему Mac сбоя Firefox? Попробуйте следующие способы:
- Обновить браузер Firefox
- Обновите Mac OS
- Обновление плагинов
- Обновление программного обеспечения безопасности
- Использовать безопасный режим
- Чистая установка Firefox
- Проверить оборудование
- Сообщить об ошибке сбоя
Содержание: Часть 1.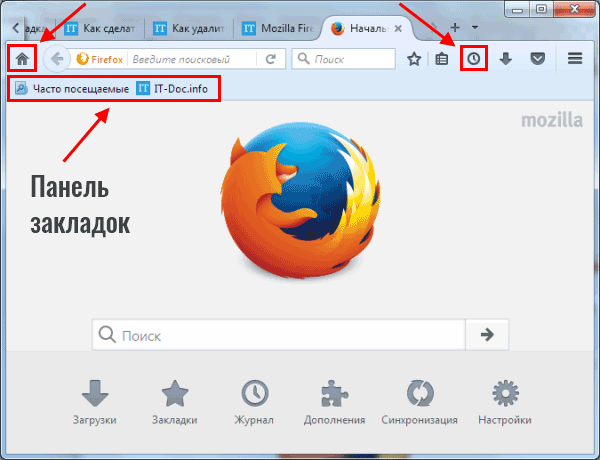 Что означает сбой браузера? Часть 2. Как исправить продолжающийся сбой Firefox на Mac? Часть 3. Как решить проблему сбоя Firefox при запуске? Часть 4. Заключение
Что означает сбой браузера? Часть 2. Как исправить продолжающийся сбой Firefox на Mac? Часть 3. Как решить проблему сбоя Firefox при запуске? Часть 4. Заключение
Часть 1. Что делает браузер Авария в смысле?
Сбой браузера — это неожиданный выход или закрытие браузера посреди какой-либо деятельности. После сбоя браузера вы можете увидеть всплывающее окно с отчетом о сбое, чтобы сообщить разработчикам о том, что произошло. Мы все сталкиваемся со сбоем браузера в какой-то момент нашей жизни, и это нормально. Однако, если сбой происходит большую часть времени, это уже большая проблема.
Недавно появились сообщения о том, что в браузере Mozilla Firefox происходят частые сбои, и пользователи больше не могут этого выносить. Это ужасный пользовательский опыт, такой же раздражающий, как нехватка памяти приложений в системе. Тем не менее, есть также возможные решения, как исправить сбой Firefox при проблемах с Mac.
Часть 2. Как исправить сбой Firefox на Mac?
Если ваш Firefox постоянно падает, не паникуйте! Мы поможем вам решить эту проблему и исправить в кратчайшие сроки.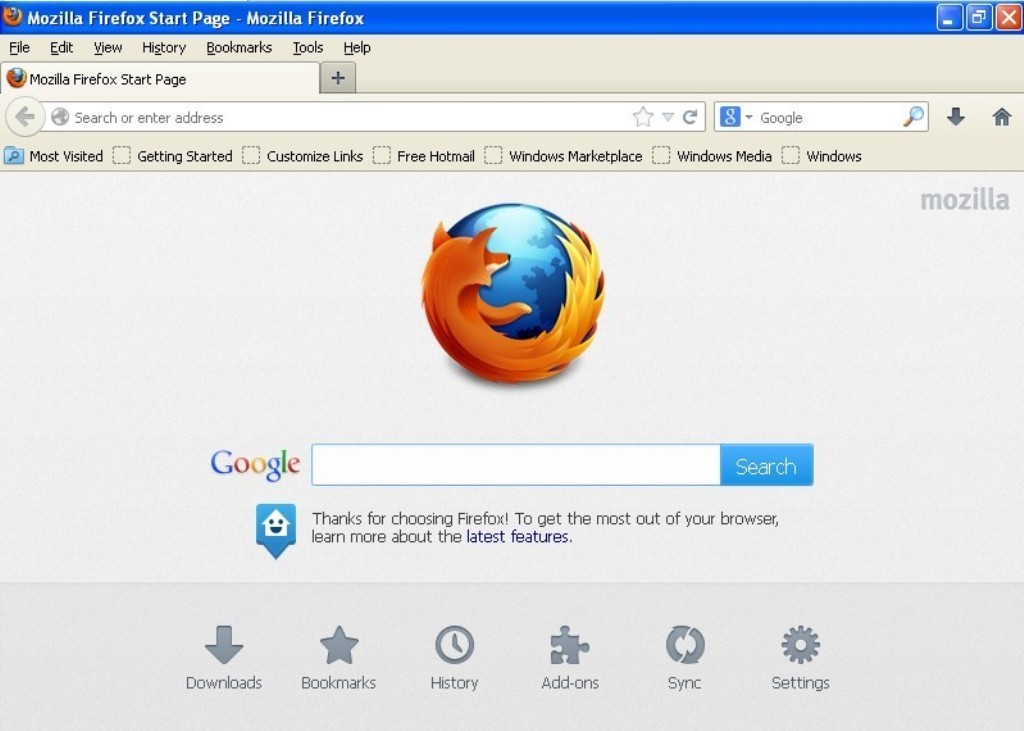 Вот несколько советов, рекомендованных Mozilla, чтобы исправить проблемы со сбоями Firefox.
Вот несколько советов, рекомендованных Mozilla, чтобы исправить проблемы со сбоями Firefox.
2.1 Обновление браузера Firefox
Проблема сбоя также может быть вызвана ошибками текущей версии, которую вы используете. Чтобы лучше исправить ошибку, из-за которой Firefox постоянно вылетает, попробуйте проверить, доступно ли обновление для вашего браузера Firefox:
- Нажмите кнопку меню .
- Щелкните Справка .
- Прокрутите вниз до раздела «О Firefox».
- Разрешить Firefox проверять наличие обновлений.
- Нажмите Перезапустите , чтобы обновить Firefox.
Браузер Firefox перезапустится через некоторое время, и он будет загружаться с использованием обновленной версии без сбоев.
Примечание: Убедитесь, что вы загружаете только последнюю версию Firefox с официального сайта, чтобы избежать заражения вредоносным ПО.
2.2 Обновите Mac OS
Операционная система вашего компьютера также может вызывать сбои в работе некоторых веб-браузеров. Выполните следующие шаги, чтобы обновить операционную систему вашего компьютера, чтобы исправить сбой Firefox на Mac:
Выполните следующие шаги, чтобы обновить операционную систему вашего компьютера, чтобы исправить сбой Firefox на Mac:
- Перейдите в AppStore .
- Нажмите Обновления .
- Поиск обновлений программного обеспечения.
- Найти Mac OS.
- Нажмите Обновить и дождитесь перезагрузки Mac.
2.3 Плагины обновления
Если вы уже обновили браузер Firefox и операционную систему компьютера, а Firefox продолжает падать на Mac, проверьте, возможно, ваши плагины нуждались в некотором обновлении, чтобы избавиться от проблемы. Проверьте веб-сайт вашего установленного плагина на наличие последних обновлений и установите его в браузере.
2.4 Обновление программного обеспечения безопасности
Программное обеспечение для обеспечения безопасности в Интернете также может прерывать вашу активность в Интернете в случайное время, и это может быть очень неприятно.
Это может быть признаком того, что ваше антивирусное программное обеспечение нуждается в обновлении. Чтобы исправить это, просто зайдите в настройки антивируса, проверьте наличие последних обновлений и следуйте инструкциям по его установке.
2.5 Избавьтесь от файлов cookie и кэшей
Слишком большое количество файлов cookie и кэшей в вашем Firefox может вызвать множество проблем, таких как сбой, зависание или даже не открытие. Поэтому лучше очистить эти файлы cookie и кэши в определенное время, чтобы исправить проблему сбоя Firefox:
- Запустите Firefox, выберите Библиотека в правом верхнем углу.
- Оттуда выберите История , затем Очистить недавнюю историю .
- Установите флажки Cookies и Cache и нажмите OK.
На самом деле, мы рекомендуем вам полагаться на лучшее решение, такое как очистители, чтобы предотвратить сбой Firefox или других браузеров на Mac. iMyMac PowerMyMac — это безопасный и эффективный инструмент, который очищает ненужные файлы, диагностирует состояние Mac, очищает браузеры, удаляет ненужные приложения и многое другое.
Получите бесплатную пробную версию прямо сейчас!
Чтобы лучше исправить ошибку, из-за которой Firefox постоянно вылетает, используйте PowerMyMac для быстрого удаления файлов cookie и кэша:
- Загрузите и запустите PowerMyMac на официальном сайте.
- Выберите опцию Конфиденциальность и нажмите СКАНИРОВАТЬ все данные браузера Firefox.
- Предварительный просмотр и выбор данных Firefox, которые могут привести к сбою, таких как очистка файлов cookie, кешей и истории.
- Нажмите CLEAN и дождитесь завершения процесса.
Так просто, не правда ли? Это может помочь исправить проблемы с постоянным сбоем Firefox. PowerMyMac также может помочь вам решить проблему медленной работы Chrome на вашем устройстве Mac, проблемы с дублированием фотографий или другие проблемы, просто сначала получите бесплатную пробную версию!
2.6 Открытие Firefox в безопасном режиме
Чтобы дополнительно определить, является ли проблема чем-то большим, чем просто сбой, попробуйте использовать Firefox в безопасном режиме и проверьте, продолжает ли он сбой. Вот как запустить Firefox в безопасном режиме Mac:
Вот как запустить Firefox в безопасном режиме Mac:
- Перейдите в меню и нажмите Справка .
- Нажмите Перезапустите с отключенными надстройками.
- Нажмите SHIFT при запуске браузера Firefox, чтобы войти в безопасный режим.
2.7 Чистая установка Firefox
Если использование безопасного режима не устраняет проблему сбоя Firefox на Mac, то почему бы не попробовать чистую установку и проверить, происходит ли это? Не беспокойтесь о своих закладках и других личных загрузках, эти файлы хранятся и сохраняются в отдельной папке.
Удаление Firefox
- Сначала Выйти Firefox на вашем Mac. Откройте меню Firefox и выберите «Выход».
- Запустите Finder и откройте папку Applications в Finder.
- Щелкните правой кнопкой мыши Firefox и выберите Переместить в корзину позже.

- Открыть корзину и Очистить корзину . Теперь вы удалили Firefox.
Нелегко удалить Firefox без остатков вручную. К счастью, вы можете автоматически удалить Firefox с вашего Mac с помощью PowerMyMac 9.0003 Модуль удаления приложений . Всего несколько щелчков мышью, и вы можете полностью удалить Firefox и связанные с ним файлы и ускорить процесс устранения проблемы с постоянным сбоем Firefox:
Переустановите Firefox
- Загрузите новый браузер Firefox.
- Следуйте процессу установки.
После того, как вы установили свежий и чистый браузер, проверьте, продолжает ли сбой.
2.8 Сообщить об ошибке сбоя
Чтобы лучше решить проблему, связанную с тем, как исправить продолжающийся сбой Firefox на Mac, вы можете сообщить об этом напрямую разработчикам. Все, что вам нужно, это записать идентификатор сбоя.
Выполните следующие действия, чтобы сообщить о сбоях.
- Перейдите в адресную строку Firefox и введите about: сбоев .
- Найдите Report ID , найдите последний сбой и откройте его в новой вкладке (это приведет к сайту crash-stats.mozilla.com).
- Появится сообщение «Ваш отчет обрабатывается».
- Дождитесь завершения процесса.
2.9 Проверка оборудования
Хотя это наименее подозреваемый, ваше оборудование также может мешать работе браузеров. Если в оперативной памяти недостаточно места, это может привести к сбою любых приложений, программного обеспечения и служб, которые вы используете на устройстве. Вы можете использовать инструмент Memtest86+ для диагностики оперативной памяти.
Часть 3. Как решить проблему сбоя Firefox при запуске?
Вы можете захотеть исправить ошибку, из-за которой Firefox постоянно вылетает при запуске, но после попытки он по-прежнему не работает, и вскоре вы можете потерять все свое терпение.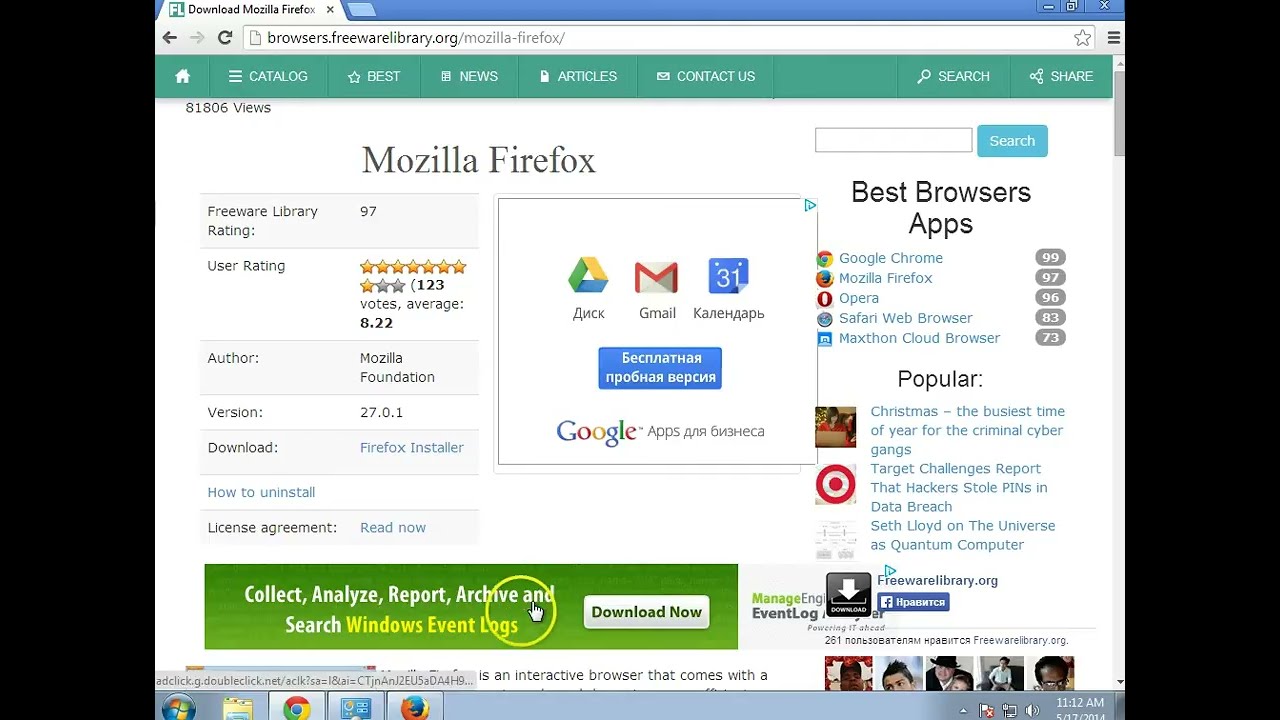 Не волнуйтесь, потому что у нас есть решения, рекомендованные Mozilla, которые помогут вам восстановить работу Firefox.
Не волнуйтесь, потому что у нас есть решения, рекомендованные Mozilla, которые помогут вам восстановить работу Firefox.
Первое, что вам нужно сделать, это проверить, находится ли Firefox в безопасном режиме, просто следуя шагам, упомянутым выше в разделе «Открытие Firefox в безопасном режиме» в части 2, а затем посмотреть, продолжает ли Firefox падать. Если сбой Firefox происходит в безопасном режиме, вам необходимо установить Firefox начисто. Вы можете выполнить шаги, которые мы упоминали выше для чистой установки Firefox в части 2.
Наконец, сбой Firefox при запуске может быть вызван некоторыми вредоносными программами или программами. Просто выполните глубокое сканирование на вашем Mac, чтобы найти вредоносное ПО или программное обеспечение, вызывающее проблему сбоя, и удалить их навсегда.
Часть 4. Заключение
Вот и все, вы только что узнали как решить проблему с постоянным сбоем Firefox на вашем Mac . Вы больше не будете разочаровываться во время онлайн-серфинга.
Получите бесплатную пробную версию прямо сейчас!
Вы уже пробовали Privacy by iMyMac PowerMyMac, чтобы очистить свой Mac? Поделитесь своими комментариями ниже!
Браузер Firefox продолжает падать? Попробуйте эти исправления
Ваш Firefox закрывается сразу после открытия? Или периодически вылетает? Хотя Firefox является браузером с открытым исходным кодом, он время от времени дает сбой. В Firefox даже есть опция, в которой вы можете просмотреть полный журнал всех отчетов о сбоях.
Проблемы с браузерами обычно возникают из-за таких причин, как большая нагрузка из-за надстроек , аппаратное ускорение, устаревшая версия браузера, данные кеша и тому подобное . Даже функция конфиденциальности, такая как метод защиты от отслеживания, может привести к неправильной загрузке этого браузера.
Содержание
Прежде чем перейти к решениям, мы рекомендуем провести предварительный подход. Поскольку для вашего браузера естественно падать просто из-за большого количества процессов, сначала закройте все вкладки, которые вам больше не нужны. Кроме того, если у вас также открыто несколько окон, закройте их, если они не нужны. Теперь вы также можете попробовать перезагрузить текущую веб-страницу или перезапустить браузер.
Кроме того, если у вас также открыто несколько окон, закройте их, если они не нужны. Теперь вы также можете попробовать перезагрузить текущую веб-страницу или перезапустить браузер.
Независимо от того, используете ли вы Windows или macOS, следующие шаги для устранения сбоев в браузере Firefox аналогичны. Давайте подробно рассмотрим эти исправления:
Запустите Firefox в режиме устранения неполадок
Одной из основных причин сбоя Firefox является то, что многие элементы в вашем браузере потребляют ресурсы и увеличивают использование памяти. Они включают в себя ваши расширения, темы, данные кеша и многое другое. К счастью, вы можете перезапустить Firefox с опцией Режим устранения неполадок всякий раз, когда вы сталкиваетесь с какими-либо ошибками.
Когда этот режим активен, Firefox отключит все расширения, темы, пользовательские настройки и многое другое. Однако некоторые настройки могут отличаться, если вы используете более старую версию Firefox. Тем не менее, вот как запустить Firefox в режиме устранения неполадок.
Тем не менее, вот как запустить Firefox в режиме устранения неполадок.
- Нажмите на три горизонтальные линии в правом верхнем углу, чтобы открыть меню.
- Затем перейдите к Help .
- Нажмите Режим устранения неполадок .
- Теперь вы увидите приглашение, в котором вас спросят, хотите ли вы перезапустить Firefox в режиме устранения неполадок. Нажмите на Перезапустите , чтобы продолжить.
- Вы получите еще одно всплывающее окно с просьбой подтвердить. Нажмите Открыть .
- Теперь Firefox перезапустится.
Отключить надстройки и темы
Если вы хотите отключить только несколько или выбранные надстройки и темы, не запуская режим устранения неполадок, вот как это можно сделать.
- Запустите Firefox и щелкните значок меню.
- Перейти к Дополнения и темы .

- Щелкните Extensions на левой панели.
- Рядом с расширением установите переключатель, чтобы отключить его. Теперь рядом с расширением также будет отображаться сообщение об отключении.
- Теперь нажмите Темы .
- Выберите тему, которую хотите отключить. Нажмите на опцию Отключить в теме.
- Перезапустить Firefox .
Обновить Firefox
Еще одна распространенная причина частого сбоя Firefox – его устаревание. Это приводит к замедлению работы Firefox и может повлиять на общую работу в Интернете. Поскольку Firefox является браузером с открытым исходным кодом, регулярно выходят новые обновления, содержащие исправления ошибок и другие улучшения. Поэтому рекомендуется сразу же обновить Firefox:
- Перейдите в меню Firefox, нажав на три горизонтальные линии в правом верхнем углу.
- Нажмите Справка > О Firefox.

- Теперь Firefox будет автоматически проверять наличие обновлений.
- Установите все доступные обновления.
- Если доступных обновлений нет, вы увидите сообщение « Firefox обновлен ».
Стереть данные кеша Firefox
Данные кеша — это части информации о вашей активности в Интернете. Хотя эти данные полезны для мгновенной загрузки веб-страниц, они также могут со временем повреждаться. Поврежденные данные кэша могут негативно повлиять на ваш просмотр в Интернете, вызвав сбой браузера. Таким образом, ключевым решением для исправления Firefox является удаление этих ненужных файлов. Они включают данные кеша, файлы cookie и историю.
- Перейдите в меню и нажмите Настройки .
- Затем перейдите к Конфиденциальность и безопасность.
- Прокрутите вниз до раздела «Файлы cookie и данные сайта».
- Вы также можете четко определить, сколько места занимают данные кэша.
 Нажмите на опцию Clear Data рядом с ним.
Нажмите на опцию Clear Data рядом с ним. - Теперь вы увидите новое приглашение, которое позволит вам либо выбрать только файлы cookie и данные сайта, либо только кэшированный веб-контент.
- Выберите оба и нажмите Очистить .
- Вы получите еще одно всплывающее сообщение о том, что это действие приведет к выходу из веб-сайтов и т. д. Нажмите Clear Now , чтобы продолжить.
- Теперь вернитесь и прокрутите вниз до History . Нажмите Очистить историю.
- Нажмите на опцию, которая говорит Диапазон времени , чтобы очистить. Вы можете выбрать желаемый диапазон времени или Все .
- Нажмите OK , чтобы продолжить.
Если вы не хотите повторять описанные выше шаги, вернитесь к Файлы cookie и данные сайта. Затем выберите вариант с надписью Удалить файлы cookie и данные сайта при закрытии Firefox .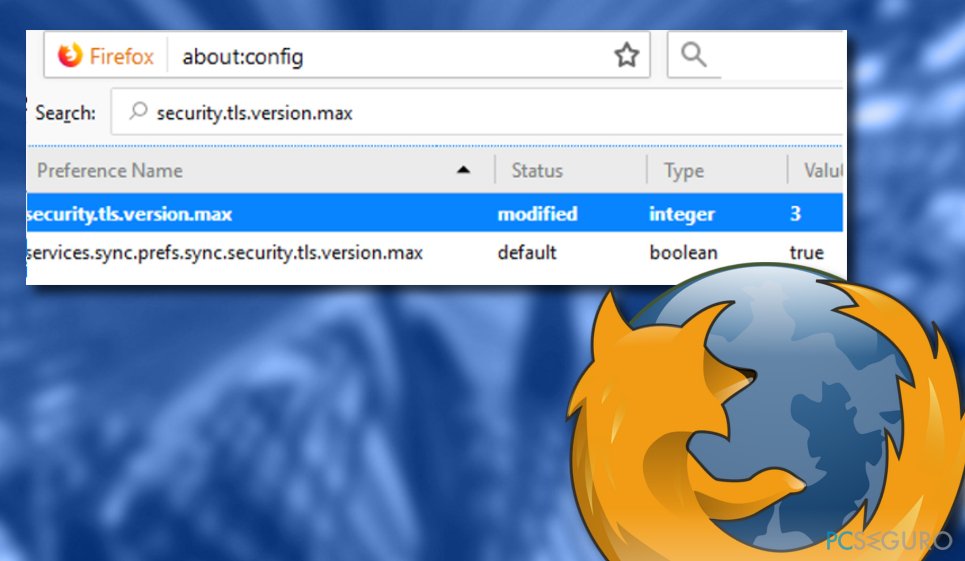 Это автоматически очистит содержимое кеша при выходе из Firefox.
Это автоматически очистит содержимое кеша при выходе из Firefox.
Изменение метода защиты от отслеживания
Если вы изменили метод защиты от отслеживания, это может быть одной из причин, по которой Firefox дает сбой или не загружает контент. Вы получаете три типа методов защиты, такие как Стандартный, Строгий и Пользовательский. Если вы установили его на «Строгий» или «Пользовательский», защита от отслеживания будет сильнее. Однако обычно это может привести к сбою Firefox. Таким образом, вы можете временно переключиться в стандартный режим защиты, который поможет страницам загружаться плавно.
- Перейдите в настройки Firefox.
- Нажмите Конфиденциальность и безопасность на левой панели.
- Выберите метод Стандартная защита .
- Далее нажмите Перезагрузить все вкладки.
- Перезапустите Firefox.
Отключить аппаратное ускорение
Аппаратное ускорение — это функция, которая часто приводит к частым сбоям Firefox. Хотя он помогает повысить производительность вашего браузера, перекладывая вычислительную работу на аппаратные компоненты вашего ПК, он не всегда работает должным образом. Таким образом, безопасно отключать его иногда, когда он вам не нужен.
Хотя он помогает повысить производительность вашего браузера, перекладывая вычислительную работу на аппаратные компоненты вашего ПК, он не всегда работает должным образом. Таким образом, безопасно отключать его иногда, когда он вам не нужен.
- Перейдите в меню браузера и нажмите Настройки .
- В разделе General прокрутите вниз и перейдите к Performance .
- Если выбран параметр Использовать рекомендуемые параметры производительности, снимите флажок.
- Появится новый параметр с надписью Использовать аппаратное ускорение, если оно доступно.
- Снимите этот флажок, чтобы отключить этот параметр.
Обновление Windows или macOS
Помимо ошибок в вашем браузере, также могут быть проблемы совместимости с вашим ПК. В таких случаях обновление вашей ОС пригодится для устранения большинства ошибок.
Если вы используете Windows, выполните следующие действия, чтобы обновить его:
- Перейдите к Настройки и нажмите Обновление и безопасность.

- Если есть доступные обновления, нажмите Загрузить и установить.
- Перезагрузите компьютер.
Если вы используете Mac, вот как вы можете обновить его:
- Нажмите на логотип Apple и перейдите к Настройки системы.
- Перейдите к General и выберите Software Update.
- Если доступны какие-либо обновления программного обеспечения, нажмите Обновить сейчас или Обновить сейчас.
- Перезагрузите компьютер.
Удаление и переустановка Firefox
Если большинство решений практически бесполезны, эффективным решением является удаление и переустановка Firefox. Чтобы удалить Firefox, вы можете выполнить следующие шаги:
- Перейти к Настройки > Приложения .
- В приложениях и функциях найдите Firefox и нажмите на три точки.

 Длительное сохранение такой ситуации грозит крашем и самого браузера.
Длительное сохранение такой ситуации грозит крашем и самого браузера.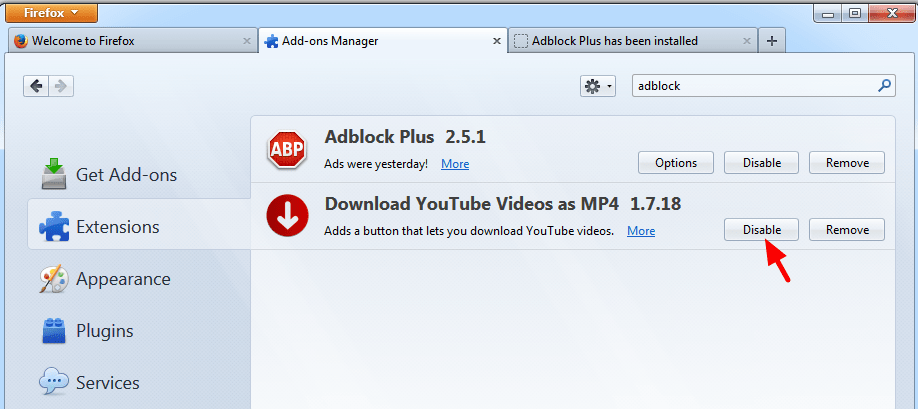
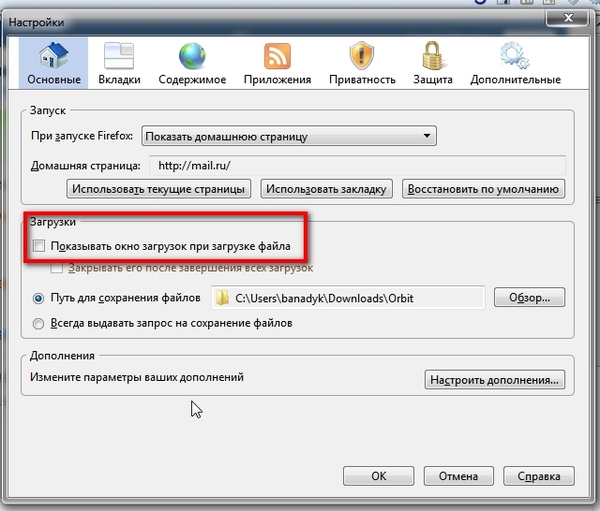 А при длительной работе в таком режиме, вполне вероятно, что крашнется и сама «Мозилла».
А при длительной работе в таком режиме, вполне вероятно, что крашнется и сама «Мозилла».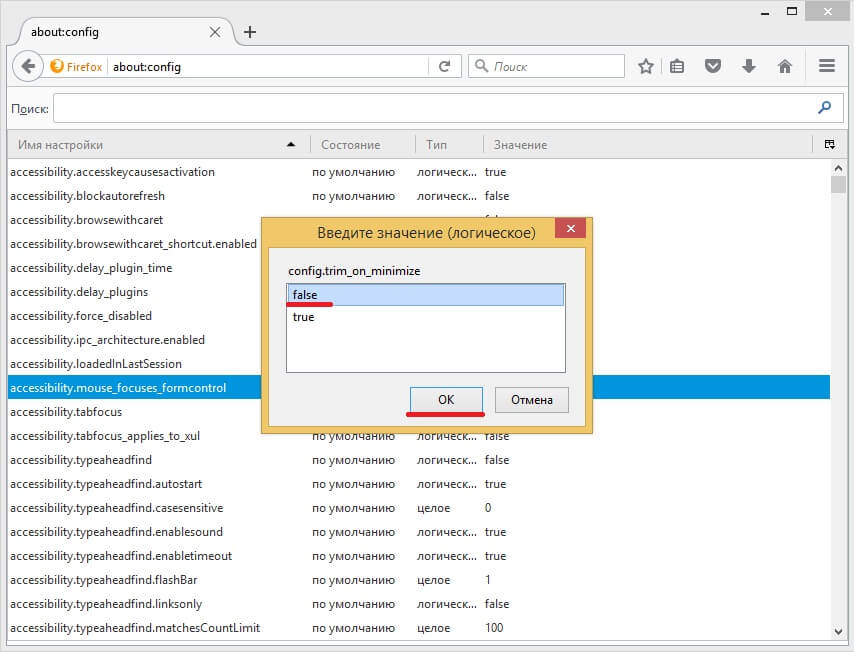 Нередко причиной падения вкладки бывает и сам сервер сайта, где произошла какая-то ошибка, из-за которой нарушилась разметка документа или перестал работать какой-то алгоритм. Как следствие, – падение сайта и соответствующее падение вашей вкладки с ним.
Нередко причиной падения вкладки бывает и сам сервер сайта, где произошла какая-то ошибка, из-за которой нарушилась разметка документа или перестал работать какой-то алгоритм. Как следствие, – падение сайта и соответствующее падение вашей вкладки с ним.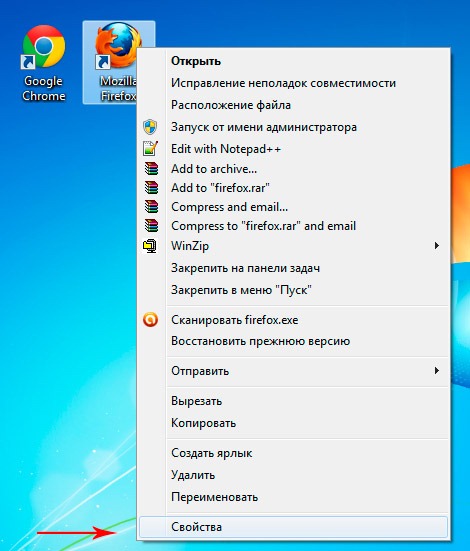
 В то же время многие площадки используют технологию Ajax, работа которой невозможно без Ява Скрипта.
В то же время многие площадки используют технологию Ajax, работа которой невозможно без Ява Скрипта. Для этого нужно сделать двойной клик ЛКМ по соответствующей строке.
Для этого нужно сделать двойной клик ЛКМ по соответствующей строке.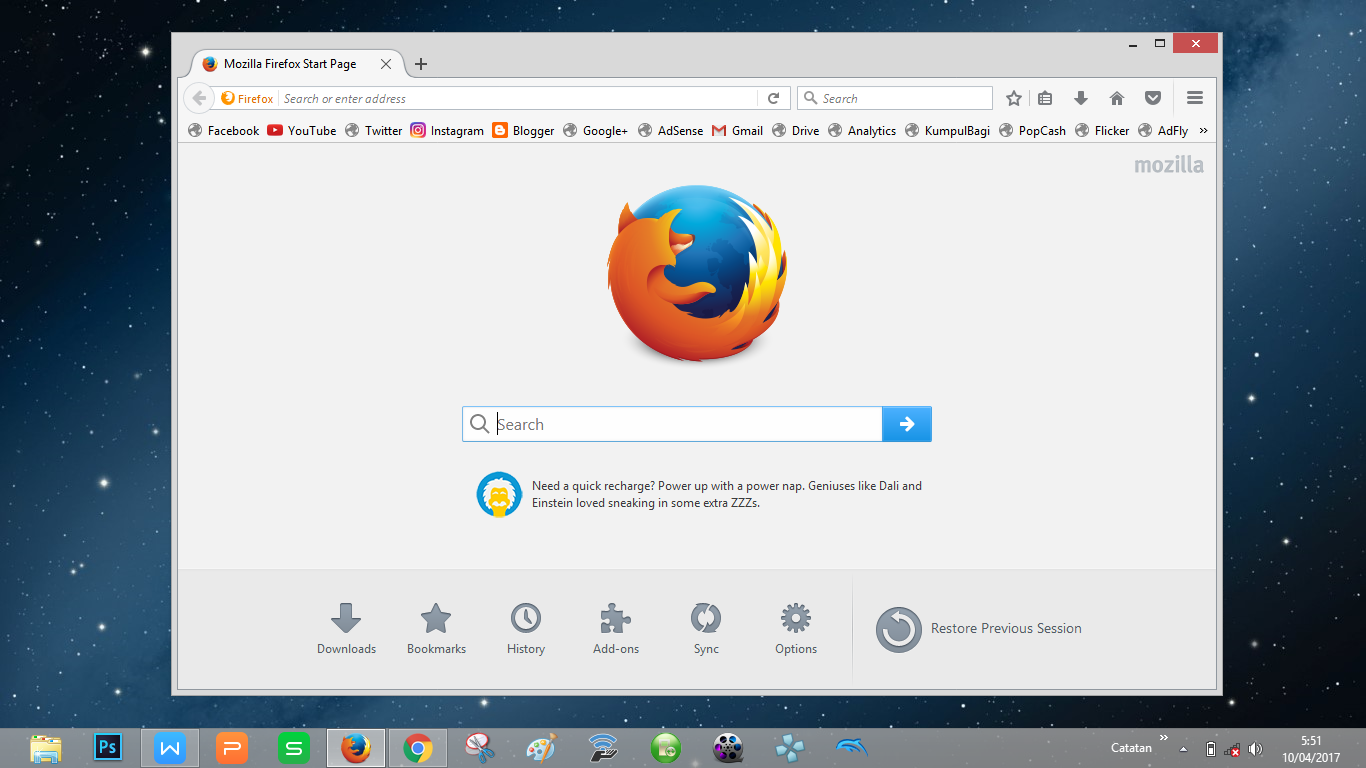 В то же время ресурсы, которые используют технологию Ajax, просто откажутся работать с вашим браузером, по очевидным причинам. Единственное решение проблемы – вновь включить обработку скриптов.
В то же время ресурсы, которые используют технологию Ajax, просто откажутся работать с вашим браузером, по очевидным причинам. Единственное решение проблемы – вновь включить обработку скриптов.

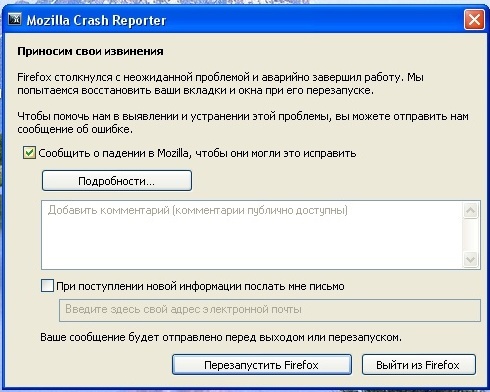
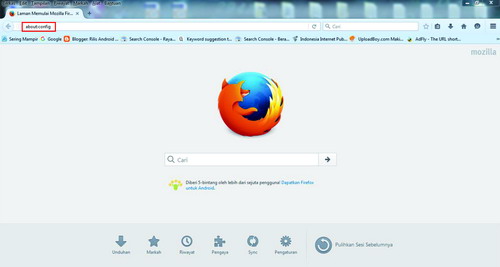
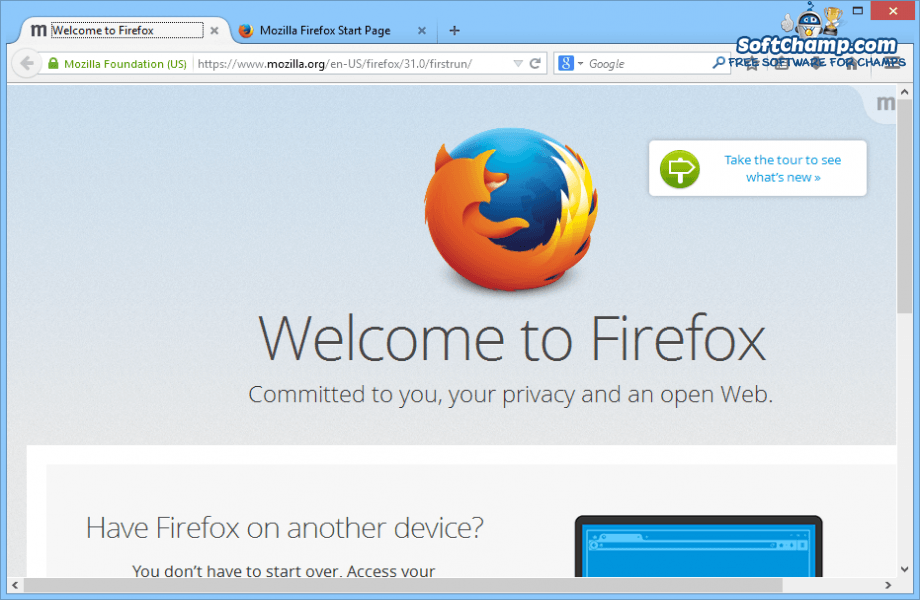 Нажмите на опцию Clear Data рядом с ним.
Нажмите на опцию Clear Data рядом с ним.