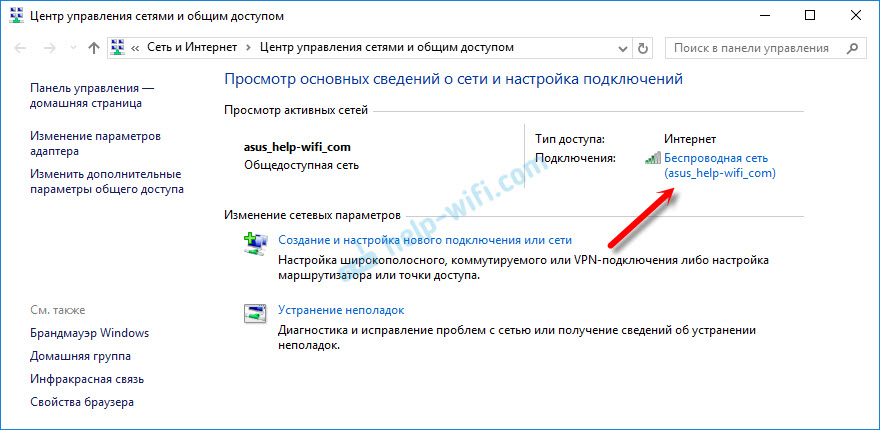Вылетает wifi на ноутбуке windows 10: Часто отключается Wi-Fi в Windows 10 и 11 – как решить проблему
Содержание
Windows 10 отключается от Wi-Fi после спящего режима? Исправить это сейчас
Автор Белов Олег На чтение 8 мин. Просмотров 3.6k. Опубликовано
Многие пользователи сообщают, что Wi-Fi отключается после режима сна на их ПК, и это может раздражать. Однако есть способ решить эту проблему раз и навсегда, и мы покажем вам, как это сделать.
Все говорят о Windows 10 Technical Preview и ее плюсах и минусах. Но мы не должны забывать о проблемах других операционных систем. Некоторые пользователи говорят, что они не могут подключиться к WiFi после выхода из спящего режима. Но есть некоторые исправления, которые могут им помочь.
Содержание
- Спящий режим отключает сетевое соединение? Исправьте это с помощью этих решений
- 1. Измените настройки управления питанием
- 2. Снимите флажок IPv6
- 3. Используйте Устранение неполадок сети
- 4. Измените настройки питания
- 5.
 Отключить Broadcom Bluetooth
Отключить Broadcom Bluetooth - 6. Отключите антивирус
- 7. Убедитесь, что Ethernet отключен
- 8. Измените ваше подключение на частное
- 9. Отключить Требовать входа
- 10. Выполните восстановление системы
- Изменить настройки управления питанием
- Снимите флажок IPv6 .
- Используйте средство устранения неполадок с сетью
- Измените настройки питания
- Отключить Broadcom Bluetooth
- Отключите антивирус .
- Убедитесь, что Ethernet отключен
- Измените ваше подключение на Личное .
- Отключить Требовать входа
- Выполните восстановление системы
С Wi-Fi может возникнуть много проблем, и в этой статье мы рассмотрим следующие проблемы:
- Нет интернета после сна Windows 10 .
 По мнению пользователей, это распространенная проблема. Даже если их компьютер выходит из спящего режима, доступ к Интернету отсутствует.
По мнению пользователей, это распространенная проблема. Даже если их компьютер выходит из спящего режима, доступ к Интернету отсутствует. - Windows 10 WiFi продолжает падать . Еще одна распространенная проблема, с которой могут столкнуться пользователи, – отключение Wi-Fi. Это досадная проблема, но вы можете решить ее с помощью одного из наших решений.
- Windows продолжает отключаться от Wi-Fi . Это еще одна распространенная проблема, которая может возникнуть с Wi-Fi. По словам пользователей, Windows продолжает отключаться от Wi-Fi после выхода из спящего режима.
- Wi-Fi требуется отключить вход в систему . По умолчанию Windows запрашивает вход в систему после выхода из спящего режима. Это стандартная функция безопасности, но иногда она может вызвать проблемы с Wi-Fi.
- Спящий режим Wi-Fi не будет подключаться . Это еще одна проблема, которая может возникнуть после того, как вы переведите компьютер в спящий режим.
 По словам пользователей, они вообще не могут подключиться к Wi-Fi после пробуждения своего ПК.
По словам пользователей, они вообще не могут подключиться к Wi-Fi после пробуждения своего ПК. - Режим сна WiFi не работает . Это еще один вариант этой проблемы, и пользователи сообщили, что их Wi-Fi не работает после пробуждения ПК. Хотя это раздражающая проблема, вы можете решить ее с помощью одного из наших решений.
1. Измените настройки управления питанием
Одной из наиболее распространенных причин этой проблемы является неправильный план управления питанием. Вы должны проверить, не отключен ли адаптер беспроводной сети для экономии энергии, когда компьютеры переходят в спящий режим.
Если текущий план управления питанием отключает беспроводной адаптер в спящем режиме, просто измените его, и ваша проблема будет решена. Вы можете проверить, так ли это, и изменить текущий план управления питанием в диспетчере устройств. Сделайте это, следуйте этим инструкциям:
- Нажмите клавишу Windows с логотипом и клавишу X вместе и выберите Диспетчер устройств .

- Разверните Сетевые адаптеры , щелкните адаптер правой кнопкой мыши, выберите Свойства .
- Перейдите на вкладку Управление питанием и снимите флажок Разрешить компьютеру отключать это устройство для экономии энергии . .
2. Снимите флажок IPv6
Если неправильный план управления питанием не является проблемой, у вас могут возникнуть проблемы с протоколом IPv6. Чтобы отключить его, вы должны выполнить пару операций в своем Центре управления сетями и общим доступом. Чтобы снять флажок IPv6, выполните следующие действия:
- Перейдите в Центр управления сетями и общим доступом .
- Нажмите Изменить настройки адаптера (на левой панели).
- Щелкните правой кнопкой мыши по соединению, которое вы используете. Нажмите Свойства .
- Теперь снимите галочку с IPv6 и нажмите ОК , чтобы сохранить изменения.

- ЧИТАЙТЕ ТАКЖЕ: Исправлено: невозможно подключиться к Wi-Fi после обновлений в Windows 8.1/Windows 10 ′
3. Используйте Устранение неполадок сети
Если Windows отключается от Wi-Fi после сна, вы можете решить эту проблему с помощью этого простого обходного пути.По словам пользователей, вам просто нужно запустить средство устранения неполадок сети, выполнив следующие действия:
- Щелкните правой кнопкой мыши значок сети в правом нижнем углу. Выберите в меню Устранение неполадок .
- Запустится средство устранения неполадок с сетью, которое попытается устранить проблему.
После завершения устранения неполадок проверьте, появляется ли проблема по-прежнему. Многие пользователи сообщили, что это решение работает для них, поэтому не стесняйтесь попробовать его. Мы должны отметить, что это не может быть постоянным решением, поэтому вам придется повторять его всякий раз, когда возникает проблема.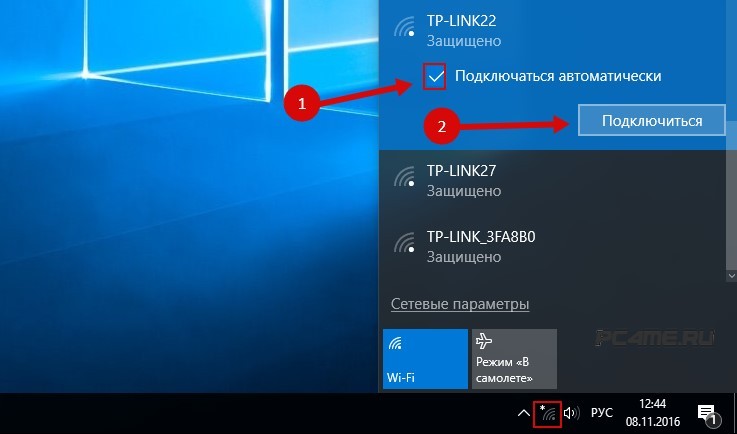
4. Измените настройки питания
По словам пользователей, иногда Windows отключается от Wi-Fi после сна из-за ваших настроек питания. Пользователи сообщили, что они решили проблему, просто выполнив следующие действия:
- Нажмите Ключ Windows + I , чтобы открыть приложение Настройки .
- Когда откроется Приложение настроек , перейдите в раздел Система .
- На левой панели перейдите в раздел Питание и сон . Прокрутите весь путь вниз и установите оба флажка в разделе Wi-Fi.
После этого ваши проблемы с Wi-Fi должны быть полностью решены.
5. Отключить Broadcom Bluetooth
Если Windows отключается от Wi-Fi после сна, возможно, проблема в адаптере Bluetooth. Кажется, что Broadcom Bluetooth запускается автоматически с Windows, вызывая эту проблему. Чтобы решить эту проблему, вы можете сделать следующее:
- Нажмите Ctrl + Shift + Esc , чтобы открыть Диспетчер задач .

- Когда откроется Диспетчер задач , перейдите на вкладку Автозагрузка и найдите службу Bluetooth. Нажмите правой кнопкой мыши и выберите в меню Отключить .
Если вы не можете найти службу Bluetooth на вкладке «Автозагрузка», вы можете отключить ее, выполнив следующие действия:
- Нажмите Windows Key + R и введите msconfig . Нажмите Enter или нажмите ОК .
- Перейдите на вкладку Службы и нажмите Скрыть все службы Microsoft . Найдите службу Bluetooth и отключите ее. Теперь нажмите Применить и ОК , чтобы сохранить изменения.
После внесения необходимых изменений вам необходимо перезагрузить компьютер, чтобы применить их. Помните, что отключение службы Bluetooth может быть не лучшим решением, если вы часто используете устройства Bluetooth.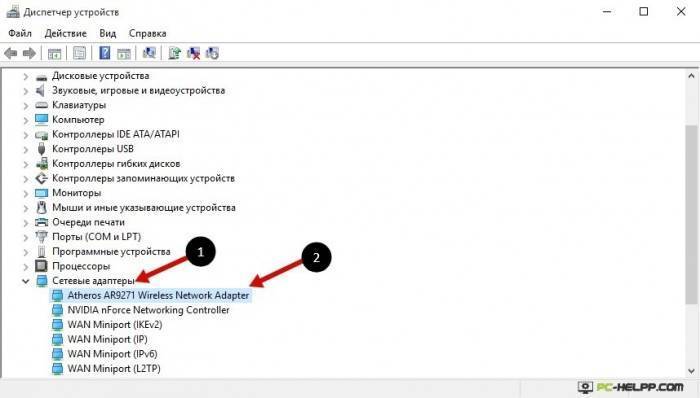 Чтобы снова использовать свои Bluetooth-устройства, вам необходимо включить отключенные службы.
Чтобы снова использовать свои Bluetooth-устройства, вам необходимо включить отключенные службы.
- ЧИТАЙТЕ ТАКЖЕ: Лучшие 9 инструментов WiFi для максимизации производительности в Windows 10
6. Отключите антивирус
По словам пользователей, если Windows отключается от Wi-Fi после сна, проблема может быть связана с вашим сторонним антивирусом или брандмауэром. Чтобы устранить эту проблему, рекомендуется отключить любое стороннее антивирусное программное обеспечение или брандмауэр и проверить, решает ли это проблему.
Если отключение антивирусного программного обеспечения или брандмауэра не решает проблему, возможно, вам придется полностью удалить антивирусное программное обеспечение. Для этого рекомендуется использовать специальный инструмент для удаления всех файлов, связанных с антивирусным программным обеспечением.
После удаления антивируса и брандмауэра проверьте, не исчезла ли проблема. Если проблема решена, вам, возможно, придется переустановить антивирус снова или переключиться на другое антивирусное решение. Если вы ищете новый антивирус, который не будет мешать вашей системе, вы можете попробовать Bitdefender.
Если вы ищете новый антивирус, который не будет мешать вашей системе, вы можете попробовать Bitdefender.
7. Убедитесь, что Ethernet отключен
Если Windows отключается от Wi-Fi после сна, проблема может быть в вашем соединении Ethernet. Один из самых быстрых способов решить эту проблему – убедиться, что ваше соединение Ethernet отключено. Это довольно просто, и вы можете сделать это, выполнив следующие действия:
- Откройте Центр управления сетями и общим доступом и перейдите в раздел Изменить настройки адаптера .
- Найдите свое Ethernet-соединение, щелкните его правой кнопкой мыши и выберите в меню Отключить .
После отключения вашего соединения Ethernet проверьте, решена ли проблема. Кроме того, вы также можете выполнить это решение, просто отключив кабель Ethernet от ПК.
8. Измените ваше подключение на частное
Иногда эта проблема может возникать из-за того, что ваше сетевое соединение установлено в Public. Подключения к общедоступной сети используют другой набор правил, и иногда это может вызвать определенные проблемы.Если Windows отключается от Wi-Fi после сна, это можно исправить, выполнив следующие действия:
Подключения к общедоступной сети используют другой набор правил, и иногда это может вызвать определенные проблемы.Если Windows отключается от Wi-Fi после сна, это можно исправить, выполнив следующие действия:
- Нажмите на значок Wi-Fi в правом нижнем углу и нажмите Свойства .
- Теперь найдите раздел Сделать этот компьютер доступным для обнаружения и включите его.
После включения этой опции ваше соединение автоматически изменится на Приватное, чтобы устранить любые проблемы с Wi-Fi.
9. Отключить Требовать входа
По словам пользователей, иногда проблемы с Wi-Fi могут быть вызваны вашими настройками. По умолчанию Windows попросит вас ввести пароль, когда вы проснетесь.
Это мера безопасности, но многие пользователи сообщили, что эта функция приводит к отключению Windows от Wi-Fi. Чтобы решить эту проблему, вам просто нужно отключить эту функцию, выполнив следующие действия:
- Откройте приложение Настройки и перейдите в раздел Аккаунты .

- Выберите Параметры входа в меню слева. На правой панели в разделе Требовать входа выберите Никогда .
После изменения этого параметра ваш компьютер не будет требовать входа в систему после выхода из спящего режима. Отключение этой функции может быть небольшой проблемой безопасности, но она должна помочь вам в этой проблеме.
10. Выполните восстановление системы
Если у вас все еще есть эта проблема, возможно, вы можете исправить ее, выполнив Восстановление системы. Для этого выполните следующие действия:
- Нажмите Windows Key + S и введите восстановление системы . Теперь выберите Создать точку восстановления из списка.
- Должно появиться окно Система Свойства . Нажмите Восстановление системы .
- Когда откроется окно Восстановление системы , нажмите кнопку Далее , чтобы продолжить.

- Установите флажок Показать больше точек восстановления , если он доступен. Теперь вам нужно выбрать желаемую точку восстановления и нажать Далее .
- Следуйте инструкциям на экране, чтобы завершить процесс.
Как только ваш компьютер будет восстановлен, проверьте, решена ли проблема.
Если это решение не сработало для вас, или у вас есть другие предложения, комментарии или, возможно, другие полезные решения для этой проблемы, пожалуйста, запишите их в разделе комментариев ниже, мы хотели бы прочитать ваши отзывы.
Примечание редактора . Этот пост был первоначально опубликован в феврале 2015 года и с тех пор был полностью переработан и обновлен для обеспечения свежести, точности и полноты.
Не работает WiFi в Windows 10
У новичков часто возникают проблемы и вопросы с работой ПК. Один из популярных — что делать если не работает WiFi на ноутбуке?! Например, пользователь не может найти кнопку включения Вай-Фая или не может совладать с операционной системой. Ещё одна распространённая проблема — ноутбук не находит беспроводные сети и выдает сообщение об ошибке. Обычно всё это легко исправляется и сейчас Вы узнаете каким образом. Погнали!
Ещё одна распространённая проблема — ноутбук не находит беспроводные сети и выдает сообщение об ошибке. Обычно всё это легко исправляется и сейчас Вы узнаете каким образом. Погнали!
Кнопка включения WiFi на ноутбуке
Достаточно часто беспроводная сетевая карта на ноутбуке просто отключена. Чтобы её включить нужно попросту найти где расположена кнопка включения WiFi и нажать её чтобы всё снова заработало. У разных производителей и даже у разных моделей одного и того же производителя кнопка Вай-Фай бывает расположена в самых различных частях корпуса устройства. Она может быть выполнена в виде отдельной кнопки:
Так же, достаточно часто кнопки включения WiFi на ноутбуке совмещают с одной из функциональных клавиш F1…F12 на клавиатуре. Вот так:
При этом на некоторых моделях может быть ещё и световая индикация работы беспроводной сети, что достаточно удобно. Если включение адаптера Вай-Фай совмещено с функциональной клавишей, то чтобы она сработала, нажимает её надо совместно с кнопкой Fn.
Далее, после нажатия соответствующей клавиши (или сочетания клавиш) беспроводной адаптер должен включится и обнаружить доступные сети. Если никакой реакции на нажатия нет, то нужно проверять установлены ли драйвера на функциональные клавиши и сетевые адаптеры.
Внимание! На некоторых современных ноутбуках есть кнопка со значком в виде самолёта. Вот пример:
Она отвечает за включение режима «В самолёте«. Если её нажали и соответствующий режим включился, то не стоит удивляться, что на ноутбуке не работает WiFi — это нормально. Так этот режим и должен работать. Просто отключите его и сетевая карта снова заработает!
Как включить WiFi в Windows 10
Аппаратные способы включения беспроводного адаптера на ноутбуке мы рассмотрели. Но есть и программные способы сделать это. Рассмотрим на примере операционной системы Windows 10. В системном лотке, рядом с часами, найдите и нажмите на значок сети в виде глобуса:
Откроется меню, в котором будет кнопка включения Вай-Фая. Если адаптер активен — кнопка подсвечена. Если нет — тёмная. То же самое и кнопкой включения режима «В самолёте»:
Если адаптер активен — кнопка подсвечена. Если нет — тёмная. То же самое и кнопкой включения режима «В самолёте»:
Когда режим включен — WiFi не будет работать! Обратите внимание на третью кнопку — Мобильный Хот-Спот.
Она превращает беспроводную сетевую карту ноутбука в некое подобие роутера, то есть ноутбук начнёт раздавать WiFi. А так как он одновременно не может его и получать и раздавать, то подключиться к какой-либо беспроводной сети не сможет. Это тоже надо учитывать!
Включение Вай-Фай в Windows 10 можно выполнить и через параметры системы, открыв раздел Сеть и Интернет. Здесь в меню слева найдите подраздел Wi-Fi и откройте его:
Справа, в верхней части окна, появится ползунок включения беспроводной сети — его надо передвинуть из положения Откл. в положение Вкл. После этого кликните на ссылку «Показать доступные сети», чтобы увидеть все доступные в зоне обнаружения точки доступа.
Не установлен драйвер WiFi
Драйвер — это специальная программа, которая говорит операционной системе как работать с тем или иным устройством компьютера. Если драйвер не установлен вообще, либо установлен, но неправильный, то не стоит удивляться, что на ноутбуке не работает Вай-Фай. Этому моменту надо уделить особенное внимание.
Кликаем на кнопку Пуск правой кнопкой мыши и в появившемся меню выбираем пункт Диспетчер устройств. После этого должно появится такое окно со списком установленных на компьютере устройств:
Найдите и разверните раздел «Сетевые адаптеры». Там, среди прочих элементов, должен быть и беспроводной адаптер. Он обычно подписан как Wireless Adapter, WiFi Card или что то в этом духе.
Во-первых он там должен быть. Если нет — значит драйвер не установлен и где-то выше должен быть значок неизвестного устройства.
Во-вторых — на иконке адаптера не должно быть восклицательного или вопросительного знака, означающего проблему с драйверами или с самим устройством. В обоих случаях надо будет подключать комп через обычную сетевую карту к роутеру, качать и ставить драйверы. Ну или бежать к другу с флешкой, чтобы скачать нужное ПО у него.
В обоих случаях надо будет подключать комп через обычную сетевую карту к роутеру, качать и ставить драйверы. Ну или бежать к другу с флешкой, чтобы скачать нужное ПО у него.
Как исправить, что сеть Wi-Fi не отображается в Windows 10
Windows 10 — отличная операционная система, но некоторые функции могут раздражать. Одной из распространенных проблем, с которой сталкиваются люди, является то, что сеть Wi-Fi не отображается на их компьютере. Если это случилось с вами, не волнуйтесь — мы здесь, чтобы помочь!
В этом сообщении блога мы покажем вам, как решить проблему и снова запустить вашу сеть Wi-Fi.
Мы также поделимся некоторыми советами о том, как предотвратить возникновение этой проблемы в будущем.
Итак, приступим!
Существует несколько причин, по которым ваш ноутбук или ПК с Windows 10 может не видеть вашу сеть Wi-Fi. Наиболее распространенные исправления:
- Отключить режим полета
- Запустить средство устранения неполадок сетевого адаптера
- Включить обнаружение сети
- Установить правильную конфигурацию служб
- Перезагрузка маршрутизатора
- Изменение SSID и пароля на маршрутизаторе WiFi
- Обновление программного обеспечения драйвера беспроводной сети
- Переустановка программного обеспечения драйвера беспроводной сети
Исправление 1 — Отключение режима полета
Если на вашем компьютере включен режим полета, он не сможет видеть сети Wi-Fi. Чтобы отключить режим полета, перейдите в приложение «Настройки» и нажмите «Сеть и Интернет».
Чтобы отключить режим полета, перейдите в приложение «Настройки» и нажмите «Сеть и Интернет».
Затем найдите раздел «Режим полета» и убедитесь, что он выключен.
Исправление 2. Запустите средство устранения неполадок сетевого адаптера
Если ваш компьютер по-прежнему не видит вашу сеть Wi-Fi, попробуйте запустить средство устранения неполадок сетевого адаптера. Это средство устранения неполадок встроено в Windows и может помочь решить некоторые распространенные проблемы с адаптерами WiFi.
На клавиатуре нажмите клавишу с логотипом Windows и введите средство устранения неполадок сети . Чтобы запустить средство устранения неполадок с сетью, перейдите к списку результатов поиска и выберите Выявление и устранение сетевых проблем.
Средство устранения сетевых неполадок автоматически обнаружит любые сетевые проблемы на вашем ПК. Просто следуйте инструкциям в средстве устранения неполадок сети и посмотрите, можно ли решить эту проблему.
Проверьте наличие беспроводного соединения — если его нет, перейдите к следующему шагу.
Исправление 3. Включите обнаружение сети
Если ваш компьютер по-прежнему не видит вашу сеть Wi-Fi, вы можете попробовать включить обнаружение сети. Сетевое обнаружение — это функция Windows, которая позволяет вашему компьютеру видеть другие устройства в сети.
- Нажмите кнопку Пуск и в поле поиска введите Панель управления . В результатах поиска сделайте двойной щелчок по первому результату.
- В открывшемся новом окне выберите Сеть и Интернет вариант.
- На следующем экране выберите параметр Центр управления сетями и общим доступом .
- Затем перейдите на открывшуюся левую панель нового экрана и выберите параметр с именем Изменить дополнительные параметры общего доступа .
- В разделе Сетевое обнаружение выберите параметр Включить сетевое обнаружение и нажмите кнопку Сохранить изменения .

Перезагрузите компьютер после сохранения изменений. Если у вас по-прежнему возникают проблемы с подключением к сети, перейдите к следующему способу.
Исправление 4. Установите правильную конфигурацию служб
Если у вас по-прежнему возникают проблемы с подключением к сети Wi-Fi, вам следует попробовать настроить правильную конфигурацию служб. Этот метод включает изменение нескольких параметров Windows и может потребовать некоторых технических знаний.
Мы рекомендуем внимательно следовать этим инструкциям. Если вам неудобно вносить эти изменения, мы предлагаем вам пропустить это.
Это службы, которые позволяют запускать различные процессы и программы в нужный момент. Некоторые службы запланированы для запуска при загрузке Windows, в то время как другие настроены на запуск по мере необходимости. Вам нужно убедиться, что службы, необходимые для обнаружения и подключения к беспроводным сетям, правильно настроены в этом подходе.
На компьютере откройте окно «Службы». Для этого зажмите клавиши Win + R. Это запустит диалоговое окно «Выполнить». В диалоговом окне «Выполнить» введите services.msc и нажмите клавишу Enter.
Для этого зажмите клавиши Win + R. Это запустит диалоговое окно «Выполнить». В диалоговом окне «Выполнить» введите services.msc и нажмите клавишу Enter.
Убедитесь, что следующие службы активны в открывшемся окне «Службы». Столбец Статус этих служб должен быть проверен. Для следующих служб убедитесь, что для Типа запуска установлено то, что написано перед ними:
- Служба списка сетей — вручную
- Информация о сетевом расположении — Автоматически
- Служба управления радиомодулями — Вручную
- Журнал событий Windows — Автоматически
- Центр обновления Windows — Вручную
- Автонастройка WLAN — Автоматически
Если тип запуска не настроен, как указано ранее, вы можете сделать это выполните следующие действия. Щелкните сервис правой кнопкой мыши и выберите «Свойства». В окне «Свойства» перейдите в раскрывающееся меню «Тип запуска» и выберите предыдущий вариант. После внесения изменений нажмите ОК.
Убедившись, что службы настроены правильно, проверьте, есть ли у вас доступ к Wi-Fi на вашем ПК.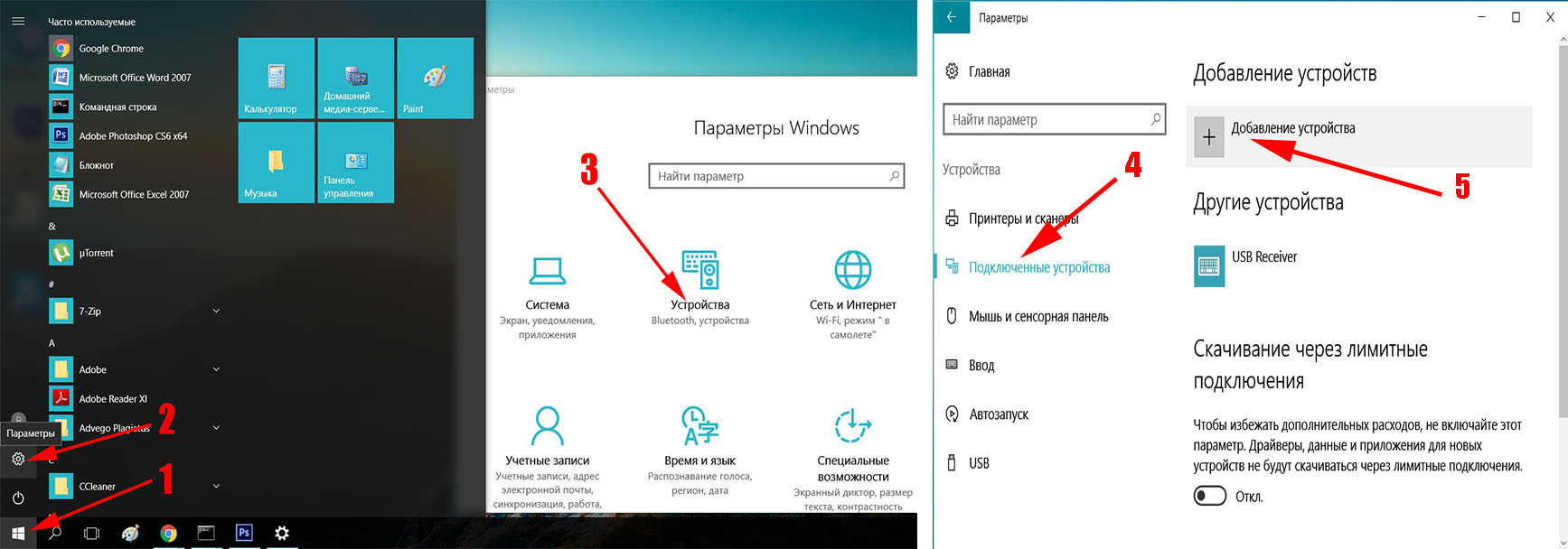
Если службы были настроены правильно или внесение изменений не помогло, попробуйте следующее исправление.
Если у вас по-прежнему возникают проблемы с подключением к сети Wi-Fi после выполнения всех вышеперечисленных действий, обратитесь за дополнительной помощью к поставщику услуг Интернета или производителю маршрутизатора. Спасибо за прочтение! Мы надеемся, что эта запись в блоге помогла вам решить проблему.
Исправление 5 — Перезагрузите маршрутизатор
Если у вас по-прежнему возникают проблемы с подключением к сети Wi-Fi, попробуйте перезагрузить маршрутизатор. Это простой метод, но он часто эффективен при решении проблем с подключением.
Чтобы перезагрузить маршрутизатор, просто отключите его от электрической розетки и подождите несколько секунд, прежде чем снова включить. Когда он снова включится, попробуйте снова подключиться к сети Wi-Fi.
Если у вас по-прежнему возникают проблемы после перезагрузки маршрутизатора, перейдите к следующему способу.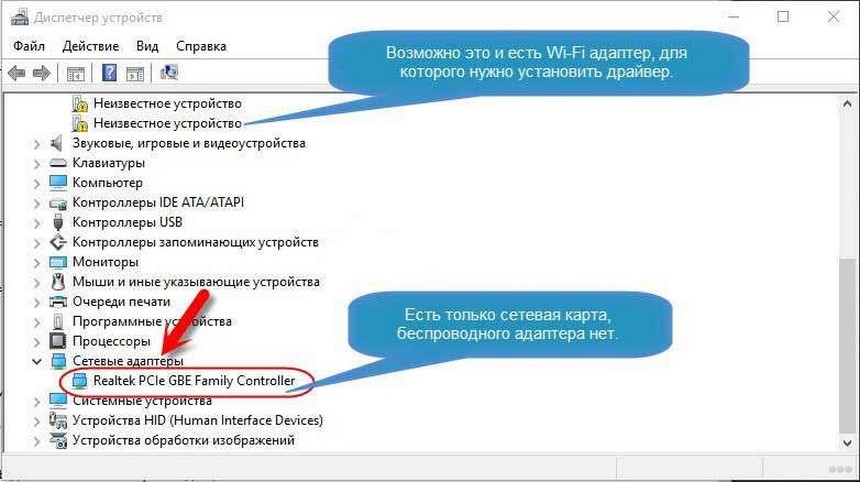
Исправление 6. Изменение SSID и пароля на маршрутизаторе WiFi
Если у вас по-прежнему возникают проблемы с подключением к сети Wi-Fi, попробуйте изменить SSID и пароль на маршрутизаторе. Это простой метод, но он часто эффективен при решении проблем с подключением.
Чтобы изменить SSID и пароль на маршрутизаторе, просто войдите в веб-интерфейс маршрутизатора и перейдите на страницу настроек WiFi. Оттуда вы можете изменить SSID и пароль на все, что вам нравится. После внесения изменений попробуйте снова подключиться к сети Wi-Fi.
Если у вас по-прежнему возникают проблемы после смены SSID и пароля, перейдите к следующему способу.
Исправление 7 — Обновление программного обеспечения драйвера беспроводной сети
Если у вас по-прежнему возникают проблемы с подключением к сети Wi-Fi, вам следует попробовать обновить программное обеспечение драйвера беспроводной сети. Это простой метод, но он часто эффективен при решении проблем с подключением.
Чтобы обновить программное обеспечение драйвера беспроводной сети, просто зайдите на веб-сайт производителя и загрузите последние версии драйверов для вашей модели адаптера беспроводной сети. После загрузки драйверов установите их и перезагрузите компьютер.
После перезагрузки компьютера попробуйте снова подключиться к сети Wi-Fi.
Если у вас по-прежнему возникают проблемы после обновления программного обеспечения драйвера беспроводной сети, перейдите к следующему способу.
Исправление 8 — переустановите драйвер адаптера беспроводной сети
Если драйвер сетевого адаптера по-прежнему не работает, попробуйте удалить его, а затем переустановить. Это удалит текущий драйвер с вашего компьютера, а затем установит новую копию драйвера.
Для этого:
- Перейдите в Диспетчер устройств > Сетевые адаптеры, выберите сетевой адаптер из списка, щелкните его правой кнопкой мыши и выберите Удалить.
- После удаления драйвера перезагрузите компьютер.
 Windows автоматически переустановит драйвер сетевого адаптера после перезагрузки.
Windows автоматически переустановит драйвер сетевого адаптера после перезагрузки.
После перезагрузки компьютера попробуйте снова подключиться к сети Wi-Fi.
Мы надеемся, что одно из вышеперечисленных исправлений помогло вам решить проблему с тем, что ваша сеть Wi-Fi не отображается в Windows! Вы можете попробовать другие способы устранения неполадок, если не можете найти адаптер беспроводной сети в Windows 10.
Если у вас есть другие вопросы или предложения, сообщите нам об этом в комментариях ниже.
Спасибо за внимание!
Wi-Fi не работает в Windows 10? 5 простых решений, как это исправить
Итак, проблема в том, что ваш Wi-Fi не работает на ноутбуке с Windows 10. Привет! Добро пожаловать в клуб. Тонны пользователей Windows 10, которые сейчас имеют дело с одним и тем же. На днях, когда я столкнулся с проблемой неработающего Wi-Fi на моем ноутбуке с Windows 10, я обратился к Google за решением. Удивительно, но я обнаружил, что сеть наводнена похожими поисковыми фразами —
- В Windows 10 нет параметра Wi-Fi в настройках.

- Драйвер Wi-Fi для Windows 10
- Wi-Fi не работает на ноутбуке с Windows 10, несмотря на подключение к Интернету
- Wi-Fi Windows 10 часто отключается
- Отсутствует адаптер Wi-Fi для Windows 10
- Почему Wi-Fi не работает на ноутбуке с Windows 10?
Также читайте: Как исправить проблему с неработающим Wi-Fi на ноутбуке HP
Теперь, как вы понимаете, этот Wi-Fi, не работающий в Windows 10, имеет много лиц и появляется перед вами по многим причинам. Таким образом, в этой статье основное внимание уделяется решению этих похожих проблем, связанных с Wi-Fi, и тому, как исправить эти сбои Wi-Fi спартанскими способами.
Предисловие
Прежде чем мы углубимся в эту проблему, скажем, что Windows 10 отлично подходит для работы, поскольку это одна из лучших операционных систем в Интернете. По общему признанию, есть много полезных функций, таких как интеграция с Cortana, виртуальная машина, новейший веб-браузер Edge, универсальные приложения и центр уведомлений Windows. Но самой важной и самой обсуждаемой особенностью Windows 10 является возвращение старого доброго меню «Пуск». Но, со всеми этими яркими сторонами, есть и некоторые запасные варианты, и одним из них является Wi-Fi в Windows 10. И часто обнаруживается, что пользователи сталкиваются с проблемами, а именно: Wi-Fi не работает в Windows 10. Теперь это может показаться вам глупым, но всегда лучше проверить их. Кто знает, что простая «упущенная глупая ошибка» спасет вас? Итак, прежде чем искать серьезные проблемы, проверьте следующее:
Но самой важной и самой обсуждаемой особенностью Windows 10 является возвращение старого доброго меню «Пуск». Но, со всеми этими яркими сторонами, есть и некоторые запасные варианты, и одним из них является Wi-Fi в Windows 10. И часто обнаруживается, что пользователи сталкиваются с проблемами, а именно: Wi-Fi не работает в Windows 10. Теперь это может показаться вам глупым, но всегда лучше проверить их. Кто знает, что простая «упущенная глупая ошибка» спасет вас? Итак, прежде чем искать серьезные проблемы, проверьте следующее:
- Включен ли ваш модем и/или маршрутизатор?
- Если на вашем ноутбуке есть физический переключатель Wi-Fi, включен ли он?
- Вы пытались перезагрузить модем/маршрутизатор?
- Вы пытались перезагрузить ноутбук с Windows 10?
- Вы пытались сбросить физическое соединение вашей сети Wi-Fi?
- Исправен ли ваш интернет-провайдер?
Если ответ на каждый из этих вопросов «да», то пришло время перейти к более глубоким областям. Итак, давайте перейдем к нашему фокусу — почему Wi-Fi не работает в Windows 10?
Итак, давайте перейдем к нашему фокусу — почему Wi-Fi не работает в Windows 10?
Alo Read: Wi-Fi не работает на ноутбуке Dell? Решите эту проблему за 5 простых шагов
Wi-Fi не работает в Windows 10, несмотря на активное подключение к Интернету.
Точное сообщение от Windows 10 может выглядеть так: «Windows 10 не может подключиться к этой сети». Вероятно, это сетевой адаптер Windows 10 или драйвер Wi-Fi не работает должным образом. Далее для проверки работоспособности сетевого адаптера и решения этой проблемы попробуйте так:
- Нажмите кнопку Windows + X.
- Найдите и нажмите «Диспетчер устройств».
- Найдите опцию «Сетевой адаптер»
- Разверните «Сетевой адаптер» и выберите «Удалить устройство»
- Далее выбираем «Удалить драйвер для этого устройства»
- Сейчас, «Перезагрузите» ваш ноутбук с Windows 10.
- Вы заметите, что после перезагрузки ноутбука Windows выполнит поиск и переустановит необходимый драйвер для подключения к Wi-Fi.

Итак, это кажется довольно простым. Верно? Теперь, если это не решит вашу конкретную проблему и ваш Wi-Fi не работает на ноутбуке с Windows 10, попробуйте другие решения, подробно описанные в этой статье. Вдобавок к этому есть еще один способ решить эту проблему с Wi-Fi, и это версия программного драйвера. Технически иногда Windows 10 не может обновить необходимое программное обеспечение драйвера из-за сетевых ограничений и сбоев внутренней системы обновления. Таким образом, в то время версия любого драйвера может вызвать неожиданные неприятности. К счастью, есть простой способ решить эту проблему с Wi-Fi в Windows 10.
Исправьте версию драйвера Wi-Fi для Windows 10.
Пожалуйста, следуйте этому:
- Нажмите кнопку Windows + «X» или щелкните правой кнопкой мыши «Пуск»
- Выберите «Диспетчер устройств».
- Найдите раздел «сетевые адаптеры»
- Щелкните знак «>» рядом с «сетевыми адаптерами», чтобы развернуть различные параметры адаптера в раскрывающемся списке.

- Найдите нужный сетевой адаптер и щелкните его правой кнопкой мыши.
- Выберите опцию «свойства».
- Теперь в открывшемся окне выберите вкладку «Драйвер».
- Выберите вариант «Обновить драйвер» или «Откатить драйвер».
Теперь, если Windows автоматически найдет обновленную версию требуемого драйвера, проблема будет решена. В противном случае вам придется перейти на веб-сайт производителя вашего ноутбука, чтобы найти и загрузить обновленную версию программного драйвера, который вы ищете. Перезагрузите ноутбук, если есть какие-либо изменения версии существующего программного обеспечения драйвера.
Ваш Wi-Fi не работает в Windows 10, потому что не может найти сеть Wi-Fi?
Эта проблема с Wi-Fi также связана с драйвером. Но вы должны быть уверены, что ваше Wi-Fi-соединение исправно и имеет доступ к Интернету. Прежде чем что-то менять в Windows 10, нужно убедиться в этом. И довольно легко проверить состояние сети Wi-Fi. Попробуйте подключить другое Wi-Fi-умное устройство к вашей сети Wi-Fi. Проверьте, подключается ли это устройство к сети Wi-Fi и имеет ли доступ к Интернету. Если это не так, то пришло время обратить ваше внимание на ваш модем и/или ваш Wi-Fi-маршрутизатор. Кроме того, проблема может быть и с вашим провайдером. Таким образом, лучше постепенно, систематически сужать область, чтобы найти основную причину проблемы с Wi-Fi и конкретное аппаратное или программное обеспечение, ответственное за нее. Возвращаясь к ноутбуку с Windows 10, давайте рассмотрим, что ваши «Настройки обновления Windows» находятся в автоматическом режиме. Все в порядке. Теперь происходит то, что Windows 10 автоматически ищет обновления программного обеспечения драйвера в своем официальном магазине, и если они есть, она загружает и устанавливает эту обновленную версию программного обеспечения драйвера. Итак, до этого момента это нормально, но может случиться так, что сразу после установки драйвера ваш Wi-Fi-адаптер может стать слепым к ранее известной сети Wi-Fi.
Попробуйте подключить другое Wi-Fi-умное устройство к вашей сети Wi-Fi. Проверьте, подключается ли это устройство к сети Wi-Fi и имеет ли доступ к Интернету. Если это не так, то пришло время обратить ваше внимание на ваш модем и/или ваш Wi-Fi-маршрутизатор. Кроме того, проблема может быть и с вашим провайдером. Таким образом, лучше постепенно, систематически сужать область, чтобы найти основную причину проблемы с Wi-Fi и конкретное аппаратное или программное обеспечение, ответственное за нее. Возвращаясь к ноутбуку с Windows 10, давайте рассмотрим, что ваши «Настройки обновления Windows» находятся в автоматическом режиме. Все в порядке. Теперь происходит то, что Windows 10 автоматически ищет обновления программного обеспечения драйвера в своем официальном магазине, и если они есть, она загружает и устанавливает эту обновленную версию программного обеспечения драйвера. Итак, до этого момента это нормально, но может случиться так, что сразу после установки драйвера ваш Wi-Fi-адаптер может стать слепым к ранее известной сети Wi-Fi.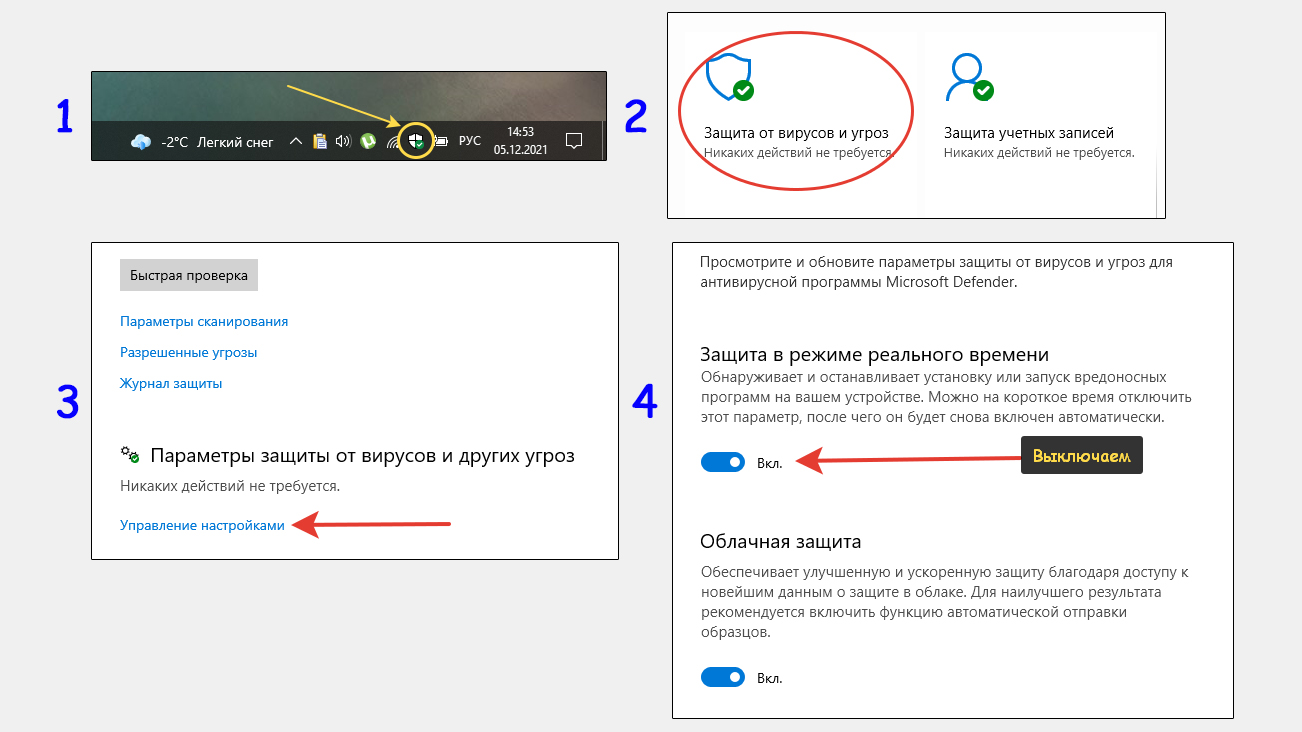 Результат? Windows 10 не может найти сеть Wi-Fi — становится настоящей икотой. Средство? Вам придется откатить версию программного обеспечения драйвера вашего сетевого адаптера Wi-Fi Windows 10. И процесс его получения уже обсуждался в предыдущем разделе. Так спокойно. Это как сбить сразу двух зайцев. Но проблема может быть запущена из другой области. Не все, но значительное количество сетевых адаптеров Windows 10 имеют доступ к свойству «регион». И это может быть причиной того, что ваш Wi-Fi не работает на ноутбуке с Windows 10. Как это исправить? Пожалуйста, следуйте этим:
Результат? Windows 10 не может найти сеть Wi-Fi — становится настоящей икотой. Средство? Вам придется откатить версию программного обеспечения драйвера вашего сетевого адаптера Wi-Fi Windows 10. И процесс его получения уже обсуждался в предыдущем разделе. Так спокойно. Это как сбить сразу двух зайцев. Но проблема может быть запущена из другой области. Не все, но значительное количество сетевых адаптеров Windows 10 имеют доступ к свойству «регион». И это может быть причиной того, что ваш Wi-Fi не работает на ноутбуке с Windows 10. Как это исправить? Пожалуйста, следуйте этим:
- Нажмите клавишу Windows + R.
- Введите «devmgmt.msc» и нажмите «Ввод».
- Выберите «Сетевой адаптер» и разверните его.
- Из раскрывающегося списка адаптеров выберите имя необходимого адаптера ntwork.
- Выберите «Свойства», а затем вкладку «Дополнительно».
- Выделите вкладку «Страна и регион».

- Введите свои значения.
Бинго. Вы сделали. Теперь перезагрузите ноутбук, и вы можете обнаружить, что теперь Windows 10 может найти вашу сеть Wi-Fi, и вы можете подключиться к ней.
Wi-Fi подключен. Интернет-соединение активно. Но, нет доступа к сети.
Странно. Верно? Все есть и работает нормально, но все же, это как получить обратно квадратный — Wi-Fi не работает на Windows 10. Облом! Да. Бывает. И за этим стоят три кардинальные проблемы. А именно, кеш распознавателя DNS-клиента, глючный стек TCP/IP и проблемы, связанные с IP-адресом. К счастью, это можно легко исправить с помощью «средства устранения неполадок сети». Перейдите в «Настройки Windows 10» >> «Обновление и безопасность» >> «Устранение неполадок» >> «Подключения к Интернету».
Это легко исправить. Но иногда это не может убить проблему. Есть еще один способ решить эту проблему — через командную строку Windows.
Устраните проблемы с Wi-Fi в Windows 10 с помощью командной строки.
Существует набор команд, которые вам нужно будет выполнить с помощью командной строки Windows. Введите «cmd» в левом поле поиска на панели задач. Теперь щелкните правой кнопкой мыши приложение командной строки и выберите «Запуск от имени администратора», затем нажмите «Да». Здесь всегда лучше проанализировать отчет о сетевом подключении, чтобы понять проблемы с подключением, прежде чем пытаться их исправить. Введите netsh wlan show wlanreport ‘, и он создаст файл HTML, охватывающий все события WiFi за последние три дня. Результаты сгруппированы по сеансам Wi-Fi, которые также показывают причину отключения. Вот так вам становится легко оценить причину ситуации с неработающим WiFi на Windows 10 на вашем ноутбуке. Теперь, если вы закончили здесь, давайте сосредоточимся на исправлении. Попробуйте запустить каждую команду, показанную ниже, последовательно и нажмите «Ввод» после ввода каждой команды в окно командной строки.
- «netsh winsock reset» — восстановление после любой возможной ошибки сокета
- ‘ipconfig /release’ — освободить предустановленный IP-адрес
- ‘netsh int ip reset’ — сброс протоколов TCP/IP до значения по умолчанию
- ‘ipconfig /renew’ — обновить IP-адрес
- ‘ipconfig /flushdns’ — очистить значения DNS
Перезагрузите ноутбук и проверьте. Если вы все еще сталкиваетесь с проблемой «Wi-Fi не работает в Windows 10», есть другие способы решить эту проблему.
Если вы все еще сталкиваетесь с проблемой «Wi-Fi не работает в Windows 10», есть другие способы решить эту проблему.
Другие распространенные проблемы с Wi-Fi и способы их устранения.
Брандмауэр и антивирус:
- Возможно, брандмауэр Windows 10 блокирует подключение вашего ноутбука к любой сети Wi-Fi. Выключите или отключите брандмауэр Windows и попробуйте повторно подключить ноутбук к сети Wi-Fi. Если все в порядке, включите или снова включите брандмауэр. Весь этот обходной путь верен и для антивирусных программ.
Беспроводной профиль:
- Ваш беспроводной профиль Windows 10 может прослушиваться. Лучше удалить профиль беспроводной сети и создать его заново, чтобы освежить ситуацию.
Сделайте это: Перейдите в Поиск >> CMD >> Командная строка и выполните эту команду — «netsh wlan delete имя профиля = «имя вашего профиля». Замените «имя вашего профиля» на ваше фактическое имя профиля.
 Отключить Broadcom Bluetooth
Отключить Broadcom Bluetooth По мнению пользователей, это распространенная проблема. Даже если их компьютер выходит из спящего режима, доступ к Интернету отсутствует.
По мнению пользователей, это распространенная проблема. Даже если их компьютер выходит из спящего режима, доступ к Интернету отсутствует. По словам пользователей, они вообще не могут подключиться к Wi-Fi после пробуждения своего ПК.
По словам пользователей, они вообще не могут подключиться к Wi-Fi после пробуждения своего ПК.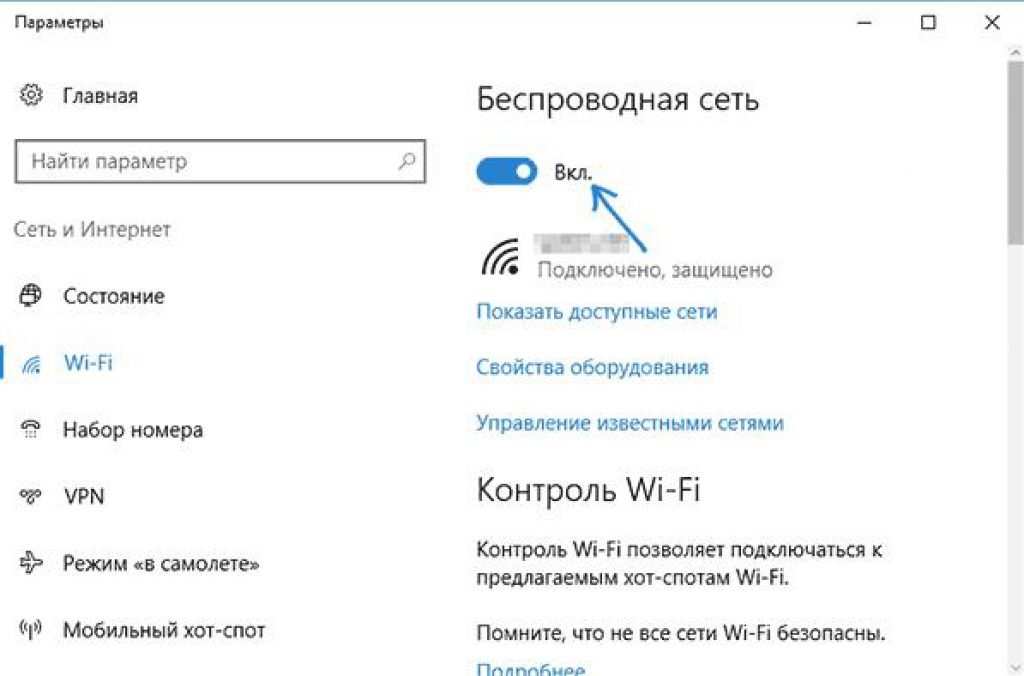
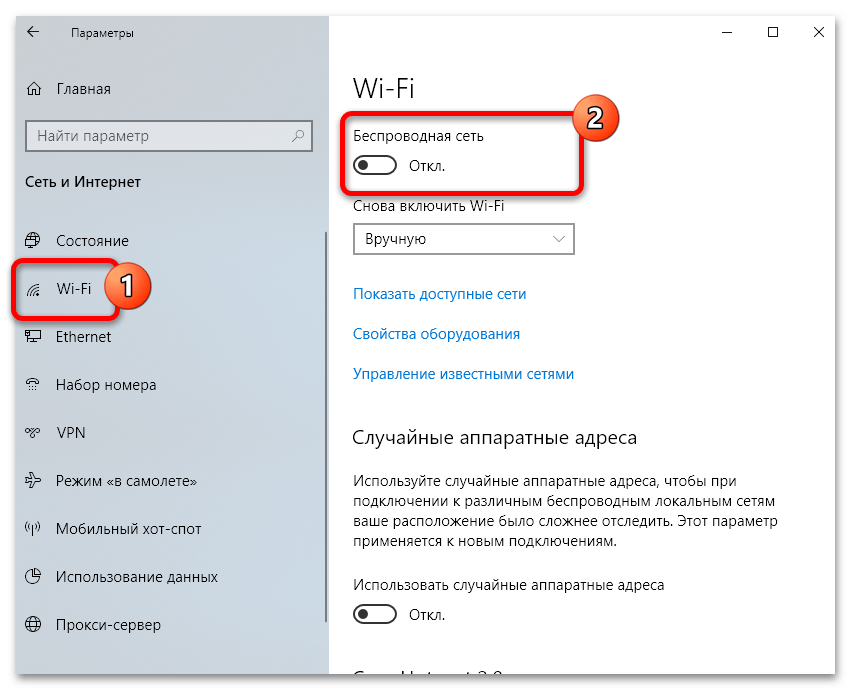
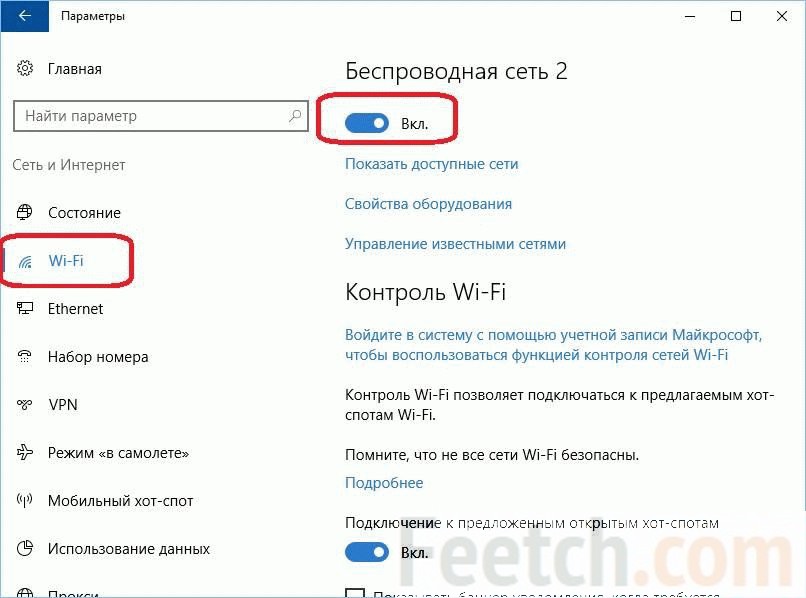



 Windows автоматически переустановит драйвер сетевого адаптера после перезагрузки.
Windows автоматически переустановит драйвер сетевого адаптера после перезагрузки.