Как переустановить виндовс икспи: С Windows XP до Windows 10: как обновиться?
Содержание
Установка Windows XP с флешки
Установить Windows XP с USB флешки может потребоваться в различных ситуациях, самая очевидная из которых — необходимость установки Windows XP на слабенький нетбук, не оборудованный приводом для чтения компакт-дисков. И если для установки Windows 7 с USB носителя позаботилась сама Microsoft, выпустив соответствующую утилиту, то для предыдущей версии операционной системы придется пользоваться сторонними программами.
Также может пригодиться: загрузка с флешки в BIOS
UPD: более простой способ создания: загрузочная флешка Windows XP
Создание установочной флешки с Windows XP
Для начала вам нужно скачать программу WinSetupFromUSB — источников, откуда можно загрузить эту программу в сети предостаточно. По какой-то причине, последняя версия WinSetupFromUSB у меня не стала работать — выдавала ошибку при подготовке флешки. С версией 1.0 Beta 6 никаких проблем ни разу не было, поэтому создание флешки для установки Windows XP продемонстрирую именно в этой программе.
Win Setup From USB
Подключаем флешку (2 гигабайт для обычной Windows XP SP3 будет достаточно) к компьютеру, не забываем сохранить с нее все необходимые файлы, т.к. в процессе они будут удалены. Запускаем WinSetupFromUSB с правами администратора и выбираем USB диск, с которым мы будем работать, после чего соответствующей кнопкой запускаем Bootice.
форматирование usb флешки
выбор режима форматирования
В окне программы Bootice нажимаем кнопку «Perform format» — нам необходимо соответствующим образом отформатировать флешку. Из появившихся вариантов форматирования выбираем USB-HDD mode (Single Partition), нажимаем «Next Step». В появившемся окне выбираем файловую систему: «NTFS», соглашаемся с тем, что предложит программа и дожидаемся завершения форматирования.
Установка загрузчика на флешку
Следующий шаг — создание необходимой загрузочной записи на флешке. Для этого во все ещё запущенном Bootice нажимаем Process MBR, в появившемся окне останавливаем свой выбор на GRUB for DOS, нажимаем Install/Config, затем, ничего не меняя в настройках — Save to Disk. Флешка готова. Закрываем Bootice и возвращаемся к главному окну WinSetupFromUSB, которое Вы видели на первом рисунке.
Флешка готова. Закрываем Bootice и возвращаемся к главному окну WinSetupFromUSB, которое Вы видели на первом рисунке.
Копирование файлов Windows XP на флешку
Нам потребуется диск или образ установочного диска с Microsoft Windows XP. Если у нас имеется образ, то его необходимо смонтировать к системе с помощью, например, Daemon Tools или распаковать в отдельную папку с помощью любого архиватора. Т.е. для того, чтобы приступить к завершающему шагу создания загрузочной флешки с Windows XP нам нужна папка или диск со всеми файлами установки. После того, как у нас есть необходимые файлы, в главном окне программы WinSetupFromUSB ставим галочку напротив Windows2000/XP/2003 Setup, нажимаем кнопку с изображением многоточия и указываем путь к папке с установкой Windows XP. В подсказке в диалоге открытия указано, что в этой папке должны находится подпапки I386 и amd64 — подсказка может оказаться полезной для некоторых сборок Windows XP.
Запись Windows XP на флешку
После того, как папка была выбрана, осталось нажать одну кнопку: GO, после чего дождаться завершения создания нашего загрузочного USB диска.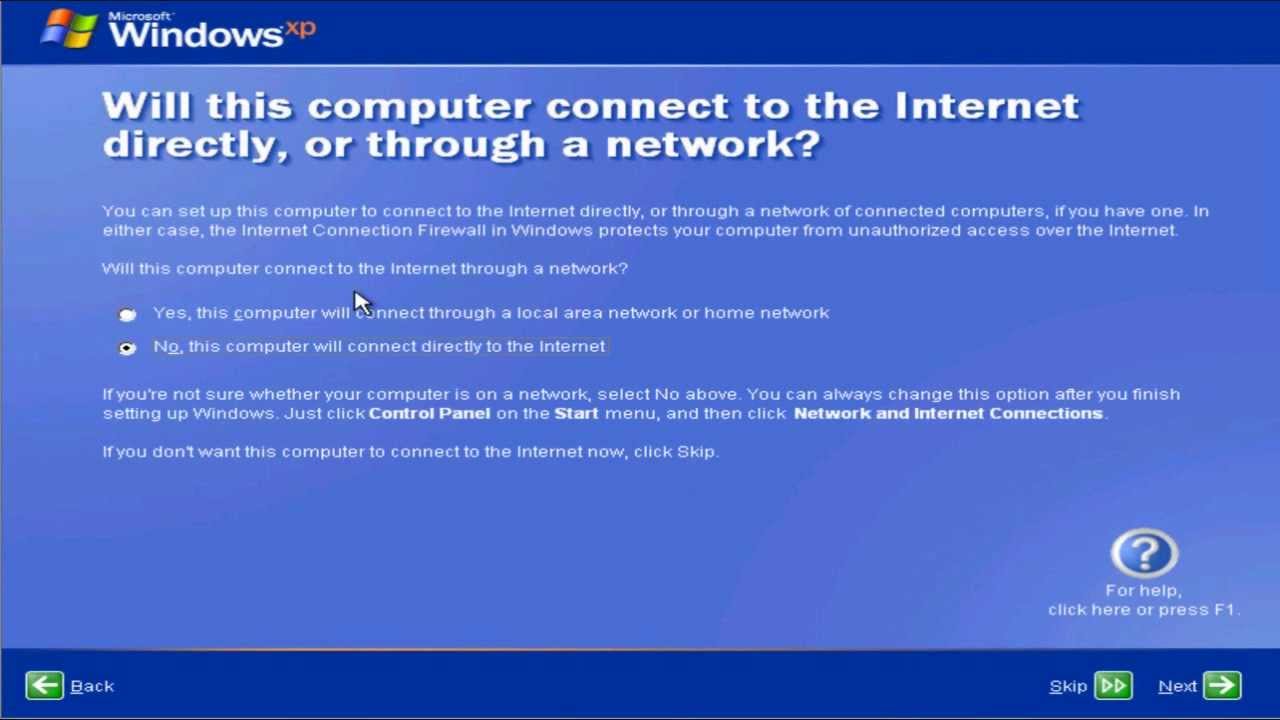
Как установить Windows XP с флешки
Для того, чтобы установить Windows XP с USB-устройства, нужно в БИОС компьютера указать, чтобы он загружался с флешки. На разных компьютерах смена загрузочного устройства может отличаться, но в общих чертах это выглядит одинаково: заходим в БИОС, нажимая Del или F2 при включении компьютера, выбираем раздел Boot или Advanced Settings, находим где указывается порядок Boot Devices и в качестве первого загрузочного устройства выставляем загрузочную флешку. После этого сохраняем настройки БИОС и перезагружаем компьютер. После перезагрузки появится меню, в котором следует выбрать Windows XP Setup и перейти к установке Windows. Остальной процесс — тот же, что и при обычной установке системы с любого другого носителя, более подробно в статье Установка Windows XP.
remontka.pro в Телеграм | Способы подписки
Установка (переустановка) WINDOWS XP — Ноутбуки Toshiba
Как установить Windows * на компьютер. Данная статья описывает лишь основные шаги.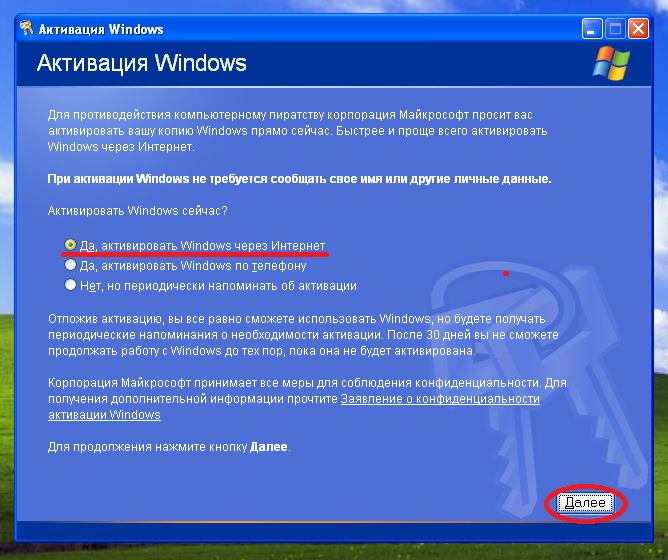 Многие считают что это сложная процедура, но на самом деле все не так уж сложно и опытный пользователь может сделать это самостоятельно.
Многие считают что это сложная процедура, но на самом деле все не так уж сложно и опытный пользователь может сделать это самостоятельно.
Как переустановить Windows.
Если вы решили переставить операционную систему, то кроме этого вам придется переустановить все программы и драйвера. Настоятельно рекомендуем очистить весь жесткий диск перед установкой, чтобы не копился мусор.
1) Скопируйте все необходимые данные на внешний носитель
2) Найдите диски с драйверами устройств для вашего компьютера или скачайте драйвера из Интернета. Также можно воспользоваться программой DriverMax, она создаст копию всех драйверов и после переустановки вам всего лишь надо запустить программу и указать путь к сохраненным драйверам
ДАЛЕЕ
Как установить Windows.
Мы будем приводить пример установки операционной системы Windows XP SP3 на ноутбук Toshiba Satellite L300D-20M.
1) Сначала сделаем так чтобы компьютер загружался с CD диска. Для этого необходимо войти в БИОС и выбрать в качестве первого загрузочного устройства DVD-ROM. Для данного ноутбука это делается так: при стартовом экране нажимаем клавишу “F2”, после чего попадаем в экран управления БИОСом. Выбираем подменю “Boot”, находим пункт CD/DVD и делаем его приоритетным (поднимаем на самый верх). Сохраняемся клавишей “F10” и выходим из БИОСа. (Другой вариант: при стартовом экране нажать “F12” и выбрать загрузку с DVD)**
Для этого необходимо войти в БИОС и выбрать в качестве первого загрузочного устройства DVD-ROM. Для данного ноутбука это делается так: при стартовом экране нажимаем клавишу “F2”, после чего попадаем в экран управления БИОСом. Выбираем подменю “Boot”, находим пункт CD/DVD и делаем его приоритетным (поднимаем на самый верх). Сохраняемся клавишей “F10” и выходим из БИОСа. (Другой вариант: при стартовом экране нажать “F12” и выбрать загрузку с DVD)**
2) При загрузке появится сообщение с вопросом грузиться ли с диска (Press any key to boot from CD), достаточно просто нажать любую клавишу.
3) Далее необходимо разметить жестки диск и выбрать куда устанавливать систему. Мы решили разбить диск на 2 раздела: первый — для системы и программ размером 100Гб, второй – для личных файлов (фильмов, фотографий и т. д.), под него уйдет все оставшееся место 130Гб. Удалим все ранее созданные разделы клавишей “D”. Клавишей “C” выберем создание раздела и назначим размер 100000Мб. И еще раз выберем «неразмеченную область» и создадим раздел на все оставшееся место. После этого начнем установку выбрав диск “C” и нажав “ENTER”. Выберем «Форматировать раздел в системе NTFS».
После этого начнем установку выбрав диск “C” и нажав “ENTER”. Выберем «Форматировать раздел в системе NTFS».
4) После копирования файлов и начала установки система запросит ввести ключ, потом указать: регион, язык, время и сетевые настройки. Настраиваем как нам удобно.
5) В завершении установки система попросит ввести имя учетной записи.
6) Все система установлена, устанавливаем драйверы и программы, после этого система готова к использованию.
*) в статье идет речь об установке Windows XP
**) Первоначально, при установке система выдавала синий экран, это было связано с режимом работы SATA контроллера (в данной сборке виндовс нет драйверов для работы данного ноутбука, если включен режим SATA контроллера – AHCI). Для решения этой проблемы необходимо либо записать драйвера для XP на дискету и в начале установки подгрузить их клавишей F6 или зайти в БИОС, подменю “Advanced” выбрать “SATA Controller Mode” и выбрать режим “Compatibility” Существует другой способ при котором не надо отключать режим SATA.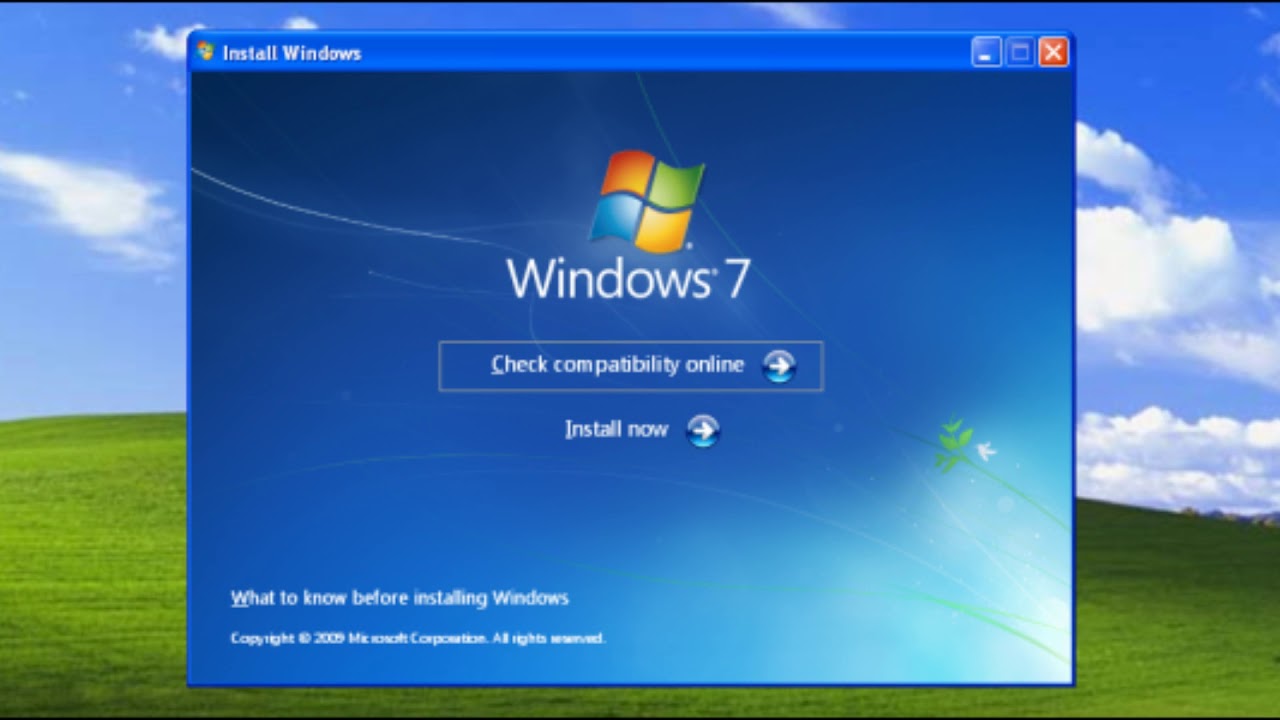 Для этого надо скачать SATA драйвера для данного ноутбука записать их на дискету и подгрузить их нажав клавишу «F6» во время установки системы. (Также, можно не пользоваться дискетой, а добавить драйвера SATA в дистрибутив с помощью программы Nlite и записать установочный диск для ноутбука)
Для этого надо скачать SATA драйвера для данного ноутбука записать их на дискету и подгрузить их нажав клавишу «F6» во время установки системы. (Также, можно не пользоваться дискетой, а добавить драйвера SATA в дистрибутив с помощью программы Nlite и записать установочный диск для ноутбука)
Данная статья написана специально для сайта http://www. varit. ru
Вариант АйТи © 2006-2017, г. Санкт-Петербург +7 (812) 740-79-78
ноутбук toshiba как переустановить windows
как обновить биос на ноутбуке toshiba satellite
как узнать модель ноутбука toshiba
Как обновить или установить Windows XP до Windows 7 « Операционные системы :: WonderHowTo
- По рави
Выборочная установка включает следующее:
Скопируйте файлы на внешний жесткий диск перед началом установки, затем вы переустановите свои программы вручную с помощью Windows Easy Transfer и перенесите данные на жесткий диск.
Для процесса установки:
5 базовый процесс установки Windows 7 из Windows XP
Выборочная установка включает следующее:
Перед началом установки скопируйте файлы на внешний жесткий диск, затем с помощью Windows Easy Transfer и передачи данных на жесткий диск.
Процесс установки:
5 Основной процесс установки Windows 7 с Windows XP
1. Запустите советник по обновлению Windows 7
2. Переместите файлы с помощью Windows Easy Transfer
3. Установите Windows 7
4. Восстановите файлы и переустановите программу
5. Переустановите файлы и драйвера.
Это очень полезно для установки Windows 7.
Хотите освоить Microsoft Excel и поднять перспективы работы на дому на новый уровень? Начните свою карьеру с нашего учебного комплекта Microsoft Excel Premium от А до Я в новом магазине Gadget Hacks Shop и получите пожизненный доступ к более чем 40 часам базовых и продвинутых инструкций по функциям, формулам, инструментам и многому другому.
Купить сейчас (скидка 97%) >
Другие выгодные предложения:
- Скидка 97% The Ultimate 2021 White Hat Hacker Certification Bundle
- Скидка 98 % на комплект 2021 Accounting Mastery Bootcamp
- Скидка 99 % на универсальный набор Data Scientist Mega Bundle 2021
- Скидка 59 % XSplit VCam: пожизненная подписка (Windows)
- Скидка 98 % на The 202 1 премиальное обучение Code Certification Bundle
- Скидка 62 % Программное обеспечение MindMaster Mind Mapping: бессрочная лицензия
- Скидка 41 % NetSpot Home Wi-Fi Analyzer: пожизненные обновления
- Hot
- Последние
Как:
Поворот дисплея на компьютерах с Linux, Mac и WindowsКак:
Создание учетной записи администратора с помощью командной строки (Windows)Как:
Проверьте, активирована ли Windows XPКак:
Делитесь локальными дисками и папками с помощью Oracle VM VirtualBox с гостевой ОС WindowsКак:
Клонировать компьютеры по локальной сетиКак:
Создайте защищенный паролем разреженный образ диска в OS XКак:
Заблокировать папку без какого-либо программного обеспечения с помощью пароляКак:
Отключите системный брандмауэр без прав администратораКак найти букву С:
водить на моем MacКак:
Сотрите свой жесткий диск с терминала Mac OS XКак:
Используйте память в калькуляторе WindowsКак:
Открытие и анализ файлов минидампа Windows XP BSOD с помощью WinDbgКак:
Предотвращение вырезания, вставки, копирования и удаления файлов WindowsКак:
Создайте раздражающий пакетный файл, чтобы разыграть друзейКак:
Открывайте файлы . iso на своем ПК с помощью программы Daemon tools.
iso на своем ПК с помощью программы Daemon tools.Как:
Разархивируйте файл с помощью Microsoft Windows XPКак:
Создайте новый раздел Windows с помощью программного обеспечения GPartedКак:
Создайте скрытую операционную систему внутри операционной системы с помощью TrueCryptКак:
Создайте файл . LOG в Блокноте на ПК с Windows
LOG в Блокноте на ПК с WindowsКак:
Узнайте подробности о вашей оперативной памяти и типе процессора в XPВсе функции
Как:
Создание учетной записи администратора с помощью командной строки (Windows)Как:
Проверьте, активирована ли Windows XPКак:
Делитесь локальными дисками и папками с помощью Oracle VM VirtualBox с гостевой ОС WindowsКак:
Клонировать компьютеры по локальной сетиКак:
Создайте защищенный паролем разреженный образ диска в OS XКак:
Заблокировать папку без какого-либо программного обеспечения с помощью пароляКак:
Отключите системный брандмауэр без прав администратораКак найти букву С:
водить на моем MacКак:
Сотрите свой жесткий диск с терминала Mac OS XКак:
Используйте память в калькуляторе WindowsКак:
Открытие и анализ файлов минидампа Windows XP BSOD с помощью WinDbgКак:
Предотвращение вырезания, вставки, копирования и удаления файлов WindowsКак:
Поворот дисплея на компьютерах с Linux, Mac и WindowsКак:
Создайте раздражающий пакетный файл, чтобы разыграть друзейКак:
Разархивируйте файл с помощью Microsoft Windows XPКак:
Открывайте файлы . iso на своем ПК с помощью программы Daemon tools.
iso на своем ПК с помощью программы Daemon tools.Как:
Создайте скрытую операционную систему внутри операционной системы с помощью TrueCryptКак:
Создайте новый раздел Windows с помощью программного обеспечения GPartedКак:
Создайте файл . LOG в Блокноте на ПК с Windows
LOG в Блокноте на ПК с WindowsКак:
Узнайте подробности о вашей оперативной памяти и типе процессора в XPВсе горячие сообщения
Быстрые шаги по установке Microsoft Windows XP за несколько минут
Windows XP известна как начало великой трансформации Microsoft и считалась одной из самых популярных версий Windows в свое время. С появлением новых версий Windows у Windows XP все еще есть свои поклонники, и некоторые пользователи хотят установить и использовать функции Windows XP из-за использования старого оборудования. Хотя Microsoft уже давно объявила, что больше не поддерживает Windows XP и не предоставляет исправления безопасности и обновления для этой популярной версии Windows, 8% пользователей Windows по-прежнему используют Windows XP. Если вы также заинтересованы в использовании Windows XP, эта статья для вас. В этой статье мы подготовили пошаговое руководство по установке Windows XP.
Если вы также заинтересованы в использовании Windows XP, эта статья для вас. В этой статье мы подготовили пошаговое руководство по установке Windows XP.
Необходимое условие для установки Windows XP
Аппаратная совместимость с операционной системой эффективна для ее установки и бесперебойной работы, поэтому для установки Windows XP необходимо обеспечить минимальный необходимый уровень системы, чтобы процесс установки был простым и беспроблемным. Минимальные аппаратные требования для установки Windows XP следующие:
- Не менее 64 МБ ОЗУ
- 300 МГц ЦП Intel или AMD
- Не менее 1,5 ГБ свободного места на жестком диске
- Графическая карта, совместимая с SVGA
Действия по установке Windows XP
Перед установкой Windows XP рекомендуется сделать резервную копию важных данных, чтобы не потерять их. Далее мы научим вас, как установить Windows XP, чтобы вы могли быстро установить Microsoft Windows XP в своей системе за несколько минут.
1. Загрузите файл Windows XP : Если вы хотите загрузить операционную систему с USB-накопителя, вы можете загрузить файл Windows XP с веб-сайта Microsoft.
2. Загрузите файл Windows XP желаемым способом : Вы можете загрузить Windows XP через файл ISO или с помощью CD/DVD или Live USB. Загрузка означает, что система переходит на жесткий диск, чтобы начать установку, чтобы после проверки содержимого жесткого диска она могла загрузиться с помощью жесткого диска и отобразить Windows. Но чтобы установить Microsoft Windows XP, нам нужно изменить параметры загрузки системы, чтобы компьютер мог загружаться так, как вы хотите, используя загрузочный компакт-диск или USB.
После загрузки файлов Windows XP выберите нужный метод загрузки в меню BOOT в BIOS. Вам нужно настроить систему на загрузку с CD/DVD или USB. Нажмите клавишу F9 или DEL , чтобы войти в меню BIOS. После настройки системы на загрузку Windows XP желаемым способом нажмите кнопку F10 для сохранения настроек и система перезагрузится.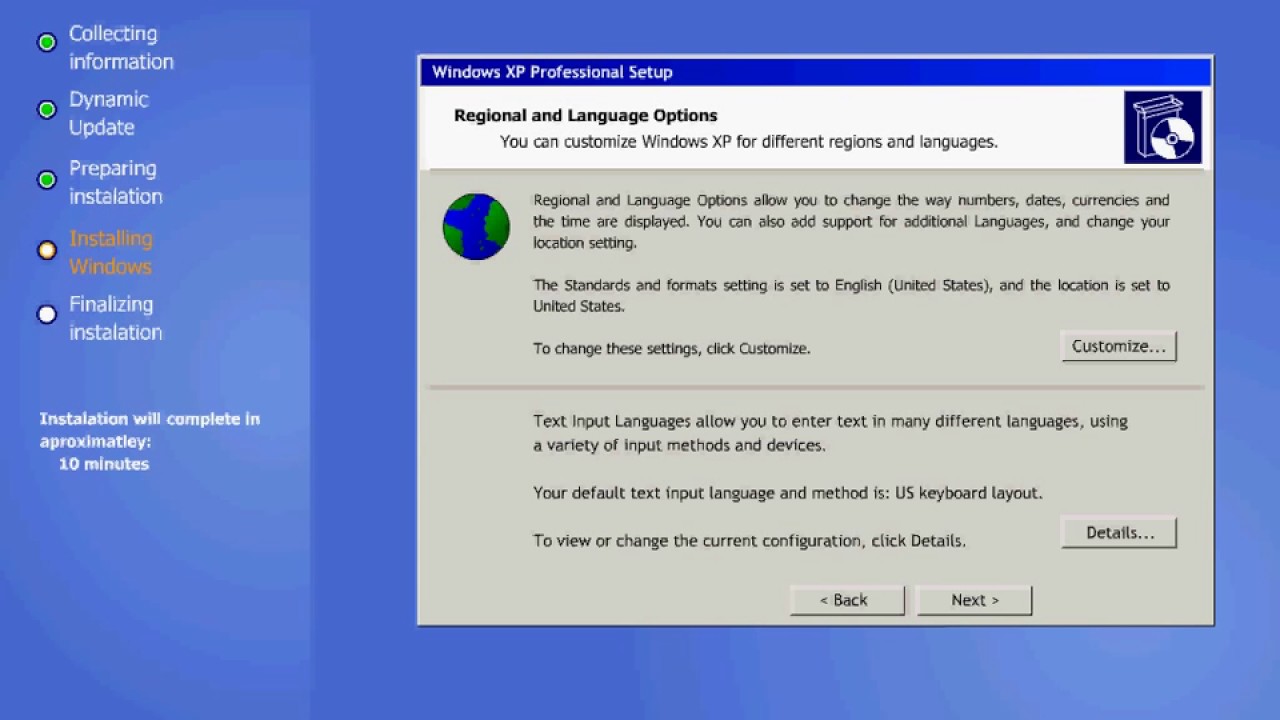
3. Установка Microsoft Windows XP : После перезапуска вы увидите экран, на котором можно перейти к следующему шагу установки, нажав нужную кнопку на клавиатуре. Наконец, чтобы загрузить необходимые файлы для запуска процесса установки, вы должны подождать, пока не войдете на страницу, содержащую « Добро пожаловать в программу установки ». Нажмите Введите , чтобы начать процесс установки Windows XP.
4. Прочитайте лицензионное соглашение : На этом этапе вы должны прочитать лицензионное соглашение Windows XP и принять соответствующие правила как пользователь Windows XP. Для этого нажмите клавишу F8 .
5. Выбор раздела для установки : На этом шаге вы увидите список разделов в вашей системе. Если в системе уже установлена другая версия Windows или другая операционная система, мы рекомендуем выбрать пустой раздел среди доступных разделов.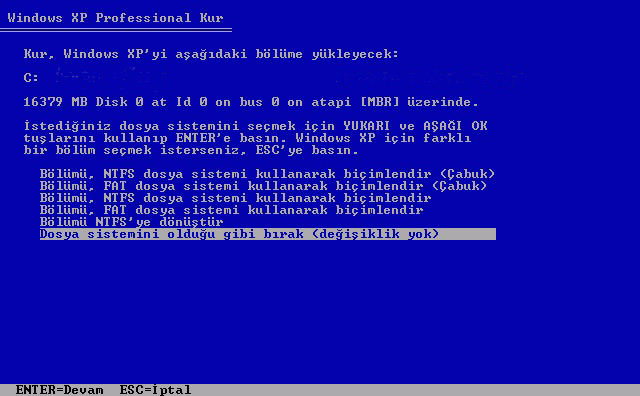 При назначении раздела установке Windows XP существует вероятность потери данных раздела. Если вы устанавливаете Windows XP на новый жесткий диск, вы увидите « Unpartitioned Space », который вы должны выбрать, а затем нажать Enter .
При назначении раздела установке Windows XP существует вероятность потери данных раздела. Если вы устанавливаете Windows XP на новый жесткий диск, вы увидите « Unpartitioned Space », который вы должны выбрать, а затем нажать Enter .
Примечание : Если у вас нет пустого раздела, вы можете использовать клавишу D для удаления текущих разделов и нажать клавишу L для подтверждения удаления раздела. В результате появится опция с надписью « Unpartitioned space ». Конечно, будьте осторожны, что при удалении раздела все его данные также будут удалены.
6. Создание нового раздела : Выбрав «Неразделенное пространство» и нажав кнопку C , вы можете настроить размер раздела. В результате введите необходимое вам количество места в МБ и нажмите Enter, чтобы установить размер раздела. Вы также можете выбрать параметр по умолчанию для размера раздела, чтобы настроить его на максимально доступное пространство.
Вы можете создать несколько разделов, чтобы разделить дисковое пространство для ваших программ, но Windows XP должна быть установлена исключительно на отдельный диск.
7. Выбор нового раздела : После создания нового раздела желаемого размера вы можете выбрать его для установки Microsoft Windows XP. Поэтому на экране выбора раздела вариант, который вы увидите, вероятно, «C: Partition 1 [Raw]», выберите его и нажмите Enter .
8. Выбор формата раздела : Формат раздела обычно имеет два варианта: NTFS и FAT. Вы увидите FAT, когда размер вашего раздела меньше 32 гигабайт. Поскольку NTFS обеспечивает функции безопасности для файловой системы и доступна для разделов размером более 32 ГБ, разумнее использовать NTFS в качестве формата раздела. В итоге выделите вариант « Отформатируйте раздел с помощью файловой системы NTFS », а затем нажмите кнопку Enter .
Примечание . Мы рекомендуем не выбирать быстрое форматирование, так как при выборе этого параметра игнорируются такие важные этапы, как сканирование жесткого диска, и вы не будете проинформированы о сбоях жесткого диска, это вам во вред.
Мы рекомендуем не выбирать быстрое форматирование, так как при выборе этого параметра игнорируются такие важные этапы, как сканирование жесткого диска, и вы не будете проинформированы о сбоях жесткого диска, это вам во вред.
9. Ожидание завершения процесса форматирования раздела : Время ожидания завершения процесса форматирования раздела зависит от размера раздела и скорости системы. Если размер раздела не слишком велик, этот процесс завершится быстрее. Однако вам потребуется некоторое время, чтобы завершить процесс форматирования раздела.
10. Ожидание копирования файлов : на этом этапе, после завершения процесса копирования файлов в папку установки (это занимает примерно 30 минут), система будет перезагружена, что ничего беспокоиться о. Дайте системе перезагрузиться, нажав кнопку Enter.
11. Загрузка ПК : Страница, которую вы видите, вероятно знакома большинству пользователей Windows, процесс установки продолжается.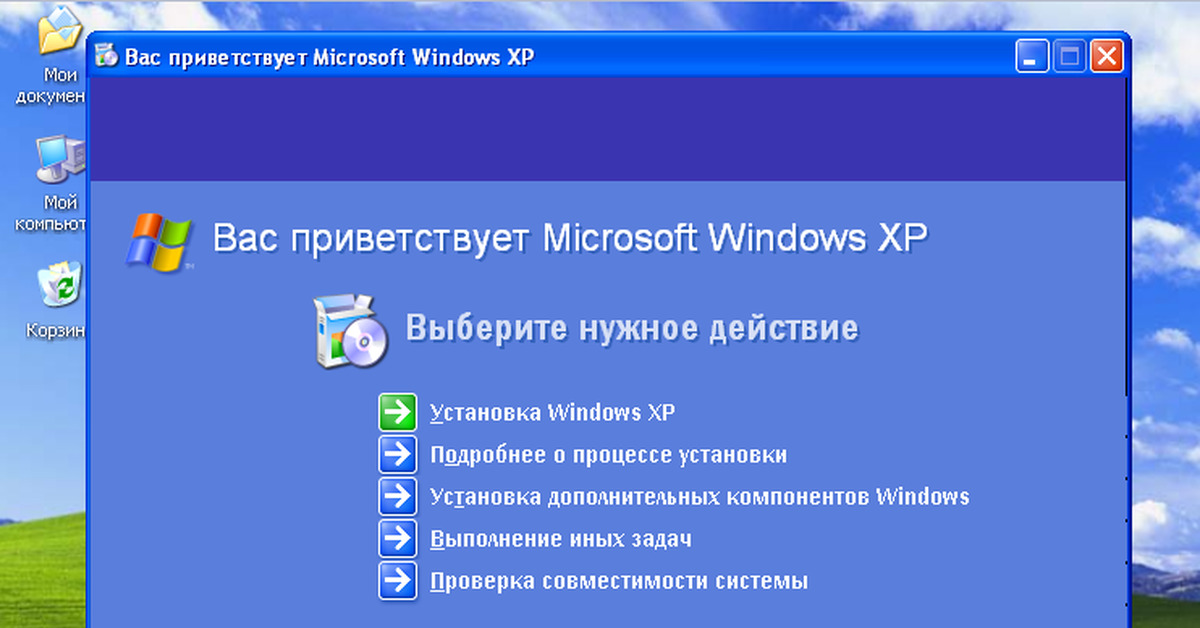 Если вас попросят ввести ключ на компакт-диске для загрузки, пропустите его и установите компьютер для загрузки с жесткого диска.
Если вас попросят ввести ключ на компакт-диске для загрузки, пропустите его и установите компьютер для загрузки с жесткого диска.
12. Завершение процесса установки : Подождав некоторое время, вы увидите страницу, на которой отображаются этапы установки Windows XP и оставшееся время для завершения установки в левой части страницы; также В правой части страницы приведена дополнительная информация о Windows XP, способах ее использования и устранении неполадок. Поэтому вы оцените простоту доступа к важной информации и знакомство с новым миром поддержки. После завершения процесса установки устройств вам потребуются необходимые настройки во время установки.
Примечание : Если во время этого процесса экран включается/выключается или мерцает, не беспокойтесь, это нормально.
13. Настройка региона и языка : Пришло время настроить параметры языка и региона. Во время завершения процесса установки появится диалоговое окно с просьбой установить регион и язык. Поэтому нажмите на опцию Настроить , чтобы вы могли выбирать элементы, связанные с местоположением, языком и т. д., исходя из ваших предпочтений, а затем нажмите Далее .
Поэтому нажмите на опцию Настроить , чтобы вы могли выбирать элементы, связанные с местоположением, языком и т. д., исходя из ваших предпочтений, а затем нажмите Далее .
14. Персонализация вашей системы : На следующем шаге, как владелец Windows, вы должны ввести свое полное имя и организацию, от которой зависит установка. Поэтому на этом шаге вам необходимо ввести свои личные данные. После заполнения пустых полей продолжайте, нажав кнопку Далее.
15. Введите ключ продукта : Завершение процесса установки Windows XP зависит от ввода ключа продукта. Так что введите его и перейдите к следующему шагу, нажав Далее . Вы также можете пропустить этот шаг, оставив поля ключа продукта пустыми, выбрав вариант «Далее» и ответив no на вопрос «Вы хотите ввести ключ продукта сейчас?»
16. Установка имени компьютера и пароля для учетной записи пользователя : Установите конкретное имя для вашего компьютера в сети, также необходимо установить пароль безопасности для учетной записи администратора. После подтверждения пароля нажмите на кнопку Next .
После подтверждения пароля нажмите на кнопку Next .
17. Конфигурация часового пояса : Выберите в меню подходящие дату и время в зависимости от часового пояса, в котором вы живете, и установите флажок Автоматически настроить часы . Нажмите Далее , чтобы сохранить изменения.
Подождите некоторое время, пока не завершится процесс установки сети. Этот процесс включает установку сетевой карты и другие настройки. После завершения процесса установки система будет перезагружена, и вы войдете в мир рабочего стола Windows XP. Но все равно Windows XP использовать нельзя, нужно делать необходимую настройку.
18. улучшить настройки дисплея : После загрузки Windows вы увидите запросы на автоматическую настройку экрана Windows, поэтому для автоматической настройки ответьте OK на запросы окон настройки монитора и настроек дисплея.
Дождитесь завершения процесса установки.
Наконец, вы получите сообщение « Добро пожаловать в Microsoft Windows ». На этой странице продолжите шаги, выбрав Следующий вариант .
19. Защита ПК : На этом этапе Windows попросит вас защитить компьютер, активировав автоматическое обновление. Вы можете пропустить этот шаг, выбрав опцию « Not Right Now », но лучше выбрать опцию « Помогите защитить мой компьютер, включив автоматическое обновление сейчас », чтобы избежать некоторых проблем. Затем выберите опцию Next .
20. Определение пользователя для использования ПК : Вы можете указать нескольким пользователям, которым будет разрешено использовать ПК, указав их имена пользователей. Затем нажмите кнопку Next .
Поздравляем, вы успешно установили Windows XP. Нажмите кнопку Finish , чтобы завершить процесс установки.
Прослушав знакомый звук Windows, вы попадете на рабочий стол Windows XP по умолчанию. Поздравляем, установка Windows XP Professional завершена, и теперь она готова к использованию.
После установки Windows XP не забудьте установить необходимые драйвера для оборудования и антивируса.
Следует отметить, что поскольку Windows XP очень старая, для улучшения процесса установки вы можете создать виртуальную машину, прежде чем следовать инструкциям по установке Windows XP.
Часто задаваемые вопросы
Заключение
Поскольку Windows XP больше не получает обновлений и исправлений безопасности, лучше заменить Windows XP более новыми версиями Windows. Энтузиасты Windows могут купить Windows VPS с новыми версиями без необходимости установки Windows на VPS от OperaVPS и пользоваться новыми функциями обновленных версий Windows. Эта статья представляет собой полезное руководство для пользователей Windows, которые заинтересованы в установке Windows XP на свои системы.
 iso на своем ПК с помощью программы Daemon tools.
iso на своем ПК с помощью программы Daemon tools.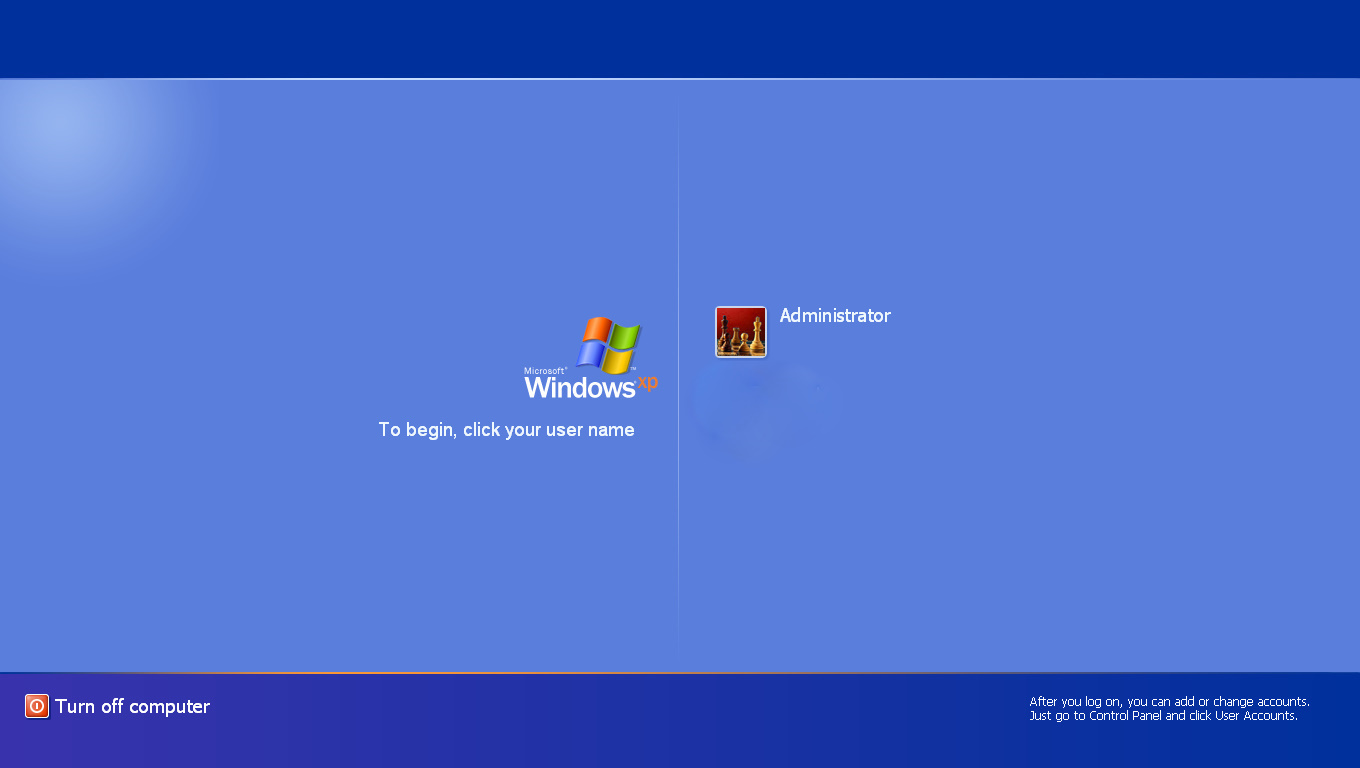 LOG в Блокноте на ПК с Windows
LOG в Блокноте на ПК с Windows iso на своем ПК с помощью программы Daemon tools.
iso на своем ПК с помощью программы Daemon tools. LOG в Блокноте на ПК с Windows
LOG в Блокноте на ПК с Windows