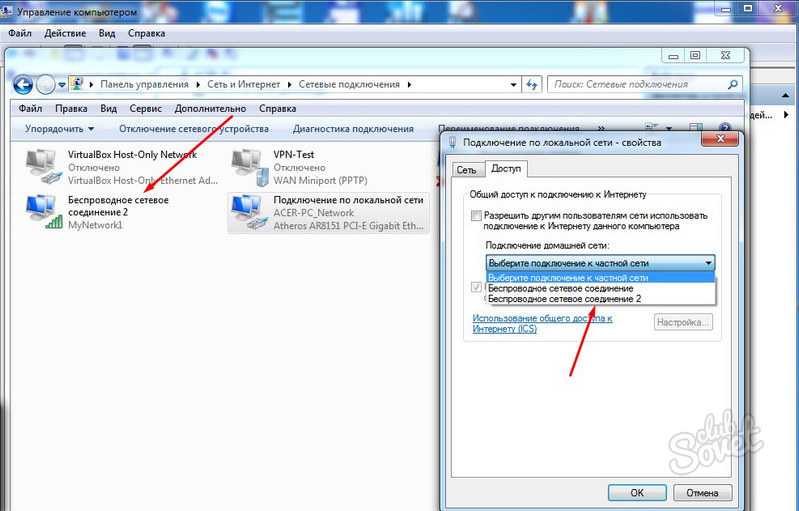Wi fi раздача с ноутбука: Как раздать Wi-Fi с ноутбука: средства Windows и сторонний софт
Содержание
Как быстро раздать wifi с ноутбука — 3 простых команды / Хабр
Периодически я сталкиваюсь с ситуациями, когда необходимо быстро настроить раздачу интернета через WiFi со своего ноутбука и под рукой нет специальной программы. Вот и сейчас мой роутер приказал долго жить и оставил дом без интернета. А не так давно телефон друга отказался подключаться к моему роутеру и мы быстро организовали дополнительный wifi-сигнал с моего ноута, что спасло ситуацию.
И помогают мне в этом 3 команды:
netsh wlan set hostednetwork mode=allow
netsh wlan set hostednetwork mode=allow ssid=FastWifi key=12345678 keyUsage=persistent
netsh wlan start hostednetwork
Под катом я детально расскажу как и что нужно делать и покажу на примере настройки Windows 7.
Надо сказать, что гайд, который я описываю — не слишком уникален. В сети можно найти подобное руководство, но я думаю, что грамотно оформленный и актуальный на сегодняшний день гайд на гиктаймсе будет очень удобен для чтения и применения.
Шаг 1:
Для начала нам нужно отключить интернет у себя на ноутбуке.
Шаг 2:
Теперь находим командную строку. Для этого откройте меню “Пуск” и введите запрос в поисковой строчке — cmd
Теперь запускаем её от имени администратора, кликнув на появившуюся иконку правой кнопкой мыши.
Шаг 3:
Вводим первую команду: netsh wlan set hostednetwork mode=allow
Примечание:
В командной строке не работает стандартное СTRL+C/СTRL+V, но скопировав строчку её можно вставить нажав на правую кнопку мыши в cmd и выбрав пункт “вставить”
Если всё хорошо, то мы получили такую картинку:
Шаг 4:
Вводим данные своей создаваемой сети, её название и пароль, с помощью команды:
netsh wlan set hostednetwork mode=allow ssid=FastWifi key=12345678 keyUsage=persistent
Где “FastWifi” — это название сети, а “12345678” — пароль от неё.
Вот что получаем:
В логин и пароль пишите только английские буквы и/или цифры.
Шаг 5:
И наконец вводим команду, которая запустит нашу точку доступа:
netsh wlan start hostednetwork
Видим:
Шаг 6:
Теперь надо передать права от нашего текущего интернета — нашему новому “роутеру”. Для этого идём в “Центр управления сетями и общим доступом”, там идём по ссылке “Изменить параметры адаптера”.
Находим значок своего интернета, кликаем правой кнопкой на него, выбираем “Свойства”. Далее выбираем вкладку “Доступ”, галкой отмечаем пункт “Разрешить другим пользователям сети использовать подключение к Интернету данного компьютера” и в списке “Подключение к домашней сети” выбираем наше новое соединение, которое мы только что создали.
Шаг 7:
Включаем интернет и наслаждаемся результатом
Если хотите дать полные права доступа, а не только доступ к интернету через браузер, то во вкладке “Доступы” нажмите “Настройка” и отметься галочками все необходимые пункты.
Итого:
В конечном итоге вам нужно помнить только 3 команды:
— netsh wlan set hostednetwork mode=allow
— netsh wlan set hostednetwork mode=allow ssid=FastWifi key=12345678 keyUsage=persistent
— netsh wlan start hostednetwork
И вы сможете настраивать интернет за 5 минут, а на настроенном компьютере вам понадобится только 2 команды:
— netsh wlan start hostednetwork — для запуска точки доступа
— netsh wlan stop hostednetwork — для остановки точки доступа
p.s. Стоит отметить, что метод этот всё-таки временный, так как при перезагрузке ноутбука сеть выключается и её вновь надо запускать через командную строку, так что рекомендую посмотреть качественные беспроводные маршрутизаторы, чтобы подобных проблем дома у вас не возникало.
Как раздать Wi-Fi с ноутбука
Чем больше появляется планшетов и смартфонов, тем острее возникает вопрос, связанный с их подключением ко всемирной паутине с помощью компьютера или ноутбука. Если дома есть роутер, то здесь особых проблем не возникает. Все устройства, которые есть дома подключаются к нему и одновременно несколько членов семьи могут находиться в интернете. Что же делать, когда нет домашнего роутера, а появилась острая необходимость подключить смартфон или планшет к сети интернет? Данная проблема довольно просто решается. Достаточно заставить свой ноутбук, на подобии роутера раздавать Wi-Fi. В программах Windows 7 и Windows 8 разработчики изначально в операционную систему заложили необходимый функционал для этого.
Если дома есть роутер, то здесь особых проблем не возникает. Все устройства, которые есть дома подключаются к нему и одновременно несколько членов семьи могут находиться в интернете. Что же делать, когда нет домашнего роутера, а появилась острая необходимость подключить смартфон или планшет к сети интернет? Данная проблема довольно просто решается. Достаточно заставить свой ноутбук, на подобии роутера раздавать Wi-Fi. В программах Windows 7 и Windows 8 разработчики изначально в операционную систему заложили необходимый функционал для этого.
Для ноутбука или ПК существует 2 способа выхода из данной ситуации:
- Можно использовать уже встроенные средства Windows.
- Использование сторонних программ, которые создают на ПК, ноутбуке виртуальный роутер.
Раздача Wi-Fi при помощи встроенных средств Windows
Для этого нам потребуется беспроводной адаптер. Если его нет, то можно использовать карту, которая поддерживает технологию MS Virtual Wi-Fi.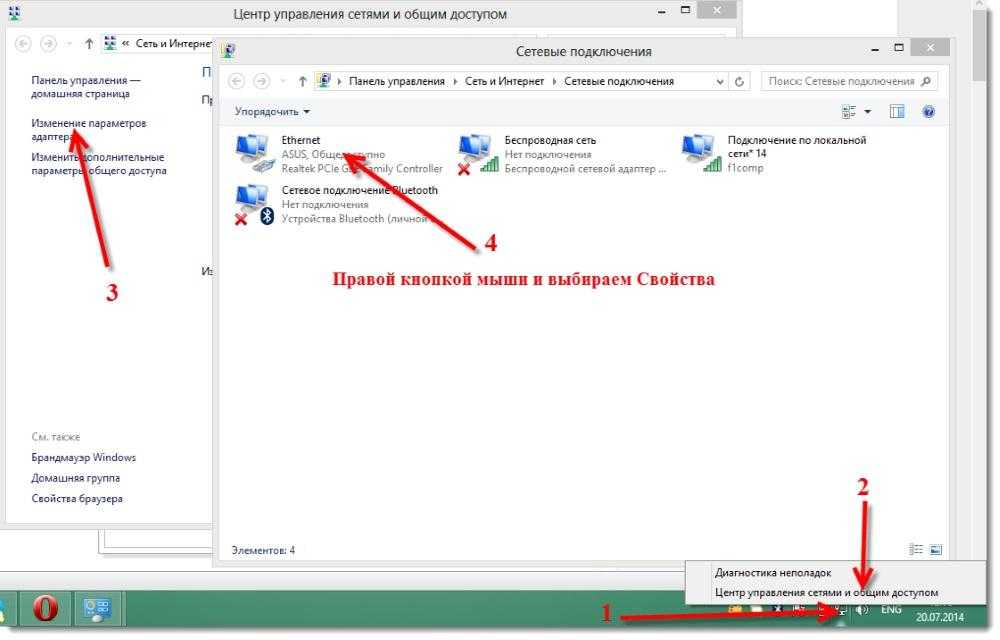 На сегодняшний день все современные адаптеры поддерживают данную технологию.
На сегодняшний день все современные адаптеры поддерживают данную технологию.
Инструкция для ноутбука по раздаче Wi-Fi
- Первоначально находим слева от часов иконку сетевых подключений. Кликаем по ней правой кнопкой мыши. Откроется небольшое окно, где выбираем функцию «Центр управления сетями и общим доступам».
- Затем находим вкладку под названием «Настройка нового подключения».
- Далее находим подпункт «Настройка беспроводной сети компьютер-компьютер» и кликаем на него, а затем жмем на кнопку «Далее».
- Перед Вами появиться обычное информационное окно. Здесь просто нажимаем «Далее» и перейти на другую страницу.
- На новой странице необходимо будет ввести параметры создаваемой нами новой беспроводной сети: «Имя сети», «Тип безопасности» (там уже стоить WPA2, лучше всего оставить его без изменения), «Ключ безопасности» — необходимо ввести пароль на W-Fi (буквы, цифры, желательно употребить и то и другое и сделать пароль не короче 8 символов).

- В строке «Сохранить параметры сети» ставим галочку и кликаем «Далее».
Если Вы все правильно и последовательно сделали, то можно подключать смартфон, либо планшет. Но это еще не все. Дальше нам дополнительно потребуется включить, и настроить общий доступ. Здесь необходимо сделать следующие шаги:
- Переходим в свойства нашего сетевого подключения, и нажимаем на кнопку «Включить общий доступ к подключению к Интернету».
- После этого кликаем на кнопку «Закрыть».
Общий доступ включен. Осталось провести необходимые настройки. Чтобы их сделать:
- Вновь нам необходимо зайти в «Центр управления сетями и общим доступом».
- Зайдя сюда находим раздел под названием «Изменить дополнительные параметры общего доступа» и жмем на него.
- Откроется дополнительное окно. По своему усмотрению Вы можете «Включить общий доступ к файлам и папкам» либо можете поставить галочку «Включить сетевое обнаружение».

- И последним шагом – нажимаем кнопку «Сохранить изменения». Теперь Ваш ноутбук будет производить раздачу Wi-Fi всем устройствам, которые будут подключены к нему.
Если у Вас остались вопросы, о том как настроить раздачу Wi-Fi с ноутбука при помощи встроенных средств Windows, посмотрите видео ниже.
Раздача Wi-Fi с ноутбука при помощи командной строки и «netsh»
И так, что же нужно делать.
- По своему усмотрению, в любом редакторе текста, лучше всего использовать Блокнот, создаем новый текстовый файл. В этом фале необходимо прописать строку:
netsh wlan set hostednetwork mode=allow ssid=»My_virtual_WiFi» key=»12345678″ keyUsage=persistent, где после слова «ssid» пишем идентификатор своей беспроводной сети, а после слова «key» прописываем свой пароль.
- Сохраняем файл с прописанной в нем строкой.
- Далее меняем расширение вышеуказанного файла.
 Чтобы это сделать, необходимо правой кнопкой мыши кликнуть на данный файл. Затем выбираем переименовать. Делаем расширение для файла вместо .txt — .bat.
Чтобы это сделать, необходимо правой кнопкой мыши кликнуть на данный файл. Затем выбираем переименовать. Делаем расширение для файла вместо .txt — .bat. - Затем нам потребуется запустить созданный и переименованный файл. Не забывайте, что запуск необходимо произвести с правами администратора. Сделать это просто. Жмем на на наш файл правой кнопкой мыши. Открывается маленькое окно, в котором выбираем функцию «Запуск от имени администратора».
- Запустив файл у нас начнется установка драйвера «Virtual Wi-Fi Adapter», а в меню сетевых подключений, при правильно выполненных вышеуказанных действиях, должно появиться новое «Беспроводное сетевое соединение».
На следующем этапе нам необходимо пропустить создаваемую нами сеть в Интернет. Чтобы это сделать необходимо:
- Зайти в «Центр управления сетями и общим доступом» и выбираем соединение, через которое собираемся подключиться в Интернету. Здесь выбираем «Свойства».
- Находим вкладку доступа «netsh-wlan-start-hostednetwork-2» и ставим галочку «Разрешить другим пользователям сети использовать подключение к Интернету данного компьютера».

- Идем далее. В приложении «Подключение домашней сети» находим созданное нами новое сетевое подключение и нажимаем на него, а затем и на кнопку «ОК».
- Новое беспроводное соединение Wi-Fi готово к работе. Остается только запустить его.
- Запуск производим с помощью команды «netsh wlan start hostednetwork». Для того, чтобы остановить его работу используйте команду «netsh wlan stop hostednetwork». А для того, чтобы посмотреть текущее состояние воспользуйтесь командой «netsh wlan show hostednetwork».
Если у Вас остались вопросы, о том как настроить раздачу Wi-Fi с ноутбука при помощи командной строки, посмотрите видео ниже.
Настройка раздачи Wi-Fi с помощью «Connectify»
Теперь рассмотрим, на примере программы «Connectify» как производиться ее установка и настойка для раздачи Wi-Fi.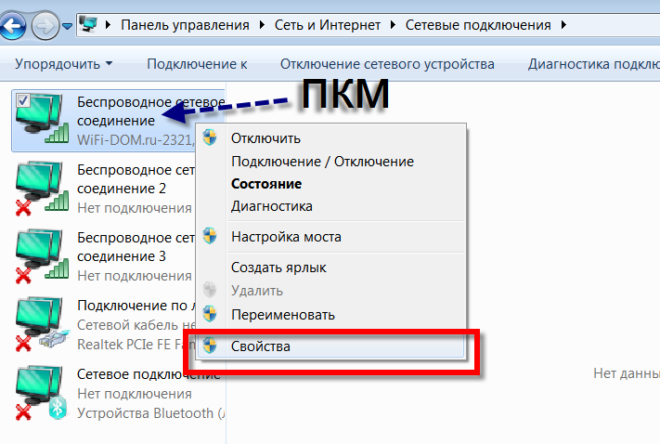 Данный вариант для ноутбука можно использовать в качестве альтернативного, в частности, если по каким-либо причинам Вы не смогли запустить раздачу с помощью MS Virtual WiFi.
Данный вариант для ноутбука можно использовать в качестве альтернативного, в частности, если по каким-либо причинам Вы не смогли запустить раздачу с помощью MS Virtual WiFi.
- На первоначальном этапе потребуется скачать и установить программу «Connectify» на своем ноутбуке. В Интернете Вы встретите два варианта данной программы: бесплатная (Free, несмотря на то, что ее возможности урезаны, для домашнего пользования она полностью подходит) и платная (PRO).
- Скачали, установили, теперь производим запуск программы. Если Вы скачаете бесплатную программу, что вероятнее всего и будет, то SSID изменить Вы ни как не сможете, следовательно, в открывшемся окне данный пункт пропускаем. В поле «Password» вводим пароль от Вашего Wi-Fi.
- Затем, в поле «Internet to share» необходимо будет выбрать подключение, через которое мы сможем зайти в Интернет. На бесплатной версии даже не пытайтесь расшарить 3G/4G все равно не получиться.
- После этого переходим в поле «Share Over».
 В нем должно быть уже вписано значение Wi-Fi, а в «Sharing Mode» выбираем WPA2 и жмем на кнопку «Start Hotspot».
В нем должно быть уже вписано значение Wi-Fi, а в «Sharing Mode» выбираем WPA2 и жмем на кнопку «Start Hotspot». - Теперь Ваш ноутбук полностью настроен на раздачу. Подключаем другие устройства и наслаждаемся их работой.
Если у Вас остались вопросы, о том как настроить раздачу Wi-Fi с ноутбука при программы Connectify, посмотрите видео ниже.
Существуют и другие программы, с помощью которых Ваш ноутбук сможет работать как роутер на раздачу. Наиболее популярные среди них, это «mHotSpot» и «MyPublicWiFi». Эти две программы абсолютно бесплатны и являются, по своим функциям аналогам вышеописанной платной программы.
Поделиться:
Сервисы
Подписывайтесь на нас в соцсетях:
Вопрос-ответ
Задать вопрос
Приложение Free WiFi Hotspot Software App для компьютеров Windows
Бесплатное программное обеспечение точки доступа WiFi от Connectify Помогает вам использовать подключение к Интернету для всех ваших устройств
Использовать любой тип подключения к Интернету для всех ваших устройств может помочь вам поделиться своим интернет-соединением с компьютерами, мобильными устройствами, игровыми консолями и другими? Connectify Hotspot — это самое популярное бесплатное программное обеспечение для точек доступа Wi-Fi, которое вы можете использовать, чтобы превратить свой компьютер с Windows в точку доступа Wi-Fi.
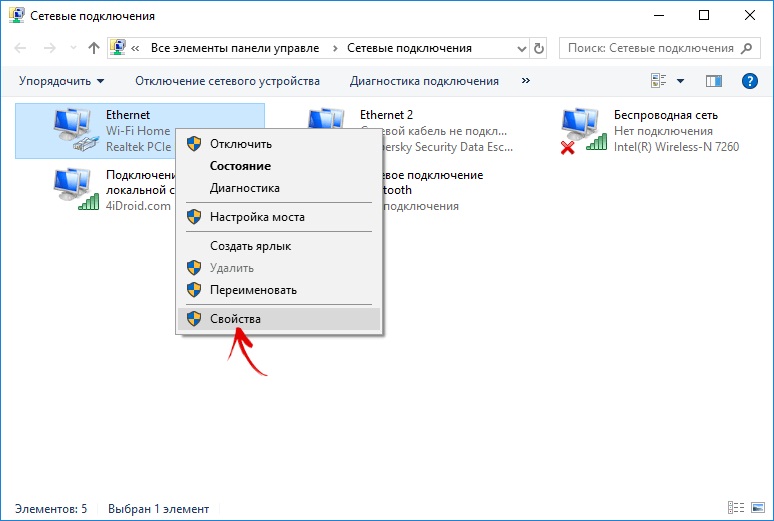
Обладая расширенными функциями виртуального маршрутизатора, вы также можете расширить зону действия Wi-Fi без каких-либо дополнительных аппаратных маршрутизаторов, подключить любые устройства к домашней сети и сэкономить пропускную способность и деньги с помощью прилагаемого универсального блокировщика рекламы. Путешествуете ли вы или дома, Connectify Hotspot обеспечивает подключение всех ваших устройств в любое время и в любом месте.
Посмотрите в действии!
Превратите свой ноутбук с Windows в бесплатную точку доступа Wi-Fi
Посмотрите, как легко создать точку доступа WiFi с помощью программного приложения Connectify Hotspot для компьютеров с Windows. Поделитесь Интернетом со всеми своими устройствами, расширьте зону действия сети Wi-Fi и избавьтесь от надоедливой рекламы — все в одном!
Plus — избавьтесь от проблем с типом NAT при игре в онлайн-игры и устраните несовместимости, подключив другие устройства к домашней сети.
youtube.com/embed/n5saCAZs0Do» frameborder=»0″ allow=»autoplay; encrypted-media» allowfullscreen=»»>
4 шага, чтобы превратить ваш ноутбук в мобильную точку доступа с помощью программы Connectify Free WiFi Hotspot кнопку «Запустить точку доступа», чтобы поделиться своим подключением к Интернету
Убедитесь, что у вас выбран параметр блокировщика рекламы, чтобы сэкономить трафик, деньги и время автономной работы.
4. Подключите свои устройства к точке доступа
Любые устройства с поддержкой WiFi могут подключаться к вашей точке доступа!
Точка доступа Connectify — программное обеспечение True Virtual Router
В то время как другие программные приложения для усиления WiFi только «помогают» вам совместно использовать подключение к Интернету (в том числе присущие проблемы — уровни NAT, пиринг, приложения Chromecast не найдут ваш Chromecast, ваш Apple TV выиграл не появляется на вашем Mac для потоковой передачи…), Connectify Hotspot предлагает вам больше:
- Совместное использование любого типа подключения к Интернету со всеми вашими устройствами : предоставьте доступ к Интернету из существующих сетей Wi-Fi, локальной сети, DSL, 4G/5G и даже привязанных смартфонов! Вы также можете обмениваться VPN-подключениями через WiFi!
- Экономьте до 60% пропускной способности интернета с помощью встроенного универсального блокировщика рекламы.
 Он даже блокирует рекламу в приложении!
Он даже блокирует рекламу в приложении! - Экономьте деньги в путешествии : Подключайте все устройства к Интернету по цене одного при взимании платы за Интернет с каждого устройства в отелях, самолетах и т. д.
- Устранение проблем с сетью , легко подключив другие устройства к домашней сети с помощью режима моста Wi-Fi: устраните все проблемы с подключением игровых консолей (Nintendo, Playstation, Xbox) и Smart TV к домашней сети Wi-Fi!
- Увеличьте радиус действия Wi-Fi с помощью режима ретранслятора WiFi в своей комнате в общежитии или офисе и получите полное покрытие в своей комнате в общежитии.
Получить точку доступа Connectify
Выберите вариант, который подходит именно вам.
Точка доступа МАКС.
Получите все функции Hotspot PRO, а также мощные расширенные функции, такие как режим моста и режим повторителя WiFi.
Купить сейчас
3x Hotspot MAX Lifetime
Получите все потрясающие функции Hotspot MAX на 3 ПК по одной низкой цене.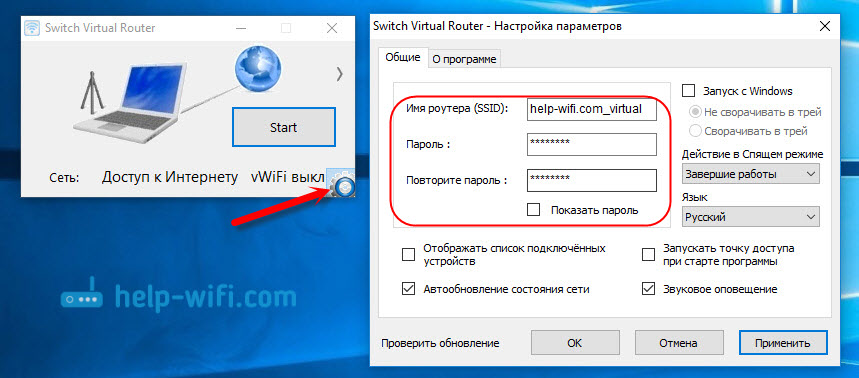
Купить
Точка доступа PRO
Превратите свой компьютер в точку доступа Wi-Fi и наслаждайтесь совместным использованием 3G/4G, пользовательскими именами точек доступа, проводным режимом и расширенными элементами управления брандмауэром.
Купить
Возможности точки доступа Connectify — Connectify
Полнофункциональный виртуальный маршрутизатор прямо на вашем ПК!
С помощью Connectify Hotspot вы можете превратить свой компьютер в настоящую точку доступа Wi-Fi и использовать интернет-соединение вашего компьютера как Wi-Fi с любым другим ПК или мобильным устройством. Посмотрите наше видео и узнайте, почему миллионы пользователей по всему миру любят точку доступа Connectify!
Загрузить Hotspot
Купить сейчас!
СЕТЕВОЕ ПРОГРАММНОЕ ОБЕСПЕЧЕНИЕ №1 ВИРТУАЛЬНОГО МАРШРУТИЗАТОРА С МИЛЛИОНАМИ ПОЛЬЗОВАТЕЛЕЙ ПО ВСЕМУ МИРУ
Все функции, которые вам нравятся
Легко создайте точку доступа Wi-Fi и подключите все свои устройства к Интернету
Просто дайте вашей точке доступа имя и пароль, и вы готовы к работе.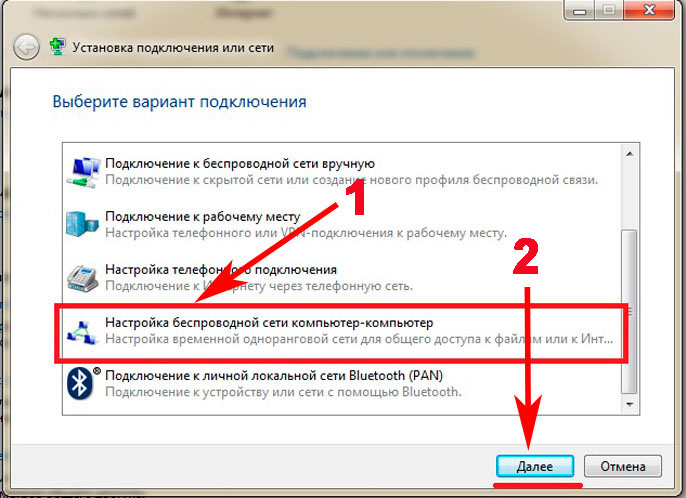 Connectify Hotspot — это не только самое мощное в мире программное обеспечение для точек доступа, но и самое простое. Просто дайте вашей точке доступа имя и пароль, и вы готовы к работе.
Connectify Hotspot — это не только самое мощное в мире программное обеспечение для точек доступа, но и самое простое. Просто дайте вашей точке доступа имя и пароль, и вы готовы к работе.
Совместное использование любого типа подключения к Интернету
Точка доступа Connectify позволяет легко превратить ваш компьютер в точку доступа Wi-Fi, чтобы вы могли делиться Интернетом со всеми своими устройствами. Превратите проводное соединение в Wi-Fi одним нажатием кнопки и даже поделитесь существующей беспроводной сетью как Wi-Fi.
Обновите до Hotspot PRO или MAX и предоставьте доступ к своим сетям 4G LTE или 5G, а также предоставьте доступ к интернет-соединению через проводной Ethernet.
Совет для профессионалов: Вы даже можете защитить конфиденциальность всех своих устройств в Интернете, поделившись VPN-подключением через Wi-Fi с помощью Connectify Hotspot.
Подробнее здесь >>
Обход ограничений устройства при подключении к Интернету
Точка доступа Connectify создает впечатление, что весь интернет-трафик исходит от вашего компьютера, даже если он исходит от подключенных устройств, таких как другие компьютеры, игровые консоли, смартфоны или смарт-телевизоры. Таким образом, вы сможете подключить все свои устройства к Интернету, не беспокоясь об ограничениях доступа в Интернет.
Таким образом, вы сможете подключить все свои устройства к Интернету, не беспокоясь об ограничениях доступа в Интернет.
Совет от профессионала: Возникли проблемы со строгим типом NAT на вашей игровой консоли? Используйте игровой режим Connectify Hotspot с Speedify, чтобы получить умеренный тип NAT.
Подробнее здесь >>
Безопасный и безопасный обмен
Ваша точка доступа автоматически защищена с помощью шифрования WPA2-PSK, как и обычный маршрутизатор. Это означает, что все пользователи получают самый безопасный доступ к сети Wi-Fi.
Мониторинг использования сети устройством
Наслаждайтесь графиками в режиме реального времени, чтобы с первого взгляда отслеживать, сколько данных используют ваши различные подключенные клиентские устройства.
Поддержка нескольких языков, эмодзи и Unicode
Точка доступа Connectify доступна на 10 языках! Кроме того, имя вашей точки доступа (SSID) теперь может включать символы Unicode, а также эмодзи!
Блокировка рекламы для клиентских устройств
Connectify Hotspot включает в себя универсальный блокировщик рекламы для предотвращения показа надоедливой и нежелательной рекламы на устройствах, которые присоединяются к вашей точке доступа! Он может даже блокировать рекламу в приложениях на iPhone, iPad и мобильных устройствах Android.
Совет для профессионалов: Сэкономьте до 50 % веб-трафика и времени загрузки страницы с помощью блокировщика рекламы на основе DNS Connectify Hotspot. Кроме того, избавьтесь от надоедливой рекламы в приложении!
Подробнее здесь >>
Функции PRO и MAX
Переходите на PRO или MAX, чтобы насладиться повышенной гибкостью и дополнительными возможностями обмена
Общий доступ к Интернету из сетей 4G или 5G (PRO и MAX)
Connectify Hotspot PRO и MAX позволяют легко совместно использовать подключение к Интернету с мобильного широкополосного устройства 4G LTE или 5G. Это означает, что вы можете поделиться семейным тарифным планом с друзьями, коллегами и всеми другими устройствами с поддержкой Wi-Fi.
Подключайте только Ethernet-устройства к Wi-Fi (PRO и MAX)
В проводном режиме Connectify Hotspot PRO и MAX позволяют вам совместно использовать Wi-Fi-соединение вашего компьютера через Ethernet, чтобы старые игровые консоли, компьютеры и любые другие устройства Ethernet -только устройство может выйти в сеть.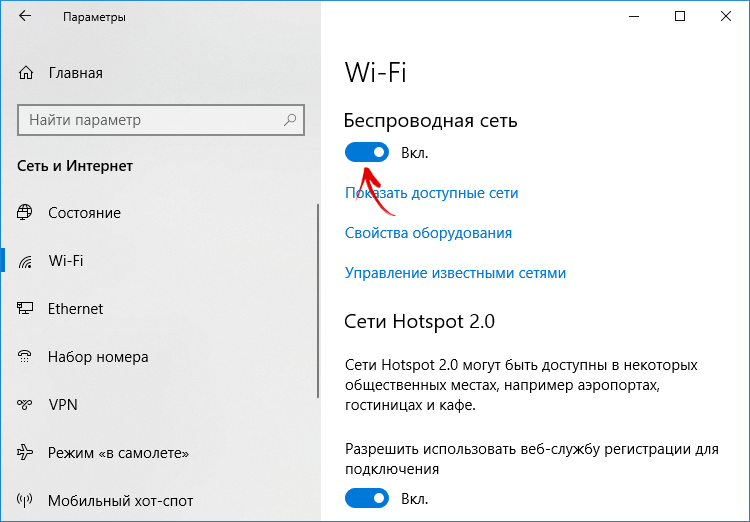
Пользовательское имя точки доступа (PRO и MAX)
Все премиум-версии Connectify Hotspot позволяют транслировать полностью индивидуальное имя (SSID) для вашей точки доступа.
Получите MAX, чтобы разблокировать все потрясающие расширенные функции Hotspot
Режим повторителя Wi-Fi (MAX)
Hotspot MAX — это единственное программное обеспечение виртуального маршрутизатора, которое дает вам настоящий повторитель Wi-Fi, чтобы вы могли расширить радиус действия домашней или офисной сети Wi-Fi. Ваше основное соединение Wi-Fi видит все устройства, подключенные к вашей точке доступа, поэтому вы можете играть в консольные игры, обмениваться файлами и транслировать контент по сети.
Режим моста (MAX)
При включенном режиме моста ваша точка доступа MAX подключает устройства в вашей точке доступа напрямую обратно к сети, которую вы транслируете. Эта мощная функция дает вам возможность делиться файлами по домашней сети и обеспечивает совместимость со многими игровыми консолями, такими как Playstation и Xbox.
Пользовательский IP-адрес и элементы управления DHCP (MAX)
По умолчанию Connectify Hotspot автоматически выбирает доступный IP-адрес, поэтому вам не нужно беспокоиться о настройке. Для опытных пользователей, которые хотят больше контролировать свою точку доступа, элементы управления Custom IP и DHCP гарантируют, что определенные устройства подключаются к указанному пользователем диапазону IP-адресов в пределах принятых в отрасли доменов частных IP-адресов (классы A, B и C).
Обновление до Hotspot PRO или MAX Lifetime
При покупке Connectify Hotspot PRO или MAX вы можете выбрать один из 2 типов лицензий:
- Пожизненная бессрочная лицензия, дающая право на все будущие обновления и новые функции программы
- Лицензия «версия 2021», которая включает бесплатные обновления только для текущей версии.
Выберите бессрочную лицензию и получите лучшее предложение сегодня!
Точка доступа | Точка доступа PRO | Точка доступа МАКС. |




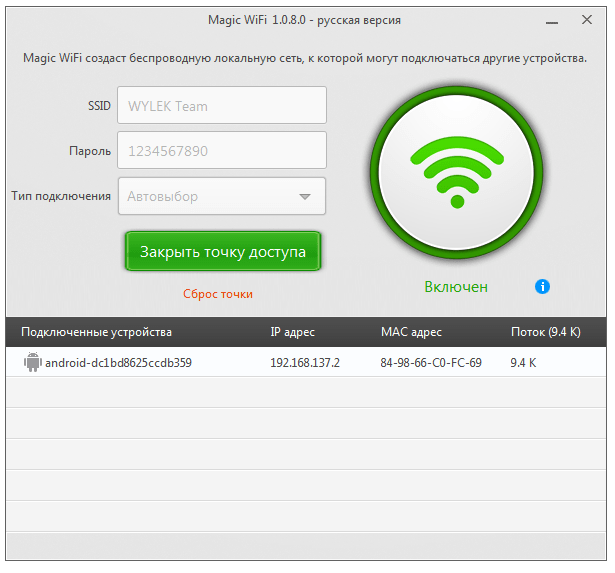
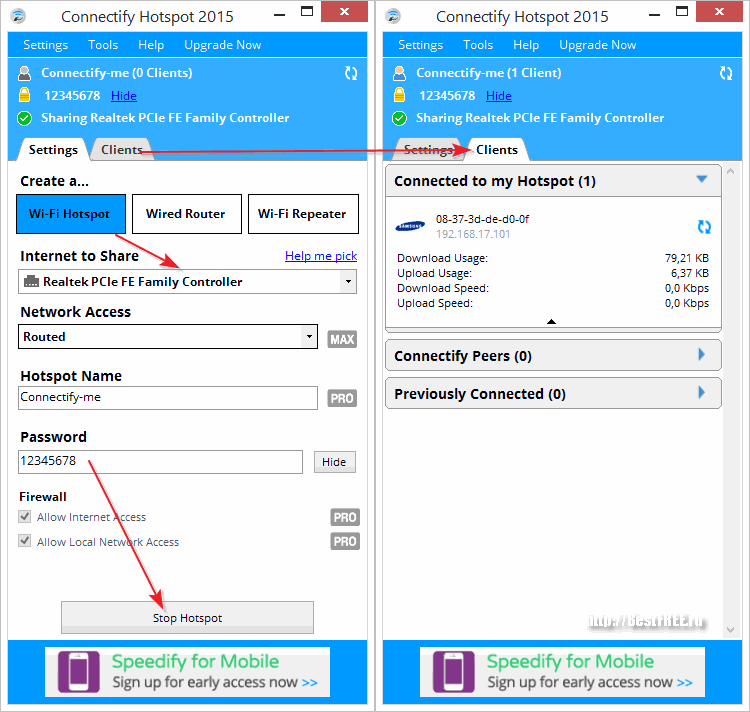 Чтобы это сделать, необходимо правой кнопкой мыши кликнуть на данный файл. Затем выбираем переименовать. Делаем расширение для файла вместо .txt — .bat.
Чтобы это сделать, необходимо правой кнопкой мыши кликнуть на данный файл. Затем выбираем переименовать. Делаем расширение для файла вместо .txt — .bat.
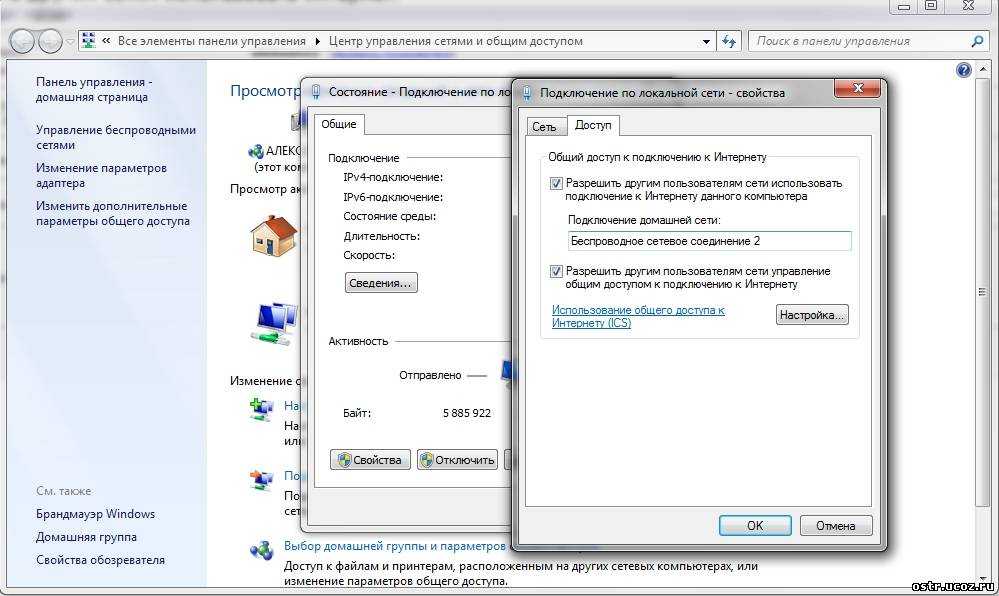 В нем должно быть уже вписано значение Wi-Fi, а в «Sharing Mode» выбираем WPA2 и жмем на кнопку «Start Hotspot».
В нем должно быть уже вписано значение Wi-Fi, а в «Sharing Mode» выбираем WPA2 и жмем на кнопку «Start Hotspot».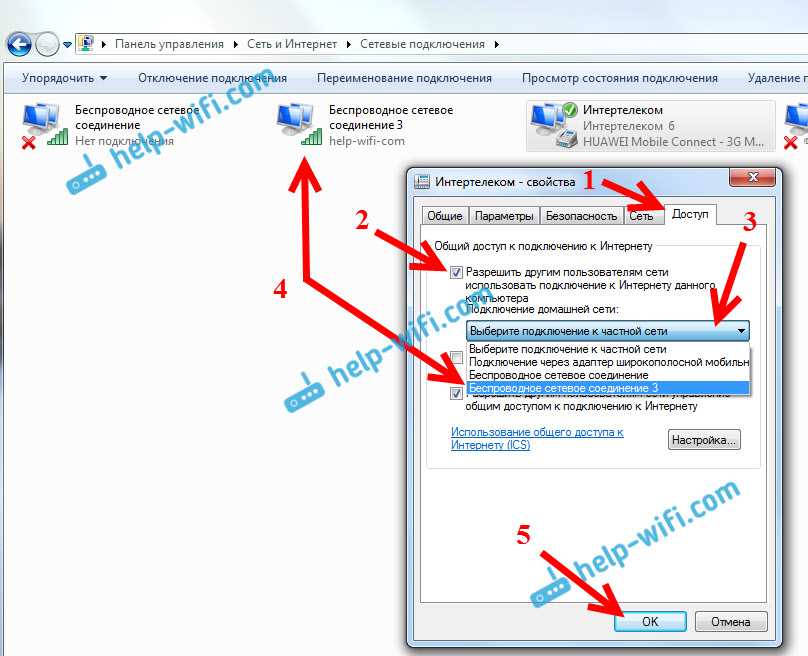 Он даже блокирует рекламу в приложении!
Он даже блокирует рекламу в приложении!