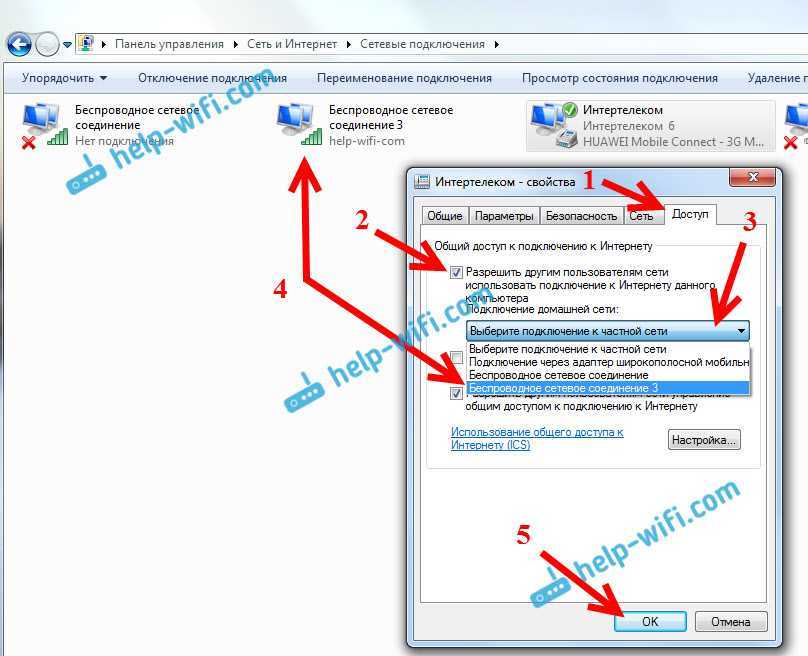Wifi адаптер выключен включите wifi адаптер и попытайтесь снова: WiFi адаптер выключен, как включить правильно: лучшие способы
Содержание
WiFi адаптер выключен, как включить правильно: лучшие способы
Опубликовано: Автор: Дмитрий Просветов
Подключаетесь к интернету через беспроводное соединение? В большинстве случаев это не вызовет трудностей. Подключение происходит автоматически. Что предпринять если нет подключения? Причина связанная с Wi-Fi адаптером. Что предпринять? Итак, WiFi адаптер выключен как включить, рассмотрим в сегодняшней статье.
Содержание
- Что это такое
- Что предпринять
- Аппаратное подключение
- Программное подключение
- Подключаем по-другому
- Универсальный способ
- Второй способ
- Wi Fi адаптер отключается
- Что сделать в первую очередь
- Большая нагрузка на маршрутизатор
- Запретите отключение
- Измените настройки электропитания
- Проблема с драйверами
- Вместо вывода
Что это такое
Вай Фай адаптер — микросхема, устанавливаемая в ноутбуке или ПК. Распознает сигнал от роутера, устанавливает беспроводное подключение.
Распознает сигнал от роутера, устанавливает беспроводное подключение.
Подробнее смотрите в статье: «WiFi адаптер для ПК».
Что предпринять
Существует два способа активировать выключенный адаптер:
- Аппаратный;
- Программный.
Также рассмотрим, что делать если Wi Fi адаптер отключается постоянно.
Аппаратное подключение
На ноутбуке посмотрите, если ли на корпусе переключатель, отвечающий за включение.
Посмотрите клавиатуру. Для включения используйте функциональную клавишу «Fn» и одну из F1-F12. Найти нужную поможет пиктограмма.
Программное подключение
В Windows 10 в системном трее перейдите:
Подключаем по-другому
Нажмите «Win+I», выберите:
Установите переключатель в положение «Вкл.»
Универсальный способ
Подойдет для ОС Windows 7 и выше. Если Wi Fi адаптер выключен, в Панели управления перейдите:
Далее:
Выберите беспроводное соединение. Если оно не активно нажмите на нем ПКМ, выберите:
Второй способ
На Виндовс 10 нажмите «Win+X», выберите:
Иногда модуль нужно включить.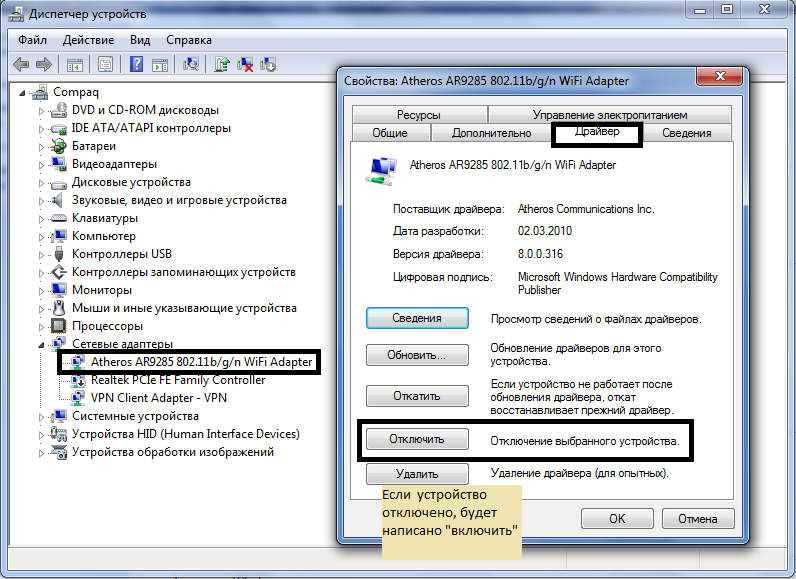 Если WiFi адаптер выключен, включите WiFi адаптер и попытайтесь снова установить соединение. Нажмите на нем ПКМ, выберите:
Если WiFi адаптер выключен, включите WiFi адаптер и попытайтесь снова установить соединение. Нажмите на нем ПКМ, выберите:
Wi Fi адаптер отключается
Найти причину труднее если бы сеть постоянно не работала. Придется попробовать разные варианты.
Что сделать в первую очередь
Перезагрузите ПК и роутер. Выключите его от сети, подождите десять секунд и включите снова. Дождитесь пока на нем загорятся все индикаторы.
Большая нагрузка на маршрутизатор
Перейдите в настройки. Как это сделать подробно описано в статье: «Открываем настройки маршрутизатора правильно». Измените уровень безопасности на менее требовательный. WPA-PSK или WEP.
Запретите отключение
Если часто используется режим «сна» адаптер может не выходить из него. Не активируется вовремя. Запретите такое его отключение в ОС.
В Диспетчере устройств нажмите ПКМ, выберите:
Уберите галочку с этого пункта:
Измените настройки электропитания
Если WiFi адаптер отключается, нажмите «Win+R» далее:
Выберите:
Проблема с драйверами
Если ОС пишет, что Wi Fi адаптер выключен, обновите или переустановите драйвера.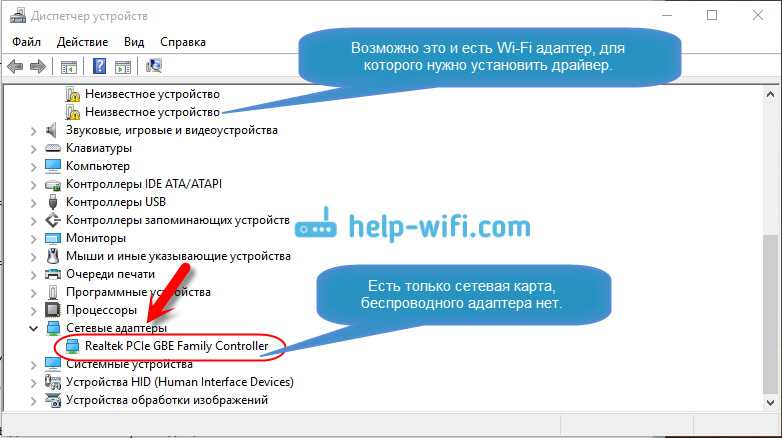
Устанавливайте оригинальные драйвера, чтобы повысить скорость работы. Устройство будет работать без сбоев. Могут добавиться дополнительные функции для его управления
.
Узнайте модель ПК. Как это сделать смотрите в статье: «Как узнать модель своего ноутбука». Пропишите ее в поисковую строку Google или Яндекс. В первой или второй строке поисковой выдачи отобразится официальный сайт. Посмотрите какие нужны драйвера.
Вместо вывода
Мы рассмотрели, как включить WiFi адаптер, и что предпринять если он регулярно отключается. После каждого действия перезагружайте ПК. Если описанные рекомендации не принесли результата, возможно, устройство повреждено. Отнесите его в сервисный центр или приобретите внешний адаптер, подключаемый через USB порт.
Драйвера подбирайте под вашу модель ноутбука или МП. Скачивайте их с сайта производителя.
как настроить, установить, решение проблем
Отличная и простая программа для рядового пользователя.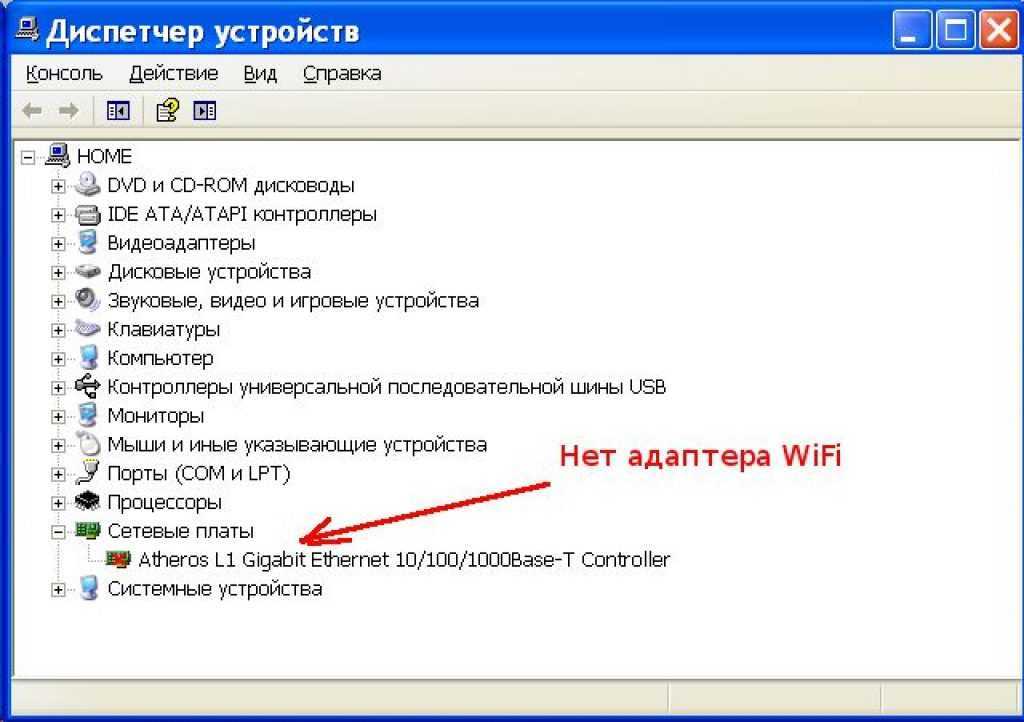 Конечно, мне больше по душе настраивать «Хот-спот» или «точку доступа» через командную строку. Но как оказалось, многим всё же проще использовать удобные программы с интерфейсом. Сегодня я расскажу вам как настроить, установить и запустить Switch Virtual Router. Вообще все подобные программы работают примерно одинаково, да и интерфейс один и тот же. Так что, если вы ранее уже пользовались подобным ПО, вам не будет сложности использовать «свитч – виртуальный роутер».
Конечно, мне больше по душе настраивать «Хот-спот» или «точку доступа» через командную строку. Но как оказалось, многим всё же проще использовать удобные программы с интерфейсом. Сегодня я расскажу вам как настроить, установить и запустить Switch Virtual Router. Вообще все подобные программы работают примерно одинаково, да и интерфейс один и тот же. Так что, если вы ранее уже пользовались подобным ПО, вам не будет сложности использовать «свитч – виртуальный роутер».
ПРИМЕЧАНИЕ! Программка подходит для всех версий Виндовс 7, 8, 10. Но, если у вас что-то не получится, возникнут трудности, вопросы – смело пишите их в комментариях и я постараюсь вам помочь.
Содержание
- Проверка модуля
- Установка и настройка программы
- Wi-Fi адаптер выключен, что делать?
- Проблемы с подключением
- Обновление драйверов
- Задать вопрос автору статьи
Проверка модуля
Из практики могу сказать, что не все встроенные Wi-Fi модули на ноутбуках поддерживают режим точки доступа. На новых моделях в 99% эта функция присутствует, а вот на старых ноутах может потребовать обновление драйверов. Аналогично надо произвести проверку, если у вас внешний вай-фай передатчик для компьютера.
На новых моделях в 99% эта функция присутствует, а вот на старых ноутах может потребовать обновление драйверов. Аналогично надо произвести проверку, если у вас внешний вай-фай передатчик для компьютера.
- Запустите «Пуск» и в поисковой строке впишите «cmd».
- Запускам от имени администратора. Пропишите команду «netsh wlan show drivers».
- Если выделенный пункт имеет значение «Да», то идём дальше. Если «Нет», то попробуйте обновить драйвера для беспроводного адаптера.
Установка и настройка программы
- Скачиваем и устанавливаем с нашего сайта по этой ссылке. Если ссылка битая или программа устанавливается как-то не так – напишите об этом в комментариях и мы обновим ПО на сервере.
- Если у вас стоит английский язык – смените на русский.
 После этого вводим название сети и два раза указываем пароль, который будет использоваться при подключении. Кстати, если вы будете пользоваться этой программой постоянно, то можно поставить галочку «Запуск с Windows» и тогда она будет запускаться при старте системы.
После этого вводим название сети и два раза указываем пароль, который будет использоваться при подключении. Кстати, если вы будете пользоваться этой программой постоянно, то можно поставить галочку «Запуск с Windows» и тогда она будет запускаться при старте системы. - В конце нажимаем «Применить» и на большую кнопку «Start».
Все теперь вы можете подключиться к этому устройству, по данным, который мы указали в программе. Но бывает, что интернета при этом нет. Например, если у вас ноутбук, к которому напрямую идёт интернет провод. Ничего страшного, просто операционная система блокирует использование интернета для других подключений. Мы сейчас это исправим.
- Нажмите одновременно + R.
- Прописываем команду как на картинке выше.
- Итак, а теперь наша задача с сети, в котором есть интернет разрешить доступ нашей созданной вай-фай.
 Нажмите на подключение, в котором есть интернет. В моём случае он идёт по проводу. Нажимаем правой кнопкой и переходим в свойства. Далее во вторую вкладку. Поставьте самую верхнюю галочку для того, чтобы разрешить использовать интернет от этой сети другим подключения. И ниже в списке укажите номер подключения, которое мы и создали. Там будет отображаться именно номер, а не имя. Выбираем его и жмём «ОК».
Нажмите на подключение, в котором есть интернет. В моём случае он идёт по проводу. Нажимаем правой кнопкой и переходим в свойства. Далее во вторую вкладку. Поставьте самую верхнюю галочку для того, чтобы разрешить использовать интернет от этой сети другим подключения. И ниже в списке укажите номер подключения, которое мы и создали. Там будет отображаться именно номер, а не имя. Выбираем его и жмём «ОК». - Перезапустите программу для раздачи вифи.
Wi-Fi адаптер выключен, что делать?
В таком случае есть три варианта:
- Его просто нет.
- Он и правда выключен.
- Модуль не поддерживает раздачу – как это проверить я писал в самом начале.
Включить вы можете достаточно легко. Заходим в окно, где находятся все ваши сетевые подключения ( + R – ncpa.cpl). Если беспроводное соединение горит серым, то включите его. Возможно также что у вас просто не установлены драйвера – тогда перейдите к последней главе этой статьи.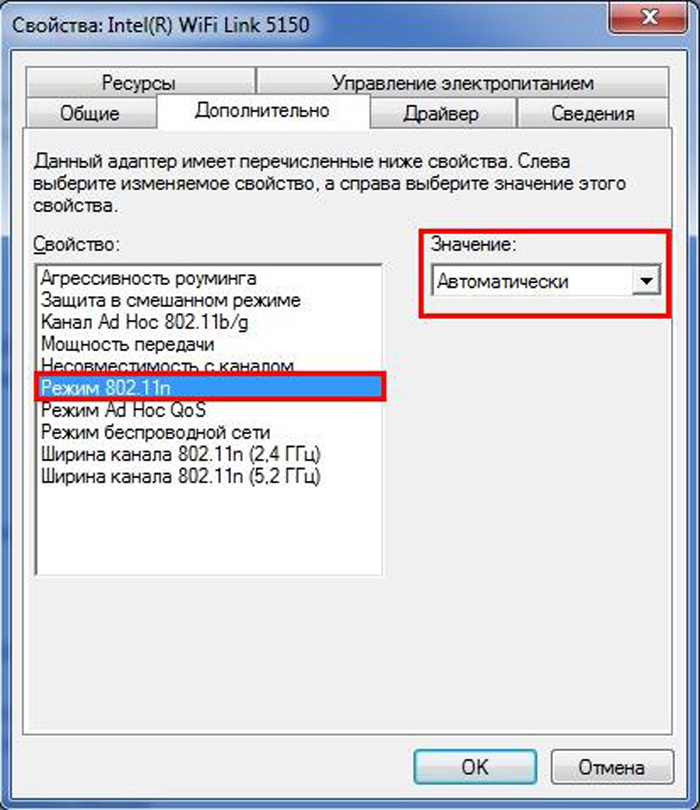
Проблемы с подключением
Очень часто бывает, что сторонние устройства не могут подключиться к виртуальному роутеру. Скорее всего и его блокирует ваш антивирус. Найдите его в трее и попробуйте его отключить на время, чтобы проверить. Если блокировка действительно от него, то нужно или вовсем его отключать. Или делать детальную настройку доступа в конфигурации антивирусной программы. У каждого подобного ПО – делается это по-разному, да и статья не об этом.
Ещё иногда помогает перезагрузка компьютера или роутера. У меня как-то было такое, что подключались все кроме моего телефона на Android. Помогло обновление драйверов на WiFi адаптере.
Обновление драйверов
Если у вас внешний Wi-Fi модуль, то зайдите на сайт производителя. Я же расскажу про обновление драйверов на ноутбуках. Тут немного попроще, мы просто зайдём на сайт производителя ноутбука и скачаем свежие драйвера оттуда.
- Покажу на примере моего ноутбука Lenovo Ideapad 330-15ARR.
- В первую очередь заходим на официальный сайт производителя ноута.

- Далее находим раздел «Поддержки» или «ПО и Драйвера». Он может называться по-разному, но сам смысл вы должны понять.
- Выбираем тип оборудования, серию, номер.
- Переходим в раздел драйвера и скачиваем дрова для беспроводного модуля.
Данное ПО может находится в разных местах, я всего лишь показал сам принцип поиска программного обеспечения для железа. Можно попробовать обновить дрова через сервисы Microsoft. Для этого через + R прописываем команду «devmgmt.msc». Находим свой адаптер, нажимаем правой кнопкой и далее «Обновить драйверы». После, выбираем автоматический поиск. Если на сервере найдутся подходящие дрова, то он их установит, но лучше ставить их с официального сайта.
com/embed/5VdKPNNajBU?feature=oembed» frameborder=»0″ allow=»accelerometer; autoplay; clipboard-write; encrypted-media; gyroscope; picture-in-picture» allowfullscreen=»»>
Полное руководство по устранению отключенной беспроводной связи
- Миниинструмент
- Центр новостей MiniTool
- Полное руководство по устранению отключенной беспроводной связи
Соня | Подписаться |
Последнее обновление
Что вы будете делать, если столкнетесь с ситуацией, когда беспроводная связь отключена? Если вы понятия не имеете, то вам следует внимательно прочитать этот пост от MiniTool. Этот пост покажет вам три эффективных метода включения беспроводной связи.
Когда вы работаете в Интернете, но вдруг беспроводная сеть перестает работать, что очень расстраивает. И после устранения неполадок в сети вы обнаружите, что беспроводная связь отключена. Итак, как решить проблему? Следующая часть покажет вам ответ!
Совет: Возможно, вас заинтересует этот пост — 5 советов по управлению беспроводными сетевыми подключениями в Windows 10.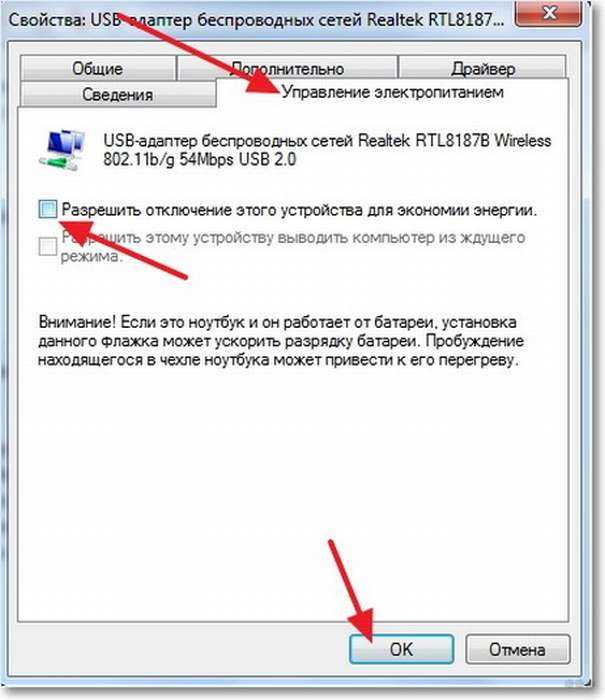
Способ 1. Включите беспроводную связь который вы можете использовать для включения беспроводной связи на клавиатуре вашего ноутбука. может быть
F12 или другие, которые различаются для разных ноутбуков. Просто найдите ключ с символом беспроводной связи.
Но если вы не можете найти ключ со значком беспроводной связи или используете настольный компьютер, вы можете включить возможность беспроводной связи в окне сетевых подключений.
Следуйте приведенным ниже инструкциям, чтобы решить проблему отключения беспроводной связи Windows 10:
Шаг 1: Введите сеть в строку поиска и нажмите Центр управления сетями и общим доступом .
Шаг 2: Нажмите Изменить настройки адаптера на левой панели.
Шаг 3: Щелкните правой кнопкой мыши адаптер беспроводной сети, чтобы выбрать Включить .
После того, как вы выполните шаги, вы обнаружите, что беспроводная связь включена.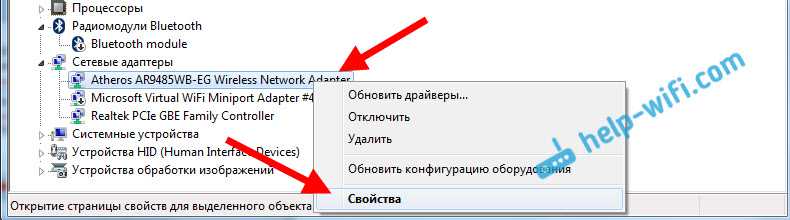
Способ 2: проверьте настройки управления питанием адаптера беспроводной сети
В Windows есть встроенная функция, позволяющая выключать устройства, когда они не используются, для экономии энергии и экономии энергии. Эта функция может продлить срок службы батареи вашего компьютера, но есть вероятность, что Windows выключила ваше устройство и не включила его.
Поэтому вы можете проверить настройки управления питанием вашего беспроводного сетевого адаптера. Вот краткое руководство:
Шаг 1: Нажмите одновременно клавиши Win + R , чтобы открыть окно Run .
Шаг 2: Введите devmgmt.msc в поле и нажмите OK , чтобы открыть Диспетчер устройств .
Шаг 3. Разверните Сетевые адаптеры , а затем щелкните правой кнопкой мыши адаптер беспроводной сети, чтобы выбрать Свойства .
Шаг 4. Перейдите на вкладку Power Management и снимите флажок Разрешить компьютеру отключать это устройство для экономии энергии .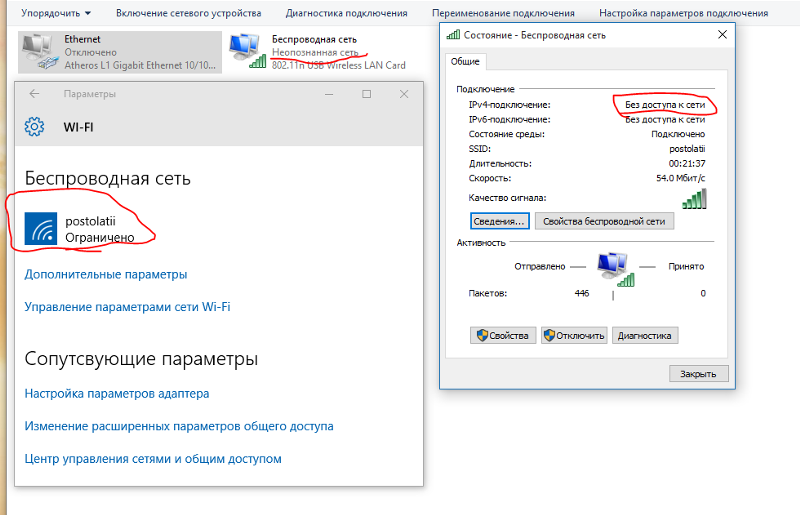 Нажмите OK , чтобы сохранить изменения.
Нажмите OK , чтобы сохранить изменения.
Шаг 5. Перезагрузите компьютер, чтобы проверить, исчезла ли проблема с отключением беспроводной связи.
Способ 3. Обновите драйвер адаптера беспроводной сети
Если драйвер адаптера беспроводной сети устарел, появится проблема, связанная с отключением беспроводной связи. Таким образом, вам следует обновить драйвер адаптера беспроводной сети. Для этого следуйте инструкциям ниже:
Шаг 1: Нажмите одновременно клавиши Win + X , чтобы выбрать Диспетчер устройств .
Шаг 2. Разверните Сетевые адаптеры и щелкните правой кнопкой мыши адаптер беспроводной сети, чтобы выбрать Обновить драйвер .
Шаг 3: Нажмите Автоматический поиск обновленного программного обеспечения драйвера , а затем следуйте инструкциям на экране, чтобы завершить обновление драйвера адаптера беспроводной сети.
Шаг 4.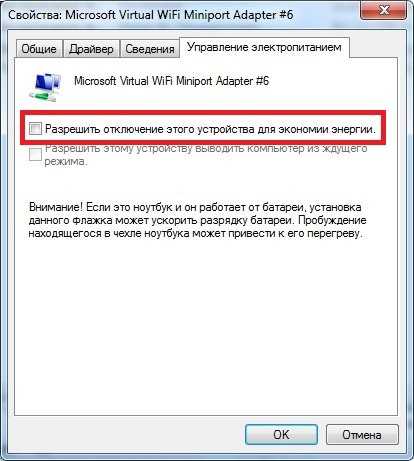 Перезагрузите компьютер, чтобы проверить, решена ли проблема с отключением беспроводной связи.
Перезагрузите компьютер, чтобы проверить, решена ли проблема с отключением беспроводной связи.
Final Words
Подводя итог, можно сказать, что когда беспроводная связь отключена, вы можете попробовать три метода, упомянутых выше, чтобы включить ее. Надеюсь, этот пост будет вам полезен.
- Твиттер
- Линкедин
- Реддит
Об авторе
Комментарии пользователей:
W-Fi или беспроводная связь отключены в Windows 11/10
Часто при подключении к беспроводному устройству оно не отображается в Windows 11/10/8/7 в виде списка доступных устройств. Фактически, статус Network and Sharing Center в области уведомлений показывает, что он отключен. При устранении неполадок отображается ошибка, в которой говорится, что Возможности беспроводной связи отключены . В таких случаях его нельзя включить с помощью учетных записей без прав администратора. Чтобы решить такие проблемы, следуйте методам, перечисленным ниже.
При устранении неполадок отображается ошибка, в которой говорится, что Возможности беспроводной связи отключены . В таких случаях его нельзя включить с помощью учетных записей без прав администратора. Чтобы решить такие проблемы, следуйте методам, перечисленным ниже.
WiFi отключен и не включается в Windows 11/10
Если WiFi не включен или не работает, или, возможно, средство устранения неполадок выдает сообщение об ошибке Беспроводная связь отключена , на вашем Windows 11 /10, попробуйте следующие предложения:
- Средство устранения неполадок сетевой диагностики Windows
- Проверьте физический коммутатор
- Изменить настройки адаптера
- Установите последнюю версию драйвера WiFi
- Включите беспроводной адаптер
- Используйте сброс сети.
Беспроводная связь отключена
Давайте посмотрим на это подробнее.
1] Средство устранения неполадок сетевой диагностики Windows
Если WiFi не включается в Windows 11/10, сначала запустите средство устранения неполадок сетевой диагностики Windows и посмотрите, сможет ли оно обнаружить и устранить проблему.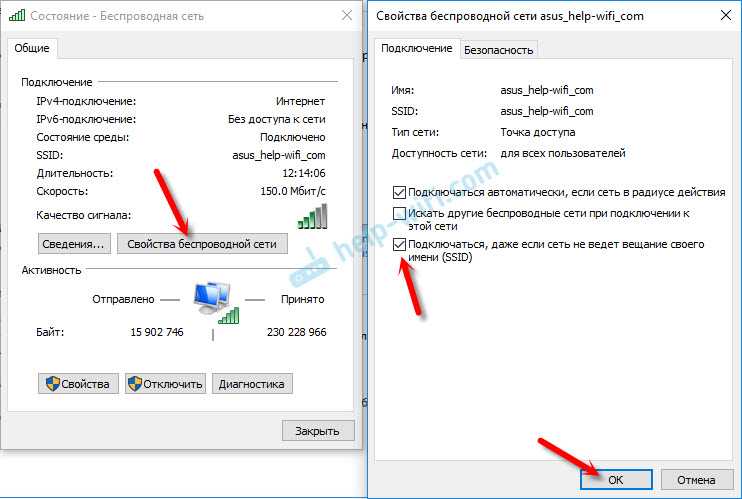 Щелкните правой кнопкой мыши значок сети в области уведомлений и выберите Устранение неполадок.
Щелкните правой кнопкой мыши значок сети в области уведомлений и выберите Устранение неполадок.
Или вы можете открыть:
- Настройки Windows 11 > Система > Устранение неполадок > Щелкните ссылку Средство устранения неполадок сети.
- Параметры Windows 10 > Сеть и Интернет > Состояние и щелкните ссылку Средство устранения неполадок с сетью.
Откроется средство устранения неполадок сети или средство диагностики сети Windows .
Если это не помогает и здесь также отображается сообщение Возможности беспроводной связи отключены , попробуйте любой из этих методов.
2] Проверьте физический переключатель
Большинство ноутбуков имеют крошечный переключатель сбоку (или спереди) ноутбука, который включает и выключает беспроводную связь. Убедитесь, что вы включили его.
Чтение : параметр WiFi не отображается в Windows 11
3] Измените настройки адаптера
Выполните следующие действия: Запустите окно поиска и нажмите Enter.
4] Установите последнюю версию драйвера WiFi
Установив последнюю версию драйвера для адаптера беспроводной сети, полученную от производителя, большинство проблем с подключением в Windows 10/8/7 было решено. Загрузите и установите совместимые с Windows драйверы с сайта поддержки производителя вашего ноутбука и проверьте, устранена ли проблема.
5] Включить беспроводной адаптер
Чтобы включить беспроводной адаптер, перейдите в учетную запись администратора, включив его, и запустите средство устранения неполадок сети и посмотрите, может ли оно решить проблему.
Чтобы включить учетную запись администратора в Windows 11/10/8/7, откройте окно командной строки с повышенными привилегиями, введите следующее и нажмите Enter:
netuser admin active: yes
Учетная запись администратора при запуске.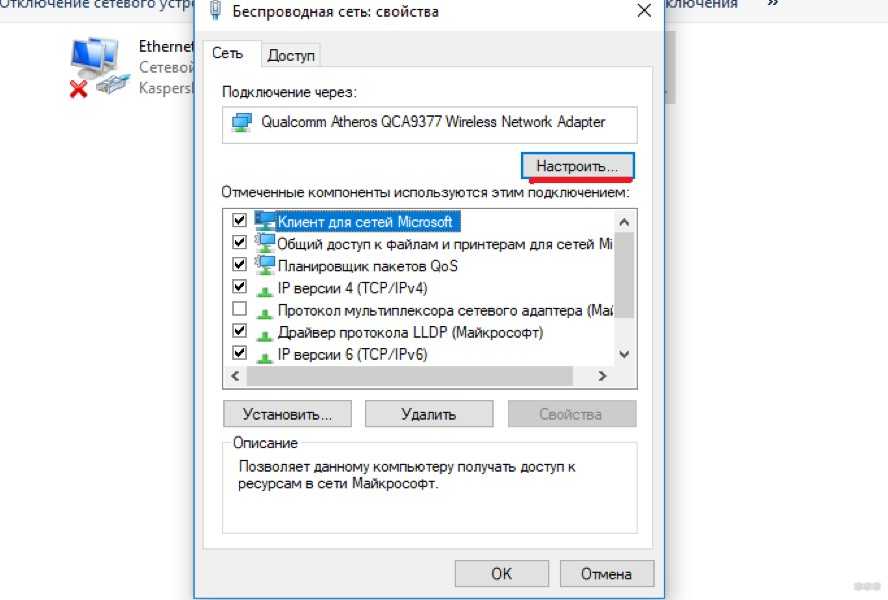
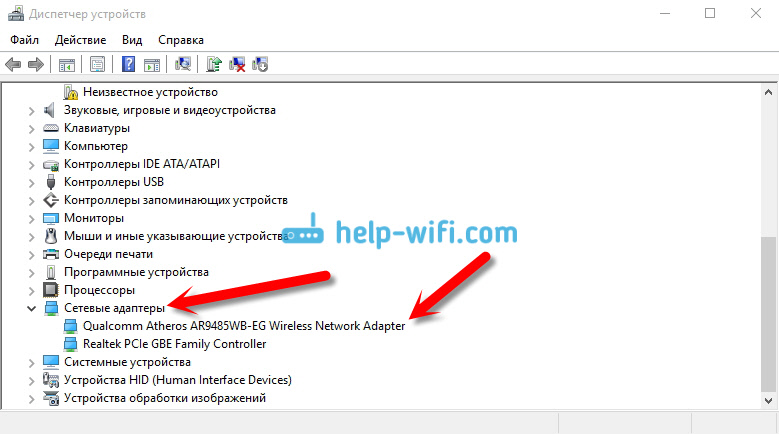 После этого вводим название сети и два раза указываем пароль, который будет использоваться при подключении. Кстати, если вы будете пользоваться этой программой постоянно, то можно поставить галочку «Запуск с Windows» и тогда она будет запускаться при старте системы.
После этого вводим название сети и два раза указываем пароль, который будет использоваться при подключении. Кстати, если вы будете пользоваться этой программой постоянно, то можно поставить галочку «Запуск с Windows» и тогда она будет запускаться при старте системы. Нажмите на подключение, в котором есть интернет. В моём случае он идёт по проводу. Нажимаем правой кнопкой и переходим в свойства. Далее во вторую вкладку. Поставьте самую верхнюю галочку для того, чтобы разрешить использовать интернет от этой сети другим подключения. И ниже в списке укажите номер подключения, которое мы и создали. Там будет отображаться именно номер, а не имя. Выбираем его и жмём «ОК».
Нажмите на подключение, в котором есть интернет. В моём случае он идёт по проводу. Нажимаем правой кнопкой и переходим в свойства. Далее во вторую вкладку. Поставьте самую верхнюю галочку для того, чтобы разрешить использовать интернет от этой сети другим подключения. И ниже в списке укажите номер подключения, которое мы и создали. Там будет отображаться именно номер, а не имя. Выбираем его и жмём «ОК».