Win 10 меню пуск не работает: Не работает меню Пуск в Windows 10? 5 решений проблемы
Содержание
Как исправить проблему «Критическая ошибка: ваше меню «Пуск» не работает»
Одним из наиболее важных компонентов компьютера с Windows является меню «Пуск». Это позволяет вам быстро и легко получить доступ к каждому установленному приложению, перемещаясь по ним всем. Однако у него есть некоторые недостатки, как и у большинства компонентов Windows. Существенная ошибка в меню «Пуск» может помешать вам использовать меню. Если у вас возникла проблема, попробуйте решить ее с помощью приведенных ниже способов.
1. Перезапустите процесс проводника Windows.
Для просмотра системных файлов и запуска приложений вам нужно всего лишь использовать проводник Виндоус. Кроме того, он управляет несколькими процессами Windows, включая диспетчер задач и меню «Пуск». Итак, первое, что вы должны сделать, если меню «Пуск» вызывает проблемы или выдает серьезную ошибку, — это перезапустить проводник Windows.
Шаг 1: Запустить Диспетчер задач
Шаг 2: Щелкните правой кнопкой мыши процесс проводника Windows.
Шаг 3: Выберите «Перезагрузить» в контекстном меню, чтобы перезапустить проводник Windows.
Шаг 4: Откройте меню «Пуск» и посмотрите, сохраняется ли критическая ошибка.
2. Выйдите из своей учетной записи и снова войдите
Возможно, в вашей учетной записи произошла временная ошибка, которая привела к критической проблеме с меню «Пуск». В этой ситуации выход из учетной записи, а затем повторный вход в нее решит проблему.
Шаг 1: Нажмите горячие клавиши Alt + F4.
Шаг 2: Выберите Выйти в раскрывающемся меню.
Шаг 3: Нажмите OK, чтобы выйти из системы.
Шаг 4: снова войдите в свою учетную запись после небольшой задержки.
Шаг 5: Посмотрите, сохраняется ли проблема.
3. Активируйте меню «Пуск» снова
Один из лучших способов исправить проблемы с меню «Пуск» — перерегистрировать его. Перерегистрировать меню «Пуск» очень просто; вам нужно только запустить быструю команду в PowerShell окно.
Шаг 1: Откройте окно PowerShell с правами администратора, чтобы перерегистрировать меню «Пуск».
Шаг 2: Введите следующую команду в окно PowerShell и нажмите Enter.
Get-AppxPackage Microsoft.Windows.ShellExperienceHost | Foreach {Add-AppxPackage -DisableDevelopmentMode -Register "$($_.InstallLocation)\AppXManifest.xml"}
Шаг 3: Перезагрузите систему после выполнения команды для поиска проблем.
4. Запустите проверку SFC
Как указано, неисправные системные файлы могут вызвать эту критическую проблему, и лучший способ исправить эти файлы — запустить сканирование SFC. Это интегрированный инструмент, который обнаруживает и исправляет поврежденные системные файлы.
Шаг 1: Открытым Командная строка с правами администратора
Шаг 2: Введите SFC /scannow, а затем нажмите клавишу Enter.
Шаг 3: Нажмите OK, чтобы начать сканирование SFC.
Шаг 4: Дождитесь завершения сканирования — это может занять некоторое время — и перезагрузите компьютер.
5. Удалите несанкционированные меню «Пуск».
Если вы установили на свой компьютер стороннее меню «Пуск», например StartIsBack++, меню «Пуск» перестанет отвечать на запросы и выдаст критическую ошибку. Удалите эти программы со своего компьютера в качестве исправления и проверьте, сохраняется ли проблема.
6. Удалите временные и ненужные файлы
Конфликтующие временные или ненужные файлы, которые могут вызвать проблемы при попытке установить определенное приложение на ваш компьютер, также могут привести к ошибке отсутствия значков меню «Пуск». Чтобы решить эту проблему и освободить место, следует удалить с компьютера все временные файлы и мусор. Использовать Расширенный оптимизатор системы чтобы помочь вам достичь этого.
Лучшим приложением для очистки компьютера от мусора является Advanced System Optimizer. Он обеспечивает быстрый и экономичный ответ на ваши требования по оптимизации Windows. Чтобы повысить производительность компьютера, очистите жесткий диск. Ваш компьютер будет работать быстрее с более быстрым откликом и временем загрузки, если вы удалите ненужные и нежелательные файлы из своего хранилища. Этот лучший очиститель ПК может помочь вам сохранить вашу конфиденциальность, удалив файлы cookie и историю просмотров, зашифровав конфиденциальные данные, чтобы защитить их от посторонних глаз, и безвозвратно удалив данные. Помимо восстановления утерянных данных, также создаются резервные копии важных данных, таких как фильмы, аудиофайлы, изображения и документы.
Он обеспечивает быстрый и экономичный ответ на ваши требования по оптимизации Windows. Чтобы повысить производительность компьютера, очистите жесткий диск. Ваш компьютер будет работать быстрее с более быстрым откликом и временем загрузки, если вы удалите ненужные и нежелательные файлы из своего хранилища. Этот лучший очиститель ПК может помочь вам сохранить вашу конфиденциальность, удалив файлы cookie и историю просмотров, зашифровав конфиденциальные данные, чтобы защитить их от посторонних глаз, и безвозвратно удалив данные. Помимо восстановления утерянных данных, также создаются резервные копии важных данных, таких как фильмы, аудиофайлы, изображения и документы.
Заключительное слово: что такое критическая ошибка меню «Пуск» и как ее исправить?
Windows получает новые функции с каждым выпуском. Но у Windows тоже есть проблемы, как и у любой другой ОС. Вы можете решить критическую проблему с меню «Пуск» с помощью предложенного патча. Но в крайнем случае вам нужно перезагрузить компьютер, если ни один из ремонтов не помог.
Следите за нами в социальных сетях – Фейсбук, Инстаграма также YouTube. Пожалуйста, свяжитесь с нами с любыми вопросами или идеями. Мы будем рады предоставить вам решение. Мы часто публикуем советы, решения и рекомендации по общим технологическим проблемам.
Post Views: 281
3 способа исправить проблемы с меню «Пуск» Dead Windows 10 21h3 2022
Автор
Гаурав П.
/ 13 сентября 2022 г. / How To, Windows 10 / 5 минут чтения
Меню «Пуск» Windows 10 не работает, меню «Пуск» не реагирует на ваши щелчки или происходит сбой при запуске? Или Windows 10 Меню Пуск не открывается даже при нажатии на кнопку Пуск. Вот лучшие решения для устранения проблем Dead Windows 10 с меню «Пуск» или исправьте сообщение « Critical Error » в обновлении Windows 10 за ноябрь 2021 г. версии 21h3.
Проблема: меню «Пуск» в Windows 10 не работает или не реагирует на клики
Отчет пользователей После недавнего обновления Windows 10 все работает нормально.
Но теперь значок меню «Пуск» не работает и не может получить доступ к моим приложениям. Также не работает центр действий и громкость. Как исправить проблемы с меню «Пуск» в Windows 10?
Существует множество причин, таких как сторонние программы, особенно бесплатные оптимизаторы и антивирусы для ПК, поврежденные системные файлы или установленные обновления, которые вызывают эту проблему. Что ж, если вы боретесь с этой проблемой, у нас есть 3 рабочих решения, которые помогут исправить неотвечающее меню «Пуск» Windows 10.
Начинайте с базовой всякий раз, когда сталкиваетесь с подобной проблемой, просто перезагрузите компьютер и запустите Windows заново.
Иногда сторонние приложения приводят к тому, что меню «Пуск» перестает работать при запуске. Выполните чистую загрузку Windows. Чтобы проверить и определить, вызывает ли какое-либо запускаемое приложение проблему.
Перейдите в «Настройки» -> «Учетные записи» -> «Вход», затем прокрутите вниз до «Конфиденциальность» и переведите ползунок «Использовать мою информацию для входа …» в положение «Выкл.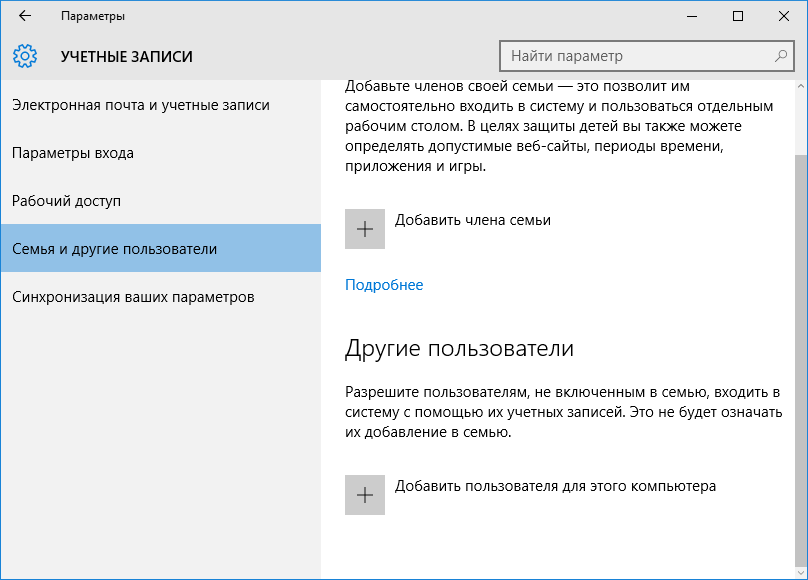 ».
».
- Откройте диспетчер задач, нажав одновременно клавиши Ctrl+Shift+Esc .
- В разделе «Процесс» на вкладке ищите « Start «, щелкните его правой кнопкой мыши и выберите «Завершить задачу»,
- Это немедленно остановит процесс меню «Пуск» и перезапустит его
- Теперь проверьте, помогает ли это решить проблему с меню «Пуск».
Обновление Windows 10
Microsoft регулярно выпускает обновления безопасности с различными исправлениями ошибок, чтобы сделать Windows 10 безошибочной. Проверьте и убедитесь, что на вашем ПК установлено последнее исправление безопасности.
- Нажмите сочетание клавиш Windows + I, чтобы открыть приложение настроек,
- Нажмите «Обновление и безопасность», а не «Обновление Windows»,
- Затем нажмите кнопку «Проверить наличие обновлений», чтобы разрешить загрузку последних обновлений безопасности с сервера Microsoft.
- После загрузки обновлений перезагрузите компьютер, чтобы применить их.

- Теперь проверьте, нормально ли работает меню «Пуск» Windows 10.
Перерегистрация меню «Пуск» Windows 10
Это наиболее работающее решение, которое я нашел, чтобы исправить все проблемы с приложениями меню «Пуск» Windows. Для этого вам нужно открыть Powershell с правами администратора.
- Поскольку меню «Пуск» не работает, просто щелкните правой кнопкой мыши на панели задач и откройте диспетчер задач.
- Здесь в диспетчере задач щелкните файл -> введите cmd и установите флажок, чтобы создать эту задачу с правами администратора.
- Затем введите следующую команду и нажмите Enter:
Get-AppXPackage -AllUsers | Foreach {Add-AppxPackage -DisableDevelopmentMode -Register «$($_.InstallLocation)\AppXManifest.xml»}
После выполнения команды просто перезапустите Windows и проверьте при следующем входе в систему, я уверен, что на этот раз Windows запустит меню работает исправно без проблем.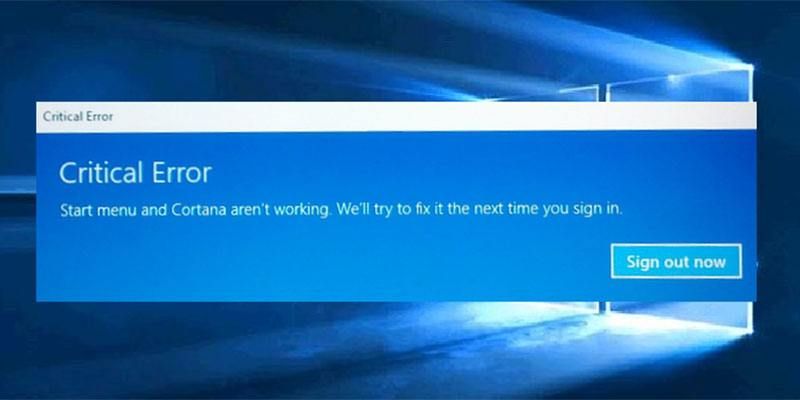
Запустите утилиту проверки системных файлов
Как обсуждалось ранее, поврежденные отсутствующие системные файлы, особенно после обновления Windows 10 21h3, могут вызвать различные проблемы, включая эту проблему неотвечающего меню «Пуск» Windows 10. Мы рекомендуем запустить утилиту проверки системных файлов, чтобы убедиться, что поврежденные системные файлы не вызывают проблемы.
- Откройте командную строку от имени администратора,
- Введите команду sfc /scannow и нажмите клавишу ввода.
- Это проверит систему Windows на наличие поврежденных файлов, если они будут найдены, утилита SFC восстановит их с помощью правильного файла, если это возможно.
В случае, если утилите проверки системных файлов не удается восстановить их, используйте команду восстановления работоспособности DISM (Deployment Imaging and Servicing Management), которая может исправить повреждение, которое мешало SFC выполнять свою работу. В командной строке введите:
В командной строке введите:
dism /online /cleanup-image /restorehealth
Создать новую учетную запись администратора
Некоторые люди обнаруживают, что их меню «Пуск» перестает работать должным образом после больших обновлений Windows. Если вы один из этих людей, то испытанное и проверенное решение — создать новую учетную запись администратора Windows, убедиться, что меню «Пуск» работает с ней, а затем перенести все свои файлы.
- Открыть диспетчер задач с помощью сочетания клавиш Ctrl + Shift + Esc,
- Нажмите «Файл» и выберите «Выполнить новую задачу»
- Здесь введите
net user ваше имя ваш пароль /добавьтев поле,
, где «ваше имя» — это то, как вы хотите назвать учетную запись, а «ваш пароль» — это пароль, который вы хотите для учетной записи.
Установите флажок, чтобы сделать его учетной записью администратора, затем нажмите «ОК».
- Теперь выйдите из текущего входа пользователя и войдите в новую учетную запись.

- Вы можете заметить, что меню «Пуск» в Windows 10 работает без проблем.
Чтобы перенести настройки и приложения в новую учетную запись, снова войдите в свою старую учетную запись, затем перейдите в «Панель управления -> Система -> Дополнительные параметры системы». Перейдите на вкладку «Дополнительно», затем в разделе «Профили пользователей» нажмите «Настройки». Выберите только что созданную учетную запись из списка и нажмите «Копировать в».
Проверка службы идентификации приложений
Служба идентификации приложений в Windows 10 использует службу под названием Applocker, чтобы определить, какие приложения разрешены, а какие нет на вашем ПК. Убедитесь, что эта служба запущена и работает правильно.
- Нажмите Windows + R, короткая клавиатура, введите services.msc и нажмите ОК,
- Откроется консоль служб Windows,
- Прокрутите вниз и найдите идентификатор приложения
- Щелкните правой кнопкой мыши службу Application Identity, выберите «Пуск»,
- Убедитесь, что для него установлен автоматический тип запуска.

- Перезагрузите компьютер и проверьте, нормально ли работает меню «Пуск».
Это самые известные способы привести меню «Пуск» в порядок. И исправить Struglish dead Windows 10 Проблемы с меню «Пуск» , такие как меню «Пуск» не работает, меню «Пуск» не отвечает или происходит сбой при запуске.
Также прочитайте
- Google Chrome продолжает падать? Вот 7 решений, чтобы исправить это
- Ошибка проверки безопасности ядра во время установки/обновления Windows 10 21h3
- Что делать, если средство проверки системных файлов не может исправить поврежденные системные файлы
- Приложение Windows 10 для фотографий не открывается. Попробуйте эти решения, чтобы исправить это
- Как исправить код остановки Windows 10 0xC000021A
Устранение неполадок в меню «Пуск», Центре уведомлений или Cortana Windows после перестроения Windows 10 WorkSpace
Мое меню «Пуск», Центр уведомлений или Поиск Windows не работают после перестроения моего Amazon WorkSpaces Windows 10 WorkSpace. Как я могу это исправить?
Как я могу это исправить?
Краткое описание
При перестроении WorkSpace новый WorkSpace создается из пользовательского пакета. Однако диск D:\, содержащий профиль пользователя, восстанавливается из последнего моментального снимка тома Amazon Elastic Block Store (Amazon EBS). База данных профиля пользователя TileDataLayer тесно интегрирована с меню «Пуск», Центром уведомлений и поиском Cortana. Перестройка WorkSpace может создать несоответствие между информацией, которая есть в новой операционной системе, и измененной базой данных в профиле пользователя.
Эта проблема может затронуть рабочие столы WorkSpaces, запущенные или перестроенные из пользовательского пакета, созданного до мая 2019 года.
Рабочий стол Windows 10 может проявлять один из следующих симптомов из-за несоответствия информации: не производят никакого эффекта.
Разрешение
Ремонт Функция поиска
1. Подключитесь к WorkSpace из другой учетной записи пользователя, используя протокол удаленного рабочего стола (RDP).
Подключитесь к WorkSpace из другой учетной записи пользователя, используя протокол удаленного рабочего стола (RDP).
2. Перейдите к следующему местоположению в назначенном профиле пользователя: D:%userprofile%\Appdata\local\packages
3. Удалите папку Microsoft.Windows.Cortana_cw5n1h3txyewy .
4. Перезагрузите WorkSpace.
5. Подключитесь к WorkSpace с помощью клиента Amazon WorkSpaces.
6. Откройте Windows PowerShell от имени администратора и выполните следующую команду:
Get-AppXPackage -AllUsers -Name Microsoft.windows.cortana | Foreach {Add-AppxPackage -DisableDevelopmentMode -Register "$($_.InstallLocation)\AppXManifest.xml" -Verbose}Ожидаемый результат:
VERBOSE: Выполнение операции "Зарегистрировать пакет" на целевом "C:\Windows" \SystemApps\Microsoft.Windows.Cortana_cw5n1h3txyewy\AppXManifest.xml".
ПОДРОБНО: Операция завершена для: C:\Windows\SystemApps\Microsoft.
 Но теперь значок меню «Пуск» не работает и не может получить доступ к моим приложениям. Также не работает центр действий и громкость. Как исправить проблемы с меню «Пуск» в Windows 10?
Но теперь значок меню «Пуск» не работает и не может получить доступ к моим приложениям. Также не работает центр действий и громкость. Как исправить проблемы с меню «Пуск» в Windows 10?


