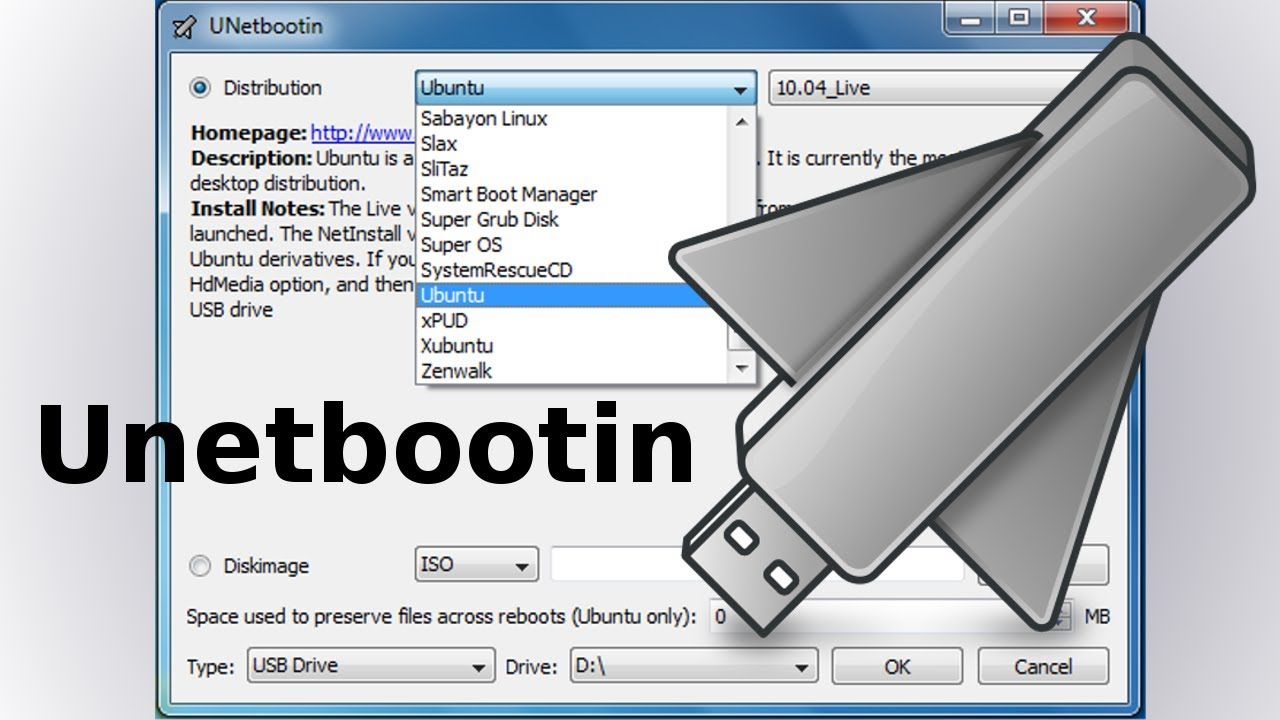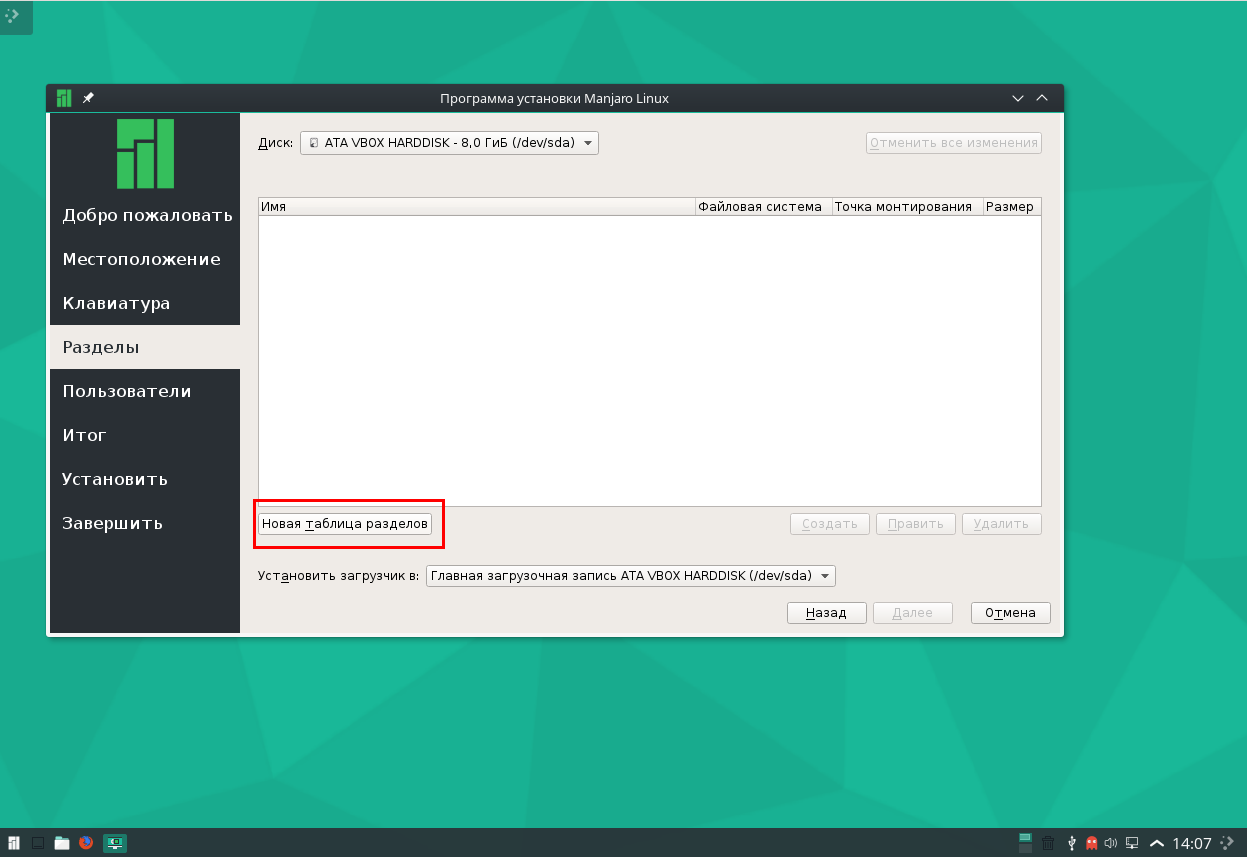Записать linux на флешку: Создание загрузочного носителя — Документация Linux Mint Installation Guide
Содержание
DataEnginer Блог Системного Администратора — DATAENGINER
Blog Posts
Вы когда-нибудь случайно удаляли таблицу или столбец из производственной базы данных и задавались вопросом, как бы вы отменили изменения? Можете себе представить, как тяжело может быть на вашей стороне ?. Это может быть одним из самых страшных моментов для администратора базы данных или даже для разработчика программного обеспечения, которому приходится решать эту задачу. Если это когда-нибудь произойдет, не волнуйтесь, здесь Liquibase приходит на помощь с функцией поддержки отката. …
Продолжить Чтение
Следствием использования конфигурации по умолчанию является очень высокая загрузка ЦП. Особенно это заметно на маломощных устройствах, таких как Raspberry Pi из кластера на графике выше. …
GitHub Actions — это отличный помощник для автоматизации ваших задач в рамках поддержания жизненного цикла разработки вашего ПО. Действия GitHub управляются событиями — это означает, что вы можете запускать серию команд сразу же после того, как произошло указанное уникальное событие. Например, каждый раз, когда кто-то создает пул-реквест для репозитория, вы можете автоматически запускать команду, которая выполняет сценарий тестирования ПО. …
Например, каждый раз, когда кто-то создает пул-реквест для репозитория, вы можете автоматически запускать команду, которая выполняет сценарий тестирования ПО. …
В CI/CD, GitHub, Программное Обеспечение, Система управления версиямиTags Git, github, Linux192 ПросмотровОставить КомментарийМихаил Штанько
Если вы являетесь администратором организации или предприятия, вы можете добавить своих автономных бегунов на уровне организации или предприятия. Такой подход делает бегунок доступным для нескольких репозиториев в вашей организации или предприятии, а также позволяет вам управлять своими бегунами из одного места. …
Если вы когда-либо хотели изменить свой IP-адрес для доступа к контенту из другого места в мире, вы, вероятно, сталкивались с прокси-серверами, VPN и Tor. Эта статья поможет вам выбрать между VPN, прокси и Tor для защиты вашей онлайн-активности. …
Git — это распределенное программное обеспечение для контроля версий.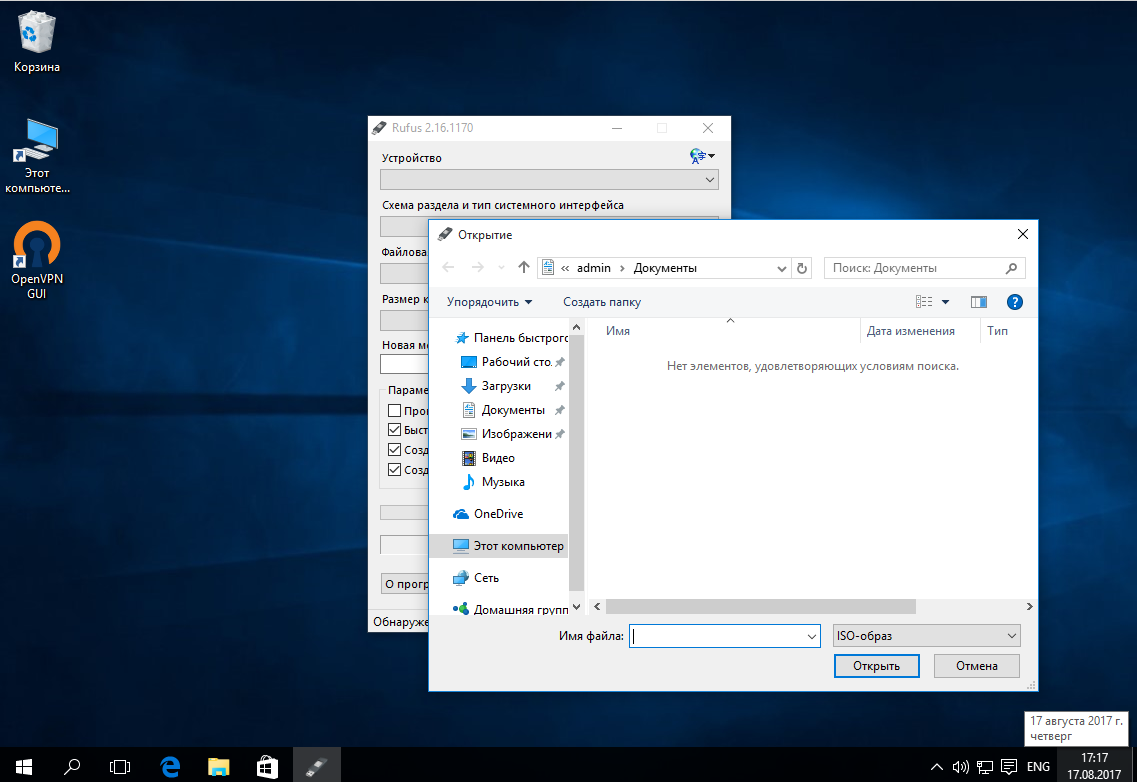 Контроль версий — это способ сохранять изменения с течением времени, не перезаписывая предыдущие версии. Распределенность означает, что у каждого разработчика, работающего с репозиторием Git, есть копия всего этого репозитория — каждой фиксации, каждой ветки, каждого файла. Если вы привыкли работать с централизованными системами контроля версий, это большая разница! …
Контроль версий — это способ сохранять изменения с течением времени, не перезаписывая предыдущие версии. Распределенность означает, что у каждого разработчика, работающего с репозиторием Git, есть копия всего этого репозитория — каждой фиксации, каждой ветки, каждого файла. Если вы привыкли работать с централизованными системами контроля версий, это большая разница! …
Как отмечалось ранее, многие Виртуальные машины используют аутентификацию по открытым SSH-ключам. Для того чтобы предоставить открытый ключ, каждый пользователь в системе должен его сгенерировать, если только этого уже не было сделано ранее. Этот процесс аналогичен во всех операционных системах. Сначала вам стоит убедиться, что у вас ещё нет ключа. По умолчанию пользовательские SSH ключи сохраняются в каталоге ~/.ssh домашнем каталоге пользователя. Если там еще нет ключей, то приступим к генерации по инструкции ниже: …
Очень часто для подключения к ВМ на Linux требуется пара уникальных ключей, закрытый и открытый ключ(private public). К сожалению Windows не обладает встроенным инструментом генерации ключей. Поэтому мы рассмотрим создания ключей на Windows при помощи популярного приложения Putty. …
К сожалению Windows не обладает встроенным инструментом генерации ключей. Поэтому мы рассмотрим создания ключей на Windows при помощи популярного приложения Putty. …
Генерация ключа в Windows при помощи Git Bash
Добрый день! В данной статье мы рассмотрим, что делать если искать Putty KeyGen в лень, а у вас уже установлен Git Bash и как сгенерировать открытый и закрытый ключ. …
Что такое SSH?
Secure Socket Shell (SSH), также известный как просто Secure Shell, представляет собой криптографический протокол, в основном используемый для обеспечения безопасного доступа к удаленным серверам и устройствам через Интернет. Он работает на основе криптографии с открытым ключом, которая обеспечивает механизм взаимной аутентификации между сервером и клиентом и устанавливает зашифрованный канал связи между ними по незащищенной сети. …
Ядром множества сайтов или приложений является база данных. На рынке доступно множество решений и большинство из них являются проектами с открытым исходным кодом. Самим популярными же являются MySQL и SQLite, их популярность находится на одной уровне. В данном материале мы разберем основные отличия данных решений и поможем вам разобраться в выборе под конкретную задачу SQLite или MySQL. …
Самим популярными же являются MySQL и SQLite, их популярность находится на одной уровне. В данном материале мы разберем основные отличия данных решений и поможем вам разобраться в выборе под конкретную задачу SQLite или MySQL. …
Вы можете настроить автономное приложение-исполнитель как службу для автоматического запуска приложения-исполнителя при запуске машины. …
Следующие операционные системы поддерживаются для автономного приложения runner. …
Создавайте приложения реального времени для аналитики, Интернета вещей и облачных сервисов за меньшее время с меньшим количеством кода с помощью InfluxDB. В его основе лежит база данных, специально созданная для обработки огромных объемов и бесчисленных источников данных с отметками времени, производимых датчиками, приложениями и инфраструктурой. Если время имеет отношение к вашим данным, вам нужна база данных временных рядов.
Привет, друг! Сегодня мы рассмотрим установку Vesta Control Panel/Hestia CP. …
Привет, друг! Сегодня мы рассмотрим установку Web Panel Ajenti. Поддерживаемые операционные системы: Debian 9 или новее Ubuntu Bionic или новее CentOS 8 или новее RH… …
Поддерживаемые операционные системы: Debian 9 или новее Ubuntu Bionic или новее CentOS 8 или новее RH… …
В какой-то момент сторонники Ubuntu были взволнованы тем, что 21.04 (он же Hirsute Hippo) станет одним из первых дистрибутивов, включающих GNOME 40. Предстоящий выпуск рабочего стола GNOME обещает внести некоторые …
Вы когда-нибудь слышали о SonarQube? Вы хотите знать, что это такое? А как им пользоваться? И его преимущества для производственной фазы разработки программного обеспечения. Тогда вы попали в нужное место; в этом руководстве по SonarQube я расскажу вам о каждом аспекте SonarQube.
…
Kubernetes, имеющий более 58 тысяч звезд на GitHub и более 2200 участников по всему миру, фактически является стандартом оркестровки контейнеров. Решая некоторые ключевые проблемы, связанные с запуском распределенных микросервисов, он также ввел некоторые новые. Неудивительно, что, отвечая на вопрос, инженеры называют мониторинг одним из основных препятствий для внедрения Kubernetes. В конце концов, мониторинг распределенных сред никогда не был простым, а Kubernetes добавляет дополнительную сложность. Что не удивительно, так это разработка различных инструментов мониторинга с открытым исходным кодом для Kubernetes, которые помогут решить эту проблему. …
В конце концов, мониторинг распределенных сред никогда не был простым, а Kubernetes добавляет дополнительную сложность. Что не удивительно, так это разработка различных инструментов мониторинга с открытым исходным кодом для Kubernetes, которые помогут решить эту проблему. …
Мониторинг существует с незапамятных времен. Однако недавно в этой области произошла революция. Собственный облачный мониторинг привнес новые проблемы в старую задачу, сделав прежние решения непригодными для этой работы. При работе с облачными решениями, такими как Kubernetes, ресурсы нестабильны …
В данной статье мы разберем как создать базу данных в СУБД PostgreSQL-13. Создавать новую базу данных мы будем в приложении psql. …
Подключение к консоли PostgreSQL осуществляется исключительно под специальным пользователем postgres. …
В CentOS8, Linux, Postgresql, Операционные Системы, Программное Обеспечение, Системы Управления Базами ДанныхTags Docker postgresql, Postgres, PostgreSQL, Postgresql 13459 ПросмотровОставить КомментарийМихаил Штанько
PostgreSQL — очень популярная система управления объектно-реляционными базами данных (СУБД) с открытым исходным кодом, созданная для гарантии надежности, эффективности и целостности … …
Зачастую системный администратор должен быстро реагировать, на какие то проблемы с ресурсами, которые он администрирует. Поэтому многие администраторы создают чат боты, куда и будут поступать оповещения. А так как на сегодняшний момент один из популярных мессенджеров считается телеграмм, то мы создадим чат бота для нашей системы оповещения в телеграмм. …
Из этого туториала Вы узнаете, как установить PIP в Windows, проверить его версию, обновить и настроить. …
Продолжить Чтение
Как создать загрузочную флешку Windows 10, Linux и записать Windows To Go
Назад
Опубликовано: 20 февраля 2018 г.
Категория: DAEMON Toolsсовет, windows
DAEMON Tools Ultra — самый быстрый и многофункциональный продукт, который мастерски выполняет любую работу с образами. Создать загрузочную флешку Windows 10 или Linux можно в пару шагов, а ведь это незаменимая функция! А релиз DAEMON Tools Ultra 5.3 позволяет создать Live USB. Рассмотрим пошагово настройки каждой фичи: как сделать загрузочную флешку Windows 10, как создать Live USB и какими особенностями обладает загрузочная флешка Linux!
Создать загрузочную флешку Windows 10 или Linux можно в пару шагов, а ведь это незаменимая функция! А релиз DAEMON Tools Ultra 5.3 позволяет создать Live USB. Рассмотрим пошагово настройки каждой фичи: как сделать загрузочную флешку Windows 10, как создать Live USB и какими особенностями обладает загрузочная флешка Linux!
Как сделать загрузочную флешку Windows 10?
Нет абсолютно ничего сложного в том, чтобы создать загрузочную флешку Windows 10. Для начала нужно скачать, установить и запустить DAEMON Tools Ultra.
Загрузить
14-дневный триал
Переходим на вкладку Инструменты и выбираем Создать загрузочный USB. Подключаем устройство, выбираем его из списка (1). Если устройство не распознано — жмите Обновить. Далее, чтобы создать загрузочную флешку Windows 10 нужно выбрать соответствующий образ в Проводнике (2).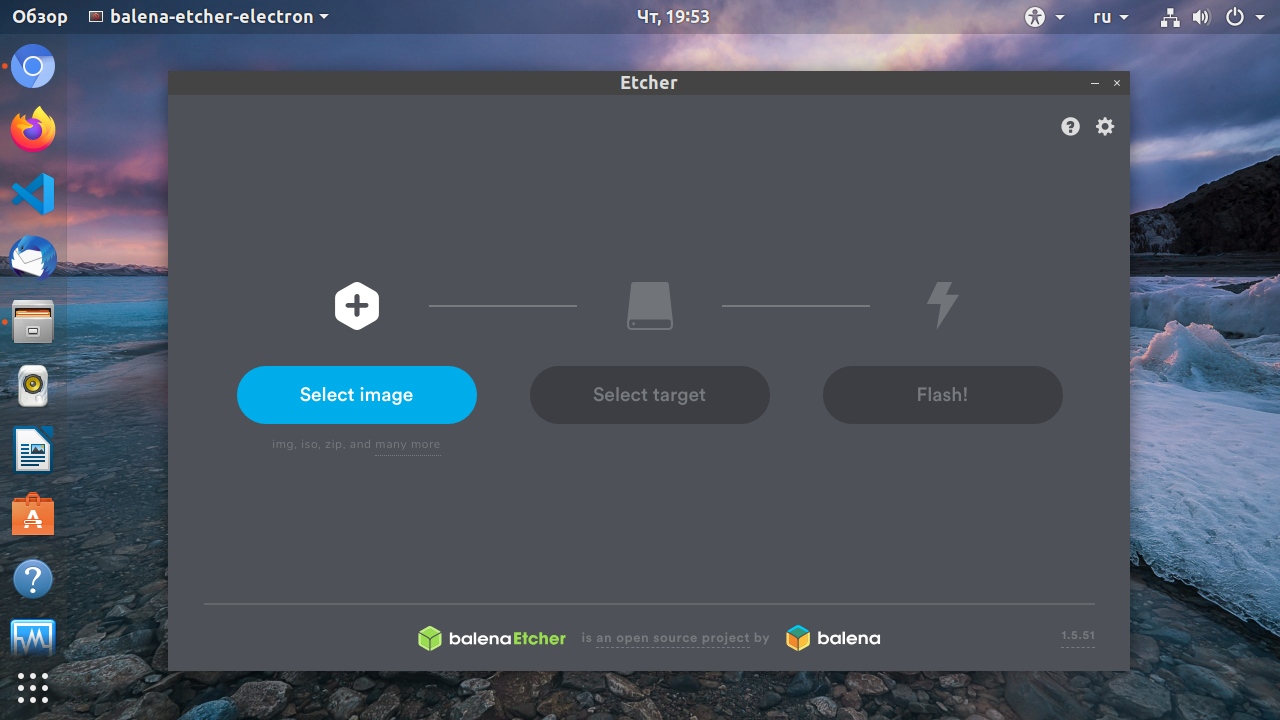 Как только образ выбран, отмечаем, какой именно образ хотим записать — Загрузочный образ Windows (3). Тип USB должен быть Установка (4), проверьте, верно ли указан этот пункт. Затем, нужно определиться с Разделом (5): у типа MBR есть ограничения (не более 4-х разделов и диски не более 2 ТБ), в то же время, у GPT ограничений нет. Стоит заметить, что при выборе MBR можно выбрать тип загрузки (6) (BIOS или же UEFI). Если выбрать GPT — установится тип загрузки UEFI. Ваша загрузочная флешка Windows 10 почти готова, осталось только добавить Метку (7), изменить Файловую систему (8), если требуется, и нажать Старт. Подождите пару минут, пока идет запись образа, и потом можно будет попробовать, как работает загрузочная флешка Windows 10!
Как только образ выбран, отмечаем, какой именно образ хотим записать — Загрузочный образ Windows (3). Тип USB должен быть Установка (4), проверьте, верно ли указан этот пункт. Затем, нужно определиться с Разделом (5): у типа MBR есть ограничения (не более 4-х разделов и диски не более 2 ТБ), в то же время, у GPT ограничений нет. Стоит заметить, что при выборе MBR можно выбрать тип загрузки (6) (BIOS или же UEFI). Если выбрать GPT — установится тип загрузки UEFI. Ваша загрузочная флешка Windows 10 почти готова, осталось только добавить Метку (7), изменить Файловую систему (8), если требуется, и нажать Старт. Подождите пару минут, пока идет запись образа, и потом можно будет попробовать, как работает загрузочная флешка Windows 10!
Как сделать загрузочную флешку Linux?
Загрузочная флешка Linux не требует колдовства и бубнов, записать ее проще простого. Сначала скачайте, установите и запустите DAEMON Tools Ultra.
Загрузить
14-дневный триал
Идем на вкладку Инструменты и выбираем Создать загрузочный USB. Затем подключаем устройство, выбираем его из списка (1). Если устройство не распознано — жмите Обновить. Далее, чтобы сделать загрузочную флешку Linux, нужно выбрать соответствующий образ в Проводнике (2). Выбрали? Отмечайте, какой именно образ хотим записать — Загрузочный образ Linux (3). Далее выбираем раздел (4): у типа MBR есть ограничения (не более 4-х разделов и диски не более 2 ТБ), у типа GPT ограничений нет. Ваша загрузочная флешка Linux почти готова, осталось нажать Старт. Ждем, пока идет запись образа, и потом можно пробовать, как работает загрузочная флешка Linux!
Как создать Live USB в DAEMON Tools Ultra?
Для начала стоит разобраться, для чего нужна Windows To Go и как успешно выполнить создание Live USB. Такой формат портативной системы хорош для поиска неисправностей, тестов, выполнения презентаций или для личного использования еще одного рабочего пространства. С DAEMON Tools Ultra можно легко создать Live USB! Осталось понять, какие требования к устройствам и системе необходимо соблюдать, чтобы создание Live USB прошло без сучка и задоринки:
С DAEMON Tools Ultra можно легко создать Live USB! Осталось понять, какие требования к устройствам и системе необходимо соблюдать, чтобы создание Live USB прошло без сучка и задоринки:
- Девайс должен быть емкостью минимум 32 ГБ
- Версия USB должна быть 3.0 или выше, так как чтобы создать Live USB на медленной флешке, придется потратить часы
- Пока можно записать только Windows 10 в качестве портативной системы
- Создание Live USB доступно только на Windows 10
Как создать Live USB в DAEMON Tools Ultra?
Создание Live USB проще, чем кажется: скачиваем, устанавливаем и запускаем DAEMON Tools Ultra.
Загрузить
14-дневный триал
На вкладке Инструменты нужно выбрать Создать загрузочный USB. Затем подключаем устройство, выбираем его из списка (1). В случае если устройство не распознано — жмите Обновить. Далее, чтобы создать Live USB, нужно выбрать соответствующий образ в Проводнике (2) и отметить, какой именно образ хотим записать — Загрузочный образ Windows (3). Затем нужно выбрать Тип USB — Windows To Go (4). Live USB почти готова, жмите Старт. Время ожидания зависит от скорости записи на девайс. Когда запись завершится, можно будет попробовать Windows To Go в действии!
Затем нужно выбрать Тип USB — Windows To Go (4). Live USB почти готова, жмите Старт. Время ожидания зависит от скорости записи на девайс. Когда запись завершится, можно будет попробовать Windows To Go в действии!
Надеемся, что этот пост разрешил все вопросы о том, как сделать загрузочную флешку Windows 10 и Linux, что такое Windows To Go и как создать Live USB. Если у вас остались неразрешенные вопросы — свяжитесь с нашей службой поддержки.
Use DAEMON Catch! to transfer photos from iPhone to PC, and vice versa
11 сентября 2018 г.
Need to protect your data? Do it with our file backup software!
5 января 2017 г.
Встречайте новую версию DAEMON Tools Lite 10.5 и маппер для контроллеров от DAEMON Tools
23 ноября 2016 г.
Как создать загрузочный USB-накопитель с Kali Linux (3 метода)
Здравствуйте, читатели! Сегодня я здесь с очередной интересной статьей. В этой статье я расскажу вам, как сделать загрузочную флешку с Kali Linux тремя способами. Вы все еще можете использовать DVD-диск для записи kali Linux для работы, но это слишком медленно, а на новых компьютерах нет DVD-ROM.
В этой статье я расскажу вам, как сделать загрузочную флешку с Kali Linux тремя способами. Вы все еще можете использовать DVD-диск для записи kali Linux для работы, но это слишком медленно, а на новых компьютерах нет DVD-ROM.
– Реклама –
— Продолжить чтение —
Вы можете использовать любой из 3-х способов создания загрузочной флешки по вашему выбору. В этом случае вам понадобится ISO-файл Kali Linux с их официального сайта. Не волнуйтесь, это бесплатная операционная система Linux с открытым исходным кодом.
Итак, начнем:
Способ 1. Создание загрузочного USB-накопителя Kali Linux (с помощью Etcher)
Шаг 1: Загрузите ISO-файл Kali Linux порт вашего компьютера.
Шаг 3: Теперь выберите загруженный образ Kali Linux, а также проверьте подключенный USB-накопитель.
Шаг 4: Нажмите кнопку вспышки.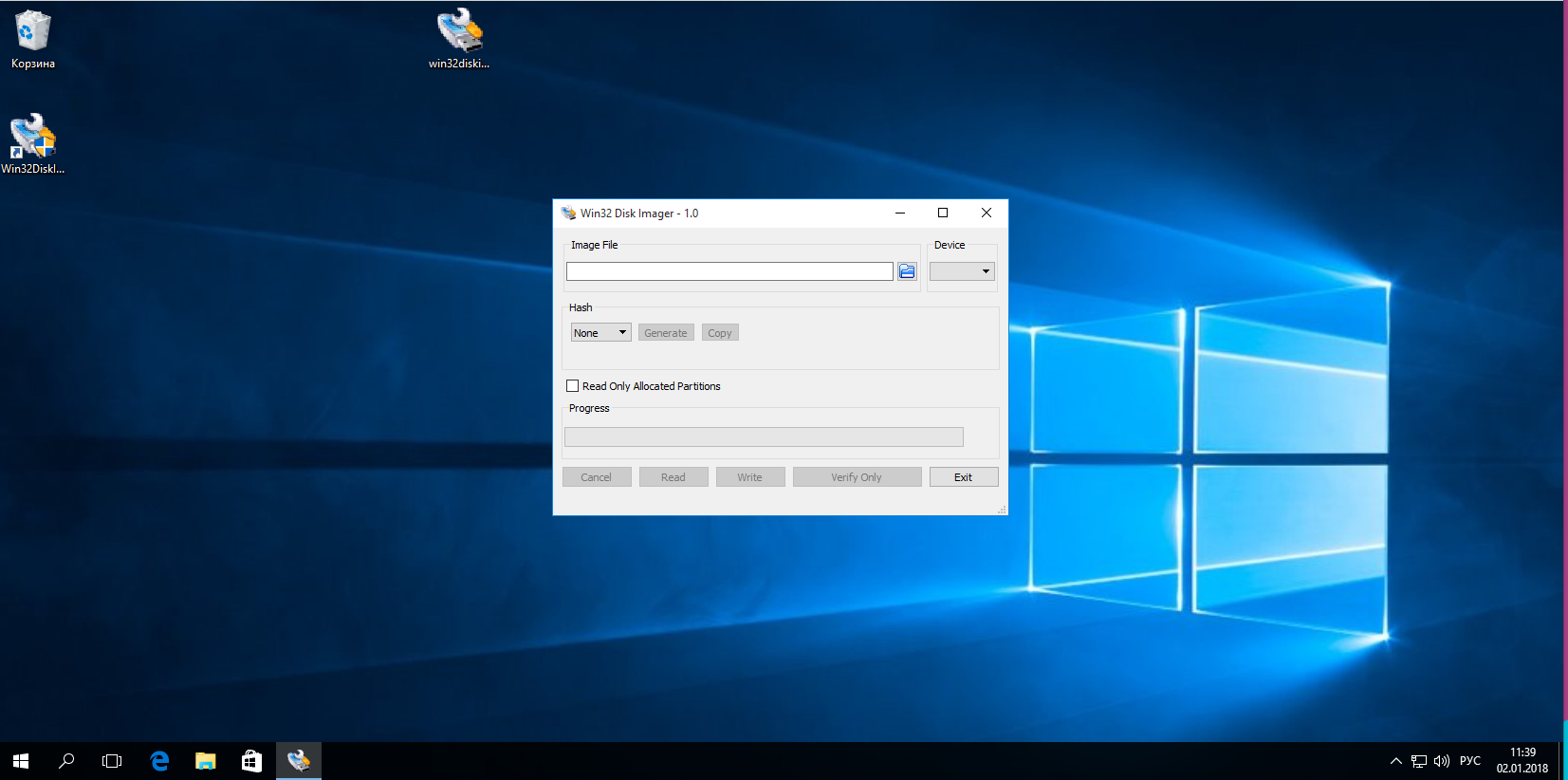 Как только все будет готово и проверено.
Как только все будет готово и проверено.
Шаг 5: После этого Etcher уведомит вас сообщением о том, что образ был прошит. Затем вы можете безопасно удалить USB-накопитель и приступить к загрузке Kali с его помощью.
Создание загрузочного USB-установщика Kali Linux (видеоруководство)
Полезная ссылка: Как установить Kali Linux на ноутбук или ПК (Полное руководство)
— Реклама —
— Продолжить чтение —
Метод 2: Загрузочный диск Kali Linux (с использованием Rufus) 90 021
Шаг 1: Загрузите ISO-образ Kali Linux.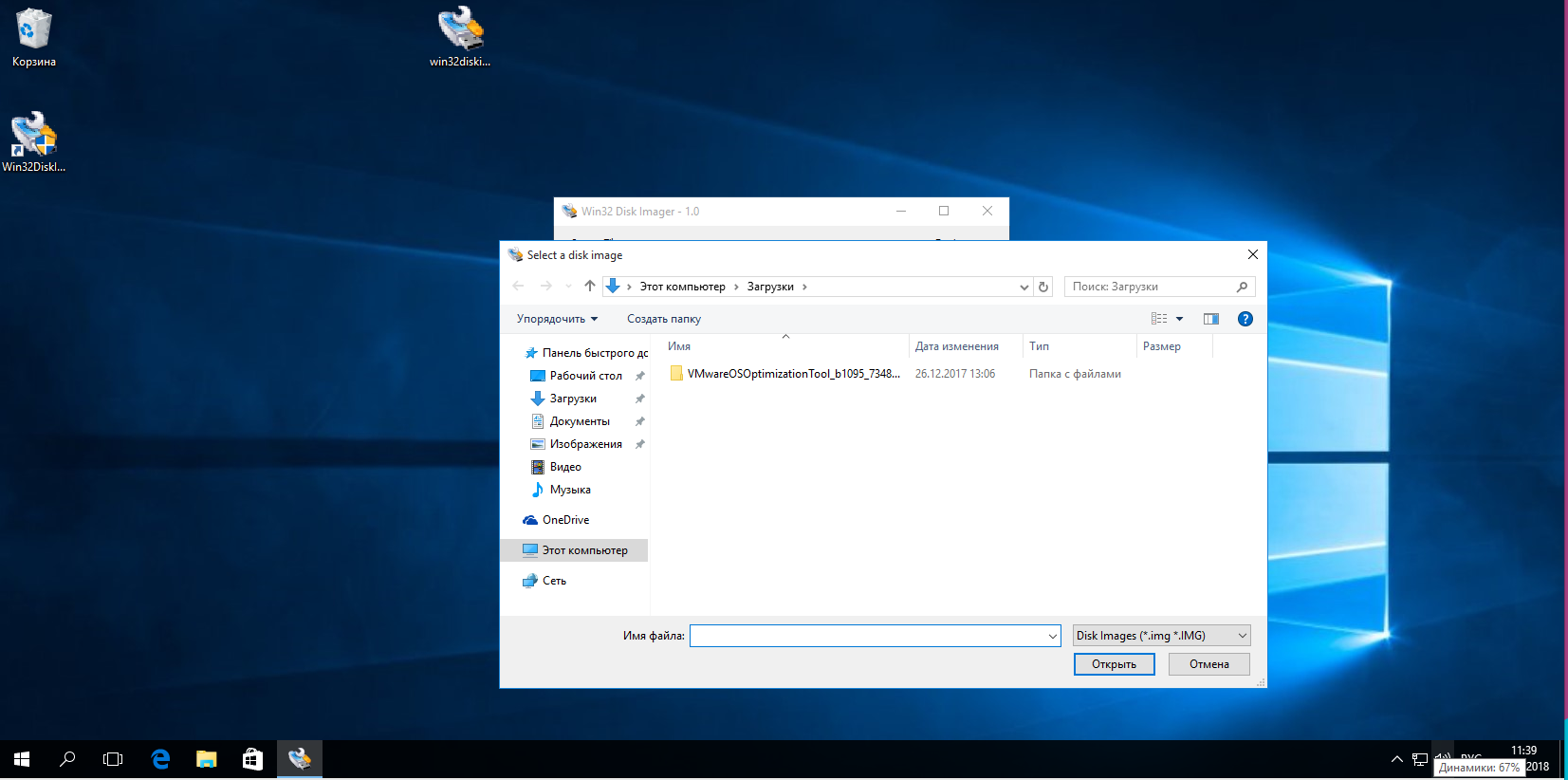
Шаг 2: Загрузите Rufus.
Шаг 3: Скопируйте оба этих файла на рабочий стол.
Шаг 4: Теперь откройте Rufus. Вставьте USB-накопитель, и Rufus автоматически обнаружит его.
Шаг 5: Отформатируйте USB-накопитель.
Шаг 6: Нажмите «Выбрать и добавить ISO-образ Kali Linux», который вы загрузили на шаге 1.
Шаг 7: Через некоторое время появится всплывающее окно для выбора метода DD.
Шаг 8: После этого потребуется 5-10 минут. После этого загрузочный диск Kali Linux успешно создан. Закрыть Руфус.
Шаг 9: Теперь давайте проверим наш Kali Linux USB. Перезагрузитесь и загрузитесь с USB-накопителя Kali Linux.
Шаг 10: Выберите флешку в меню загрузки.
Шаг 11: После этого. Нажмите на первый вариант. Live система для загрузки в Kali Live.
Итак, мы успешно загрузились в Kali Linux Live Mode с помощью Rufus.
— Реклама —
— Продолжить чтение —
Как создать загрузочный диск Kali Linux с помощью Rufus (видеоурок)
Способ 3: Загрузочный USB-накопитель Kali Linux (с помощью USB-установщика)
Шаг 1: Загрузите ISO-файл Kali Linux и универсальный USB-установщик.
Шаг 2: Откройте программу установки USB и нажмите «Согласен».
Шаг 3: Нажмите Kali Linux в раскрывающемся списке.
Шаг 4: Нажмите «Обзор», чтобы загрузить ISO-файл Kali Linux, и загрузите файл.
Шаг 5: Затем выберите USB-накопитель, который вы подключили к своей системе.
Шаг 6: После этого просто нажмите кнопку «Создать».
Шаг 7: Затем нажмите кнопку «Да».
Шаг 8: После этого ваш USB-накопитель начнет загружаться. Это займет 5-10 мин.
Шаг 9: После этого извлеките USB-накопитель, а затем, если вы подключите его снова, вы увидите, что ваш USB-накопитель загружен, поскольку на нем будет отображаться символ Debian.
— Реклама —
— Продолжить чтение —
Итак, мы успешно создали загрузочный USB-накопитель Kali Linux.
Загрузочный USB-накопитель Kali Linux через универсальный установщик USB (видео)
Родственный:
Итак, мы создали загрузочную флешку Kali Linux всеми тремя способами. Я надеюсь, что они действительно помогут вам, поэтому, если у вас есть какие-либо вопросы, сообщите нам об этом в разделе комментариев ниже.
Я надеюсь, что они действительно помогут вам, поэтому, если у вас есть какие-либо вопросы, сообщите нам об этом в разделе комментариев ниже.
Поделитесь этой статьей с друзьями 🙂
Метки сообщения:
#balena#Boot#Загрузочная флешка#easy#etcher#kali linux#Ноутбук#rufus#universal usb installer#Windows
Аюши Агарвал
Аюши Агарвал — блогер и инженер, которая пишет, чтобы выразить свои идеи. Она любит писать о технических вещах и очень увлечена своей работой. Она делится своей исследовательской работой в Интернете, и это помогает людям решать их проблемы.
Похожие сообщения
Компьютерное оборудование
Можно ли восстановить поврежденный жесткий диск? — Варианты восстановления!
Датский
Часы
Вы должны задаться вопросом, можно ли восстановить данные с поврежденного жесткого диска. Тогда позвольте мне сказать вам, даже если жесткий диск физически поврежден из-за падения, скачка напряжения или механической неисправности, это не обязательно означает…
Тогда позвольте мне сказать вам, даже если жесткий диск физически поврежден из-за падения, скачка напряжения или механической неисправности, это не обязательно означает…
Читать дальше Можно ли восстановить поврежденный жесткий диск? — Варианты восстановления! Продолжить
Plop Linux — Live — загрузочный USB-накопитель
английский/немецкий | Версия для печати | твиттер |
<< Назад | Содержание | Далее >> |
| Автоматически с помощью стороннего инструмента |
| Шаг за шагом для Linux |
| Шаг за шагом для Windows |
Автоматически с помощью стороннего инструмента
Linux: MultiBoot LiveUSB
Окна:
Универсальный USB-установщик,
Linux Live USB Creator
Шаг за шагом с Linux
Требования для того, чтобы сделать USB-накопитель загрузочным:
- Файловая система на устройстве должна быть FAT.
 Когда вы используете EXT2/3/4, вы
Когда вы используете EXT2/3/4, вы
нужно использовать extlinux вместо syslinux. - Файл Plop Linux
ploplinux-23.2-x86_64.tar.gz - Программа syslinux
Вы должны выполнить следующие шаги из командной строки. Авторизоваться
как root (или выполните sudo bash)
чтобы быть уверенным, что у вас есть все права.
Подключите USB-накопитель.
- Запустите dmesg, чтобы определить, какой
узел устройства используется для вашего USB-накопителя. Linux нужен
несколько секунд, чтобы обнаружить USB-накопитель.Пример вывода:
usb 1-3: новый высокоскоростной USB-накопитель, использующий ehci_hcd и адрес 3 usb 1-3: конфигурация №1 выбрана из 1 варианта scsi0: эмуляция SCSI для запоминающих устройств USB. usb-хранилище: устройство найдено на 3 usb-storage: ожидание установки устройства перед сканированием scsi 0:0:0:0: Прямой доступ LEXAR GEYSER JUMPDRIVE 1.00 PQ: 0 ANSI: 1 CCS SCSI-устройство sba: 1001952 512-байтных сектора hdwr (513 МБ) sba: защита от записи отключена sdb: Значение режима: 23 00 00 00 sdb: при условии, что кеш диска: запись через SDB-устройство SCSI: 1001952 сектора hdwr по 512 байт (513 МБ) sdb: защита от записи отключена sdb: Значение режима: 23 00 00 00 sdb: при условии, что кеш диска: запись через сдб: сдб1 sd 0:0:0:0: Подключенный съемный диск scsi sdb usb-хранилище: сканирование устройства завершено
В этом случае Linux использует sdb в качестве имени устройства.

Устройство можно использовать как /dev/sdb.
На этом устройстве есть 1 раздел с именем sdb1.
(имя файла узла устройства — /dev/sdb1). Мы
используйте эти разделы для загрузки с Plop Linux. Смонтируйте устройство, чтобы определить файловую систему. Мы используем
каталог /mnt/usb в качестве точки монтирования. Если это
каталог не существует, создайте его.mkdir/mnt/usb
Теперь смонтируйте раздел с USB-накопителя.
смонтировать /dev/sdb1 /mnt/usb -t vfat
При сбое монтирования с
mount: /dev/sdb1 не является допустимым блочным устройством
Вы используете неправильный узел устройства.
Если монтирование не удается с
mount: неверный тип файловой системы, неверный параметр, неверный суперблок на /dev/sdb1
Раздел /dev/sdb1 (в моем случае) не отформатирован жиром.
Если mount ничего не сообщает, перейдите к следующему шагу.
Вы должны скачать файл
ploplinux-23. 2-x86_64.tar.gz
2-x86_64.tar.gz
в свой домашний каталог.Затем извлеките загруженный файл.
смола xfvz ploplinux-23.2-x86_64.tar.gz
Скопируйте извлеченные файлы Plop Linux на USB-накопитель.
cp -avr ploplinux-23.2-x86_64/* /mnt/usb/
Теперь в корневом каталоге вашего USB-накопителя должны быть каталоги efi, ploplinux, syslinux.
Проверьте это с помощью: ls /mnt/usb
Отключите USB-накопитель.
размонтировать /mnt/usb
Сделайте раздел загрузочным с помощью syslinux.
системный линукс /dev/sdb1
Используйте fdisk для активации флага загрузки
для загрузочного раздела.fdisk /dev/sdb
Используйте команду p и введите, чтобы взглянуть на таблицу разделов.
Пример вывода:
Диск /dev/sdb: 512 МБ, 512999424 байт 16 головок, 63 сектора на дорожку, 994 цилиндра Единицы = цилиндры 1008 * 512 = 516096 байт Система идентификаторов блоков начала загрузки устройства /dev/sdb1 1 994 500944+ e W95 FAT16 (LBA) Команда (м для справки):
Кроме /dev/sdb1 нет *
ниже загрузки. Это означает /dev/sdb1
Это означает /dev/sdb1
не активируется для загрузки.Идентификатор должен быть e W95 FAT16 (LBA)
или c W95 FAT32 (LBA) для разделов размером более 2 ГБ.
Если вы измените идентификатор, вам придется снова отформатировать раздел. (Вы теряете все данные на разделе)Измените флаг загрузки для /dev/sdb1
Используйте и введите.
Теперь выберите раздел между 1-4. В моем
случае это 1 (sdb1).Измените идентификатор для /dev/sdb1 (необходимо только при наличии
неправильный идентификатор)Используйте т
Теперь выберите раздел между 1-4. В моем
случае это 1 (sdb1).
Теперь введите e для W95 FAT16 (LBA) или
c для W95 FAT32 (LBA) для разделов >2 ГБ.Используйте p и введите, чтобы просмотреть таблицу разделов.
Пример вывода:
Диск /dev/sdb: 512 МБ, 512999424 байта 16 головок, 63 сектора на дорожку, 994 цилиндра Единицы = цилиндры 1008 * 512 = 516096 байт Система идентификаторов блоков начала загрузки устройства /dev/sdb1 * 1 994 500944+ и W95 FAT16 (LBA) Команда (м для справки):
Теперь мы можем видеть * рядом
/dev/sdb1Команда w записывает изменения в устройство и завершает работу.

диск. Если вы не хотите сохранять, но выйти, используйте q.Если вы изменили Id, то отформатируйте раздел. После форматирования необходимо скопировать
все файлы заново.Формат: mkfs /dev/sdb1, для использования в FAT32.
mkfs -F 32 /dev/sdb1
Если флешка не загружается, возможно программа в MBR не в порядке.
Вы можете исправить это с помощьюлило -M /dev/sdb
После этих шагов вы сможете загрузиться с USB с помощью
Плюнуть линукс.
Шаг за шагом с Windows
Требования для того, чтобы сделать USB-накопитель загрузочным:
- Для выполнения всех шагов необходимы права администратора.
- Файловая система на устройстве должна быть FAT.
- Файл Plop Linux
ploplinux-23.2-x86_64.zip - Программа syslinux.exe.
Начнем
Подключите USB-накопитель.
В моем примере буква диска
USB-накопитель F:.
Проверьте файловую систему. Используйте правый щелчок мыши
на ‘F:
а затем Свойства из
контекстное меню. Теперь вы можете видеть, сколько места осталось
на устройстве и типе файловой системы. Должен быть
FAT12,
FAT16 или
FAT32.Извлеките файлы Plop Linux из
ploplinux-23.2-x86_64.zip
на USB-накопителе.Каталоги ploplinux
и syslinux должен быть в
корневой каталог F:\ вашего
USB-накопитель.Загрузите syslinux.exe на рабочий стол.
Откройте командную строку
(в разделе «Стандартные» меню Windows).Измените каталог на рабочий стол.
компакт-диск Рабочий стол
Запустите syslinux с буквой вашего диска как
параметр.
ОБЯЗАТЕЛЬНО ИСПОЛЬЗУЙТЕ ПРАВИЛЬНУЮ БУКВУ ДИСКА.
Если вы используете упр. C: тогда ваши окна не загрузятся в следующий раз и
Вы должны восстановить его с помощью консоли спасения Windows.сислинукс ф:
Теперь ваш USB-накопитель должен быть загрузочным.
Не загружается
Если ваше устройство не загружается, возможно, флаг загрузки в MBR вашего
устройство не установлено или задан неправильный идентификатор раздела. Там может
быть неправильной программой и в MBR (но это не проблема исправить).
Есть 2 способа активировать загрузочный флаг и изменить идентификатор раздела:
- С окнами
Вам понадобится программа plppart32.exe.
Сохраните его в той же папке, что и syslinux. Переключитесь на командную строку. К
определить, какой номер устройства Windows использует для запуска вашего USB-накопителяммк %SystemRoot%\system32\compmgmt.msc
Нажмите «Хранилище», а затем «Управление дисками».
В окне справа внизу вы можете увидеть Диск 0 (ваш первый жесткий диск),
CD 0 (привод компакт-дисков) и так далее. Ваш USB-накопитель также находится в списке.
Если ваше устройство — Диск 2, запустите его из командной строки.
в папке, в которой вы сохранили plppart32.exe, чтобы увидеть раздел
Таблица командыplpppart32 -d 2 -i
Пример вывода:
Использование физического диска 2 Геометрия привода: Тип носителя: съемный носитель Цилиндры: 62 Треки на цилиндр: 255 Секторов на дорожку: 63 Байт на сектор: 512 NR ID BOOT SS SH SC ES EH EC LBAST LBASEC РАЗМЕР -------------------------------------------------- -------------------- 1 0x0e 1 1 0 63 15 992 63 1001889 489,00 Мбайт 2 0x00 0 0 0 0 0 0 0 0 0,00 Мбайт 3 0x00 0 0 0 0 0 0 0 0 0,00 МБайт 4 0x00 0 0 0 0 0 0 0 0 0,00 Мбайт
Устройство имеет тип носителя RemovableMedia.

Флаг загрузки первого раздела не установлен. Чтобы установить флаг загрузки для
использование первого разделаplppart32 -d 2 -p 1 -b 0x80
Тип раздела должен быть 0x0e
или 0x0c для разделов размером более 2 ГБ. Если вы измените раздел
ID, вам придется заново форматировать раздел и повторять все действия заново.plppart32 -d 2 -p 1 -id 0x0e
Если вы еще раз посмотрите на таблицу разделов, то раздел 1
следует изменить ниже BOOT.NR ID BOOT SS SH SC ES EH EC LBAST LBASEC РАЗМЕР -------------------------------------------------- -------------------- 1 0x0e *[0x80] 1 1 0 63 15 992 63 1001889 489,00 Мбайт
Если вы сменили ID, то вам придется форматировать раздел и проделывать все шаги заново.
Если вы отформатируете, вы потеряете все данные на разделе.Теперь вы сможете загрузиться. Если нет, то может программа mbr
не в порядке. Вы должны исправить это с помощью Linux. - с Linux
Загрузите ISO-образ Plop Linux
и запишите его на компакт-диск, загрузитесь с Linux и посмотрите версию Linux
1.
 Когда вы используете EXT2/3/4, вы
Когда вы используете EXT2/3/4, вы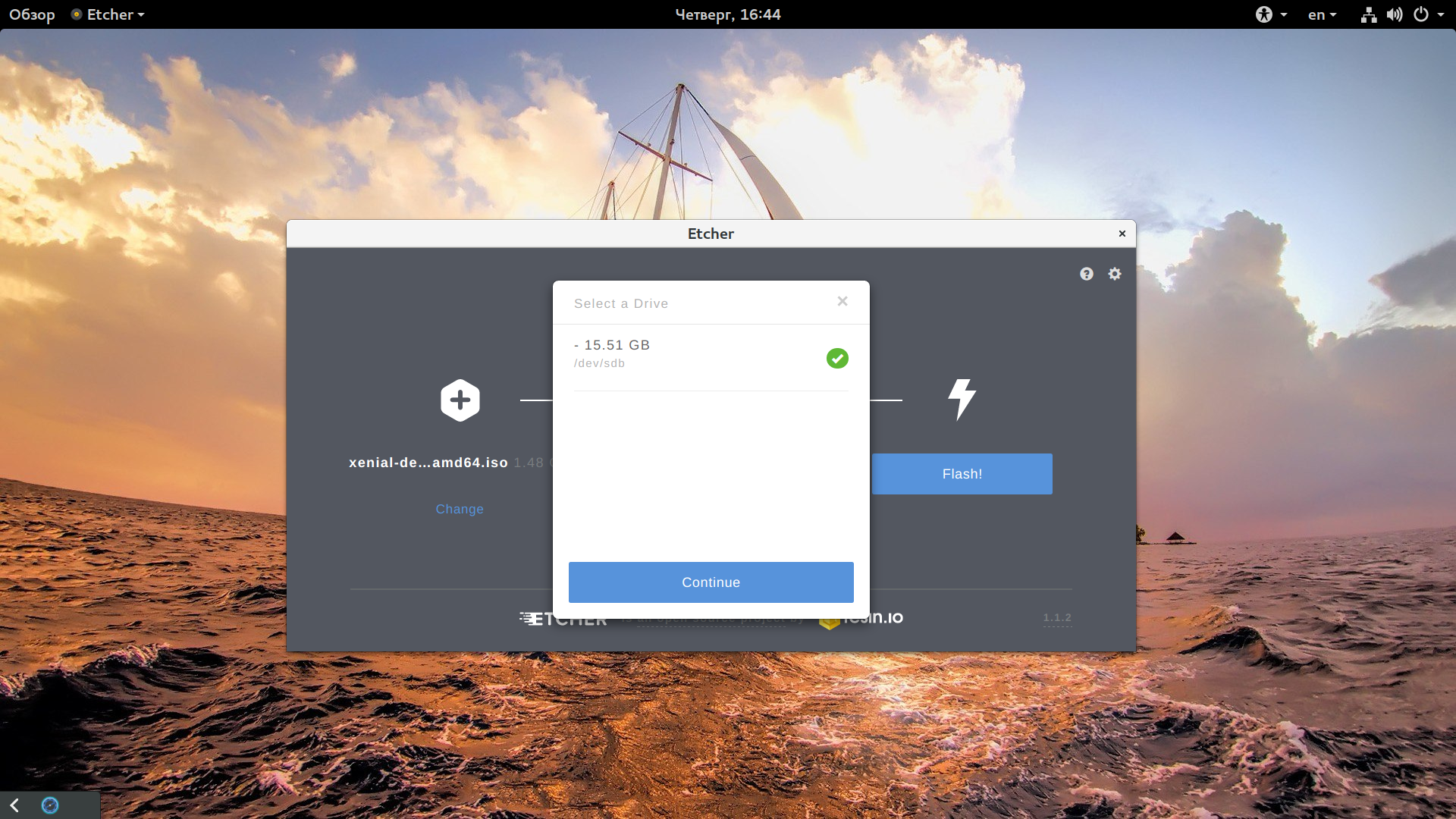
 2-x86_64.tar.gz
2-x86_64.tar.gz Это означает /dev/sdb1
Это означает /dev/sdb1