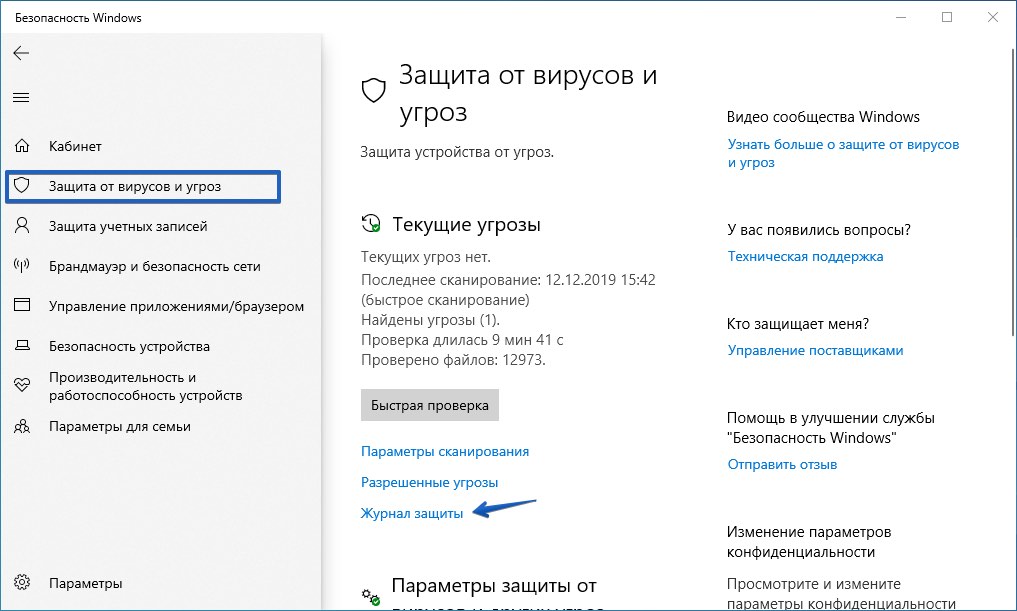Win 10 службы: Как открыть службы Windows 11 и Windows 10
| Имя службы | Сокращенное название службы | Название процесса |
| Автоматическое обновление (Automatic Updates) | wuauserv | svchost.exe |
| Автонастройка проводного доступа (Wired AutoConfig) | Dot3svc | svchost.exe |
| Агент защиты доступа к сети (Network Access Protection Agent) | napagent | svchost. exe exe |
| Адаптер производительности WMI (WMI Performance Adapter) | WmiApSrv | wmiapsrv.exe |
| Беспроводная настройка (Wireless Zero Configuration) | WZCSVC | svchost.exe |
| Брандмауэр Windows/Общий доступ к Интернету (ICS) (Windows Firewall/Internet Connection Sharing (ICS)) | SharedAccess | svchost.exe |
| Веб-клиент (WebClient) | WebClient | svchost.exe |
| Вторичный вход в систему (Secondary Logon) | seclogon | svchost.exe |
| Диспетчер авто-подключений удаленного доступа (Remote Access Auto Connection Manager) | RasAuto | svchost.exe |
| Диспетчер логических дисков (Logical Disk Manager) | dmserver | svchost.exe |
| Диспетчер отгрузки (Upload Manager) | uploadmgr | svchost. exe exe |
| Диспетчер очереди печати (Print Spooler) | Spooler | spoolsv.exe |
| Диспетчер подключений удаленного доступа (Remote Access Connection Manager) | RasMan | svchost.exe |
| Диспетчер сеанса справки для удаленного рабочего стола (Remote Desktop Help Session Manager) | RDSessMgr | sessmgr.exe |
| Диспетчер сетевого DDE (Network DDE DSDM) | NetDDEdsdm | netdde.exe |
| Диспетчер учетных записей безопасности (Security Accounts Manager) | SamSs | lsass.exe |
| Доступ к HID-устройствам (Human Interface Device Access) | HidServ | svchost.exe |
| Журнал событий (Event Log) | Eventlog | services.exe |
| Журналы и оповещения производительности (Performance Logs and Alerts) | SysmonLog | smlogsvc.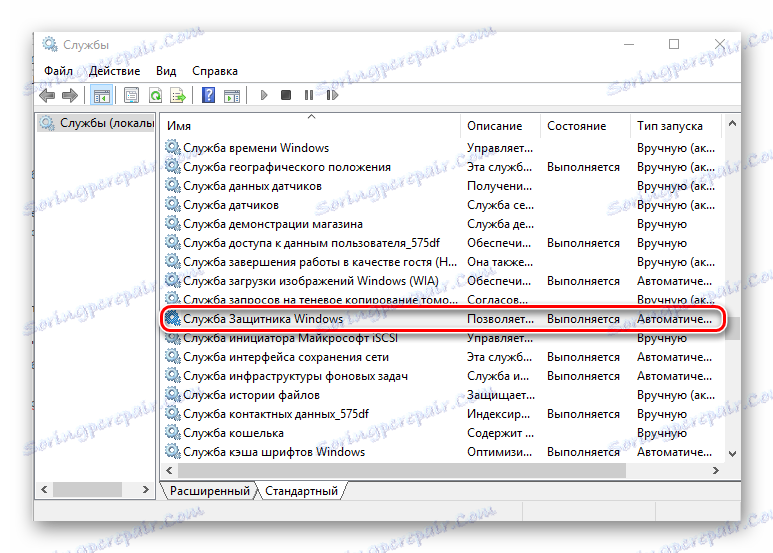 exe exe |
| Запуск серверных процессов DCOM (DCOM Server Process Launcher) | DcomLaunch | svchost.exe |
| Защищенное хранилище (Protected Storage) | ProtectedStorage | lsass.exe |
| Инструментарий управления Windows (Windows Management Instrumentation) | Winmgmt | svchost.exe |
| Источник бесперебойного питания (Uninterruptible Power Supply) | UPS | ups.exe |
| Клиент отслеживания изменившихся связей (Distributed Link Tracking Client) | TrkWks | svchost.exe |
| Координатор распределенных транзакций (Distributed Transaction Coordinator) | MSDTC | msdtc.exe |
| Локатор удаленного вызова процедур (RPC) (Remote Procedure Call (RPC) Locator) | RpcLocator | locator.exe |
| Маршрутизация и удаленный доступ (Routing and Remote Access) | RemoteAccess | svchost. exe exe |
| Модуль поддержки NetBIOS через TCP/IP (TCP/IP NetBIOS Helper Service) | LmHosts | svchost.exe |
| Обозреватель компьютеров (Computer Browser) | Browser | svchost.exe |
| Оповещатель (Alerter) | Alerter | svchost.exe |
| Определение оборудования оболочки (Shell Hardware Detection) | ShellHWDetection | svchost.exe |
| Планировщик заданий (Task Scheduler) | Schedule | svchost.exe |
| Поставщик поддержки безопасности NT LM (NT LM Security Support Provider) | NtLmSsp | lsass.exe |
| Протокол HTTP SSL (HTTP SSL) | HTTPFilter | svchost.exe |
| Рабочая станция (Workstation) | lanmanworkstation | svchost.exe |
| Расширения драйверов WMI (Windows Management Instrumentation Driver Extension) | Wmi | svchost.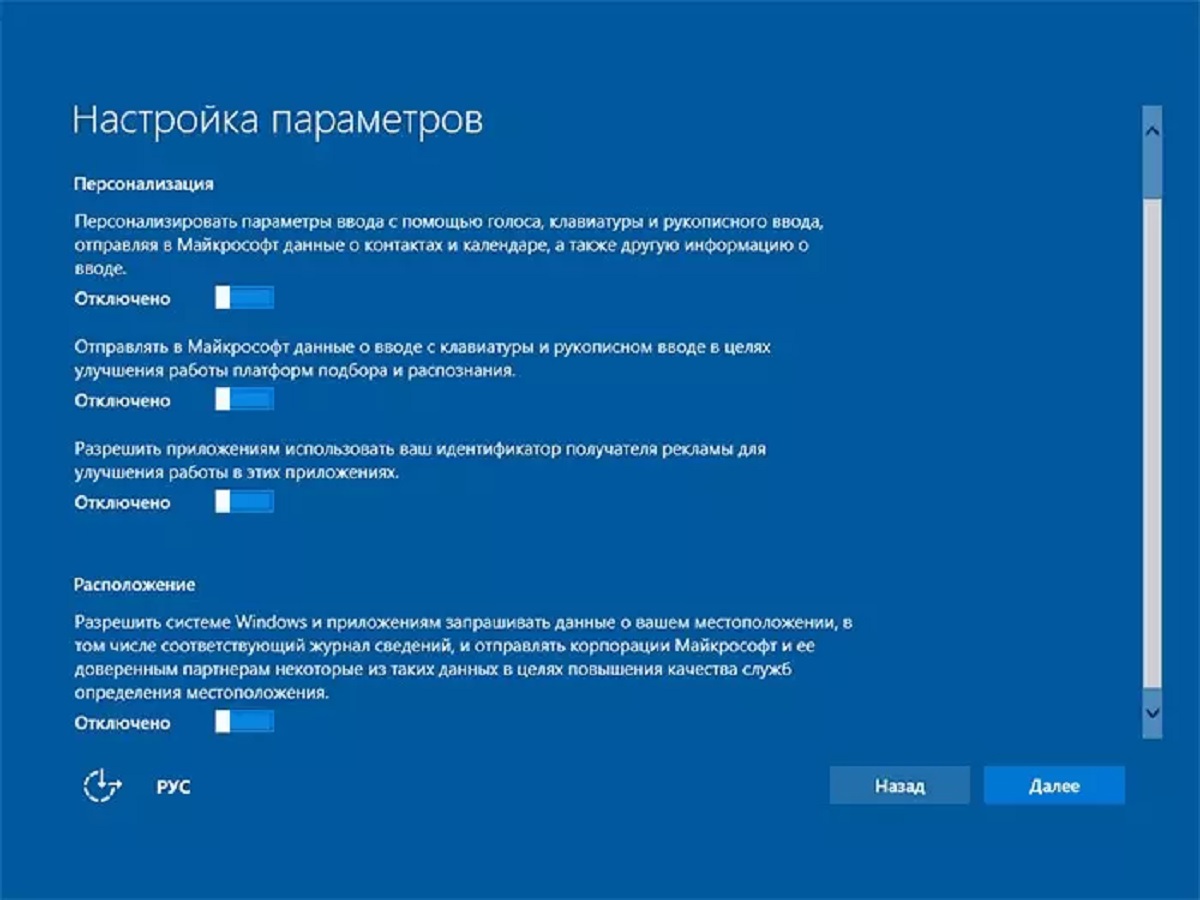 exe exe |
| Сетевой вход в систему (Net Logon) | Netlogon | lsass.exe |
| Сетевые подключения (Network Connections) | Netman | svchost.exe |
| Сервер (Server) | lanmanserver | svchost.exe.exe |
| Сервер папки обмена (ClipBook) | ClipSrv | clipsrv.exe |
| Система событий COM+ (COM+ Event System) | EventSystem | svchost.exe |
| Системное приложение COM+ (COM+ System Application) | COMSysApp | dllhost.exe |
| Служба администрирования диспетчера логических дисков (Logical Disk Manager Administrative Service) | dmadmin | dmadmin.exe |
| Служба восстановления системы (System Restore Service) | srservice | svchost.exe |
| Служба времени Windows (Windows Time) | W32Time | svchost.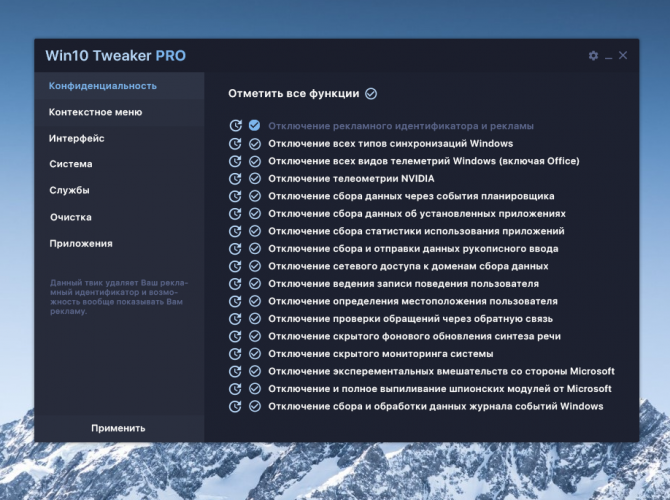 exe exe |
| Служба загрузки изображений (WIA) (Windows Image Acquisition (WIA)) | stisvc | svchost.exe |
| Служба индексирования (Indexing Service) | cisvc | cisvc.exe |
| Служба обеспечения сети (Network Provisioning Service) | xmlprov | svchost.exe |
| Служба обнаружения SSDP (SSDP Discovery Service) | SSDPSRV | svchost.exe |
| Служба общих сетевых ресурсов проигрывателя Windows Media (Windows Media Player Network Sharing Service) | WMPNetworkSvc | WMPNetwk.exe |
| Служба протокола EAP (Extensible Authentication Protocol Service) | EapHost | svchost.exe |
| Служба регистрации ошибок (Error Reporting Service) | ERSvc | svchost.exe |
| Служба серийных номеров переносных устройств мультимедиа (Portable Media Serial Number Service) | WmdmPmSN | svchost. exe exe |
| Служба сетевого расположения (NLA) (Network Location Awareness (NLA)) | Nla | svchost.exe |
| Служба сетевого DDE (Network DDE) | NetDDE | netdde.exe |
| Служба сообщений (Messenger) | Messenger | services.exe |
| Служба управления сертификатами и ключами работоспособности (Health Key and Certificate Management Service) | hkmsvc | svchost.exe |
| Служба факсов (Fax Service) | FAX | fxssvc.exe |
| Служба шлюза уровня приложения (Application Layer Gateway Service) | ALG | alg.exe |
| Служба COM записи компакт-дисков IMAPI (IMAPI CD-Burning COM Service) | ImapiService | imapi.exe |
| Службы криптографии (Cryptographic Services) | CryptSvc | svchost. exe exe |
| Службы терминалов (Terminal Services) | TermService | svchost.exe |
| Службы IPSEC (IPSEC Services) | PolicyAgent | lsass.exe |
| Смарт-карты (Smart Card) | SCardSvr | SCardSvr.exe |
| Совместимость быстрого переключения пользователей (Fast User Switching Compatibility) | FastUserSwitching Compatibility | svchost.exe |
| Справка и поддержка (Help and Support) | helpsvc | svchost.exe |
| Съемные ЗУ (Removable Storage) | NtmsSvc | svchost.exe |
| Телефония (Telephony) | TapiSrv | svchost.exe |
| Темы (Themes) | Themes | svchost.exe |
| Теневое копирование тома (Volume Shadow Copy) | VSS | vssvc.exe |
| Уведомление о системных событиях (System Event Notification) | SENS | svchost. exe exe |
| Удаленный вызов процедур (RPC) (Remote Procedure Call (RPC)) | RpcSs | svchost.exe |
| Удаленный реестр (Remote Registry Service) | RemoteRegistry | svchost.exe |
| Узел универсальных PnP-устройств (Universal Plug and Play Device Host) | UPNPhost | svchost.exe |
| Управление приложениями (Application Management) | AppMgmt | svchost.exe |
| Фоновая интеллектуальная служба передачи (Background Intelligent Transfer Service) | BITS | svchost.exe |
| Центр обеспечения безопасности (Security Center) | wscsvc | svchost.exe |
| DHCP-клиент (DHCP Client) | Dhcp | svchost.exe |
| DNS-клиент (DNS Client) | Dnscache | svchost.exe |
| NetMeeting Remote Desktop Sharing (NetMeeting Remote Desktop Sharing) | mnmsrvc | mnmsrvc.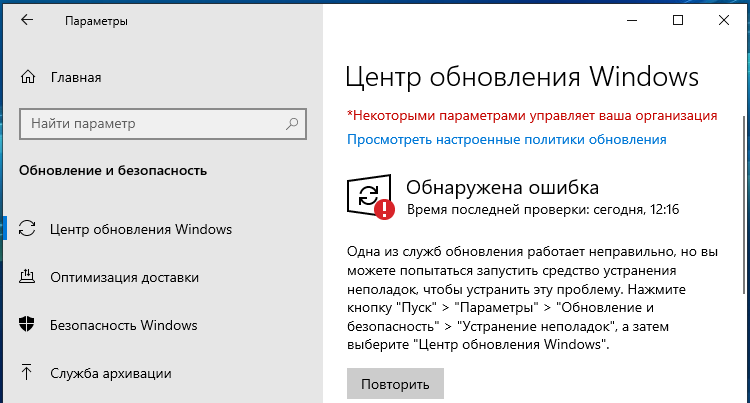 exe exe |
| Plug and Play (Plug and Play) | PlugPlay | services.exe |
| QoS RSVP (QoS RSVP) | RSVP | rsvp.exe |
| Telnet (Telnet) | TlntSvr | tlntsvr.exe |
| Windows Audio (Windows Audio) | AudioSrv | svchost.exe |
| Windows Installer (Windows Installer) | MSIServer | msiexec.exe |
| Веб-публикации (World Wide Web Publishing) | W3SVC | inetinfo.exe |
| Простые службы TCP/IP (Simple TCP/IP Services) | SimpTcp | tcpsvcs.exe |
| Сервер печати TCP/IP (TCP/IP Printer Server) | LPDSVC | tcpsvcs.exe |
| Служба ловушек SNMP (SNMP Trap Service) | SMNPTRAP | snmptrap.exe |
| Служба SNMP (SNMP Service) | SMNP | snmp. exe exe |
| Слушатель RIP (RIP Listener) | lprip | svchost.exe |
| FTP-публикации (FTP Publishing Service) | MSFTPSVC | inetinfo.exe |
| IIS Admin (IIS Admin) | IISADMIN | inetinfo.exe |
| Message Queuing (Message Queuing) | MSMQ | mqsvc.exe |
| Message Queuing Triggers (Message Queuing Triggers) | MSMQTriggers | mqtgsvc.exe |
| MS Software Shadow Copy Provider (MS Software Shadow Copy Provider) | SwPrv | dllhost.exe |
| Simple Mail Transport Protocol (SMTP) (Simple Mail Transport Protocol (SMTP)) | SMTPSVC | inetinfo.exe |
Раздаем пользователям права на запуск и остановку служб Windows
По умолчанию обычные пользователи (без прав администратора) не могут управлять системными службами Windows. Это означает, что пользовали не могут остановить, запустить (перезапустить), изменить настройки и разрешения служб Windows. В этой статье мы покажем, как настроить правами на службы Windows. В качестве примера мы покажем, как предоставить обычному пользователю, без прав администратора локального, права на запуск, остановку и перезапуск определенной службы Windows.
Это означает, что пользовали не могут остановить, запустить (перезапустить), изменить настройки и разрешения служб Windows. В этой статье мы покажем, как настроить правами на службы Windows. В качестве примера мы покажем, как предоставить обычному пользователю, без прав администратора локального, права на запуск, остановку и перезапуск определенной службы Windows.
Предположим, нам нужно предоставить доменной учетной записи contoso\tuser права на перезапуск службы печати (Print Spooler) с системным именем Spooler. При попытке перезапустить службу под пользователей появляется ошибка:
System error 5 has occurred. Access is denied.
В Windows есть несколько способов предоставления пользователю прав на службу:
Содержание:
- Управление правами на службы из командой строки
- Назначаем разрешения на службу с помощью PowerShell
- Process Explorer: Изменить права разрешений на службу
- Управление правами на службы через групповые политики
Какой из них проще и удобнее – решать Вам.
Управление правами на службы из командой строки
Вы можете использовать встроенную утилиту sc.exe (Service Controller) для управления правами служб Windows.
-
sc show
— вывести текущие права службы: -
sc sdset
– изменить права на службу
Примечание. Пример использования sc.exe для ручного удаления службы в Windows.
Основной недостаток этого метода – очень сложный формата предоставления прав на сервис (используется формат SDDL — Security Description Definition Language).
Получить текущие разрешения на службу в виде SDDL строки можно так:
sc.exe sdshow Spooler
D:(A;;CCLCSWLOCRRC;;;AU)(A;;CCDCLCSWRPWPDTLOCRSDRCWDWO;;;BA) (A;;CCLCSWRPWPDTLOCRRC;;;SY)S:(AU;FA;CCDCLCSWRPWPDTLOCRSDRCWDWO;;;WD)
Что значат все эти символы?
S: — System Access Control List (SACL)
D: — Discretionary ACL (DACL)
Первая буква после скобок означает: разрешить (A, Allow) или запретить (D, Deny).
Следующая пачка символов – назначаемые права.
CC — SERVICE_QUERY_CONFIG (запрос настроек служы)
LC — SERVICE_QUERY_STATUS (опрос состояния служы)
SW — SERVICE_ENUMERATE_DEPENDENTS (опрос зависимостей)
LO — SERVICE_INTERROGATE
CR — SERVICE_USER_DEFINED_CONTROL
RC — READ_CONTROL
RP — SERVICE_START (запуск службы)
WP — SERVICE_STOP (остановка службы)
DT — SERVICE_PAUSE_CONTINUE (приостановка, продолжение службы)
Последние 2 буквы — объекты (группа пользователей или SID), котором нужно назначить права. Есть список предустановленных групп.
AU Authenticated Users
AO Account operators
RU Alias to allow previous Windows 2000
AN Anonymous logon
AU Authenticated users
BA Built-in administrators
BG Built-in guests
BO Backup operators
BU Built-in users
CA Certificate server administrators
CG Creator group
CO Creator owner
DA Domain administrators
DC Domain computers
DD Domain controllers
DG Domain guests
DU Domain users
EA Enterprise administrators
ED Enterprise domain controllers
WD Everyone
PA Group Policy administrators
IU Interactively logged-on user
LA Local administrator
LG Local guest
LS Local service account
SY Local system
NU Network logon user
NO Network configuration operators
NS Network service account
PO Printer operators
PS Personal self
PU Power users
RS RAS servers group
RD Terminal server users
RE Replicator
RC Restricted code
SA Schema administrators
SO Server operators
SU Service logon user
В DACL можно использовать предопределенные группы, или указать произвольного пользователя или группу по SID. Получить SID пользователя для текущего пользователя можно с помощью команды:
Получить SID пользователя для текущего пользователя можно с помощью команды:
whoami /user
или для любого пользователя домена с помощью PowerShell комаднлета Get-ADUser:
Get-ADUser -Identity 'iipeshkov' | select SID
SID доменной группы можно получить с помощью командлета Get-ADGroup:
Get-ADGroup -Filter {Name -like "msk-helpdesk*"} | Select SID
Чтобы назначить SDDL строку с правами на определённую службу, используется команда sc sdset. В нашем примере нужно добавить в ACL службы следующую строку:
(A;;RPWPCR;;; S-1-5-21-2927053466-1818515551-2824591131-1110)
- A – Allow
- RPWPCR – RP (SERVICE_START) + WP (SERVICE_STOP) + CR ( SERVICE_USER_DEFINED_CONTROL)
- SID – SID пользователя или группы
Добавьте вашу ACL в конец строки, которая вернула sdshow. Чтобы применить новые права доступа на службу, воспользуйтесь командой sc sdset:
sc sdset Spooler "D:(A;;CCLCSWLOCRRC;;;AU)(A;;CCDCLCSWRPWPDTLOCRSDRCWDWO;;;BA)(A;;CCLCSWRPWPDTLOCRRC;;;SY)(A;;RPWPCR;;;S-1-5-21-2927053466-1818515551-2824591131-1110)"
Если вы сформировали корректный DACL, команда вернет:
[SC] SetServiceObjectSecurity SUCCESS
Если вы указали несуществующий SID или ошиблись в синтаксисе SDDL, появится ошибка:
No mapping between account names and security IDs was done.
Проверьте, что пользователь теперь может остановить и запустить службу:
net stop spooler && net start spooler
Чтобы вывести текущие права на службу в более удобном виде, воспользуйтесь утилитой psservice.exe (https://learn.microsoft.com/en-us/sysinternals/downloads/psservice)psservice.exe security spooler
Теперь вы видите права на службу в более удобном виде.
SERVICE_NAME: Spooler DISPLAY_NAME: Print Spooler ACCOUNT: LocalSystem SECURITY: [ALLOW] NT AUTHORITY\Authenticated Users Query status Query Config Interrogate Enumerate Dependents User-Defined Control Read Permissions [ALLOW] NT AUTHORITY\SYSTEM Query status Query Config Interrogate Enumerate Dependents Pause/Resume Start Stop User-Defined Control Read Permissions [ALLOW] RESOURCE\a.ivanov Change Config Start Stop User-Defined Control Read Permissions [ALLOW] BUILTIN\Administrators All
В предыдущих версиях Windows для управления правами на службы можно было воспользоваться консольной утилитой SubInACL (входила в Windows Resource Kit).
Чтобы разрешить перезапуск службы пользователю, выполните:
subinacl.exe /service Spooler /grant=contoso\tuser=PTO
В данном случае мы дали пользователю права на приостановку (Pause/Continue), запуск (Start) и остановку (Stop) службы. Полный список доступных разрешений:
F : Full Control R : Generic Read W : Generic Write X : Generic eXecute L : Read controL Q : Query Service Configuration S : Query Service Status E : Enumerate Dependent Services C : Service Change Configuration T : Start Service O : Stop Service P : Pause/Continue Service I : Interrogate Service U : Service User-Defined Control Commands
Чтобы лишить пользователя назначенных прав на службу в subinacl.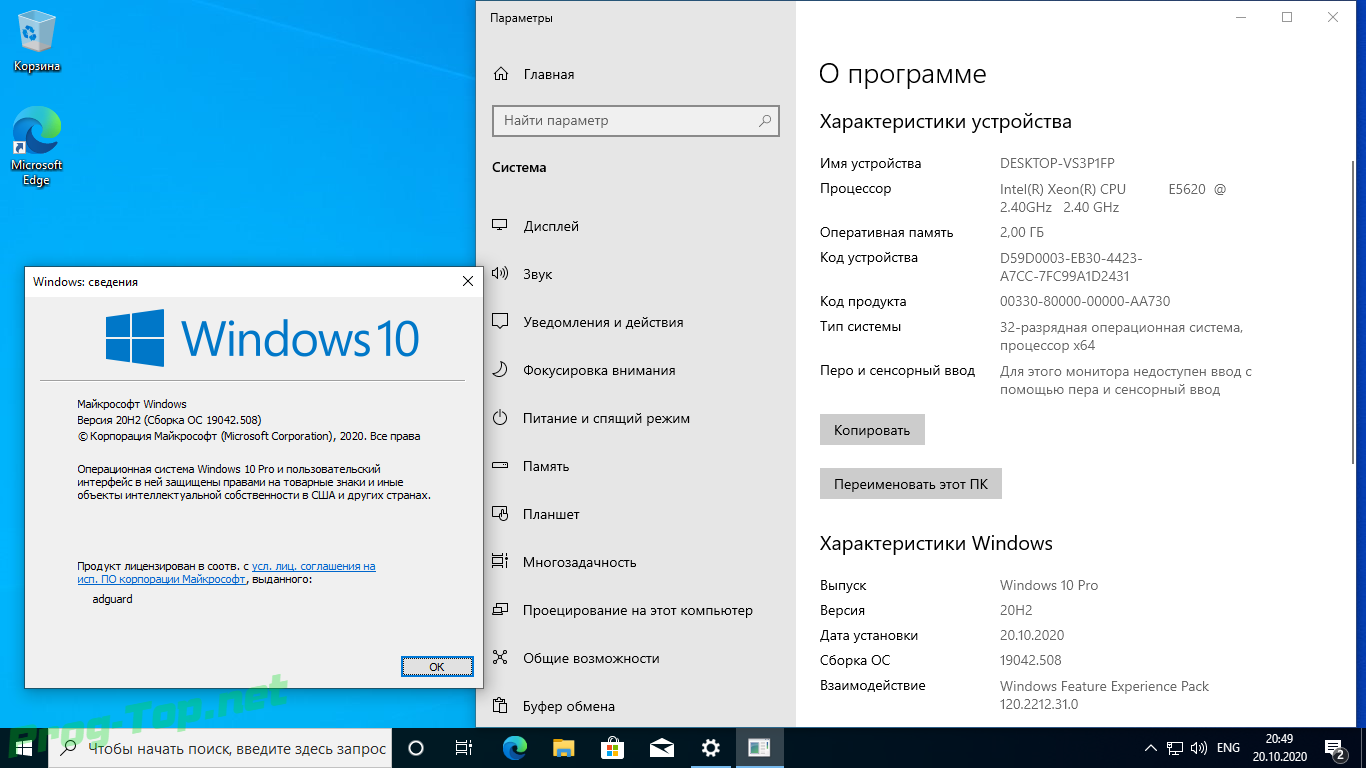 exe используется параметр /revoke. Например:
exe используется параметр /revoke. Например:
subinacl.exe /service Spooler /revoke=contoso\tuser
Однако сейчас SubInACL недоступна для загрузки на сайте Microsoft, поэтому мы не будем рекомендовать использовать ее.
Назначаем разрешения на службу с помощью PowerShell
Вы можете изменить разрешения службы с помощью PowerShell. Встроенный командлет управления службами Set-Service позволяет по аналогии с sc sdset задать права на слуюбу с помощью формата SDDL:
$SDDL = "D:(A;;CCLCSWLOCRRC;;;AU)(A;;CCDCLCSWRPWPDTLOCRSDRCWDWO;;;BA)(A;;CCLCSWRPWPDTLOCRRC;;;SY)(A;;RPWPCR;;;S-1-5-21-2927053466-1818515551-2824591131-1110)"
Set-Service -Name Spooler -SecurityDescriptorSddl $SDDL
Теперь можно под пользователем проверить, что у него появились права на управление службой Print Spooler.
Также вы можете использовать модуль Carbon из PowerShell Gallery для управления разрешениями на разные объекты Windows.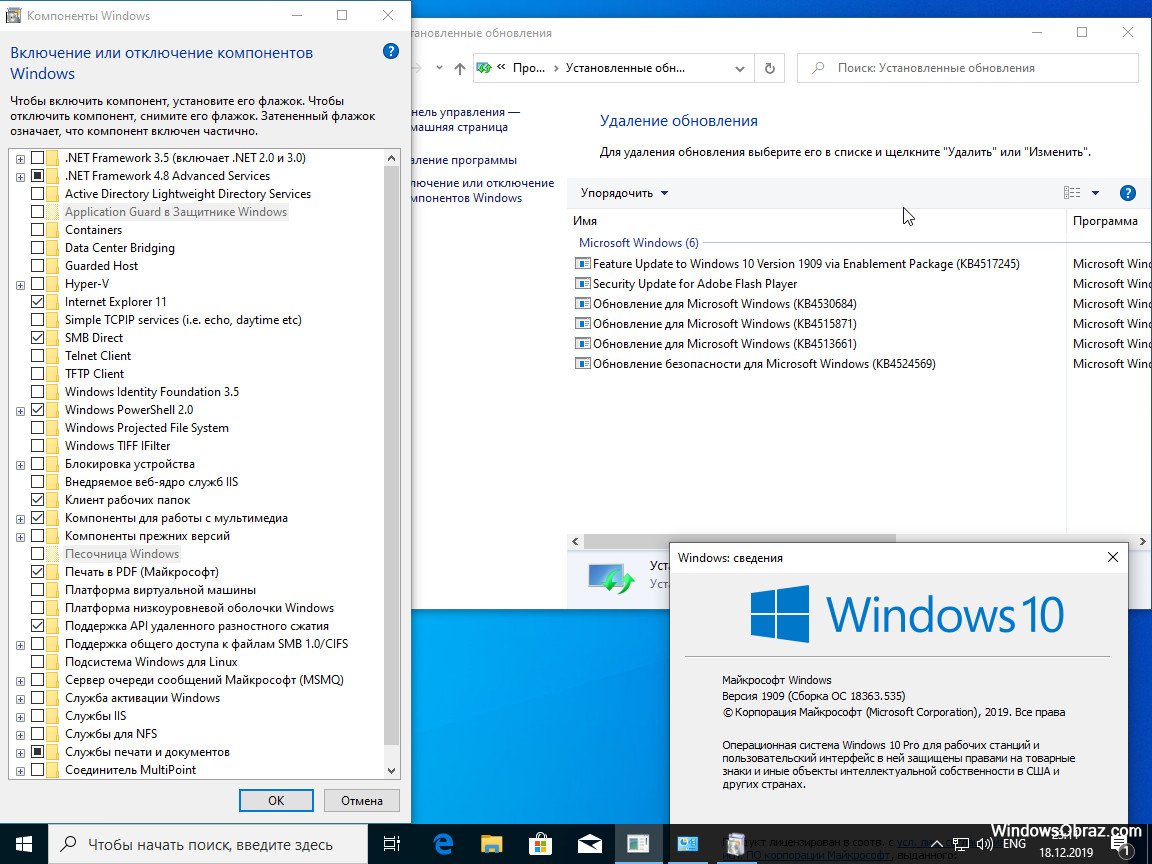 Он в том числе позволяет управлять правами на службы. Установите модуль:
Он в том числе позволяет управлять правами на службы. Установите модуль:
Install-Module -Name 'Carbon'Import-Module 'Carbon'
Чтобы предоставить права на службу, выполните команду:
Grant-CServicePermission -Identity winitpro\kbuldogov -Name spooler -QueryStatus -EnumerateDependents -Start -Stop
Чтобы вывести текущий ACL службы:
Get-ServicePermission -Name spooler|fl
Process Explorer: Изменить права разрешений на службу
Для управления правами на службу из графического интерфейса можно использовать утилиту Process Explorer (https://learn.microsoft.com/en-us/sysinternals/downloads/process-explorer(. Запустите Process Explorer с правами администратора и найдите в списке процессов процесс нужной вам службы. В нашем примере это spoolsv.exe (диспетчер очереди печати — C:\Windows\System32\spoolsv.exe). Откройте свойства процесса и перейдите на вкладку Services.
Нажмите на кнопку Permissions. В окне появится текущий ACL службы. По умолчанию для локальных пользователей доступен только просмотр службы (Read).
В окне появится текущий ACL службы. По умолчанию для локальных пользователей доступен только просмотр службы (Read).
Добавьте пользователя или группу, которой нужно предоставить права на сервис. Теперь нужно выбрать назначить уровень полномочий. По умолчанию доступны только Full Control, Write и Read).
Чтобы разрешить запуск/остановку службы, можно предоставить право Write. Однако это позволит пользователю изменить настройки службы или удалить ее.
Чтобы разрешить только запуск/остановку службы, нажмите кнопку Advanced -> выберите вашего пользователя и нажмите Edit -> щелкните Show Advanced permissions. Оставьте в списке прав только Start, Stop, Read, Query Status и User-Defined Control.
Сохраните изменения.
Теперь выбранный пользователь может перезапускать службу.
Управление правами на службы через групповые политики
Если нужно раздать пользователям права запуска/остановку службы сразу на всех северах или компьютерах домена, проще всего воспользоваться возможностями групповых политик (GPO).
- Создайте новую или отредактируйте существующую GPO, назначьте ее на нужный контейнер с компьютерами в Active Directory. Перейдите в раздел политик Computer configuration -> Windows Settings -> Security Settings -> System Services;
- Найдите службу Print Spooler и откройте ее свойства;
- Включите опцию Define this policy settings, включите автозапуск для службы и нажмите Edit Security;
- В открывшемся окне добавьте пользователя или доменную группу, которым нужно предоставить права на службу. Предоставьте разрешение Start, stop and pause и Read;
- Осталось дождаться обновления политик на клиентских компьютерах и проверить что ваш пользователь теперь может перезапускать службу.
Итак, мы разобрали несколько способов управления правами на службы Windows, позволяющих предоставить произвольному пользователю любые права на системные службы. Если нужно, чтобы пользователь могу перезапускать службу удаленно (без предоставления права локального входа в систему), нужно разрешить пользователю удаленно опрашивать Service Control Manager.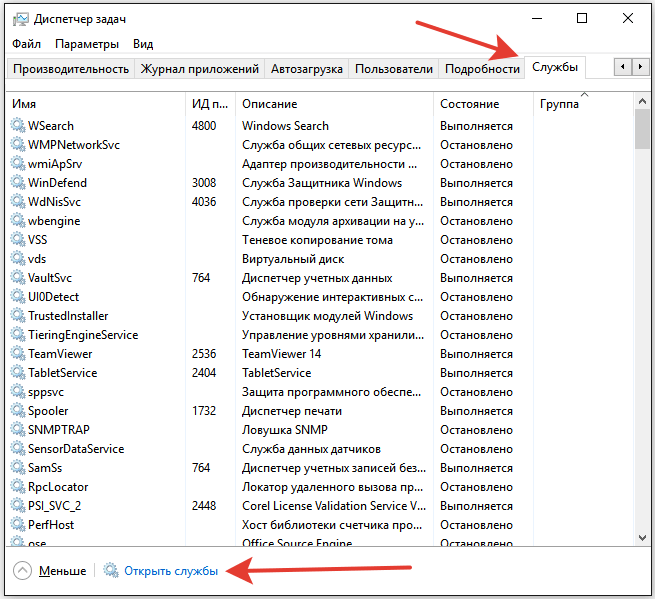
Обзор Windows как услуги — развертывание Windows
- Статья
Применимо к
- Windows 10
- Windows 11
Ищете информацию для потребителей? См. Центр обновления Windows: часто задаваемые вопросы
Windows как услуга — это способ упростить жизнь ИТ-специалистов и обеспечить стабильное взаимодействие с Windows 10 для своих клиентов. Эти улучшения нацелены на максимальное вовлечение клиентов в разработку Windows, упрощение развертывания и обслуживания клиентских компьютеров Windows и выравнивание ресурсов, необходимых для развертывания и обслуживания Windows с течением времени.
Building
До Windows 10 Microsoft выпускала новые версии Windows каждые несколько лет. Этот традиционный график развертывания накладывал нагрузку на пользователей по обучению, поскольку изменения функций часто были значительными. Этот график также означал длительные периоды ожидания без новых функций — сценарий, который не работает в сегодняшнем быстро меняющемся мире, в мире, в котором новые возможности безопасности, управления и развертывания необходимы для решения проблем. Windows как услуга будет предоставлять небольшие обновления функций два раза в год, примерно в марте и сентябре, чтобы помочь решить эти проблемы.
Этот традиционный график развертывания накладывал нагрузку на пользователей по обучению, поскольку изменения функций часто были значительными. Этот график также означал длительные периоды ожидания без новых функций — сценарий, который не работает в сегодняшнем быстро меняющемся мире, в мире, в котором новые возможности безопасности, управления и развертывания необходимы для решения проблем. Windows как услуга будет предоставлять небольшие обновления функций два раза в год, примерно в марте и сентябре, чтобы помочь решить эти проблемы.
В прошлом, когда Microsoft разрабатывала новые версии Windows, она обычно выпускала предварительные технические версии ближе к концу процесса, когда Windows была почти готова к отправке. В Windows 10 новые функции будут предоставлены сообществу Windows Insider как можно скорее — во время цикла разработки посредством процесса, называемого , запуск , — чтобы организации могли точно видеть, что разрабатывает Microsoft, и как можно скорее начать их тестирование. .
.
Корпорация Майкрософт также зависит от получения отзывов от организаций на протяжении всего процесса разработки, поэтому она может вносить коррективы как можно быстрее, а не ждать до выпуска. Дополнительные сведения о программе предварительной оценки Windows и о том, как зарегистрироваться, см. в разделе Программа предварительной оценки Windows.
Конечно, Microsoft также проводит обширное внутреннее тестирование, при этом инженерные группы ежедневно устанавливают новые сборки, а большие группы сотрудников часто устанавливают сборки, и все это до того, как эти сборки будут выпущены для участия в программе предварительной оценки Windows.
Развертывание
Развертывание Windows 10 и Windows 11 проще, чем в предыдущих версиях Windows. При переходе с более ранних версий Windows вы можете использовать простой процесс обновления на месте, чтобы автоматически сохранить все приложения, настройки и данные. После этого развертывание обновлений функций также просто.
Совместимость приложений
Тестирование совместимости приложений исторически было проблемой при развертывании или обновлении Windows. Совместимость приложений с точки зрения настольных приложений, веб-сайтов и приложений, созданных на универсальной платформе Windows (UWP), значительно улучшилась по сравнению со старыми версиями Windows. Для наиболее важных критически важных бизнес-приложений организациям по-прежнему следует регулярно проводить тестирование для проверки совместимости с новыми сборками.
Обслуживание
Традиционное обслуживание Windows включает несколько типов выпусков: основные версии (например, операционные системы Windows 8.1, Windows 8 и Windows 7), пакеты обновлений и ежемесячные обновления. В Windows 10 и Windows 11 существует два типа выпусков: обновления функций, которые добавляют новые функции, и качественные обновления, которые обеспечивают исправления безопасности и надежности.
Каналы обслуживания — это первый способ разделения пользователей на группы развертывания для обновлений функций и исправлений. Дополнительные сведения о разработке стратегии развертывания, использующей каналы обслуживания, см. в разделе Планирование стратегии обслуживания обновлений клиента Windows.
Дополнительные сведения о разработке стратегии развертывания, использующей каналы обслуживания, см. в разделе Планирование стратегии обслуживания обновлений клиента Windows.
Информацию о каждом сервисном инструменте см. в Сервисном инструменте.
Существует три канала обслуживания, каждый из которых обеспечивает различные уровни гибкости при доставке этих обновлений на клиентские компьютеры. Дополнительные сведения см. в разделе Обслуживание каналов.
В настоящее время существует три канала выпуска для клиентов Windows:
- Канал General Availability Channel получает обновления функций, как только они становятся доступными.
- Канал долгосрочного обслуживания , который предназначен для использования только для специализированных устройств (которые обычно не работают под управлением Office), таких как те, которые управляют медицинским оборудованием или банкоматами, получает новые выпуски функций каждые два-три года.

- Программа предварительной оценки Windows предоставляет организациям возможность протестировать и оставить отзыв о функциях, которые будут добавлены в следующем обновлении функций.
Примечание
С каждым выпуском общедоступной версии мы рекомендуем сразу же начинать развертывание на устройствах, выбранных для раннего внедрения (целевая проверка), и переходить к полному развертыванию по вашему усмотрению. Это позволит вам как можно скорее получить доступ к новым функциям, возможностям и интегрированной системе безопасности.
Важно
Устройства на канале общей доступности должны иметь свои диагностические данные, установленные на 1 (базовый) или выше, чтобы гарантировать, что услуга работает с ожидаемым качеством. Инструкции по настройке уровня диагностических данных см. в разделе Настройка уровня диагностических данных операционной системы.
Обновления функций
Новые функции упакованы в обновления функций, которые можно развернуть с помощью существующих инструментов управления. Эти изменения вносятся небольшими порциями, а не сразу, что сокращает время готовности пользователя.
Эти изменения вносятся небольшими порциями, а не сразу, что сокращает время готовности пользователя.
Обновления качества
Ежемесячные обновления в предыдущих версиях Windows часто были огромными из-за огромного количества обновлений, доступных каждый месяц. Многие организации выборочно выбирали, какие обновления они хотели устанавливать, а какие нет, и это создавало бесчисленное количество сценариев, в которых организации развертывали важные обновления безопасности, но выбирали только подмножество исправлений, не связанных с безопасностью.
Вместо того, чтобы получать несколько обновлений каждый месяц и пытаться выяснить, какие из них нужны организации, что в конечном итоге приводит к фрагментации платформы, администраторы видят одно накопительное ежемесячное обновление, которое заменяет собой обновление предыдущего месяца, содержащее как исправления безопасности, так и исправления, не связанные с безопасностью. Такой подход упрощает обновление и обеспечивает более точное соответствие устройств тестированию, проведенному в Microsoft, что снижает количество непредвиденных проблем, возникающих в результате обновлений.
Каналы обслуживания
Имеется три канала обслуживания. Программа предварительной оценки Windows предоставляет организациям возможность тестировать и оставлять отзывы о функциях, которые будут добавлены в следующем обновлении функций. Канал общей доступности предоставляет новые функции с выпусками обновлений функций. Организации могут выбирать, когда развертывать обновления из канала общей доступности. Канал долгосрочного обслуживания, предназначенный для использования только для специализированных устройств (на которых обычно не работает Office), таких как те, которые управляют медицинским оборудованием или банкоматами, получает новые выпуски функций каждые два-три года. Дополнительные сведения о версиях в каждом канале обслуживания см. в разделе Информация о выпуске Windows 10.
Примечание
Каналы обслуживания — не единственный способ разделения групп устройств при использовании обновлений. Каждый канал может содержать подмножества устройств, что еще больше усложняет обслуживание. Сведения о стратегии обслуживания и текущем процессе развертывания для Windows 10, включая роль каналов обслуживания, см. в разделе Планирование стратегии обслуживания обновлений клиента Windows.
Сведения о стратегии обслуживания и текущем процессе развертывания для Windows 10, включая роль каналов обслуживания, см. в разделе Планирование стратегии обслуживания обновлений клиента Windows.
Канал общей доступности
В канале общей доступности обновления функций доступны ежегодно. Эта модель обслуживания идеально подходит для пилотных развертываний и тестирования обновлений функций, а также для таких пользователей, как разработчики, которым необходимо работать с новейшими функциями. После того, как последняя версия пройдет пилотное развертывание и тестирование, вы сможете выбрать время, когда она перейдет в широкое развертывание.
Когда Microsoft официально выпускает обновление компонента, мы делаем его доступным для любого устройства, не настроенного на отсрочку обновлений компонентов, чтобы эти устройства могли немедленно установить его. Однако организации, использующие службы Windows Server Update Services (WSUS), Microsoft Configuration Manager или Windows Update для бизнеса, могут откладывать обновления функций на отдельные устройства, отказывая в их утверждении и развертывании. В этом сценарии содержимое, доступное для канала общей доступности, будет доступно, но не обязательно немедленно, в зависимости от политики системы управления. Дополнительные сведения об инструментах обслуживания см. в разделе Инструменты обслуживания.
В этом сценарии содержимое, доступное для канала общей доступности, будет доступно, но не обязательно немедленно, в зависимости от политики системы управления. Дополнительные сведения об инструментах обслуживания см. в разделе Инструменты обслуживания.
Примечание
Все выпуски Windows 10 имеют 18 месяцев обслуживания для всех выпусков — эти обновления обеспечивают безопасность и обновления функций для данного выпуска. Однако осенние выпуски Enterprise и Education будут иметь дополнительных 12 месяцев обслуживания для определенных выпусков Windows 10, всего 30 месяцев по сравнению с первоначальным выпуском . Это расширенное окно обслуживания применяется к выпускам Enterprise и Education, начиная с Windows 10 версии 1607.
Примечание
Организации могут произвольно откладывать обновления функций на любое количество этапов, используя один из инструментов обслуживания, упомянутых в разделе Инструменты обслуживания.
Канал долгосрочного обслуживания
Специализированные системы, такие как устройства, управляющие медицинским оборудованием, торговые точки и банкоматы, часто требуют более длительного обслуживания из-за их назначения. Эти устройства обычно выполняют одну важную задачу и не нуждаются в обновлении функций так часто, как другие устройства в организации. Более важно, чтобы эти устройства были максимально стабильными и безопасными, чем в курсе изменений пользовательского интерфейса. Модель обслуживания LTSC не позволяет устройствам Enterprise LTSC получать обычные обновления функций и предоставляет только качественные обновления, чтобы обеспечить актуальность безопасности устройства. Имея это в виду, качественные обновления по-прежнему сразу же доступны для клиентов Windows 10 Корпоративная LTSC, но клиенты могут отложить их выпуск с помощью одного из инструментов обслуживания, упомянутых в разделе Инструменты обслуживания.
Примечание
Канал долгосрочного обслуживания не предназначен для развертывания на большинстве или всех устройствах в организации; его следует использовать только для устройств специального назначения. Как правило, устройство с установленным Microsoft Office — это устройство общего назначения, обычно используемое информационным работником, и поэтому оно лучше подходит для канала General Availability.
Как правило, устройство с установленным Microsoft Office — это устройство общего назначения, обычно используемое информационным работником, и поэтому оно лучше подходит для канала General Availability.
Microsoft никогда не публикует обновления функций через Центр обновления Windows на устройствах под управлением Windows 10 Enterprise LTSC. Вместо этого он обычно предлагает новые выпуски LTSC каждые 2–3 года, и организации могут устанавливать их как обновления на месте или даже пропускать выпуски в течение жизненного цикла продукта. Всегда проверяйте свой отдельный выпуск LTSC, чтобы проверить его жизненный цикл обслуживания. Для получения дополнительной информации см. информацию о выпуске или выполните поиск на странице информации о жизненном цикле продукта.
Примечание
Выпуски LTSC будут поддерживать выпущенные в настоящее время процессоры и наборы микросхем на момент выпуска LTSC. По мере выпуска будущих поколений ЦП поддержка будет создаваться посредством будущих выпусков LTSC, которые клиенты смогут развернуть для этих систем.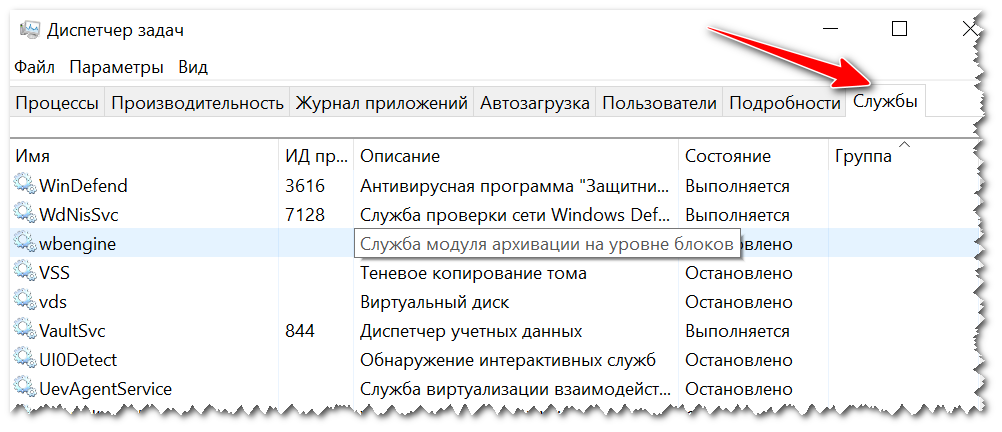 Дополнительные сведения см. в разделе Поддержка новейших процессоров и наборов микросхем в Windows в разделе Часто задаваемые вопросы о политике поддержки жизненного цикла — продукты Windows.
Дополнительные сведения см. в разделе Поддержка новейших процессоров и наборов микросхем в Windows в разделе Часто задаваемые вопросы о политике поддержки жизненного цикла — продукты Windows.
Канал долгосрочного обслуживания доступен только в выпусках Windows 10 Enterprise LTSC. Этот выпуск Windows не включает ряд приложений, таких как Microsoft Edge, Microsoft Store, Cortana (хотя ограниченные возможности поиска остаются доступными), Microsoft Mail, Календарь, OneNote, Погода, Новости, Спорт, Деньги, Фотографии, Камера, Музыка и Часы. Эти приложения не поддерживаются в выпусках Enterprise LTSC, даже если вы устанавливаете их с помощью загрузки неопубликованных приложений.
Программа предварительной оценки Windows
Для многих ИТ-специалистов получение информации об обновлениях функций на раннем этапе — до того, как они станут доступны для канала общей доступности — может быть интересным и ценным для будущих коммуникаций с конечными пользователями, а также предоставить средства для тестирования любые проблемы в следующем общедоступном выпуске. Участники программы предварительной оценки Windows могут использовать и развертывать предварительный код на своих тестовых компьютерах, получая раннюю информацию о следующей сборке. Тестирование ранних сборок помогает как Microsoft, так и ее клиентам, поскольку у них есть возможность обнаружить возможные проблемы до того, как обновление станет общедоступным, и сообщить об этом в Microsoft.
Участники программы предварительной оценки Windows могут использовать и развертывать предварительный код на своих тестовых компьютерах, получая раннюю информацию о следующей сборке. Тестирование ранних сборок помогает как Microsoft, так и ее клиентам, поскольку у них есть возможность обнаружить возможные проблемы до того, как обновление станет общедоступным, и сообщить об этом в Microsoft.
Корпорация Майкрософт рекомендует всем организациям иметь хотя бы несколько устройств, зарегистрированных в программе предварительной оценки Windows, и сообщать о любых проблемах, с которыми они сталкиваются. Сведения о программе предварительной оценки Windows для бизнеса см. в программе предварительной оценки Windows для бизнеса.
Инструменты обслуживания
Существует множество инструментов, которые можно использовать для обслуживания Windows как услуги. У каждого варианта есть свои плюсы и минусы, начиная от возможностей и контроля и заканчивая простотой и низкими требованиями к администрированию. Ниже приведены примеры инструментов обслуживания, доступных для управления обновлениями Windows как службы:
Ниже приведены примеры инструментов обслуживания, доступных для управления обновлениями Windows как службы:
- Центр обновления Windows (автономный) обеспечивает ограниченный контроль над обновлениями функций, при этом ИТ-специалисты вручную настраивают устройство для включения в канал общей доступности. Организации могут указать, какие устройства откладывают обновления, установив флажок Отложить обновления в Пуск\Настройки\Обновление и безопасность\Дополнительные параметры на клиентском устройстве Windows.
- Центр обновления Windows для бизнеса включает контроль над отсрочкой обновления и обеспечивает централизованное управление с помощью групповой политики или MDM. Центр обновления Windows для бизнеса можно использовать для отсрочки обновлений до 365 дней, в зависимости от версии. Эти варианты развертывания доступны для клиентов в канале общей доступности. Помимо возможности использовать групповую политику для управления Центром обновления Windows для бизнеса, любой из этих вариантов можно настроить без использования какой-либо локальной инфраструктуры с помощью Microsoft Intune.

- Службы Windows Server Update Services (WSUS) обеспечивают полный контроль над обновлениями и изначально доступны в операционной системе Windows Server. Помимо возможности откладывать обновления, организации могут добавить уровень утверждения для обновлений и выбрать их развертывание на определенных компьютерах или группах компьютеров, когда они будут готовы.
- Microsoft Configuration Manager обеспечивает максимальный контроль над обслуживанием Windows как услуги. ИТ-специалисты могут откладывать обновления, утверждать их и иметь несколько вариантов целевого развертывания и управления использованием полосы пропускания и временем развертывания.
Сравнение сервисных инструментов
| Сервисный инструмент | Можно ли откладывать обновления? | Возможность утверждать обновления | Одноранговая опция | Дополнительные функции |
|---|---|---|---|---|
| Центр обновления Windows | Да (ручной) | № | Оптимизация доставки | Нет |
| Центр обновления Windows для бизнеса | Да | № | Оптимизация доставки | Другие объекты групповой политики |
| WSUS | Да | Да | BranchCache или оптимизация доставки | Масштабируемость восходящего/нисходящего сервера |
| Диспетчер конфигурации | Да | Да | BranchCache, одноранговый кэш клиента или оптимизация доставки. Для последнего см. разделы однорангового распространения контента и оптимизации доставки обновлений Windows 9019.6 Для последнего см. разделы однорангового распространения контента и оптимизации доставки обновлений Windows 9019.6 | Точки распространения, несколько вариантов развертывания |
4 способа запустить или остановить службу в Windows
В Windows службы — это небольшие программы, которые работают в фоновом режиме для выполнения определенных задач на вашем компьютере. Обычно эти службы запускаются автоматически, но при необходимости их можно запускать или останавливать вручную.
Здесь мы покажем вам четыре простых способа запуска или остановки службы на вашем компьютере с Windows.
1. Как запустить или остановить службу с помощью приложения «Службы»
Приложение «Службы» в Windows упрощает управление и настройку фоновых служб на вашем компьютере. Вот как вы можете использовать его для запуска или остановки службы в Windows.
- Откройте диалоговое окно «Выполнить».
- Введите services.msc в текстовое поле и нажмите Введите .

- В открывшемся приложении «Службы» вы увидите все службы, расположенные в алфавитном порядке.
- Прокрутите список, чтобы найти службу, которую вы хотите запустить или остановить. Щелкните правой кнопкой мыши и выберите Запустить или Остановить из контекстного меню.
2. Как запустить или остановить службу с помощью диспетчера задач
Диспетчер задач Windows имеет вкладку «Службы», на которой отображается полный список служб, а также их описание, состояние и другая информация. Если приложение «Службы» по какой-либо причине не открывается или не отвечает, вы можете запускать или останавливать службы с помощью диспетчера задач. Вот шаги, которые вы можете выполнить.
- Нажмите Ctrl + Shift + Esc на клавиатуре, чтобы открыть диспетчер задач.
- Перейдите на вкладку Службы .
- Найдите и выберите службу, которой вы хотите управлять. Нажмите кнопку Start или Stop на панели инструментов вверху.

3. Как запустить или остановить службу с помощью командной строки
Не нравится работать с графическим интерфейсом? Без проблем. Windows также позволяет запускать и останавливать службы с помощью инструмента командной строки.
Чтобы запустить или остановить службу с помощью командной строки:
- Щелкните правой кнопкой мыши значок «Пуск» или используйте сочетание клавиш Win + X , чтобы открыть меню «Опытный пользователь».
- Выберите Terminal (Admin) из списка.
- Выберите Да , когда появится запрос контроля учетных записей (UAC).
- В консоли введите следующую команду и нажмите Введите , чтобы просмотреть список служб на вашем компьютере.
sc queryex state=all type=service
- Запишите имя службы, которую вы хотите запустить или остановить из SERVICE_NAME поле.
- Выполните следующую команду, чтобы запустить службу на вашем компьютере.

net start "Service-Name"
- Если вы хотите остановить службу в Windows, используйте эту команду: команды с фактическим именем службы, которую вы хотите запустить или остановить.
Хотите узнать больше полезных команд? Ознакомьтесь с нашим руководством по лучшим командам командной строки Windows (CMD).
4. Как запустить или остановить службу с помощью PowerShell
PowerShell — еще один инструмент командной строки, который можно использовать для ручного управления службами на компьютере с Windows. Для этого выполните следующие действия:
- Щелкните значок поиска на панели задач или нажмите Win + S , чтобы открыть меню поиска.
- Введите PowerShell в поле поиска.
- Выберите Запуск от имени администратора на правой панели.
- Когда появится запрос контроля учетных записей (UAC), выберите Да .
- В окне PowerShell вставьте следующую команду и нажмите Введите :
Get-Service
- Вы должны увидеть список служб вместе с их текущим статусом.


 ivanov
Change Config
Start
Stop
User-Defined Control
Read Permissions
[ALLOW] BUILTIN\Administrators
All
ivanov
Change Config
Start
Stop
User-Defined Control
Read Permissions
[ALLOW] BUILTIN\Administrators
All