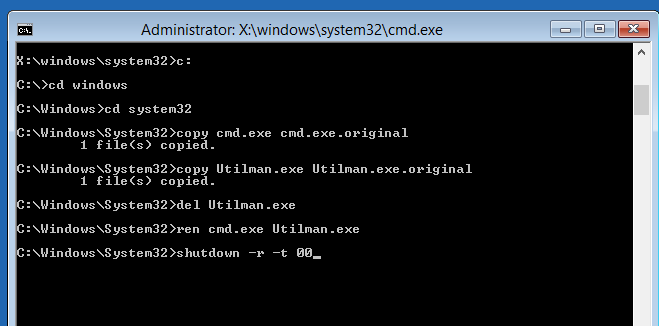Windows xp как сбросить пароль пользователя: Как восстановить забытый пароль от Windows XP? Методы восстановления забытого пароля
Содержание
Как восстановить пароль администратора Windows XP
Как сделать сброс пароля в Windows XP
Рассеянность и невнимательность некоторых пользователей может привести к тому, что будет забыт пароль от учетной записи Windows XP. Это грозит как банальной потерей времени на переустановку системы, так и утратой ценных документов, использующихся в работе.
Восстановление пароля Windows XP
В первую очередь разберемся в том, как нельзя «восстанавливать» пароли в Win XP. Ни в коем случае не пытайтесь удалить файл SAM, содержащий данные об учетных записях. Это может привести к потере части информации в папках пользователя. Также очень не рекомендуется пользоваться способом с подменой logon.scr командной строкой (запуск консоли в окне приветствия). Такие действия, скорее всего, лишат систему работоспособности.
Как же восстановить пароль? На самом деле действенных способов несколько, от смены пароля с помощью «учетки» Администратора до использования сторонних программ.
ERD Commander
ERD Commander — это среда, которая запускается с загрузочного диска или флешки и имеет в своем составе различные служебные утилиты, в том числе и редактор паролей пользователей.
- Подготовка флешки. Как создать загрузочную флешку с ERD Commander, подробно описано в этой статье, там же Вы найдете ссылку на скачивание дистрибутива.
- Далее необходимо перезагрузить машину и в БИОС поменять порядок загрузки так, чтобы первым был наш загрузочный носитель с записанным на него образом.
Подробнее: Настраиваем BIOS для загрузки с флешки
- После загрузки стрелками выбираем Windows XP в списке предлагаемых операционных систем и нажимаем ENTER
. - Далее нужно выбрать нашу установленную на диск систему и нажать ОК
. - Произойдет моментальная загрузка среды, после чего нужно нажать на кнопку «Start»
, перейти в раздел «System Tools»
и выбрать утилиту «Locksmith»
.
- В первом окне утилиты содержится информация о том, что Мастер поможет Вам сменить забытый пароль для любой учетной записи. Здесь нажимаем «Next»
. - Затем выбираем пользователя в выпадающем списке, дважды вводим новый пароль и опять жмем «Next»
. - Нажимаем «Finish»
и перезагружаем компьютер (CTRL+ALT+DEL
). Не забудьте вернуть порядок загрузки в прежнее состояние.
Учетная запись Админа
В Windows XP существует пользователь, который автоматически создается при установке системы. По умолчанию он имеет имя «Администратор» и обладает практически неограниченными правами. Если войти в эту учетную запись, то можно сменить пароль для любого пользователя.
- Для начала необходимо найти данную учетную запись, поскольку в обычном режиме она не отображается в окне приветствия.
Делается так: зажимаем клавиши CTRL+ALT
и дважды нажимаем DELETE
. После этого мы увидим другой экран с возможностью ввода имени пользователя. Вводим «Администратор»
Вводим «Администратор»
в поле «Пользователь»
, если требуется, пишем пароль (по умолчанию его нет) и входим в Windows.Читайте также: Как сбросить пароль учетной записи Администратора в Windows XP
- Через меню «Пуск»
переходим в «Панель управления»
. - Здесь выбираем категорию «Учетные записи пользователей»
. - Далее выбираем свою учетную запись.
- В следующем окне мы можем найти два варианта: удаление и смена пароля. Имеет смысл воспользоваться вторым способом, так как при удалении мы потеряем доступ к зашифрованным файлам и папкам.
- Вводим новый пароль, подтверждаем, придумываем подсказку и нажимаем кнопку, указанную на скрине.
Готово, пароль мы поменяли, теперь можно входить в систему под своей учетной записью.
Заключение
Максимально ответственно относитесь к хранению пароля, не держите его на том жестком диске, доступ к которому этот пароль защищает. Для таких целей лучше использовать съемный носитель или облако, такое, как Яндекс Диск.
Для таких целей лучше использовать съемный носитель или облако, такое, как Яндекс Диск.
Всегда оставляйте себе «пути для отступления» путем создания загрузочных дисков или флешек для восстановления и разблокировки системы.
Мы рады, что смогли помочь Вам в решении проблемы.
Опишите, что у вас не получилось.
Наши специалисты постараются ответить максимально быстро.
Помогла ли вам эта статья?
Windows XP: сброс пароля
К сожалению, человеческая память не уникальна, и бывают такие ситуации, когда мы забываем о вещах, которыми очень часто пользуемся – к примеру: пароль для входа в Windows XP. Можно попробовать переустановить ОС, но при этом мы потеряем все нужные нам данные и файлы. Именно для таких ситуаций существует возможность сбросить пароль.
Содержание
В действительности восстановить доступ не составит труда. Сразу отбрасывайте все мысли о хакерах из фильмов, которые взламывают с легкостью базы данных ФБР. Рассмотрим пару простейших, но действенных вариантов сбросить пароль:
1) Использование другой учетной записи, имеющей права администратора.
2) Настройка учетной записи с использованием командной строки.
Любой из перечисленных способов имеет свои аспекты, узнав о которых, вы без проблем сможете самостоятельно восстановить доступ. Рассмотрим перечисленные способы.
Первый способ
Пользователь, который имеет права администратора в Windows XP, подобен королю, которому подвластна вся система. Нельзя сказать, что его власть безгранична, но как минимум она очень велика. Администратор имеет право удалять системные программы, изменять различные сетевые параметры, системные папки – и это все всего лишь маленькая частичка из арсенала его возможностей. А также он может управлять другими пользователями и удалять пароли. Если на вашем ПК имеется другой пользователь, обладающий правами администратора, то следуйте инструкции:
- Используйте меню« Пуск», чтобы войти в «Панель управления».
- В открывшемся окне выбираете «Учетные записи пользователей».
- Выбираете своего пользователя, а потом нажимаете «Изменение учетной записи».

- Выбираете раздел изменить пароль.
- Вводите новый пароль и копируете его. Так же есть возможность оставить подсказку. А если вы больше не хотите ставить пароль, то просто не заполняйте поля.
При неимении иной учетной записи с правами админа, можно удалить пароль без заморочек. Перезагружаете свой ПК и при включении нажимаете клавишу F8. Появится список возможных вариантов загрузки. Выбираете Безопасный режим. После этого загружается привычный для вас Windows XP, но с несколько ограниченными возможностями. При выборе нового пользователя может появиться еще одна запись «Администратор».
Второй способ
Если не получилось восстановить доступ к вашему пользователю, не унывайте, в данном случае есть еще один способ, и это — использование командной строки. Командная строка – это мощнейший инструмент, который управляет ОС. Но он имеет недостатки, такие, как строчной способ ввода, и не имеет графической оболочки. Но эти недочеты ничто по сравнению с его способностями.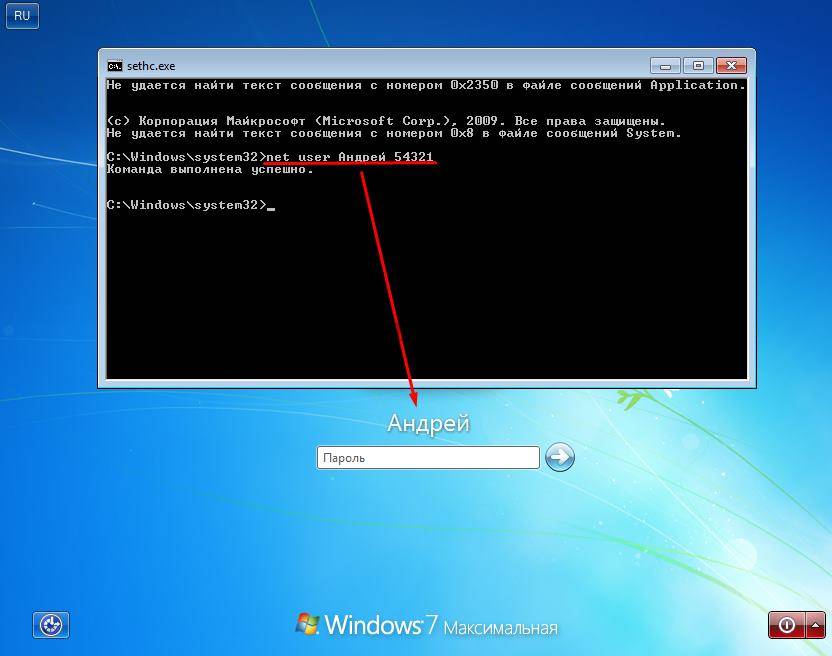 На данный момент нам интересна только одна командная строчка: net user
На данный момент нам интересна только одна командная строчка: net user
, при помощи которой можно как сменить пароль, так и удалить его.
Перед тем как приступать к восстановлению пароля в Windows XP, нужно получить доступ к командной строке. Способов множество. Мы воспользуемся специальными дисками для восстановления доступа. Но для начала работы ПК с дисками либо флэш-накопителями необходимо установить следующие опции в BIOS:
- Вставляете загрузочный флэш-накопитель либо диск
- Перезагружаете ПК
- Сразу после включения ПК нажимаете клавишу Delete
- Ищете раздел boot devices priority
- Вставляете подходящий вам приоритет
- Сохраняете установленные вами параметры и вновь перезагружаете ПК
Затем начинаете процесс восстановления доступа. Выбираете строчку «восстановить при помощи командной строки
». Вводите команду без кавычек: «net user пользователь пароль
», где пользователем является имя вашей учетной записи, и, соответственно, пароль – это ваш новый пароль. А в случае, если вы забыли имя своего пользователя, то через команду «net user» выводите весь перечень пользователей на экран. Если в имени содержится пробел, то его нужно выделить кавычками.
А в случае, если вы забыли имя своего пользователя, то через команду «net user» выводите весь перечень пользователей на экран. Если в имени содержится пробел, то его нужно выделить кавычками.
Похожие статьи
Как узнать пароль от учетки администратора в системе Windows 7
Как разблокировать ноутбук под управлением Windows, если забыл пароль
Как взломать пароль от входа в Windows на компе
Как поставить пароль на компьютер под управлением Windows для защиты системы от несанкционированного доступа
Смена забытого пароля пользователя Windows.
В данной статье речь идет не о дешифровке существующего пароля пользователя, (включая и Администратора) Windows, а о способах обеспечения входа в систему, когда пароль пользователя не известен.
Очень часто такая процедура, как сброс пароля, требуется специалистам по восстановлению данных, ремонту и настройке системы, технической поддержки пользователей. Методики сброса паролей
предполагают использование загрузочного диска с ERD Commander ( MS DaRT) и/или любого другого загрузочного диска, например на базе Windows PE.
Диск аварийного восстановления (Emergency Repair Disk) ERD Commander
является наиболее известным средством восстановления работоспособности Windows.
Он являлся частью пакета программ администрирования
Windows (Winternals Administrator’s Pak) компании Winternals Software. После её приобретения
коропорацией Майкрософт в 2006 году, ERDC стал частью набора
программных средств Microsoft Desktop Optimization Pack, распространяемого
по подписке, в виде пакета Microsoft Diagnostics and Recovery Toolset (MS DaRT). Название «ERD Commander» на официальном уровне больше не используется,
но в среде пользователей по прежнему, например, вместо ”MS DaRT 8.0” используют ”ERD Commander 8.0” или ”ERDC 8.0”.
Диск аварийного восстановления не является универсальным, и для
каждой ОС используется своя версия, разная для 32-х и 64-битных систем:
ERDC 5.0 – Windows XP
ERDC 6.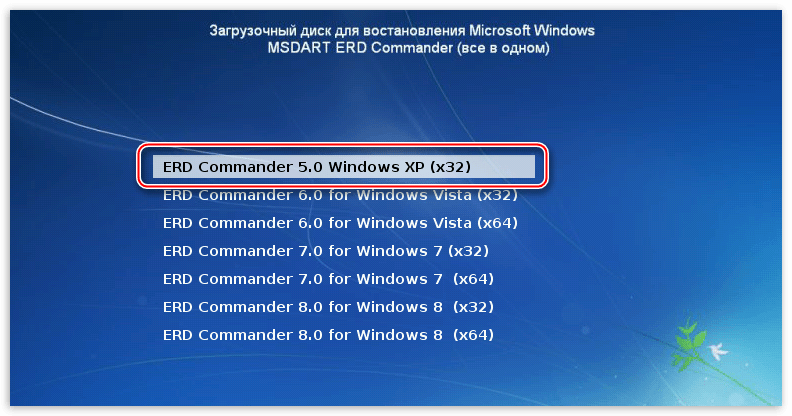 0 – Windows Vista
0 – Windows Vista
ERDC 7.0 – Windows 7
ERDC 8.0 – Windows 8
ERDC 8.1 – Windows 8.1
Процедура сброса пароля очень проста — выполняется загрузка ERD Commander с подключением к диску с установленной Windows, где необходимо сбросить пароль,
запускается специальный мастер изменения паролей, с помощью которого выполняется выбор нужного пользователя и ввод нового пароля для него.
Как пользоваться диском аварийного восстановления для разных версий MS DaRT, подробно расписано в отдельной статье.
Ниже приводится пошаговая инструкция по смене пароля пользователя Windows 8 с использованием диска MS DaRT 8.0.
В процессе загрузки, ERDC предложит инициализировать подключение к сети в фоновом режиме:
Если вы не планируете использовать сетевые подключения, то можно отказаться от инициализации, что ускорит процесс загрузки. Затем будет предложено выбрать раскладку клавиатуры:
Можно оставить как есть, или выбрать английскую.
В разделе ”Выбор действия” — выбрать ”Диагностика”:
В разделе диагностики нужно выбрать ”Microsof Diagnostics and Recovery Toolset”
На следующем этапе нужно выбрать целевую операционную систему, с которой будем работать:
Если нужная система в списке отсутствует, то это означает, что либо нет доступа к диску с целевой Windows, либо недоступны/повреждены системные файлы, либо
версия Windows не поддерживается данным пакетом MS DaRT. Если все нормально, то откроется основное окно MS DaRT:
Для изменения паролей используется ”Мастер изменения паролей”. После его запуска, нужно выбрать учетную запись пользователя, ввести новый пароль и его подтверждение:
Можно сменить пароли для нескольких учетных записей, выбирая их из списка.
При следующем входе в Windows, система потребует сменить действующий пароль на новый :
Остается только ввести старый пароль, в качестве которого будет использован тот, что был создан мастером изменения паролей в среде MS DaRT, и дважды ввести новый пароль, который
будет использоваться для последующих входов в систему.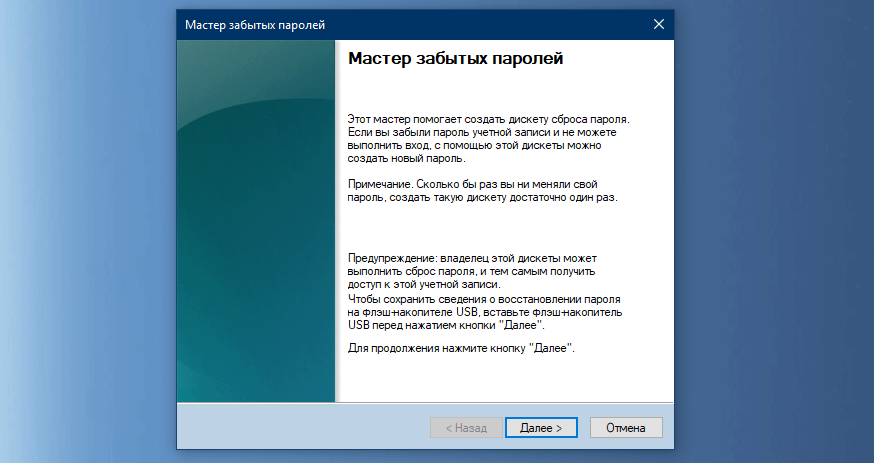
В некоторых случаях, использование мастера изменения паролей MS DaRT, не позволяет сменить неизвестный пароль. Например, когда нет загрузочного диска с ERD Commander ( MS DaRT) или
версия ERD Commander не соответствует версии Windows. В подобных ситуациях возможно применение другого способа сброса пароля, основанного на подмене некоторых программ, которые можно
запустить в интерактивном режиме без регистрации в системе.
В нижней части окна с приглашением Windows присутствует значок ”Специальные возможности” — .
При щелчке по нему, запускается утилита Utilman.exe, которая позволяет воспользоваться экранной лупой, экранным диктором и прочими средствами для инвалидов. Утилита находится в папке Windows\system32, взаимодействует с рабочим столом и выполняется под учетной записью администратора. Если же вместо настоящей программы utilman.exe подсунуть другую с таким же именем, то, например, можно получить доступ к командной строке с правами администратора системы. Для этого достаточно загрузиться в любой другой ОС с возможностью доступа к файловой системе целевой Windows. Это может быть тот же ERD Commander или загружающаяся с компакт-диска или флэшки Windows PE.
Для этого достаточно загрузиться в любой другой ОС с возможностью доступа к файловой системе целевой Windows. Это может быть тот же ERD Commander или загружающаяся с компакт-диска или флэшки Windows PE.
Порядок действий следующий:
Если это делать через командную строку, то необходимо выполнить команды:
буква диска: — перейти на диск с целевой Windows. Например, E: — перейти на диск E:
cd E:\Windows\system32 — перейти в каталог целевой системы.
rename utilman.exe utilman.sav
copy cmd.exe utilman.
 exe
exeВ окне приглашения Windows кликаем на ”Специальные возможности” и выполняется запуск интерпретатора команд CMD Windows:
Теперь можно, например, поменять пароль пользователя через командную строку:
net user vasya password — задать пароль password для пользователя vasya
В случае необходимости, можно завести нового пользователя:
net user NewUser Newpassword /add — создать нового пользователя NewUSER с паролем Newpassword
Можно также ввести созданного пользователя в группу администраторов системы:
net localgroup Администраторы NewUser /add — добавить пользователя NewUser в группу администраторов.
Еще проще воспользоваться стандартными оснастками панели управления Windows 7 введя команды:
lusrmgr.msc — открыть ”Локальные пользователи и группы”
compmgmt.msc — открыть ”Управление компьютером”
В оснастке ”Управление компьютером” перейти на ”Локальные пользователи и группы” и сменить пароль нужного пользователя.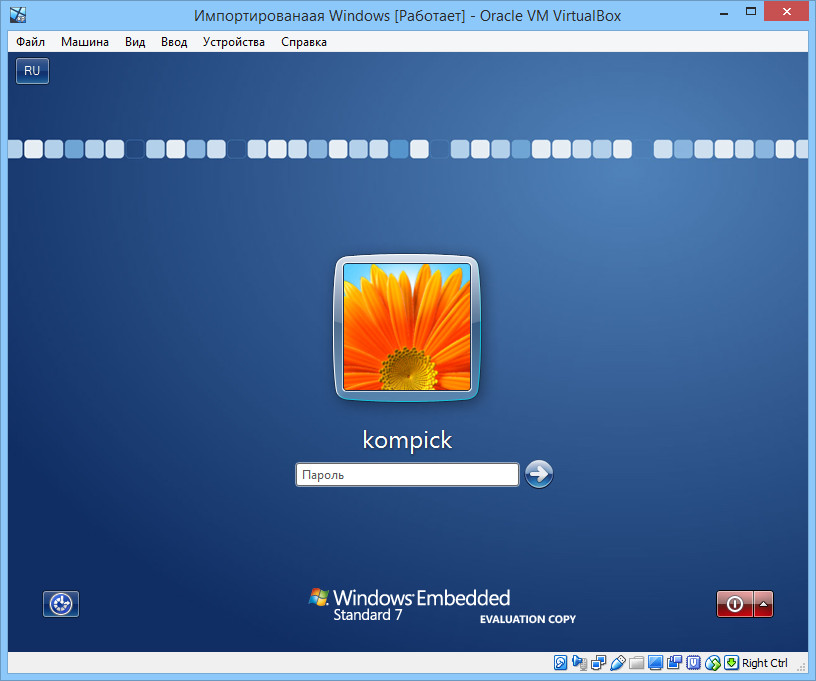
Вместо смены пароля, можно просто создать нового пользователя.
Кроме того, данным способом можно воспользоваться для повышения привилегий пользователя, включив его в группу ”Администраторы”.
После смены пароля, не забудьте переименовать utilman.sav в Utilman.exe
Подобный прием с переименованием файлов можно использовать также для программ, обеспечивающих специальные возможности до входа пользователя в систему:
sethc.exe – залипание клавиш
osk.exe – экранная клавиатура
Narrator.exe – экранный диктор
Magnify.exe – экранная лупа
DisplaySwitch.exe – переключение экрана
Если вы желаете поделиться ссылкой на эту страницу в своей социальной сети, пользуйтесь кнопкой «Поделиться»
Windows XP: управление учетными записями пользователей
55e879d82c9aff7420c71233
55e06a831496fdb039ceef6f
Урок 11: Управление учетными записями пользователей
/en/windowsxp/searching-for-files-and-folders/content/
Введение
К концу этого урока вы должны уметь:
- Понимать характер учетных записей пользователей
- Создание новой учетной записи
- Изменение учетной записи
- Изменение способа входа и выхода пользователей
Понимание учетных записей пользователей
Пользователь — это тот, кто использует компьютер. Учетная запись пользователя определяет, что пользователь может делать в Windows XP. В Windows XP существует три типа учетных записей пользователей.
Учетная запись пользователя определяет, что пользователь может делать в Windows XP. В Windows XP существует три типа учетных записей пользователей.
- Учетная запись администратора. Администратор может делать с компьютером все, что угодно, и может идти куда угодно — фактически предоставляя этому человеку контроль над всем компьютером, включая другие учетные записи. Учетная запись администратора никогда не может быть отключена или удалена.
- Стандартный счет. Пользователи со стандартными учетными записями могут устанавливать программы и оборудование, изменять изображения и связанные личные данные, а также создавать, изменять или удалять пароли.
- Гостевая учетная запись. Учетная запись гостя не требует пароля, не может добавлять или удалять программы с компьютера и отключена по умолчанию. Этот тип учетной записи идеально подходит для детей и студентов.
Управление учетными записями пользователей
Чтобы легко управлять учетными записями пользователей, нажмите кнопку Учетные записи пользователей значок на панели управления.
Окно User Accounts представляет собой простой в использовании интерфейс.
Создание новой учетной записи
Вы можете создавать новые учетные записи пользователей по мере необходимости, предоставляя другим доступ к вашему компьютеру (без раскрытия вашего пароля).
Чтобы создать новую учетную запись:
- Нажмите Создать новую учетную запись в окне Учетные записи пользователей .
- A Учетные записи пользователей 9Появится окно 0029. Введите имя новой учетной записи, затем нажмите Далее .
- В следующем окне вам будет предложено выбрать тип учетной записи. Выберите Computer Administrator или Limited , щелкнув соответствующий переключатель.
- Если вы не уверены, щелкните каждое из них и прочтите список действий, которые можно выполнять для каждого типа учетной записи.

- По завершении нажмите кнопку Создать учетную запись .
- Новый аккаунт теперь отображается в окне учетной записи пользователя .
Изменение учетной записи
Любую учетную запись можно легко отредактировать или изменить из окна Учетные записи пользователей .
Чтобы изменить существующую учетную запись пользователя:
- Щелкните Изменить учетную запись в окне Учетные записи пользователей .
- Появится окно с вопросом, какую учетную запись вы хотите изменить.
- Следующее окно (рисунок ниже) позволяет изменить имя учетной записи, изображение и тип учетной записи; Создать пароль; и удалить учетную запись. Внесите необходимые изменения.
- Используйте кнопку Назад , чтобы вернуться к исходному списку и внести дополнительные изменения.
Пароли обеспечивают безопасность и предотвращают вход неавторизованных пользователей с использованием чужой учетной записи. Дополнительные сведения о паролях см. в уроке «Советы по паролю».
Дополнительные сведения о паролях см. в уроке «Советы по паролю».
Изменение процедур входа и выхода пользователей
Вы также можете выбрать способ входа пользователей и выхода из системы .
Чтобы изменить параметры входа и выхода:
- Щелкните Изменить способ входа и выхода пользователей в окне «Учетные записи пользователей».
- Вы увидите два флажка, которые позволяют включить Экран приветствия и Быстрое переключение пользователей . Быстрое переключение пользователей позволяет переключаться на другую учетную запись пользователя, не закрывая никаких программ.
Вызов!
- Откройте панель управления.
- Нажмите ссылку «Учетные записи пользователей».
- Измените изображение, связанное с вашей учетной записью пользователя.
- Ознакомьтесь с понятиями, объясняемыми в этом уроке.
Продолжать
Предыдущий: Поиск файлов и папок
Далее:Использование специальных возможностей
/en/windowsxp/taking-advantage-of-accessibility-options/content/
Учетная запись пользователя и пароль
Учетная запись пользователя и пароль
Настройки учетной записи пользователя и пароля по умолчанию
Добавить пароль
Чтобы изменить пароль
Чтобы добавить нового пользователя
Другие темы об использовании Windows
Устройства с Windows 7 и Windows 10 (версия хранилища: KWxxx, YDxxx, YFxxx и YGxxx)
Инструмент | Measure4u (Windows 7/Widows 10 с версиями хранилища от YF500 до YF508) Keysight4u! (Windows 10 с хранилищем версии YG584 и выше) | Администратор | Автоматический вход в систему активирован по умолчанию. |
Администратор | agilent4u (Windows 7 с хранилищем версии KW3xx и ниже) keysight4u (Windows 10 с версией хранилища от YF 500 до YF508 / Windows 7 с версией хранилища KW400 и выше) Keysight4u! (Windows 10 с хранилищем версии YG584 и выше) | Встроенный администратор | Для обслуживания пользователем. Приложение NA не загружается автоматически. Щелкните значок приложения NA на рабочем столе вручную. |
Определяется пользователем | Определяется пользователем | Администратор или обычный пользователь | Не является параметром учетной записи по умолчанию. Однако может быть добавлен пользователем. |
Только Keysight | Не раскрывается пользователю | Администратор | Эта учетная запись используется сервисной службой Keysight в случае ремонта/обслуживания. |
Ограничение для стандартных пользователей
Стандартная учетная запись пользователя имеет некоторые ограничения в доступе, особенно при выполнении следующих задач. Это разрешено только с учетной записью администратора:
Изменить настройки даты и времени
Обновление прошивки
Включение и отключение USB-накопителя
Включить веб-сервер
Сохранение файла в указанных каталогах (например, в корневом каталоге), определенных Windows
Изменить настройки контроля учетных записей пользователей
Контроль учетных записей пользователей
С учетной записью администратора вы можете изменять настройки контроля учетных записей. Чтобы получить доступ к настройке контроля учетных записей, откройте панель управления, щелкните «Учетные записи пользователей» > «Изменить настройки контроля учетных записей». По умолчанию установлено значение Уведомлять меня только тогда, когда программы пытаются внести изменения в мой компьютер. При выборе этого варианта вы будете получать уведомления каждый раз, когда программа пытается внести какие-либо изменения в ваш компьютер. Другие доступные настройки не гарантируются при эксплуатации E5061B.
По умолчанию установлено значение Уведомлять меня только тогда, когда программы пытаются внести изменения в мой компьютер. При выборе этого варианта вы будете получать уведомления каждый раз, когда программа пытается внести какие-либо изменения в ваш компьютер. Другие доступные настройки не гарантируются при эксплуатации E5061B.
При использовании стандартной учетной записи пользователя перед выходом из учетной записи администратора следует выбрать настройку по умолчанию (Уведомлять меня только тогда, когда программы пытаются внести изменения в мой компьютер).
Для устройств с Windows XP (версия хранилища: ELxxx или KYxxx)
Имя учетной записи — «Инструмент», пароль — «measure4u», активирован автоматический вход в систему. См. изменение пароля.
В Windows XP нельзя использовать стандартную учетную запись пользователя.
Для всех учетных записей пароль не обязателен.
Откройте учетные записи пользователей в панели управления.

Щелкните Изменить учетную запись.
Выберите имя своей учетной записи.
Щелкните Создать пароль.
Введите новый пароль и подсказку для пароля.
Нажмите кнопку Создать пароль.
Windows 7
Откройте учетные записи пользователей в панели управления.
Щелкните Добавить или удалить учетные записи пользователей.
Нажмите на учетную запись, пароль которой вы хотите изменить, в списке Выберите учетную запись, которую вы хотите изменить.
Щелкните Изменить пароль.
Введите новый пароль, еще раз новый пароль для подтверждения и подсказку пароля.
Нажмите кнопку Изменить пароль.
Windows XP
Откройте учетные записи пользователей в панели управления.

Щелкните Изменить учетную запись.
Выберите значок имени вашей учетной записи.
Щелкните Изменить пароль.
Введите новый пароль, еще раз новый пароль для подтверждения и подсказку пароля.
Нажмите кнопку Изменить пароль.
Требовать от пользователей нажатия CTRL+ALT+DELETE перед входом в систему
Для дополнительной безопасности вы можете потребовать от пользователей нажимать CTRL+ALT+DELETE перед входом в систему.
Откройте учетные записи пользователей в панели управления.
Щелкните Изменить способ входа и выхода пользователей.
Check out Используйте экран приветствия.
Нажмите «Применить параметры».
Выйдите из Windows.
Windows 7
Откройте учетные записи пользователей в панели управления.

Щелкните Добавить или удалить учетные записи пользователей.
Щелкните Создать новую учетную запись.
Введите новое имя учетной записи.
Выберите стандартного пользователя или администратора.
Нажмите кнопку «Создать учетную запись».
Windows XP
Откройте учетные записи пользователей в панели управления.
Щелкните Создать новую учетную запись.
Введите имя новой учетной записи и нажмите кнопку Далее.
Выберите Администратор компьютера.
Щелкните Создать учетную запись.
Выберите значок имени вашей учетной записи.
Щелкните Изменить пароль.
Введите новый пароль, еще раз новый пароль для подтверждения и подсказку пароля.

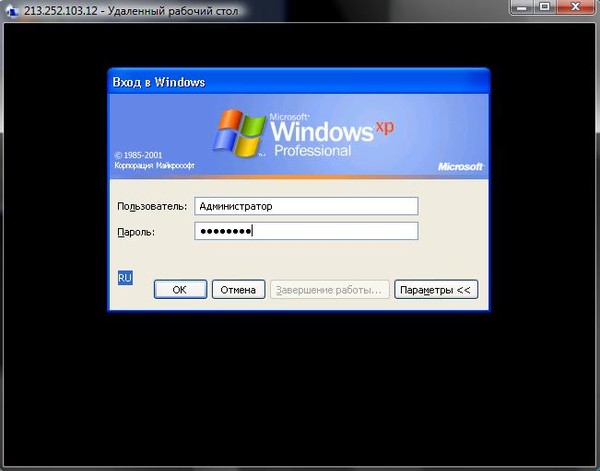
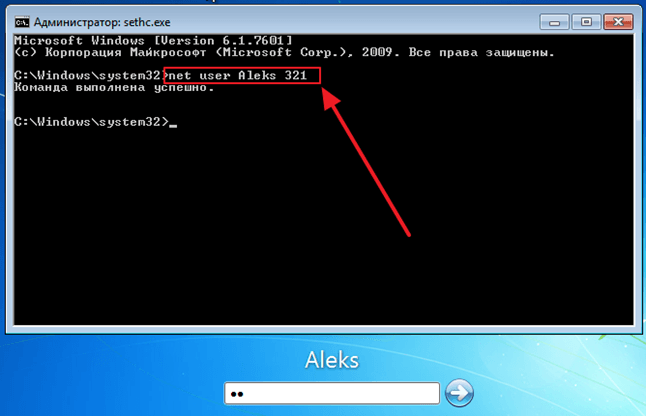 Вводим «Администратор»
Вводим «Администратор»