Примеры использования функции НАЙТИ в таблицах Excel. Функция енд в excel примеры
Функции проверки типа
На этой страничке описаны девять функций рабочего листа, которые используются для проверки типа значения или ссылки.
Каждая из этих функций проверяет тип значения и возвращает значение ИСТИНА или ЛОЖЬ в зависимости от типа. Например, функция ЕПУСТО возвращает логическое значение ИСТИНА, если проверяемое значение является ссылкой на пустую ячейку; в противном случае возвращается логическое значение ЛОЖЬ.
Синтаксис
ЕПУСТО(значение) ЕОШ(значение) ЕОШИБКА(значение) ЕЛОГИЧ(значение) ЕНД(значение) ЕНЕТЕКСТ(значение) ЕЧИСЛО(значение) ЕССЫЛКА(значение) ЕТЕКСТ(значение)
Значение — это проверяемое значение. Значение может быть пустой ячейкой, значением ошибки, логическим значением, текстом, числом, ссылкой или именем объекта любого из перечисленных типов.
| Функция | Возвращает ИСТИНА, если |
| ЕЛОГИЧ | Значение ссылается на логическое значение. |
| ЕНД | Значение ссылается на значение ошибки #Н/Д (значение недоступно). |
| ЕНЕТЕКСТ | Значение ссылается на любой элемент, который не является текстом. (Заметим, что функция возвращает ИСТИНА, если значение ссылается на пустую ячейку). |
| ЕОШ | Значение ссылается на любое значение ошибки, кроме #Н/Д. |
| ЕОШИБКА | Значение ссылается на любое значение ошибки (#Н/Д, #ЗНАЧ! , #ССЫЛ! , #ДЕЛ/0! , #ЧИСЛО! , #ИМЯ? или #ПУСТО!). |
| ЕПУСТО | Значение ссылается на пустую ячейку. |
| ЕССЫЛКА | Значение ссылается на ссылку. |
| ЕТЕКСТ | Значение ссылается на текст. |
| ЕЧИСЛО | Значение ссылается на число. |
Внимание!
Аргумент этих функций не преобразуется. Для большинства других функций, например, если в качестве аргумента требуется число, то текстовое значение «19» преобразуется в число 19. Однако в формуле ЕЧИСЛО("19") «19» не преобразуется из текста в число, и функция ЕЧИСЛО возвращает значение ЛОЖЬ.
Эти функции полезны в формулах и макросах для проверки результатов вычислений. Комбинируя эти функции с функцией ЕСЛИ, можно локализовать ошибки в формулах (см. следующие примеры).
Пример1
| Формула | Описание (результат) |
| =ЕЛОГИЧ(ИСТИНА) | Проверяет, является ли значение ИСТИНА логическим значением (ИСТИНА) |
| =ЕЛОГИЧ("ИСТИНА") | Проверяет, является ли значение «ИСТИНА» логическим значением (ЛОЖЬ) |
| =ЕЧИСЛО(4) | Проверяет, является ли значение 4 числом (ИСТИНА) |
Пример2
| A | B | C | |
| 1 | Данные | Формула | Описание (результат) |
| 2 | Золото | =ЕПУСТО(A2) | Проверяет, является ли ячейка A2 пустой (ЛОЖЬ) |
| 3 | Регион1 | =ЕОШИБКА(A4) | Проверяет, является ли #ССЫЛ! сообщением об ошибке (ИСТИНА) |
| 4 | #ССЫЛ! | =ЕНД(A4) | Проверяет, является ли #ССЫЛ! сообщением об ошибке #Н/Д (ЛОЖЬ) |
| 5 | 330,92 | =ЕНД(A6) | Проверяет является ли #Н/Д сообщением об ошибке #Н/Д (ИСТИНА) |
| 6 | #Н/Д | =ЕОШ(A6) | Проверяет, является ли #Н/Д сообщением об ошибке (ЛОЖЬ) |
| 7 | =ЕЧИСЛО(A5) | Проверяет, является ли значение 330,92 числом (ИСТИНА) | |
| 8 | =ЕТЕКСТ(A3) | Проверяет, является ли значение «Регион1» текстом (ИСТИНА) |
Наиболее часто мне приходится применять функцию ЕНД() в комбинации с функцией ЕСЛИ() в случае если функция ВПР() выдает ошибку типа #Н/Д. Пример такого применения можно посмотреть здесь.
www.myxcel.ru
Функции и формулы в Excel с примерами
Описание функций в Excel с картинками и готовыми примерами их применения на практике.Функции для эффективных расчетов
Пример функции РАЗНДАТ для расчета времени между датами в Excel.Как посчитать количество пройденных лет, месяцев и дней между двумя датами? Примеры формул с использование функции РАЗНДАТ для расчета возраста, сроков и стажа. Примеры функции РАНГ для ранжирования списков по условию в Excel.Примеры формул с использованием функций ранжирования РАНГ, РАНГ.РВ и РАНГ.СР. Как ранжировать списки товаров и продавцов по количеству продаж? Функция ВСД для расчета внутренней ставки доходности в Excel.Примеры работы функции ВСД при использовании в формулах для финансовых расчетов и сравнительных анализов кредитов или инвестиционных вкладов. Как определить реальную годовую процентную ставку? Пример функции ПЛТ для расчета аннуитетного платежа в Excel.Примеры формул с использованием функции ПЛТ для финансовых расчетов погашения кредитов. Какой самый оптимальный размер ежемесячного аннуитетного платежа по кредиту с минимальной переплатой? Функция СУММПРОИЗВ для вычисления произведения суммы в Excel.Функция СУММПРОИЗВ для расчета суммарного значения произведения элементов массивов. Как вычислить произведение суммы чисел по условию? Функция СЧЁТЕСЛИМН считает количество ячеек по условию в Excel.Функция СЧЁТЕСЛИМН предназначена для подсчета данных, соответствующих установленным критериям. Как посчитать количество значений по нескольким условиям? Функция ДВССЫЛ позволяет преобразовать текст в ссылку Excel.Примеры работы функции ДВССЫЛ для извлечения данных по ссылке преобразованной из текста с помощью формулы. Как вставить часть текста в адрес ссылки на ячейку? Функция СУММЕСЛИМН и суммирование по нескольким условиям в Excel.Примеры работы функции СУММЕСЛИМН при выборочном суммировании динамических диапазонов по условию указанному в критериях функции. Как суммировать ячейки по нескольким критериям? Пример функция ПСТР для разделения текста на части в Excel.Разделение текста на части и на ячейки постояльцам с помощью функции ПСТР. Как вырезать часть текста и вставить его в отдельную ячейку столбца? Примеры функции КВАРТИЛЬ в Excel для расчета медианы квартиля.Примеры вычисления квартилей с использованием 3-х функций КВАРТИЛЬ, КВАРТИЛЬ.ВКЛ и КВАРТИЛЬ.ИСКЛ. Данные функции активно используются в статистических анализах данных. 1 2 3 4 5 6 7 8 9 10 11 12 13 14 15 16 17Работа с функциями в Excel на примерах
Функции в Excel – это вычислительные инструменты пригодны для самых разных отраслей деятельности: финансы, статистика, банковское дело, бухгалтерский учет, инженерство и проектирование, анализ исследовательских данных и т.д.
Лишь мизерная часть возможностей вычислительных функций включено в данный учебник с уроками по Excel. На простых примерах и далее будем рассматривать практическое применение функций.
Функция вычисления среднего числа
Как найти среднее арифметическое число в Excel? Создайте таблицу, так как показано на рисунке:
В ячейках D5 и E5 введем функции, которые помогут получить среднее значение оценок успеваемости по урокам Английского и Математики. Ячейка E4 не имеет значения, поэтому результат будет вычислен из 2 оценок.
- Перейдите в ячейку D5.
- Выберите инструмент из выпадающего списка: «Главная»-«Сумма»-«Среднее». В данном выпадающем списке находятся часто используемые математические функции.
- Диапазон определяется автоматически, остается только нажать Enter.
- Функцию, которую теперь содержит ячейка D5, скопируйте в ячейку E5.
Функция среднее значение в Excel: =СРЗНАЧ() в ячейке E5 игнорирует текст. Так же она проигнорирует пустую ячейку. Но если в ячейке будет значение 0, то результат естественно измениться.
В Excel еще существует функция =СРЗНАЧА() – среднее значение арифметическое число. Она отличается от предыдущей тем, что:
- =СРЗНАЧ() – пропускает ячейки которые не содержат чисел;
- =СРЗНАЧА() – пропускает только пустые ячейки, а текстовые значения воспринимает как 0.
Функция подсчета количества значений в Excel
- В ячейки D6 и E6 нашей таблицы введите функцию подсчета количества числовых значений. Функция позволит нам узнать количество поставленных оценок.
- Перейдите в ячейку D6 и выберите инструмент из выпадающего списка: «Главная»-«Сумма»-«Число».
- На этот рас нам не подходит автоматическое определение диапазона ячеек, поэтому его нужно исправить на D2:D4. После чего жмем Enter.
- Из D6 в ячейку E6 скопируйте функцию =СЧЕТ() – это функция Excel для подсчета количества не пустых ячеек.
На данном примере хорошо видно, что функция =СЧЕТ() игнорирует ячейки, которые не содержат числа или пусты.
Функция ЕСЛИ в Excel
В ячейки D7 и E7 введем логическую функцию, которая позволит нам проверить, все ли студенты имеют оценки. Пример использования функции ЕСЛИ:
- Перейдите в ячейку D7 и выберите инструмент: «Формулы»-«Логические»-«ЕСЛИ».
- Заполняем аргументы функции в диалоговом окне как показано на рисунке и жмем ОК (обратите внимание вторая ссылка $A$4 - абсолютная):
- Функцию из D7 копируем в E7.
Описание аргументов функции: =ЕСЛИ(). В ячейке A4 у нас количество всех студентов, а в ячейке D6 и E6 – количество оценок. Функция ЕСЛИ() проверяет, совпадают ли показатели D6 и E6 со значением A4. Если совпадают, то получаем ответ ДА, а если нет – ответ НЕТ.
В логическом выражении для удобства применяется 2 типа ссылок: относительная и абсолютная. Это позволяет нам скопировать формулу без ошибок в результатах ее вычисления.
Примечание. Закладка «Формулы» предоставляет доступ только к наиболее часто используемым функциям. Больше можно получить, вызвав окно «Мастер функций» нажав на кнопку «Вставить функцию» вначале строки формул. Или нажать комбинацию клавиш SHIFT+F3.
Как округлять числа в Excel
Функция =ОКРУГЛ() более точна и полезнее чем округление с помощью формата ячеек. В этом легко убедиться на практике.- Создайте исходную таблицу так как показано на рисунке:
- Ячейку B2 отформатируйте так, чтобы были отображены только 2 знака после запятой. Это можно сделать с помощью диалогового окна «Формат ячеек» или инструментом расположенном на закладке «Главная»-«Уменьшить разрядность»
- В столбце C проставьте формулу вычитания 1,25 из значений столбца B: =B-1,25.
Теперь вы знаете, как пользоваться функцией ОКРУГЛ в Excel.
Описание аргументов функции =ОКРУГЛ():
- Первый аргумент – это ссылка на ячейку значение, которой нужно округлить.
- Второй аргумент – это количество знаков после запятой, которое нужно оставить после округления.
Внимание! Форматирование ячеек только отображает округление но не изменяет значение, а =ОКРУГЛ() – округляет значение. Поэтому для вычислений и расчетов нужно использовать функцию =ОКРУГЛ(), так как форматирование ячеек приведет к ошибочным значениям в результатах.
exceltable.com
Примеры функции ПРОСМОТР для быстрого поиска в диапазоне Excel
Функция ПРОСМОТР в Excel возвращает искомое значение из массива данных, строки либо столбца таблицы. Она позволяет быстро найти искомое значения без необходимости ручного поиска среди больших объемов информации. Особенности использования функции будут указаны ниже в примерах.
Функция ПРОСМОТР в Excel и особенности ее использования
Функция ПРОСМОТР упрощает поиск данных в строке, столбце таблицы и массиве данных наряду с ее аналогами:
Обратите внимание: результат работы функции ПРОСМОТР может оказаться некорректным, если данные в массиве или столбце таблицы не отсортированы в порядке возрастания числового значения или алфавитном порядке. Если сортировка невозможна в силу различных причин, рекомендуется использовать перечисленные выше аналоги данной функции.
Данная функция может быть записана в двух синтаксических вариантах:
1. Векторная форма записи. Вектором данных в Excel принято считать диапазон данных, содержащих лишь одну строку либо столбец таблицы. Соответственно, функция ПРОСМОТР используется для поиска определенного значения в одной строке или одном столбце. Синтаксис:
=ПРОСМОТР(искомое_значение; просматриваемый_вектор; [вектор_результатов])
Два первых аргумента функции должны быть обязательно указаны.
Описание версии 3-х аргументов:
- Искомое_значение – объект числовых, текстовых, ссылочных или логических данных. Функция ПРОСМОТР выполняет поиск значения этих данных в векторе данных.
- Просматриваемый_вектор – диапазон данных, который представляет собой столбец таблицы или строку. Вектор данных может содержать числовые, текстовые и логические значения. Все значения вектора данных должны быть отсортированы в порядке возрастания величин (А-Я; ЛОЖЬ, ИСТИНА; -2, 0, 103, 1000).
- Вектор_результатов – необязательный аргумент, представляющий собой диапазон данных из одной строки либо столбца таблицы. Размеры просматриваемого и вектора результатов должны быть тождественны.
2. Форма массива. В Excel массивом считается группа ячеек либо значений, обрабатываемых в качестве единого модуля. Некоторые функции Excel принимают массивы в качестве аргументов, либо возвращают результаты в виде массивов данных. Синтаксис:
=ПРОСМОТР(искомое_значение; массив)
Все аргументы в данной форме записи являются обязательными.
Описание версии 2-х аргументов:
- Искомое_значение - объект текстовых, логических, числовых или ссылочных данных, значение которого функция ПРОСМОТР ищет в определенном массиве данных. Если искомое_значение отсутствует в указанном массиве, функция выбирает наибольшее значение из массива, которое меньше или равно искомому. Ошибка #Н/Д будет возвращена, если значение первого элемента массива больше, чем искомое_значение.
- Массив – массив данных в Excel (текстовые, числовые, логические), сравниваемый с искомым значением. Функция ПРОСМОТР производит поиск в соответствии с размерностями массива, то есть в первой строке либо первом столбце таблицы, если она содержит больше столбцов чем строк либо больше строк чем столбцов соответственно.
Обратите внимание: запись функции ПРОСМОТР в форме массива была предусмотрена только для совместимости различных программных продуктов для работы с таблицами, аналогичных Excel. Эта форма записи может возвращать некорректные результаты и не рекомендуется для использования. При работе с массивами данных рекомендуют применять аналоги: ГПР и ВПР.
Примеры использования функции ПРОСМОТР для быстрого поиска в таблицах Excel
Пример 1. Физик определял ускорение свободного падения эмпирическим путем: с определенной высоты запускал обтекаемый предмет и засекал время, которое требовалось на прохождение пути от точки запуска до момента соприкосновения с поверхностью земли. Затем по формуле g=2S/t2 определял искомую величину. После проведения нескольких опытов были получены следующие результаты:
Необходимо определить, находится ли среди полученных результатов значение, соответствующее общепризнанному значение g=9,81.
Для решения запишем в ячейку D2 следующую формулу:
=ПРОСМОТР(9,81;B2:B7)
Описание значений:
- C2 (9,81) – явно введенное искомое значение;
- B2:B7 – массив данных, среди которых производится поиск.
Результат вычислений:
То есть, среди результатов вычислений находилась искомая величина.
Примечание: значения в столбце Результат не отсортированы в порядке возрастания. Как было сказано ранее, функция возвращает наибольшее значение из массива, которое меньше либо равно искомому. Если бы производился поиск, например, числа 10, в данном случае было бы возвращено значение 9,4, что не является верным результатом (максимальное значение в столбце – 9,5). Для корректной работы функции необходимо выполнить сортировку массива данных.Вторая версия функции ПРОСМОТР в Excel
Пример 2. В банк обратились 5 клиентов с целью получения кредита на определенные различные между собой суммы. Банк определяет процент за использование кредита с учетом суммы запрошенных средств в долг. Каждый клиент должен вернуть банку сумму денег, которая телу кредита и процентов в пересчете на денежные средства. Введем исходные данные в таблицу:
Задача состоит в поиске процента возврата с учетом зависимости между процентом и суммой кредита, а также вычисление суммы возврата. Определим искомые величины для клиента с фамилией Иванов. Для этого в ячейке C2 введем следующую формулу:
=ПРОСМОТР(B2;$A$12:$A$17;$B$12:$B$17)
Описание значений:
- B2 – сумма взятого клиентом кредита.
- $A$12:$A$17 – массив сумм, среди которых производится поиск эквивалентного или ближайшего значения к искомому.
- $B$12:$B$17 – массив соответствующих процентов.
Примечание: знак «$» использован для «фиксации» ссылок на ячейки.
Результат вычислений:
То есть, Иванову был выдан кредит под 6% годовых.
Для определения суммы возврата введем формулу:
=B2+B2*C2
Описание значений:
- B2 – сумма (тело) кредита, взятого Ивановым;
- B2*C2 – сумма процентов за использование в денежном эквиваленте.
Результат вычислений:
То есть, клиент Иванов обязан вернуть 127,2 денежных единиц. Подобным методом производится расчет задолженности для остальных клиентов.
Пример 3. В офисе работают 5 сотрудников различного возраста. Необходимо найти возраст Виталия.
Внесем исходные данные в таблицу:
Для определения возраста самого младшего сотрудника введем формулу в ячейке E3:
=ПРОСМОТР(D3;A2:A6;B2:B6)
Описание значений:
- D3 – имя сотрудника, возраст которого необходимо определить;
- A2:A6 – просматриваемый вектор имен;
- B2:B6 – вектор соответствующих возрастов.
Результат вычислений:
Значит, возраст сотрудника Виталия составляет 43 года.
В данном примере мы ознакомились с двумя версиями функции ПРОСМОТР на 2 и 3 аргумента для заполнения входящими данными.
exceltable.com
Примеры использования функции НАЙТИ в таблицах Excel
Используя таблицы Excel как базу данных, не обойтись без такой функции, как «Найти». Она понадобится для быстрого определения места ключевого слова в каждой строке таблицы.
Как использовать функцию НАЙТИ в Excel
Каждая функция с заполненными аргументами в Excel – это формула, с помощью которой выполняются сложные операции и вычисления в Excel. Перед ее введением ставится знак равенства. Именно так вы дадите знать программе, что вводится именно формула, а не текст и не значение. Функция состоит из двух частей: имени и аргумента.
Каждое название функции в Excel описывает ее операцию и назначение. В данном случае это слово «НАЙТИ».
Аргументов может быть несколько. Они могут быть числовыми, символьными или текстовыми и всегда заключаются в круглые скобки. Если аргументов больше одного, между ними ставится знак «;». Для поиска необходимо использовать следующие аргументы.
- Искомый текст. Сочетание знаков, которые мы разыскиваем в таблице. Это может быть цифро-буквенное сочетание, только цифры или только буквы, пробелы или знаки. Нужно помнить, что функция учитывает введенный регистр. Результаты поиска слов «Мир» и «мир» будут разными.
- Просматриваемый текст. Область поиска может быть указана с помощью мыши. Также ее значения могут быть введены с клавиатуры.
- Начальная позиция (опциональный аргумент). По умолчанию началом поиска признается первая ячейка первой строки таблицы. Вы можете вручную задать номер ячейки, которая будет начальной в процессе поиска.
Синтаксис функции выглядит таким образом:
НАЙТИ(«искомый текст»; просматриваемый текст; [начальная позиция])
Результатом применения функции будет номер места в строке, на котором располагается искомое ключевое слово. Если его нет, выдается символ ошибки #ЗНАЧ!
Примеры использования функции НАЙТИ
Эта формула редко используется самостоятельно. Тем не менее, чтобы наглядно продемонстрировать действие, стоит рассмотреть несколько примеров ее использования.
Пример 1. В таблице 4 столбца по 10 строк. В нее внесены:
- номера по штатному расписанию;
- ФИО работников;
- количество отработанных дней:
- оклад (размер оплаты).
Для отчета нужно выбрать информацию о том, сколько дней отработали и какую оплату получили специалисты, которые работают во вредных условиях, связанных с задымленностью.
Штатное расписание составлено особым образом. Номера рабочих единиц имеют пометку «!». В зависимости от расположения этой пометки можно понять, с какими вредными факторами сталкивается рабочий. Нам нужно отсортировать строки, штатные номера которых имеют пометку «!» на втором месте. Например, 3!7884, 8!6453 или 5!54.
Для этого в ячейку, следующую за последней в первой строчке, нужно ввести функцию НАЙТИ. Она будет выглядеть так.
=НАЙТИ("!"; A2; 1)
При этом, для указания области поиска можно выделить столбец с номерами. По окончанию набора функции, нажмите Enter. В ячейке появится номер места, на котором располагается пометка «!».
Теперь вы сможете выделить и скопировать строки, напротив которых стоит цифра 2 или воспользоваться автофильтром: «ДАННЫЕ»-«Фильтр».
Отчет готов за пару секунд.
Пример 2. В таблице 4 столбца по 10 строк.
В нее сведены артикулы товаров, которые находятся на складе и указаны такие параметры;
- наименование товара;
- цвет;
- цена;
- артикул.
В зависимости от времени поступления на склад они по-разному маркируются. Нужно выбрать информацию по товарам артикулы которых начинаются на буквы «de». Эти буквосочетания встречаются и в других местах артикулов. Важно отсортировать только товары, в артикулах которых оно встречается на первом месте.
Алгоритм действий аналогичный. В ячейке, следующей за последней в первой строке прописываем функцию.
=НАЙТИ("de";D2;1)
После нажатия клавиши Enter появляется номер места заданных букв в артикуле товаров. Протянув за нижний угол выделенную ячейку вниз, вы получите аналогичные показатели по всем строкам.
В артикулах товаров, по которым выдана ошибка #ЗНАЧ!, нет заданных букв. Остается выполнить автофильтр, поиск по которым дал результат 1.
Выборка товаров готова.
Пример 3. В таблице 5 строк. В нее введены математические формулы.
Студент готовит шпаргалку на экзамен. Ему нужно выбрать формулы для расчета суммы. Он знает, что в таких формулах на четвертом месте всегда стоит знак «+».
Как всегда, функция прописывается в ячейке, следующей за последней в первой строчке. Формула выглядит так.
=НАЙТИ("+"; A1; 1)
Нажав Enter, вы получите результат функции.
Теперь можно выбрать формулы, в которых знак суммы находится на 4 месте.
Читайте также: Примеры использования функции НАЙТИ в Excel формулах.
Выбраны все необходимые формулы из списка по критерию – «4» указанном в условии для отбора строк автофильтром Excel.
Все выше описанные примеры применяют функцию НАЙТИ без формул. Но на практике чаще всего она используется как вспомогательная функция для формул с обработкой таблиц в режиме базы данных.
exceltable.com
Функция ЕСЛИ в Excel с примерами нескольких условий
Логический оператор ЕСЛИ в Excel применяется для записи определенных условий. Сопоставляются числа и/или текст, функции, формулы и т.д. Когда значения отвечают заданным параметрам, то появляется одна запись. Не отвечают – другая.
Логические функции – это очень простой и эффективный инструмент, который часто применяется в практике. Рассмотрим подробно на примерах.
Синтаксис функции ЕСЛИ с одним условием
Синтаксис оператора в Excel – строение функции, необходимые для ее работы данные.
=ЕСЛИ (логическое_выражение;значение_если_истина;значение_если_ложь)
Разберем синтаксис функции:
Логическое_выражение – ЧТО оператор проверяет (текстовые либо числовые данные ячейки).
Значение_если_истина – ЧТО появится в ячейке, когда текст или число отвечают заданному условию (правдивы).
Значение,если_ложь – ЧТО появится в графе, когда текст или число НЕ отвечают заданному условию (лживы).
Пример:
Оператор проверяет ячейку А1 и сравнивает ее с 20. Это «логическое_выражение». Когда содержимое графы больше 20, появляется истинная надпись «больше 20». Нет – «меньше или равно 20».
Внимание! Слова в формуле необходимо брать в кавычки. Чтобы Excel понял, что нужно выводить текстовые значения.
Еще один пример. Чтобы получить допуск к экзамену, студенты группы должны успешно сдать зачет. Результаты занесем в таблицу с графами: список студентов, зачет, экзамен.
Обратите внимание: оператор ЕСЛИ должен проверить не цифровой тип данных, а текстовый. Поэтому мы прописали в формуле В2= «зач.». В кавычки берем, чтобы программа правильно распознала текст.
Функция ЕСЛИ в Excel с несколькими условиями
Часто на практике одного условия для логической функции мало. Когда нужно учесть несколько вариантов принятия решений, выкладываем операторы ЕСЛИ друг в друга. Таким образом, у нас получиться несколько функций ЕСЛИ в Excel.
Синтаксис будет выглядеть следующим образом:
=ЕСЛИ(логическое_выражение;значение_если_истина;ЕСЛИ(логическое_выражение;значение_если_истина;значение_если_ложь))
Здесь оператор проверяет два параметра. Если первое условие истинно, то формула возвращает первый аргумент – истину. Ложно – оператор проверяет второе условие.
Примеры несколько условий функции ЕСЛИ в Excel:
Таблица для анализа успеваемости. Ученик получил 5 баллов – «отлично». 4 – «хорошо». 3 – «удовлетворительно». Оператор ЕСЛИ проверяет 2 условия: равенство значения в ячейке 5 и 4.
В этом примере мы добавили третье условие, подразумевающее наличие в табеле успеваемости еще и «двоек». Принцип «срабатывания» оператора ЕСЛИ тот же.
Расширение функционала с помощью операторов «И» и «ИЛИ»
Когда нужно проверить несколько истинных условий, используется функция И. Суть такова: ЕСЛИ а = 1 И а = 2 ТОГДА значение в ИНАЧЕ значение с.
Функция ИЛИ проверяет условие 1 или условие 2. Как только хотя бы одно условие истинно, то результат будет истинным. Суть такова: ЕСЛИ а = 1 ИЛИ а = 2 ТОГДА значение в ИНАЧЕ значение с.
Функции И и ИЛИ могут проверить до 30 условий.
Пример использования оператора И:
Пример использования функции ИЛИ:
Как сравнить данные в двух таблицах
Пользователям часто приходится сравнить две таблицы в Excel на совпадения. Примеры из «жизни»: сопоставить цены на товар в разные привозы, сравнить балансы (бухгалтерские отчеты) за несколько месяцев, успеваемость учеников (студентов) разных классов, в разные четверти и т.д.
Чтобы сравнить 2 таблицы в Excel, можно воспользоваться оператором СЧЕТЕСЛИ. Рассмотрим порядок применения функции.
Для примера возьмем две таблицы с техническими характеристиками разных кухонных комбайнов. Мы задумали выделение отличий цветом. Эту задачу в Excel решает условное форматирование.
Исходные данные (таблицы, с которыми будем работать):
Выделяем первую таблицу. Условное форматирование – создать правило – использовать формулу для определения форматируемых ячеек:
В строку формул записываем: =СЧЕТЕСЛИ (сравниваемый диапазон; первая ячейка первой таблицы)=0. Сравниваемый диапазон – это вторая таблица.
Чтобы вбить в формулу диапазон, просто выделяем его первую ячейку и последнюю. «= 0» означает команду поиска точных (а не приблизительных) значений.
Выбираем формат и устанавливаем, как изменятся ячейки при соблюдении формулы. Лучше сделать заливку цветом.
Выделяем вторую таблицу. Условное форматирование – создать правило – использовать формулу. Применяем тот же оператор (СЧЕТЕСЛИ).
Скачать все примеры функции ЕСЛИ в Excel
Здесь вместо первой и последней ячейки диапазона мы вставили имя столбца, которое присвоили ему заранее. Можно заполнять формулу любым из способов. Но с именем проще.
exceltable.com
Функции Excel - простые примеры для начинающего | Info-Comp.ru
Microsoft Excel самая популярная офисная программа для работы с данными в табличным виде, и поэтому практически каждый пользователь, даже начинающий, просто обязан уметь работать в данной программе. Работа в Excel подразумевает не только просмотр данных, но и оперирование этими данными, а для этого на помощь Вам приходят функции, о которых мы сегодня и поговорим.
Сразу хотелось бы отметить, что все примеры будем рассматривать в Microsoft office 2010.
Сегодня мы рассмотрим несколько одних из самых распространенных функций Excel, которыми очень часто приходится пользоваться. Они на самом деле очень простые, но почему-то некоторые даже и не подозревают об их существовании.
Примечание! Сегодняшний материал посвящен встроенным функциям, которые присутствуют в Excel по умолчанию, рассматривать макросы или программки на VBA сегодня мы не будем, однажды на этом сайте мы уже затрагивали тему VBA Excel в статье - Запрет доступа к листу Excel с помощью пароля, если интересно можете посмотреть.
Приступим.
Функция Excel – Сцепить
Данная функция соединяет несколько столбцов в один, например, у Вас фамилия имя отчество расположены в отдельном столбце, а Вам хотелось бы соединить их в один. Также Вы можете использовать эту функцию и для других целей, но надеюсь, смысл ее понятен, пример ниже. Для того чтобы вызвать эту функцию необходимо написать в отдельной ячейке =сцепить(столбец1; столбец2 и т.д.), или на панели нажать кнопку «вставить функцию» и набрать сцепить в поиске, и уже потом в графическом интерфейсе выбрать поля.




Функция Excel – ВПР
Эта функция расшифровывается как «Вертикальный просмотр» и полезна она тем, что с помощью нее можно искать данные в других листах или документах Excel по определенному ключевому полю. Например, у Вас есть две таблицы, содержащие одно одинаковое поле, но остальные колонки другие и Вам хотелось бы скопировать данные из одной таблицу в другую по этому ключевому полю:
Таблица 1

Таблица 2

Вы действуете также как и в предыдущем примере, или пишите или выбираете через графический интерфейс, например:

С описанием полей проблем не должно возникнуть, там все написано. Далее жмете «ОК» и получаете результат:
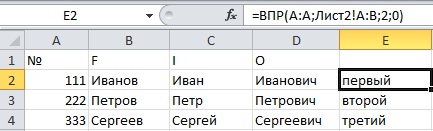
Функции Excel – Правсимв и Левсимв
Данные функции просто вырезают указанное количество знаков справа или слева (я думаю из названия понятно). Например, требуется тогда когда нужно, например, получить из адреса индекс в отдельное поле, а индекс подразумевается идти в начале строки или любой другой номер или лицевой счет у кого какие нужды, для примера:


Функция Excel – Если
Это обычная функция на проверку выражения или значения. Иногда бывает полезна. Например, нам необходимо в столбец C записывать значение «Больше» или «Меньше» на основании сравнения полей A и B т.е. например, если A больше B то записываем «Больше» если меньше то соответственно записываем «Меньше»:
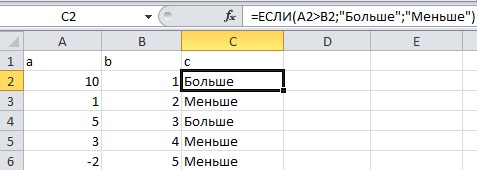
На сегодня я думаю достаточно, да и принцип я думаю, понятен, т.е. в окне выбора функций все функции сгруппированы по назначению (категории) и с подробным описанием, как вызывается окно функций, Вы уже знаете, но все равно напомню, на панели жмем «Вставить функцию» и ищем нужную Вам функции и все.

Надеюсь, все выше перечисленные примеру окажутся Вам полезны.
Похожие статьи:
info-comp.ru
- Как сделать логический диск основным
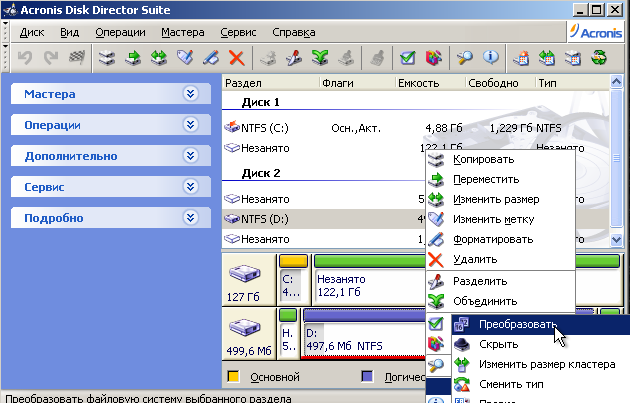
- При запуске долго загружается компьютер

- Здравствуйте какой у вас логин

- Как на планшете включить режим инкогнито

- Плохая скорость интернета через wifi на ноутбуке

- Виды разъемов pci

- Что делать не загружается компьютер

- В какой программе делают визитки
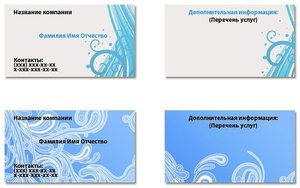
- Инкогнито в яндекс как включить

- Как открыть магазин виндовс 10

- Как записывать на флешку большие файлы

