Windows 10 автозагрузка через реестр: где находятся записи программ и различных элементов, которые запускаются при старте системы
Содержание
Автозагрузка в реестре на windows 10
После обновления до «десятки» я был озадачен вопросом – куда переместилась папка автозапуска приложений? Хотелось добавить в список парочку нужных мне программ и удалить лишние, замедляющие работу системы. Сейчас я поведаю о том, как настраивается автозагрузка, как отыскать папку с утилитами, которые запускаются вместе с ОС.
Стоит отметить, что большинство пользователей ищут данную папку с целью очистки её содержимого, чтобы ускорить загрузку системы. Для этого можно использовать несколько способов: как ручной, так и автоматический (с применением стороннего софта).
Выделяют две разновидности автозапуска: пользовательский (специальная директория) и системный (находится в реестре). Сейчас я расскажу о каждом из них.
СОДЕРЖАНИЕ СТАТЬИ:
Каталог автозагрузки
В нем имеется перечень программ, которые установлены на ПК и запускаются при старте «операционки». Вот, как она выглядит:
Расположение
В одной из своих статей про оптимизацию компьютера, я уже писал о том как удалять программы из автозагрузки.
Как найти? Достаточно просто. Можно использовать три метода:
- Открываем диск C и переходим в директорию «Пользователи». Выбираем каталог с нужным именем, далее заходим в «AppData» и открываем Roaming \ Microsoft \ Windows \ Меню \ Программы. Вот здесь и находится нужная папка.
- Если необходимо посмотреть список автозапуска для всех пользователей, то следует обратиться к скрытой папке «ProgramData», и затем проследовать по аналогичному пути (как в предыдущем способе).
- Но быстрее всего добраться к «локации» можно с помощью окна «Выполнить». Жмём на клавиатуре Win + R и вводим в поле следующее выражение: shell:Startup, как на приведенном ниже скрине.
Добавление / удаление элементов
Простой и понятный интерфейс создан специально для людей, которые привыкли работать с папками. Чтобы пополнить список нужными приложениями, просто поместите в область окна их ярлыки. С точностью, да наоборот, можно удалить объект из автозагрузки.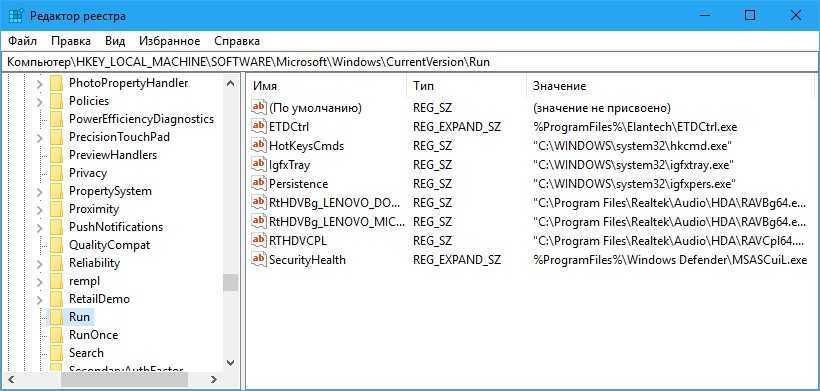
Нет ничего сложного, согласны? Но это еще не всё. Впереди – масса полезностей для любителей поковыряться в настройках системы.
Редактирование реестра
Реестр также содержит ссылки на софт, который запускается вместе с ОС. Начинающим пользователям не рекомендую увлекаться подобным тюнингом. Обязательно следуйте нижеприведенной инструкции и не старайтесь проявлять инициативу.
Расположение
Хотите знать, где находятся параметры запуска? Вот три простых шага:
- Сначала необходимо открыть редактор с помощью запроса regedit, который вводится в консоли «Выполнить».
- Для поиска настроек конкретного пользователя следует пройтись по пути:
HKEY_CURRENT_USER\Software\Microsoft\Windows\CurrentVersion\Run
- Управление общими параметрами скрыто в другом месте:
HKEY_LOCAL_MACHINE\Software\Microsoft\Windows\CurrentVersion\Run
Удаление и добавление элементов
Чтобы убрать ПО из автозагрузки, следует выделить в списке необходимый элемент, вызывать на нем контекстное меню и выбрать пункт «Удаление».
А вот чтобы добавить утилиту нужно выполнить больше действий.
- В правой части окна редактора следует кликнуть правой кнопкой мыши в незанятом месте. Выбираем «Создать», а затем «Строковый параметр».
- Переходим к полю ввода значения и там прописываем полный путь к exe файлу приложения. Вот пример:
- Подтверждаем, кликнув по «ОК» и перезапускаем ПК.
На самом деле, есть еще один способ очистить автозагрузку.
Используем диспетчер задач
У данного метода имеется одно ограничение: он не позволяет добавлять элементы. Как отключить софт, чтобы он не запускался при загрузке Windows 10?
- Диспетчер задач вызываем с помощью одновременного нажатия клавиш: Ctrl, Esc и Shift. В открывшемся окне переходим на соответствующую вкладку.
- Используем контекстное меню элемента для выполнения действий над ним. Можно удалить, посмотреть свойства и местоположение главного файла.
Вышеуказанные методы очень просты и не требуют установки дополнительного стороннего софта.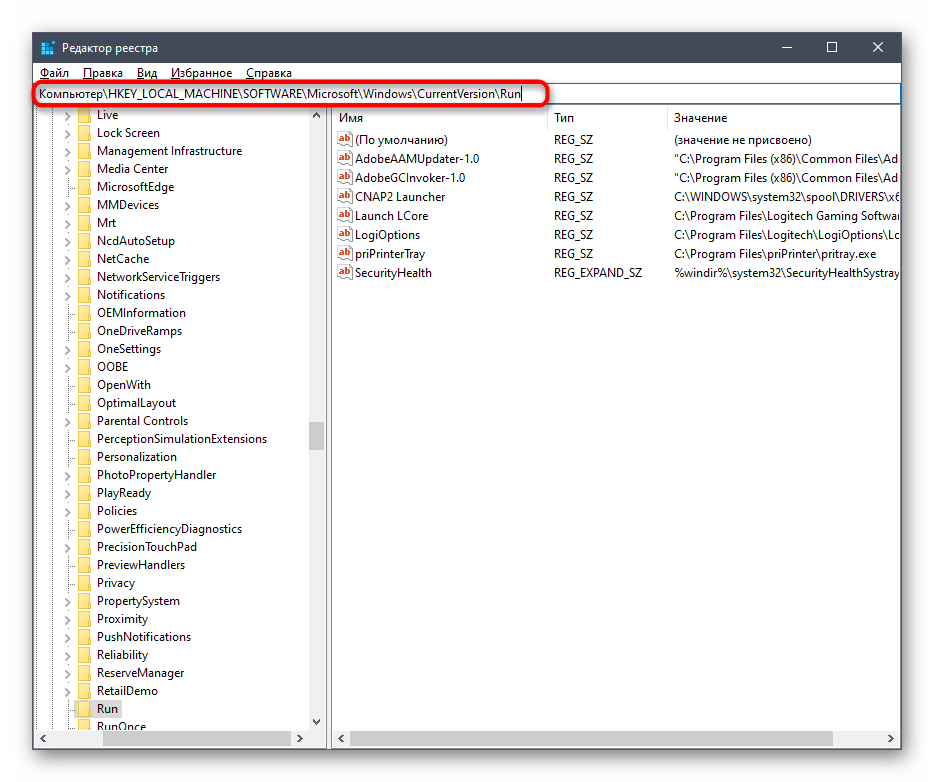 Но лично я для этой цели использую CCleaner – универсальную утилиту для очистки мусора, оптимизации реестра, деинсталляции приложений. Но выбирать, каким способом пользоваться, это Ваше право.
Но лично я для этой цели использую CCleaner – универсальную утилиту для очистки мусора, оптимизации реестра, деинсталляции приложений. Но выбирать, каким способом пользоваться, это Ваше право.
А как Вы управляете автозагрузкой? Поделитесь своим опытом в комментариях. Буду очень признателен.
Вам помогло? Поделитесь с друзьями — помогите и нам!
Твитнуть
Поделиться
Поделиться
Отправить
Класснуть
Линкануть
Вотсапнуть
Запинить
Читайте нас в Яндекс Дзен
Наш Youtube-канал
Канал Telegram
Ищите сочинения по школьной программе? Тогда Вам сюда
«Как-нибудь» или «как нибудь» – как правильно пишется?
Adblock
detector
Автозагрузка в реестре Windows 7, 8
Установленные программы могут добавлять себя в список автозагрузки. Со временем список фоновых программ разрастается, что способствует замедлению работы компьютера.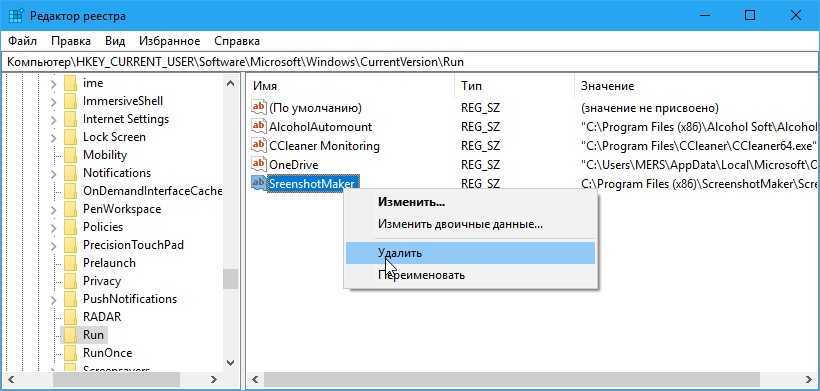 Вы можете уменьшить их количество, оставить необходимые и добавить дополнительные. Существует несколько способов управления автоматическим запуском, подробнее рассмотрим, что представляет собой автозагрузка в реестре Windows 7, 8, где она находится, и как ей управлять.
Вы можете уменьшить их количество, оставить необходимые и добавить дополнительные. Существует несколько способов управления автоматическим запуском, подробнее рассмотрим, что представляет собой автозагрузка в реестре Windows 7, 8, где она находится, и как ей управлять.
Примечание: часто автозагрузку используют вредоносные и шпионские программы. Вероятнее всего при попытке запуска редактора всплывет сообщение: редактирование реестра запрещено администратором системы.
Не всегда возможно найти запускаемые приложения в папке автозагрузки Startup, поэтому прибегают к использованию конфигурации системы Msconfig.exe и редактора реестра Regedit.exe. Перед выполнением шагов обязательно сделайте копию реестра или его раздела, который правите. Некорректная правка в regedit может плачевно сказаться на запуске и правильной работе компьютера.
Где находится автозагрузка в реестре Windows 7, 8
Веток реестра автозагрузки Windows несколько, и каждая выполняет свою функцию.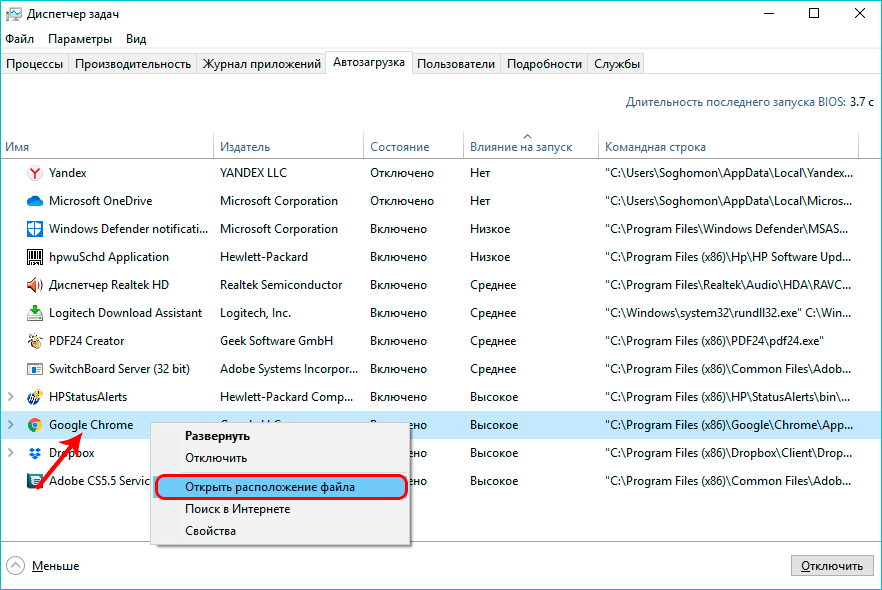 Прежде чем добираться до этих разделов, предлагаю ознакомиться со способами:
Прежде чем добираться до этих разделов, предлагаю ознакомиться со способами:
- Открытия реестра на Виндовс 7.
- Запуска редактора реестра в Windows 8.
За автозагрузку в профиле текущего пользователя отвечают ветки реестра показанные ниже. Думаю, нет смысла особо углубляться, как до них добраться, Вы и сами поймете.
За автозагрузку в реестре Windows 7, 8 во всех пользовательских профилях отвечают следующие разделы. Для 32-64 разрядных ОС:
Для 64 разрядных Windows:
Дополнительные:
Добавление и удаление элементов автозагрузки реестра
Посетите нужную Вам ветку реестра. В правой части Вы узрите список программ. Если надо добавить приложение для автозапуска нажмите правой кнопкой на пустом месте правого части окошка. Затем наведите курсор на «создать» и выберите «строковый параметр».
Задайте новое имя, как правило, на английском языке. Дважды кликните левой кнопкой новый созданный параметр и в поле «значение» пропишите полный путь к исполняемому файлу.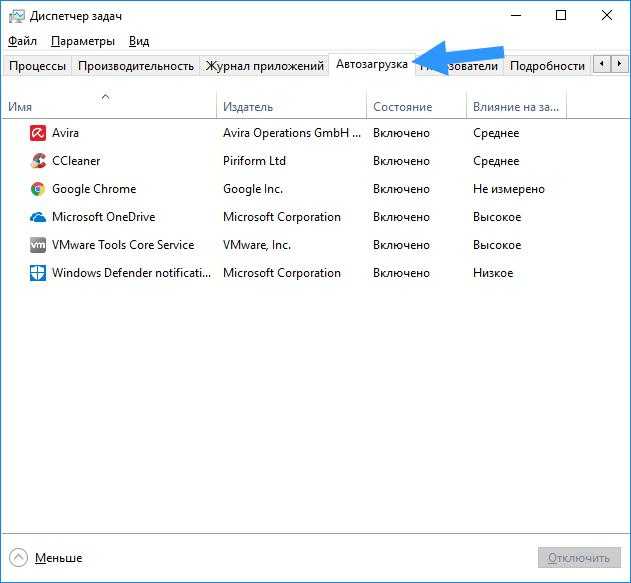
После перезагрузки, выбранное приложение автоматически запустится. Теперь рассмотрим обратные действия, а именно, удаление программ из автозагрузки реестра Windows 7, 8. Найдите программу в одной из веток реестра. Правой кнопкой щелкните по названию строкового параметра и выберите «удалить». Потом нажмите «Да» и параметр исчезнет. Перезагрузите ПК и приложение не должно вновь загрузиться.
На этом закончим, надеюсь, что после прочтения статьи, у Вас отпадут родившееся вопросы, связанные с автозагрузкой в реестре Windows 7, 8. Преимущественно, конечно, воспользоваться Msconfig, так как редактирование реестра это уже последний вариант. Всегда занимайтесь оптимизацией ПК и не забывайте делать дефрагментацию реестра Виндовс 7, 8 для более плавной работы.
Вы можете пропустить чтение записи и оставить комментарий. Размещение ссылок запрещено.
Как получить доступ к элементам автозагрузки или изменить их в реестре Windows
Команда PowerShell
25 апреля 2006 г. 0 0
0 0
Некоторые приложения запускаются каждый раз, когда вы включаете компьютер и загружаете Windows. В большинстве случаев это желаемое поведение. Однако в некоторых случаях вредоносные программы, такие как шпионское ПО, трояны, черви, вирусы, загружаются таким образом и захватывают ваш компьютер. Важно сохранять бдительность и периодически проверять ключи реестра при запуске и удалять ключи, которые не являются обязательными.
REGEDIT.EXE — это программа, которую вы запускаете для входа в реестр Windows. Для тех, кто любит управлять Windows через командную строку, вам не нужно запускать приложение с графическим интерфейсом, такое как REGEDIT, и использовать надоедливую мышь. Monad предлагает портал в мир реестра через поставщика командлетов под названием Registry Provider.
Итак, как нам получить доступ к Registry Provider? Думайте о провайдере как о том, как вы перемещаетесь по файловой системе. Ключи реестра обрабатываются эквивалентно папкам в файловой системе, а значения реестра обрабатываются эквивалентно файлам в файловой системе.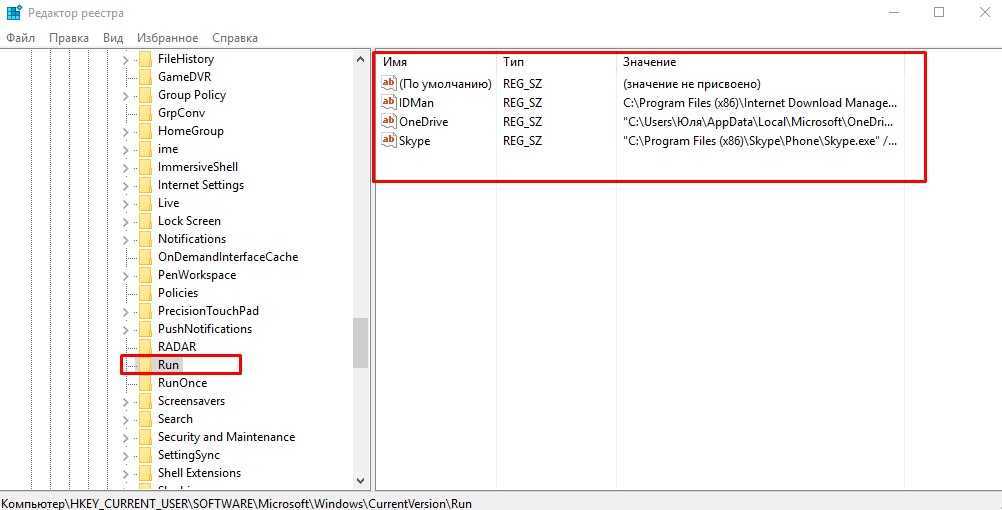
Итак, давайте немного изучим, запустив MSH, а затем установив местоположение в корень поставщика реестра.
MSH C:\monad> cd Registry::
MSH Microsoft.Management.Automation.Core\Registry::> dir
9000 2 Улей:
СКК | ВК | Имя | Собственность |
5 | 0 | HKEY_LOCAL_MACHINE | {} |
15 | 0 | HKEY_CURRENT_USER | {} |
535 | 1 | HKEY_CLASSES_ROOT | {EditFlags} |
0 | 2 | HKEY_CURRENT_CONFIG | {ГЛОБАЛЬНЫЙ, ДОРОГО}
|
10 | 0 | HKEY_USERS | {} |
Ниже приведены два наиболее распространенных раздела реестра, которые загружают приложения при запуске.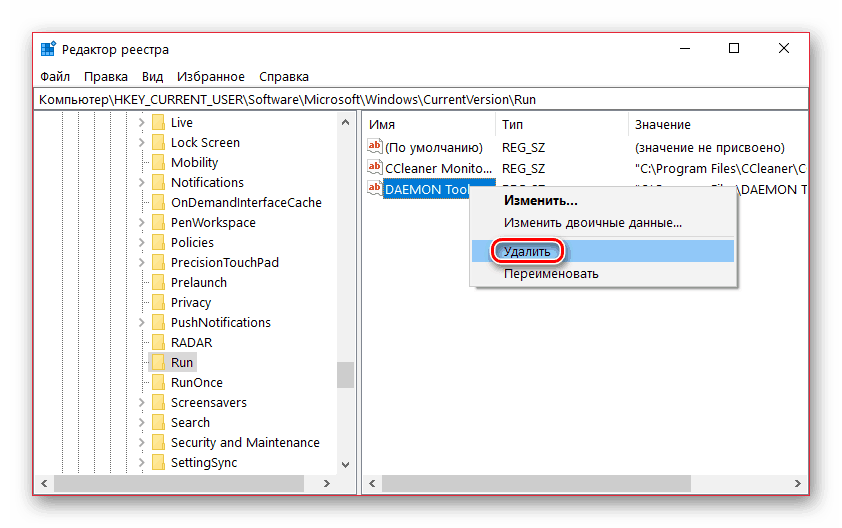
[HKEY_LOCAL_MACHINE\SOFTWARE\Microsoft\Windows\CurrentVersion\Run]
— эти программы автоматически запускаются при входе любого пользователя. Используется для всех пользователей на этом компьютере
[HKEY_CURRENT_USER\SOFTWARE\Microsoft\Windows\CurrentVersion\Run]
— Программы здесь автоматически запускаться, когда текущий пользователь входит в систему. Он используется только для текущего пользователя, вошедшего в систему.
Итак, давайте перейдем к папке HKEY_LOCAL_MACHINE.
MSH Microsoft.Management.Automation.Core\Registry::> cd HKLM:\ 9
Оба операции приведут вас к тому же месту.
MSH HLKM:\> cd Software\Microsoft\Windows\CurrentVersion
Примечание. Не беспокойтесь о регистрозависимости, поскольку язык Monad не чувствителен к регистру
Теперь мы хотим просмотреть, что в настоящее время зарегистрировано для запуска при каждой загрузке Windows.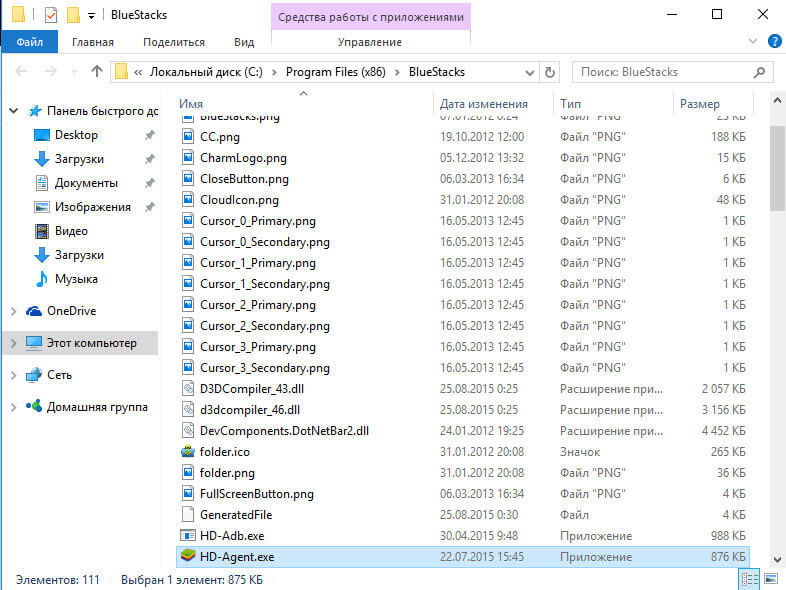
MSH HKLM:\SOFTWARE\Microsoft\Windows\CurrentVersion\Run> каталог
Куст: Microsoft.Management.Automation.Core\Registry::HKEY_LOCAL_MACHINE\SOFT
WARE\Microsoft \Windows\CurrentVersion\Выполнить
СКК | ВК | Имя | Собственность |
3 | 0 | Дополнительные компоненты | {} |
Так почему мы не видим приложения, которые запускаются при загрузке Windows. Это связано с тем, что значения реестра обрабатываются как свойства существующего элемента или раздела реестра. Чтобы просмотреть приложения, загруженные при запуске, введите следующую команду:
MSH HKLM:\SOFTWARE\Microsoft\Windows\CurrentVersion\Run> get-itemproperty .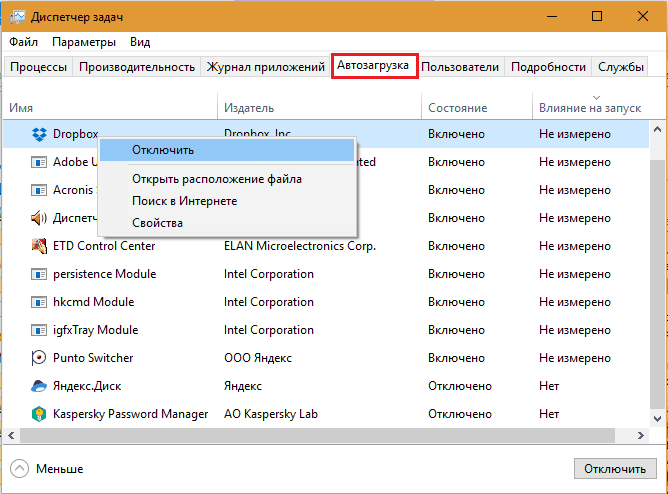
Здесь будут перечислены все значения реестра в этом разделе. Те же шаги можно повторить для папки HKey_Current_User.
Как только вы обнаружите какие-либо нежелательные значения реестра, вы можете выполнить операцию удаления в Monad с помощью командлета remove-itemproperty.
MSH HKLM:\SOFTWARE\Microsoft\Windows\CurrentVersion\Run> remove-itemproperty -path . –property [имя_свойства]
Примечание. Будьте осторожны с использованием подстановочных знаков, поскольку вы можете случайно удалить все свойства элемента, указав «*» в параметре свойства.
-Satish
[ Редактировать: Монада теперь переименована в Windows PowerShell. Этот сценарий или обсуждение могут потребовать небольших корректировок, прежде чем они будут применены непосредственно к более новым сборкам. ]
Отмеченные вопросы и ответы
Список путей запуска, папок и параметров реестра в Windows 11/10
В Windows есть много мест, куда можно поместить программу, чтобы она запускалась сразу после входа в систему. Если вы хотите получить доступ к приложениям, которые находятся в этих программах автозагрузки, это альтернативный способ. Вы также можете использовать эти пути в приложениях или любые пользовательские изменения, которые вы планируете внести в Windows 11 и Windows 10.
Если вы хотите получить доступ к приложениям, которые находятся в этих программах автозагрузки, это альтернативный способ. Вы также можете использовать эти пути в приложениях или любые пользовательские изменения, которые вы планируете внести в Windows 11 и Windows 10.
Вот список путей запуска Windows, папок и параметров реестра для приложений и программ, когда они запускаются Запускать. Это поможет вам управлять или отключать автозагрузку программ.
Вы можете получить к ним доступ в двух местах —
- Папки автозагрузки и
- Параметры реестра.
Помните, что перед внесением каких-либо изменений в реестр обязательно сделайте резервную копию или создайте точку восстановления системы.
1] Папки автозагрузки
Сначала включите параметр «Показывать скрытые файлы», а затем перейдите к любому из следующих путей и добавьте ярлыки программ, которые будут запускаться при запуске.
C:\Users\[ИМЯ ПОЛЬЗОВАТЕЛЯ]\AppData\Roaming\Microsoft\Windows\Главное меню\Программы\Автозагрузка C:\Users\AllUsers\AppData\Roaming\Microsoft\Windows\Главное меню\Программы\Автозагрузка
Вы можете быстро открыть папку автозагрузки, введя shell:startup в строке «Выполнить», а затем нажав клавишу Enter, чтобы открыть папку автозагрузки Windows.
2] Параметры реестра
Перейдите к любому из следующих путей в соответствии с вашими требованиями, а затем добавьте новый «строковый ключ» и сохраните путь к программе, которая будет запускаться в значении этого ключа.
Для локального компьютера:
HKEY_LOCAL_MACHINE\Software\Microsoft\Windows\CurrentVersion\Run HKEY_LOCAL_MACHINE\Software\Microsoft\Windows\CurrentVersion\RunOnce
Для текущего пользователя
HKEY_CURRENT_USER\Software\Microsoft\Windows\CurrentVersion\Run HKEY_CURRENT_USER\Software\Microsoft\Windows\CurrentVersion\RunOnce
Другие пути
HKU\ProgID\Software\Microsoft\Windows\CurrentVersion\Run <системный диск>\Documents and Settings\All Users\Start Menu\Programs\Startup\Documents and Settings\username\Start Menu\Programs\Startup
Некоторые из этих папок скрыты, в то время как для других требуется, чтобы вы добавили доступ к учетной записи пользователя, изменив права доступа к папке.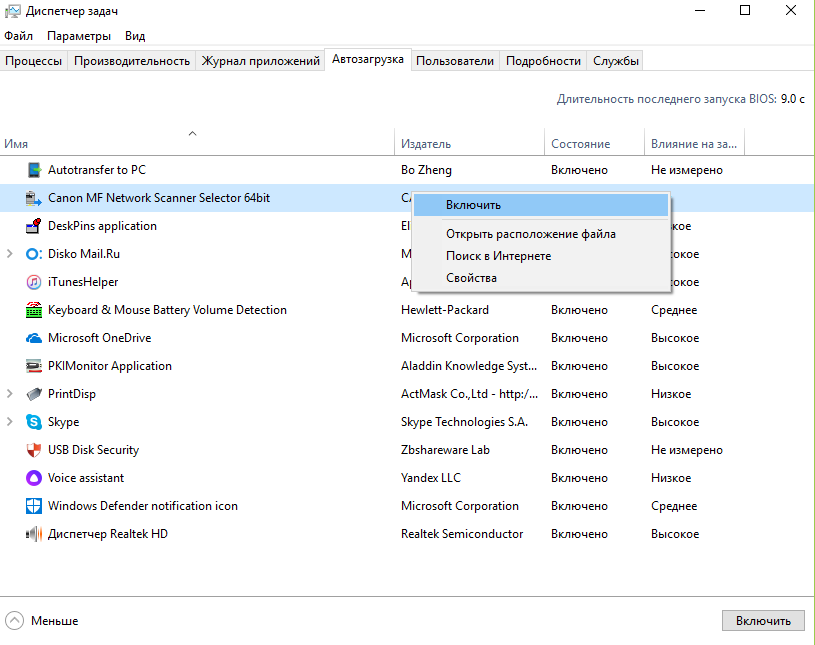
3] Программы для запуска во время входа в систему или при запуске Проводника
Перейдите по следующему пути:
HKEY_LOCAL_MACHINE\Software\Microsoft\WindowsNT\CurrentVersion\WinLogon\
Добавьте путь программа, которую нужно запустить как следующим образом:
- Через строку оболочки, как путем редактирования значения ключа Shell как:
explorer.exe, <путь к вашей программе с расширением .exe>
- Через строку Userinit, как путем редактирования значения ключа Userinit как:
C:\Windows\System32,<путь к вашей программе с расширением .exe>
Этот метод позволяет добавлять программы, которые вы можете запускать непосредственно из командной строки «Выполнить» (Win + R) или когда вы войти в Windows.
Я надеюсь, что сообщение было информативным, и теперь вы знаете пути запуска Windows, папки и параметры реестра.
СОВЕТ : Autostart Explorer позволяет исследовать ДАЖЕ самые малоизвестные места запуска.