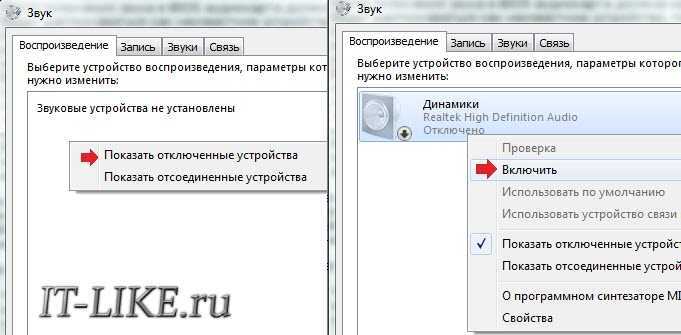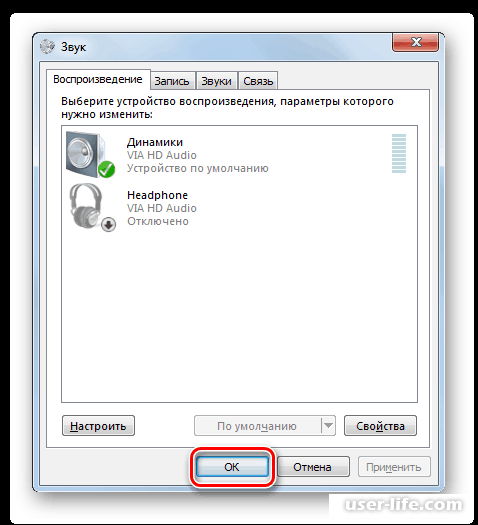Звуковые устройства не установлены: Устранение проблем со звуком в Windows
Содержание
возможные причины проблемы и способы её решения
Самой распространённой причиной, почему пропал звук на Windows 8.1, является, пожалуй, привычная бытовая ситуация, когда во время переподключения колонок к системному блоку ПК или ноутбуку штекер кабеля по ошибке всовывается не в аудиовыход, а в разъём для подключения микрофона или линейный вход. Или сам штекер после переподключения не плотно входит в аудиовыход. Нередко причиной отсутствия звука является и программная ошибка, связанная уже с работой непосредственно Windows 8.1, в частности, с работой аудиодрайвера. Программные ошибки редко когда происходят по воле случая, как правило, проблеме предшествует вмешательство самого пользователя в системные настройки звука. Или за него «успешно» провоцировать проблемы со звуком могут устанавливаемые им же самим сторонние программы. Итак, пропал звук на Windows 8.1. Каковы возможные причины этой проблемы? Рассмотрим их ниже и попытаемся отыскать способы решения.
1. Проверка аппаратного подключения аудиоколонок
Независимо от того, какой тип компьютерного устройства вы используете, независимо от того, на базе Windows 8 (8. 1) ли оно работает, либо на нём установлена другая операционная система, первое, с чего необходимо начать решение проблемы с пропавшим звуком – это проверить аппаратное подключение аудиоколонок. Штекер провода колонок вы сами могли высунуть и забыть об этом, это могли сделать дети или домашние питомцы, играя.
1) ли оно работает, либо на нём установлена другая операционная система, первое, с чего необходимо начать решение проблемы с пропавшим звуком – это проверить аппаратное подключение аудиоколонок. Штекер провода колонок вы сами могли высунуть и забыть об этом, это могли сделать дети или домашние питомцы, играя.
Проверьте плотность подсоединения штекера аудиоколонок. Штекер должен плотно размещаться в гнезде аудиовыхода.
В стандартных звуковых картах, которыми оснащаются большинство материнских плат, как правило, предусматривается аудиовыход (гнездо светло-зелёного цвета), разъём для подключения микрофона (гнездо розового цвета) и линейный вход для записи с внешней аппаратуры (гнездо синего цвета). Поскольку все эти выходы имеют диаметр 3,5 мм, штекер колонок можно преспокойно засунуть в одни из соседних гнёзд – линейный вход или разъём для микрофона. Часто это случается при спешке или когда подключение проводится наощупь из-за лени отодвигать системный блок. Аудиовход для подключения колонок, повторимся – это гнездо светло-зелёного цвета.
2. Проверка работоспособности аудиоколонок
Если с подключением штекера аудиоколонок всё в порядке, следующей возможной причиной исчезновения звука на компьютере может быть неисправность самих колонок. Или банальная причина неактивной аппаратной кнопки их включения. Проверить, исправны ли аудиоколонки, можно, подключив к компьютеру другие колонки или наушники со штекером для аудиовыхода 3,5 мм.
3. Проверка уровня громкости в системном трее
Причиной, почему пропал звук на Windows 8.1, может быть выставленный на минимум уровень громкости в системном трее (правая часть панели задач) или вовсе отключённый звук. Точно так, как и в случае с возможным отсоединением штекера аудиоколонок, такое случается из-за шалости детей или домашних питомцев, а также случайных действий неопытных пользователей. Кликните изображение звука в системном трее и проверьте уровень громкости.
4. Проблемы с драйвером звуковой карты
Если во время проверки всех возможных аппаратных причин, почему пропал звук на Windows 8.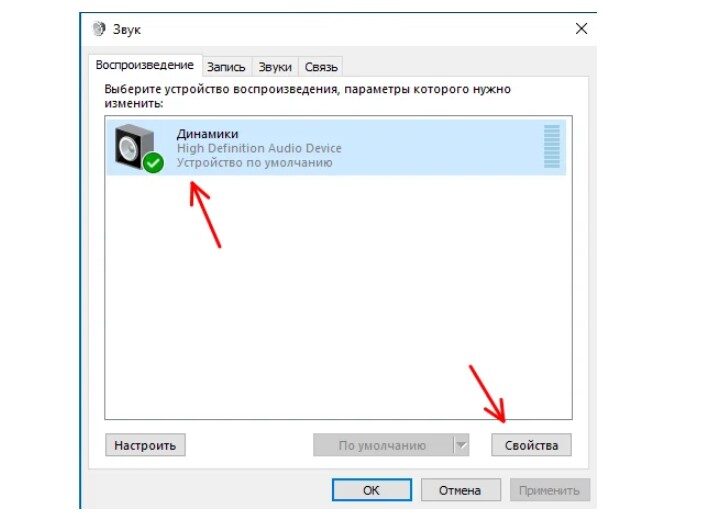 1, проблема не была решена, следующим шагом будет разбирательство с программной составляющей, а именно – с драйверами.
1, проблема не была решена, следующим шагом будет разбирательство с программной составляющей, а именно – с драйверами.
4.1. Установка драйвера звуковой карты
Если драйвер звуковой карты вообще не установлен на компьютере, иконка регулятора громкости в системном трее должна показывать отсутствие звука. Кликаем на неё.
Запустится системный процесс устранения проблем.
В окошке выбора оставляем выставленные по умолчанию динамики (если к компьютеру подключены аудиоколонки) и соглашаемся на устранение проблем нажатием кнопки «Далее».
По завершении процесса жмём «Применить это исправление».
Далее появится отчёт об устранении проблемы. Можем закрыть его и тестировать звук.
Отсутствие драйвера звуковой карты в Windows 8.1 — достаточно редкостное явление, поскольку во время своей установки, система, как правило, сама инсталлирует драйвера на значимые аппаратные части. Во всяком случае это касается стандартных звуковых карт Realtek, встроенных в материнскую плату компьютера. Исключением могут быть случаи с редкими звуковыми картами, для которых в составе дистрибутива Windows 8.1 нет инсталляторов драйверов. В этом случае драйвер звуковой карты необходимо установить либо с помощью специального типа софта – драйверпаков, либо с диска в составе комплекта поставки звуковой карты, либо скачав драйвера с официального сайта производителя звуковой карты. Более подробно этот процесс описан в статье сайта «Как установить драйвер на звук».
Исключением могут быть случаи с редкими звуковыми картами, для которых в составе дистрибутива Windows 8.1 нет инсталляторов драйверов. В этом случае драйвер звуковой карты необходимо установить либо с помощью специального типа софта – драйверпаков, либо с диска в составе комплекта поставки звуковой карты, либо скачав драйвера с официального сайта производителя звуковой карты. Более подробно этот процесс описан в статье сайта «Как установить драйвер на звук».
4.2. Обновление драйвера звуковой карты
Чаще, нежели полное отсутствие драйвера звуковой карты, причиной проблемы, почему пропал звук на Windows 8.1, является некорректная работа драйвера. В этом случае решением может стать его обновление. Чтобы обновить драйвер звуковой карты, нам потребуется диспетчер устройств системы. Для этого воспользуемся Metro-поиском Windows 8.1, который появляется при касании к краю экрана справа. Вводим запрос «Диспетчер устройств» и запускаем службу.
В разделе «Звуковые, игровые и видеоустройства» выбираем устройство High Definition Audio и вызываем контекстное меню. В контекстном меню выбираем «Обновить драйверы».
В контекстном меню выбираем «Обновить драйверы».
Появится окошко с выбором вариантов обновления. Самый простой вариант для компьютера, подключённого к Интернету – это, естественно, «Автоматический поиск обновлённых драйверов». Система автоматически подыщет актуальную версию драйвера звуковой карты в Интернете.
Если компьютер не подключён к Интернету, обновить драйвер можно, указав системе место хранения его инсталлятора на диске.
4.3. Ручное удаление драйвера звуковой карты и его установка заново
Если обновление драйвера звуковой карты не дало результатов, драйвер можно удалить вручную и установить его заново, как указано в п. 4.1. Для удаления драйвера выбираем в диспетчере устройств устройство High Definition Audio, вызываем контекстное меню и жмём «Удалить».
5. Включение звуковой карты в BIOS
Причиной отсутствия звука на компьютере может стать отключение в BIOS интегрированной в материнскую плату звуковой карты. Такое может быть следствием вмешательства в настройки BIOS неопытных пользователей. Необходимо войти в BIOS и проверить, чтобы параметр интегрированный звуковой карты «High Definition Audio» (как правило, это разделы «Integrated» или «Advanced») находился в положении Enabled.
Такое может быть следствием вмешательства в настройки BIOS неопытных пользователей. Необходимо войти в BIOS и проверить, чтобы параметр интегрированный звуковой карты «High Definition Audio» (как правило, это разделы «Integrated» или «Advanced») находился в положении Enabled.
6. Незапущенная служба Windows Audio
Причиной, почему пропал звук на Windows 8.1, может быть незапущенная системная служба Windows Audio, взаимодействующая со звуком. Необходимо проверить, запущена она или нет, и, если нет, то, соответственно, нужно её запустить. Касанием к правой части экрана вызываем Metro-функционал Windows 8.1, кликаем поиск и вводим в строку «Администрирование». Запускаем этот раздел системы.
Открываем раздел «Службы» и находим в нём службу Windows Audio. В идеале у неё должен быть активен тип запуска «Автоматически».
Если это не так, кликаем на строку службы Windows Audio дважды и в появившемся окне её свойств выставляем тип запуска «Автоматически».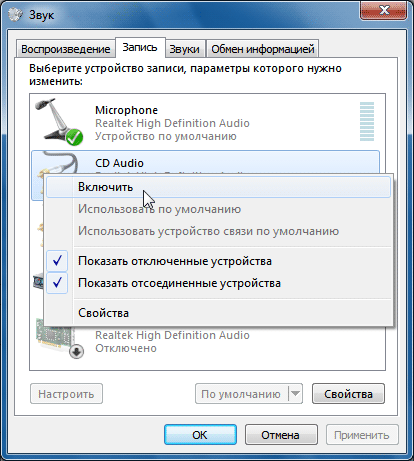 Для применения изменений в системе жмём «Применить».
Для применения изменений в системе жмём «Применить».
7. Устранение неполадок Windows 8, 8.1
Друзья, также как и в Windows 7 в Windows 8 имеется универсальное средство диагностики неисправностей и Вы можете с успехом его использовать для выяснения причин отсутствия звука в Вашей операционной системе. В третий раз воспользуемся Metro-поиском Windows 8.1, уводим указатель мыши к краю экрана справа, выбираем «Поиск» и вбиваем в нём «Устранение неполадок»
Устранение неполадок воспроизведения звука
Далее
Обнаружение проблем
После этого средство «Устранения неполадок» выведет решение проблемы. В нашем случае была убавлена громкость звукового устройства и её нужно прибавить.
8. Переустановка Windows
Переустановка Windows 8.1 – радикальный метод решения проблем со звуком на компьютере, и в случае, если сама звуковая карта вышла из строя, естественно, это ничего не даст. Тем не менее, шанс решить проблему именно таким образом есть. Как правило, такое может иметь место в случаях использования пиратских сборок Windows 8.1. Так, сборщики модифицированных сборок Windows часто экспериментируют с вырезанием или отключением тех или иных системных служб, внося изначально изменения в настройки системы для адаптации сборки под какие-то конкретные пользовательские нужды. Например, под маломощные устройства или с целью высвобождения системных ресурсов под мощные игры. Такие действия нередко приводят к тому, что некоторый аппаратный функционал компьютера отказывается работать именно из-за отсутствия программной адаптации в системе. В идеале лучше устанавливать так называемые чистые сборки Windows без какого-либо строннего вмешательства в настройки системы. В статье сайта «Где скачать Windows 8» приводится инструкция по скачиванию дистрибутива Windows 8.1 Enterprise Preview с Центра пробного ПО TechNet на официальном веб-ресурсе компании Microsoft.
Как правило, такое может иметь место в случаях использования пиратских сборок Windows 8.1. Так, сборщики модифицированных сборок Windows часто экспериментируют с вырезанием или отключением тех или иных системных служб, внося изначально изменения в настройки системы для адаптации сборки под какие-то конкретные пользовательские нужды. Например, под маломощные устройства или с целью высвобождения системных ресурсов под мощные игры. Такие действия нередко приводят к тому, что некоторый аппаратный функционал компьютера отказывается работать именно из-за отсутствия программной адаптации в системе. В идеале лучше устанавливать так называемые чистые сборки Windows без какого-либо строннего вмешательства в настройки системы. В статье сайта «Где скачать Windows 8» приводится инструкция по скачиванию дистрибутива Windows 8.1 Enterprise Preview с Центра пробного ПО TechNet на официальном веб-ресурсе компании Microsoft.
9. Вышедшая из строя звуковая карта
Если ни один из рассмотренных выше способов решения проблемы, почему пропал звук на Windows 8.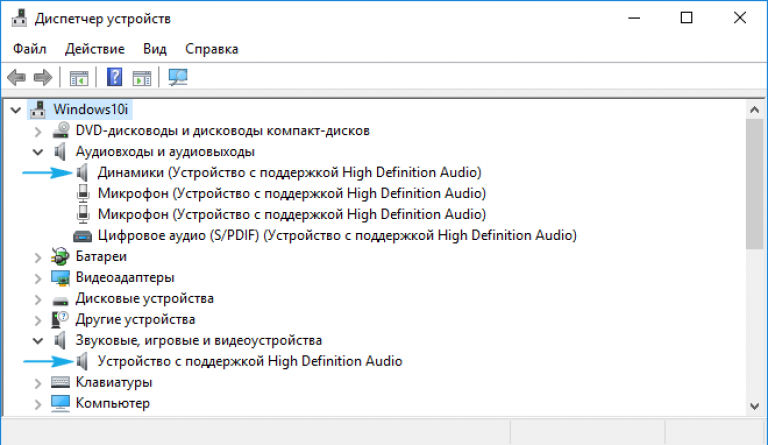 1, не принёс положительных результатов, высока доля вероятности, что проблема кроется именно в звуковой карте. Пропадающий или некачественный звук – признаки, что, возможно, встроенная звуковая карта вышла из строя. В этом случае системный блок компьютера придётся доукомплектовать отдельно устанавливающейся звуковой картой с интерфейсом PCI. Вопрос установки отдельной звуковой карты рассматривается в статье сайта «Как установить звуковую карту». Альтернатива для пользователей ноутбуков в случае выхода из строя звуковой карты, интегрированной в материнскую плату – подключаемая через USB внешняя звуковая карта.
1, не принёс положительных результатов, высока доля вероятности, что проблема кроется именно в звуковой карте. Пропадающий или некачественный звук – признаки, что, возможно, встроенная звуковая карта вышла из строя. В этом случае системный блок компьютера придётся доукомплектовать отдельно устанавливающейся звуковой картой с интерфейсом PCI. Вопрос установки отдельной звуковой карты рассматривается в статье сайта «Как установить звуковую карту». Альтернатива для пользователей ноутбуков в случае выхода из строя звуковой карты, интегрированной в материнскую плату – подключаемая через USB внешняя звуковая карта.
MSI Россия
December 15,2020
Попробуйте выполнить следующие процедуры.
- Установка в качестве устройства по умолчанию
- Включение контроллера HD Audio в BIOS
- Установка последней версии драйвера звуковой карты
- Проверка наличия консоли Realtek Audio
- Проверка соединения с внешним устройством воспроизведения звука
- Проверка того, подключено ли правильное звуковое устройство
Установка в качестве устройства по умолчанию
Если вы подключаетесь к звуковому устройству через USB или HDMI, возможно, вам потребуется установить это устройство в качестве устройства по умолчанию. Нажмите кнопку [Start button] («Пуск»), введите [Sound] («Звук») в поле поиска и выберите иконку [Sound] («Звук») из списка результатов. Затем выберите устройство и установите [Set as Default Device] («Установить в качестве устройства по умолчанию») на вкладке Playback («Воспроизведение»).
Нажмите кнопку [Start button] («Пуск»), введите [Sound] («Звук») в поле поиска и выберите иконку [Sound] («Звук») из списка результатов. Затем выберите устройство и установите [Set as Default Device] («Установить в качестве устройства по умолчанию») на вкладке Playback («Воспроизведение»).
Включение контроллера HD Audio в BIOS
Включите компьютер и нажимайте Delete для входа в меню BIOS. Затем нажмите 「SETTINGS」 («НАСТРОЙКИ»), чтобы включить встроенный контроллер High Definition Audio.
Установка последней версии драйвера звуковой карты
1. Правой кнопкой щелкните по иконке 「My computer」(«Мой компьютер») и выберите「Properties」 («Свойства»)
2. Выберите 「Device Manager」 («Диспетчер устройств»).
3. Выберите 「Sound, video and game controllers」 («Звуковые, видео и игровые устройства») и проверьте наличие звукового устройства Realtek.
(Подсказка) В случае отсутствия такого звукового устройства, скачайте и установите последнюю версию драйвера с официального веб-сайта MSI.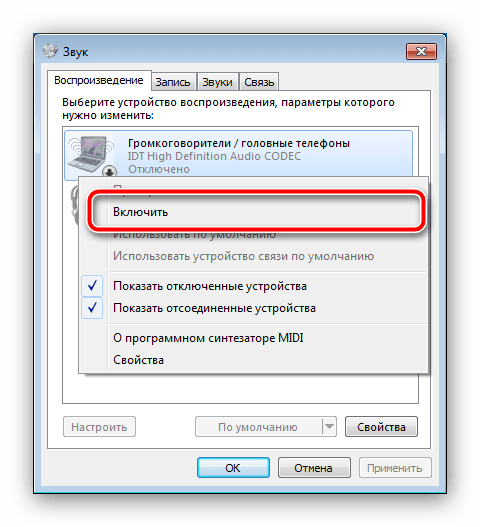
Проверка наличия консоли Realtek Audio
Нажмите клавишу 「Windows」и проверьте наличие консоли「Realtek Audio」. В случае, если такая панель управления отсутствует, скачайте ее из Microsoft Store и установите.
(Внимание) Некоторые платформы НЕ поддерживают драйвер звуковой карты UWP Realtek. В этих устройствах консоль Realtek Audio Console будет активирована сразу после установки драйвера звуковой карты.
Проверка соединения с внешним устройством воспроизведения звука
Убедитесь, что кабель звукового устройства надежно соединен с ПК.
Проверьте индикатор звукового разъема в консоли [Realtek Audio]. Если он указывает на отсутствие подключенного звукового устройства, подключите другое внешнее звуковое устройство и снова попробуйте выполнить этот же шаг.
Проверка того, подключено ли правильное звуковое устройство
1. Щелкните по иконке громкоговорителя в нижнем правом углу и проверьте наличие звукового устройства по умолчанию. В случае отсутствия иконки громкоговорителя нажмите на иконку справа.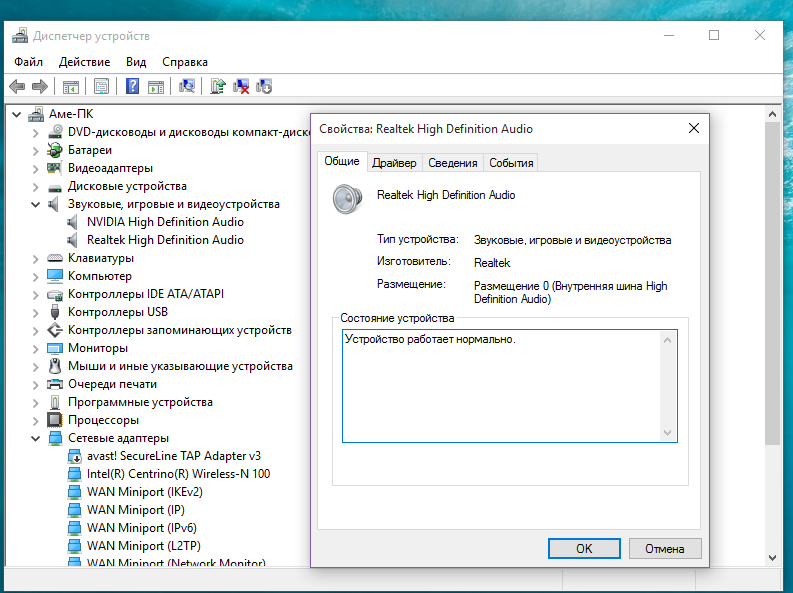 Затем щелкните по иконке громкоговорителя.
Затем щелкните по иконке громкоговорителя.
Проверьте, включено ли звуковое устройство. В случае, если такое устройство отсутствует, обратитесь к пунктам [Установка последней версии драйвера звуковой карты] и [Проверка наличия консоли Realtek Audio].
Проверьте состояние звукового устройства. Если звуковое устройство отсутствует, обратитесь к пункту [Проверка соединения с внешним устройством воспроизведения звука].
Как исправить ошибку «Устройство вывода звука не установлено» Ошибка
Сообщение об ошибке « Аудиоустройство не установлено » указывает на то, что операционной системе не удается идентифицировать аудиоустройство, что приводит к отсутствию вывода звука с компьютера. По неизвестным причинам устройство вывода звука отключается, иногда даже после крупного обновления Windows. Если это так, мы можем просто решить проблему, включив ее.
Однако это может быть не единственной причиной появления ошибки «Аудиоустройство не установлено». Здесь, в этой статье, мы перечислили некоторые другие причины, которые могут вызвать ошибку, и решения для ее устранения.
Что вызывает сообщение об ошибке «Устройство вывода звука не установлено»?
Вот список причин, по которым операционная система не может обнаружить устройство вывода звука.
- Устройство вывода звука отключено
- Поврежденные файлы драйвера
- Проблема с Центром обновления Windows
- Устаревший драйвер или Windows
- Неисправная звуковая карта
- Неправильные записи в реестре устройство вывода звука, давайте сразу перейдем к тому, как мы можем решить эту проблему.
Исправление «Устройство вывода звука не установлено» Ошибка
Прежде чем мы начнем, давайте посмотрим, обнаруживает ли компьютер аудиодрайверы. Если нет, то проблема, скорее всего, в звуковых драйверах.
Выполните следующие действия, чтобы убедиться, что установленные звуковые драйверы и устройство действительно распознаются.
- Нажмите клавишу Windows + R и введите « dxdiag » и нажмите Введите .

- Перейти на вкладку Звук . Вот, проверьте Устройство и Драйверы .
- Если система распознает звуковую карту и драйвер, отобразятся ее Имя, Версия или Идентификатор оборудования .
Выполнить решение Обновить/откатить драйверы , если система не обнаруживает драйвер.
Вот решения, которые вы можете попробовать воспроизвести звук с компьютера еще раз.
Включить отключенные устройства
При обновлении Windows многие настройки могут быть изменены по неизвестным причинам. Точно так же одним из изменений является отключенное устройство вывода звука. После отключения, если компьютер не подключен к другому устройству вывода звука, он не может воспроизводить звук.
Чтобы решить эту проблему, нам нужно включить аудиоустройство. Шаги, описанные ниже, помогут вам включить устройство вывода звука.
Для Windows 11,- Нажмите клавишу Windows + I , чтобы открыть Настройки .

- В системе щелкните Звуки .
- Прокрутите вниз и нажмите Дополнительные настройки звука.
Для Windows 10,
- Нажмите Windows + I ключ для открытия Настройки .
- Перейти к Персонализация > Темы .
- Здесь нажмите Звуки.
Теперь, когда откроется диалоговое окно «Звук», выполните следующие действия.
- На вкладке Воспроизведение щелкните правой кнопкой мыши по свободному пространству и убедитесь, что установлен флажок Показать отключенное устройство .
- Затем вы увидите все отключенные устройства вывода звука.
- Щелкните правой кнопкой мыши Динамики , затем выберите Включить .
Как только мы включим динамик, ОС должна обнаружить аудиоустройство.

Запустите средство устранения неполадок со звуком
Утилита устранения неполадок в Windows позволяет пользователям выявлять и исправлять ошибки с такими компонентами, как сетевой адаптер, Интернет, микрофон, дисплей и звук. Если включение аудиоустройства не работает, запустив средство устранения неполадок со звуком, можно выяснить причину проблемы и предложить возможные решения для ее устранения.
Шаги, указанные ниже, помогут вам в процессе устранения неполадок.
Для Windows 11,
- Нажмите одновременно клавиши Windows + I , чтобы открыть Настройки .
- В системе прокрутите вниз и щелкните Устранение неполадок
- Щелкните Другие средства устранения неполадок .
- Теперь запустите средство устранения неполадок Воспроизведение аудио .
Для Windows 10,
- Нажмите клавишу Windows + I , чтобы открыть Настройки .

- Перейдите на страницу Система > Звук > Устранение неполадок .
После того, как мы запустим средство устранения неполадок, выполните следующие действия.
- Выберите устройство вывода звука, которое вы хотите устранить, затем нажмите Далее .
- Теперь запустится средство устранения неполадок. Если будет предложено отключить улучшение звука, нажмите Да, Открыть Аудио Расширения .
- На вкладке Advanced в разделе Signal Enhancement снимите флажок Enable Audio Enhancement .
- Нажмите Применить , затем OK .
Средство устранения неполадок может отображать или не отображать тот же процесс, что и выше. Действия, отображаемые средством устранения неполадок, зависят от типа проблемы, с которой вы столкнулись.
 Таким образом, после шага 6 вы можете не получить те же действия по устранению неполадок.
Таким образом, после шага 6 вы можете не получить те же действия по устранению неполадок.Сканирование аппаратных изменений
Иногда по неизвестной причине система может испытывать трудности при обнаружении аудиоустройств и драйвера. Если это так, мы можем сканировать оборудование на предмет любых изменений, чтобы вернуть драйвер и снова сделать устройство обнаруживаемым.
Мы можем выполнить указанные шаги для поиска изменений в оборудовании.
- Нажмите клавишу Windows + X и выберите Диспетчер устройств .
- Щелкните правой кнопкой мыши имя рабочего стола, расположенное в верхней части Список диспетчера устройств .
- Выберите Сканировать аппаратные изменения .
- Если в системе есть проблемы с обнаружением оборудования, сканирование устранит проблемы с ним.
Аналогичным образом повторите те же шаги для звуковых, видео и игровых контроллеров и системных устройств.

Выполнить команду SFC
Команда SFC или средства проверки системных файлов отвечает за поиск и замену любых поврежденных или отсутствующих системных файлов. Поскольку файлы драйверов также являются системными файлами, любые поврежденные файлы звуковых драйверов можно исправить с помощью команды SFC.
Следующие шаги помогут вам запустить команду SFC.
- Нажмите одновременно клавиши Windows + R , чтобы открыть . Выполнить .
- Введите « cmd » без кавычек и нажмите Ctrl + Shift + Enter , чтобы открыть Командную строку от имени администратора.
- Теперь введите « sfc /scannow » без кавычек и нажмите Введите .
- Теперь команда проверит наличие поврежденных системных файлов и исправит их. Для завершения этого процесса потребуется несколько минут.
Проверка на наличие проблем с оборудованием
Если вы используете настольный компьютер, порт или кабель, соединяющий динамик с компьютером, могут быть повреждены.
 Попробуйте подключить динамик к другому компьютеру и убедитесь, что динамик работает без проблем. Если это работает, возможно, проблема с портами на компьютере.
Попробуйте подключить динамик к другому компьютеру и убедитесь, что динамик работает без проблем. Если это работает, возможно, проблема с портами на компьютере.Мы также можем проверить наличие пыли на разъеме 3,5 мм, которая может препятствовать соединению. Кроме того, убедитесь, что разъем 3,5 мм подключен к правильному порту, то есть к порту динамика. При подключении к порту микрофона компьютер не обнаружит устройство вывода.
Любое повреждение кабеля динамика также может помешать системе обнаружить динамик. Итак, убедитесь, что на кабеле нет видимых повреждений.
Система также будет иметь проблемы с обнаружением устройства вывода звука, если мы подключим разъем 3,5 мм к неправильному порту. 3,5-мм разъем для микрофона очень похож на 3,5-мм разъем для динамика, и его можно перепутать. В этом случае система не обнаружит аудиоустройство.
Кроме того, убедитесь, что разъем для наушников полностью вставлен в порт, так как плохое соединение также может вызвать эту проблему.

Изменение значений реестра
Неправильные изменения значений реестра также могут помешать операционной системе обнаружить аудиодрайвер. Реестр Windows содержит все внутренние настройки ОС, такие как ключи реестра и данные значений. Поэтому небольшое изменение в реестре может вызвать сообщение об ошибке «Устройство вывода звука не установлено».
Тем не менее, мы должны быть очень осторожны при изменении любых значений в реестре, так как неправильные изменения могут замедлить работу ОС или даже сделать ее бесполезной в некоторых случаях.
Всегда рекомендуется создавать резервную копию реестра перед внесением в него каких-либо изменений.
Выполните следующие действия, чтобы создать резервную копию реестра Windows.
- Нажмите клавишу Windows + R , чтобы открыть диалоговое окно «Выполнить ».
- Введите regedit и нажмите Введите , чтобы открыть Реестр Редактор .

- Щелкните Файл , затем выберите Экспорт .
- Под Экспорт диапазон , отметьте Все для резервного копирования всех значений и ключей реестра.
- Введите имя файла резервной копии и выберите место для его сохранения.
- Нажмите Сохранить .
Теперь мы создали резервную копию. Давайте изменим значения реестра, чтобы решить проблему со звуком.
- Откройте Registry Editor , выполнив шагов 1 и 2 , описанных выше.
- Перейдите к
hkey_local_machine \ System \ CurrentControlset \ Control \ Terminal Server \ Winstations
Сейчас на правой панели. Проверьте DATA из .SORECECESECECEAR. Если это значение равно (двоичное значение нулевой длины) , выполните следующие действия.
 Однако если значение из ConsoleSecurity в столбце Data представляет собой набор из двух чисел , перейдите к другому решению.
Однако если значение из ConsoleSecurity в столбце Data представляет собой набор из двух чисел , перейдите к другому решению.- Закройте диалоговое окно Редактора Реестра и запустите Команда Подсказка от имени администратора.
- Введите следующую команду и нажмите Enter.
REG ADD "HKLM\SYSTEM\CurrentControlSet\Control\Terminal Server\WinStations" /f /v ConsoleSecurity /t REG_BINARY /d 010014809c000000a800000000000000140000000200880006000000000014000100000001010000000000050400000000001400bf030f000101000000000005120000000000140089000f00010100000000000513000000000014008100000001010000000000051400000000001800bf030f000102000000000005200000002002000000001800210100000102000000000005200000002b020000010100000000000512000000010100000000000512000000
- Above command will replace previous value from ConsoleSecurity in the Data column to sets of two integer numbers.

- После завершения процесса перезагрузите компьютер.
Если вы внесли неправильные изменения в реестр при выполнении вышеуказанных действий, дважды щелкните файл резервной копии, чтобы восстановить предыдущие настройки реестра.
Обновление/откат драйверов
Операционной системе (ОС) для связи с любыми устройствами требуется специальный драйвер устройства. Если этот драйвер не обновлен, могут возникнуть проблемы, когда ОС пытается подключиться к устройству. Поэтому обновление звуковых драйверов может решить проблему, с которой мы сталкиваемся.
Чтобы обновить драйвер, нажмите клавишу Windows + X и щелкните Устройство Менеджер . Расширение Аудио Вход и выводит , затем щелкните правой кнопкой мыши Динамики . Нажмите на Update драйвер . Затем выберите Поиск автоматически для драйверов .
 Теперь Device Manager автоматически загрузит и установит последнюю версию драйвера.
Теперь Device Manager автоматически загрузит и установит последнюю версию драйвера.Существует несколько аудиодрайверов и драйверов динамиков, поэтому нам потребуется обновить их все. Вот список драйверов, которые нам нужно обновить.
- Все звуковые драйверы внутри Звуковые, видео и игровые контроллеры
- Аудиоконтроллер высокой четкости , расположенный внутри Системные устройства
Иногда ОС также сталкивается с проблемами при обнаружении аудиодрайверов при подключении к внешнему монитору через HDMI. Поэтому нам, возможно, даже придется обновить драйверы, такие как драйвер Display Audio (расположенный внутри звукового, видео и игрового контроллера).
Если автоматическое обновление аудиодрайверов не работает, мы также можем использовать центр загрузки производителей аудиочипов, чтобы получить последнюю версию драйвера. Большинство материнских плат используют аудиодрайверы Realtek HD.
 Мы можем использовать его центр загрузки, чтобы получить последнюю версию драйвера и установить его вручную.
Мы можем использовать его центр загрузки, чтобы получить последнюю версию драйвера и установить его вручную.Для Intel звуковые драйверы упакованы в графический драйвер. Поэтому, если вы являетесь пользователем Intel, загрузите последнюю версию графического драйвера из официального центра загрузки Intel .
Что касается AMD, мы можем загрузить последнюю версию звукового драйвера, который также встроен в графический драйвер, в официальном центре загрузки AMD .
Как только мы загрузим последнюю версию драйвера из центра загрузки производителя, дважды щелкните файл, чтобы установить их.
Однако обновление драйвера до последней версии может оказаться не лучшим решением, так как иногда известно, что обновление драйвера приводит к некоторым ошибкам в вашей системе. Если это так, мы всегда можем откатить обновление драйвера. Следующие шаги помогут вам выполнить процесс отката драйвера.
- Откройте Устройство Диспетчер и разверните категорию драйверов.

- Щелкните правой кнопкой мыши драйвер и выберите Свойства .
- Нажмите на драйвер таб.
- Нажмите Откат Драйвер . Эта опция будет выделена, если мы недавно обновили наш драйвер.
- Проверить Предыдущие версии драйвера работали лучше.
- Нажмите Да .
- После завершения процесса отката перезагрузите компьютер.
Если обновление и откат драйвера не решает проблему, когда ОС не определяет аудиоустройство, мы можем удалить все аудиодрайверы и выполнить чистую установку. Удаление и повторная установка заменят все файлы драйвера, включая любые поврежденные файлы, которые вызывали проблему.
Чтобы удалить драйвер, щелкните его правой кнопкой мыши и выберите Удалить драйвер . Как только мы удалим все аудиодрайверы, перезагрузите компьютер. После перезагрузки компьютера ОС автоматически переустановит все аудиодрайверы.

Обновление Windows
Microsoft постоянно исправляет ошибки и проблемы в своей операционной системе, постоянно предоставляя обновления Windows. Итак, если мы не обновили систему и Windows перестает обнаруживать какой-либо компонент, идеально обновить Windows до последних версий.
Вот шаги по обновлению Windows.
- Нажмите клавишу Windows + I , чтобы открыть Настройки .
- Перейдите к Windows Update ( Update & Security > Windows Update в Windows 10 ).
- Здесь нажмите Проверить на наличие обновлений или Установить обновлений .
- После завершения загрузки и установки перезагрузите компьютер.
Примечание.
 При установке Центра обновления Windows все драйверы будут обновлены до последней версии.
При установке Центра обновления Windows все драйверы будут обновлены до последней версии. Удаление обновления Windows
Хотя обновление Windows до последней версии решит большинство проблем с ним, бывают случаи, когда само обновление Windows содержит ошибки и ошибки. Поэтому, если ОС перестает обнаруживать аудиоустройство после обновления Windows, есть большая вероятность, что эта проблема вызвана некоторыми ошибками в обновлении Windows.
Если это так, мы всегда можем удалить последние обновления. Следующие шаги помогут вам удалить последнее обновление Windows.
- Press the Windows + I key to open Settings
- Go to Windows Update ( Update & Security > Windows Update in Windows 10 ) > Обновление История .

- Прокрутите вниз и нажмите Удалить обновления .
- Щелкните правой кнопкой мыши последнее обновление и выберите Удалить .
- После завершения удаления перезагрузите компьютер.
Я не слышу никаких звуков на компьютере
- Партнеры
- Поддержка
- Сообщество
- Ubuntu.com
Ubuntu 22.10 » Руководство по Ubuntu для настольных ПК » Аппаратное обеспечение › Проблемы » Проблемы со звуком »
Ubuntu 22.10 » Руководство по настольному Ubuntu » Настройки » Звук » Проблемы со звуком »
Если вы не слышите никаких звуков на своем компьютере, например, при попытке
для воспроизведения музыки следуйте приведенным ниже советам по устранению неполадок.Убедитесь, что звук не отключен
Откройте системное меню и
убедитесь, что звук не отключен и не выключен.
На клавиатуре некоторых ноутбуков есть переключатели или клавиши отключения звука — попробуйте нажать
эту клавишу, чтобы увидеть, включает ли она звук.Вы также должны убедиться, что вы не отключили звук приложения, которое вы
использовать для воспроизведения звука (например, ваш музыкальный проигрыватель или проигрыватель фильмов).
Приложение может иметь кнопку отключения звука или громкости в главном окне, поэтому проверьте
что.Также вы можете проверить ползунок громкости на панели «Звук»:
Откройте «Действия»
обзор и начните вводить Звук.Щелкните Звук, чтобы открыть панель.
В разделе «Уровни громкости» убедитесь, что ваше приложение не
приглушен. Кнопка в конце ползунка громкости включает и отключает звук.
включить и выключить.
Убедитесь, что динамики включены и правильно подключены
Если в вашем компьютере есть внешние динамики, убедитесь, что они включены
и что громкость включена. Убедитесь, что кабель динамика надежно
Убедитесь, что кабель динамика надежно
подключен к «выходному» аудиоразъему на вашем компьютере. Эта розетка
обычно светло-зеленого цвета.Некоторые звуковые карты могут переключаться между сокетом, который они используют для вывода
(к динамикам) и гнездо для входа (например, от микрофона).
Выходной сокет может отличаться при работе с Linux, Windows или Mac OS.
Попробуйте подключить кабель динамика к другому аудиоразъему на вашем
компьютер.И последнее, что нужно проверить, это то, что аудиокабель надежно подключен к
тыльная сторона динамиков. Некоторые динамики также имеют более одного входа.Убедитесь, что выбрано правильное звуковое устройство
На некоторых компьютерах установлено несколько «звуковых устройств». Некоторые из них
способны выводить звук, а некоторые нет, поэтому вам следует убедиться, что вы
выбрать правильное звуковое устройство. Это может включать некоторые
методом проб и ошибок выбрать правильный.Открыть деятельность
обзор и начните вводить Звук.
Щелкните Звук, чтобы открыть панель.
В разделе «Вывод» выберите «Устройство вывода» и щелкните
кнопку «Тест», чтобы проверить, работает ли она.Возможно, вам придется попробовать каждое доступное устройство.
Убедитесь, что звуковая карта была обнаружена правильно
Возможно, ваша звуковая карта не была правильно обнаружена,
драйвера для карты не установлены. Возможно, вам потребуется установить драйверы
для карты вручную. Как это сделать, зависит от типа карты.Запустите команду lspci в Терминале, чтобы узнать, какой звук
карта у вас есть:Перейдите к обзору действий и откройте Терминал.
Запустить lspci с
административные привилегии;
либо введите sudo lspci и введите свой пароль, либо введите
su введите root (административный) пароль,
затем введите lspci.Проверьте, есть ли в списке аудиоконтроллер или аудиоустройство:
в таком случае вы должны увидеть марку и номер модели звуковой карты.
- Нажмите клавишу Windows + R и введите « dxdiag » и нажмите Введите .
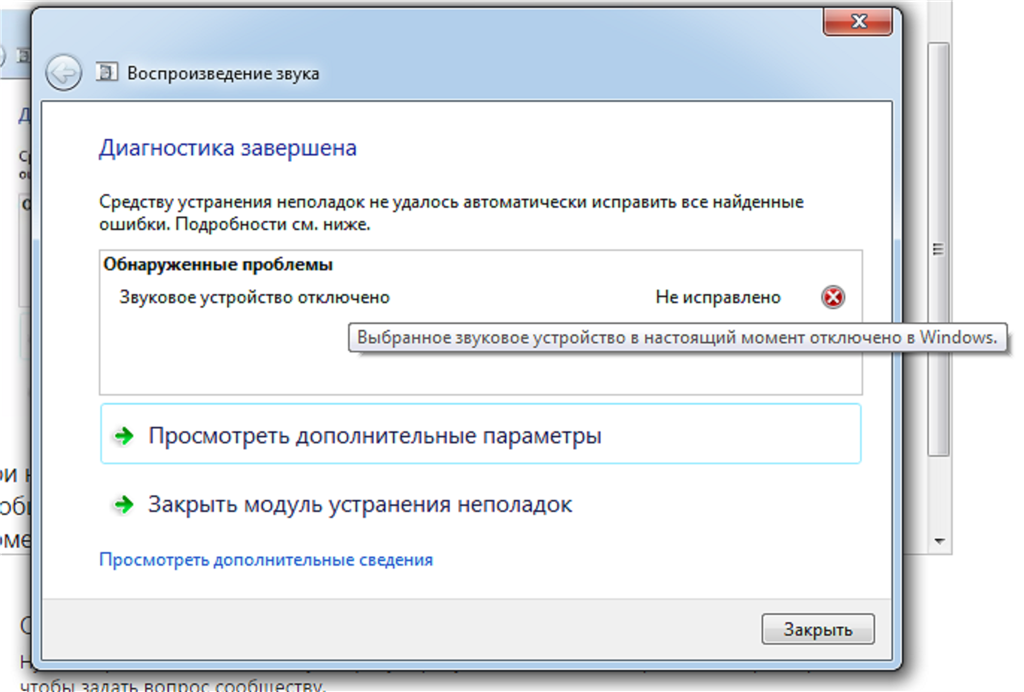
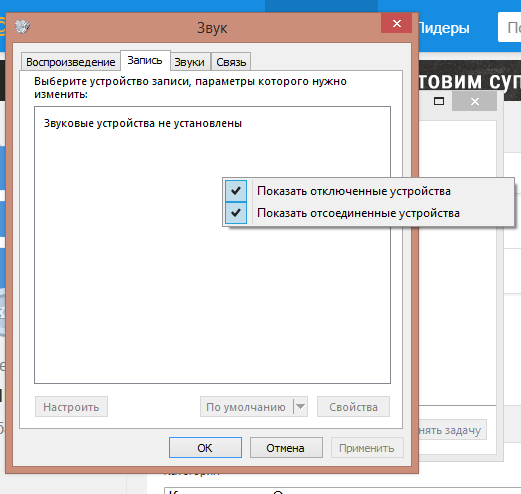
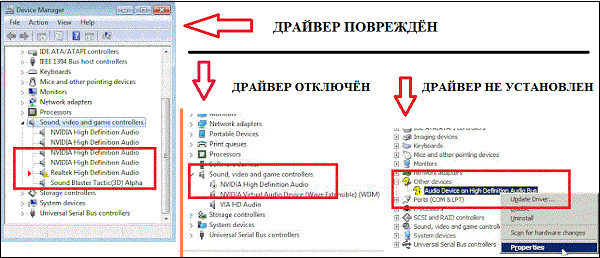
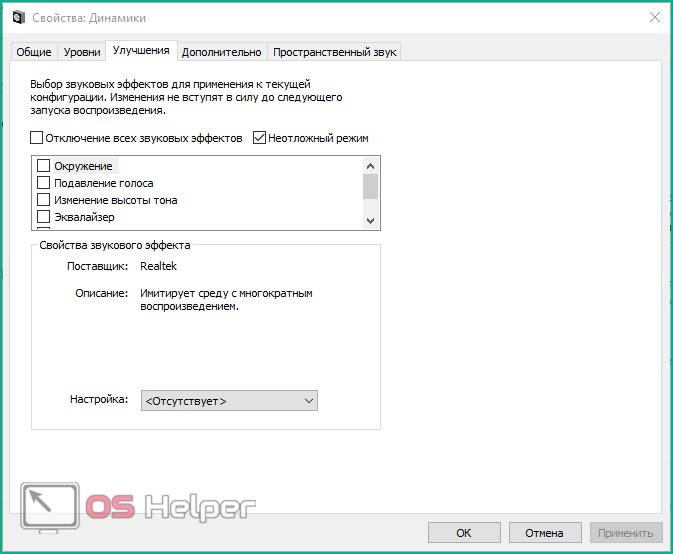
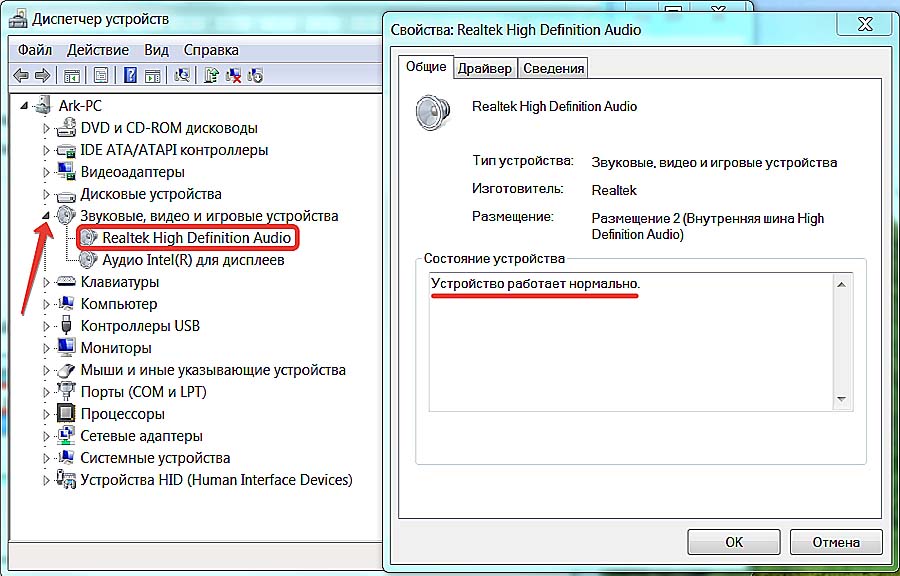 Таким образом, после шага 6 вы можете не получить те же действия по устранению неполадок.
Таким образом, после шага 6 вы можете не получить те же действия по устранению неполадок.
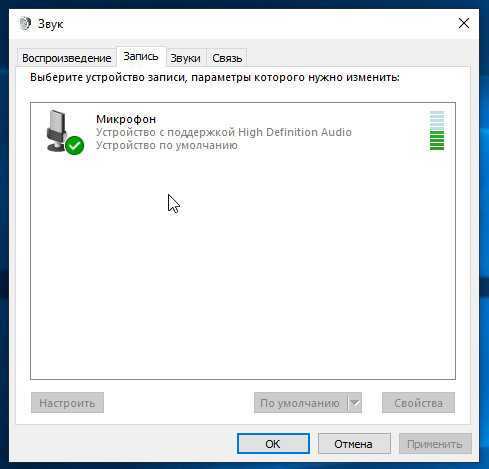 Попробуйте подключить динамик к другому компьютеру и убедитесь, что динамик работает без проблем. Если это работает, возможно, проблема с портами на компьютере.
Попробуйте подключить динамик к другому компьютеру и убедитесь, что динамик работает без проблем. Если это работает, возможно, проблема с портами на компьютере.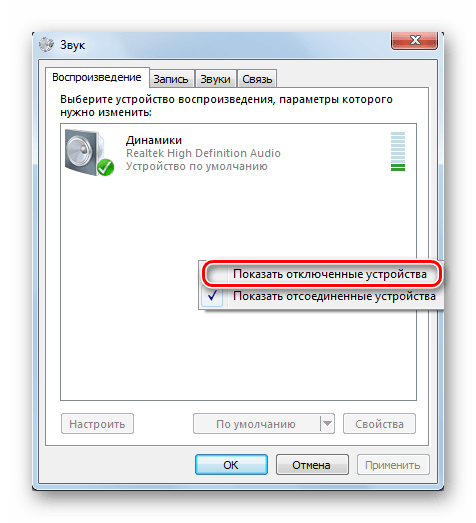
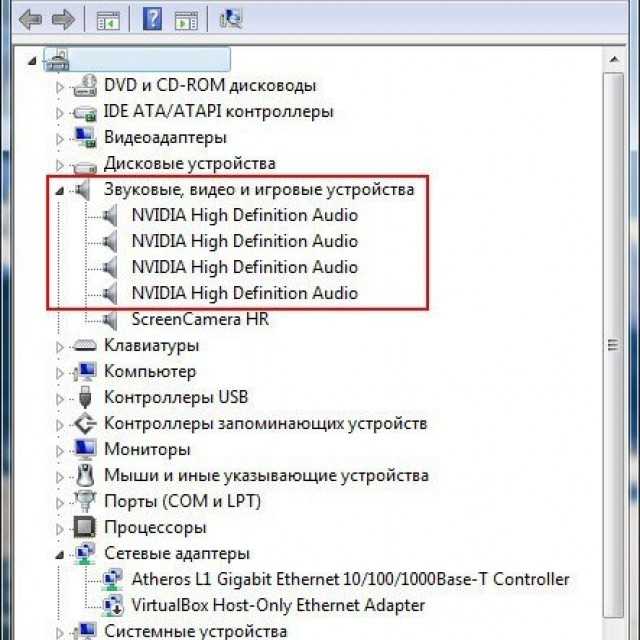
 Однако если значение из ConsoleSecurity в столбце Data представляет собой набор из двух чисел , перейдите к другому решению.
Однако если значение из ConsoleSecurity в столбце Data представляет собой набор из двух чисел , перейдите к другому решению.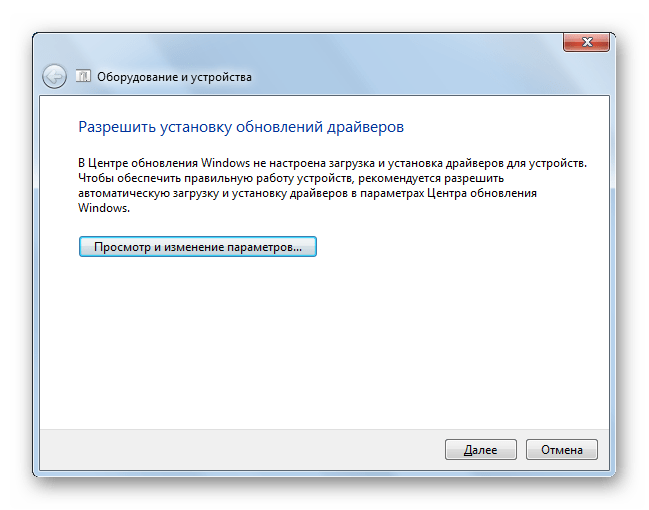
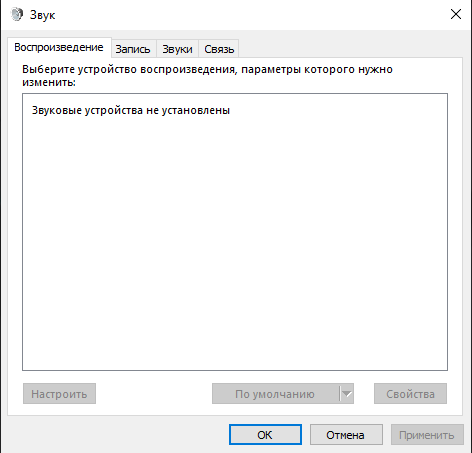 Теперь Device Manager автоматически загрузит и установит последнюю версию драйвера.
Теперь Device Manager автоматически загрузит и установит последнюю версию драйвера. Мы можем использовать его центр загрузки, чтобы получить последнюю версию драйвера и установить его вручную.
Мы можем использовать его центр загрузки, чтобы получить последнюю версию драйвера и установить его вручную.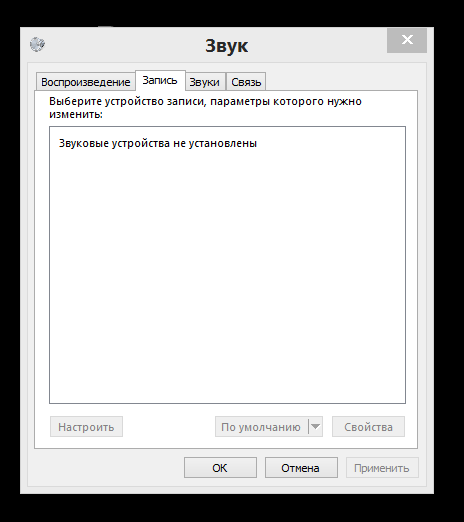

 При установке Центра обновления Windows все драйверы будут обновлены до последней версии.
При установке Центра обновления Windows все драйверы будут обновлены до последней версии. 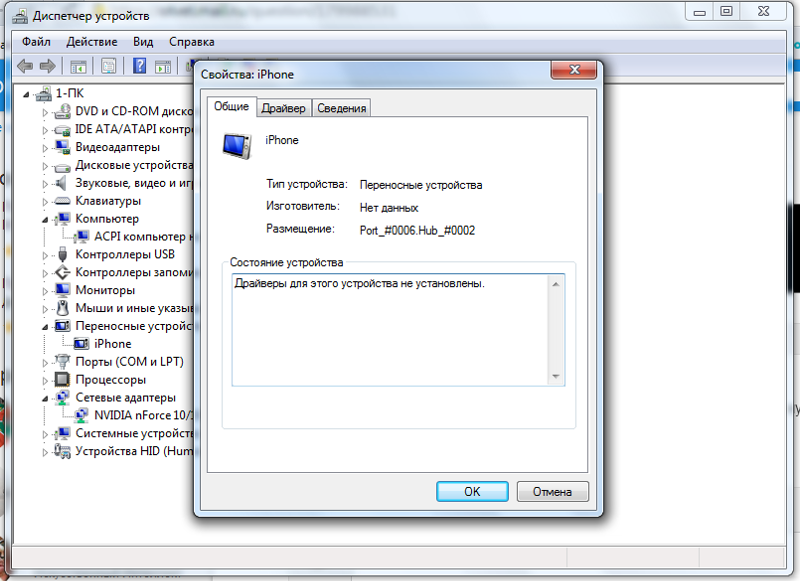

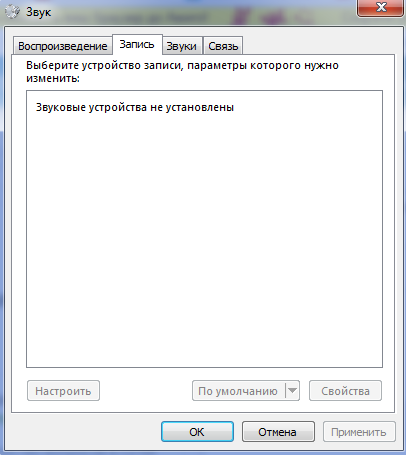 Убедитесь, что кабель динамика надежно
Убедитесь, что кабель динамика надежно