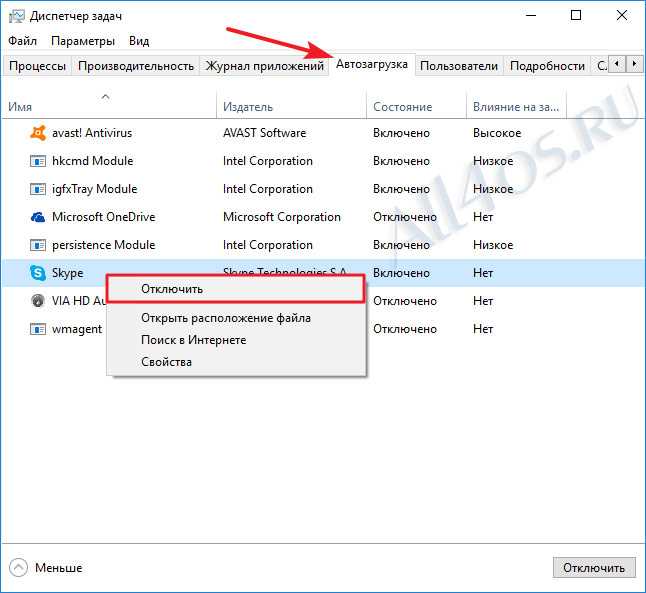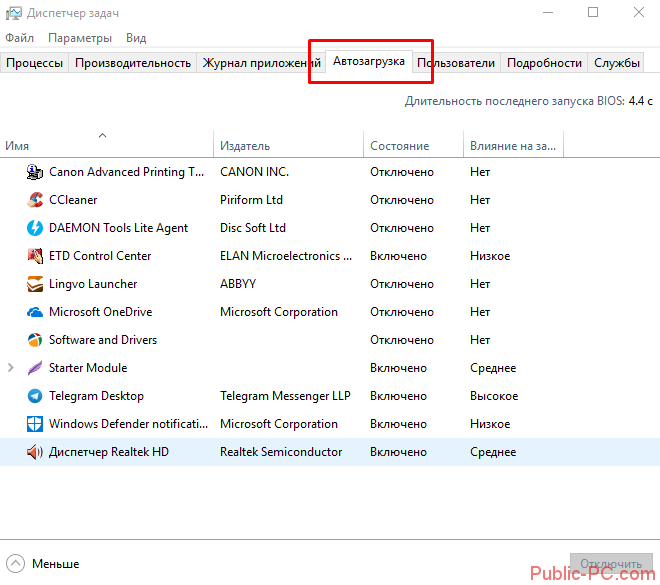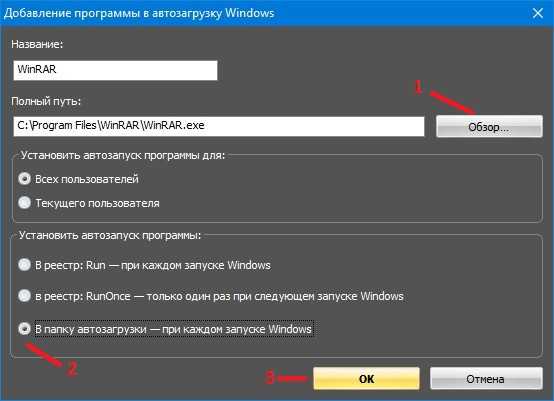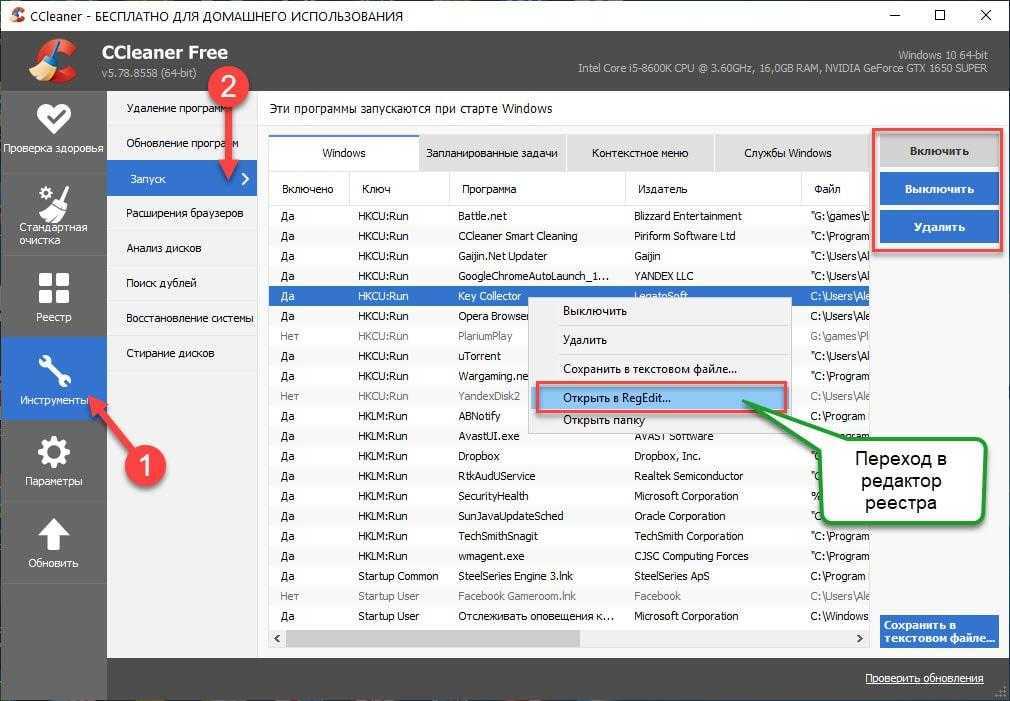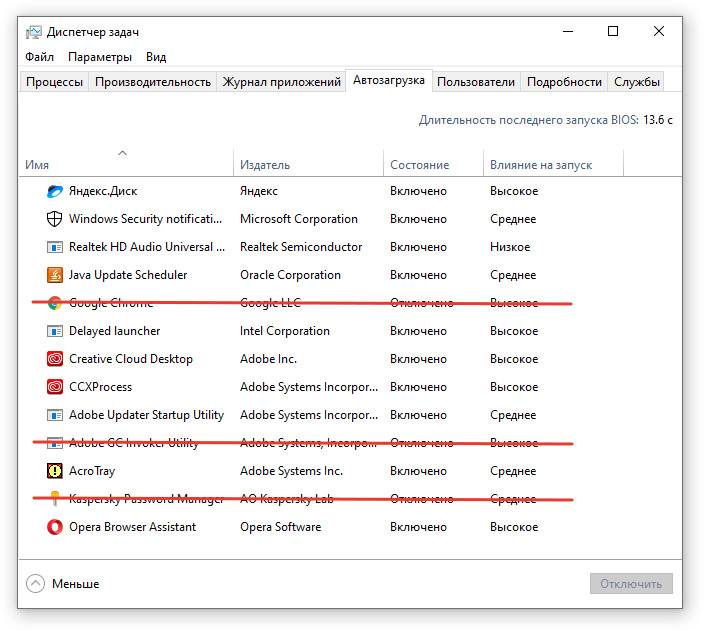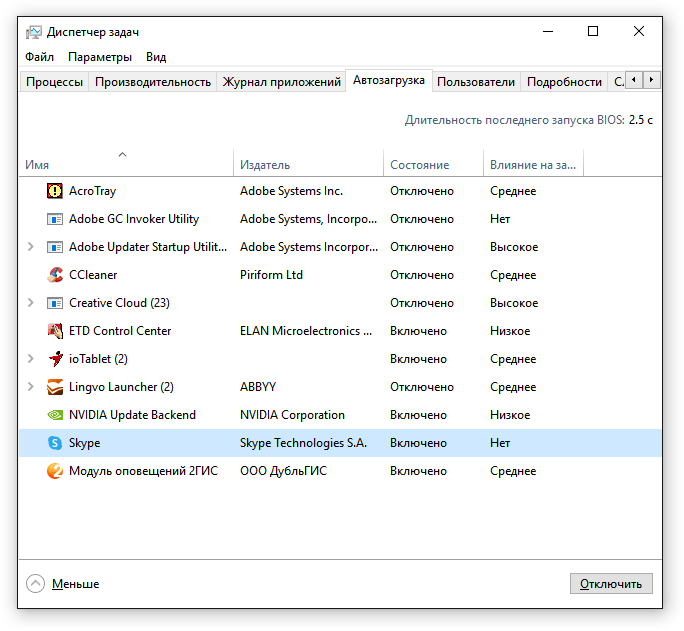Windows 10 автозагрузка приложений: [Windows 11/10] Изменить автозагрузку приложений | Официальная служба поддержки
Содержание
где находится и как отключить
В этой статье вы узнаете, что такое автозагрузка в Windows 10, где она находится и как настроить автозапуск программ в Windows 10.
Программы, добавленные в автозагрузку, запускаются сразу после включения компьютера. Автозагрузка позволяет оптимизировать рутинные операции (например, запуск Skype или антивируса сразу после включения компьютера) и сэкономить время. В то же время, в процессе работы за компьютером автозагрузка в Windows 10 может забиваться ненужными и даже вредоносными программами, которые будут тормозить систему. Поэтому полезно знать, как удалить программу из автозагрузки.
Содержание
- Редактирование автозагрузки в диспетчере задач
- Добавление программы в автозагрузку Windows 10
- Добавление программы в автозагрузку через папку
- Редактирование автозагрузки Windows 10 через реестр
- Настройка запуска программ в планировщике заданий Windows 10
- Видео как добавить программу в автозагрузку Windows
Редактирование автозагрузки в диспетчере задач
В первую очередь необходимо ознакомится со списком автозагрузки в диспетчере задач. Для того, чтобы открыть окно автозагрузки в диспетчере задач в Windows 10 нажмите правой кнопкой по меню «Пуск» и выберите «Диспетчер задач».
Для того, чтобы открыть окно автозагрузки в диспетчере задач в Windows 10 нажмите правой кнопкой по меню «Пуск» и выберите «Диспетчер задач».
Если вы до этого не заходили в диспетчер задач, то он откроется в сокращенном виде. Для того, чтобы отобразить его полноценный вид нажмите кнопку «Подробнее».
В расширенном режиме диспетчера задач перейдите на закладку «Автозагрузка».
Совет: также, вы можете открыть диспетчер задач комбинацией клавиш Ctrl+Shift+Esc.
В открывшейся закладке Автозагрузка в диспетчере задач вы можете просмотреть список всех программ, находящихся в автозагрузке (данные берутся из реестра и из служебной папки «Автозагрузка»), их влияние на скорость загрузки Windows 10 и состояние запуска (включен или отключен автоматический запуск этих программ).
Состояние отключено или включено. Программы, настроенные на запуск сразу после старта Windows 10 имеют статус «включено». Соответственно, те программы, которые не должны стартовать сразу после запуска имеют состояние «отключено».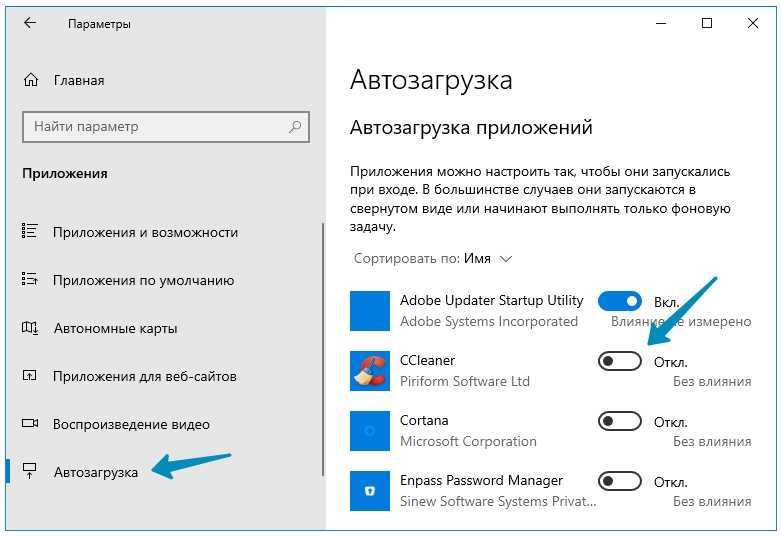
Влияние на скорость загрузки бывает низким и высоким. Столбец позволяет понять, насколько автозапуск программы влияет на скорость загрузки операционной системы. Если программа отбирает много ресурсов при старте Windows, то её автозагрузку лучше отключить.
При нажатии правой кнопкой на название программы вы можете:
- отключить автозапуск программ в Windows 10;
- открыть расположение программы;
- поискать данные о программе в Интернете;
- посмотреть свойства файла запуска программы.
Добавление программы в автозагрузку Windows 10
Есть три способа добавить или удалить программу в автозагрузке — добавление программы (или ярлыка программы) в пользовательскую папку, редактирование реестра или планировщик заданий. Рассмотрим все три способа.
Добавление программы в автозагрузку через папку
Чтобы добавить программу в автозагрузку требуется скопировать ярлык программы, которую вы хотите запускать при старте Windows 10 в служебную папку «Автозагрузка».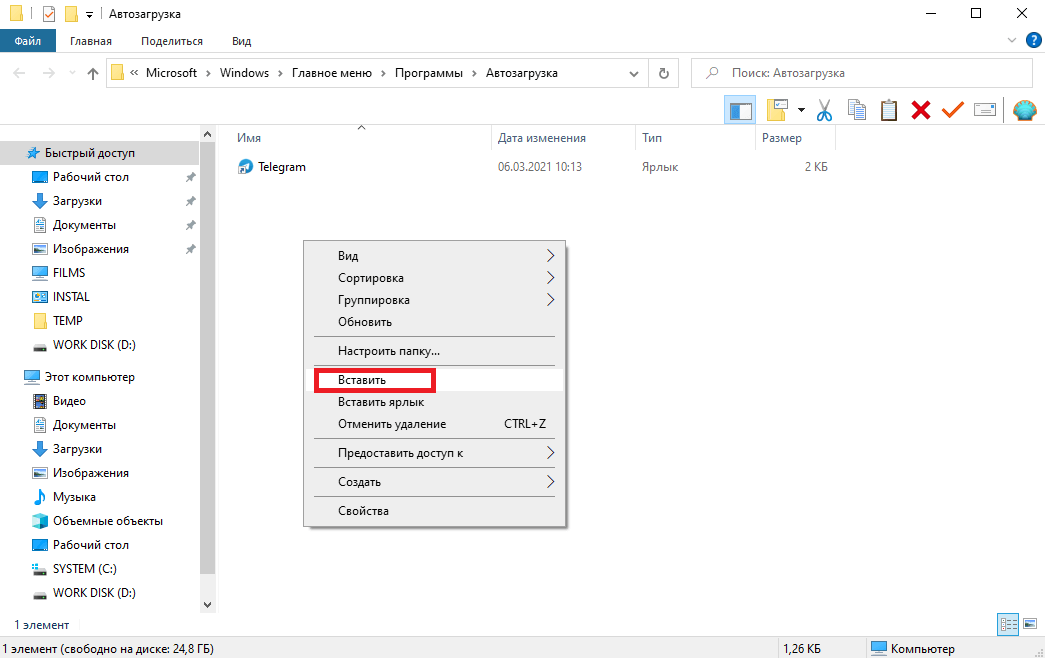 Где находится папка «Автозагрузка» на компьютере читайте ниже.
Где находится папка «Автозагрузка» на компьютере читайте ниже.
Расположение папки автозагрузки Windows 10 для текущего пользователя:
C:\Users\имя-пользователя\AppData\Roaming\Microsoft\Windows\Start Menu\Programs\Startup
Расположение папки автозагрузки Windows 10 для всех пользователей компьютера:
C:\ProgramData\Microsoft\Windows\Start Menu\Programs\StartUp
Также вы можете открыть папку комбинацией клавиш Win+R и выполнив команду shell:startup (см. скриншот ниже).
Теперь скопируйте ярлык нужной программы. На скриншоте я скопировал ярлык Skype.
Чтобы удалить программу из автозагрузки просто удалите его из этой папки.
Редактирование автозагрузки Windows 10 через реестр
Данный способ управления автозагрузкой подходит для более опытных пользователей.
Для начала необходимо открыть редактор реестра. Нажмите правой кнопкой по меню «Пуск» и нажмите «Выполнить».
Совет: вы можете открыть диалоговое меню «Выполнить» комбинацией клавиш Win+R.
В открывшемся окне наберите команду regedit и нажмите ОК.
За автоматический запуск программ в Windows 10 отвечают две ветки реестра:
- HKEY_CURRENT_USER\Software\Microsoft\Windows\CurrentVersion\Run — для текущего пользователя компьютера;
- HKEY_LOCAL_MACHINE\Software\Microsoft\Windows\CurrentVersion\Run — для всех пользователей компьютера.
В открывшемся редакторе реестра перейдём в ветку, отвечающую за автозагрузку текущего пользователя.
В правой части окна выведен список программ, которые на данный момент находятся в автозагрузке Windows 10. Нажав правой кнопкой вы можете отредактировать параметры запуска программы, например, изменить системный путь до исполняемого файла. Также при нажатии правой кнопкой по программе вы можете удалить её из списка.
Для добавления программы в автозагрузку через редактор реестра кликните правой кнопкой мыши на пустом месте в правой части экрана и нажмите «создать» — «строковой параметр».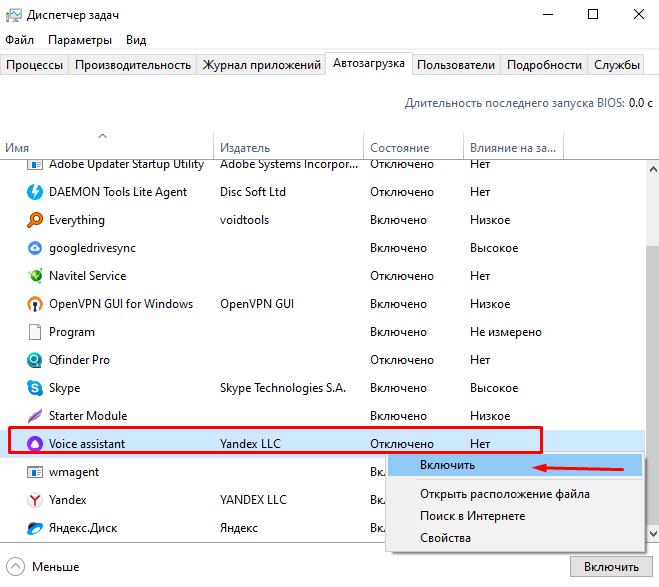 Введите любое имя параметры, например, название запускаемой программы и укажите путь до исполняемого файла.
Введите любое имя параметры, например, название запускаемой программы и укажите путь до исполняемого файла.
В примере на картинке ниже я добавил строковой параметр с названием «блокнот» и путь до исполняемого файла блокнота c:\Windows\notepad.exe.
Таким образом можно добавить любую программу в автозагрузку Windows 10 через редактор реестра.
Настройка запуска программ в планировщике заданий Windows 10
Для того чтобы открыть планировщик заданий Windows 10 нажмите на меню «Пуск» и начните набирать «планировщик заданий» как показано на скриншоте ниже. Кликните по программе, когда она появится в списке найденных.
Совет: вы можете запустить планировщик заданий комбинацией клавиш Win+R, набрав команду askschd.msc в открывшемся окне и нажав кнопку ОК.
В открывшемся окне планировщика заданий в разделе «библиотека планировщика заданий» вы можете увидеть список приложений и расписание их запуска.
Как правило, здесь располагаются команды обновлений различных программ, например, Adobe Flash Player.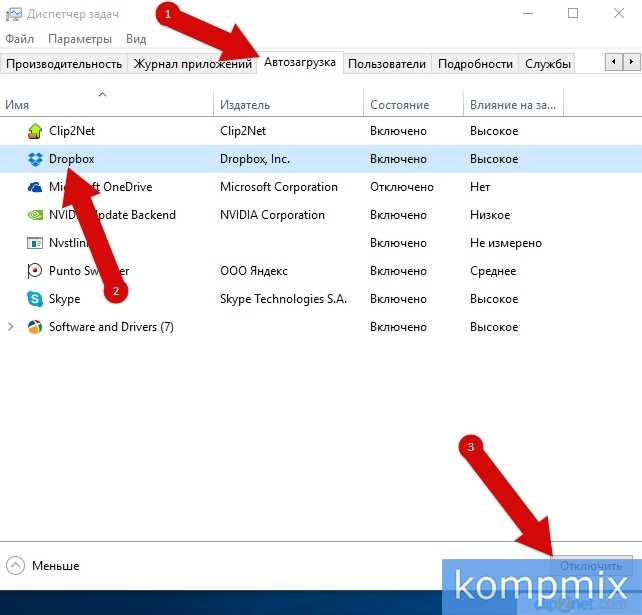 Но, здесь также может располагаться и команды для запуска программ при старте компьютера.
Но, здесь также может располагаться и команды для запуска программ при старте компьютера.
Внимательно просмотрите программы в данном списке. Возможно, вы захотите удалить какие-то задачи.
Чтобы программа автоматически запускалась после запуска компьютера в планировщике заданий нажмите кнопку «Создать задачу».
В открывшемся окне укажите название задачи, например, «запуск блокнота при старте Windows».
Далее, перейдите на вкладку «триггеры» и укажите «запускать при запуске». Таким образом, программа, которую мы укажем, будет стартовать при запуске Windows.
Осталось только указать, какую программу запускать при запуске. Перейдите на вкладку «Действия» и нажмите «Создать». Нажмите кнопку «обзор» и выберите необходимую программу. На картинке ниже в моём примере я указал программу «блокнот». После этого нажмите два раза кнопку «ОК».
Таким образом вы добавили новую задачу в планировщике заданий, которая запускает программу при запуске Windows 10.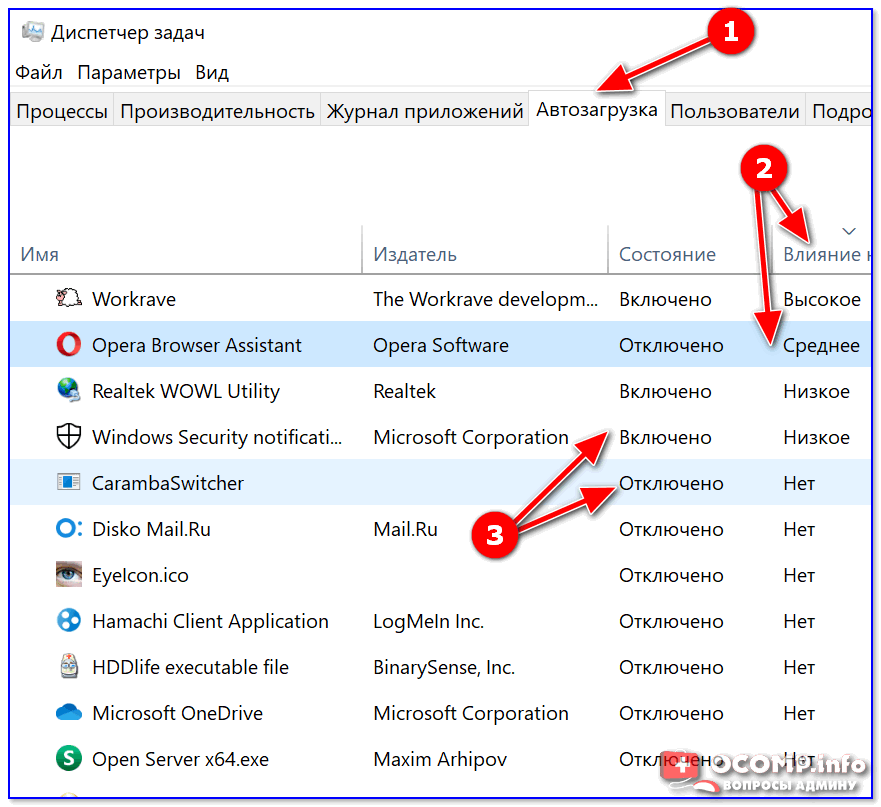
Видео как добавить программу в автозагрузку Windows
Предлагаем вам посмотреть несколько обучающих видео, в которых подробно показано, как добавить программу в автозагрузку.
как отключить автозапуск программ и приложений в Виндовс 10, где найти, как настроить
Главная Windows 10 Как найти, настроить, включить или отключить автозагрузку в Windows 10
Все компьютеры после включения запускают ряд служб для корректной работы, в том числе и установленные программы. Пользователь можно сразу приступить к работе в нужных приложениях, когда система полностью запустится.
Но бывает, что система запускает много ненужных компонентов, что приводит к торможению компьютера и долгому ожиданию. Лучше всего подобную проблему решает настройка автозагрузки системы
Из статьи вы узнаете, как настроить автозапуск программ на Виндовс 10.
Что такое автозагрузка в Windows 10
Автозагрузка программ – это компонент операционной системы Windows 10, самостоятельно включающий приложения после включения ПК. Опция позволяет не активировать все программы после перезагрузки устройства в ручном режиме. Есть ряд программ, которыми юзер пользуется на постоянной основе. Есть прямой смысл добавить их в автозагрузку – работать станет удобнее сразу после включения, так как не нужно будет дополнительно ждать запуска.
Проследить, как запускаются программы из автозапуска можно после нажатие на включение компьютера. Виндовс запуститься, после чего постепенно будут появляется соответствующие иконки в строке состояние снизу (где дата и время) – это и есть автозапуск. Также некоторые приложения могут открывать окна сразу после включения. Если нужно избавиться от таких назойливых программ, отключите их по инструкции ниже.
Где найти автозапуск приложений
В Windows 10 список, где находится автозагрузка, которая автоматически запускается вместе с операционной системой все приложения, можно найти в диспетчере задач:
- Нажать на клавиатуре Ctrl с Alt и Del в одно время.

- Появится окно, где выбрать «Диспетчер задач».
- Переместиться в «Автозагрузка» в верхней части интерфейса.
Особенности. Перейти в диспетчер также можно по нажатию правой кнопкой мыши по строке пуска (где иконки всех запущенных программа) и выбору «Диспетчер задач».
Как настроить
Для изменения позиции приложения в автозагрузке Виндовс 10 нужно кликнуть по нему правой кнопкой мыши, после чего выбрать «Включить» или «Отключить». Изменения последуют моментально, но проверить это можно будет только после перезапуска устройства. Программа не включится или выключится, если здесь поменять параметр на какой-либо другой. Изменения вступят в силу только после следующего включения.
Как добавить приложение в автозагрузку
Если в списке диспетчера не нашлось нужного для вас приложения, его стоит добавить вручную. Любой файл запуска можно установить в автозагрузку, если он имеет расширение EXE (окончание файла после точки).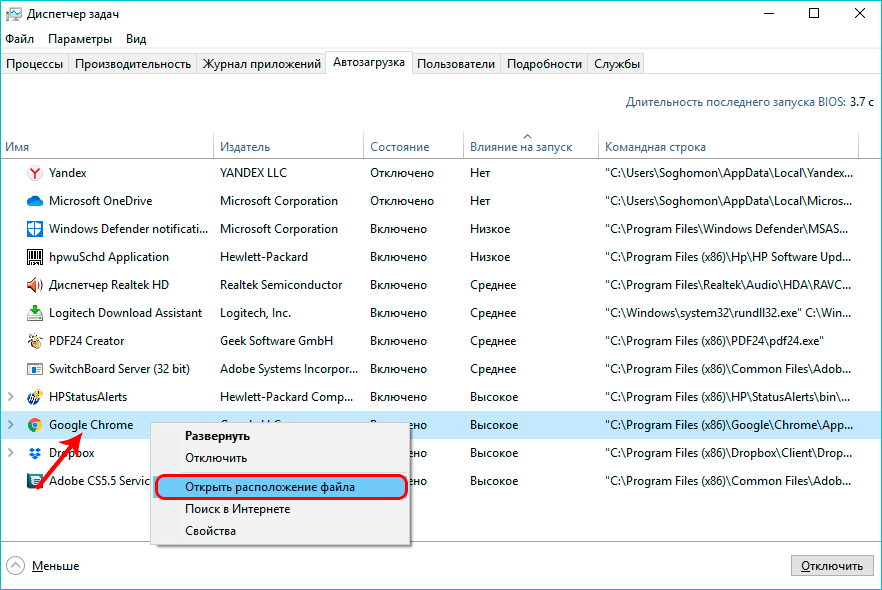 Добавить приложение в автозагрузку Windows 10 возможно несколькими способами, как это описано в дальнейших инструкциях.
Добавить приложение в автозагрузку Windows 10 возможно несколькими способами, как это описано в дальнейших инструкциях.
Автозагрузка программ через диспетчер задач
Добавить в автозагрузку Windows 10 приложение через диспетчера нельзя, зато можно изменить уже существующие файлы.
Для этого выполнить такие действия:
- Нажать вместе кнопки Ctrl + Alt и Del на клавиатуре.
- Выбрать «Диспетчер задач», а после такого «Автозагрузка».
- По нужной программе провести клик правой кнопкой на мышке.
- Настроить включение или выключение автозагрузки в Windows 10 путем выбора состояния в соответствующем столбце.
Через папку «Автозагрузка»
Как добавить программу в автозапуск? Лучший способ – создать документ в специальной системной папке Windows 10. В старых версиях Win7 и ниже папка находилась в меню Пуск, но с новшествами её перенесли.
Внимание. Для отображения необходимой директории нужно активировать показ скрытых файлов.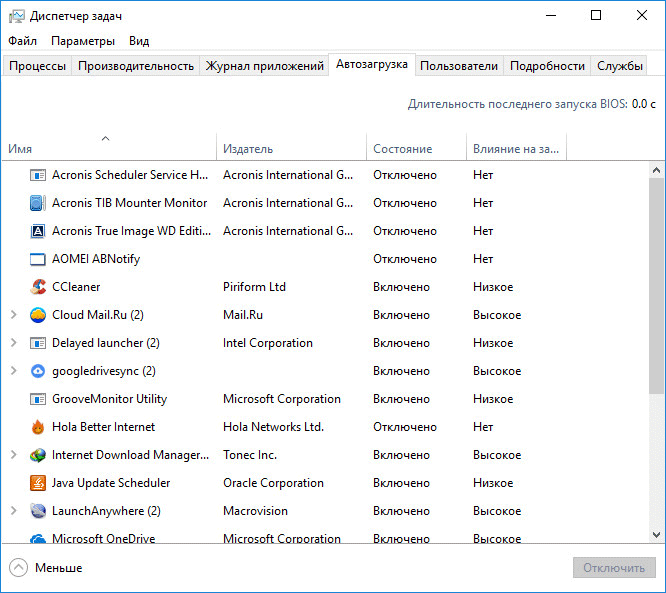 Для этого в проводнике развернуть «Вид» и установить галочку напротив «Скрытые элементы» либо нажать Win+R, а в открывшемся окне вставить shell:startup и подтвердить по Enter.
Для этого в проводнике развернуть «Вид» и установить галочку напротив «Скрытые элементы» либо нажать Win+R, а в открывшемся окне вставить shell:startup и подтвердить по Enter.
Папка автозагрузки Windows 10 находится в следующей директории:
СИСТЕМНАЯ ДИРЕКТОРИЯ – Users – ИМЯ ПОЛЬЗОВАТЕЛЯ – AppData – Roaming – Microsoft – Windows – Главное меню – Программы – Автозагрузка
Вместо ИМЯ ПОЛЬЗОВАТЕЛЯ нужно подставить ник, который указан в системе. Проверить его можно, если кликнуть правой кнопкой мыши по «Этот компьютер», выбрать «Свойства» и смотреть на строку «Имя домена и параметр рабочей группы».
Также должен быть определен системный диск, обычно эту роль играет пространство C:\ в качестве директории по умолчанию, его и стоит выбрать в начале.
Именно по этому пути используются ссылки для запуска приложений при включении компьютера. Если туда добавить любой файл запуска, он будет инсталлироваться вместе с Windows.
Как поставить программу в автозагрузку Windows 10 через диск:
- Открыть папку «Автозагрузка» по одному из путей, указанных выше.

- В любом пространстве нажать правой кнопкой мыши, навести на «Создать» и выбрать «Ярлык».
- Вписать ссылку на программу или нажать «Обзор» и найти ее.
- Выделить необходимый файл, после нажать «Далее».
- Указать наименование ярлыка по собственному желанию.
- Подтвердить действия.
Также можно перенести или вставить ярлык из другого пространства, например, рабочего стола. Главное, чтобы в указанной папке находится ярлык.
Вот как выключить автозапуск Windows 10: если удалить ярлык из папки программ в инструкции, то она выключится из автозагрузки.
Через реестр
Реестр – это база данных для хранения настроек. Через некоторые манипуляции возможно посмотреть автозагрузку в Windows 10, вот как:
- Нажать комбинацию клавиш Win и R.
- В диалоговом окне ввести Regedit и подтвердить.
- Появится реестр Виндовс, здесь с помощью навигации слева нужно найти следующие ветки: HKEY_LOCAL_MACHINE – SOFTWARE – Microsoft – Windows – CurrentVersion – Run
- После открытия одного из путей, кликнуть правой мышкой в белое пространство в правой части окна и задействовать «Создать», далее «Строковый параметр».

- Ввести произвольное имя для адаптации и двойным кликом по нему выделить.
- В строку «Значение» вставить полный путь до исполняющего файла.
- Подтвердить по «Ок».
Важно! Исполняющий файл – это загрузчик с EXE расширением, то есть документ, по которому открывается та или иная программа. Узнать полный путь можно если нажать по ней правой мышкой и выбрать «Свойства». Всё из строки «Расположение» нужно вписать в инструкцию.
Через планировщик заданий
Планировщик – это плагин для автоматизации некоторых типичных действий операционной системы. Здесь имеется возможность добавить файл в автозагрузку Windows 10. Вот как это делается:
- Открыть Пуск и в поиске ввести «Планировщик заданий», нажать Enter.
- Открыть мастер создания простых задач.
- Справа выбрать «Создать задачу…».
- Написать описание по желанию, после выбрать «Далее».
- Отметить «При входе в Windows».
- Действие «Запустить программу».

- Использовать кнопку «Обзор», чтобы указать путь к исполняемому файлу.
- Выбрать «Готово».
Теперь в разделе «Триггеры» будет список заданий, которые были указаны планировщику. Если выделить любое и нажать «Изменить», то появится возможность отредактировать задачу или удалить.
Через параметры системы
Параметры открываются в Пуске возле кнопки выключения компьютера. Вот как отключить автозагрузку программ Windows 10:
- Открыть настройки.
- Перейди в окошко «Приложения».
- Слева выбрать «Автозагрузка».
Здесь в Windows 10 имеется минимальный функционал по программному отключению автозапуска.
Как отключить автозагрузку программ в Windows 10
Ранее уже говорилось о том, как отключается автозапуск, но чтобы закрепить материал о Windows 10, попробуем убрать программу на примере Торрента.
Вот как убрать автозапуск программы uTorrent:
- Откройте окно Пуска.
- Перейдите в настройки по клику на шестеренку «Параметры».

- Разверните раздел «Приложения».
- Зайдите в отдел «Автозапуск» среди конфигураций слева.
- В перечне имеющихся программ отыщите uTorrent и переключите ползунок напротив него в выключенное состояние.
- Перезагрузите компьютер.
Вот как отключить торрент, если он запускается с Виндовс 10. Теперь он не будет запущен до тех пор, пока вы не откроете его вручную.
ПО для контроля автозагрузок
Зайти в автозагрузку Виндовс 10 можно отдельными программами. Существуют специальные менеджеры для контроля производительности Виндовс 10. Рассмотрим, как зайти в автозагрузку с помощью подобных утилит.
CCleaner
C Cleaner для Windows 10 – это бесплатный менеджер с возможностью очищать от ненужных файлов. Как открыть автозагрузку в ней:
- Открыть пункт «Сервис» и подпункт «Автозагрузка».
- Выбирать из списка программу, которую хочется исключить, и нажать «Выключить».
Результатом успешного действия будет смена продукта на «Нет».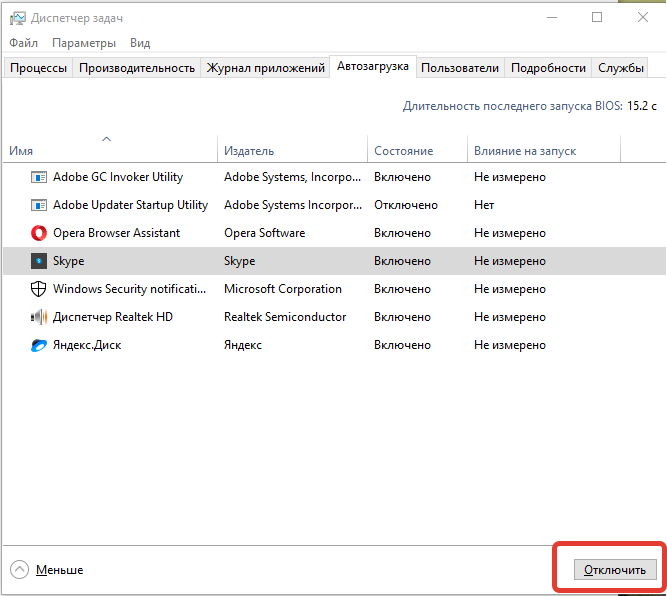 Аналогичная операция может вернуть автозагрузку обратно.
Аналогичная операция может вернуть автозагрузку обратно.
Autoruns
Autoruns для Windows 10 – продвинутая утилита для удобного изменения реестра от Microsoft. Благодаря этому приложению возможно детально настроить автоматический запуск, отредактировав даже стандартные планировщики. Но стоит быть осторожным – неопытные пользователи могут навредить ПК.
После установки нужно открыть утилиту от имени администратора, далее перейти в пункт «Everything». Здесь представлены все записи из реестра. Снятие галочки уберет пуш из автозагрузки.
Program в автозагрузке Windows 10 что это
Многие пользователи сталкиваются с строкой «Program» в автозагрузках. Такие записи появляется, когда точки расширения, обеспечивающие автоматический запуск, указывают на несуществующие файлы из-за некорректного их удаления или ошибки.
Для решения такой проблемы лучше использовать Autoruns. Воспользовавшись инструкцией выше, нужно в списке Everything кликнуть по «Program» правой кнопкой и выбрать «Удалить».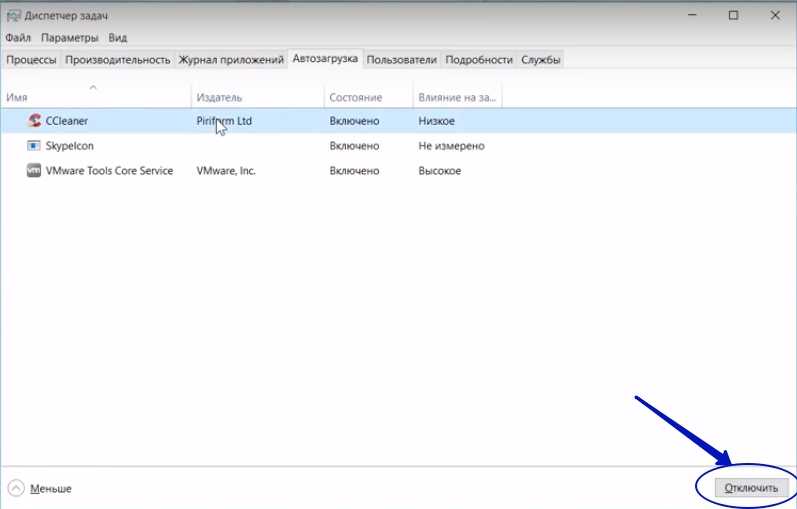 Также следует проверить путь, который указывается в столбце.
Также следует проверить путь, который указывается в столбце.
Заключение
Вот мы и разобрались как найти автозагрузку в Виндовс 10. Данный гайд поможет как убрать то, что не нужно при запуске, так и добавить новые утилиты.
Как изменить автозагрузку программ в Windows 10 или отключить их
- Вы можете изменить программы запуска в Windows 10 — приложения, которые запускаются при включении компьютера, — изменив настройки.
- Вы также можете отключить запускаемые программы в Windows 10, так как их слишком много может замедлить работу компьютера и даже вызвать сбой Windows при запуске.

- Посетите домашнюю страницу Business Insider, чтобы узнать больше.
Открытие программ при запуске может избавить вас от многих хлопот, если вы используете их часто. Ведь когда они открываются по умолчанию, вам не придется тратить время на их поиск на компьютере. Популярные программы, такие как Skype, Spotify и f.lux, обычно запускаются по умолчанию.
Однако из-за слишком большого количества запускаемых программ включение компьютера с Windows 10 может стать невероятно медленным процессом. Это особенно актуально для старых компьютеров с меньшей вычислительной мощностью.
Эту функцию можно отключить для отдельных программ, а также включить для других программ. Это означает, что вы можете настроить его таким образом, чтобы сразу запускались только те программы, которые вам нужны.
Ознакомьтесь с продуктами, упомянутыми в этой статье:
Windows 10 (от 139,99 долл. США в Best Buy)
Как изменить автозагрузку программ в Windows 10
1.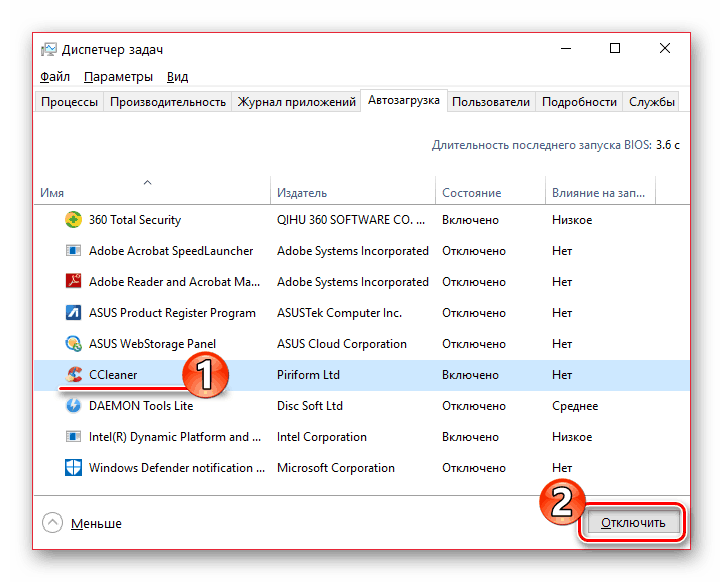 Нажмите на логотип Windows внизу слева экрана или нажмите клавишу Windows на клавиатуре. Затем найдите и выберите «Автозагрузка приложений».
Нажмите на логотип Windows внизу слева экрана или нажмите клавишу Windows на клавиатуре. Затем найдите и выберите «Автозагрузка приложений».
Параметр «Приложения для запуска» должен выглядеть следующим образом.
Росс Джеймс/Business Insider
2. Windows будет сортировать приложения, которые открываются при запуске, по их влиянию на использование памяти или ЦП. Если вы столкнулись с медленным запуском, начните с отключения программ вверху и двигайтесь вниз.
Вы можете отключить каждое приложение, щелкнув его переключатель.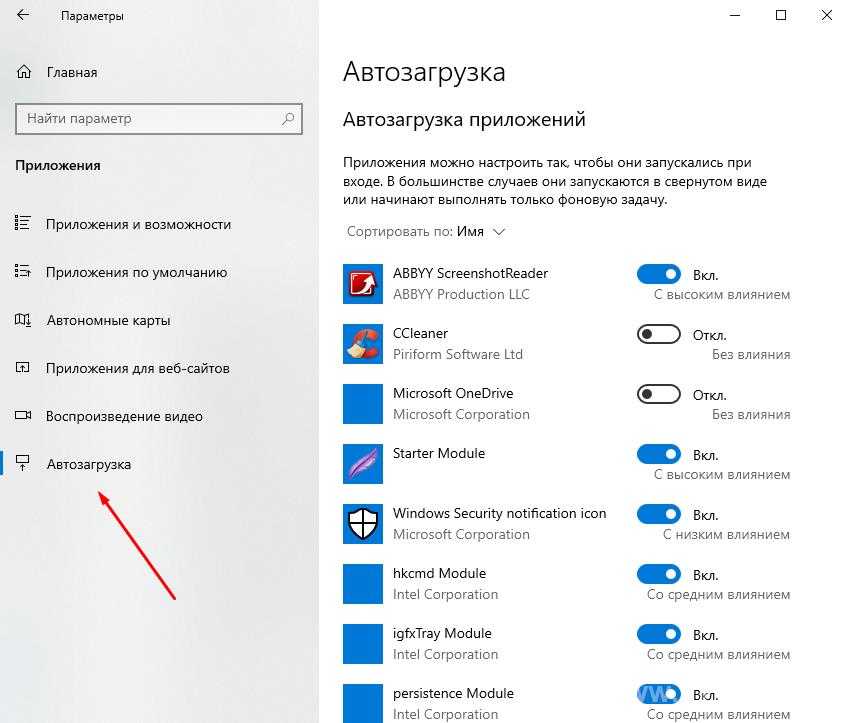
Росс Джеймс/Business Insider
3. Если вы не узнаете программу в этом списке, возможно, стоит поискать ее имя в своем интернет-браузере, чтобы убедиться, что оно важно. Либо вы узнаете, для чего он нужен, либо поймете, что это нежелательное программное обеспечение, которое вам следует удалить.
Информацию о том, как удалять программы в Windows 10, см. в нашей статье здесь.
Как отключить запускаемые программы в Windows 10
Вы также можете отключить запускаемые программы через диспетчер задач.
1. Откройте диспетчер задач, щелкнув правой кнопкой мыши значок Windows или нажав Ctrl-Alt-Delete.
2. Нажмите «Подробнее» в нижней части «Диспетчера», а затем выберите вкладку «Пуск» вверху.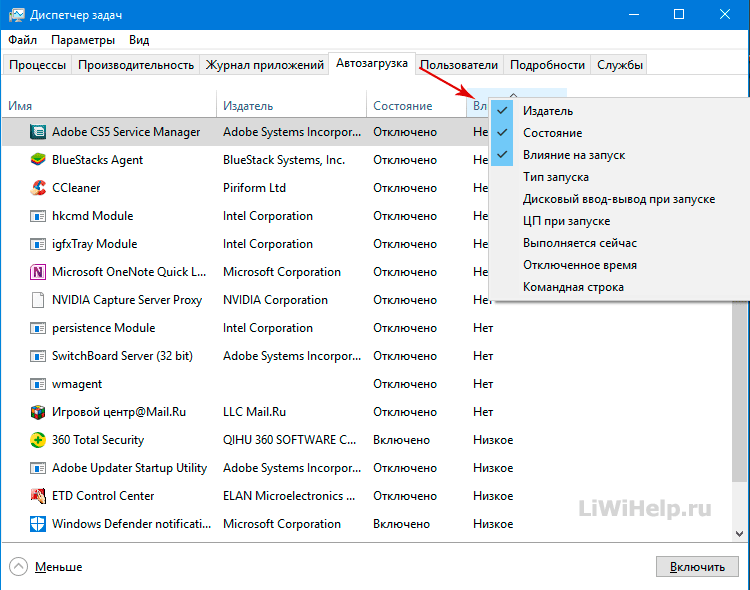
Откройте вкладку «Автозагрузка», чтобы увидеть список всех программ, которые запускаются при запуске.
Росс Джеймс/Business Insider
3. Вы можете отключить параметры в этом списке, щелкнув их правой кнопкой мыши.
Вы можете сортировать программы в этом списке по тому, сколько ресурсов они потребляют при запуске.
Как настроить запуск программы при запуске в Windows 10
1. Щелкните логотип Windows в левом нижнем углу экрана или нажмите клавишу Windows на клавиатуре, а затем введите имя приложение, которое вы хотите запускать при запуске.
2. Щелкните приложение правой кнопкой мыши и выберите «Дополнительно».
3. Выберите «Открыть местоположение файла». Если вы не видите эту опцию в меню «Дополнительно», вы не можете настроить ее так, чтобы она открывалась при запуске.
4. В открывшейся папке щелкните правой кнопкой мыши значок программы и выберите «Копировать».
5. Либо снова щелкните логотип Windows в левом нижнем углу и найдите приложение «Выполнить», либо нажмите клавишу Windows + R на клавиатуре.
6. В окне «Выполнить» введите «shell:startup» и нажмите Enter.
Запустите «shell:startup», чтобы получить доступ к этой папке автозагрузки.
Росс Джеймс/Business Insider
Вставьте ярлык в появившуюся новую папку, щелкнув правой кнопкой мыши пустое место и выбрав «Вставить».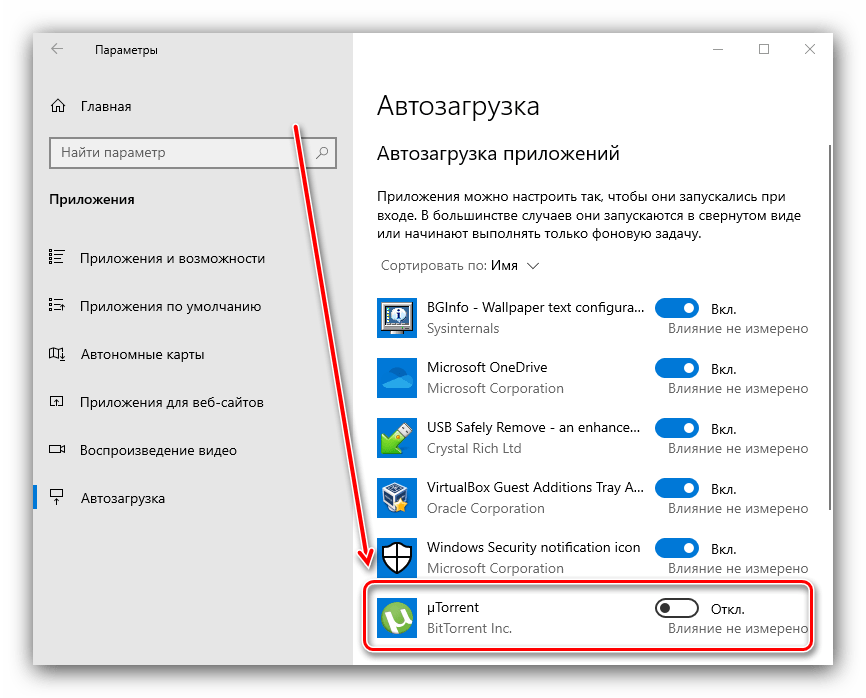
Как изменить пароль Windows для защиты компьютера или сбросить пароль, если вы его забыли
Как ускорить работу компьютера с Windows 10 7 различными способами Пароли Wi-Fi на компьютере с Windows 10 и их использование для подключения другого устройства
Как правильно удалять программы в Windows 10, чтобы защитить компьютер и освободить место
Росс Джеймс
Росс Джеймс — независимый писатель Business Insider.
ПодробнееПодробнее
Как управлять программами, запускаемыми в Windows 10
Возможно, вы знаете, что каждый раз, когда вы загружаете компьютер, определенные программы запускаются, как только вы входите в систему.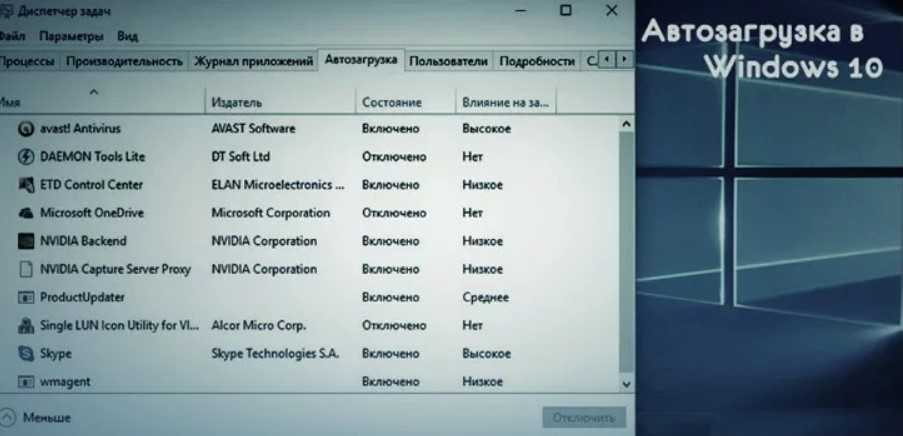 Хотя это часто бывает удобно, запуск слишком большого количества программ при запуске может иметь негативные последствия. .
Хотя это часто бывает удобно, запуск слишком большого количества программ при запуске может иметь негативные последствия. .
Давайте посмотрим, как управлять запускаемыми программами в Windows и как решить, какие из них оставить.
Просмотр элементов автозагрузки в Windows 10
Windows 10 предоставляет панель в диспетчере задач для просмотра всех элементов автозагрузки. Чтобы получить к нему доступ, щелкните правой кнопкой мыши пустую часть панели задач в нижней части экрана и выберите Диспетчер задач . Вместо этого вы можете использовать сочетание клавиш Ctrl + Shift + Esc , если хотите.
Когда откроется Диспетчер задач, нажмите Подробнее , чтобы при необходимости отобразить полный интерфейс. После этого переключитесь на Вкладка Startup в верхней части окна.
На этой панели отображаются все программы на вашем компьютере, которые запускаются, как только вы входите в систему. Вы увидите имя приложения, кто его опубликовал, включено ли оно в разделе Статус и Влияние на запуск каждый предмет.
Вы увидите имя приложения, кто его опубликовал, включено ли оно в разделе Статус и Влияние на запуск каждый предмет.
Если щелкнуть правой кнопкой мыши один из этих заголовков, можно отобразить дополнительную информацию. Работает сейчас особенно полезен, так как позволяет узнать, используется ли приложение на самом деле.
Чтобы приложение не запускалось при запуске, выберите его и нажмите кнопку Отключить в правом нижнем углу. Вы также можете щелкнуть запись правой кнопкой мыши и выбрать Открыть местоположение файла , чтобы увидеть, где он находится на вашем ПК, или Поиск в Интернете , чтобы получить помощь по неизвестным процессам.
Плюсы и минусы элементов автозагрузки
Элементы автозагрузки удобны тем, что вам не нужно вручную запускать все программное обеспечение, которое вы используете при каждой загрузке компьютера. Однако наличие слишком большого количества программ автозагрузки или программ, которые требуют слишком много ресурсов, может вызвать проблемы.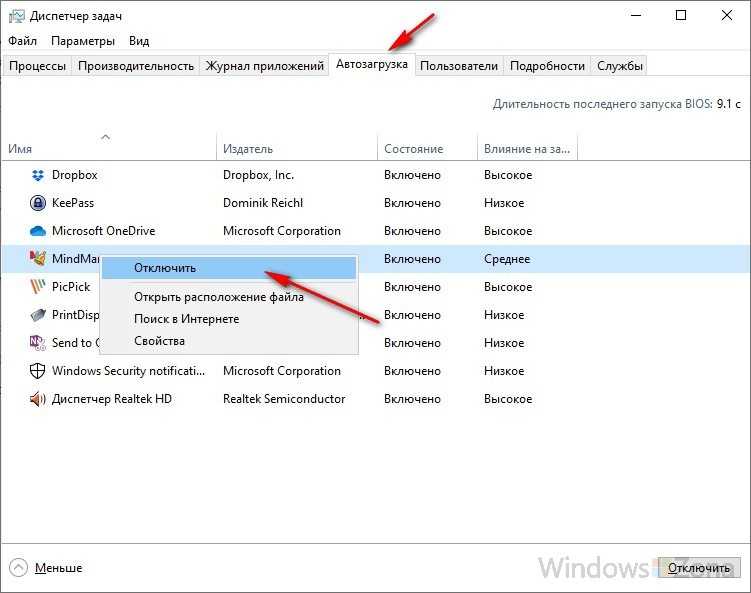
Первая проблема заключается в том, что если у вас установлено много программ для запуска при запуске, ваш компьютер загружается дольше. Поскольку всем этим приложениям приходится конкурировать за ресурсы, сначала вы заметите замедление.
Другая проблема, связанная с наличием слишком большого количества автозапуска программ, заключается в том, что после запуска приложения оно обычно продолжает работать до тех пор, пока вы его не закроете. Если вы не знаете, что некоторые приложения запускаются при запуске, они, вероятно, тратят оперативную память и другие ресурсы в фоновом режиме.
Поскольку многие приложения автоматически запускаются при запуске, рекомендуется время от времени проверять этот список.
Какие элементы автозагрузки следует отключить?
Некоторые программы важно запускать при запуске, а другие совершенно не нужны. Давайте рассмотрим несколько примеров, которые помогут вам решить, что запускать.
Программы, которые должны запускаться при запуске
Основное программное обеспечение, которое всегда должно запускаться при запуске, включает антивирус и средства резервного копирования.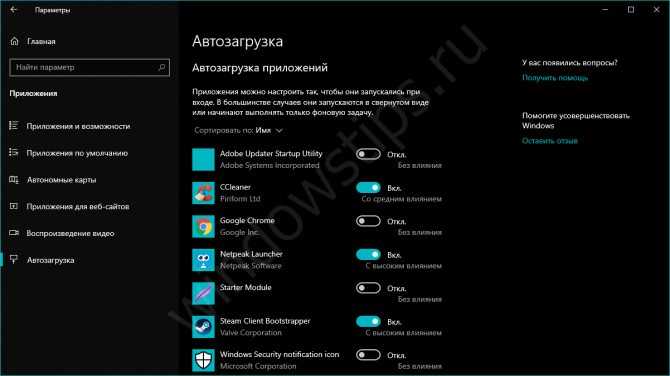 Если эти инструменты не запускаются при загрузке компьютера, они не защитят вас от угроз и не создадут резервную копию ваших файлов должным образом.
Если эти инструменты не запускаются при загрузке компьютера, они не защитят вас от угроз и не создадут резервную копию ваших файлов должным образом.
Инструменты облачного хранения, такие как Dropbox и OneDrive, необходимы многим людям. Если вы активно используете эти инструменты, убедитесь, что они запускаются при запуске, чтобы ваши файлы всегда были синхронизированы.
Все, что вы постоянно используете, является хорошим кандидатом на роль программы запуска. Менеджер буфера обмена, программное обеспечение VPN или небольшие утилиты, которые вы используете для улучшения Windows, должны запускаться при запуске, чтобы вам не приходилось запускать их вручную.
Программы, которые не должны запускаться при запуске
Если вы не используете их постоянно, чаты и игровые клиенты, такие как Steam, Skype и Discord, не обязательно запускать при запуске. Они сокращают время загрузки, поэтому лучше открыть их позже, когда они понадобятся.
Большую часть программного обеспечения Apple в Windows определенно не нужно запускать при запуске. Вы, вероятно, открываете iTunes только тогда, когда вам это нужно, а QuickTime больше не обновляется в Windows, поэтому вам следует удалить его.
Вы, вероятно, открываете iTunes только тогда, когда вам это нужно, а QuickTime больше не обновляется в Windows, поэтому вам следует удалить его.
Программное обеспечение Adobe аналогично. Если вы не работаете в Creative Cloud все время, приложения Adobe, такие как Reader, не должны работать в фоновом режиме.
Также следите за вредоносными программами и мусором производителя в меню запуска. Эти программы не нужны, поэтому их можно удалить, а не просто вытаскивать из меню запуска.
Как правило, вам не следует запускать программу при запуске, если только вам не нужен доступ к ней немедленно, или если это важная программа, которую вы можете забыть запустить вручную.
Папка автозагрузки
На вкладке «Автозагрузка» диспетчера задач собрано большинство программ, которые должны запускаться при запуске вашего ПК. Однако вы также должны знать о другой важной области для запуска программ: папках Startup .
В дополнение к отдельной папке автозагрузки для каждого пользователя Windows включает еще одну папку автозагрузки, которая запускает программы при загрузке для всех пользователей на вашем ПК.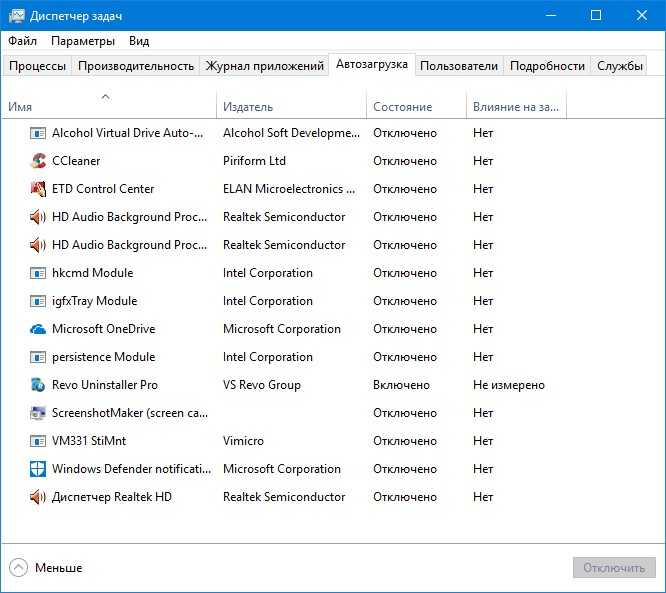 Все, что находится внутри этих папок, будет запущено, когда вы (или любой пользователь) войдете в систему.
Все, что находится внутри этих папок, будет запущено, когда вы (или любой пользователь) войдете в систему.
Вы можете получить к ним доступ, введя следующие строки в адресную строку Проводника. Чтобы открыть папку «Автозагрузка» для своей учетной записи, введите:
shell:startup
Чтобы открыть общую папку «Автозагрузка» для всех пользователей:
.
Добавление элементов автозагрузки
Что делать, если вы хотите добавить новую программу, которая всегда запускалась при запуске? На страницах настроек многих приложений вы увидите Запускать при запуске или Запускать с флажком Windows . Включите это, чтобы они запускались каждый раз, когда вы входите в систему.
Если это не вариант, вместо этого вы можете вручную создать ярлык запуска. Для этого введите название приложения в меню «Пуск». Щелкните его правой кнопкой мыши и выберите Открыть расположение файла .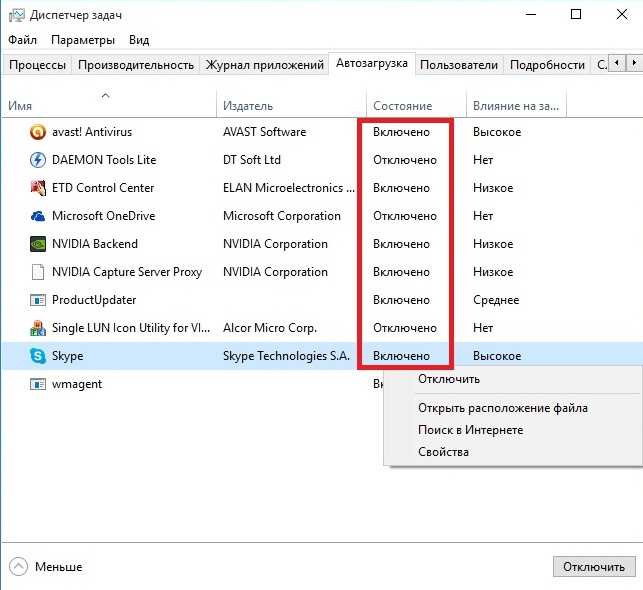
Затем щелкните правой кнопкой мыши файл приложения и выберите Отправить > Рабочий стол (создать ярлык) . Это поместит новый ярлык приложения на рабочий стол. Чтобы он запускался при запуске, просто переместите этот ярлык в Запустите папку , используя шаги, описанные выше.
Если вы передумаете позже, вы можете удалить ярлык, чтобы предотвратить запуск программы при загрузке.
Проверьте системный трей
Может быть сложно следить за всем, что работает на вашем ПК. Хотя вы можете видеть все процессы в диспетчере задач, это не особенно удобно, поскольку включает в себя десятки других процессов.
Чтобы быстро увидеть, что запущено на вашем ПК, используйте панель задач в правом нижнем углу экрана. Здесь отображаются значки фоновых программ, чтобы вы знали, запущены ли они в данный момент. Во многих случаях вы можете щелкнуть приложение правой кнопкой мыши и выбрать Выйти или Закрыть , чтобы остановить его.