Windows 10 это приложение заблокировано в целях защиты как отключить: «Это приложение заблокировано в целях защиты»
Содержание
Как устранить ошибку «Это приложение заблокировано в целях защиты» в Windows 10
Главная » Уроки и статьи » Софт
В некоторых случаях при попытке запустить то или иное приложение пользователь может столкнуться с ошибкой «Это приложение заблокировано в целях защиты». В Windows 10 такое сообщение может появляться даже в том случае, если вы используете аккаунт администратора. Связано это ограничение с так называемым контролем учетных записей, однако появляется сообщение даже в том случае, если он деактивирован.
Почему возникает ошибка
Изначально данное ограничение создано, чтобы защитить пользователей, особенно неопытных. Подобное сообщение должно показываться, когда речь идет о потенциально опасной программе. Угроза расценивается при помощи цифровой подписи. Это означает, что, если она истекла, оказалась поддельной или поврежденной – система ограничит доступ, чтобы обезопасить саму себя.
Следует отметить, что внешний вид окна ошибки может несколько разниться в зависимости от версии системы. Чаще всего среди безопасных приложений, которые попадают в категорию подозрительных, оказываются драйвера. В частности, это относится к старому ПО: бывает такое, что новые версии плохо работают, и пользователь использует те, которые устарели.
Чаще всего среди безопасных приложений, которые попадают в категорию подозрительных, оказываются драйвера. В частности, это относится к старому ПО: бывает такое, что новые версии плохо работают, и пользователь использует те, которые устарели.
Способы решения блокировки приложения
Важно понимать, что чаще всего система не просто так «бьет тревогу». Поэтому нужно хорошо подумать, прежде чем снимать данное ограничение. Если вы уверены, что утилита безопасна, вы можете либо полностью отключить данную блокировку (первый способ), либо обойти ее.
Деактивация блокировки
Итак, за данную функцию безопасности отвечает определенная политика. Ее можно отключить. Однако начинающим пользователям категорически не рекомендуется использовать этот метод по одной простой причине: действительно опасные утилиты будут спокойно запускаться, и ничто им не помешает. Если вы прибегаете к этому способу – вы берете на себя существенный риск.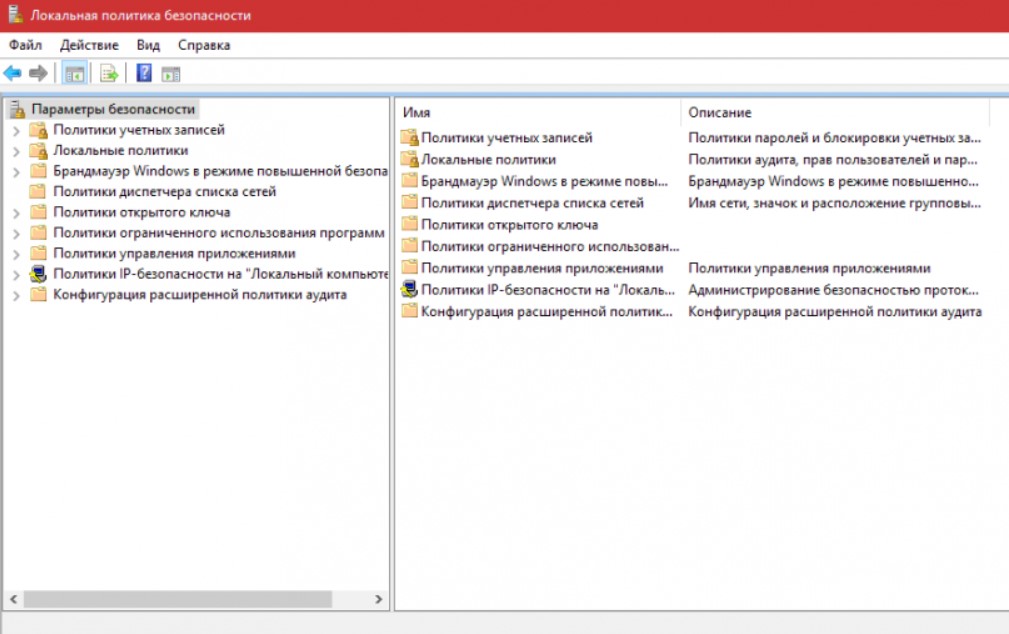 Учитывайте, что политику можно в любой момент активировать снова.
Учитывайте, что политику можно в любой момент активировать снова.
Есть два способа: первый прост в освоении, требует меньше временных затрат и считается более безопасным, однако он не подходит для редакции Home, в отличие от второго. Если у вас есть такая возможность, рекомендуется прибегать именно к первому методу. Чтобы посмотреть свою редакцию, сделайте следующее:
- Откройте «Параметры» (Win+I).
- Нажмите на самый первый раздел.
- Прокурите список подразделов до самого низа и найдите пункт «О системе».
- Редакция указывается в выпуске:
Вернемся к первому способу, который связан с локальной групповой политикой. Для начала нам нужно открыть редактор. Чтобы это сделать, одновременно нажмите на клавиши Win и R, а затем напишите команду «gpedit.msc» (без кавычек).
В левой части окна есть ряд разделов. Перейдите по пути, подчеркнутому на скриншоте:
Перейдите по пути, подчеркнутому на скриншоте:
В списке в правой части окна найдите обведенную политику. Дважды кликните по ней ЛКМ, чтобы открыть параметры. В открывшемся окне выберите «Отключен». После этого обязательно примените изменения.
После окончания процедуры перезагрузите ПК.
Второй способ связан с реестром. У него также есть свой собственный редактор, который можно открыть, используя поиск на панели задач. Важно предупредить, что изменение/удаление параметров и разделов может привести к серьезным неполадкам, решить которые можно будет только откатом или переустановкой системы. По этой причине настоятельно рекомендуется строго придерживаться инструкции.
Далее перейдите по указанному пути (обведен красным):
Выделенный синим параметр отвечает за ту самую политику. Нажмите по нему дважды ЛКМ. При этом откроется маленькое окно, в котором будет доступна лишь одна строка, именуемая «Значение».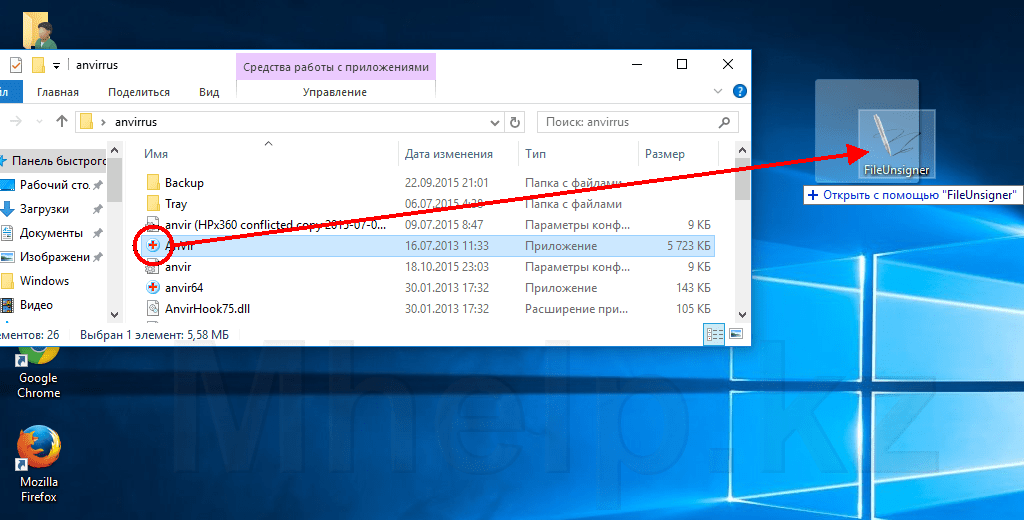
Чтобы отключить функцию, поставьте 0. После кликните по кнопке «OK» и перезагрузите устройство.
Открытие приложения с помощью командной строки
Этот способ можно считать самым быстрым и легким в исполнении. Необходимо просто открыть утилиту с правами администратора (нажмите ПКМ по меню «Пуск» и выберите пункт с подходящим названием).
В открывшемся окне введите путь к ярлыку и нажмите Enter. После этого программа должна запуститься.
Важно учитывать, что закрывать утилиту во время работы с запрещенным приложением нельзя.
Использование встроенной учетной записи администратора
Не все знают, что в системе есть скрытый аккаунт. Его можно включить, чтобы обойти ограничение. Следует сразу отметить, что использовать данную учетную запись на постоянной основе не рекомендуется. В то же время переключаться каждый раз будет очень неудобно.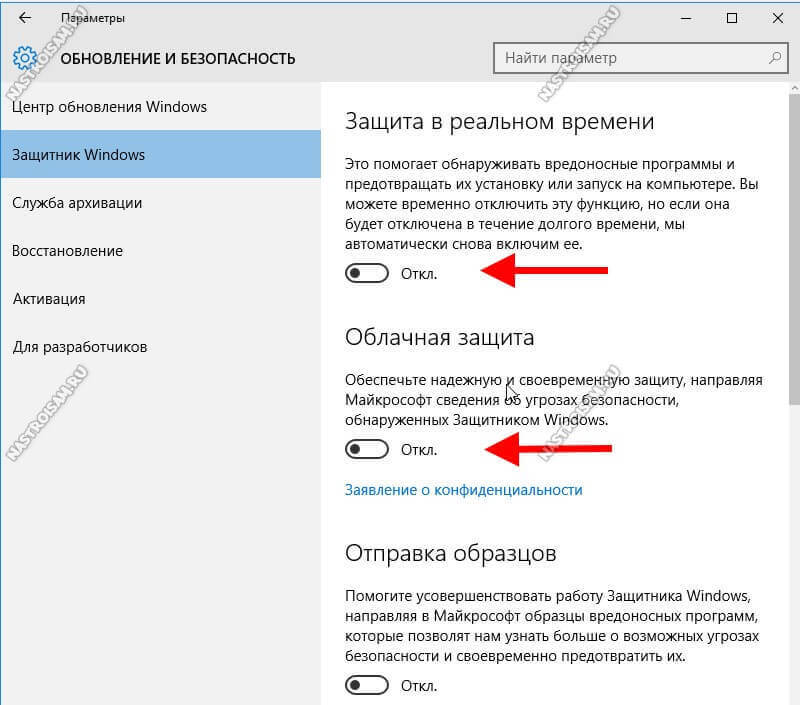 По этой причине считается, что указанный ниже способ подходит главным образом для одноразового использования (например, если вам нужно запустить установщик).
По этой причине считается, что указанный ниже способ подходит главным образом для одноразового использования (например, если вам нужно запустить установщик).
Если у вас есть доступ к аккаунту администратора, то вы можете воспользоваться следующим методом:
- Откройте командную строку, как описано в предыдущем варианте решения.
- Введите следующую команду:
- Нажмите Enter.
Сразу после этого встроенная учетная запись будет включена. Далее можно попробовать открыть проблемное приложение.
Что делать, если ничего не помогает
Если запрещенная программа относится к числу сторонних – можно попробовать удалить цифровую подпись, чтобы система к ней не «цеплялась». К сожалению, встроенными средствами это сделать невозможно. Для подобного используют специализированные программы. Из бесплатных наибольшей популярностью пользуется File Unsigner. У нее есть свой официальный сайт.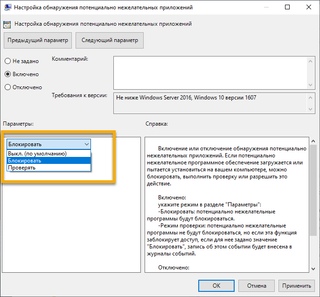
Чтобы удалить подпись, нужно просто перенести ярлык проблемной программы на данную утилиту. После этого должно появится сообщение, в котором будет указано, прошла ли процедура успешно.
Если приложение системное – рекомендуется проверить целостность файлов. Сделать это можно с помощью все той же командной строки. Просто введите в нее следующее:
Большую часть ошибок система исправляет в автоматическом режиме.
Подводя итоги, сообщение «Это приложение заблокировано в целях защиты» чаще всего появляется не без уважительной причины. Несмотря на это, система иногда путает безопасные файлы с вирусами. В таком случае можно временно отключить политику или использовать один из обходных методов решения проблемы.
Понравилось? Поделись с друзьями!
Дата: 07.03.2022
Автор/Переводчик: Wolf
Полезные ссылки
- Карта сайта
- Онлайн инструменты
Разделы
- Уроки и статьи
- Советы по компьютеру
- Компьютерный словарь
Связь с нами
- Обратная связь
Это приложение заблокировано в целях защиты (Windows 10)
Многие пользователи заметили, что при запуске или установке некоторых программ в Windows 10 может появится окно с ошибкой “Это приложение было заблокировано в целях защиты”, препятствующее нормальному запуску или установке приложений.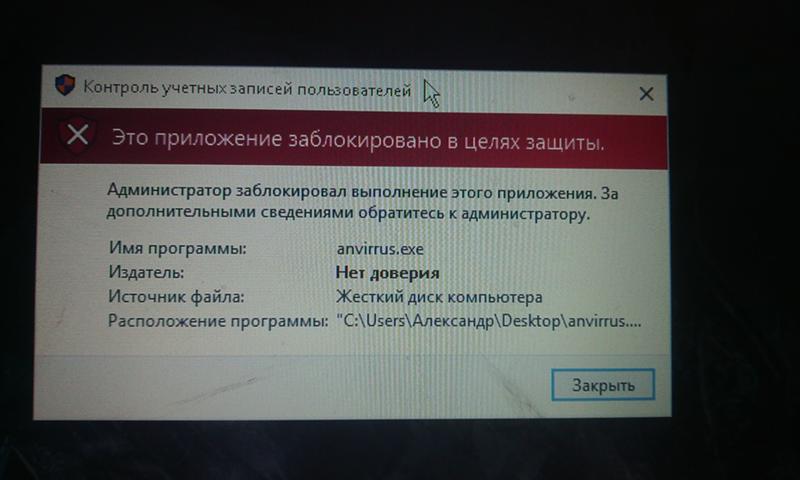 Что интересно, проблема возникает не только со сторонними exe или msi файлами, но и со стандартными msc консолями, запускающийся через mmc.exe. Таким образом, даже пользователь с правами локального администратора не может запустить или установить такие приложения.
Что интересно, проблема возникает не только со сторонними exe или msi файлами, но и со стандартными msc консолями, запускающийся через mmc.exe. Таким образом, даже пользователь с правами локального администратора не может запустить или установить такие приложения.
Это приложение было заблокировано в целях защиты. Администратор заблокировал выполнение этого приложения. За дополнительными сведениями обратитесь к администратору. В английской версии Windows 10 ошибка выгладит так:This app has been blocked for your protection An administrator has blocked you from running this app. For more information, contact the administrator.
Также может появиться ошибка “Этот издатель был заблокирован и его программы не будут запускаться на компьютере”.
Также эта ошибка может выглядеть так:
Этот издатель был заблокирован и его программы не будут запускаться на компьютере.
В систему контроля учетных записей (UAC) Windows 10 заложена блокировка запуска/установки программ с просроченной или отозванной цифровой подписью.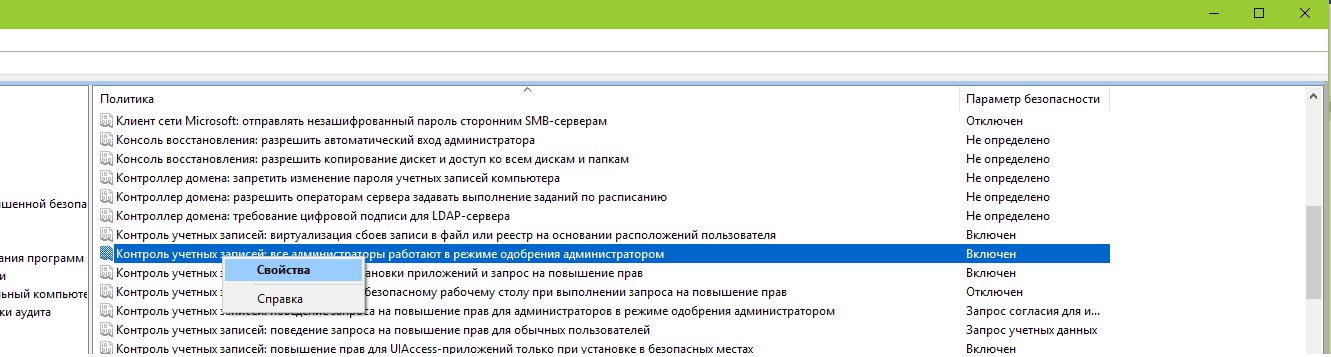 В этом можно убедиться, в свойствах исполняемого файла на вкладке Digital Signatures (Цифровые подписи), скорее всего срок действия сертификата типа Code Signing уже истек.
В этом можно убедиться, в свойствах исполняемого файла на вкладке Digital Signatures (Цифровые подписи), скорее всего срок действия сертификата типа Code Signing уже истек.
Если вы уверены, что приложение безопасно и оно было получено из надежных источников, это уведомление можно обойти и запустить/установить программу. Есть несколько обходных методов:
Это приложение заблокировано в целях защиты Windows 10
Если Вы при попытке установить какое-нибудь приложение видите ошибку что это приложение заблокировано в целях защиты Windows 10, то эта статья для Вас. Как раз в ней я расскажу что делать если приложение заблокировано в целях защиты Windows 10, и почему такое предупреждение выскакивает.
Происходит это потому что контроль учетных записей блокирует установку приложений в которых вышел срок цифровой подписи или она находиться в списке не доверенных сертификатов. В любом из этих случаев при установке такого приложения Вы увидите предупреждение в котором будет сказано что это приложение заблокировано в целях Вашей защиты.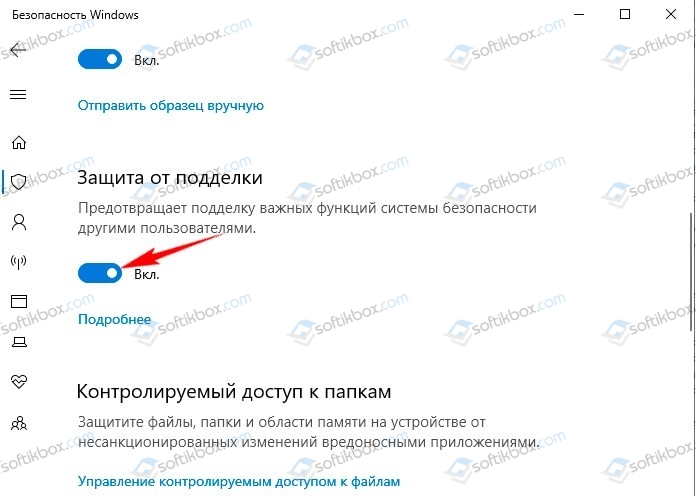
Но что же делать если Вы уверенны в этом приложении и Вам нужно его установить. Дальше я Вам покажу несколько способов как это можно сделать быстро. Нам всего лишь нужно отключить контроль учетных записей в Windows 10 или запустить его от имени администратора через консоль, способы как удалить цифровую подпись приложений в этой статье я показывать не буду, хотя также в этой ситуации это может помочь.
Администратор заблокировал выполнение этого приложения Windows 10
1. Нужно запустить командую строку от имени админа. Для этого введите в «Поиск» Windows слово cmd, далее нажмите в соответствиях правой кнопкой мыши и выберите «Запуск от имени администратора«. Далее зажмите левый Shift на клавиатуре и нажмите правой кнопкой мыши по программе, которая блокируется в целях защиты, и выберите в меню «Копировать как путь«. Теперь вставьте этот путь (Ctrl+V вставить) в командную строку и нажмите Enter.
2.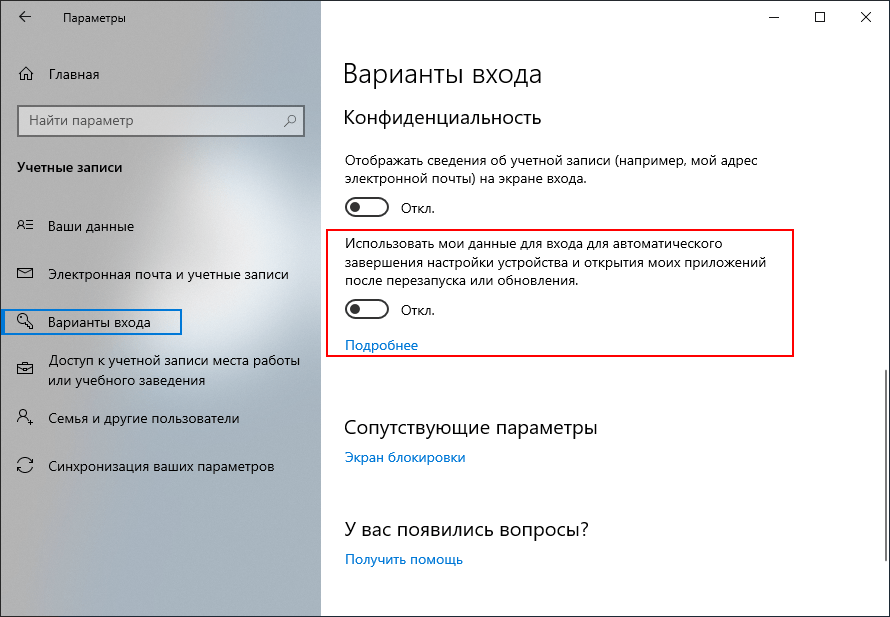 Нажмите правой кнопкой мышкой на .exe файле, который выдает вам сообщение об блокировке приложения и выберите «Свойства». Во вкладке «Общие» в самом низу должна быть графа «Осторожно». Поставьте галочку напротив «Разблокировать» и нажмите OK. Пробуйте теперь запустить приложение.
Нажмите правой кнопкой мышкой на .exe файле, который выдает вам сообщение об блокировке приложения и выберите «Свойства». Во вкладке «Общие» в самом низу должна быть графа «Осторожно». Поставьте галочку напротив «Разблокировать» и нажмите OK. Пробуйте теперь запустить приложение.
Если у вас нет такой графы «Разблокировать», то защитник Windows мог его заблокировать перед запуском установки самого приложения. Вы должны проверить исключения в защитнике Windows и убрать данный файл приложения из списка. Даже если вы запустили его один раз, то этой графы не будет. В любом случае скачайте его заново и сразу проверьте пункт «Разблокировать».
3. Нажмите сочетание кнопок Win+R и введите UserAccountControlSettings, чтобы открыть контроль учетных записей. Далее перетяните ползунок в самый низ «Никогда не уведомлять«, нажмите OK и опробуйте запустить приложение.
4. Откройте антивирус «Защитник Windows» щелкнув по нему в трее.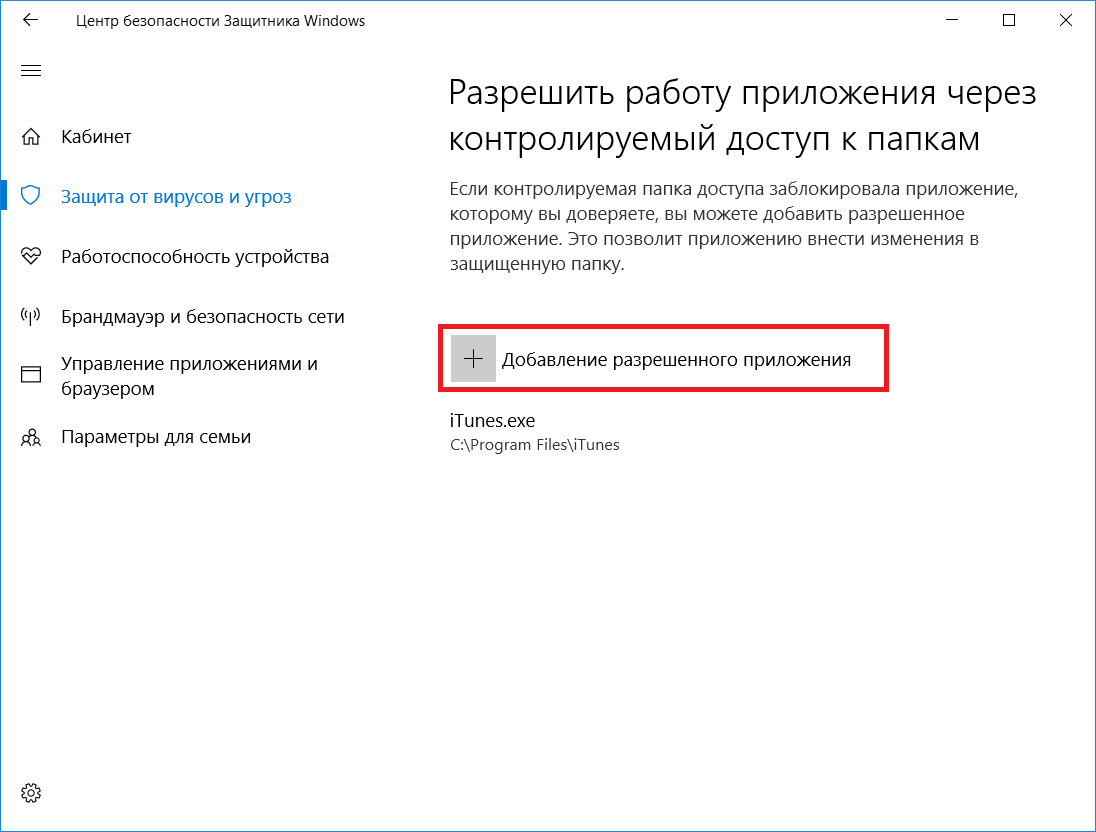 Перейдите «Управление приложениями/Браузером» и выключите все три функции, которые там есть. Проверьте, выдается ли предупреждение о целях защиты при запуске программы.
Перейдите «Управление приложениями/Браузером» и выключите все три функции, которые там есть. Проверьте, выдается ли предупреждение о целях защиты при запуске программы.
5. Обычное отключение контроля учетных записей (UAC) иногда не срабатывает, поэтому мы отключим его через реестр. Это способ подойдет как для версии Windows 10 Pro, так и для Home. Нажмите сочетание клавиш Win+R и введите regedit, чтобы открыть редактор реестра. В реестре перейдите по следующему пути:
- Сообщение «Администратор заблокировал выполнение этого приложения»: как же запустить программу
- HKEY_LOCAL_MACHINESOFTWAREMicrosoftWindowsCurrentVersionPoliciesSystem
- Справа найдите EnableLUA, нажмите по нему два раза и задайте значение .
- Перезагрузите ПК и проверьте запуск приложения на блокировку в целях защиты.
Смотрите еще:
- Этот издатель был заблокирован, и его программы не будут запускаться на компьютере
- Как Разрешить Заблокировать приложение в Брандмауэре Windows 10
- Как заблокировать приложение в Windows 10
- Диск на котором установлена windows, заблокирован
- Ваша учетная запись отключена.
 Обратитесь к администратору
Обратитесь к администратору
Загрузка комментариев
Политика конфиденциальности
При этом иногда случается, что запрет запуска происходит не для какой-то действительно потенциально опасной программы, а для, например, старых официальных драйверов оборудования, загруженных с официального сайта или взятых с входящего в комплект компакт-диска с драйверами.
Способ 1. Отключить контроль учетных записей через редактор групповой политики
- Нажимаем Win+R и выполняем команду gpedit.msc.
- В открывшимся редакторе групповой политики переходим по пути: Конфигурация компьютера => Конфигурация Windows => Параметры безопасности => Локальные политики => Параметры безопасности.
- Находим политику Контроль учетных записей: все администраторы работают в режиме одобрения администратором и изменяем её параметр на Отключен.
Внесение изменений в локальную политику безопасности
Смотрите также: “Как отключить всплывающие уведомления в Windows 10”
Данный метод подходит только для пользователей корпоративной или расширенной версий «десятки». План действий следующий:
План действий следующий:
- Заходим в Панель Управления любым удобным способом.
- Настраиваем режим просмотра в виде мелких или крупных значков и затем кликаем по разделу «Администрирование».
- В открывшемся окне кликаем по разделу «Локальная политика безопасности».
- Открываем в разделе локальных политик список «Параметры безопасности». Находим в перечне строку «Контроль учётных записей: все администраторы работают…».
- Заходим в свойства, останавливаем свой выбор на параметре “Отключён” и кликаем ОК.
- Теперь остается только перезагрузить компьютер, чтобы назойливое информационное сообщение больше не появлялось.
Примечание: Для того чтобы магазин Windows, а также еще ряд интегрированных функций могли работать, необходимо, чтобы сервис контроля за учётными записями функционировал как положено. Поэтому, в том случае, если запуск нужной программы требовался лишь один раз с определённой целью, после того, как все было сделано, непременно следует включить сервис обратно.
Способ 3. Отключим контроль учетных записей с помощью редактора реестра
- Нажимаем Win+R и выполняем команду regedit.
- Переходим по пути: HKEY_LOCAL_MACHINE SOFTWARE Microsoft Windows CurrentVersion Policies System.
- И находим параметр EnableLUA и меняем его значение на 0.
- После этого Вам понадобиться сделать перезагрузку Вашего компьютера, чтобы изменения пришли в силу.
Решение проблемы в домашней версии «десятки»
Если у вас на устройстве стоит версия «десятки» «Домашняя», вам нужно использоваться для решения проблемы «Редактор реестра» или «Командную строку» (для открытия запрещённого документа через неё).
Отключение UAC с помощью «Редактора реестра»
Так как в домашнем варианте отсутствует редактор с политиками, вам необходимо выключить опцию проверки через другое системное окно — «Редактор реестра». В нём мы будем деактивировать службу контроля «учёток» (UAC):
- Чтобы раскрыть «Редактор реестра» используем то же окно «Выполнить» — пишем в строчке «Открыть» команду regedit и выполняем её.
 Даём согласие на внесение изменений.
Даём согласие на внесение изменений.Вставьте команду regedit и кликните по ОК
- Сначала создадим на всякий случай копию реестра — это будет мера предосторожности. Если что-то пойдёт не так, вы всегда сможете восстановиться с помощью созданного файла. Кликаем по меню «Файл», а затем по функции экспорта.
Выберите опцию экспорта в меню «Файл»
- Даём любое имя файлу и сохраняем в любой папке — можно использовать и «Рабочий стол».
Выберите название и место для резервной копии, а затем сохраните её
- Раскрываем третий каталог в левой зоне — HKEY_LOCAL_MACHINE. В нём открываем папку SOFTWARE.
В третьей ветке открываем каталог SOFTWARE
- Запускаем вложенные друг в друга блоки с параметрами: Microsoft — Windows — CurrentVersion — Policies — System.
Дойдите до папки System
- Находим в конечном каталоге запись EnableLUA — дважды кликаем по ней. В сером окошке ставим 0 в качестве значения. Жмём на ОК — закрываем все окна и интерфейсы.
 Перезагружаем ПК и открываем ранее заблокированный файл.
Перезагружаем ПК и открываем ранее заблокированный файл.Измените значение параметра EnableLUA — поставьте 0 в строке
- Как и в случае редактора с политиками рекомендуется после успешного запуска файла вернуть всё на место — поставить значение 1 для параметра EnableLUA в редакторе.
Видео: как использовать «Редактор реестра» для решения проблемы с блокировкой
Прописывание в «Командной строке» полного пути к файлу с его расширением
Данный метод считается одним из самых безопасных, так как рассчитан на единичный запуск файла, на который «операционка» повесила ярлык «Подозрительный»:
- Вызовите чёрный редактор «Командная строка», используя один из методов, описанных подробно в разделе о корпоративной версии «десятки».
- Наберите в окне консоли полный путь к заблокированному файлу. Удобнее всего разместись его предварительно в корневой папке системного диска, чтобы перед названием утилиты ввести только c: \. Жмём на «Энтер» после ввода верной директории.

Введите директорию заблокированного файла в консоли
- Если файл запустится, оставляем «Командную строку» открытой до тех пор, пока не закончим работу с запрещённой программой.
Способ 4. Запуск приложения через командную строку
- Открываете командную строку от имени администратора.
- Вводите полный путь к приложению, и нажимаете Enter. Пример можно увидеть на видео.
На этом и все. В этой статье я показал Вам что делать если это приложение заблокировано в целях защиты Windows 10. Таким самым способом Вы можете решить эту проблему на Windows 8.1 и других. Это четыре самых удобных и простых способов, которые есть. Так как удалять цифровую подпись немножко дольше, и если Вы знаете предыдущие способы, то в этом нет необходимости.
Пишите в комментарии как Вы решили эту проблему. И если статья была полезной не забывайте делиться ней в социальных сетях и подписываться на обновления. Впереди ещё много интересного.
«Это приложение заблокировано в целях защиты» – как отключить в Windows 10
При установке и запуске каких-либо приложений вы можете столкнуться с блокировкой со стороны операционной системы.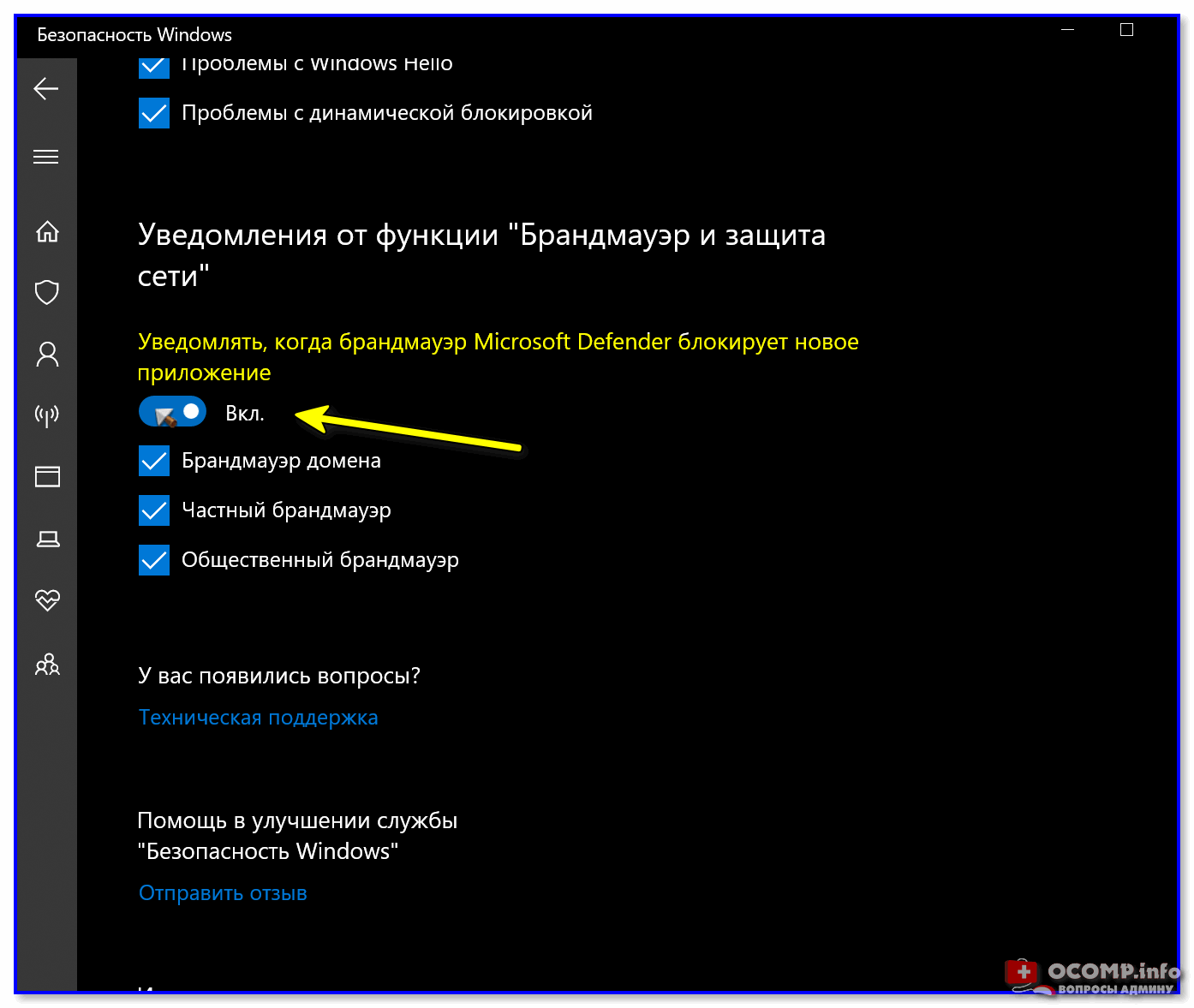 Windows полностью запрещает доступ запускаемой программы, а также отключает всю ее деятельность. Данная проблема связана со многими факторами, которые разбираются в нашем руководстве. Сегодня вы узнаете, как отключить блокировку, которая приводит к сообщению «Это приложение заблокировано в целях защиты» на Windows 10.
Windows полностью запрещает доступ запускаемой программы, а также отключает всю ее деятельность. Данная проблема связана со многими факторами, которые разбираются в нашем руководстве. Сегодня вы узнаете, как отключить блокировку, которая приводит к сообщению «Это приложение заблокировано в целях защиты» на Windows 10.
Удаление цифровой подписи
Основной причиной, при которой операционная система сама блокирует деятельность приложения – это проблема с цифровой подписью издателя. Если ее отключить, вы сможете без проблем запустить программу или файл, который до этого блокировался. Проделайте следующую операцию:
- Скачайте бесплатную программу FileUnsigner.
- Распакуйте архив на компьютер.
- Перетащите мышкой проблемный файл на иконку программы FileUnsigner.
- После этого вы увидите окно командной строки. При успешном выполнении процедуры вы увидите соответствующую надпись.
Теперь цифровая подпись отключена. Желательно перезапустить компьютер, а затем проверить работоспособность проблемного приложения.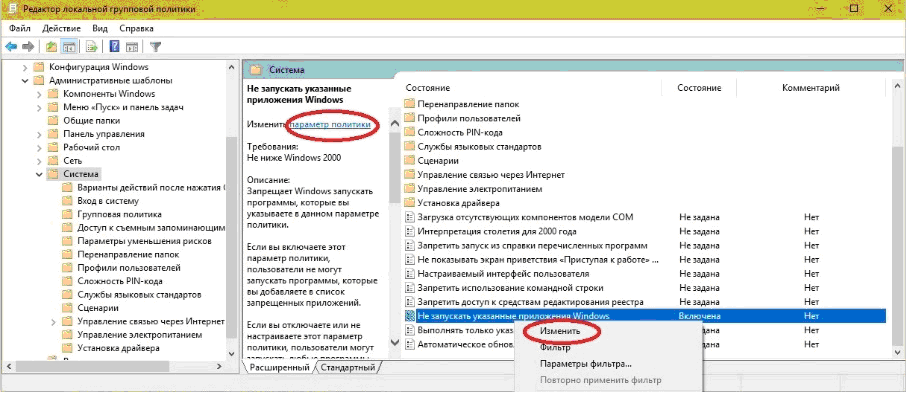
Администраторская учетная запись
Следующий метод подойдет в том случае, если у вас не получается запустить инсталлятор какой-либо программы. Поскольку установщик будет использоваться всего один раз, вам не придется постоянно включать и отключать встроенный администраторский профиль. Чтобы активировать его, следуйте руководству:
- Запустите cmd от имени администратора.
- Впишите net user Администратор /active:yes .
- После применения закройте командную строку. Через меню «Пуск» выйдите из текущего аккаунта.
- Зайдите в систему с помощью профиля «Администратор» и запустите приложение, которое ранее блокировалось операционной системой.
Видео: как разными способами избавиться от блокировки запуска приложения
Блокировку запуска файла можно успешно обойти несколькими способами, но делать это стоит только в том случае, если файл точно безопасен. Для домашнего варианта можно пустить в ход «Редактор реестра» и использовать запуск приложения через консоль с тёмным фоном. Если у вас версия Enterprise либо Professional, выключите один из параметров в редакторе с групповыми политиками или попытайтесь открыть файл в «учётке» администратора. Для всех версий «десятки» подойдёт метод удаления сертификата у запрещённого файла с помощью программы FileUnsigner.
Если у вас версия Enterprise либо Professional, выключите один из параметров в редакторе с групповыми политиками или попытайтесь открыть файл в «учётке» администратора. Для всех версий «десятки» подойдёт метод удаления сертификата у запрещённого файла с помощью программы FileUnsigner.
- Сообщение «Администратор заблокировал выполнение этого приложения»: как же запустить программу
Вряд ли найдется пользователь, который не сталкивался с информационным окошком «администратор заблокировал выполнение этого приложения Windows 10», отображенным ниже.
Оно представляет собой оповещения от системы контроля за учетными записями операционной системы.
Прежде чем приступать к снятию блокировки с программы, необходимо убедиться или же быть уверенным в источниках ее получения и/или содержимому запускаемого файла. При появлении такого окошка, в первую очередь следует перекачать приложение с официального сайта, а затем проверить полученный файл антивирусной программой.
Если все условия выполнены и надобность запустить проблемное программное обеспечение осталась, переходим к определению редакции проинсталлированной на ПК операционной системы. Если используете корпоративную или расширенную версию «десятки», переходите к следующему разделу, в случае работы в среде Виндовс 10 Домашняя — переходим к главе о решении проблемы посредством редактора реестра. Также стоит обратить внимание на универсальный для всех редакций ОС метод устранение цифровой подписи проблемной программы, точнее исполняемого файла.
Все приведенные инструкции, при условии четкого выполнения приведенных шагов, абсолютно безопасны и работоспособны, но вред ПК может причинить содержимое запускаемого файла.
Содержание
Отключение блокировки
Теперь рассмотрим все способы запуска заблокированного приложения, в которых не задействуется сторонний софт или другие учетные записи.
Редактор групповой политики
Чтобы выключить блокировку через редактор групповой политики, вам нужно сделать представленные действия:
- В приложении «Выполнить» используйте команду gpedit.
 msc .
msc . - Откройте ветку «Параметры безопасности». Она расположена в разделе «Конфигурация компьютера», затем «Конфигурация Windows». После этого раскройте «Локальные политики», где и найдете нужный раздел.
- Найдите параметр, отмеченный на скриншоте ниже, и в свойствах выключите его. Обязательно перезапустите ПК.
Через редактор реестра
Альтернативный вариант отключения блокировки задействует штатный редактор реестра. Воспользоваться им вы можете по нашей инструкции:
- Запустите редактор. Для этого впишите команду regedit в окне «Выполнить».
- Перейдите к ветке, которая отмечена на скриншоте в конце инструкции.
- В ветке System выберите параметр EnableLUA и в свойствах выставьте значение 0.
- Сохраните настройки и закройте редактор.
После внесения любых изменений в системные службы и реестр рекомендуется перезагружать компьютер.
Через командную строку
Последний вариант не полностью отключает контроль учетных записей, а лишь позволяет обойти блокировку приложения.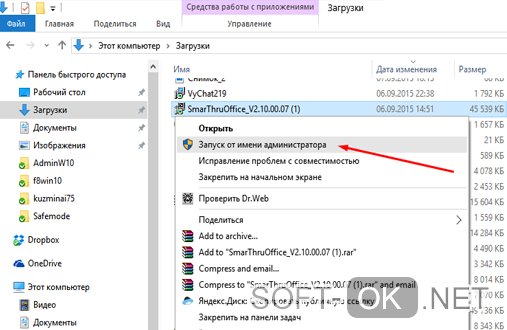 Для этого вам потребуется функционал командной строки:
Для этого вам потребуется функционал командной строки:
- Откройте командную строку с администраторскими правами.
- Введите путь на жестком диске до папки с проблемной программой.
- Откройте приложение нажатием на клавишу Enter .
Если речь идет об исправном инсталляторе или исполняющем файле, то после ввода пути до местоположения программа сразу же запустится без дополнительных уведомлений.
Редактируем реестр
Этот способ, как мы уже говорили выше, подойдет для версии Windows 10 Home, в которой не предусмотрен редактор локальной политики. Открываем редактор реестра (здесь можете прочитать, как это быстро сделать).
Переходим в редакторе по указанному на скриншоте пути. В последней папке «System» находим параметр EnableUA. Кликаем на него два раза левой кнопкой мышки и выставляем значение 0. Нажимаем «ОК», выходим из редактора и перезагружаем компьютер.
Опять-таки, после установки проблемной программы зайди в редактор снова и поменяйте значение параметра на 1 – целях безопасности вашего компьютера.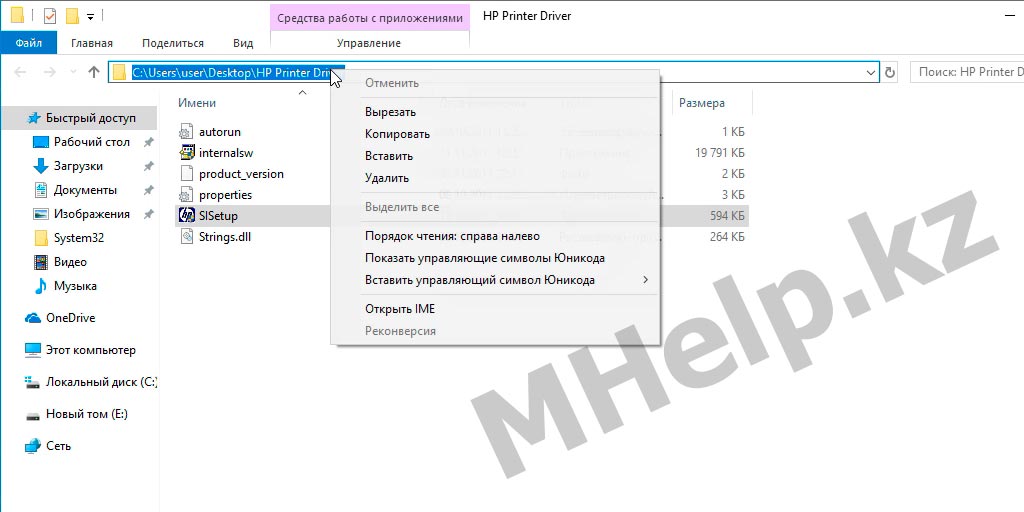
Ошибка при запуске файлов «Это приложение заблокировано в целях защиты». Как исправить?
Как-то при обслуживании одного из компьютеров, я столкнулся с такого рода проблемой: при открытии некоторых установочных файлов (я устанавливал драйвера и программы для ноутбука), срабатывала защита Windows и появлялось окно с сообщением «Это приложение заблокировано в целях защиты» и запустить файл, минуя это окно невозможно. Появление данного окна я наблюдал только на Windows 10 и оно появлялось из-за инструмента защиты Windows под названием «Контроль учётных записей». Установка защиты в настройках данного инструмента на самый минимум, не спало ситуацию. Пришлось применять более сложное решение для устранения этой проблемы и им я поделюсь с вами в этой статье!
Вот так выглядит окно, которое появляется при запуске некоторых файлов:
Какой-либо закономерности в появлении данного окна я не заметил, т. е. оно могло появляться при запуске совершенно безобидных файлов, таких как установщик программы для скачивания файлов через торренты, а также драйвера для компьютера, скачанные с официального сайта.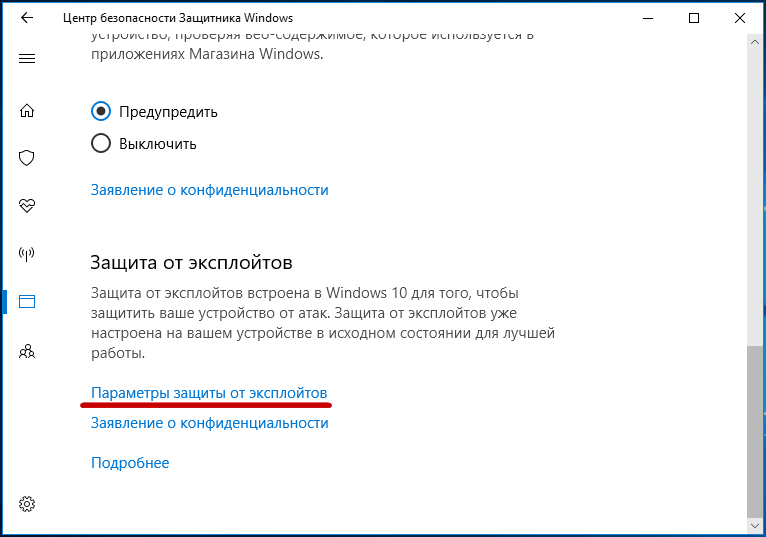 То что файлы могут быть заражены речи идти не может, поскольку скачаны они все с официальных сайтов. Всё дело в неправильно срабатывающей защите Windows.
То что файлы могут быть заражены речи идти не может, поскольку скачаны они все с официальных сайтов. Всё дело в неправильно срабатывающей защите Windows.
Я покажу 2 способа устранения данной проблемы, если вы с ней столкнулись.
Причины неисправности
Зачастую причина ошибки кроется в цифровой подписи запускаемого exe-файла. Цифровая подпись может повредиться, истечь, быть поддельной или заблокированной в настройках.
Вкратце: цифровой подписью отмечаются драйверы. Это значит, что они помечены издателем и прошли проверку безопасности Windows.
Иногда запрет на выполнение приложения накладывается не только на опасные инсталляторы. Часто такое сообщение можно увидеть при запуске исполняемых файлов устаревших драйверов, скачанных на сайте производителя устройства или устанавливаемых с диска.
Способ №1. Отключение контроля учётных записей в Windows 10 любых редакций
Как я уже говорил, в моей ситуации данный способ не помог, однако это не значит, что он вообще никогда не срабатывает, ведь одни и те же случаи могут немного отличаться друг от друга.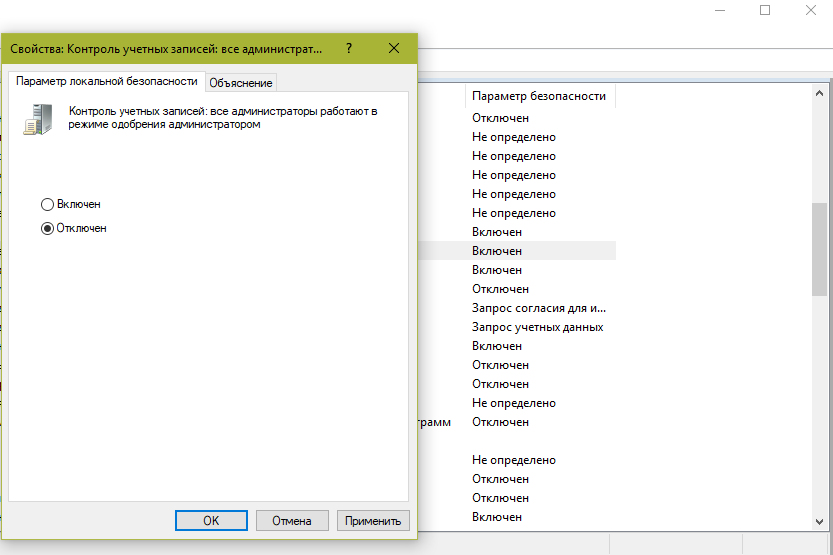 Так или иначе, первым делом я рекомендую отключить именно контроль учётных записей, поскольку это самое простое что можно сделать и не придётся лезть в самые дебри Windows
Так или иначе, первым делом я рекомендую отключить именно контроль учётных записей, поскольку это самое простое что можно сделать и не придётся лезть в самые дебри Windows
Это приложение заблокировано для вашей безопасности
Перейти к содержимому
Групповая политика Windows 10
ByPrajwal Desai
Часы
На моем ПК с Windows я установил программное обеспечение G.SKILL, и когда я его запустил, приложение было заблокировано. Я получил сообщение об ошибке Это приложение было заблокировано для вашей защиты .
Прямо под этим сообщением я увидел Администратор заблокировал вам запуск этого приложения . Для получения дополнительной информации свяжитесь с администратором. Это сообщение сбивало с толку, потому что моя учетная запись пользователя была членом встроенной группы администраторов.
Итак, я предположил, что это приложение запускается нормально, когда вы запускаете его от имени администратора. Кажется, я ошибся, у меня такое же окно контроля учетных записей с тем же сообщением. На данный момент отключение UAC также не решило мою проблему. У меня не было проблем с другими приложениями, однако это было единственное приложение, которое я не смог использовать.
Patch My PC При поддержке AD
Прежде всего позвольте мне показать вам скриншот. Вот что я получил, когда впервые запустил Gskill.exe. Нет другого варианта, который вы видите, кроме Close .
Если вы столкнулись с той же ошибкой — Это приложение было заблокировано для вашей защиты , позвольте мне показать вам, как это исправить.
Если ваше приложение заблокировано с указанной выше ошибкой при запуске, попробуйте выполнить следующие действия.
- На компьютере с Windows 10 нажмите Пуск > gpedit.msc . Откроется Редактор локальной групповой политики .

- Перейдите к Конфигурация компьютера > Параметры Windows > Параметры безопасности > Локальные политики > Параметры безопасности .
- На правой панели найдите параметр политики — Контроль учетных записей: запускайте всех администраторов в режиме одобрения администратором . Либо щелкните параметр правой кнопкой мыши и выберите Свойства , либо просто дважды щелкните политику.
Этот параметр политики управляет поведением всех параметров политики контроля учетных записей (UAC) для компьютера. При изменении этого параметра политики необходимо перезагрузить компьютер.
Вы видите два варианта.
- Включено: Включает режим одобрения администратором и все связанные параметры политики контроля учетных записей.
- Отключено: отключает режим одобрения администратором и все связанные параметры политики контроля учетных записей.

Измените параметр безопасности на Отключено. Нажмите ОК .
Вы должны немедленно увидеть уведомление о перезагрузке компьютера. Поскольку мы изменили политику UAC, вам необходимо перезагрузить компьютер.
После перезагрузки я смог запустить приложение без каких-либо проблем, и ошибка Это приложение было заблокировано для вашей защиты устранена. Я надеюсь, что шаги, упомянутые в этом посте, помогут вам решить эту проблему. Пожалуйста, дайте мне знать в разделе комментариев, если у вас возникнут дополнительные проблемы.
Праджвал Десаи
Праджвал Десаи является Microsoft MVP в области корпоративной мобильности. Он пишет статьи о SCCM, Intune, Configuration Manager, Microsoft Intune, Azure, Windows Server, Windows 11, WordPress и других темах с целью предоставления людям полезной информации.
Прокрутите вверх
Как исправить ошибку «Это приложение было заблокировано в целях вашей защиты»
Подсказка « Это приложение было заблокировано в целях вашей защиты » появляется, когда список доверенных лиц вашей системы не включает цифровую подпись приложение.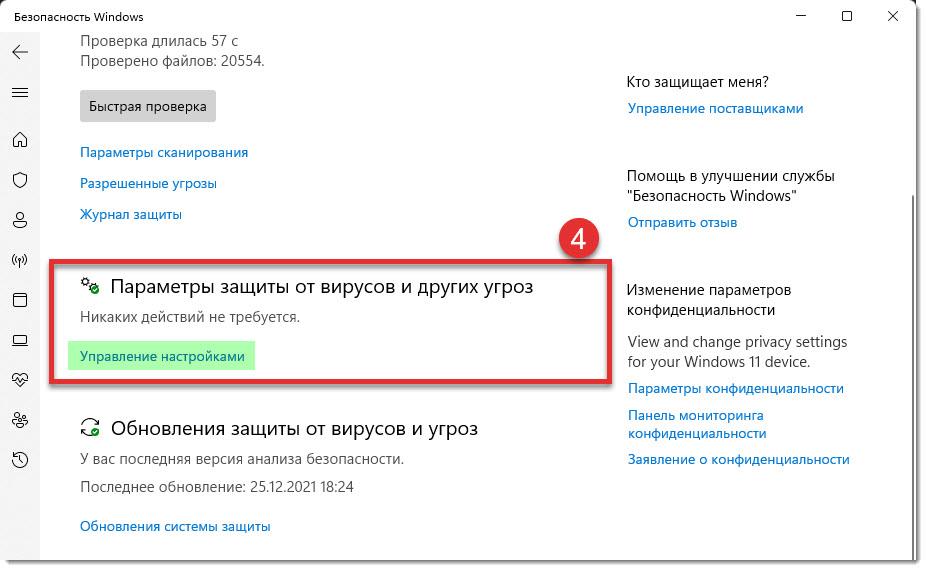 Это функция безопасности для защиты вашей системы от вреда, но ваша система также может блокировать приложения из-за неправильной настройки служб.
Это функция безопасности для защиты вашей системы от вреда, но ваша система также может блокировать приложения из-за неправильной настройки служб.
Обычно они проявляются как ошибки в системе или инсайдерской сборке. Вы можете отладить эту проблему, установив системные обновления, как только они станут доступны. При обновлении ОС также обновляются корневые сертификаты, и могут быть авторизованы новые цифровые подписи.
Если вы столкнулись с ошибкой даже с обновленной ОС, вам необходимо применить возможные решения, указанные ниже.
Содержание
Отключить параметр UAC в групповой политике
Наиболее распространенной причиной ошибки является включенная в вашей системе политика «Запускать всех администраторов в режиме одобрения администратором». Таким образом, если приложение не имеет действительной цифровой подписи или издателя, ваша система не позволит вам его открыть.
Однако вы также можете столкнуться с ошибкой в программах по умолчанию, если есть какая-то проблема с вашей ОС. Если ваша система полностью обновлена, но вы получаете сообщение об ошибке в приложениях, которые, по вашему мнению, не навредят вашей системе, вы можете временно отключить указанную выше политику для запуска приложения.
Если ваша система полностью обновлена, но вы получаете сообщение об ошибке в приложениях, которые, по вашему мнению, не навредят вашей системе, вы можете временно отключить указанную выше политику для запуска приложения.
- Открыть Выполнить, нажав Win + R.
- Введите
gpedit.mscи нажмите Enter, чтобы запустить редактор локальной групповой политики . - Перейти к Конфигурация компьютера > Параметры Windows > Параметры безопасности > Локальные политики > Параметры безопасности .
- Найдите и дважды щелкните Управление учетными записями пользователей: Запустите всех администраторов в режиме одобрения администратором .
- Отметьте Отключено и нажмите Хорошо .
Вы также можете отключить этот параметр, изменив соответствующую запись реестра, если у вас нет редактора локальной групповой политики. Для этого
Для этого
- Открыть прогон.
- Введите
regeditи нажмите Enter, чтобы открыть редактор реестра . - Перейдите к
Computer\HKEY_LOCAL_MACHINE\SOFTWARE\Microsoft\Windows\CurrentVersion\Policies\System - Дважды щелкните EnableLUA и установите для него значение
0
Примечание . Если вы являетесь частью домена или подключены к учебной/рабочей учетной записи, вам необходимо связаться с администратором и попросить его внести необходимые изменения в вашу учетную запись пользователя или компьютер.
Включить разрешение для оснасток MMC
Если вы столкнулись с этой ошибкой при попытке открыть оснастки MMC, такие как диспетчер устройств, редактор локальной политики безопасности и т. д., скорее всего, это связано с тем, что другая политика ограничена групповой политикой. . Как и в приведенном выше случае, вам необходимо включить его, чтобы устранить ошибку. Если вы являетесь частью домена, вам необходимо внести эти изменения в объект групповой политики, относящиеся к вашему локальному компьютеру.
Если вы являетесь частью домена, вам необходимо внести эти изменения в объект групповой политики, относящиеся к вашему локальному компьютеру.
- Откройте редактор локальной групповой политики.
- Перейдите к Конфигурация пользователя > Административные шаблоны > Компоненты Windows > Консоль управления Microsoft > Запрещенные/разрешенные оснастки .
- Найдите заблокированную программу и дважды щелкните по ней.
- Установите значение Включено и нажмите OK .
Перезагрузите компьютер и проверьте, сохраняется ли ошибка.
Открыть с помощью командной строки
Можно запустить файл с помощью командной строки с повышенными привилегиями, чтобы обойти ошибку. Для этого
- Перейдите к файлу, щелкните его правой кнопкой мыши и выберите Копировать как путь .
- Затем откройте Run.

- Введите
cmdи нажмите Ctrl + Shift + Enter, чтобы открыть командную строку с повышенными привилегиями . - Нажмите Ctrl + V . Он вставляет путь к файлу как команду. Для более старых версий Windows вам нужно будет ввести путь к файлу вручную.
- Нажмите Enter, чтобы запустить файл.
Отключить SmartScreen Защитника Windows
SmartScreen Защитника Windows — еще одна функция безопасности для защиты вашей системы, которая может блокировать ваши приложения. Мы не рекомендуем отключать его, но вы можете сделать это, если считаете, что приложение, которое он блокирует, безвредно.
Однако не забудьте снова включить эту функцию, когда перестанете использовать приложение.
- Откройте Настройки , нажав Win + I, и перейдите к Конфиденциальность и безопасность .
- Нажмите Безопасность Windows и выберите Откройте систему безопасности Windows .

- Перейдите к Управление приложениями и браузерами и нажмите Настройки защиты на основе репутации в разделе Защита на основе репутации.
- Установите для всех параметров значение Off .
Затем откройте файл с сообщением «Это приложение заблокировано» и проверьте, сможете ли вы запустить его на этот раз.
Разблокировать файл в свойствах
Ваша система будет блокировать любые файлы, загружаемые из Интернета напрямую. В зависимости от настроек управления вашей учетной записью эта блокировка может привести к появлению вышеуказанного сообщения об ошибке. Вам нужно разблокировать файл из его свойств, чтобы решить эту проблему.
- Перейдите к файлу, который показывает эту ошибку.
- Выберите его и нажмите Alt + Enter, чтобы открыть его Свойства .
- В нижней части вкладки «Общие» вы увидите снятый флажок Разблокировать .

- Нажмите на него, чтобы проверить вариант и выберите Применить и Хорошо .
Обновление/переустановка приложения
Некоторые приложения обновляют свои цифровые подписи по истечении срока их действия. Поэтому обязательно обновите приложение до последней версии. Если более поздние обновления недоступны, вам необходимо сообщить об ошибке производителю. А пока вы можете использовать альтернативные приложения.
Кроме того, иногда приложение может содержать ошибки, из-за которых ваша система ошибочно принимает свою цифровую подпись за несанкционированную. Вам нужно удалить, а затем переустановить его в таком сценарии. Мы рекомендуем переустановить последнюю версию, чтобы выполнить обе задачи одновременно.
- Запустите команду «Выполнить».
- Введите
appwiz.cplи нажмите Enter, чтобы открыть Программы и компоненты . - Найдите и выберите приложение с ошибкой и выберите Удалить или Удалить/Изменить > Удалить .

- Затем скачайте последнюю версию установщика с официального сайта и установите программу.
Настройка служб криптографии
Ваша система использует службы криптографии для проверки цифровой подписи ваших приложений. Итак, вам нужно убедиться, что эта служба работает правильно.
- Открытый цикл.
- Введите
services.mscи нажмите Enter, чтобы открыть Службы Windows 9.0014 . - Найдите Cryptographic Services и дважды щелкните по нему.
- Установите Тип запуска на Автоматический и нажмите ОК.
- Затем снова откройте «Выполнить».
- Введите
powershellи нажмите Ctrl + Shift + Enter, чтобы открыть Windows PowerShell в режиме администратора . - Введите следующие команды:
-
Останов службы cryptsvc -
Переименовать-Элемент -Путь "C:\Windows\System32\catroot2" -NewName catroot2. old
old -
Перезагрузка компьютера
-
Проверка автоматического обновления корневых сертификатов
По умолчанию ваша система будет автоматически обновлять корневые сертификаты при обнаружении ненадежного источника или во время обновления системы. Однако вы могли по незнанию отключить такую настройку. Чтобы проверить и включить этот параметр,
- Откройте редактор локальной групповой политики .
- Перейдите к Конфигурация компьютера > Административные шаблоны > Система > Управление связью через Интернет > Настройки связи через Интернет .
- Найдите и дважды щелкните Отключить автоматическое обновление корневых сертификатов .
- Отметьте Не настроено или Отключено и нажмите ОК.
- Перезагрузите компьютер, чтобы применить политику.

 Обратитесь к администратору
Обратитесь к администратору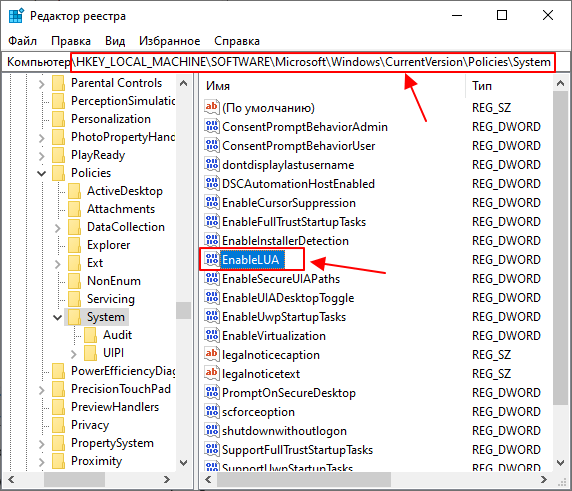 Даём согласие на внесение изменений.
Даём согласие на внесение изменений. Перезагружаем ПК и открываем ранее заблокированный файл.
Перезагружаем ПК и открываем ранее заблокированный файл.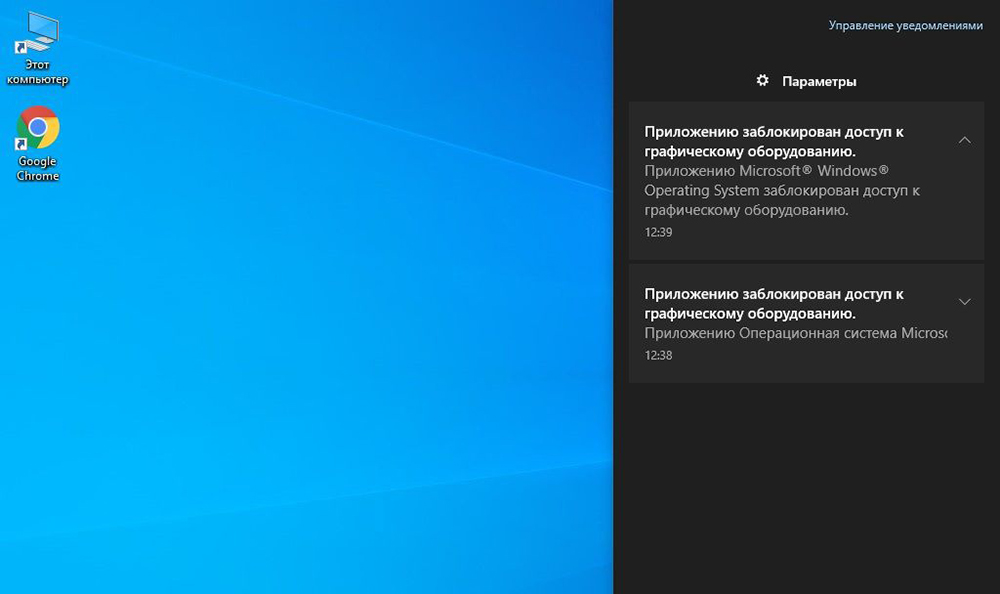
 msc .
msc .
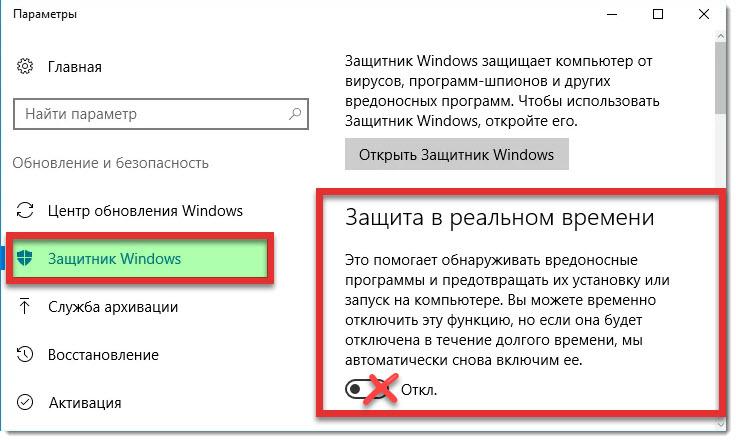
.png)

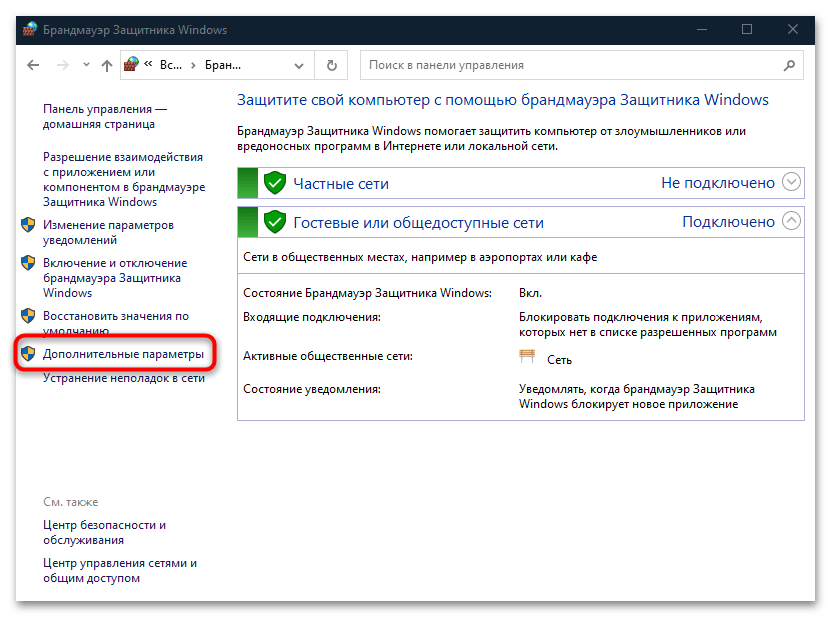
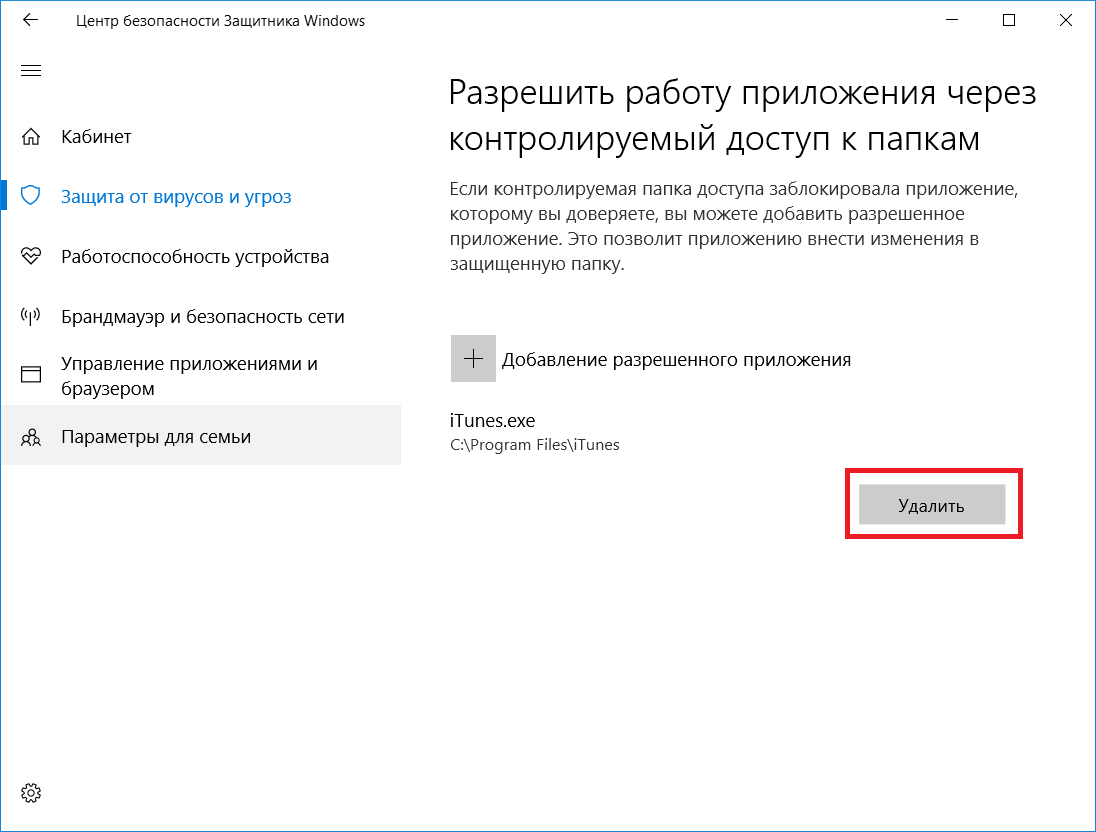
 old
old 