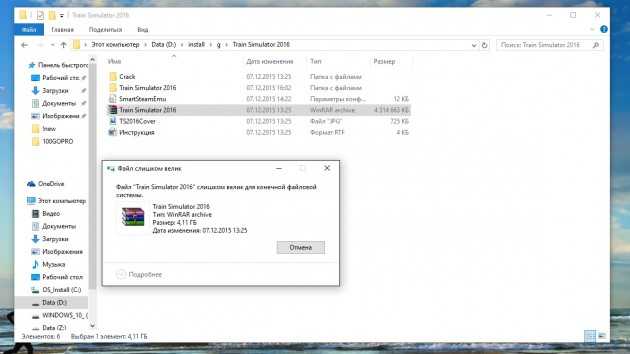Как скопировать файл больше 4 гб на флешку fat32: Как копировать/переносить файлы размером более 4 ГБ в FAT32 на USB-накопитель/SD-карту
Содержание
Файл слишком велик для конечной файловой системы: как исправить?
Опубликовано: 01.11.2021
Время на чтение: 2 мин
405
2.2/5 — (5 голосов)
2.2/5 — (5 голосов)
Многие из нас не раз сталкивались с такой распространенной проблемой как невозможность скопировать на съемный носитель файл, у которого размер больше чем 4 Гб. Суть этой проблемы кроется в файловой системе FAT32. Как решить задачу с копированием файлов больше 4ГБ на флешку или другой носитель, пойдет речь в этом обзоре.
СодержаниеПоказать
- Устраняем проблему
- Что такое NTFS?
- Как отформатировать носитель?
- Форматирование без потери данных
- Разделение файлов большого размера на несколько частей
- Видеофайлы
- Заключение
Устраняем проблему
По умолчанию FAT32 используется практически на всех флешках, но её можно изменить. Для этого нужно сперва выяснить, используется ли FAT32 на конкретной флешке. Убедившись, что FAT32 действительно используется в работе съемного носителя, следует отформатировать носитель под NTFS.
Убедившись, что FAT32 действительно используется в работе съемного носителя, следует отформатировать носитель под NTFS.
Что такое NTFS?
NTFS – это файловая система, которая на сегодняшний день используется практически на всех устройствах хранения данных, поскольку данная система позволяет записывать на диск или съемный носитель большие файлы. Чтобы преобразовать файловую систему в NTFS, нужно начать с форматирования носителя информации.
Как отформатировать носитель?
Перед тем, как приступить к форматированию носителя, нужно найти его в проводнике ПК, и с помощью ПКМ вызвать меню, и в нем кликнуть вкладку «Форматирование». После этого в открывшемся окне, в разделе «Файловая система», необходимо поменять FAT32 на NTFS. Все остальные параметры следует оставить без изменений. Единственное, что нужно сделать, это поставить галочку в разделе «Способы форматирования» напротив «Быстрая (очистка оглавления)». После того как все действия проделаны правильно, следует перейти непосредственно к самому форматированию.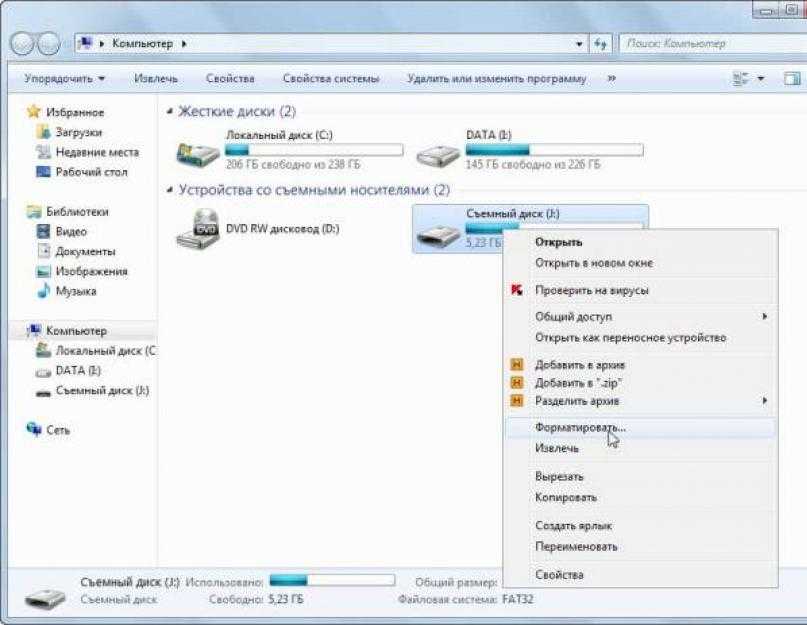 Для этого нужно кликнуть кнопочку «Начать».
Для этого нужно кликнуть кнопочку «Начать».
После того как началось форматирование, система уведомит, что все файлы на съемном носителе будут утеряны. Далее необходимо подтвердить форматирование или отменить, если вдруг пользователь забыл сделать резервную копию флешки, или же на ней осталась важная информация. Перед форматированием обязательно нужно проверить содержимое флешки, и нужные файлы скопировать на жесткий диск или на другой носитель.
Когда вся нужная информация перенесена на другие носители, следует продолжить форматирование. После того как пользователь подтвердил, что согласен с потерей данных, следует нажать кнопку «Ок», и далее дождаться завершения форматирования носителя. Если размер флешки не очень велик, то её форматирование пройдет достаточно быстро. В случае, если носитель имеет большие размеры, то придется немного подождать. По окончании операции будет представлено уведомление – «Форматирование завершено».
Автор:
Валерий Соловьев
После всех этих действий стоит убедиться, что произошло преобразование FAT32 в NTFS.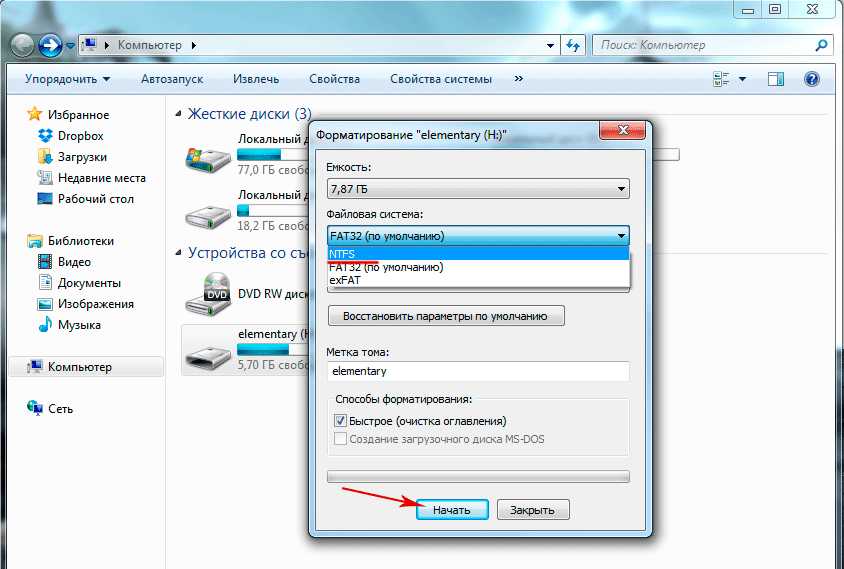 Для этого, уже известным способом стоит найти в проводнике компьютера съемное устройство, и с помощью ПКМ открыть меню и выбрать пункт «Свойства». В открывшемся окне будет отображаться информация о файловой системе и прочее.
Для этого, уже известным способом стоит найти в проводнике компьютера съемное устройство, и с помощью ПКМ открыть меню и выбрать пункт «Свойства». В открывшемся окне будет отображаться информация о файловой системе и прочее.
После правильного форматирования носителя в NTFS, появляется возможность записывать на флешку или диск файлы размером более 4ГБ. Размеры записываемых файлов будут только ограничиваться объёмом носителя.
Форматирование без потери данных
Помимо обычного форматирования жестких дисков и съемных носителей существует способ, который позволяет форматировать устройство без потери информации, записанной ранее на диск или флешку. Делается эта операция в командной строке, вход в которую должен быть осуществлён под админом.
После того как пользователь вошел в командную строку от имени администратора, нужно ввести определённую команду и подтвердить действие. Прежде чем приступить к форматированию, нужно выяснить букву носителя. Это нужно для того, чтобы по ошибке не отформатировать другой носитель информации.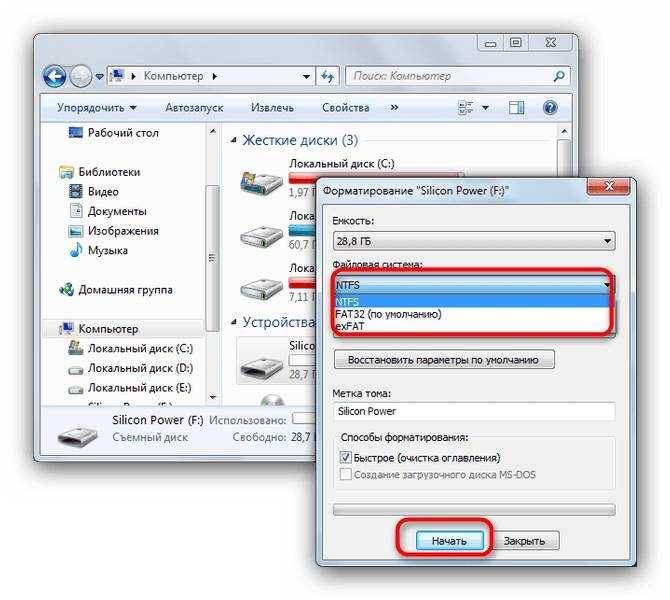
Допустим, оператор ПК узнал букву диска и она – «H». В командной строке он должен ввести команду, которая будет иметь следующий вид: «convert H: /FS:NTFS». После того как пользователь ввел команду и нажал Enter, нужно еще будет подтвердить действие и ввести букву «Y». Это нужно для того, чтобы были отключены иные процессы, которые могут работать на данный момент со съемным носителем. После того как пользователь ввел «Y» и кликнул Enter, следует лишь дождаться завершения операции.
После успешного завершения форматирования с сохранением всего содержимого, можно убедиться в целостности данных, зайдя в корневой каталог носителя. После проверки файлов можно проверить и файловую систему – зайти в «Свойства» носителя информации. Там будет указано – NTFS. Это будет означать, что появилась возможность записывать файлы размером более 4ГБ.
Разделение файлов большого размера на несколько частей
Иногда, чтобы не прибегать к преобразованию FAT32 в NTFS, используется способ разделения больших файлов на более мелкие части размером до 4 Гб.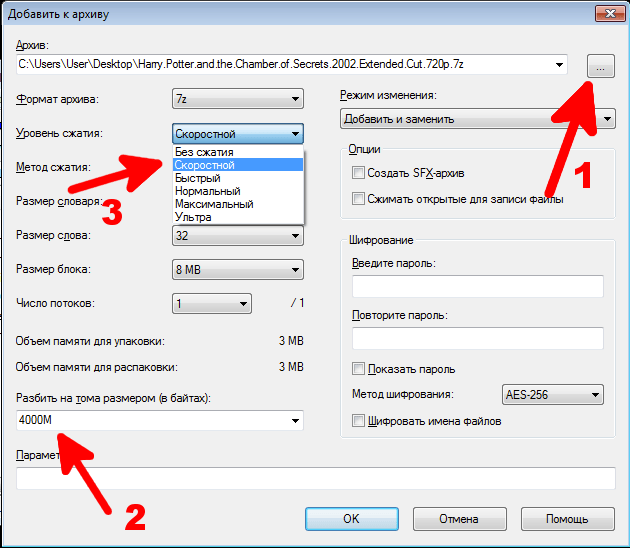 Берется большой файл, и с помощью архиватора WinRAR делится на тома. Размер тома стоит указывать меньше 4 Гб. После разделения большого файла на более мелкие части, появится возможность без форматирования носителя в NTFS перенести частями данный файл на флешку. Этот способ тоже приемлем, но в работе с файлами возникают некоторые затруднения:
Берется большой файл, и с помощью архиватора WinRAR делится на тома. Размер тома стоит указывать меньше 4 Гб. После разделения большого файла на более мелкие части, появится возможность без форматирования носителя в NTFS перенести частями данный файл на флешку. Этот способ тоже приемлем, но в работе с файлами возникают некоторые затруднения:
- нужно разделить большой файл на тома;
• все части, или по отдельности записать на носитель;
• после переноса файлов на другой компьютер нужно опять эти фрагменты большого файла соединить воедино.
Видеофайлы
Что касаемо видеофайлов, то их можно переносить не форматируя носитель в NTFS, разбивая файл на части размером менее 4 Гб специальными программами. Таких программ великое множество, к ним также относятся разного рода видеоредакторы. После того как видеофайл разделен на фрагменты, как и в случае с архиватором, эти части записываются на флешку и переносятся на другой компьютер, где опять соединяются в один цельный файл.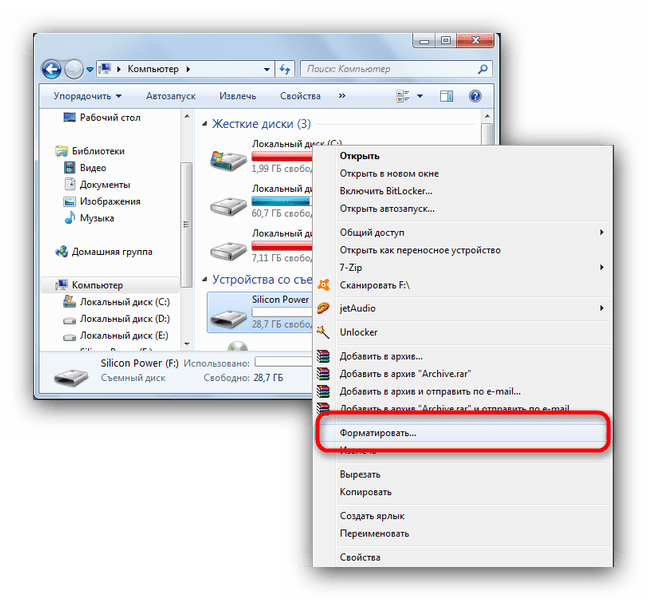
Заключение
Как можно выяснить из вышесказанного, что наиболее эффективный и удобный способ устранения ошибки при переносе больших файлов на носитель с файловой системой FAT32 является форматирование данного носителя в NTFS. Данный простейший способ позволит:
- без проблем переносить файлы любого размера;
• не тратить время на фрагментирование файлов на более мелкие части;
• не тратить время на соединение фрагментов опять в цельный файл.
Файловая система NTFS очень популярна на сегодняшний день, и имеет огромные преимущества перед FAT32.
Как отформатировать флешку
В этом уроке я покажу, как отформатировать флешку. Мы научимся форматировать стандартными средствами Windows и специальной бесплатной программой.
Что такое форматирование
Форматирование – это процесс, при котором область хранения данных подвергается разметке. Называется эта область файловая система, и представляет собой таблицу.
Каждый квадрат такой таблицы называется кластер. И когда на флешку копируется какой-нибудь файл, кластеры поочередно заполняются данными, пока файл не будет полностью перемещен.
И когда на флешку копируется какой-нибудь файл, кластеры поочередно заполняются данными, пока файл не будет полностью перемещен.
Если на устройство часто перезаписывать информацию, кластеры начинают заполняться неравномерно, так как какие-то из них содержат остатки предыдущих файлов. И новые записанные файлы могут занимать кластеры в разных концах «таблицы», что замедляет работу флешки.
Форматирование сбрасывает все параметры и повторно проводит разметку. Это положительно сказывается на скорости работы устройства, потому как файловая система обнуляется. То есть «таблица» очищается.
Зачем это нужно
- Чтобы быстро уничтожить всю записанную информацию
- Чтобы «убить» все вирусы и следы их деятельности
- Для устранения ошибок, которые возникают при открытии и записи файлов
- Для ускорения работы устройства
- При создании загрузочной флешки
Форматирование стирает все данные, которые были записаны на флешку! Поэтому перед тем, как его запускать, обязательно перенесите все важные файлы в другое место (например, на жесткий диск).
Как быстро отформатировать флешку
Сделать это можно стандартными средствами системы. Они есть в любой версии Windows (XP, 7, 8, 10).
1. Вставляем флешку в свой компьютер.
Скорее всего, через секунду-другую откроется окно автозапуска. Закрываем его.
2. Открываем Пуск — Компьютер или «Этот компьютер…» (можно напечатать прямо в меню Пуск).
3. Щелкаем правой кнопкой мышки по иконке флешки и выбираем пункт «Форматировать…».
4. Выбираем параметры или оставляем всё как есть.
Файловая система. Предлагается выбрать одну из трех. По умолчанию обычно указана Fat32. Она хороша, если на устройство будут записываться маленькие файлы, так как она с ними быстрее взаимодействует. Но если нужно записать файл более 4 Гб, то возникнуть проблемы — Fat32 не поддерживает работу с такими большими файлами.
Другое дело NTFS. Это система способна работать и с очень большими файлами, даже более 1ТБ. Но с маленькими она работает немного медленнее, чем Fat32.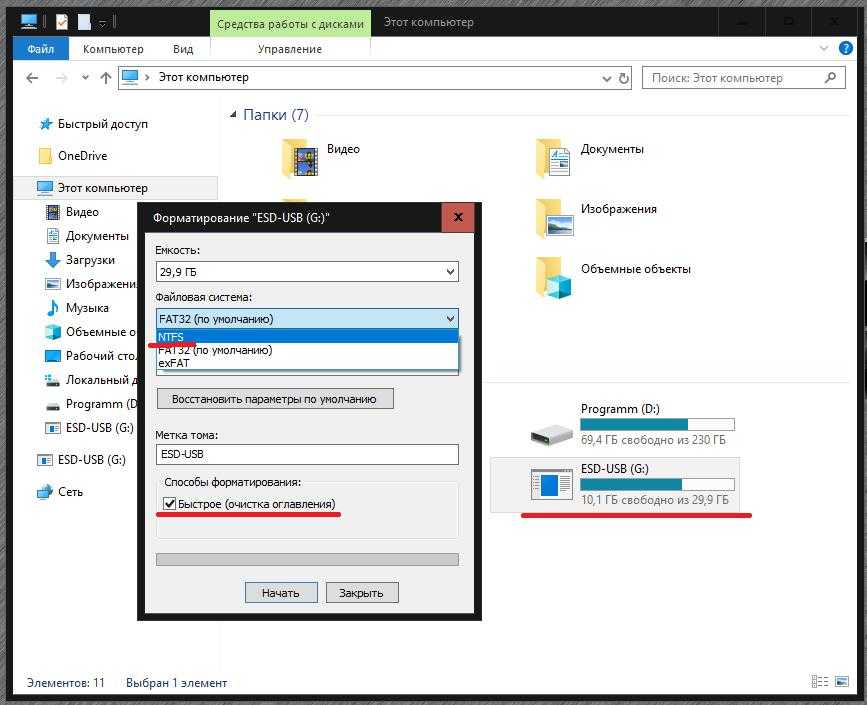
Есть еще exFAT. Это модернизированная Fat 32, которая может работать с файлами более 4 ГБ. Однако на данный момент она поддерживается только в системе Windows 7 и выше, а другие устройства (например, телевизоры) и компьютеры на прежних версиях Windows не могут с ней работать.
Существуют и более совершенные файловые системы, например, ext4, но Windows пока не умеет поддерживать ничего лучше, чем NTFS и exFAT.
Итак, если на флешку вы планируете записывать файлы небольших размеров, то можно оставить файловую систему по умолчанию (Fat32), а если нужно будет копировать на нее отдельные файлы больше 4 ГБ (например, фильм), то выбирайте NTFS.
Размер кластера. Минимальный размер данных. Лучше в этом поле ничего не менять.
Метка тома. Название устройства, которое будет показываться при загрузке. Например, я хочу, чтобы флешка отображалась как «Neumeka». Значит, стираю из этого поля то, что предлагается и печатаю нужное мне название. В итоге она будет показываться вот так:
Способы форматирования. Изначально в этом пункте установлена галочка на «Быстрое (очистка оглавления)». При таком способе перезапишется файловая система, чего обычно вполне достаточно.
Изначально в этом пункте установлена галочка на «Быстрое (очистка оглавления)». При таком способе перезапишется файловая система, чего обычно вполне достаточно.
Если галочку убрать, то будет сделано полное форматирование, а это значит, сначала компьютер проверит физическую поверхность флешки и если найдет повреждения, то исправит их. На деле они просто замаскируются и туда потом нельзя будет записать информацию. И только после всего этого запишется файловая система.
5. Нажимаем «Начать».
Система предупредит нас, что уничтожит всю информацию с устройства. Соглашаемся и ждем окончания процесса.
Когда он закончится, мы увидим следующее окно. Нажимаем «ОК» и закрываем окно форматирования.
Всё! Устройство готово к работе.
Если не получилось
Несмотря на то, что флешка надежнее CD и DVD диска, тем не менее, ее также постигают проблемы. Например, она может просто не отображаться в «Компьютере».
Бывает это по нескольким причинам:
- Повреждена файловая система
- Устройство не было отформатировано производителем
- Буква флешки совпадает с буквой уже используемого Windows диска
Для устранения этих причин заходим в Пуск — Панель управления.
В Windows 10 для ее запуска щелкните по Пуск и прямо в открытом меню напечатайте Панель управления.
Переходим в «Система и безопасность» и/или «Администрирование».
Открываем «Управление компьютером».
Жмем на «Управление дисками» с левой стороны.
Окно приобретает следующий вид.
Щелкаем правой кнопкой мышки по флешке и выбираем пункт «Форматировать…».
Форматирование с помощью командной строки
Еще один способ форматирования. Но для того, чтобы им воспользоваться, нужно точно знать букву флешки. Иначе можно случайно удалить данные с другого, нужного диска.
1. Нажимаем комбинацию клавиш клавиатуры Win + R.
2. В окне «Выполнить» вводим cmd и жмем кнопку OK.
3. В появившемся окне вводим format G: /FS:NTFS /Q /V:flashka
- format – это команда на запуск форматирования
- G – буква диска, под которой ваш компьютер определяет флешку (не перепутайте!)
- /FS:NTFS – файловая система, в которой нужно отформатировать устройство.
 Если хотите fat32, тогда вводите FS:FAT32
Если хотите fat32, тогда вводите FS:FAT32 - /Q – быстрое форматирование. Если нужно полное, что просто не используйте эту команду
- /V:flashka – метка тома (такое название будет высвечиваться при загрузке в «Компьютере»).
4. Далее система просит вставить нужный носитель, если он еще не подключен. Нажимаем «Enter».
Когда все будет готово, появится похожая надпись.
Низкоуровневое форматирование или «лечение флешки»
Использовать данный способ следует только в том случае, если все вышеперечисленное не помогло.
Скачиваем и устанавливаем программу HDD LLF Low Level Format Tool с официального сайта. В процессе установки выбираем «Continue for free».
Открываем программу, выбираем свою флешку и нажимаем Continue.
Появится окно с информацией об устройстве. Переходим во вкладку LOW-LEVEL FORMAT.
Нажимаем на кнопку FORMAT THIS DEVICE.
Появляется предупреждение, что все данные, записанные на носитель, сотрутся. Нажимаем «Да».
Нажимаем «Да».
И ждем окончания процесса: когда окошко станет примерно таким и будет написано 100% complete.
Закрываем его и делаем обычное форматирование, иначе флешка не будет открываться. Для этого следуем первой инструкции из этой статьи (Пуск – Компьютер – правой кнопкой по иконке флешки – Форматировать…).
Автор: Илья Кривошеев
exFAT
Файловая система exFAT (расширенная таблица размещения файлов) является собственной системой Microsoft. Он оптимизирован для использования с флэш-памятью, такой как USB-накопители и SD-карты. exFAT обрабатывает чрезвычайно большие размеры файлов, например файлы, используемые для аудио и видео, и обеспечивает беспрепятственный обмен файлами между устройствами, использующими съемные носители, независимо от устройства или операционной системы.
HCC Embedded является лицензированным поставщиком реализаций exFAT и может предоставить полную технологию и патентное решение для внедрения в устройства клиентов.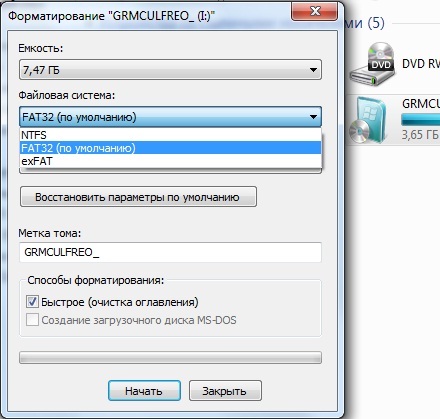 Это означает:
Это означает:
- Тем, у кого уже есть лицензия Microsoft на exFAT, HCC может предоставить свою программную реализацию exFAT.
- Тем, у кого нет лицензии Microsoft на exFAT, HCC может предоставить утвержденную Microsoft лицензию на exFAT и предоставить реализацию программного обеспечения exFAT.
Вкратце:
- exFAT — это облегченная файловая система, такая как FAT 32 («облегченная», потому что в ней отсутствуют дополнительные функции NTFS и связанные с ними накладные расходы).
- exFAT поддерживает большие ограничения на размер файлов и разделов, чем FAT 32. FAT 32 имеет максимальный размер файла 4 ГБ и максимальный размер раздела 8 ТБ, тогда как вы можете хранить файлы размером более 4 ГБ каждый на флэш-накопителе или SD-карте, отформатированной с помощью exFAT. . Максимальный размер файла exFAT составляет 16EiB (Exbibyte).
- exFAT совместим с большим количеством устройств, чем NTFS, что позволяет использовать эту систему при копировании/совместном использовании больших файлов между операционными системами.
 Mac OS X поддерживает только чтение для NTFS, но предлагает полную поддержку чтения/записи для exFAT. Доступ к дискам exFAT также можно получить в Linux после установки соответствующих драйверов exFAT. Обратите внимание, конечно, что более старые устройства могут поддерживать только FAT 32, а не exFAT.
Mac OS X поддерживает только чтение для NTFS, но предлагает полную поддержку чтения/записи для exFAT. Доступ к дискам exFAT также можно получить в Linux после установки соответствующих драйверов exFAT. Обратите внимание, конечно, что более старые устройства могут поддерживать только FAT 32, а не exFAT. - exFAT определен Ассоциацией карт Secure Digital (SD) как стандартная файловая система для высокоскоростных карт SDXC большой емкости.
Характеристики
Основные характеристики системы следующие:
- Соответствует HCC Advanced Embedded Framework.
- Предназначен для интеграции как с системами на базе RTOS, так и с системами, не основанными на RTOS.
- Доступна интеграция Linux FUSE.
- Параметры кэша для оптимальной производительности.
- Размер кода 35 КБ.
- Использование ОЗУ >16 КБ.
- ANSI ‘С’.
- Юникод 16.
- Несколько открытых файлов.
- Несколько пользователей открытых файлов.

- Несколько томов.
- Многосекторное чтение/запись.
- Переменные размеры секторов.
- Управление разделами.
- Обрабатывает ошибки носителя.
- Комплект тестов.
- Нулевая копия.
- Повторный вход.
- Смещение выравнивания границ для таблицы FAT.
- Смещение выравнивания границ области данных.
Архитектура
exFAT для Linux FUSE
HCC exFAT для Linux FUSE использует стандартную библиотеку FUSE (файловая система в пользовательском пространстве). Он предоставляется в виде исходного кода, из которого можно создать исполняемый файл Linux. Затем этот исполняемый файл можно использовать для монтирования диска exFAT, к файлам которого можно получить доступ, как и к любым другим файлам в системе. Продукт поддерживает библиотеку FUSE версии 2.x и FUSE 3.x.
Обратите внимание, какую файловую систему выбрать? Ознакомьтесь с нашей сравнительной таблицей или обратитесь в нашу службу поддержки.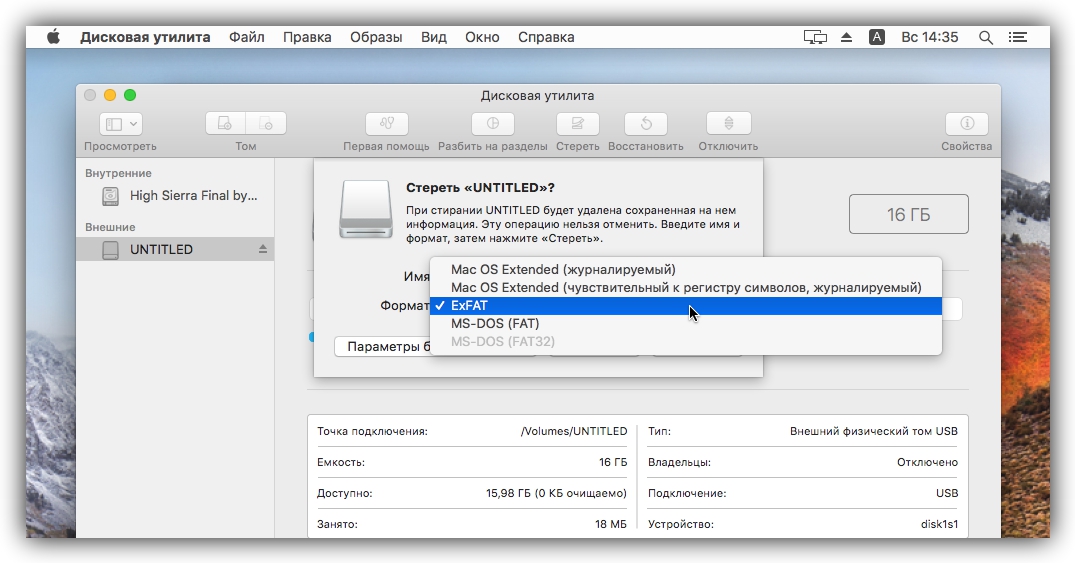
Интеграция в ваше приложение
Заинтересованы в преобразовании этого программного обеспечения/компонента в приложение? Воспользуйтесь нашим конструктором проектов, чтобы простым способом описать свой проект и понять, подходит ли это программное обеспечение для вашего проекта.
Как отправить файл размером 4 ГБ на флэш-накопитель | by Billy Halim
Однажды я хочу перенести файл размером 4 ГБ с моего компьютера на флэш-накопитель емкостью 16 ГБ. Однако, когда я скопировал файл, он застрял, говоря, что на моей флешке нет пробелов. В то время на моей флешке все еще было на 10 ГБ больше места, которое фактически может принять файл размером 4 ГБ с моего компьютера. Я запутался, я ищу в Интернете, чтобы найти решение. После серфинга я уже знал, как решить эту проблему.
Проблема в том, что на вашем флеш-накопителе файл в формате FAT32. FAT32 ограничен только 4 ГБ. Вы не можете скопировать файл размером более 4 ГБ на флешку.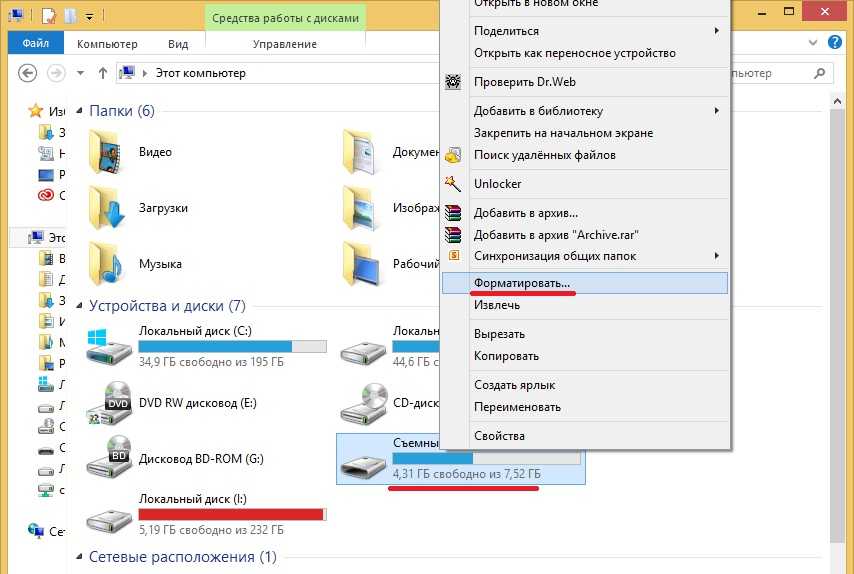
Итак, как решить эту проблему? Ответ: вы должны изменить файл формата флэш-накопителя на FAT32 на файл другого формата. Давайте посмотрим шаг за шагом ниже:
Шаг 1:
Сначала вы должны сделать резервную копию своих данных. Для изменения файла формата флэш-накопителя необходимо отформатировать и удалить все данные с флэш-накопителя.
Шаг 2:
Вы должны оптимизировать флэш-накопитель для повышения производительности. Убедитесь, что флэш-накопитель подключен к ПК/ноутбуку.
- Откройте Консоль управления (см.: Windows XP, Vista, 7 и Windows 8)
- Выберите Диспетчер устройств слева
- Развернуть диск Диск в правой части Диспетчера устройств
- Выберите флэш-накопитель
- Откройте Свойства флэш-накопителя, щелкнув его правой кнопкой мыши
- Выберите вкладку Policies
- Выберите Optimize for Performance
Шаг 3 :
На этом шаге убедитесь, что у вас уже есть резервная копия всех данных вашего флэш-накопителя.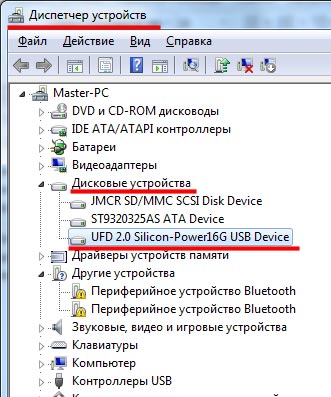
- Открыть Мой компьютер
- Выберите флэш-накопитель, щелкните его правой кнопкой мыши, выберите Формат
- Измените на NTFS в списке файловых систем
- 3 90 90 Нажмите Пуск 90,0002 Шаг 4 :
После этого вы сможете отправить на флэш-накопитель файл размером 4 ГБ.ПРЕДУПРЕЖДЕНИЕ :
- Форматирование устройства как NTFS сделает его недоступным для записи на компьютере Mac. Большинство компьютеров Mac могут читать NTFS, но не могут записывать.
- NTFS — это журналируемая файловая система, что создает больше операций чтения/записи. Следовательно, это МОЖЕТ сократить ожидаемый срок службы вашего устройства.
- После форматирования устройства в NTFS НЕОБХОДИМО использовать «Безопасное извлечение устройства» для удаления устройства.
Изменение FAT32 на exFAT также может решить эту проблему. Способ сделать это такой же, как изменить FAT32 на NTFS.

 Если хотите fat32, тогда вводите FS:FAT32
Если хотите fat32, тогда вводите FS:FAT32 Mac OS X поддерживает только чтение для NTFS, но предлагает полную поддержку чтения/записи для exFAT. Доступ к дискам exFAT также можно получить в Linux после установки соответствующих драйверов exFAT. Обратите внимание, конечно, что более старые устройства могут поддерживать только FAT 32, а не exFAT.
Mac OS X поддерживает только чтение для NTFS, но предлагает полную поддержку чтения/записи для exFAT. Доступ к дискам exFAT также можно получить в Linux после установки соответствующих драйверов exFAT. Обратите внимание, конечно, что более старые устройства могут поддерживать только FAT 32, а не exFAT.