Windows 10 флешка восстановление: Как создать диск восстановления — Windows 10
Содержание
Диск восстановления Windows 10: аварийное восстановление системы
В данной статье-инструкции подробно описано, каким образом формируется диск восстановления Windows 10. Также рассмотрен пример эксплуатации такого носителя для возврата «десятки» к функционирующему состоянию в случае возникновения неполадок, когда ОС отказывается загружаться даже в безопасном режиме.
Содержание
- Общие понятия
- Создаем носитель для восстановления Windows 10 посредством Панели управления
- Пример эксплуатации загрузочного носителя для восстановления Windows 10
Общие понятия
Уже с самого названия накопителя становится понятным, что этот носитель предназначен для реанимации операционной системы или выполнения в ней действий, которые невозможно осуществить из-под работающей Windows 10 (полный сброс, откат к прежнему состоянию, если ПК не включается или восстановление «десятки» из заранее сформированной резервной копии).
Люди, решившие перейти на новую операционную систему, часто сталкиваются с понятием диска восстановления, но не везде есть информация о том, что он собой представляет. С целью решения подобной проблемы, а также дабы научить пользователей создавать накопители для реанимации Windows и написана эта статья. Материал изложен таким образом, чтобы у начинающего пользователя не возникло вопросов, касающихся создания диска реанимации «десятки» и его практического использования.
С целью решения подобной проблемы, а также дабы научить пользователей создавать накопители для реанимации Windows и написана эта статья. Материал изложен таким образом, чтобы у начинающего пользователя не возникло вопросов, касающихся создания диска реанимации «десятки» и его практического использования.
[shortcod1]
Под диском подразумевается flash-накопитель ввиду актуальности последнего, несмотря на устаревшее название.
Создаем носитель для восстановления Windows 10 посредством Панели управления
В Microsoft предусмотрели элементарный вариант формирования флешки для восстановления Виндовс 10, немногим оптимизировав этот механизм, знакомый с Windows 7. C тех пор принцип остался единым: несколько кликов и пара минут ожидания, причем созданный на ином компьютере носитель также подойдет для решения неполадки, но в случае использования образа Windows 10 той же разрядности и редакции ОС.
1. Посещаем Панель управления.
Здесь путей много: выполнение команды «control», использование поисковой строки, меню Win → X, ярлык в удобном месте.
2. Значение поля «Просмотр» выбираем как «Крупные иконки», если оно иное.
3. Вызываем апплет «Восстановление».
Для выполнения некоторых из нижеприведенных действий (к примеру, следующего) потребуются привилегии администратора или работа из-под таковой учетной записи.
4. Переходим по ссылке «Создание диска восстановления».
5. Определяемся с необходимостью активации опции резервирования системных файлов на флешку возобновления Windows.
Если опцию активировать, то процесс займет больше времени ввиду копирования значительно большего объема информации на носитель, но вместе с этим процедура восстановления Windows будет гораздо проще. Даже когда образ восстановления системы отсутствует или неработоспособен (ведь все необходимые файлы присутствуют на накопителе).
6. Подсоединяем съемный USB-носитель к соответствующему порту, если он еще не подключен.
Имейте в виду, что он будет отформатирован, а информация — перезаписана, потому позаботьтесь о создании ее копии при необходимости.
[shortcod2]
7. Выбираем флешку и нажимаем «Далее».
8. Дожидаемся завершения процесса копирования.
Появление следующего окна сигнализирует о завершении копирования файлов.
9. Жмем «Готово».
Это всё, диск восстановления Windows 10 готов к эксплуатации.
Загрузившись из готового накопителя, воспользовавшись Boot Menu или изменив приоритетность устройств загрузки, можно посещать среду восстановления, получив для этого все необходимые возможности.
К сведению: накопитель для реанимации операционной системы можно использовать как обычную флешку при наличии на ней свободного пространства. Дабы не затронуть размещенные на ней файлы и каталоги, следует изменить их атрибуты на «Скрытый» через свойства целевых объектов или создать каталог для собственных файлов.
Пример эксплуатации загрузочного носителя для восстановления Windows 10
Использование созданного носителя, в отличие от диска возобновления системы, допустимо на компьютере с любой версией Windows 10, независимо от инсталлированных апдейтов и состояния лицензии.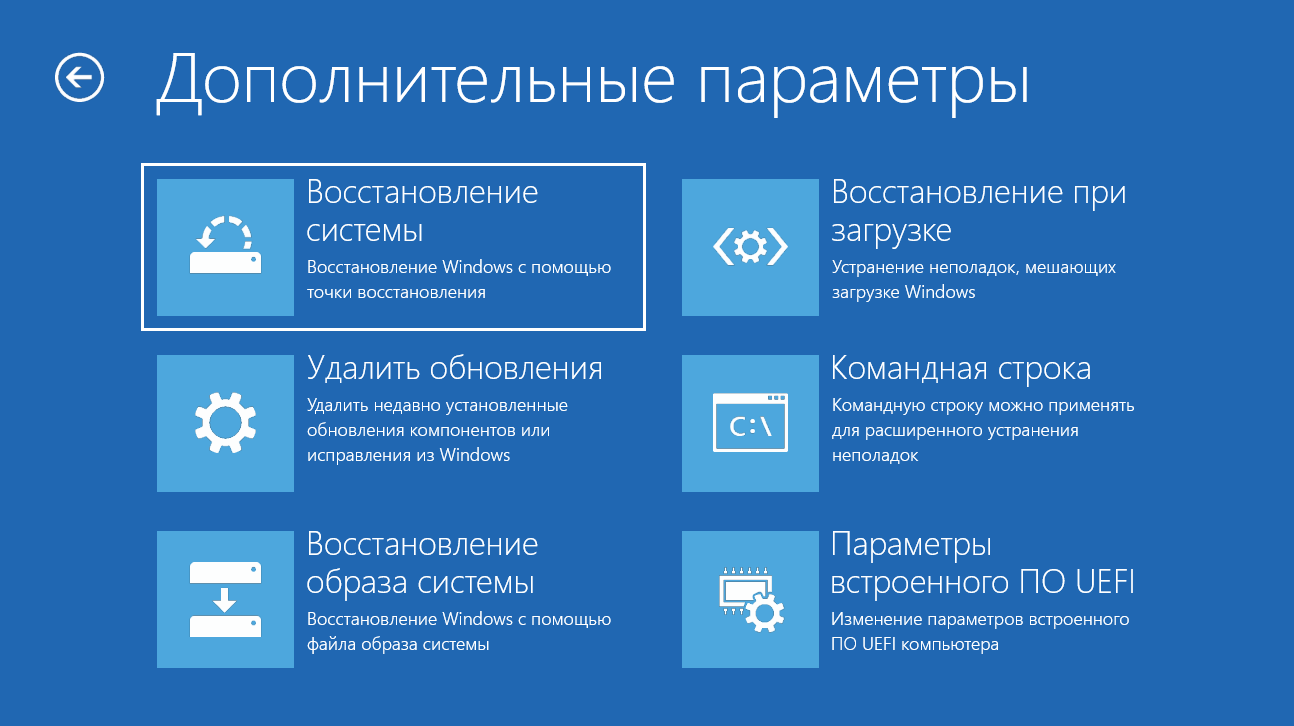 Но более весомой особенностью такой флешки является отсутствие необходимости загружать дистрибутив в виде ISO-файла с интернета.
Но более весомой особенностью такой флешки является отсутствие необходимости загружать дистрибутив в виде ISO-файла с интернета.
Заходим в среду восстановления «десятки».
1. Посредством загрузочного меню ПК (Boot Menu) выбираем USB-флешку в качестве первичного устройства загрузки.
2. Указываем язык Windows 10 (русский, естественно).
3. В окне с кнопочкой «Установить» переходим по ссылке «Восстановление системы».
В результате попадете в среду реанимации Windows 10, позволяющую вернуть операционную систему к функционирующему состоянию одним из подходящих методов из предложенных: использование точки отката, полный сброс системы, восстановление реестра, проверка исправности системных файлов. Также к услугам пользователя будет полнофункциональная командная строка.
Как создать аварийный диск восстановления Windows 10
Несмотря на свою надёжность в использовании и постоянную поддержку со стороны разработчика, операционная Windows подвержена разного рода уязвимостям.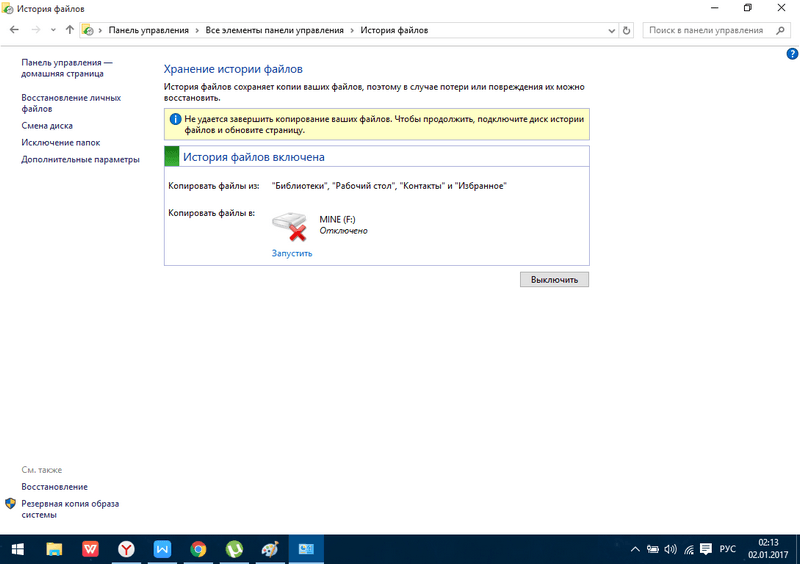 Это может быть как работа вирусов, так и некачественное программное обеспечение и драйверы. Любые сбои в работе могут привести к критическим повреждениям системы и Windows просто перестанет запускаться. Именно поэтому очень важно иметь инструменты для восстановления работоспособности ОС. Одним из средств для этой процедуры является диск восстановления.
Это может быть как работа вирусов, так и некачественное программное обеспечение и драйверы. Любые сбои в работе могут привести к критическим повреждениям системы и Windows просто перестанет запускаться. Именно поэтому очень важно иметь инструменты для восстановления работоспособности ОС. Одним из средств для этой процедуры является диск восстановления.
Содержание
При каких проблемах с компьютером помогает диск восстановления
Создание диска восстановления Windows 10 в среде «Панели управления» на флешке
Видео: создание диска восстановления в Windows 10
Создание диска восстановления Windows 10 на DVD
Создание загрузочного носителя разными способами
Бесплатной утилитой от Microsoft
Видео: как создать загрузочную флешку программой Media Creation Tool
Как создать установочную флешку для Windows при помощи специальных приложений
Программой UltraISO
Утилитой Rufus
Использование загрузочного носители или диска восстановления системы
При каких проблемах с компьютером помогает диск восстановления
Восстановление Windows необходимо в основном для решения критических проблем, которые были вызваны в системе.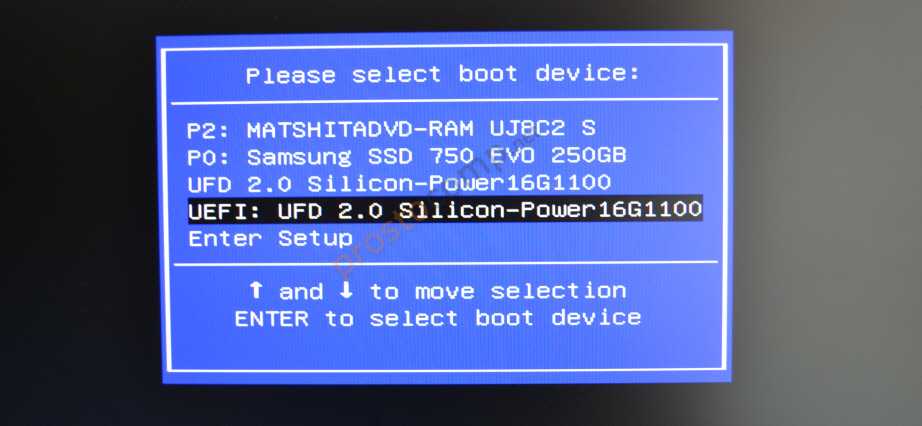 Причины могут быть самые разные:
Причины могут быть самые разные:
- повреждение системных файлов из-за вирусов или ошибок диска;
- установка некачественных драйверов устройств, которые не позволяют Windows правильно «общаться» с железом;
- ошибки при обновлении системы или отдельных компонентов, что привели к неработоспособности ОС;
- программы автозапуска, что слишком грузят оперативную память или ядро Windows, прочее.
Если обособить все вышеописанные проблемы, то можно понять, что в основном диск восстановления необходим для исправления неполадок с запуском или неработоспособностью системы. Кроме того, его можно использовать как загрузочный диск и переустановить операционную систему.
Создание диска восстановления Windows 10 в среде «Панели управления» на флешке
«Панель управления» — это уникальный интерфейс для настройки и руководства операционной системой Windows. Тут сосредоточено буквально всё: от служб и управления дисковым пространством до изменения даты и языка.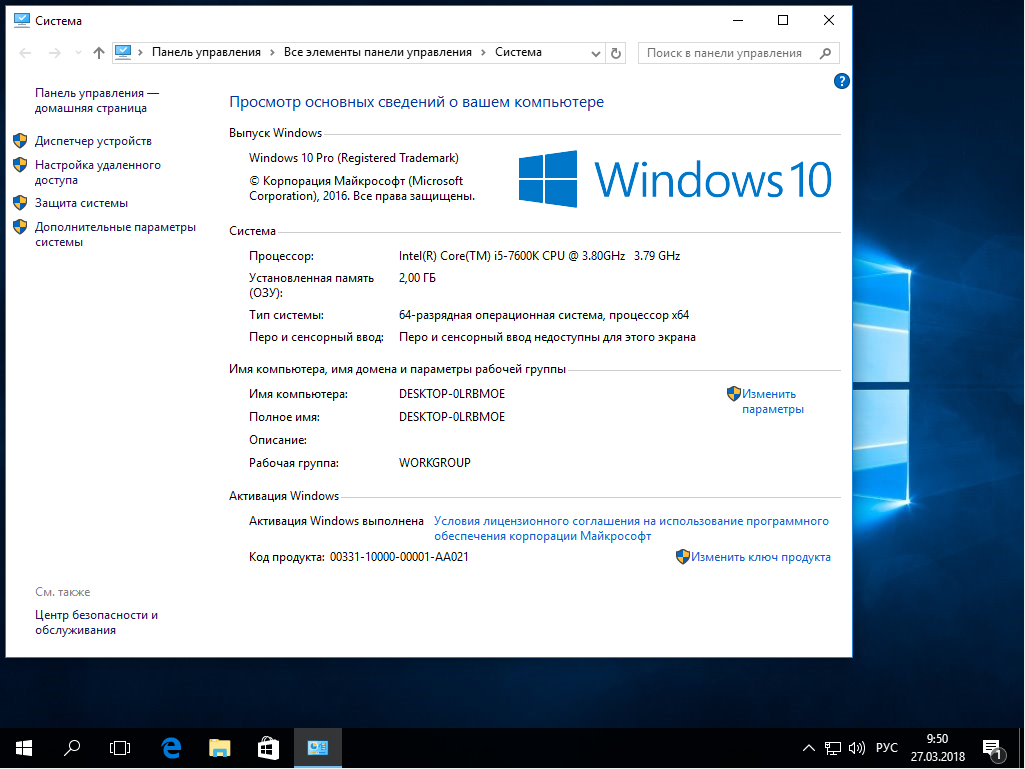 Создания диска восстановления является одной из основных функций.
Создания диска восстановления является одной из основных функций.
- В поиске пишем строку «Панель управления» и открываем найденный результат.При помощи поиска операционной системы открываем «Панель управления»
- Среди значков управления открываем «Восстановление».Среди значков панели переходим в «Восстановление»
- Далее открываем ссылку «Создание диска восстановления».Открываем ссылку «Создание диска восстановления»
- В окне запустившейся программы оставляем галочку у пункта о резервном копировании и нажимаем «Далее».Оставляем галочку и нажимаем «Далее»
- Ожидаем, пока программа сформирует конфигурацию диска, затем выбираем подключённую флешку и нажимаем «Далее». Следует помнить: все данные, что находятся на носителе, будут удалены.Выбираем правильный съёмный носитель и жмём «Далее»
- Ждём несколько минут, после чего программа выдаст отчёт об успехе, нажимаем «Готово».По завершению создания диска восстановления программа выдает отчет
Видео: создание диска восстановления в Windows 10
youtube.com/embed/Apci64ya9YU?feature=oembed» frameborder=»0″ allow=»accelerometer; autoplay; encrypted-media; gyroscope; picture-in-picture» allowfullscreen=»»>
Создание диска восстановления Windows 10 на DVD
Механизм записи диска восстановления на DVD немного отличается от вышеописанного создания flash-носителя, однако их функциональность идентична. Процесс создания также проходит в интерфейсе «Панели управления», только для этого процесса понадобится чистый диск, так как флешку программа может отформатировать, а «болванку» нет.
- В среде значков «Панели управления» запускаем апплет «Резервное копирование и восстановление».В среде значков «Панели управления» запускаем апплет «Резервное копирование и восстановление»
- В колонке слева щёлкаем «Создать диск восстановления».Нажимаем кнопку «Создать диск восстановления»
- Дальше выбираем привод с уже вставленным диском (если носитель не будет в дисководе, процедуру придётся начинать сначала) и нажимаем «Создать диск».
 Выбираем привод с чистым диском и нажимаем «Создать диск»
Выбираем привод с чистым диском и нажимаем «Создать диск»
После прожига диск будет готов к использованию и, в случае необходимости, станет отправной точкой для восстановления или переустановки системы.
Создание загрузочного носителя разными способами
Диск восстановления — это лишь один из методов вернуть системе работоспособный вид. Однако если носитель создавался уже с дефектами в системных файлах, то проку от него не будет, а единственным способом для работы Windows будет полная переустановка ОС. Для этого потребуется носитель (лучше флешка) с чистым образом операционной системы. Windows для установки можно получить двумя основными способами: найти и скачать авторскую сборку в интернете или же воспользоваться бесплатной утилитой от Microsoft. А при наличии образа уже можно решать, каким способом его записать на носитель, так как вариантов масса: опять-таки стандартная утилита разработчика или сторонние приложения.
Бесплатной утилитой от Microsoft
Media Creation Tool — это специальное приложение от Microsoft, задачей которого является создание образов или загрузочных носителей операционной системы Windows 10. С его помощью можно сохранить образ на жёсткий диск, а затем его использовать для создания загрузочного носителя. Так можно записать файл на флешку сразу, обходя процесс записи на винчестер.
С его помощью можно сохранить образ на жёсткий диск, а затем его использовать для создания загрузочного носителя. Так можно записать файл на флешку сразу, обходя процесс записи на винчестер.
- Переходим на официальную страницу Microsoft для загрузки Media Creation Tool, нажимаем ссылку «Скачать средство сейчас» и сохраняем файл на компьютер.На официальной странице щёлкаем «Скачать средство сейчас»
- Запускаем программу и принимаем условия её использования.Для работы с приложением соглашаемся с условиями
- Выбираем пункт о создании установочного носителя и снова жмём «Далее».Выбираем пункт о создании установочного носителя и нажимаем «Далее»
- На странице выбора языка можно оставить установки без изменений, так как они будут взяты из нынешней Windows.Оставляем архитектуру и переходим на следующую страницу
- Затем выбираем носитель и нажимаем «Далее».Ставим выбор USB-устройство
- Подтверждаем выбор накопителя и нажимаем «Далее». Стоит отметить, что после этого начнётся процесс форматирования носителя и последующей записи на него файлов системы.
 Соответственно, все старые данные будут с неё стёрты безвозвратно.Правильно выбираем носитель и нажимаем «Далее»
Соответственно, все старые данные будут с неё стёрты безвозвратно.Правильно выбираем носитель и нажимаем «Далее» - Ожидаем, пока программа создаст загрузочный носитель, после чего его можно будет использовать. В зависимости от скорости интернета процесс может занять от нескольких минут до нескольких часов.
Видео: как создать загрузочную флешку программой Media Creation Tool
Как создать установочную флешку для Windows при помощи специальных приложений
Если у вас уже есть образ операционной системы, то использование утилиты Media Creation Tool нецелесообразно, так как она записывает файлы не с компьютера, а с серверов Microsoft. Это создаёт лишнюю нагрузку на сеть, кроме того, может быть очень дорого, если ваше подключение лимитное. Потому для записи загрузочных носителей лучше использовать утилиты сторонних разработчиков, что не навязывают свои продукты вместе с программами.
Программой UltraISO
UltraISO — это очень «древняя» программа для работы с образами. Она умеет практически всё: записывать и создавать образы с дисков, проводить изменения внутри ISO-файлов и многое другое.
- Скачиваем, устанавливаем и запускаем программу.
- В диалоговом окне внизу, при помощи древа директорий находим необходимый файл-образ системы и дважды по нему щёлкаем, чтобы сделать активным для программы.В древе директорий снизу открываем файл образ для работы
- Далее в панели сверху открываем вкладку «Самозагрузка» и выбираем элемент «Записать образ жёсткого диска».Во вкладке «Самозагрузка» выбираем элемент «Записать образ жёсткого диска»
- Настраиваем фильтр Disk Drive, чтобы убедиться, что программа выбрала корректный флеш-накопитель, затем нажимаем «Записать».Проверяем параметры накопителя и нажимаем «Записать»
- После форматирования флешки и записи файлов, загрузочный носитель пригоден к использованию.
Утилитой Rufus
Rufus — это приложение из нового поколения записывающих программ.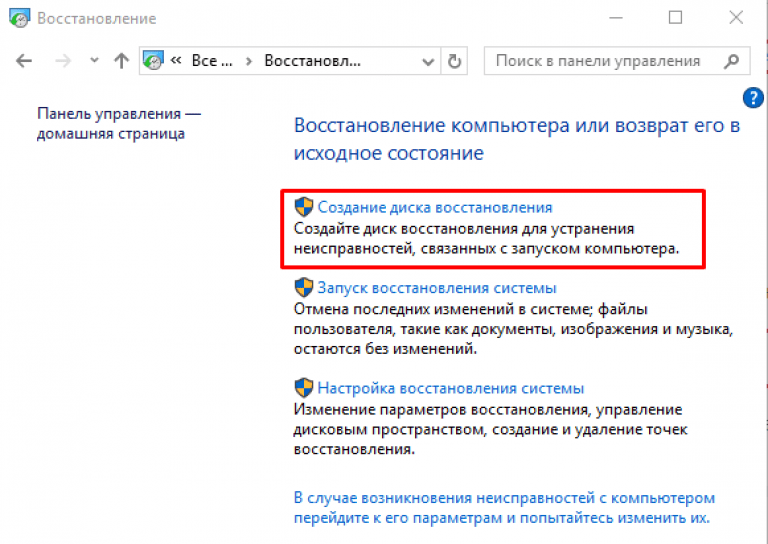 Интерфейс утилиты упрощён до минимума: пользователю необходимо лишь выбрать файл-образ, накопитель и нажать кнопку для запуска записи.
Интерфейс утилиты упрощён до минимума: пользователю необходимо лишь выбрать файл-образ, накопитель и нажать кнопку для запуска записи.
- Скачиваем и запускаем программу с официального сайта.
- В фильтре «Устройство» выбираем подключённую флешку.
- Через интерфейс «Выбрать» задаём путь к файлу-образу. Затем нажимаем кнопку «Старт».Настраиваем параметры записи и форматирования флеш-диска, затем нажимаем «Старт»
Использование загрузочного носители или диска восстановления системы
Чтобы использовать загрузочный диск необходимо немного изменить настройки BIOS вашего устройства, а именно передать приоритет загрузки системы с винчестера на флешку.
- Перезагружаем ПК и перед загрузкой системы нажимаем клавишу F2 (для разных компьютеров есть разные варианты, например F6, F10, F12, Delete).
- Ищем настройки Boot, затем клавишами управления ставим приоритетным устройством (First Boot) загрузочный диск.Задаем настройку BIOS First Boot как флеш накопитель
- Сохраняем изменения во вкладке Exit и перезагружаем ПК.
 Выбираем пункт Save Changes and Exit
Выбираем пункт Save Changes and Exit
Дальше работа пойдёт уже со знакомыми интерфейсами, так как диск восстановления имеет архитектуру Windows.
- После загрузки с диска и выбора языка работы на странице «Установка Windows» открываем ссылку «Восстановление системы».На странице «Установка Windows» открываем «Восстановление системы»
- Далее открываем «Дополнительные параметры» и в следующем окне выбираем «Восстановление образа системы».Для восстановления системы загрузочным диском выбираем пункт «Восстановление образа системы»
- Затем соглашаемся с восстановлением и ожидаем, пока программы не выполнят свою работу.
После перезагрузки важно вернуть значение BIOS в исходное положение: просто проводим обратные действия и перезапускаем ПК.
Создать диск восстановления очень просто. Нужно немного: съёмный накопитель, желательно флешку, общим объёмом больше 8 ГБ и чуть времени для создания «подушки безопасности» для операционной системы. Впоследствии вам не будут грозить никакие программные поломки, так как систему можно будет восстановить несколькими командами.
- Автор: Алексей Герус
- Распечатать
Здравствуйте! Меня зовут Алексей. Мне 27 лет. По образованию — менеджер и филолог.
Оцените статью:
(9 голосов, среднее: 4 из 5)
Поделитесь с друзьями!
12 лучших бесплатных программ для восстановления USB в 2023 году
Обновлено до советов по восстановлению файлов Нэнси от 20 мая 2023 г. | Одобрено Дэрилом Бакстером
Флэш-накопитель USB обладает высокой ударопрочностью, большой емкостью, безопасен и надежен. Таким образом, это лучший выбор для вас, чтобы нести важную информацию. Но потеря важных файлов на флэш-накопителе может стать кошмаром, будь то рабочие документы, семейные фотографии или любимые музыкальные файлы. Потому что вы можете потерять их навсегда или вам придется создавать новые с нуля.
Когда вы сталкиваетесь с такими ситуациями, сделайте глубокий вдох и успокойтесь. Вы еще не зашли в тупик. Хорошей новостью является то, что существует множество бесплатных программ для восстановления флэш-накопителей для Mac и Windows 11/10/8/7, которые помогут в этом! В следующей статье мы представляем 12 различных вариантов с бесплатными инструментами, которые восстановят файлы, потерянные с флэш-накопителя, за считанные секунды, вернув то, что когда-то было вашим, всего за несколько кликов. Вы можете читать дальше для более подробной информации.
- Быстрая навигация
- Часть 1. Как выбрать правильное бесплатное программное обеспечение для восстановления данных USB
- Часть 2. 12 лучших бесплатных программ для восстановления USB в 2023 году
- Часть 3. Часто задаваемые вопросы
Часть 1. Как выбрать правильное бесплатное программное обеспечение для восстановления данных USB
В Интернете доступно множество бесплатных средств восстановления USB, и может быть трудно решить, какой из них выбрать. Меры качества и безопасности варьируются в зависимости от программы; некоторые могут даже повредить потерянные данные, сделав их невозможными для восстановления. Так что, как выбрать их, может быть вашей текущей проблемой. Не волнуйся. Мы собрали несколько фильтров, чтобы помочь вам.
Меры качества и безопасности варьируются в зависимости от программы; некоторые могут даже повредить потерянные данные, сделав их невозможными для восстановления. Так что, как выбрать их, может быть вашей текущей проблемой. Не волнуйся. Мы собрали несколько фильтров, чтобы помочь вам.
- 💪 Должен иметь высокую скорость восстановления файлов. Этот параметр является жестким показателем для данного типа инструмента.
- 🎎 Это должна быть простая программа, которую может использовать каждый. Если это слишком сложно или добавлены дополнительные функции, это может ввести вас в заблуждение при правильном выполнении восстановления данных USB.
- 📋 Он должен работать практически на всех операционных системах, типах данных, файловых системах и устройствах хранения. Таким образом, вы можете легко использовать его на других устройствах.
- 🛠️ Он не только имеет функцию восстановления файлов USB-накопителя, но также может восстанавливать поврежденные данные. Потому что некоторые сценарии потери данных приведут к потере некоторых свойств файла, что сделает невозможным его открытие после восстановления.
 Если это приложение может восстанавливать их автоматически, вы можете решить эту проблему идеально.
Если это приложение может восстанавливать их автоматически, вы можете решить эту проблему идеально. - 🔍 Он должен предлагать функцию предварительного просмотра, чтобы гарантировать, что он восстановит нужные вам файлы.
- 😀 У него должна быть хорошая сервисная команда, и было бы лучше, если бы она могла оказывать удаленную помощь. Это может помочь вам решить различные проблемы в любое время.
Принимая во внимание эти факторы, вы можете быть уверены, что выберете лучший инструмент для восстановления USB-накопителя, соответствующий вашим потребностям.
12 лучших бесплатных программ для восстановления USB в 2023 году
- 🥇 Бесплатное восстановление данных iBeesoft
- 🥈 Рекува
- 🥉 Бесплатный мастер восстановления данных EaseUS
- 🎖️ Фоторек
- 🏅ДискДрилл
- 🏵️ ТестДиск
- 💐 Восстановление Пандоры
- 🌺 Восстановить 360
- 🌻 Мудрое восстановление данных
- 🌼 Восстановление файлов SoftPerfect
- 🎕 Токива
- 🎕 PC Inspector Восстановление файлов
Бесплатное восстановление данных iBeesoft
iBeesoft Free Data Recovery — известная бесплатная программа для восстановления данных USB для Windows 11, 10, 7 и macOS. Несмотря на то, что он новый, он разработан с использованием самого передового алгоритма восстановления данных и технологии восстановления данных. Он помог тысячам людей во всем мире широко спасать данные в чрезвычайных ситуациях. Вы можете просмотреть, чтобы проверить целостность содержимого.
Несмотря на то, что он новый, он разработан с использованием самого передового алгоритма восстановления данных и технологии восстановления данных. Он помог тысячам людей во всем мире широко спасать данные в чрезвычайных ситуациях. Вы можете просмотреть, чтобы проверить целостность содержимого.
- Преимущества
- Скорость восстановления файлов для USB-накопителей составляет 99,65%;
- Поддерживает более 1000 типов файлов, охватывающих все используемые ежедневно типы файлов с различными расширениями;
- Восстановление файлов, потерянных в 500 сценариях потери данных;
- Восстановление поврежденных видео, изображений и документов.
- Ограничения
- Бесплатная версия может восстановить 2 ГБ данных
- Режим глубокого сканирования занимает много времени
Рекува
Recuva — это мощное бесплатное программное обеспечение для восстановления файлов USB, совместимое со всеми платформами Windows.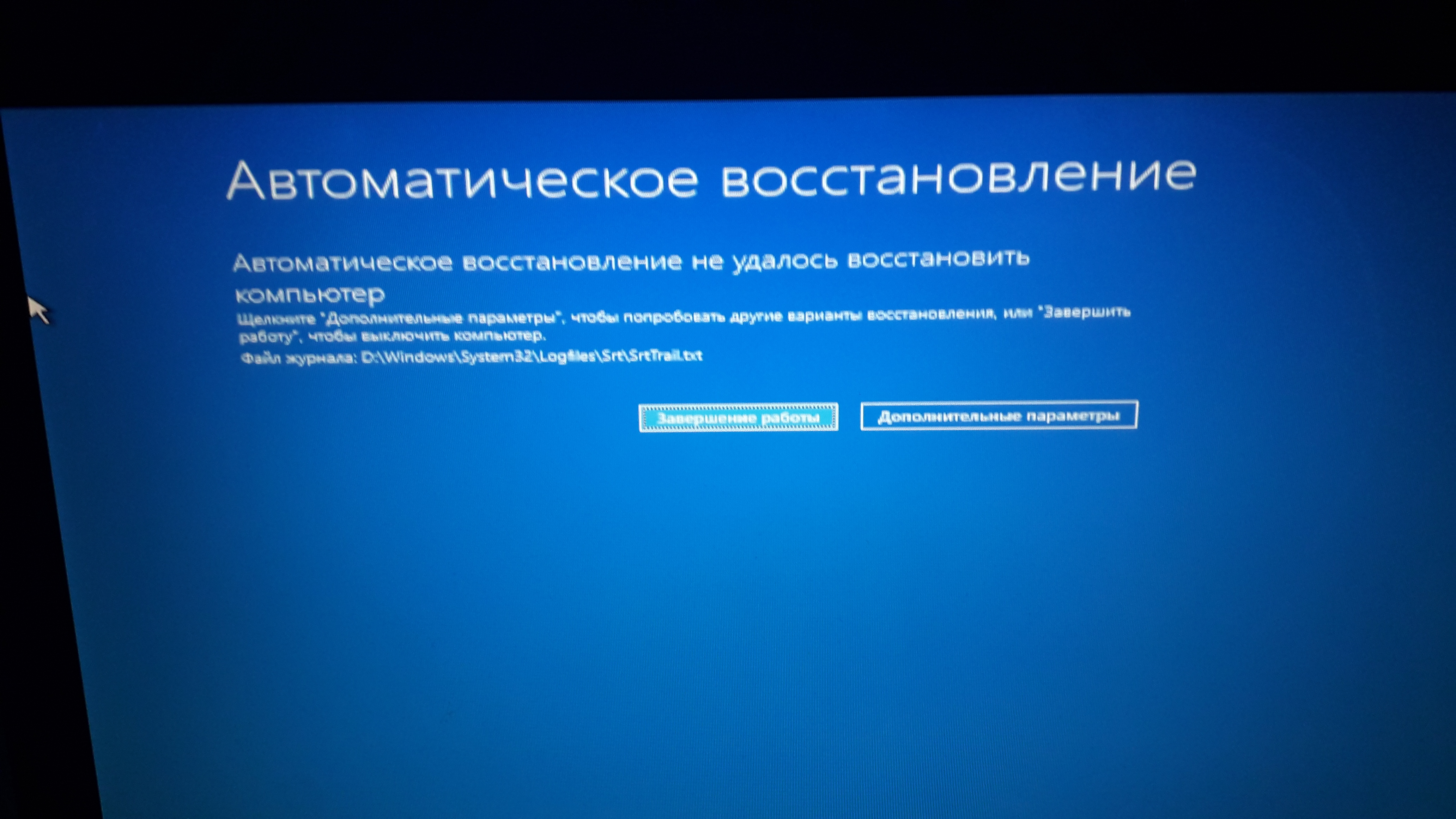 Он прост в использовании и имеет множество дополнительных дополнительных функций. Recuva всегда была в верхней части списка лучших программ для восстановления дисков, и инструмент делится на бесплатную и платную версии.
Он прост в использовании и имеет множество дополнительных дополнительных функций. Recuva всегда была в верхней части списка лучших программ для восстановления дисков, и инструмент делится на бесплатную и платную версии.
- Преимущества
- Отличное восстановление файлов;
- Расширенный режим глубокого сканирования;
- Использование отраслевых и военных стандартных методов безопасного удаления данных;
- Простой пользовательский интерфейс.
- Ограничения
- Работает только на ПК с Windows
- Нет постоянных обновлений версии
Бесплатный мастер восстановления данных EaseUS
EaseUS Data Recovery имеет бесплатную и платную версии. Бесплатный мастер распространяется в 160 странах и регионах по всему миру, и скорость восстановления EaseUS очень высока среди бесплатных программ восстановления USB для Mac или ПК с Windows. Методы быстрого и глубокого сканирования программного обеспечения позволяют более тщательно искать потерянные данные и восстанавливать их во время сканирования, не дожидаясь завершения всего процесса сканирования, а функция [Фильтр], которая поставляется с ним, позволяет быстро найти нужные файлы.
- Преимущества
- Высокая скорость сканирования и высокая скорость восстановления файлов.
- Хорошо извлекает данные с отформатированных USB-накопителей или карт памяти.
- Функция предварительного просмотра файлов помогает идентифицировать потерянные элементы для восстановления.
- Доступен в версиях для Windows и Mac.
- Ограничения
- Бесплатная версия может восстановить 1 ГБ данных
- Полная версия стоит дорого
Фоторек
PhotoRec, созданная Кристофом Гренье, представляет собой бесплатную программу восстановления USB-файлов с открытым исходным кодом, которая хорошо работает практически во всех операционных системах. PhotoRec — это не просто инструмент для восстановления фотографий (не обманывайтесь его названием). Это мощное программное обеспечение может найти около 500 форматов файлов с жестких дисков или съемных носителей. Однако у него нет графического интерфейса, а использование интерфейса командной строки требует профессиональных знаний.
- Преимущества
- Доступно на нескольких платформах (Windows, macOS и Linux).
- Разработчики регулярно обновляют его.
- Это с открытым исходным кодом (исходный код опубликован).
- Ограничения
- Недопустимый интерфейс командной строки
- Не удается просмотреть восстанавливаемые файлы
ДискДрилл
DiskDrill — это профессиональное программное обеспечение для восстановления данных USB, бесплатное для Windows 10, 11 и macOS. Он доступен в платной и бесплатной версиях. С помощью криминалистического метода восстановления файлов это программное обеспечение извлекает и реконструирует данные из более чем 200 типов файлов. Он также использует несколько способов вернуть файлы с любого устройства хранения в течение минуты.
- Преимущества
- Для восстановления данных использовались несколько мощных алгоритмов сканирования.
- Доступна функция предварительного просмотра и защиты данных.

- Обеспечивает резервное копирование «Машины времени» или восстановление моментальных снимков.
- Ограничения
- Бесплатная версия этого программного обеспечения позволяет восстановить до 500 МБ данных.
- Результат сканирования не показывает состояние или качество файла.
ТестДиск
TestDisk похож на PhotoRec, мощное средство восстановления разделов, предназначенное для обнаружения удаленных/потерянных разделов, повторной загрузки поврежденных дисков и многого другого. TestDisk похож на опытного врача, который может решить большинство проблем, связанных с компьютерными жесткими дисками и USB-накопителями.
- Преимущества
- Бесплатное безопасное бесплатное программное обеспечение для восстановления данных USB с открытым исходным кодом
- Он также может восстанавливать таблицу разделов и удаленные разделы.
- Восстановление данных из проблемных разделов, вызванных программными сбоями, некоторыми типами вирусов или человеческим фактором.

- Ограничения
- Пользовательский интерфейс не дружественный
- Нет высокой скорости восстановления файлов
Восстановление Пандоры
Pandora Recovery — мощный инструмент для восстановления удаленных файлов в Windows 11, 10, 8, 7 и XP. Он поддерживает все основные форматы файлов, включая NTFS, FAT и NTFS/EFS, и совместим с локальными и сетевыми дисками. Программа проста в использовании и предоставляет различные возможности для восстановления файлов. В целом, Pandora Recovery — отличный выбор для тех, кому нужно надежное и бесплатное программное обеспечение для восстановления USB.
- Преимущества
- Возможность восстановления удаленных файлов из томов в формате NTFS и FAT;
- Предварительный просмотр определенных типов удаленных файлов (изображений и текстовых файлов) без выполнения восстановления;
- Сканирование поверхности (позволяющее получить данные с отформатированных дисков) и возможность извлекать заархивированные, скрытые, зашифрованные и сжатые файлы.

- Ограничения
- Невозможно восстановить некоторые файлы без режима глубокого сканирования
- Устаревший интерфейс
Восстановить 360
Undelete 360 выглядит как типичное приложение Office и использует быстрый и эффективный алгоритм, который позволяет пользователям возобновлять файлы. Он поддерживает все накопители, включая USB-накопители, жесткие диски компьютеров, цифровые камеры, карты памяти и многое другое. И им легко пользоваться — просто выберите диск, который хотите просканировать, а Undelete 360 сделает все остальное. Будь то обычный или опытный пользователь, это важный инструмент для всех, кто хочет защитить свои данные.
- Преимущества
- Доступно на нескольких языках.
- Дерево файлов полезно для поиска целевого проекта.
- Включает инструмент очистки, который надежно удаляет невосстанавливаемые файлы.
- Ограничения
- Восстановление плохого формата
- Невозможен предварительный просмотр до восстановления
Мудрое восстановление данных
Семейство бесплатных программ WiseClean превосходно, и бесплатное программное обеспечение для восстановления данных USB не является исключением. Это интуитивно понятно: выберите диск для сканирования, затем просмотрите дерево проектов, чтобы проверить свои драгоценные файлы. Программное обеспечение может помочь вам восстановить USB-накопитель или восстановить файлы с отформатированного флэш-накопителя, и это важный инструмент для всех, кто использует флэш-накопители в качестве хранилища. Программное обеспечение простое в использовании и бесплатное, поэтому нет причин не попробовать его.
Это интуитивно понятно: выберите диск для сканирования, затем просмотрите дерево проектов, чтобы проверить свои драгоценные файлы. Программное обеспечение может помочь вам восстановить USB-накопитель или восстановить файлы с отформатированного флэш-накопителя, и это важный инструмент для всех, кто использует флэш-накопители в качестве хранилища. Программное обеспечение простое в использовании и бесплатное, поэтому нет причин не попробовать его.
- Преимущества
- Простота установки и использования.
- Быстрый процесс сканирования.
- Доступно на нескольких языках.
- Ограничения
- Плохое восстановление с SSD
- Некоторые устройства хранения не распознаются
Восстановление файлов SoftPerfect
Основная цель SoftPerfect File Recovery — помочь вам восстановить случайно удаленные данные с USB-накопителей, SD- и CF-карт и т. д. Он поддерживает популярные файловые системы, такие как FAT12/16/32, NTFS и NTFS5, со сжатием и шифрованием. Программа восстановления или неформатирования USB работает от Windows XP до Windows 10.
Программа восстановления или неформатирования USB работает от Windows XP до Windows 10.
- Преимущества
- Portable, установка не требуется.
- Очень прост в использовании — не нужны лишние настройки и экраны.
- Возможность восстановления файлов по «пути».
- Ограничения
- Нет переносной версии
- Восстановление файла не завершено
Токива
Tokiwa — отличный инструмент для всех, кому необходимо восстановить потерянные или удаленные данные. Процесс установки быстрый и простой, а программное обеспечение может извлекать и удалять документы, архивы, изображения, видео и многое другое с традиционных носителей. Программа также включает встроенный инструмент для создания резервных копий ваших данных. В целом, это бесплатное программное обеспечение для восстановления данных USB является полезной программой, которая может помочь вам найти потерянные или удаленные файлы.
- Преимущества
- Быстрый процесс сканирования.

- Функция глубокого сканирования доступна после простого сканирования.
- Возможность безвозвратного стирания файлов.
- Ограничения
- Нет версии macOS
- Плохое восстановление на дисках с файловой системой FAT
Восстановление файла PC Inspector
При удалении файла с USB-накопителя данные стираются не сразу. Вместо этого место, занимаемое информацией, просто помечается как доступное для записи новых файлов. В результате часто можно восстановить его с помощью бесплатного инструмента восстановления USB. Одной из таких программ является восстановление файлов PC Inspector. Это может помочь вам восстановить удаленные файлы с USB-накопителя, даже если загрузочный сектор был стерт или поврежден. Однако, если дисковод выйдет из строя механически, программа не поможет. Другими словами, эта программа может быть полезным инструментом для восстановления потерянных данных, но у нее есть свои ограничения.
- Преимущества
- Настойчивый, способный обнаруживать логические диски, которые не могут найти другие бесплатные программы для восстановления USB.

- Упорядочивать восстановленные файлы стало проще, поскольку они автоматически помещаются в правильную файловую структуру.
- Поддерживается несколько языков.
- Ограничения
- Медленное сканирование
- Плохая способность восстановления данных
Вывод
USB-накопители
удобны, но они также могут быть очень хрупкими. Если вы потеряли данные с флешки, не нужно паниковать. Многие бесплатные программы для восстановления USB для Mac или ПК с Windows могут помочь вам найти ваши файлы. Неважно, по какой причине вы потеряли файлы. Просто выберите подходящую программу для своего накопителя и следуйте инструкциям, чтобы вернуть свои файлы.
Часто задаваемые вопросы
Q1. Какое лучшее бесплатное программное обеспечение для восстановления данных USB?
A: Существует множество отличных бесплатных программ для восстановления USB, в зависимости от ваших конкретных потребностей и того, какая из них лучше для вас.
 Если вам нужно восстановить удаленные и отформатированные файлы, iBeesoft Free Data Recovery — отличный вариант. Если вам нужно восстановить данные с поврежденного или испорченного USB-накопителя, стоит попробовать TestDisk.
Если вам нужно восстановить удаленные и отформатированные файлы, iBeesoft Free Data Recovery — отличный вариант. Если вам нужно восстановить данные с поврежденного или испорченного USB-накопителя, стоит попробовать TestDisk.Q2. Как бесплатно использовать лучший инструмент для восстановления USB?
A: Вы не можете найти файлы с USB вручную, так как удаленные файлы с флешек не помещаются в корзину. Единственный вариант — воспользоваться бесплатным инструментом для восстановления данных с USB-накопителя. iBeesoft Free Data Recovery — один из лучших вариантов. Вы можете следовать приведенному ниже руководству, чтобы вернуть данные:
- Подключите USB-накопитель к компьютеру.
- Загрузите и установите бесплатную программу восстановления USB-файлов на ПК с Windows или Mac. После этого запустите его.
- Нажмите кнопку «Сканировать» для подключенного диска, чтобы программа сканировала его.
- Предварительный просмотр найденных файлов путем их открытия.

- Выберите необходимые файлы и нажмите «Восстановить», чтобы сохранить их в новом месте.
Q3. Какое лучшее программное обеспечение для восстановления USB?
A: Доступно множество бесплатных приложений (iBeesoft Free Data Recovery, Recuva, TestDisk, PhotoRec, Undelete360 и бесплатный мастер EaseUS Data Recovery). В статьях упоминалось 12 лучших бесплатных программ для восстановления данных для Windows 11, Windows 10, macOS, USB-накопителя, жесткого диска и т. д. Вы можете проверить их детали и выбрать тот, который может удовлетворить ваши требования.
Q4. Является ли восстановление данных EaseUS бесплатным?
A: EaseUS Data Recovery Wizard имеет бесплатную и профессиональную версии. Бесплатная версия позволяет бесплатно вернуть только 500 МБ файлов. Чтобы бесплатно восстановить до 2 ГБ файлов, вы должны поделиться этим программным обеспечением со своей учетной записью в социальной сети, например Facebook. Про версия требует оплаты.

Q5. Каковы ограничения бесплатного программного обеспечения для восстановления USB-накопителей?
A: Хотя большинство бесплатных программ для восстановления данных USB довольно хороши, у них есть некоторые ограничения. Во-первых, они не могут восстановить все типы данных. Поэтому, если вы пытаетесь спасти что-то конкретное (например, видеофайлы или электронные письма), стоит заранее уточнить у разработчика программного обеспечения, поддерживается ли оно. Во-вторых, бесплатные программы обычно имеют более низкие показатели успеха, чем платные версии, поэтому стоит инвестировать в коммерческую программу, если вы пытаетесь восстановить важные данные. Наконец, некоторые бесплатные программы ограничивают объем восстановления данных. Поэтому, если вы имеете дело с большими объемами данных (более нескольких гигабайт), изучите подробности программы.
Q6. Как происходит процесс восстановления данных USB?
- Загрузите и установите лучшее программное обеспечение для восстановления USB на свой компьютер.

- Подключите USB-накопитель к компьютеру.
- Затем запустите программу и выберите USB-накопитель.
- Нажмите «Сканировать». Затем программа просканирует диск и отобразит список файлов, которые можно восстановить.
- Наконец, выберите потерянные файлы и нажмите «Восстановить», чтобы сохранить их в безопасном месте.
- Загрузите и установите лучшее программное обеспечение для восстановления USB на свой компьютер.
Q7. Как я могу предотвратить потерю файлов на USB-накопителе в будущем?
A: Некоторые простые шаги для защиты ваших данных включают регулярное резервное копирование и предотвращение внезапных перебоев в подаче электроэнергии. Кроме того, вы можете попробовать использовать программное обеспечение для восстановления данных USB, чтобы создать загрузочный диск восстановления. Это позволит вам восстановить потерянные данные, даже если ваша система не загружается.
Q8. Как восстановить данные с поврежденного USB-накопителя?
A: Он поврежден, если вы не можете получить доступ к файлам, хранящимся на USB-накопителе.
 Вы можете попробовать бесплатное программное обеспечение iBeesoft для восстановления или неформатирования данных, чтобы восстановить данные, а затем использовать команду chkdsk, инструмент форматирования или восстановления, чтобы исправить это.
Вы можете попробовать бесплатное программное обеспечение iBeesoft для восстановления или неформатирования данных, чтобы восстановить данные, а затем использовать команду chkdsk, инструмент форматирования или восстановления, чтобы исправить это.Q9. Насколько эффективна бесплатная программа для восстановления данных USB?
A: Большинство бесплатных программ восстановления USB-накопителей должны работать с любыми устройствами хранения, включая внешние жесткие диски, флэш-накопители и твердотельные накопители. Однако некоторые программы могут работать только с определенными типами устройств. Если вы не уверены, будет ли та или иная программа работать с вашим устройством, проверьте требования программы перед ее загрузкой.
В10. Будет ли бесплатное программное обеспечение для восстановления данных USB работать с моим конкретным устройством?
A: Вероятность успешного восстановления любого бесплатного инструмента для восстановления USB-накопителя зависит от нескольких факторов, включая серьезность повреждения накопителя и тип восстанавливаемого файла.
 В целом, однако, большинство программ имеют достаточно высокий уровень успеха при восстановлении потерянных или удаленных файлов. Однако вероятность успеха будет ниже для более серьезно поврежденных дисков.
В целом, однако, большинство программ имеют достаточно высокий уровень успеха при восстановлении потерянных или удаленных файлов. Однако вероятность успеха будет ниже для более серьезно поврежденных дисков.В11. Какие типы файлов я могу восстановить с помощью бесплатного программного обеспечения для восстановления флешки?
A: Большинство программ для восстановления USB-файлов предназначены для работы со всеми типами файлов, включая фотографии, видео, документы и многое другое. Однако некоторые программы могут специализироваться на восстановлении определенных файлов, например видео- или аудиофайлов. Если вам нужно восстановить файл определенного типа, обязательно выберите программу, которая специализируется на этом конкретном типе файлов.
Как восстановить удаленные файлы с флешки без программного обеспечения
Дом
>
Восстановление внешнего устройства
>
Как восстановить удаленные файлы с флешки без программ
Саймон Маркус
2023-06-29 14:26:02
26503 просмотров, 5 минут чтения
Если вы являетесь обычным пользователем USB-накопителя, проблема потери данных почти неизбежна, как в описанной выше ситуации. Эти удаленные файлы не могут быть восстановлены из корзины. К счастью, восстановление данных обычно возможно с помощью правильного метода. Поэтому, если ваши файлы были удалены с вашего USB-накопителя, не паникуйте, в этой статье будет представлено несколько способов восстановления удаленных файлов с флэш-накопителя .
Эти удаленные файлы не могут быть восстановлены из корзины. К счастью, восстановление данных обычно возможно с помощью правильного метода. Поэтому, если ваши файлы были удалены с вашего USB-накопителя, не паникуйте, в этой статье будет представлено несколько способов восстановления удаленных файлов с флэш-накопителя .
Примечание. Методы, упомянутые в этой статье, применимы к Windows 11/10/8/7/XP.
Часть 1. Как восстановить удаленные файлы с флэш-накопителя без программного обеспечения (только для пользователей Windows) 24
Часть 2: Комментарий к двум приведенным выше бесплатным методам
Часть 3: Простое восстановление удаленных файлов с флэш-накопителя (поддерживается Win и Mac)
Бонус: что следует знать при потере данных
Видеоруководство по восстановлению удаленных файлов с USB-накопителя
Часть 1.
 Как восстановить удаленные файлы с флэш-накопителя без программного обеспечения (только для пользователей Windows)
Как восстановить удаленные файлы с флэш-накопителя без программного обеспечения (только для пользователей Windows)
Большинство из вас может задаться вопросом, как восстановить удаленные файлы с USB-накопитель бесплатно, поэтому здесь мы покажем подробное руководство по двум бесплатным способам восстановления удаленных файлов с USB с помощью функции « Командная строка » или « Восстановить предыдущие версии ».
1. Восстановить удаленные файлы с флэш-накопителя без программного обеспечения — используйте CMD
Восстановление удаленных данных с флэш-накопителя может быть выполнено с помощью командной строки (cmd) — приложения-интерпретатора командной строки в Windows. А чтобы восстановить удаленные файлы с USB с помощью cmd, вы должны иметь некоторые знания языков командной строки, которые будут перечислены ниже. Процесс немного сложный. Хотя нет гарантии, что вы восстановите все удаленные файлы с помощью этого метода, попробовать все же стоит. Это видео может быть более полезным для вас, чтобы понять процесс.
Это видео может быть более полезным для вас, чтобы понять процесс.
Шаг 1 . Подключите флешку к ПК. Нажмите клавиши Win + R, чтобы запустить программу «Выполнить».
Шаг 2 . Введите « cmd » в разделе «Открыть» и нажмите OK .
Шаг 3 . Введите в окне эту команду: ATTRIB -H -R -S /S /D G:*.* (G здесь следует заменить на букву вашего флеш-накопителя). После того, как вы введете указанную выше команду, Windows попытается восстановить ваши файлы. Вы можете поискать их на своей флешке после завершения процесса.
Примечание
По завершении восстановления на USB-накопителе будет создана новая папка с восстановленными файлами. Если они в формате CHK, вам нужно будет переименовать и сохранить их в доступном формате.
2. Восстановить удаленные файлы с USB-накопителя — восстановить предыдущую версию
«Восстановить предыдущие версии» — это полезная функция Windows, которая позволяет время удаления).
Шаг 1 . Сначала нужно подключить флешку к компьютеру, затем перейти в папку, в которой хранились ваши файлы до удаления.
Шаг 2 . Щелкните правой кнопкой мыши на выбранной папке и выберите « Восстановить предыдущие версии » из выпадающего списка.
Шаг 3 . Выберите нужную вам предыдущую версию, затем нажмите на кнопку Восстановить .
Часть 2. Комментарий к двум вышеуказанным бесплатным методам
Ограничение/Метод | Восстановление с помощью CMD | Восстановление предыдущей версии |
|---|---|---|
A | Восстановление только скрытых файлов | Удаленные файлы должны быть включены в предыдущая версия |
B | Только для пользователей Windows | Все изменения, внесенные в этот файл, будут потеряны |
Часть 3.
 Как легко восстановить удаленные файлы с флешки (поддерживаются Win и Mac) флешка по сознанию. В этой ситуации упомянутые выше методы могут не сработать. Прежде чем мы потеряем надежду, есть еще один метод, который мы можем попробовать.
Как легко восстановить удаленные файлы с флешки (поддерживаются Win и Mac) флешка по сознанию. В этой ситуации упомянутые выше методы могут не сработать. Прежде чем мы потеряем надежду, есть еще один метод, который мы можем попробовать.
Давайте сначала разберемся, куда деваются удаленные файлы на флешке. Собственно, удаленные файлы на флешке никуда не денутся. Физически они остаются на диске, но занимаемое ими место помечается как пустое. В таком случае использование инструмента для задачи восстановления на самом деле является относительно надежным и простым способом. Это сэкономит вам много времени на поиск и поиск методов, которые требуют больших усилий, но не дают результатов.
Я бы рекомендовал AnyRecover в этом отношении. Этот лучший инструмент для восстановления файлов с USB-накопителя, запрограммированный с использованием самого передового алгоритма восстановления, помог более чем 1 000 000 человек восстановить свои потерянные файлы, обеспечивая более высокую скорость восстановления. Кроме того, он предлагает восстановление данных с Windows (включая последнюю версию Windows 11), компьютеров Mac и устройств iPhone/iPad (включая iOS17).
Кроме того, он предлагает восстановление данных с Windows (включая последнюю версию Windows 11), компьютеров Mac и устройств iPhone/iPad (включая iOS17).
Мощные возможности инструмента для восстановления данных с флэш-накопителя AnyRecover
Основные характеристики:
- Неограниченно бесплатное сканирование и предварительный просмотр для пользователей, чтобы вы могли решить, покупать ли полную версию или нет.
- Успешно восстановить удаленные файлы независимо от того, как они были удалены например. Сбой ОС, сбой жесткого диска, даже отформатированный диск и т. д.
- Восстановление всех типов удаленных файлов: фотографий, видео, офисных документов, электронных писем, аудио, архивов и т. д.
- Поддерживает более 1000 форматов данных, включая незнакомые, такие как xlsm и docm.
- Восстановление удаленных/потерянных файлов с любых носителей, включая компьютерную корзину, отформатированные USB-накопители и другие внешние устройства хранения и т.
 д.
д.
Попробуйте бесплатно
Начать восстановление удаленных файлов с USB-накопителя:
Шаг 1 . Подключите флешку к ПК и запустите AnyRecover, после того, как она будет распознана, выберите ее на вкладке Внешние съемные устройства .
Шаг 2 . Нажмите на кнопку Start , программа запустит всестороннее сканирование выбранной вами флешки.
Шаг 3 . Когда появится список восстанавливаемых файлов, найдите потерянный файл, а затем дважды щелкните его для предварительного просмотра, а затем нажмите кнопку 9.0443 Восстановить кнопку, если это тот файл, который вам нужен.
Загрузить сейчас
Бонус: что следует знать при потере данных
Существует несколько факторов, влияющих на вероятность успешного восстановления флэш-накопителя. Вы должны знать о них и принять определенные меры предосторожности, если хотите обеспечить успешное восстановление данных.
Вы должны знать о них и принять определенные меры предосторожности, если хотите обеспечить успешное восстановление данных.
Прекратите использование флешки, как только обнаружите, что ваши данные потеряны/удалены.
Не форматируйте флешку, так как это снижает шансы на успешное восстановление данных.
Не сохранять новые данные на диске, так как они перезаписывают определенные сектора флэш-накопителя, содержащие удаленные файлы.
Не пытайтесь восстанавливать сбойные сектора флешки, так как это может уничтожить хранящиеся на них данные и даже полностью свести на нет шансы на восстановление файлов.
Привычка делать регулярные резервные копии, безусловно, пойдет вам на пользу.
Видеоурок по восстановлению удаленных файлов с флешки
Заключение
«Как восстановить флешку?» Случайное удаление файлов с флешки может быть очень раздражающим. К счастью, есть простые способы восстановить удаленные файлы с флешки с программным обеспечением или без него.

 Выбираем привод с чистым диском и нажимаем «Создать диск»
Выбираем привод с чистым диском и нажимаем «Создать диск» Соответственно, все старые данные будут с неё стёрты безвозвратно.Правильно выбираем носитель и нажимаем «Далее»
Соответственно, все старые данные будут с неё стёрты безвозвратно.Правильно выбираем носитель и нажимаем «Далее» Выбираем пункт Save Changes and Exit
Выбираем пункт Save Changes and Exit Если это приложение может восстанавливать их автоматически, вы можете решить эту проблему идеально.
Если это приложение может восстанавливать их автоматически, вы можете решить эту проблему идеально.
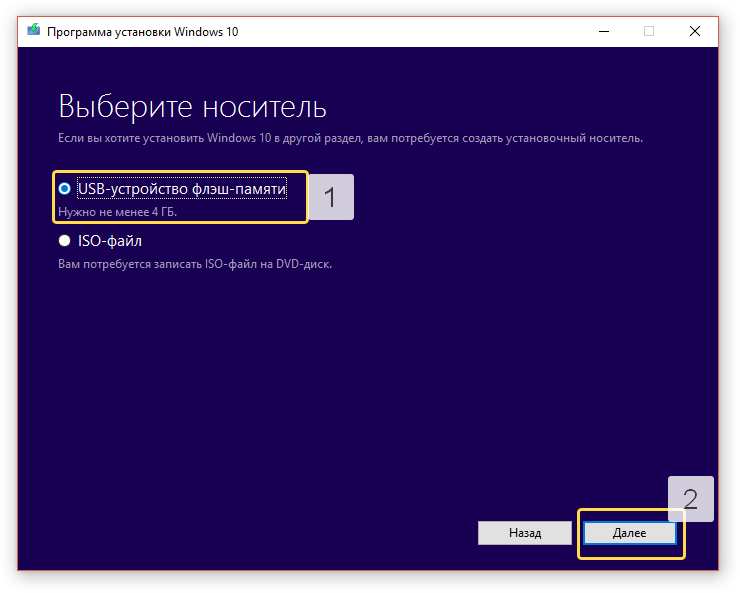
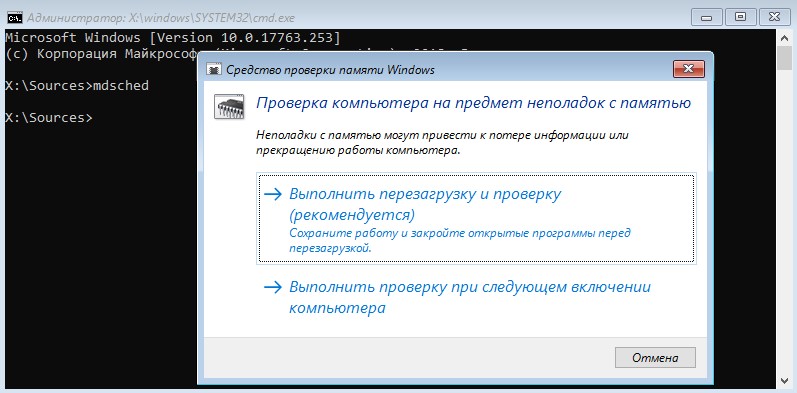


 Если вам нужно восстановить удаленные и отформатированные файлы, iBeesoft Free Data Recovery — отличный вариант. Если вам нужно восстановить данные с поврежденного или испорченного USB-накопителя, стоит попробовать TestDisk.
Если вам нужно восстановить удаленные и отформатированные файлы, iBeesoft Free Data Recovery — отличный вариант. Если вам нужно восстановить данные с поврежденного или испорченного USB-накопителя, стоит попробовать TestDisk.


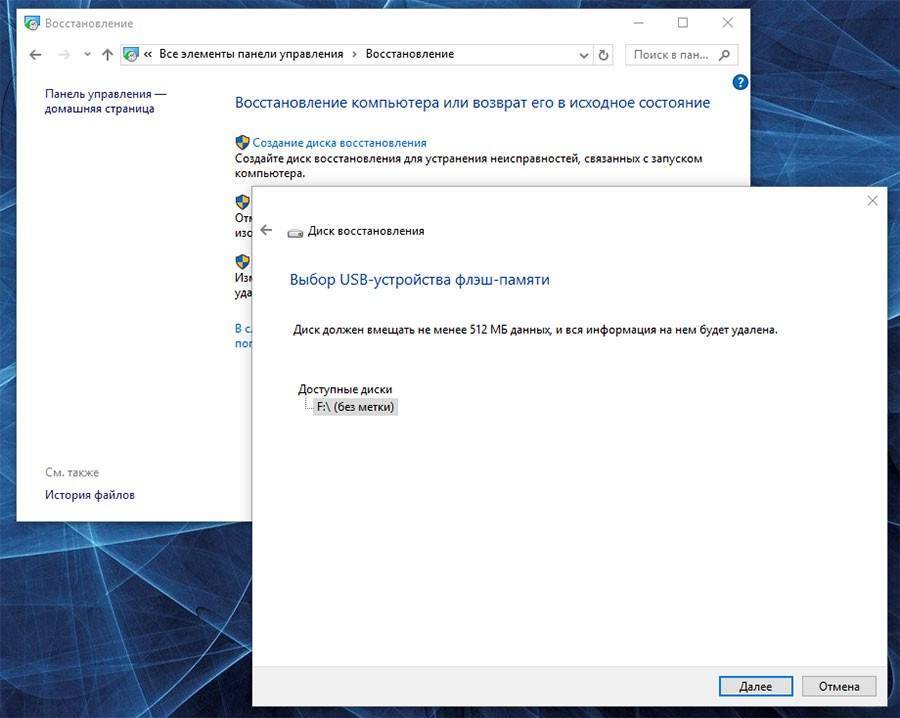 Вы можете попробовать бесплатное программное обеспечение iBeesoft для восстановления или неформатирования данных, чтобы восстановить данные, а затем использовать команду chkdsk, инструмент форматирования или восстановления, чтобы исправить это.
Вы можете попробовать бесплатное программное обеспечение iBeesoft для восстановления или неформатирования данных, чтобы восстановить данные, а затем использовать команду chkdsk, инструмент форматирования или восстановления, чтобы исправить это. В целом, однако, большинство программ имеют достаточно высокий уровень успеха при восстановлении потерянных или удаленных файлов. Однако вероятность успеха будет ниже для более серьезно поврежденных дисков.
В целом, однако, большинство программ имеют достаточно высокий уровень успеха при восстановлении потерянных или удаленных файлов. Однако вероятность успеха будет ниже для более серьезно поврежденных дисков. д.
д.