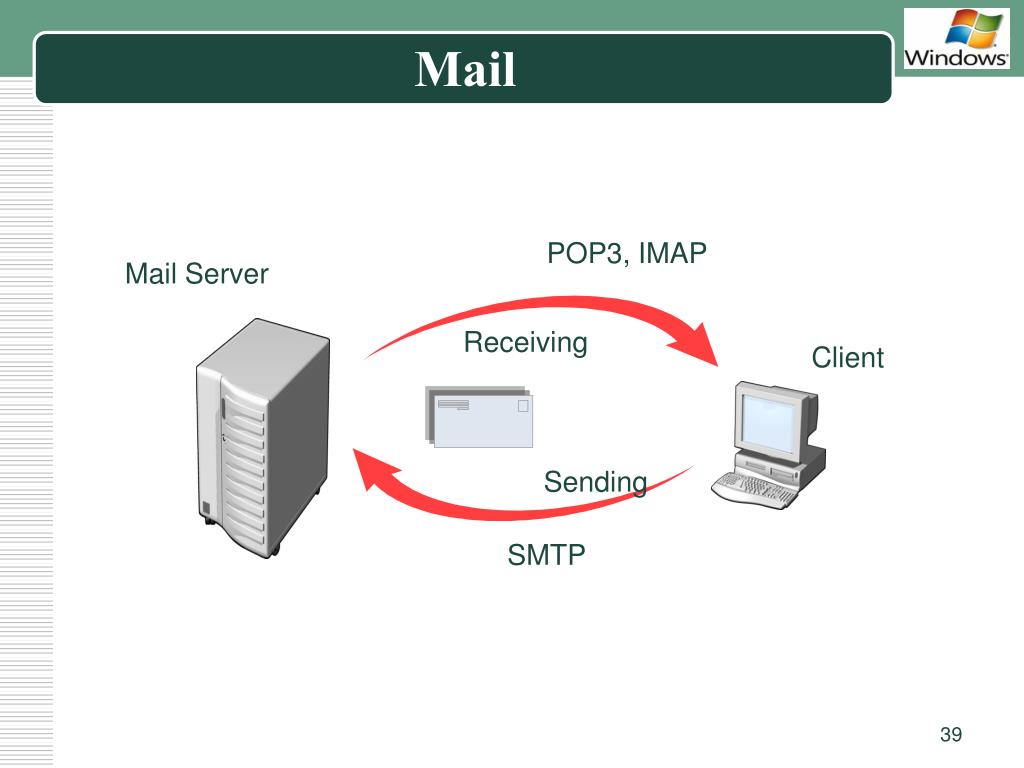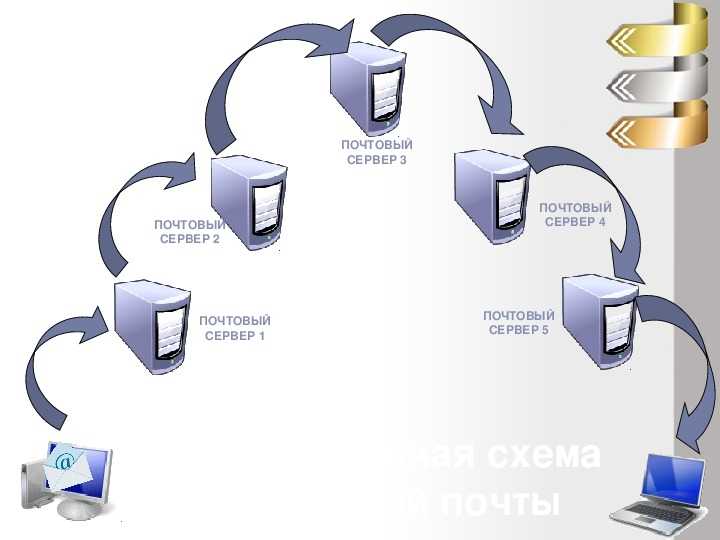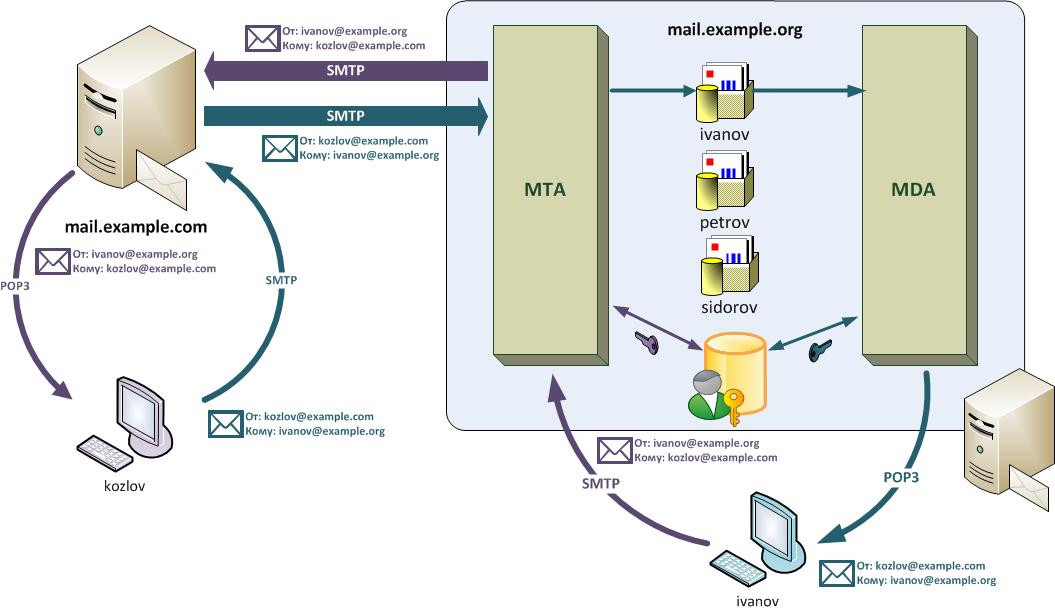Сервер mail: Настройки для популярных почтовых сервисов
Содержание
Параметры POP, IMAP и SMTP
Outlook
Начало работы
Настройка учетных записей
Настройка учетных записей
Параметры POP, IMAP и SMTP
Outlook для Microsoft 365 Outlook для Microsoft 365 для Mac Outlook 2021 Outlook 2021 для Mac Outlook 2019 Outlook 2019 для Mac Outlook 2016 Outlook 2016 для Mac Outlook 2013 Outlook.com Outlook 2010 Outlook 2007 Outlook для Mac 2011 Календарь для Windows 10 Новое приложение Outlook для Windows Календарь Outlook для Windows 10 Outlook для iOS Почта Outlook для Windows 10 Еще…Меньше
Вы можете использовать Outlook для чтения и отправки почты из Yahoo, Gmail, Hotmail и других учетных записей электронной почты. Если вы хотите вручную добавить в Outlook другую учетную запись электронной почты, может потребоваться дополнительная настройка. См . статью Добавление учетной записи электронной почты в Outlook.
Вам потребуются параметры сервера входящей почты (POP или IMAP) и сервера исходящей почты (SMTP). Ниже приведен список этих параметров для нескольких поставщиков электронной почты. Если вы не видите ваши в списке, попросите поставщика услуг электронной почты предоставить их вам.
|
|
|
|
|
|
Microsoft 365
Outlook
Hotmail
Live.
|
Сервер: outlook.office365.com
Порт: 993
Шифрование: SSL/TLS
|
Сервер: outlook.office365.com
Порт: 995
Шифрование: SSL/TLS
|
Сервер: smtp.office365.com
Порт: 587
Шифрование: STARTTLS
|
|
MSN
|
Сервер: imap-mail.outlook.com
Порт: 993
Шифрование: SSL/TLS
|
Сервер: pop-mail.outlook.com
Порт: 995
Шифрование: SSL/TLS
|
Сервер: smtp-mail.
Порт: 587
Шифрование: STARTTLS
|
Совет: Если вы владелец малого бизнеса и хотите получить дополнительные сведения о настройке Microsoft 365, посетите раздел Справка и обучение для малого бизнеса.
См. также
POP, IMAP и SMTP для Outlook.com
Добавление других учетных записей электронной почты в Outlook.com
Подключение учетных записей электронной почты в Outlook в Интернете (Microsoft 365)
Ресурсы поддержки
Вы можете также получить помощь от других пользователей Outlook.com на нашем форуме сообщества или получить справку, нажав кнопку Обратиться в службу поддержки ниже.
|
|
Чтобы получить поддержку в Outlook.com, щелкните здесь или выберите Справка в строке меню, затем введите запрос. Если вам не удастся решить проблему самостоятельно, прокрутите страницу вниз до надписи Все еще нужна помощь? и выберите Да.
Чтобы связаться с нами в Outlook.com, необходимо войти в систему. Если не удается войти, щелкните здесь.
| |
|
|
Дополнительные сведения об учетной записи Майкрософт и подписках см. в разделе Справка по учетной записи и выставлению счетов.
| |
|
|
Чтобы получить справку и устранить неполадки с другими продуктами и службами Майкрософт, укажите свою проблему здесь.
| |
|
|
Публикуйте вопросы, следите за обсуждениями и делитесь знаниями в сообществе Outlook.com.
|
Что такое imap, pop3 и smtp сервер почты, как настроить outlook и другие почтовые программы
Параметры почтового сервера:
|
Параметр сервера
|
Имя сервера
|
Порт для соединения
|
Порт для шифрованного соединения(SSL)
|
|
IMAP-сервер для входящей почты
|
mail.nic.ru
|
143
|
993
|
|
POP3-сервер для входящей почты
|
mail.
|
110
|
995
|
|
SMTP-сервер для исходящей почты
|
mail.nic.ru
|
587, 25 или 2525
|
465
|
Настройка популярных почтовых программ:
- Microsoft Outlook 2019
- Microsoft Outlook 2016
- Microsoft Outlook 2013
- Microsoft Outlook 2010
- Microsoft Outlook 2007
- Mozilla Thunderbird
- The Bat!
- Windows Live
- Почта Apple
- Почта на IPad и IPhone
- Почта на Аndroid
- Почта на Windows Phone
Microsoft Outlook 2019
1. Откройте Outlook.
2. Укажите адрес электронной почты. Во вкладке Дополнительные параметры выберите Настроить учетную запись вручную и кликните Подключить:
Во вкладке Дополнительные параметры выберите Настроить учетную запись вручную и кликните Подключить:
3. В разделе Расширенная настройка кликните по нужному протоколу входящей почты:
4. Заполните разделы:
- Входящая почта — укажите сервер входящей почты mail.nic.ru и порт 143, выберите тип шифрования;
- Исходящая почта — укажите сервер исходящей почты mail.nic.ru и порт 587, выберите тип шифрования.
Затем нажмите Далее:
6. Подтвердите свой выбор. Для этого кликните Готово.
Microsoft Outlook 2016
1. Откройте Outlook.
2. В стартовом окне нажмите Далее:
3. Чтобы настроить почтовый аккаунт, выберите Да и кликните Далее:
4. Отметьте пункт Ручная настройка или дополнительные типы серверов. Затем нажмите Далее:
Затем нажмите Далее:
5. Выберите пункт Протокол POP или IMAP и кликните Далее:
6. Заполните разделы:
- Сведения о пользователе — введите имя и email,
- Сведения о сервере — выберите протокол приёма писем, укажите сервер входящей и исходящей почты,
- Вход в систему — введите email и пароль. По необходимости отметьте пункт Запомнить пароль.
Затем нажмите Другие настройки:
7. Во вкладке Дополнительно укажите порты для входящей и исходящей почты. Затем кликните OK:
8. Чтобы проверить настройки, нажмите Далее:
9. В открывшемся окне проверьте email и пароль. Затем нажмите OK. На этом настройка завершена.
Microsoft Outlook 2013
1. Запустите программу Microsoft Outlook 2013, в верхнем левом меню выберите пункт Файл, затем кликните по кнопке Добавить учётную запись.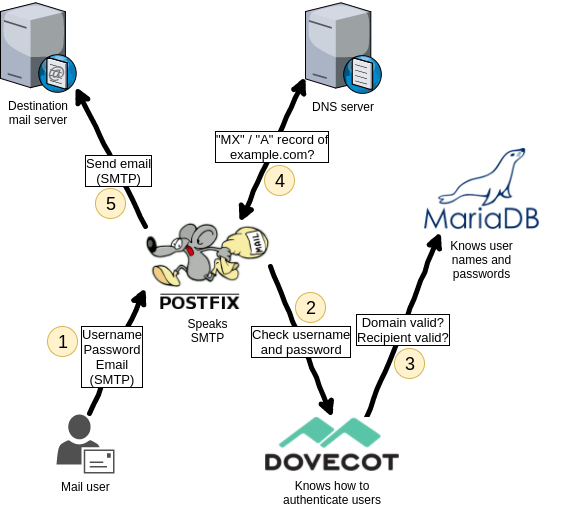
2. В открывшемся окне установите флажок Ручная настройка или дополнительные типы серверов и нажмите кнопку Далее.
3. Выберите опцию Протокол POP или IMAP и нажмите кнопку Далее.
4. В появившемся окне укажите параметры вашего почтового ящика.
- В поле Введите имя укажите имя, под которым вас будут видеть получатели писем;
- В поле Адрес электронной почты укажите полный адрес вашего электронного ящика, например, mail@example.com;
- Из списка Тип учетной записи выберите протокол работы с почтой:
-
- IMAP – вся почта хранится на сервере. Выберите IMAP в случае, если вы планируете работать с почтой с нескольких устройств и через веб-интерфейс.
- POP3 – почта скачивается с почтового сервера.
 Выберите POP3, если работа с почтой планируется только с одного устройства.
Выберите POP3, если работа с почтой планируется только с одного устройства.
- В полях Сервер входящей почты и Сервер исходящей почты (SMTP)» укажите адреc mail.nic.ru;
- Значение поля Пользователь должно совпадать со значением поля Адрес электронной почты — в нем указывается полный адрес вашего электронного ящика.
Также вы можете указать пароль к данному почтовому ящику и установить флажок Запомнить пароль. Обращаем внимание, что хранение паролей в почтовом клиенте может привести к их краже и использованию вашего почтового ящика для противоправных действий.
После указания всех данных нажмите кнопку Другие настройки.
5. В появившемся окне перейдите на вкладку Сервер исходящей почты. Установите флажок SMTP-серверу требуется проверка подлинности и выберите опцию Аналогично серверу для входящей почты.
6. На вкладке Дополнительно укажите тип шифрованного подключения SSL.
В случае, если ваш интернет-провайдер блокирует какие-либо порты, вы можете использовать альтернативные.
Для подключения к почтовому серверу доступны следующие порты:
- IMAP: шифрованное подключение SSL — 993, без шифрования — 143
- SMTP: шифрованное подключение SSL — 465, без шифрования — 587
- POP3: шифрованное подключение SSL — 995, без шифрования — 110
7. Поздравляем! Вы успешно ввели все сведения, необходимые для создания учетной записи. Чтобы закрыть окно мастера и начать работу с почтой, нажмите кнопку Готово.
Microsoft Outlook 2010
1. Запустите программу Microsoft Outlook 2010, в верхнем левом меню выберите пункт Файл, затем кликните по кнопке Добавление учётной записи.
2. В открывшемся окне установите флажок Настроить вручную параметры сервера или дополнительные типы серверов и нажмите кнопку Далее.
В открывшемся окне установите флажок Настроить вручную параметры сервера или дополнительные типы серверов и нажмите кнопку Далее.
3. Выберите опцию Электронная почта Интернета и нажмите кнопку Далее.
4. В появившемся окне укажите параметры вашего почтового ящика.
- В поле Введите имя укажите имя, под которым вас будут видеть получатели писем;
- В поле Адрес электронной почты укажите полный адрес вашего электронного ящика, например, mail@example.com;
- Из списка Тип учетной записи выберите протокол работы с почтой:
-
- IMAP – вся почта хранится на сервере. Выберите IMAP в случае, если вы планируете работать с почтой с нескольких устройств и через веб-интерфейс.
- POP3 – почта скачивается с почтового сервера.
 Выберите POP3, если работа с почтой планируется только с одного устройства.
Выберите POP3, если работа с почтой планируется только с одного устройства.
- В полях Сервер входящей почты и Сервер исходящей почты (SMTP) укажите адреc mail.nic.ru;
- Значение поля Пользователь должно совпадать со значением поля Адрес электронной почты — в нем указывается полный адрес вашего электронного ящика.
Также вы можете указать пароль к данному почтовому ящику и установить флажок Запомнить пароль. Обращаем внимание, что хранение паролей в почтовом клиенте может привести к их краже и использованию вашего почтового ящика для противоправных действий.
После указания всех данных нажмите кнопку Другие настройки.
5. В появившемся окне перейдите на вкладку Сервер исходящей почты. Установите флажок SMTP-серверу требуется проверка подлинности и выберите опцию Аналогично серверу для входящей почты.
6. На вкладке Дополнительно укажите тип шифрованного подключения SSL.
В случае, если ваш интернет-провайдер блокирует какие-либо порты, вы можете использовать альтернативные.
Для подключения к почтовому серверу доступны следующие порты:
- IMAP: шифрованное подключение SSL — 993, без шифрования — 143
- SMTP: шифрованное подключение SSL — 465, без шифрования — 587
- POP3: шифрованное подключение SSL — 995, без шифрования — 110
7. Поздравляем! Вы успешно ввели все сведения, необходимые для создания учетной записи. Чтобы закрыть окно мастера и начать работу с почтой, нажмите кнопку Готово.
Microsoft Outlook 2007
1. Запустите программу Microsoft Outlook 2007, в верхнем меню выберите пункт Сервис, затем кликните по пункту Настройка учетных записей.
2. В окне настройки учетных записей нажмите кнопку Создать.
В окне настройки учетных записей нажмите кнопку Создать.
3. В открывшемся окне установите флажок Настроить вручную параметры сервера или дополнительные типы серверов и нажмите кнопку Далее.
4. Выберите опцию Электронная почта Интернета и нажмите кнопку Далее.
5. В появившемся окне укажите параметры вашего почтового ящика.
- В поле Введите имя укажите имя, под которым вас будут видеть получатели писем;
- В поле Адрес электронной почты укажите полный адрес вашего электронного ящика, например, mail@example.com;
- Из списка Тип учетной записи выберите протокол работы с почтой:
-
- IMAP – вся почта хранится на сервере. Выберите IMAP в случае, если вы планируете работать с почтой с нескольких устройств и через веб-интерфейс.

- POP3 – почта скачивается с почтового сервера. Выберите POP3, если работа с почтой планируется только с одного устройства.
- IMAP – вся почта хранится на сервере. Выберите IMAP в случае, если вы планируете работать с почтой с нескольких устройств и через веб-интерфейс.
- В полях Сервер входящей почты и Сервер исходящей почты (SMTP) укажите адреc mail.nic.ru;
- Значение поля Пользователь должно совпадать со значением поля Адрес электронной почты — в нем указывается полный адрес вашего электронного ящика.
Также вы можете указать пароль к данному почтовому ящику и установить флажок Запомнить пароль. Обращаем внимание, что хранение паролей в почтовом клиенте может привести к их краже и использованию вашего почтового ящика для противоправных действий.
После указания всех данных нажмите кнопку Другие настройки.
6. В появившемся окне перейдите на вкладку Сервер исходящей почты. Установите флажок SMTP-серверу требуется проверка подлинности и выберите опцию Аналогично серверу для входящей почты.
7. На вкладке Дополнительно укажите тип шифрованного подключения SSL.
В случае, если ваш интернет-провайдер блокирует какие-либо порты, вы можете использовать альтернативные.
Для подключения к почтовому серверу доступны следующие порты:
- IMAP: шифрованное подключение SSL — 993, без шифрования — 143
- SMTP: шифрованное подключение SSL — 465, без шифрования — 587
- POP3: шифрованное подключение SSL — 995, без шифрования — 110
8. Поздравляем! Вы успешно ввели все сведения, необходимые для создания учетной записи. Чтобы закрыть окно мастера и начать работу с почтой, нажмите кнопку Готово.
Mozilla Thunderbird
1. Запустите программу Mozilla Thunderbird. В главном окне программы выберите Создать учетную запись: Электронная почта:
2. В открывшемся окне выберите кнопку Пропустить это и использовать мою существующую почту.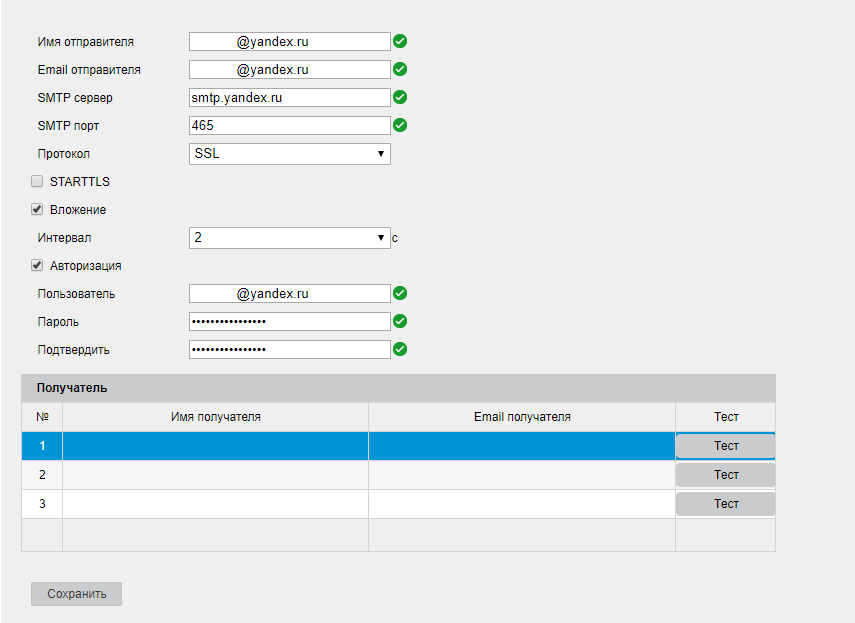
3. В открывшемся окне Настройка учетной записи почтывведите ваше имя, адрес почтового ящика, пароль. Нажмите кнопку Продолжить.
4. Программа предпримет попытку автоматически настроить учетную запись. Необходимо нажать кнопку Настройка вручную, чтобы указать верные параметры.
5. Скорректируйте настройки учетной записи:
- В поле Входящая выберите протокол работы с почтой:
- IMAP – вся почта хранится на сервере. Выберите IMAP в случае, если вы планируете работать с почтой с нескольких устройств и через веб-интерфейс.
- POP3 – почта скачивается с почтового сервера. Выберите POP3, если работа с почтой планируется только с одного устройства.
- В столбце Имя сервера для входящей и исходящей почты укажите mail.nic.
 ru
ru - Выберите тип шифрованного подключения «SSL/TLS».
В случае, если ваш интернет-провайдер блокирует какие-либо порты, вы можете использовать альтернативные.
- Для работы с почтовым сервером доступны следующие порты:
- IMAP: шифрованное подключение SSL — 993, без шифрования — 143
- SMTP: шифрованное подключение SSL — 465, без шифрования — 587
- POP3: шифрованное подключение SSL — 995, без шифрования — 110
- В строке Имя пользователя укажите полное имя почтового ящика.
- Нажмите кнопку Готово.
The Bat!
1. Запустите программу The Bat!, в верхнем меню управления выберите пункт Ящик (Account), затем кликните по пункту Новый почтовый ящик (New…)
2. В открывшемся окне Создание нового почтового ящика (Create new user account) введите название почтового ящика, например, адрес почтового ящика или ваше имя. Нажмите кнопку Далее (Next).
В открывшемся окне Создание нового почтового ящика (Create new user account) введите название почтового ящика, например, адрес почтового ящика или ваше имя. Нажмите кнопку Далее (Next).
3. На следующем этапе введите ваше имя, адрес вашего почтового ящика и название организации. Имя, которые вы введете на данном этапе будет стоять в заголовках ваших исходящих писем. Поле Организация (Organisation) можно оставить пустым. Нажмите кнопку Далее (Next).
4. В данном окне выберите наиболее подходящий вам протокол работы с почтой:
- IMAP – вся почта хранится на сервере. Выберите IMAP в случае, если вы планируете работать с почтой с нескольких устройств и через веб-интерфейс.
- POP3 – почта скачивается с почтового сервера. Выберите POP3, если работа с почтой планируется только с одного устройства.
В качестве сервера для входящей и исходящей почты укажите mail. nic.ru.
nic.ru.
Выберите тип шифрования TLS/SSL.
Отметьте пункт Мой сервер SMTP требует авторизации.
Нажмите кнопку Далее (Next).
5. Далее введите полный e-mail адрес вашего почтового ящика, например: [email protected], и пароль от почтового ящик. Нажмите кнопку Далее (Next).
6. В случае правильного ввода всех данных вы попадаете на завершающий экран процесса Создание нового почтового ящика (Create new user account). Вам предлагается проверить остальные свойства почтового ящика. Выберите Да и нажмите кнопку Готово.
7. В открывшемся окне свойств почтового ящика перейдите в раздел Транспорт. В случае, если ваш интернет провайдер блокирует какие-либо порты, во вкладке Транспорт вы можете использовать альтернативные.
Для подключения к почтовому серверу доступны следующие порты:
- IMAP: шифрованное подключение SSL — 993, без шифрования — 143
- SMTP: шифрованное подключение SSL — 465, без шифрования — 587
- POP3: шифрованное подключение SSL — 995, без шифрования — 110
Далее нажмите кнопку «Аутентификация».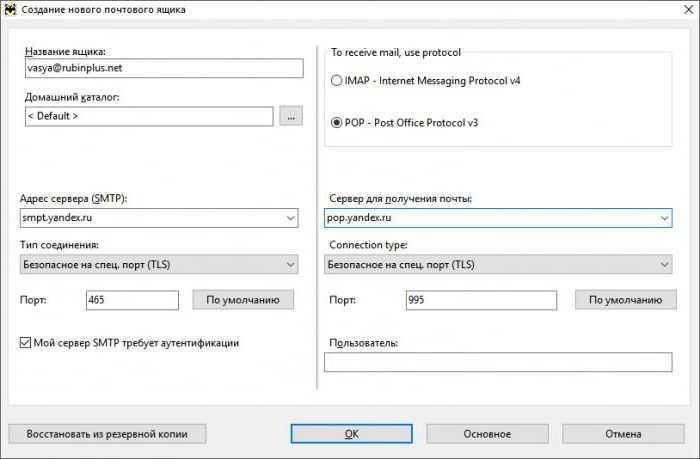
8. В открывшемся окне выберите Аутентификация SMTP (RFC-2554) и Использовать параметры получения почты (POP3/IMAP). Для применения изменений нажмите кнопку ОК.
Windows Live
1. Запустите программу Windows Live, в верхнем меню выберите пункт Учетные записи, затем нажмите на кнопку Учетная запись электронной почты.
2. В открывшемся окне укажите:
- в поле Адрес электронной почты укажите полный адрес вашего электронного ящика, например, [email protected];
- в поле Отображать имя в отправленных сообщениях укажите имя, под которым вас будут видеть получатели писем;
Также вы можете указать пароль к данному почтовому ящику и установить флажок Запомнить пароль. Обращаем внимание, что хранение паролей в почтовом клиенте может привести к их краже и использованию вашего почтового ящика для противоправных действий.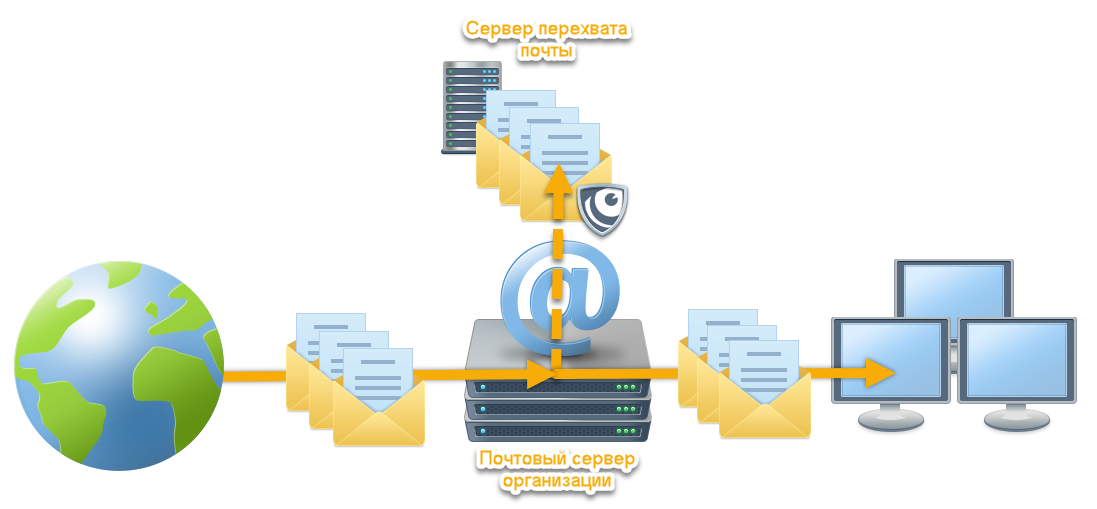
Установите флажок «Настроить параметры сервера вручную» и нажмите Далее.
3. В появившемся окне укажите параметры сервера:
- из списка Тип сервера выберите наиболее подходящий протокол работы с почтой:
-
- IMAP – вся почта хранится на сервере. Выберите IMAP в случае, если вы планируете работать с почтой с нескольких устройств и через веб-интерфейс.
- POP3 – почта скачивается с почтового сервера. Выберите POP3, если работа с почтой планируется только с одного устройства.
- в полях Адрес сервера для входящей и исходящей почты укажите адрес mail.nic.ru;
- в поле Имя пользователя для входа укажите полное имя вашего почтового ящика;
- Установите флажок Требуется проверка подлинности;
- Отметьте пункты Требуется безопасное соединение.

В случае, если ваш интернет-провайдер блокирует какие-либо порты, вы можете использовать альтернативные.
Для подключения к почтовому серверу доступны следующие порты:
-
- IMAP: шифрованное подключение SSL — 993, без шифрования — 143
- SMTP: шифрованное подключение SSL — 465, без шифрования — 587
- POP3: шифрованное подключение SSL — 995, без шифрования — 110
После внесения изменений нажмите Далее.
4. Вы успешно ввели все сведения, необходимые для создания учетной записи. Чтобы закрыть окно мастера и начать работу с почтой, нажмите кнопку Готово.
В случае появления сообщения о проверке сертификата безопасности просто нажмите Да.
Почта на Apple
1. Запустите программу Почта, в верхнем меню выберите пункт Почта, затем кликните по пункту Добавить учетную запись.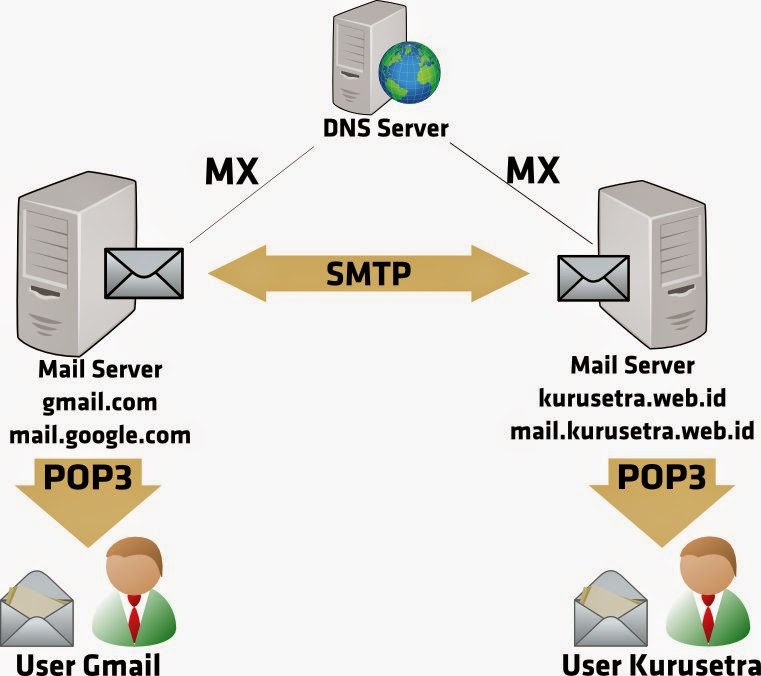
2. В окне выбора провайдера учетных записей выберите пункт Другая учётная запись Почты.
3. В появившемся окне укажите параметры вашего почтового ящика:
- В поле Имя укажите имя, под которым вас будут видеть получатели писем;
- В поле Адрес e—mail укажите полный адрес вашего электронного ящика, например, mail@example.com;
- Нажмите кнопку Войти.
4. В следующем окне необходимо указать дополнительные реквизиты для подключения к почтовому серверу:
- Из списка Тип учетной записи выберите протокол работы с почтой:
-
- IMAP – вся почта хранится на сервере. Выберите IMAP в случае, если вы планируете работать с почтой с нескольких устройств и через веб-интерфейс.

- POP3 – почта скачивается с почтового сервера. Выберите POP3, если работа с почтой планируется только с одного устройства.
- IMAP – вся почта хранится на сервере. Выберите IMAP в случае, если вы планируете работать с почтой с нескольких устройств и через веб-интерфейс.
- В полях Сервер входящей почты и Сервер исходящей почты укажите адрес mail.nic.ru;
- Нажмите кнопку Войти.
5. Выберите программы, которые будут использовать эту учетную запись и нажмите кнопку «Готово».
6. В верхнем меню выберите пункт Почта, затем кликните по пункту Настройки.
7. Выберите вкладку Настройки сервера.
8. Снимите отметку с пунктов Настроить параметры подключения автоматически, далее отметьте пункты Использовать TLS/SSL и укажите 993 порт для IMAP и 465 порт для SMTP, затем нажмите Сохранить.
В случае, если ваш интернет провайдер блокирует какие-либо порты, вы можете использовать альтернативные.
Для подключения к почтовому серверу доступны следующие порты:
- IMAP: шифрованное подключение SSL — 993, без шифрования — 143
- SMTP: шифрованное подключение SSL — 465, без шифрования — 587
- POP3: шифрованное подключение SSL — 995, без шифрования — 110
Почта на IPad и IPhone
1. Войдите в меню Настройки.
2. Выберите раздел Почта, Адреса, Календари и нажмите Добавить учетную запись.
В открывшемся меню выберите пункт Другое.
3. Нажмите Новая учетная запись.
В открывшемся диалоговом окне введите ваше имя, адрес ящика электронной почты, для которого настраивается учетная запись, и пароль этого почтового ящика. Нажмите Далее.
4. Выберите наиболее удобный для вас протокол работы с почтой:
Выберите наиболее удобный для вас протокол работы с почтой:
- IMAP – вся почта хранится на сервере. Выберите IMAP в случае, если вы планируете работать с почтой с нескольких устройств и через веб-интерфейс.
- POP3 – почта скачивается с почтового сервера. Выберите POP3, если работа с почтой планируется только с одного устройства.
Для работы с почтой на смартфоне/планшете мы рекомендуем выбрать IMAP.
В поле Имя узла в качестве сервера входящей и исходящей почты укажите mail.nic.ru
В поле Имя пользователя укажите полное имя вашего почтового ящика.
В поле Пароль укажите пароль от вашего почтового ящика.
После внесения изменений нажмите кнопку Далее, либо Сохранить.
5. В случае выбора протокола IMAP, в последнем окне вы можете выбрать, какие данные синхронизировать в почтовом ящике. Помимо почты вы можете синхронизировать заметки.
Чтобы начать пользоваться почтой, запустите программу Mail.
Почта на Аndroid
1. Запустите программу Email. В первом окне настройки введите полное имя вашего почтового ящика и пароль от него.
Далее нажмите кнопку Вручную.
2. Выберите наиболее удобный для вас протокол работы с почтой:
- IMAP – вся почта хранится на сервере. Выберите IMAP в случае, если вы планируете работать с почтой с нескольких устройств и через веб-интерфейс.
- POP3 – почта скачивается с почтового сервера. Выберите POP3, если работа с почтой планируется только с одного устройства.
Для работы с почтой на смартфоне мы рекомендуем выбрать IMAP.
3. В открывшемся окне настроек входящей почты укажите:
- В поле Имя пользователя укажите название вашего почтового ящика.
- В поле Пароль укажите пароль от ящика.
- В поле Сервер укажите mail.
 nic.ru
nic.ru - В поле Порт укажите 993
- В поле Тип безопасности выберите «SSL/TLS (принимать все сертификаты)»
Остальные настройки изменять не нужно.
После внесения изменений нажмите кнопку Далее.
4. В открывшемся окне настроек исходящей почты укажите следующее:
- В поле Сервер SMTP укажите mail.nic.ru
- В поле Порт укажите 465
- В поле Тип безопасности выберите SSL/TLS (принимать все сертификаты)
- Поставьте флажок Выполнять вход в систему
- В поле Имя пользователя укажите название вашего почтового ящика.
- В поле Пароль укажите пароль от ящика.
Остальные настройки изменять не нужно.
После внесения изменений нажмите кнопку Далее.
5. Укажите необходимую частоту проверки почты.
При необходимости отметьте дополнительные опции синхронизации и проверки и нажмите Далее.
6. Поздравляем! Ваша почта настроена. При необходимости укажите название аккаунта и имя для исходящих писем.
Почта на Windows Phone
1. Войдите в меню Настройки и перейдите в раздел Почта+учетные записи.
2. Нажмите Добавить службу.
3. В списке доступных служб выберите Дополнительно.
4. В поле «Почтовый адрес» введите полное название вашего почтового ящика. В поле Пароль — пароль от ящика.
После внесения данных нажмите Далее.
5. Выберите Интернет-почта.
6. В поле Имя учетной записи введите название ящика. В поле Сервер входящей почты укажите mail.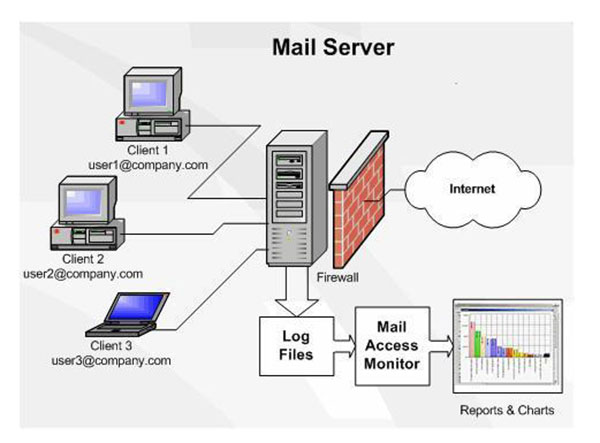 nic.ru.
nic.ru.
В поле Тип учетной записи выберите наиболее удобный для вас протокол работы с почтой:
- IMAP – вся почта хранится на сервере. Выберите IMAP в случае, если вы планируете работать с почтой с нескольких устройств и через веб-интерфейс.
- POP3 – почта скачивается с почтового сервера. Выберите POP3, если работа с почтой планируется только с одного устройства.
Для работы с почтой на смартфоне мы рекомендуем выбрать IMAP.
В поле Имя пользователя укажите полное название вашего почтового ящика, в поле Пароль — пароль от данного ящика.
В поле Сервер исходящей почты укажите mail.nic.ru.
Отметьте галочками опции Сервер исходящей почты требует проверку подлинности и Использовать то же имя пользователя и пароль для отправки.
При нажатии кнопки Дополнительные настройки вы можете включить шифрованное SSL-подключение при отправке и приёме почты:
После внесения всех настроек нажмите кнопку Вход.
Почтовый сервер
— Глоссарий | CSRC
- Проекты
Публикации
Развернуть или свернуть
Темы
Развернуть или свернуть
- Новости и обновления
- События
- Глоссарий
О CSRC
Развернуть или свернуть
Поиск
Сортировать по
Релевантность (наилучшее соответствие)Срок (A-Z)Срок (Z-A)
Пункты на странице
100200500Все
- Глоссарий
А
|
Б
|
С
|
Д
|
Е
|
Ф
|
г
|
ЧАС
|
я
|
Дж
|
К
|
л
|
М
|
Н
|
О
|
п
|
Вопрос
|
р
|
С
|
Т
|
U
|
В
|
Вт
|
Икс
|
Д
|
Z
Почтовый сервер
Определения:
Хост, предоставляющий услуги «электронного почтового отделения».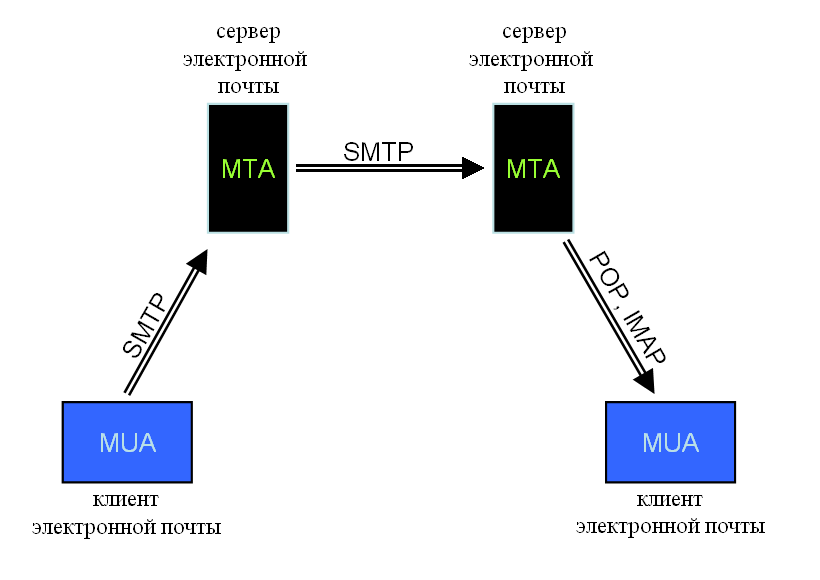 Он хранит входящую почту для рассылки пользователям и пересылает исходящую почту. Этот термин может относиться только к приложению, выполняющему эту службу, которое может находиться на машине с другими службами, но в данном документе термин относится ко всему хосту, включая приложение почтового сервера, операционную систему хоста и вспомогательное оборудование.
Он хранит входящую почту для рассылки пользователям и пересылает исходящую почту. Этот термин может относиться только к приложению, выполняющему эту службу, которое может находиться на машине с другими службами, но в данном документе термин относится ко всему хосту, включая приложение почтового сервера, операционную систему хоста и вспомогательное оборудование.
Источник(и):
NIST SP 800-45 Версия 2
Настройки сервера, которые вам потребуются от вашего поставщика услуг электронной почты
Настройка мобильного Android
- Microsoft 365 и электронная почта на Android
- Настройка приложения Outlook для Android
- Настройте приложение электронной почты Android
- Настройка приложений Microsoft 365 на Android
настройка айфона или айпада
- Приложения Microsoft 365 и электронная почта на iOS
- Настройте приложение Outlook для iOS
- Настройте учетную запись Outlook в почтовом приложении iOS.

- Настройте Microsoft 365 на iOS
Другие мобильные устройства
- Телефоны Блэкберри
- Нокиа (ОС Симбиан)
- Windows Mobile 6.5
- Другие планшеты и телефоны
Устранение неполадок на мобильных устройствах
- Мобильные проблемы Outlook
- Настройки почтового сервера
- Подходящие планы Microsoft 365
Outlook для Microsoft 365 Outlook для Microsoft 365 для Mac Microsoft 365 для дома Office для бизнеса Office 365 для малого бизнеса Администратор Microsoft 365 Outlook в Интернете Office 365 предоставляемый 21Vianet Office 365 предоставляемый 21Vianet — для администраторов малого бизнеса Outlook.com Office 365 предоставляемый 21Vianet — администратор Outlook для iOS Outlook для Windows Phone 10 Электронная почта Outlook для Windows 10 Outlook в Интернете для Exchange Server 2016 Дополнительно…Меньше
Большинство почтовых приложений, таких как Outlook, могут автоматически настраивать параметры почтового сервера.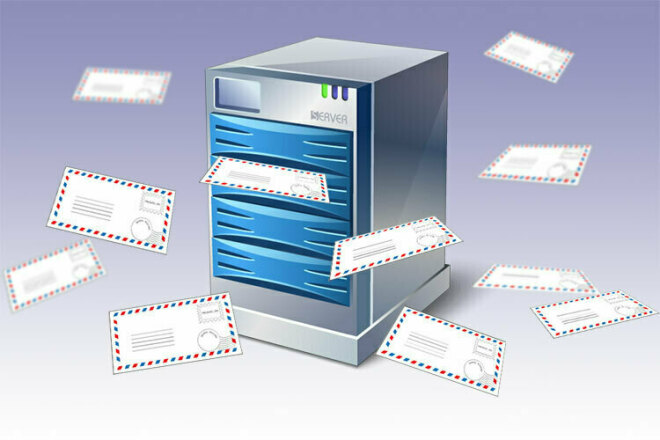 Если вам нужны настройки сервера или помощь в поиске настроек вашего сервера, нажмите на одну из ссылок ниже:
Если вам нужны настройки сервера или помощь в поиске настроек вашего сервера, нажмите на одну из ссылок ниже:
Параметры сервера для учетных записей электронной почты Hotmail, Outlook.com или Microsoft 365 для бизнеса
Найдите настройки сервера почтовых ящиков Exchange ActiveSync.
Gmail, Yahoo и другие распространенные настройки почтового сервера
Какие настройки сервера мне нужны от моего провайдера электронной почты?
Найдите настройки сервера почтовых ящиков Exchange
Если вы подключаетесь к почтовому ящику Exchange и не используете электронную почту Microsoft 365, или если вы не уверены, используете ли вы электронную почту Microsoft 365, выполните следующие действия, чтобы найти параметры:
Войдите в свою учетную запись с помощью Outlook Web App. Справку по входу см. в разделе Вход в Outlook Web App.
В Outlook Web App на панели инструментов выберите Параметры > Почта > POP и IMAP .
Имя сервера POP3, IMAP4 и SMTP, а также другие параметры, которые может потребоваться ввести, перечислены на Настройки POP и IMAP стр.
Какие настройки сервера мне нужны от моего провайдера электронной почты?
Чтобы помочь вам получить необходимую информацию, мы составили удобную таблицу настроек почтового сервера, которые вы должны запросить. Скорее всего, вам также придется настроить свою электронную почту как учетную запись IMAP или POP. Что такое POP и IMAP? Проконсультируйтесь со своим провайдером, если вы не уверены, какой из них использовать.
Скорее всего, вам также придется настроить свою электронную почту как учетную запись IMAP или POP. Что такое POP и IMAP? Проконсультируйтесь со своим провайдером, если вы не уверены, какой из них использовать.
Примечание. При использовании учетной записи IMAP или POP с устройством будет синхронизироваться только ваша электронная почта. Любой календарь или контакты, связанные с этой учетной записью, будут храниться только на вашем локальном компьютере.
Следуйте этим инструкциям, чтобы получить настройки электронной почты:
Распечатайте эту страницу и держите ее под рукой.
Позвоните своему поставщику услуг электронной почты и узнайте о настройках, указанных в таблице ниже.

Запишите соответствующие настройки сервера электронной почты в пустой столбец.
Вернитесь в приложение электронной почты и введите информацию, чтобы завершить настройку электронной почты.
Примечание. Вам могут понадобиться только некоторые настройки из этого списка. Узнайте у своего поставщика услуг электронной почты, что вам потребуется для доступа к электронной почте на мобильном устройстве.
Общие настройки электронной почты
Настройка | Описание | Запишите здесь свои настройки | Пример |
|---|---|---|---|
Адрес электронной почты | Адрес электронной почты, который вы хотите настроить. | вашеимя@contoso.com | |
Пароль | Пароль, связанный с вашей учетной записью электронной почты. | ——— | |
Отображаемое имя | Имя, которое вы хотите, чтобы ваши получатели электронной почты видели. | Майк Рософт | |
Описание | Добавьте описание своей учетной записи электронной почты. | Личное, рабочее и т. д. |
Настройки сервера входящей почты
Эти настройки предназначены для отправки электронной почты на почтовый сервер вашего поставщика услуг электронной почты.
Настройка | Описание | Запишите здесь свои настройки | Пример |
|---|---|---|---|
Имя хоста | Имя вашего сервера входящей почты. | outlook.office365.com | |
Имя пользователя | Адрес электронной почты, который вы хотите настроить. | вашеимя@contoso.com | |
Порт | Номер порта, который использует ваш сервер входящей почты. | Большинство используют 143 или 993 для IMAP или 110 или 995 для POP. | |
Сервер или домен | Это ваш провайдер электронной почты. | yourprovider.com, gmail.com и т. д. | |
SSL? | Ваша электронная почта зашифрована с помощью SSL? (SSL включен по умолчанию в мобильном приложении Outlook) | SSL включен |
Настройки сервера исходящей почты (SMTP)
Эти настройки предназначены для отправки электронной почты на почтовый сервер вашего поставщика услуг электронной почты.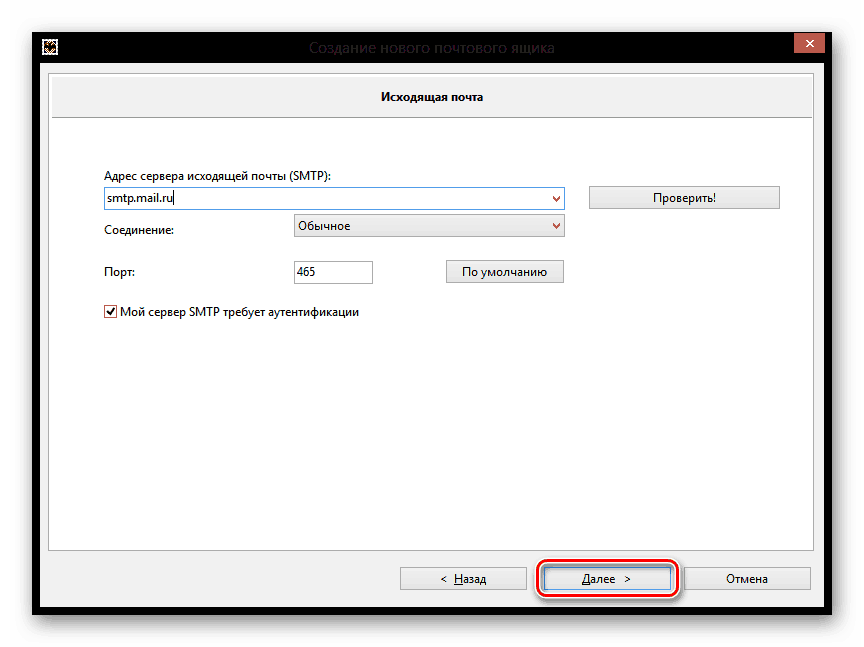
Настройка | Описание | Запишите здесь свои настройки | Пример |
|---|---|---|---|
Имя хоста SMTP | Имя сервера исходящей почты. Чаще всего smtp.yourprovider.com | smtp.office365.com | |
Имя пользователя SMTP | Адрес электронной почты, который вы хотите настроить. |
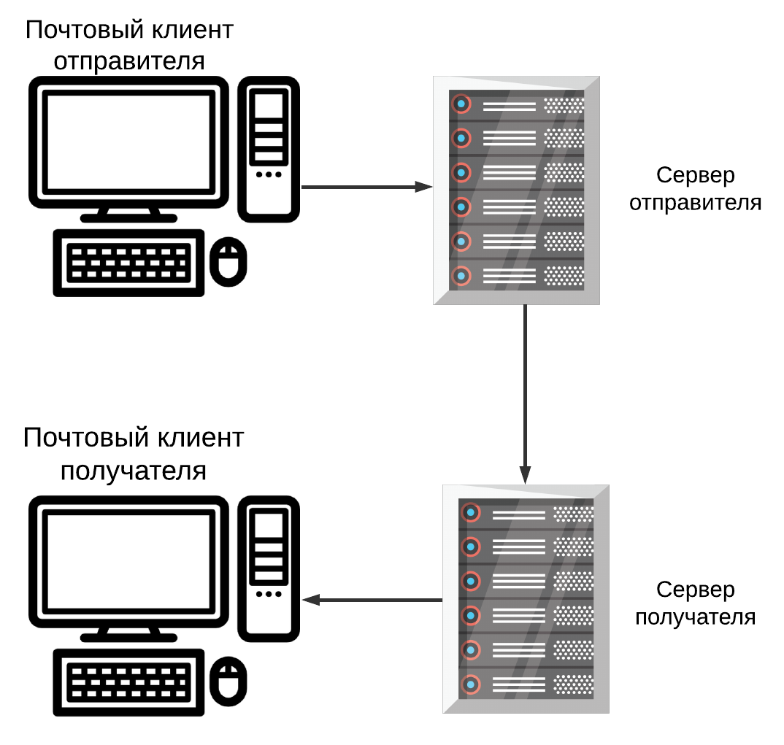 com
com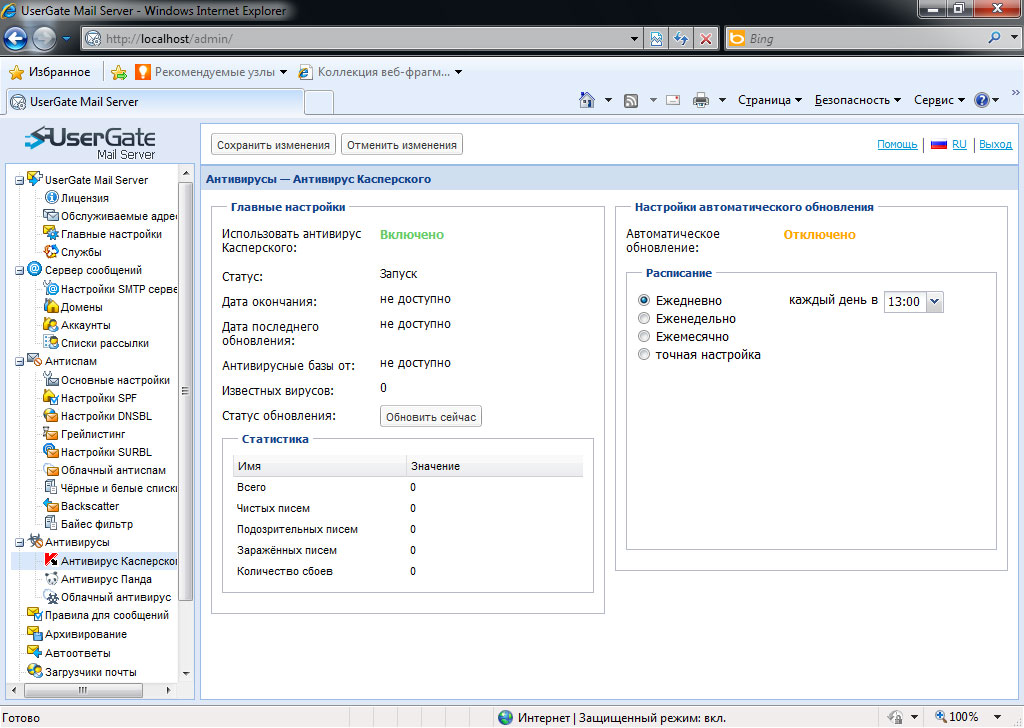 outlook.com
outlook.com
 nic.ru
nic.ru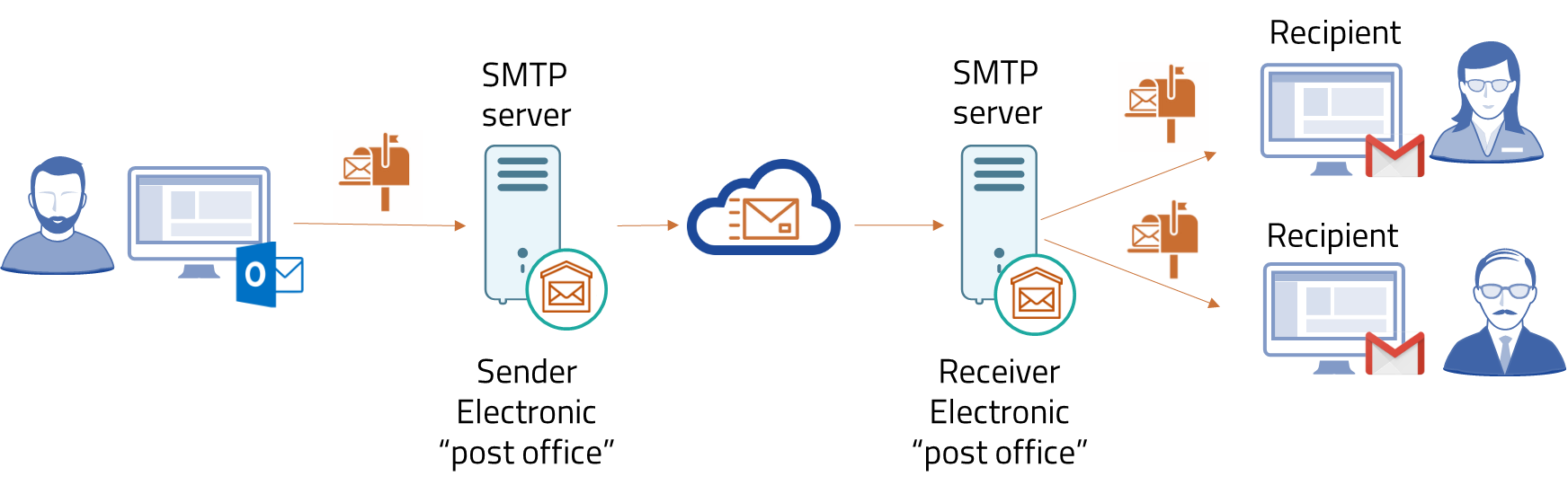 Выберите POP3, если работа с почтой планируется только с одного устройства.
Выберите POP3, если работа с почтой планируется только с одного устройства. Выберите POP3, если работа с почтой планируется только с одного устройства.
Выберите POP3, если работа с почтой планируется только с одного устройства.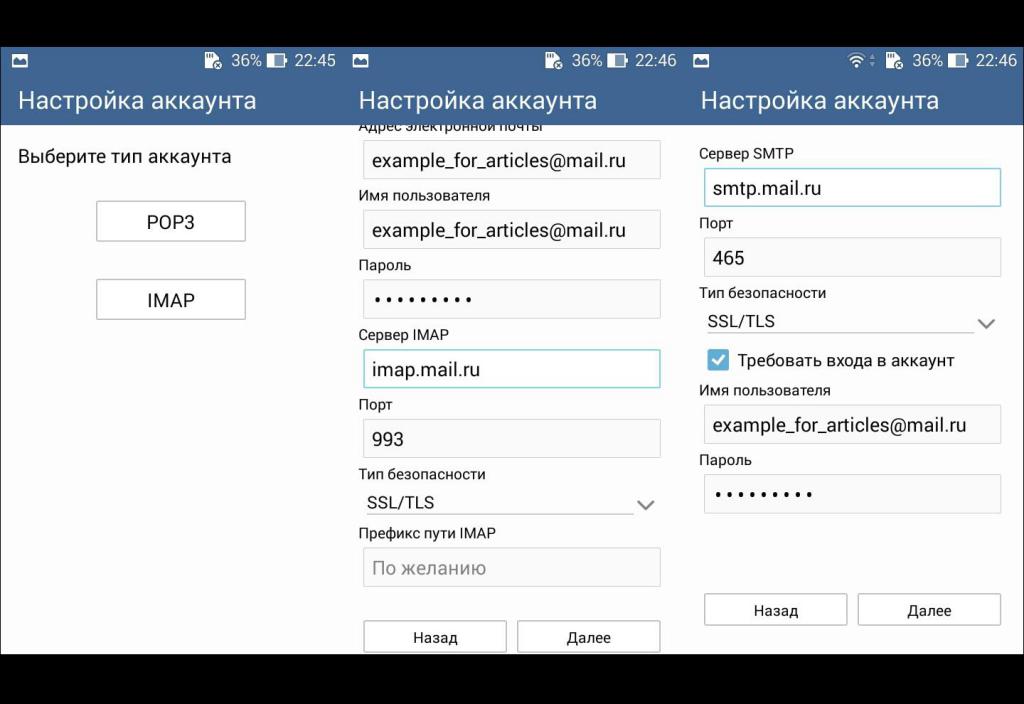
 ru
ru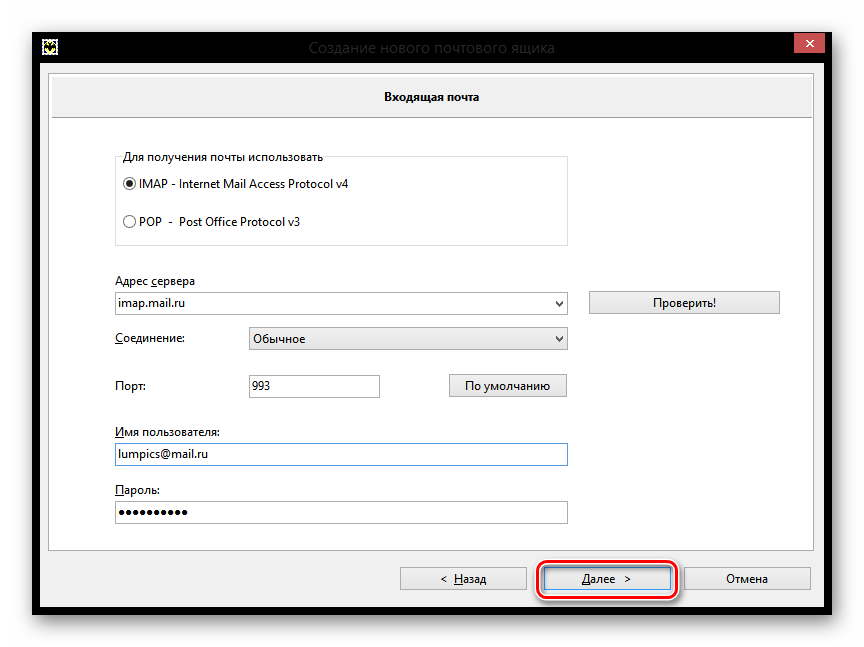
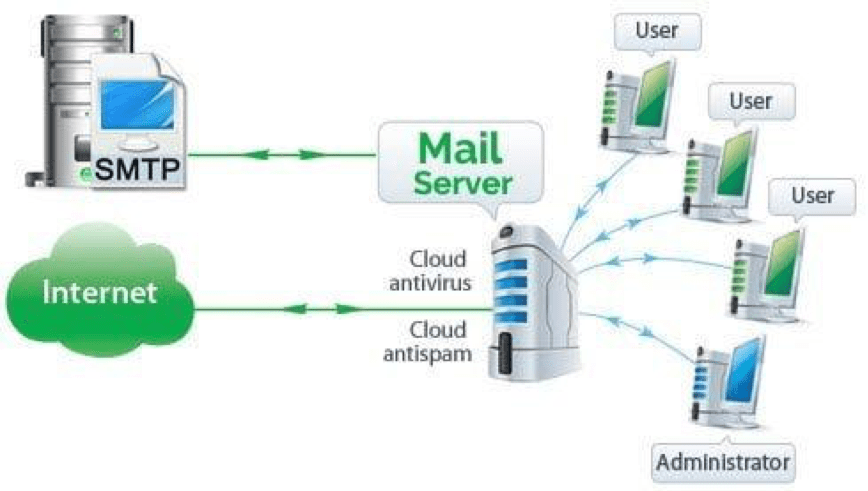
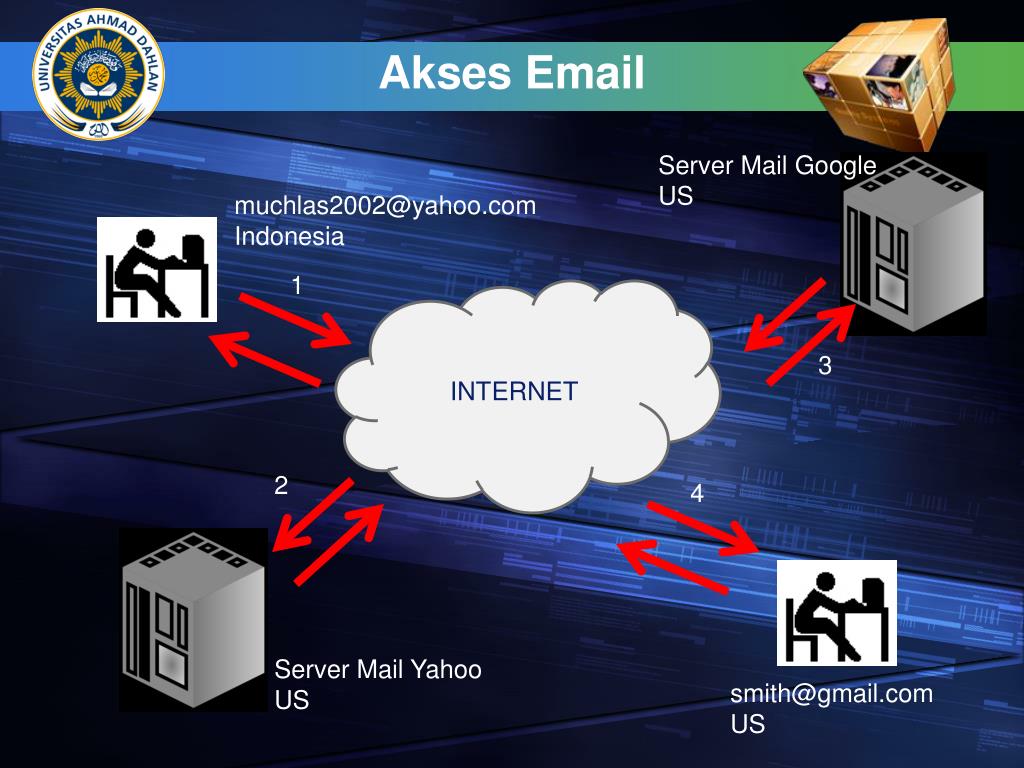 nic.ru
nic.ru