Windows 10 фотографии не открываются: Не открываются фотографии на windows 10! Как исправить?
Что делать, если не открываются файлы изображений в Windows 10
Инструкции
Windows
Фотографии
Что делать, если не открываются файлы изображений в Windows 10
Егор Морозов
—
В Windows 10, как и в любой другой пользовательской системе, есть возможность просматривать изображения — для этого удобно использовать встроенную программу Фотографии. Однако может случиться так, что после обновления Windows фото перестают открываться, и появляется ошибка «недопустимое значение реестра». Это происходит из-за того, что файлы изображений перестали относиться к программе Фотографии.
Для того, чтобы это исправить, нажмите правой кнопкой мыши на интересующую вас картинку, выберите пункт «Открыть с помощью» > «Выбрать другое приложение»:
В открывшемся окне выбираем из списка приложение Фотографии и ставим внизу галочку, для того чтобы всегда использовать приложение Фотографии для открытия этих типов файлов:
После этих действий картинки должны начать открываться.
Купить рекламу
Рекомендации
RuTracker не работает несколько дней. Как находить и качать торренты через Telegram
Общаться с ChatGPT теперь можно прямо в Telegram
Стоит ли покупать iPhone в России в 2023 году? Всё что нужно знать о санкциях, ремонте, App Store и Apple Pay (ОБНОВЛЕНО)
Как установить «Сбербанк», «Тинькофф», «Альфа» на любой iPhone и iPad, и сохранить приложения «про запас»
Рекомендации
RuTracker не работает несколько дней.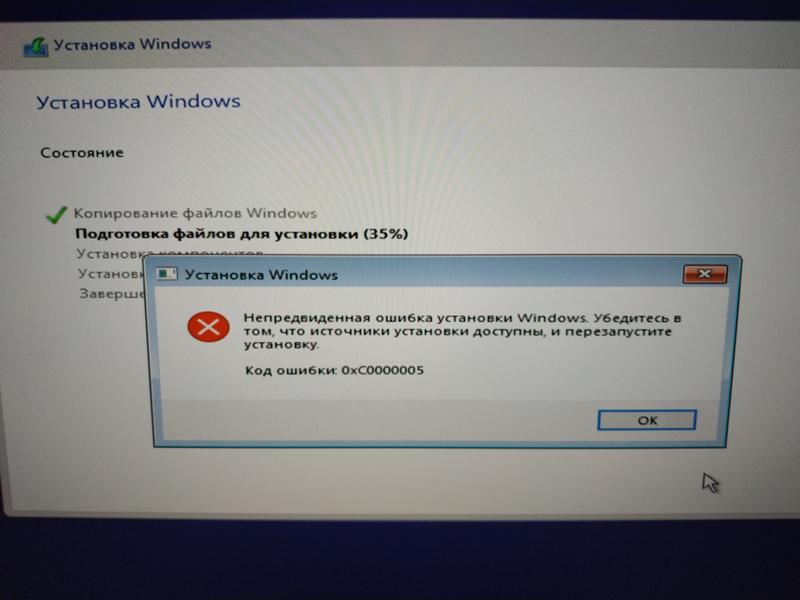 Как находить и качать торренты через Telegram
Как находить и качать торренты через Telegram
Общаться с ChatGPT теперь можно прямо в Telegram
Стоит ли покупать iPhone в России в 2023 году? Всё что нужно знать о санкциях, ремонте, App Store и Apple Pay (ОБНОВЛЕНО)
Как установить «Сбербанк», «Тинькофф», «Альфа» на любой iPhone и iPad, и сохранить приложения «про запас»
Купить рекламу
Читайте также
Xiaomi
11 практичных и недорогих MagSafe-аксессуаров для iPhone с AliExpress
AliExpress
iPhone
MagSafe
Нейросеть показала домашний быт Дарта Вейдера из «Звездных войн».
 Эпичность зашкаливает!
Эпичность зашкаливает!
Нейросети
Midjourney
Как сделать чтоб фото и картинки открывались нужной мне программой на компьютере или ноутбуке с Виндовс.
Автор:Сергей
04-03-2023
22
час. 40
мин.
Сообщение:
Спасибо.Выручили.
Автор:Alex
03-01-2022
05
час. 36
мин.
Сообщение:
на моих фото и видео стоят заглушки. я попытался сделать по вашим советам, но ничего не получилось. только изминилась картинка заглушек. теперь вообще непонятно что надо делать
Автор:Galina Stiskin
30-08-2021
20
час. 27
мин.
Сообщение:
Спасибо.
Подсказали, все исправила.
Очень довольна толковым советом.
Автор:Галина
16-08-2021
21
час. 56
мин.
Сообщение:
Спасибо большое, открывались фото и гифки разными приложениями, не всегда корректно. Надоело каждый раз кликать «Открыть с помощью». Теперь все быстро и просто решилось.
Надоело каждый раз кликать «Открыть с помощью». Теперь все быстро и просто решилось.
Автор:Гордон
04-07-2021
11
час. 43
мин.
Сообщение:
Спасибо
Автор:Елена
08-06-2021
07
час. 10
мин.
Сообщение:
Спасибо за ёмкую и нужную информацию, очень помогли!
Автор:Ольга
10-01-2021
23
час. 51
мин.
Сообщение:
Спасибо большое, все получилось!!
Автор:Александра
27-10-2020
20
час. 38
мин.
Сообщение:
Спасибо большое! Был какой-то pixillion,думала вирус,а оказался просто втроенной программой в виндовс. Переделала на обычный проигрыватель фотографий.
Автор:Nur
30-03-2020
08
час. 30
мин.
Сообщение:
Спасибо! очень помогли!!!
Автор:Ирина
17-12-2019
15
час.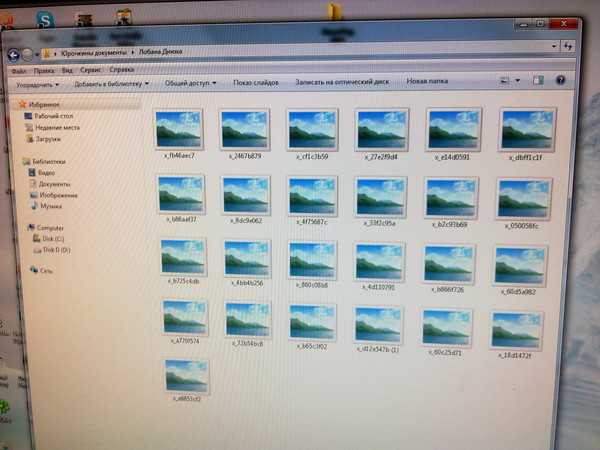 01
01
мин.
Сообщение:
Спасибо, все очень просто, все получилось!
Автор:Ильяс
13-10-2019
23
час. 04
мин.
Сообщение:
Круто! Не знал что так можно на компьютере указывать с какой программы открывать картинки, фотографии и другие похожие файлы.
Автор:Людмила
19-09-2019
15
час. 02
мин.
Сообщение:
Большое спасибо
Автор:ВИГ
14-08-2019
16
час. 19
мин.
Сообщение:
Помогло быстро исправить ситуац. Спасибочки
Автор:Элп
27-07-2019
09
час. 09
мин.
Сообщение:
Спасибо
Автор:АРТУР
27-05-2019
17
час. 10
мин.
Сообщение:
огромное спасибо
Автор:Александр
26-03-2019
07
час.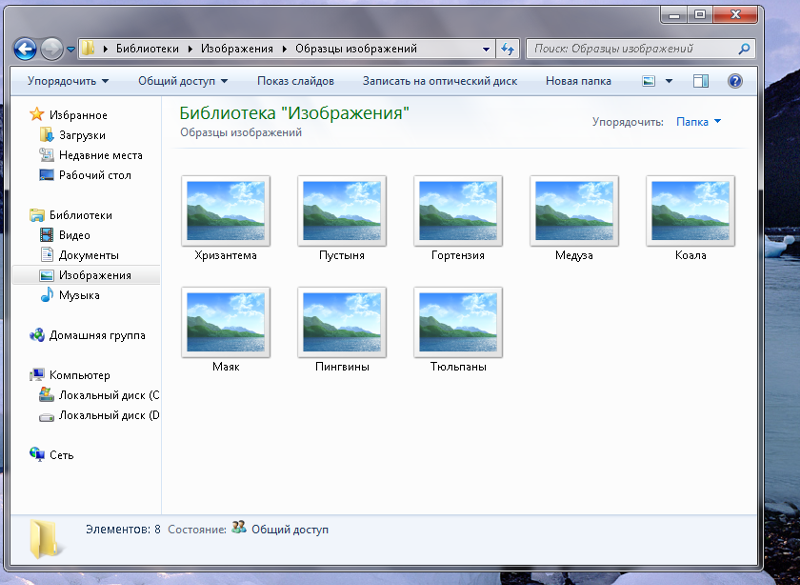 09
09
мин.
Сообщение:
ПОМОГЛО, ФОТО-СВОЙСТВА -ИЗМЕНИТЬ ПО УМОЛЧАНИЮ ВЫСТАВИТЬ ПРОГРАММУ С КОТОРОЙ БУДУТ ОТКРЫВАТЬСЯ ФОТО. СПАСИБО САЙТУ
Автор:Юлия
22-03-2019
17
час. 25
мин.
Сообщение:
Спасибо Вам огромное!!! Очень помогли этой статьёй!
Автор:Ирина
25-12-2018
20
час. 53
мин.
Сообщение:
СПАСИБО
Автор:ирина
26-07-2018
14
час. 23
мин.
Сообщение:
спасибо за помощь.
Автор:Карина
17-05-2018
11
час. 55
мин.
Сообщение:
спасибо за помощь!! теперь стало просто…
Автор:Сергей
26-04-2018
19
час. 05
мин.
Сообщение:
Спасибо. Статья помогла!
Автор:Ольга
19-02-2018
14
час.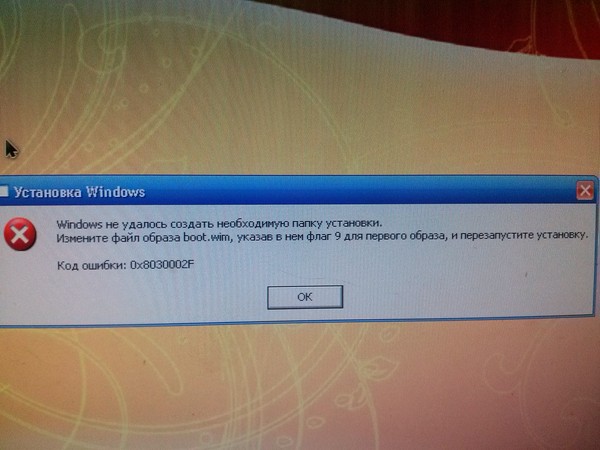 37
37
мин.
Сообщение:
Благодарю огромное за статью. Несколько месяцев «мучилась» с открытием картинок и фото, видимо когда-то открыли с помощью программы Adobe Reider, вот после этого все и началось.. Сегодня следуя вашим рекомендациям облегчила себе жизнь!!! УРА!!
Автор:Юлия
01-08-2017
23
час. 42
мин.
Сообщение:
Огромное спасибо, всё получилось.
Автор:Регина
28-07-2017
11
час. 02
мин.
Сообщение:
спасибо! все получилось!
Автор:Самар
25-05-2017
23
час. 12
мин.
Сообщение:
Спасибо большое! Так как всегда в таких случаях пользовался первым способом, я его знал, но в посл время от него результат был лишь «разовый». В итоге помог второй способ.
Автор:Ольга
04-01-2017
19
час. 37
37
мин.
Сообщение:
спасибо! Скрины действительно были не нужны.Второй способ мне помог поменять программу автоматического открытия просмотра фото на родительском ноуте.Ещё раз,СПАСИБО!!!
Автор:Мухаммат
08-08-2016
13
час. 45
мин.
Сообщение:
Спасибо большое, эта статья очень помогла
Автор:Сергей
15-05-2016
20
час. 44
мин.
Сообщение:
Здравствуйте.К большому сожалению, попробовав оба способа убедился, что мой ноут не желает открывать автоматом фото той программой, которую я ему пытаюсь предложить.Каким бы способом я не назначал ему Mikrosoft Office Picture Manager он упорно открывает после установки галочки на нужную мне -лишь с помощью Просмотр фотографий Windows.Хотя при нажатии ок после выбора программы происходит обновление всех значков на экране.Т.е. команда на смену прожки проходит.
Автор:Наталья
19-04-2016
07
час. 54
54
мин.
Сообщение:
Спасибо!
Пакет фотографий Windows 10 не может быть открыт Исправление
Windows 10
Все мы время от времени сталкиваемся с надоедливыми небольшими проблемами операционной системы и приложений. Из-за того, что я создаю много контента для блога, я ежедневно сталкиваюсь с большим количеством фотографий. У меня есть программное обеспечение для захвата и редактирования фотографий, которое я использую, но обычно только для быстрого предварительного просмотра или просмотра файлов в Windows 10 я просто использую для этого приложение Windows 10 Photos. Он встроен, удобен и позволяет быстро просмотреть то, что вам нужно при быстром просмотре фотографии. На днях у меня возникла проблема, возникшая, казалось бы, из ниоткуда, с ошибкой при попытке открыть изображения на фотографиях Windows 10. Давайте посмотрим на исправление Windows 10 Photos, которое не удалось открыть, и посмотрим на эту ошибку и быстрые шаги, чтобы снова заставить приложение для фотографий работать.
Пакет Windows 10 не может быть открыт. Ошибка
Как уже упоминалось, я не помню, чтобы перезагружался, устанавливал обновления и т. д. Просто проблема начала возникать с моим средством просмотра фотографий Windows 10. Ошибка выглядела так:
Пакет фотографий Windows 10 не может быть открыт Ошибка
Как и любой хороший администратор Windows, первое, что я попробовал, — это обычная перезагрузка, чтобы решить проблему с приложением. Как правило, мы можем обойти проблемы с приложениями Windows 10, которые возникают путем простой перезагрузки системы.
Не помогло решить проблему. После того, как перезагрузка не сработала, я начал искать другие способы решения проблем с Windows Photos.
Приложение Windows Photos является одним из приложений по умолчанию, которое устанавливается вместе с Windows 10 и теперь управляется через интерфейс типа Магазина Windows, содержащийся в конфигурации приложений Windows 10. Давайте посмотрим, как мы можем сбросить приложение Windows 10 Photos, чтобы устранить ошибку Пакет не может быть открыт .
Пакет фотографий Windows 10 не может быть открыт Исправление
Как оказалось, сброс приложения Windows 10 Photos решил мою проблему. Процесс сброса описан в официальной базе знаний Майкрософт по устранению неполадок, которую можно найти здесь:
. Вы можете исправить некоторые приложения и программы, если они работают неправильно. Обратите внимание, что вы не увидите параметры восстановления, изменения или изменения для всех приложений и программ.
- Параметры восстановления на странице настроек
- Нажмите кнопку Пуск , затем выберите Настройки > Приложения > Приложения и функции . Или просто нажмите на ссылку быстрого доступа в нижней части этой статьи.
- Выберите приложение, которое хотите исправить.
- Выберите ссылку Дополнительные параметры под названием приложения (в некоторых приложениях этот параметр отсутствует).
 На открывшейся странице выберите Восстановить , если он доступен. Если он недоступен или не устраняет проблему, выберите Сбросить .
На открывшейся странице выберите Восстановить , если он доступен. Если он недоступен или не устраняет проблему, выберите Сбросить .
- Варианты восстановления с панели управления
- В поле поиска на панели задач введите Панель управления и выберите его из результатов.
- Выберите Программы > Программы и компоненты.
- Щелкните правой кнопкой мыши программу, которую хотите исправить, и выберите Восстановить или, если это недоступно, выберите Изменить . Затем следуйте инструкциям на экране.
Следуя инструкциям Microsoft здесь, я открыл настройки Windows 10. Мне нравится использовать сочетание клавиш Windows + I. Выберите Приложения ссылка.
Запуск приложений Windows Settings для сброса приложения Windows Photos
Просто щелкните ссылку Apps & Features в меню Apps с левой стороны.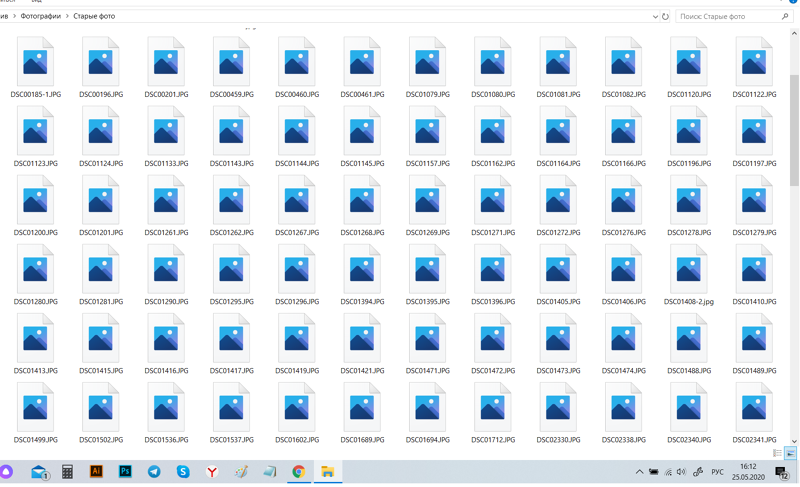 Прокрутите вниз и выберите Photos .
Прокрутите вниз и выберите Photos .
Найдите фотографии в меню «Приложения и функции»
В открывшемся окне конфигурации у вас есть несколько вещей, которые вы можете сделать здесь. Однако нас интересует функция Reset в нижней части окна конфигурации.
Функциональность и функция этой кнопки сброса очень похожи на то, к чему мы все привыкли в мобильных приложениях на телефонах. Как видно из описания в окне « Если приложение работает неправильно, перезагрузите его. Это приложение будет переустановлено и вернется к настройкам по умолчанию. Ваши документы не будут затронуты ».
Сброс приложения «Фотографии» до значений по умолчанию
Когда вы нажмете Сброс , вы получите своего рода окно подтверждения. Небольшое предупреждение здесь для любого приложения, которое вы сбрасываете. Это приведет к безвозвратному удалению данных приложения на этом устройстве, включая ваши настройки и данные для входа .
Подтверждение сброса приложения «Фотографии»
На самом деле вы не получаете всплывающее диалоговое окно об успешном сбросе, за исключением зеленого флажка рядом с кнопкой Сброс .
Сброс приложения «Фотографии» прошел успешно
В моем случае сброс приложения «Фотографии» устранил ошибку «Не удалось открыть пакет «. После сброса я снова мог открывать изображения в режиме предварительного просмотра с помощью приложения для фотографий.
Завершение
Поскольку пакет фотографий Windows 10 не может быть открыт, демонстрируется, что небольшая функция сброса приложений, содержащаяся в Windows 10, является отличным инструментом устранения неполадок, который Microsoft имеет встроенным для приложений по умолчанию, которые устанавливаются вместе с Windows 10. I я рад видеть, что они предоставили средства для переустановки этих приложений по умолчанию в операционной системе без необходимости запуска полной восстановительной установки в операционной системе, которая была бы чрезвычайно громоздкой и применяла подход «кувалда». Обязательно ознакомьтесь с функцией сброса приложений и добавьте ее в свой набор советов по устранению неполадок с этими встроенными приложениями, которые время от времени могут вызывать проблемы.
Обязательно ознакомьтесь с функцией сброса приложений и добавьте ее в свой набор советов по устранению неполадок с этими встроенными приложениями, которые время от времени могут вызывать проблемы.
Как скрыть изображения из приложения «Фотографии» в Windows 11 и 10
Если вы используете приложение «Фотографии» для просмотра изображений, хранящихся на вашем компьютере с Windows 11 или Windows 10, вы, вероятно, заметили, что обычно оно отображает все изображения, которые может найти на ПК. Что делать, если вы не хотите, чтобы некоторые изображения были видны в приложении «Фотографии»? Эта статья объяснит, как это сделать.
Самое важное, что нужно понять о том, как приложение «Фотографии» находит изображения для отображения, это то, что оно НЕ ищет файлы изображений, хранящиеся на жестком диске напрямую. Вместо этого он использует информацию из поискового индекса Windows.
: если он находит информацию о файле изображения в поисковом индексе, он использует ее для отображения изображения.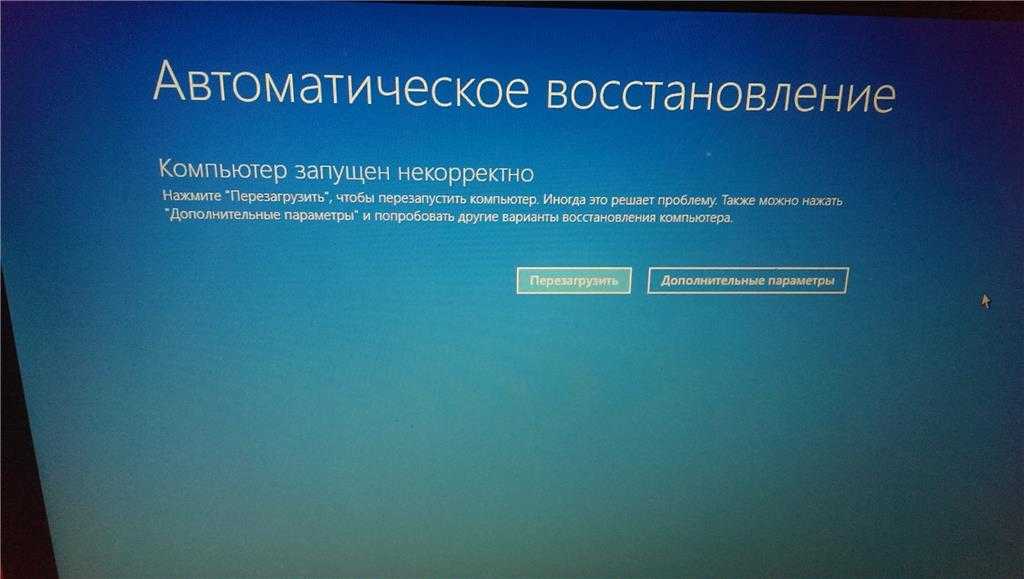 Поэтому, чтобы предотвратить появление изображения в приложении «Фотографии», нам нужно найти способ удалить информацию об этом файле изображения из поискового индекса.
Поэтому, чтобы предотвратить появление изображения в приложении «Фотографии», нам нужно найти способ удалить информацию об этом файле изображения из поискового индекса.
Windows 11/10 предлагает для этого только один инструмент: в меню «Пуск» откройте «Настройки» и найдите «Настройки поиска Windows». Вы должны перейти к экрану, который позволяет вам управлять папками, которые поиск Windows включает или исключает в своем индексе. Объем вашего контроля зависит от типа вашей учетной записи пользователя: некоторые функции доступны только администраторам, а не обычным пользователям. Несмотря на это, вы сможете открыть настройки индексатора расширенного поиска (или параметры расширенного индексирования):
Еще одна вещь, которую нужно понять об индексе поиска Windows, что вы не можете исключить из него отдельные файлы, вы можете исключить только папки. Если вы скажете Windows исключить определенную папку из индексации, то все файлы в этой папке будут исключены.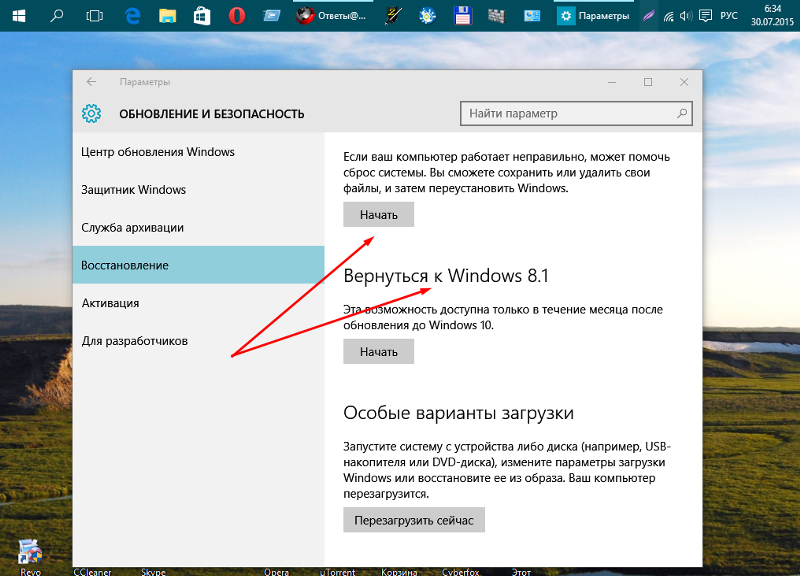 Итак, если вы еще этого не сделали, вам следует сначала создать папку для файлов изображений, которые вы хотите скрыть из приложения «Фотографии», переместить файлы изображений, которые вы хотите скрыть, в эту папку, а затем указать Windows исключить это. конкретную папку из ее индекса.
Итак, если вы еще этого не сделали, вам следует сначала создать папку для файлов изображений, которые вы хотите скрыть из приложения «Фотографии», переместить файлы изображений, которые вы хотите скрыть, в эту папку, а затем указать Windows исключить это. конкретную папку из ее индекса.
Предположим, по какой-то причине вы не хотите, чтобы фотографии ваших кошек отображались в приложении «Фотографии». Откройте проводник, перейдите в папку «Изображения» и создайте там новую папку с соответствующим именем (в нашем примере «Кошки»). Переместите файлы изображений кошек в эту папку (для этого должно работать перетаскивание). Используйте ссылку «Папки» в приложении «Фотографии», чтобы перейти к папке «Кошки», чтобы убедиться, что изображения, которые вы хотите скрыть, действительно там:
.
Нам нужно скрыть папку с фотографиями кошек из поискового индекса. Вернитесь к экрану «Параметры индексирования», который мы обсуждали выше, и нажмите кнопку «Изменить». Когда откроется экран «Индексированные местоположения» (см. ниже), перейдите к папке, которую вы хотите исключить (не устанавливайте для этого флажки, используйте маленькие стрелки, чтобы разворачивать и сворачивать папки по мере необходимости). Для папки в папке «Изображения» разверните «Локальный диск C:», затем «Пользователи», затем найдите свое имя пользователя и разверните эту папку и, наконец, разверните «Изображения». Там должна появиться папка, которую мы хотим исключить из индекса (в нашем примере — Cats). Теперь снимите флажок рядом с папкой Cats, и это скажет Windows исключить ее из поискового индекса (индексируются только папки, рядом с которыми есть галочки).0003
Когда откроется экран «Индексированные местоположения» (см. ниже), перейдите к папке, которую вы хотите исключить (не устанавливайте для этого флажки, используйте маленькие стрелки, чтобы разворачивать и сворачивать папки по мере необходимости). Для папки в папке «Изображения» разверните «Локальный диск C:», затем «Пользователи», затем найдите свое имя пользователя и разверните эту папку и, наконец, разверните «Изображения». Там должна появиться папка, которую мы хотим исключить из индекса (в нашем примере — Cats). Теперь снимите флажок рядом с папкой Cats, и это скажет Windows исключить ее из поискового индекса (индексируются только папки, рядом с которыми есть галочки).0003
Нажмите OK, чтобы закрыть открытые экраны и… подождите. Еще одна вещь, которую нужно знать об индексе поиска Windows, заключается в том, что он требователен к обновлению. Часто, когда Windows обнаруживает, что вы активно используете свой компьютер, она откладывает обновления своего поискового индекса до тех пор, пока ваша активность не прекратится или не замедлится. В других случаях он может обновить индекс практически сразу после внесения в него изменений. Если вы являетесь администратором компьютера, вы можете попробовать заставить Windows перестроить поисковый индекс: на экране «Параметры индексирования» нажмите «Дополнительно», а затем нажмите кнопку «Перестроить»:
В других случаях он может обновить индекс практически сразу после внесения в него изменений. Если вы являетесь администратором компьютера, вы можете попробовать заставить Windows перестроить поисковый индекс: на экране «Параметры индексирования» нажмите «Дополнительно», а затем нажмите кнопку «Перестроить»:
Однако даже принудительное перестроение индекса иногда не приводит к достаточно быстрому результату. Если вы подождали несколько минут, а в приложении «Фотографии» ничего не изменилось, попробуйте перезагрузить компьютер и после этого проверьте фотографии. В конце концов, индекс Windows должен догнать внесенные вами изменения, а приложение «Фотографии» должно перестать отображать изображения из исключенной папки. Если это не так, подумайте о том, чтобы вообще убрать папку «Кошки» из области «Изображения». Например, создайте папку Cats в корне диска C: и переместите туда картинки. Это должно заставить приложение «Фотографии» обновить и удалить изображения из представления.
Защитите паролем и скройте личные файлы и папки с помощью Folder Guard для Windows 11,10,8,7.
Рейтинг пользователей: 4,7 / 5
Покупка
или
скачать бесплатную пробную версию.
Подробнее…
Это хорошо, скажете вы, но как насчет других приложений и самого File Explorer? Даже если изображения не видны в приложении «Фотографии», любой может перейти в папку «Кошки» с помощью проводника и увидеть там изображения. Если вы хотите предотвратить это, исключения папки из поискового индекса недостаточно, вам нужно защитить доступ к папке каким-либо другим способом. Конечно, мы были бы дураками, если бы не воспользовались случаем и не предположили, что наша программа Folder Guard предназначена именно для такой задачи! Вы можете использовать его, чтобы создать секретную папку с фотографиями ваших кошек или защитить паролем папку с изображениями, и каждый раз, когда кто-то захочет заглянуть в нее с помощью проводника, ему нужно будет сначала ввести этот пароль.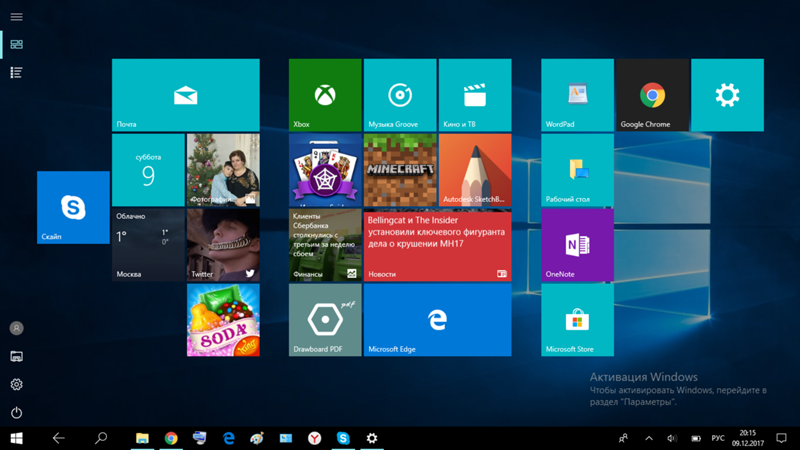
 На открывшейся странице выберите Восстановить , если он доступен. Если он недоступен или не устраняет проблему, выберите Сбросить .
На открывшейся странице выберите Восстановить , если он доступен. Если он недоступен или не устраняет проблему, выберите Сбросить .