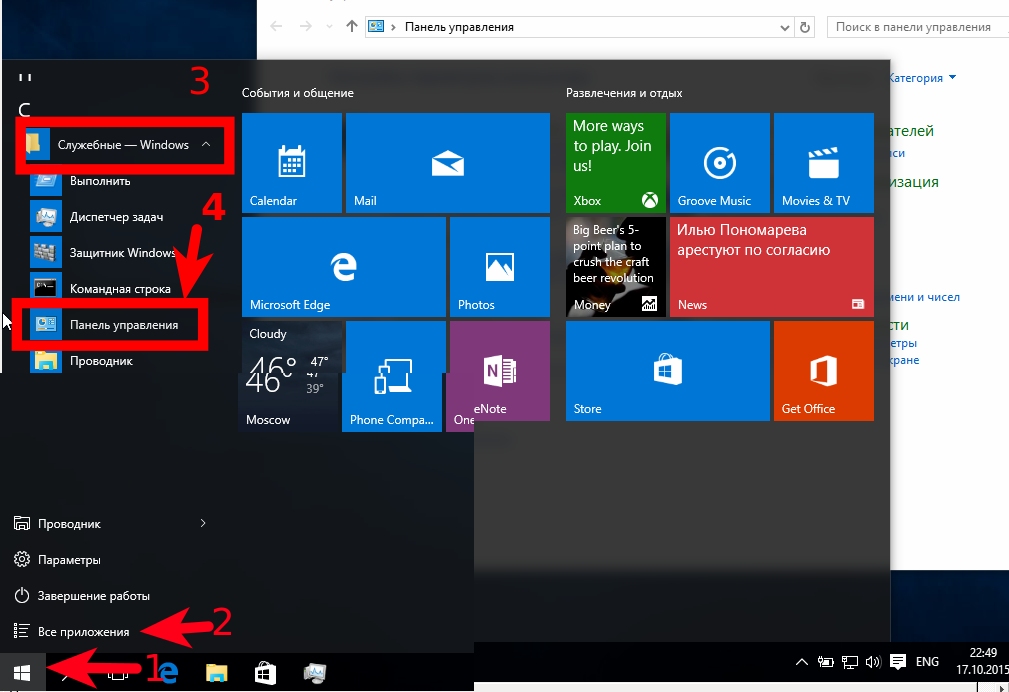Windows 10 где находится приложение фотографии: Средство просмотра фотографий для Windows 10
Содержание
Как упорядочить фотографии с помощью приложения для фотографий в Windows 10
У вас есть фотографии повсюду, и нет простого способа их отсортировать? Если вы используете Windows 10, есть способы отсортировать их все. Лучше всего то, что вы можете сделать это через приложение «Фотографии» по умолчанию, которое поставляется с Windows 10, без необходимости установки дополнительного программного обеспечения.
Оглавление
Открытие приложения «Фото»
Просмотр фотографий в режиме шкалы времени
Создание альбомов с помощью приложения «Фото»
Сортировка фотографий по лицам
Фото Финиш
Вот как организовать свои фотографии в Windows 10.
Открытие приложения «Фото»
Для начала нам нужно открыть приложение Windows Photos. Для этого просто откройте меню «Пуск» и введите «Фото». Щелкните появившуюся запись или нажмите клавишу Enter.
Просмотр фотографий в режиме шкалы времени
Когда приложение «Фото» загрузится, вы автоматически увидите все свои изображения на временной шкале. Чтобы вернуться к этому виду в будущем, просто нажмите «Коллекция» вверху.
Чтобы вернуться к этому виду в будущем, просто нажмите «Коллекция» вверху.
В этом представлении вы найдете все изображения и фотографии, которые может найти Windows. Они отсортированы так, что самые свежие изображения находятся вверху, что позволяет вам прокручивать назад во времени при спуске. Вы можете прокручивать с помощью колесика мыши или щелкать определенные даты с правой стороны, чтобы перейти к этому моменту времени.
Если вы заметили, что в «Фото» отсутствует папка, вы можете добавить больше фотографий с помощью «импорта» в правом верхнем углу меню. Вы можете импортировать изображения из папки на вашем ПК или с USB-накопителя.
Создание альбомов с помощью приложения «Фото»
Если у вас есть идеи, как отсортировать фотографии, вы можете вручную создать для них альбомы. Для этого нажмите вкладку «Альбомы» в верхней части экрана, затем нажмите «Новый альбом».
На следующем экране выберите изображения, которые вы хотите включить в альбом, щелкнув по ним.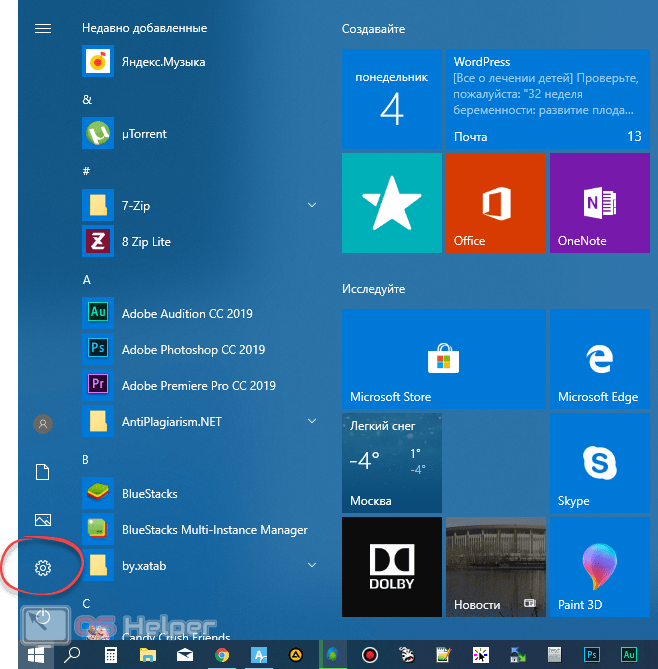 Вокруг выбранных изображений появится красная рамка, а в поле в правом верхнем углу появится галочка. Пока не беспокойтесь о его названии; получите фотографии, которые хотите добавить в выбранный в первую очередь альбом.
Вокруг выбранных изображений появится красная рамка, а в поле в правом верхнем углу появится галочка. Пока не беспокойтесь о его названии; получите фотографии, которые хотите добавить в выбранный в первую очередь альбом.
Когда вы закончите, нажмите «Создать».
На следующем экране выберите значок карандаша рядом с названием альбома и дайте ему подходящее имя, затем нажмите клавишу Enter. Теперь ваш альбом сохранен и готов к использованию, поэтому вернитесь в главное меню, используя стрелку в верхнем левом углу, когда закончите.
Сортировка фотографий по лицам
Фотографии также могут сортировать изображения с помощью распознавания лиц. Для этого убедитесь, что у вас есть папки, в которых вы хотите идентифицировать людей, загруженных в приложение. Вы можете сделать это с помощью опции «импорт» в правом верхнем углу.
После того, как вы импортировали папки в Фото, щелкните вкладку Люди вверху. Вы увидите, что Фотографии отсортировали все изображения по лицам.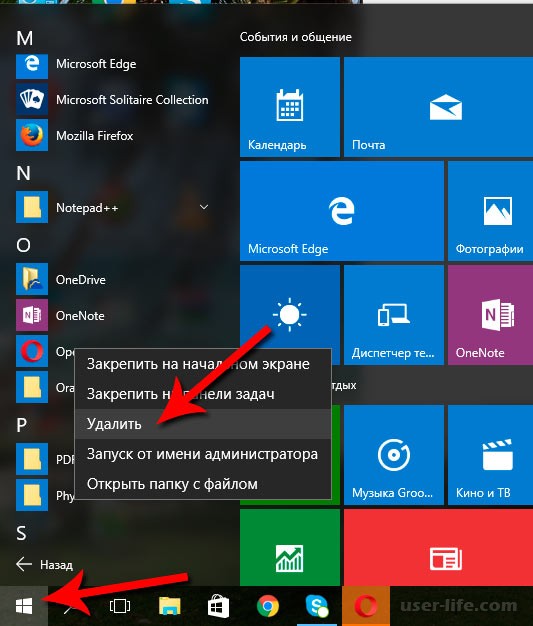 Затем вы можете прикрепить эти лица к контактам в списке контактов Windows 10 или дать им имя, если вы еще не добавили их.
Затем вы можете прикрепить эти лица к контактам в списке контактов Windows 10 или дать им имя, если вы еще не добавили их.
Фото Финиш
В Windows 10 есть удобное приложение «Фотографии», которое упрощает сортировку изображений. Теперь вы знаете, как импортировать фотографии, создавать альбомы и даже сортировать изображения по лицам.
У вас есть какие-нибудь советы по сортировке фотографий для пользователей Windows 10? Кричите ниже!
5 лучших средств для просмотра фотографий в ОС Windows 10 и где они находятся
После перехода с Windows 7 на «десятку» пользователи столкнулись с отсутствием стандартного средства просмотра изображений. Вместо него предлагается задействовать новый инструмент «Фотографии» со встроенным редактором фото и видео.
В то же время владельцы ПК могут вернуть стандартный просмотр фотографий на операционной системе Windows 10, выполнив несколько простых действий.
Как включить просмотр фотографий в Windows 10
Несмотря на переход с одной операционной системы на другую, стандартное средство просмотра изображений не пропало. Просто разработчики постарались его спрятать как можно дальше, чтобы вы пользовались приложением «Фотографии».
Просто разработчики постарались его спрятать как можно дальше, чтобы вы пользовались приложением «Фотографии».
Включение Windows Photo Viewer с помощью Reg-файла
На компьютере с предустановленной Windows 10 стандартный просмотрщик спрятан так далеко, что вы не сможете настроить ассоциацию файлов через Параметры или диалоговое окно «Открыть с помощью». Выполнить операцию удастся только после создания специального файла реестра с расширением «.reg».
Для этого откройте «Блокнот» и пропишите в новом текстовом документе следующее:
Windows Registry Editor Version 5.00
[HKEY_CLASSES_ROOT\Applications\photoviewer.dll]
[HKEY_CLASSES_ROOT\Applications\photoviewer.dll\shell]
[HKEY_CLASSES_ROOT\Applications\photoviewer.dll\shell\open]
«MuiVerb»=»@photoviewer.dll,-3043»
[HKEY_CLASSES_ROOT\Applications\photoviewer.dll\shell\open\command]
@=hex(2):25,00,53,00,79,00,73,00,74,00,65,00,6d,00,52,00,6f,00,6f,00,74,00,25,\
00,5c,00,53,00,79,00,73,00,74,00,65,00,6d,00,33,00,32,00,5c,00,72,00,75,00,\
6e,00,64,00,6c,00,6c,00,33,00,32,00,2e,00,65,00,78,00,65,00,20,00,22,00,25,\
00,50,00,72,00,6f,00,67,00,72,00,61,00,6d,00,46,00,69,00,6c,00,65,00,73,00,\
25,00,5c,00,57,00,69,00,6e,00,64,00,6f,00,77,00,73,00,20,00,50,00,68,00,6f,\
00,74,00,6f,00,20,00,56,00,69,00,65,00,77,00,65,00,72,00,5c,00,50,00,68,00,\
6f,00,74,00,6f,00,56,00,69,00,65,00,77,00,65,00,72,00,2e,00,64,00,6c,00,6c,\
00,22,00,2c,00,20,00,49,00,6d,00,61,00,67,00,65,00,56,00,69,00,65,00,77,00,\
5f,00,46,00,75,00,6c,00,6c,00,73,00,63,00,72,00,65,00,65,00,6e,00,20,00,25,\
00,31,00,00,00
[HKEY_CLASSES_ROOT\Applications\photoviewer. dll\shell\open\DropTarget]
dll\shell\open\DropTarget]
«Clsid»=»{FFE2A43C-56B9-4bf5-9A79-CC6D4285608A}»
[HKEY_CLASSES_ROOT\Applications\photoviewer.dll\shell\print]
[HKEY_CLASSES_ROOT\Applications\photoviewer.dll\shell\print\command]
@=hex(2):25,00,53,00,79,00,73,00,74,00,65,00,6d,00,52,00,6f,00,6f,00,74,00,25,\
00,5c,00,53,00,79,00,73,00,74,00,65,00,6d,00,33,00,32,00,5c,00,72,00,75,00,\
6e,00,64,00,6c,00,6c,00,33,00,32,00,2e,00,65,00,78,00,65,00,20,00,22,00,25,\
00,50,00,72,00,6f,00,67,00,72,00,61,00,6d,00,46,00,69,00,6c,00,65,00,73,00,\
25,00,5c,00,57,00,69,00,6e,00,64,00,6f,00,77,00,73,00,20,00,50,00,68,00,6f,\
00,74,00,6f,00,20,00,56,00,69,00,65,00,77,00,65,00,72,00,5c,00,50,00,68,00,\
6f,00,74,00,6f,00,56,00,69,00,65,00,77,00,65,00,72,00,2e,00,64,00,6c,00,6c,\
00,22,00,2c,00,20,00,49,00,6d,00,61,00,67,00,65,00,56,00,69,00,65,00,77,00,\
5f,00,46,00,75,00,6c,00,6c,00,73,00,63,00,72,00,65,00,65,00,6e,00,20,00,25,\
00,31,00,00,00
[HKEY_CLASSES_ROOT\Applications\photoviewer.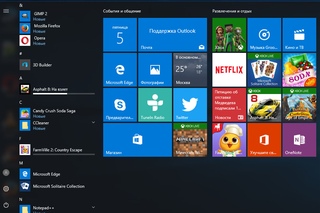 dll\shell\print\DropTarget]
dll\shell\print\DropTarget]
«Clsid»=»{60fd46de-f830-4894-a628-6fa81bc0190d}»
Далее необходимо действовать по инструкции:
- Щелкните ЛКМ по вкладке «Файл».
- Нажмите «Сохранить как».
- В пункте «Тип файла» установите значение «Все файлы».
- Придумайте название новому регистру, чтобы в конце было установлено значение «.reg».
- Сохраните получившийся файл в любой папке.
- Щелкните ПКМ по эскизу файла.
- Выберите опцию «Слияние».
После выполнения указанных действий вы сможете настроить ассоциацию изображений со стандартным средством просмотра. Оно появится в диалоговом окне «Открыть с помощью». А если Windows Photo Viewer там будет отсутствовать, сделайте следующее:
- Запустите «Параметры» через меню «Пуск».
- Перейдите в раздел «Приложения», а затем – «Приложения по умолчанию».
- Под заголовком «Просмотр фотографий» кликните ЛКМ по названию программы, которая используется по умолчанию.

- В представленном списке выберите «Просмотр фотографий Windows».
Проверьте, через какое приложение теперь открываются фото и другие изображения. Если все равно используется программа «Фотографии» – рассмотрите альтернативные варианты.
Через PowerShell
Похожий вариант, который отличается от предыдущего тем, что драйвер WPV будет добавлен в реестр путем создания соответствующего файла не через «Блокнот», а средствами консоли PowerShell.
На заметку. Чтобы открыть PowerShell, нужно щелкнуть ПКМ по иконке «Пуск» и выбрать необходимое приложение.
В самой PowerShell потребуется ввести следующее значение:
If ( -Not ( Test-Path «Registry::HKEY_CLASSES_ROOT\Applications\photoviewer.dll»)){New-Item -Path «Registry::HKEY_CLASSES_ROOT\Applications\photoviewer.dll» -ItemType RegistryKey -Force}
If ( -Not ( Test-Path «Registry::HKEY_CLASSES_ROOT\Applications\photoviewer.dll\shell»)){New-Item -Path «Registry::HKEY_CLASSES_ROOT\Applications\photoviewer.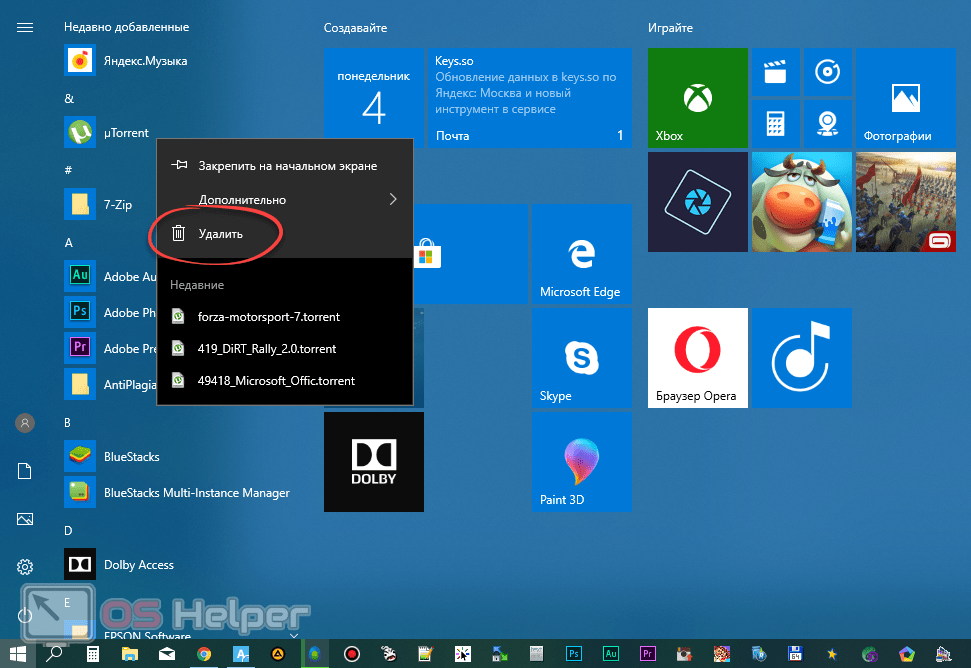 dll\shell» -ItemType RegistryKey -Force}
dll\shell» -ItemType RegistryKey -Force}
If ( -Not ( Test-Path «Registry::HKEY_CLASSES_ROOT\Applications\photoviewer.dll\shell\open»)){New-Item -Path «Registry::HKEY_CLASSES_ROOT\Applications\photoviewer.dll\shell\open» -ItemType RegistryKey -Force}
Set-ItemProperty -path «Registry::HKEY_CLASSES_ROOT\Applications\photoviewer.dll\shell\open» -Name «MuiVerb» -Type «String» -Value «@photoviewer.dll,-3043»
If ( -Not ( Test-Path «Registry::HKEY_CLASSES_ROOT\Applications\photoviewer.dll\shell\open\command»)){New-Item -Path «Registry::HKEY_CLASSES_ROOT\Applications\photoviewer.dll\shell\open\command» -ItemType RegistryKey -Force}
Set-ItemProperty -path «Registry::HKEY_CLASSES_ROOT\Applications\photoviewer.dll\shell\open\command» -Name «(Default)» -Type «ExpandString» -Value «%SystemRoot%\System32\rundll32.exe `»%ProgramFiles%\Windows Photo Viewer\PhotoViewer.dll`», ImageView_Fullscreen %1″
If ( -Not ( Test-Path «Registry::HKEY_CLASSES_ROOT\Applications\photoviewer. dll\shell\open\DropTarget»)){New-Item -Path «Registry::HKEY_CLASSES_ROOT\Applications\photoviewer.dll\shell\open\DropTarget» -ItemType RegistryKey -Force}
dll\shell\open\DropTarget»)){New-Item -Path «Registry::HKEY_CLASSES_ROOT\Applications\photoviewer.dll\shell\open\DropTarget» -ItemType RegistryKey -Force}
Set-ItemProperty -path «Registry::HKEY_CLASSES_ROOT\Applications\photoviewer.dll\shell\open\DropTarget» -Name «Clsid» -Type «String» -Value «{FFE2A43C-56B9-4bf5-9A79-CC6D4285608A}»
If ( -Not ( Test-Path «Registry::HKEY_CLASSES_ROOT\Applications\photoviewer.dll\shell\print»)){New-Item -Path «Registry::HKEY_CLASSES_ROOT\Applications\photoviewer.dll\shell\print» -ItemType RegistryKey -Force}
If ( -Not ( Test-Path «Registry::HKEY_CLASSES_ROOT\Applications\photoviewer.dll\shell\print\command»)){New-Item -Path «Registry::HKEY_CLASSES_ROOT\Applications\photoviewer.dll\shell\print\command» -ItemType RegistryKey -Force}
Set-ItemProperty -path «Registry::HKEY_CLASSES_ROOT\Applications\photoviewer.dll\shell\print\command» -Name «(Default)» -Type «ExpandString» -Value «%SystemRoot%\System32\rundll32.exe `»%ProgramFiles%\Windows Photo Viewer\PhotoViewer.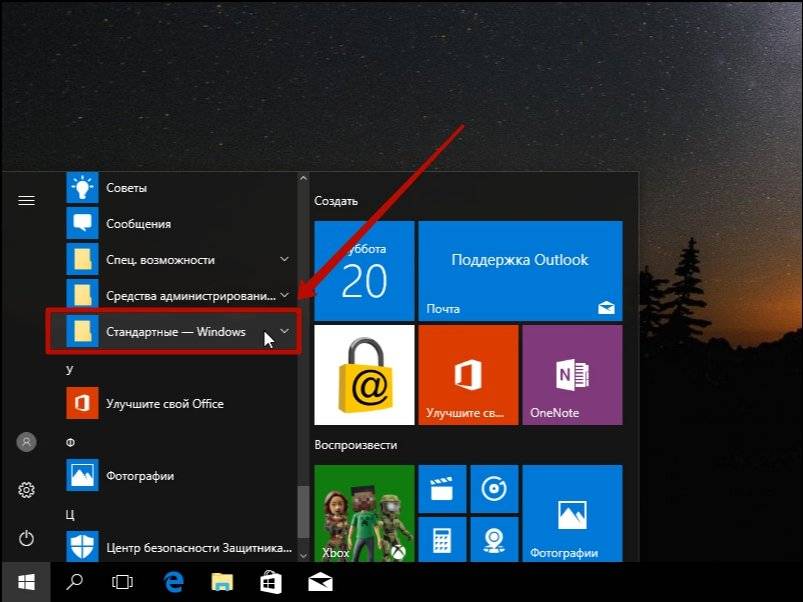 dll`», ImageView_Fullscreen %1″
dll`», ImageView_Fullscreen %1″
If ( -Not ( Test-Path «Registry::HKEY_CLASSES_ROOT\Applications\photoviewer.dll\shell\print\DropTarget»)){New-Item -Path «Registry::HKEY_CLASSES_ROOT\Applications\photoviewer.dll\shell\print\DropTarget» -ItemType RegistryKey -Force}
Set-ItemProperty -path «Registry::HKEY_CLASSES_ROOT\Applications\photoviewer.dll\shell\print\DropTarget» -Name «Clsid» -Type «String» -Value «{60fd46de-f830-4894-a628-6fa81bc0190d}»
#
Завершается операция нажатием на клавишу «Enter» и самостоятельной настройкой ассоциации файлов средствами окна «Открыть с помощью» или «Параметров». После этого вы сможете осуществлять просмотр изображений через привычный инструмент, как на Windows 7.
С помощью приложений
Если варианты, предлагающие создавать свой файл реестра или вводить команду через PowerShell, оказались для вас сложными, рекомендуется воспользоваться сторонним приложением Winaero Tweaker. Оно позволяет изменить просмотрщик картинок.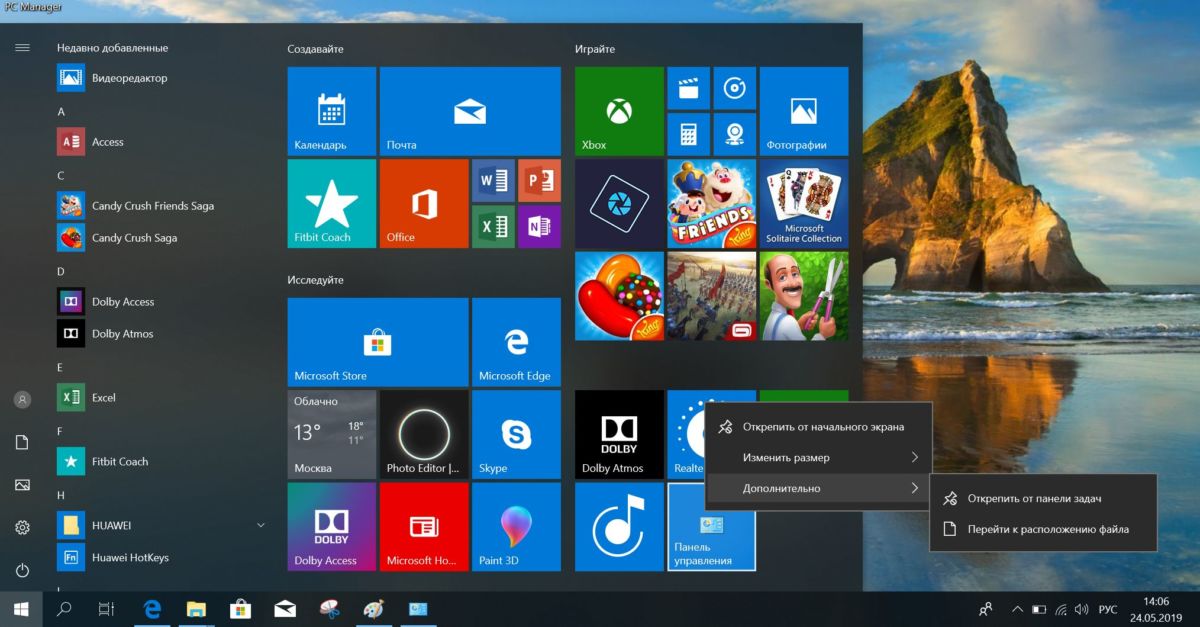 Также программа поможет вернуть другие забытые утилиты «семерки», если это будет необходимо. Причем вводить какие-либо запросы не придется. Достаточно обратиться к инструкции:
Также программа поможет вернуть другие забытые утилиты «семерки», если это будет необходимо. Причем вводить какие-либо запросы не придется. Достаточно обратиться к инструкции:
- Посетите сайт разработчика, чтобы загрузить дистрибутив.
- Запустите скачанный инсталлятор и подтвердите установку.
- Откройте приложение.
- Найдите вкладку «Get Classic Apps».
- Выберите «Activate Windows Photo Viewer».
- Подтвердите активацию сервиса.
По аналогии со способами, рассмотренными ранее, вам останется настроить ассоциацию файлов. Подробно о том, как это сделать, было рассказано в первой инструкции.
Через реестр
Все представленные варианты возврата классического средства просмотра фотографий предполагают изменение реестра. Поэтому логично, что для выполнения операции можно напрямую обратиться к реестру:
- Зажмите клавиши «Win» + «R» для запуска окна «Выполнить».
- Введите запрос «regedit», чтобы открылась программа Редактора реестра.

- Перейдите в раздел, расположенный по пути «HKEY_LOCAL_MACHINE\SOFTWARE\Microsoft\Windows Photo Viewer\Capabilities\FileAssociations».
- В указанной папке представлены файлы, отвечающие за ассоциацию определенных форматов с WPV. Нам требуется добавить совместимость с привычными расширениями вроде «.jpg» или «.png». Для этого щелкните ПКМ и создайте строковый параметр.
- В строке «Параметр» укажите необходимый формат (например, «.jpg»), а в пункте «Значение» пропишите «PhotoViewer.FileAssoc.jpg» в соответствии с выбранным форматом.
- Сохраните изменения.
Как правило, этого достаточно, чтобы фотографии автоматически открывались через классический просмотрщик. Но если этого не произойдет, то стоит попробовать настроить ассоциацию в ручном режиме.
Командная строка
Способ, похожий на вариант, когда предлагалось воспользоваться инструментом PowerShell, чтобы вернуть средство просмотра. Здесь тоже потребуется ввести определенный запрос, но необходимая команда будет состоять из меньшего количества символов:
Здесь тоже потребуется ввести определенный запрос, но необходимая команда будет состоять из меньшего количества символов:
- Щелкните ПКМ по иконке «Пуск».
- Выберите запуск командной строки с правами Администратора.
- Введите запрос «rundll32 “%ProgramFiles%\Windows Photo Viewer\PhotoViewer.dll”, ImageView_Fullscreen» и нажмите на клавишу «Enter».
Совет. Если Windows 10 не позволит выбрать стандартный просмотрщик, то попробуйте ввести через Командную строку указанный выше запрос, но с указанием папки, где хранятся фото. Например, «C:\pic».
Завершается настройка так же, как и в случае с другими рассмотренными способами. То есть нам потребуется вручную настроить ассоциацию, выбрав Windows Photo Viewer в качестве средства просмотра.
Возможные проблемы
Ключ к решению проблем, связанных с тем, что после выполнения всех рекомендаций не удается вернуть классический просмотрщик, находится на поверхности. Чаще всего люди забывают настроить ассоциацию файлов.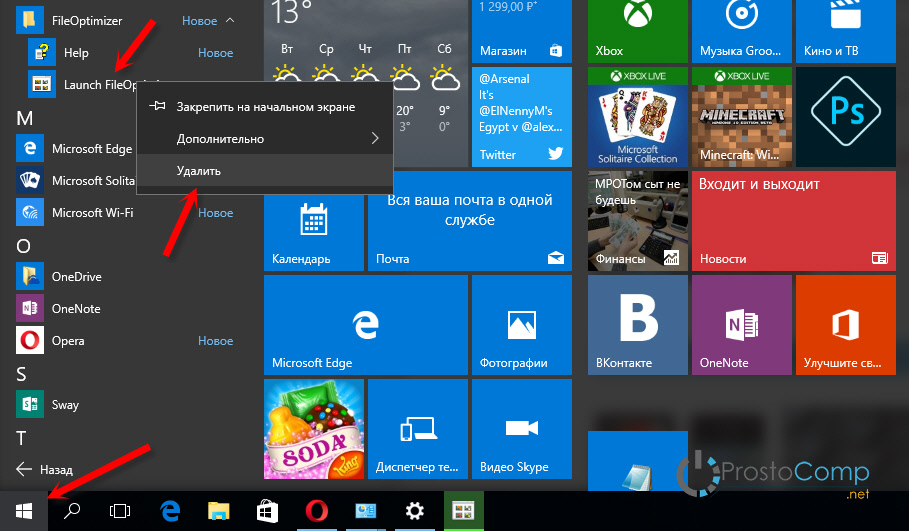 Не упустите этот момент, а если все равно изображения будут открываться через «Фотографии», сделайте следующее:
Не упустите этот момент, а если все равно изображения будут открываться через «Фотографии», сделайте следующее:
- Щелкните ПКМ по Рабочему столу.
- Создайте ярлык, указав в качестве расположения файла «C:\Windows\System32\rundll32.exe C:\WINDOWS\System32\shimgvw.dll,ImageView_Fullscreen».
- Через «Проводник» найдите папку с изображениями.
- Перетащите ее на получившийся ярлык.
Теперь вы сможете смотреть картинки через привычный инструмент. При этом обратите внимание, что данный способ обычно работает в случае, если вы обновились с «семерки» на Windows 10, а не купили компьютер с предустановленной «десяткой».
Где приложения «Камера» и «Фотографии» сохраняют изображения и видео в Windows
В Windows 11/10 есть приложение «Камера » , а также приложение «Фотографии » . Дело в том, что всякий раз, когда пользователь снимает фотографии и видео с помощью камеры на своем устройстве с Windows 10, изображения не сохраняются в папке «Фотографии», и то же самое можно сказать о съемке видео, потому что вы не найдете их в папке «Видео». . Они сохраняются в подпапке! Поскольку мы уже довольно давно пользуемся всеми преимуществами приложения Windows Camera, мы можем поделиться информацией о том, где хранится содержимое и как туда добраться.
Дело в том, что всякий раз, когда пользователь снимает фотографии и видео с помощью камеры на своем устройстве с Windows 10, изображения не сохраняются в папке «Фотографии», и то же самое можно сказать о съемке видео, потому что вы не найдете их в папке «Видео». . Они сохраняются в подпапке! Поскольку мы уже довольно давно пользуемся всеми преимуществами приложения Windows Camera, мы можем поделиться информацией о том, где хранится содержимое и как туда добраться.
То же самое и с приложением Windows Photos. Некоторые вещи могут быть сохранены не там, где вы ожидаете, и мы собираемся немного поговорить об этом.
Как найти фотографии и видео, снятые с помощью приложения «Камера» в Windows
Найти место, где приложение Windows «Камера» сохраняет фотографии и видео, несложно.
Приложение автоматически создает папку с именем Camera Roll , в которой хранятся все фотографии и видеозаписи.
Чтобы попасть туда, запустите File Explorer , щелкнув значок папки на панели задач, затем прокрутите до Pictures и оттуда откройте Camera Roll , чтобы просмотреть все ваши изображения.
2] Отсоедините папку «Изображения» в OneDrive
Если вы используете предустановленный инструмент OneDrive для синхронизации своего контента с облаком, у нас могут возникнуть некоторые проблемы, поскольку мы поняли, что Camera Roll Папка не всегда находится в Pictures , которая является официальной папкой изображений OneDrive, а не Windows 10.
Имейте в виду, что если вы активируете OneDrive, скорее всего, с папками все будет работать иначе. Поэтому мы предлагаем выполнить следующие шаги.
Если вы предпочитаете, чтобы это оставалось нормальным, то лучше всего удалить связь с папкой «Изображения». Для этого запустите OneDrive , затем выберите вкладку Account . Оттуда нажмите на Выберите папки , найдите папку «Изображения» и отсоедините ее.
Сразу же должна появиться обычная папка «Изображения» с разделом «Фотопленка» внутри.
3] Изменить место сохранения приложения «Камера»
Если вы хотите продолжать использовать папку «Изображения OneDrive» по умолчанию, мы предлагаем изменить место, где приложение «Камера Windows» сохраняет ваши фотографии и видео. Есть несколько способов сделать это, поэтому давайте обсудим это.
Есть несколько способов сделать это, поэтому давайте обсудим это.
Самый простой способ — запустить приложение «Камера», затем нажать кнопку Значок шестеренки настроек в верхнем левом углу. Прокрутите вниз и выберите вариант с надписью Изменить место хранения фотографий и видео или сохранить . Новое окно должно открыться сразу же, поэтому, когда это произойдет, прокрутите до раздела «Фотографии и видео» и выберите, где вы хотите сохранить новый контент.
Кроме того, вы можете нажать клавишу Windows + I , чтобы запустить приложение Windows 10 Settings , затем перейти в Система > Хранилище > Изменить место сохранения нового контента .
В Windows11 вы видите эти настройки здесь — «Настройки» > «Система» > «Хранилище» > «Дополнительные параметры хранилища» > «Где сохраняется новый контент».
Где приложение Windows Photos хранит содержимое
По умолчанию приложение Windows Photos хранит изображения и видео в папке Photos.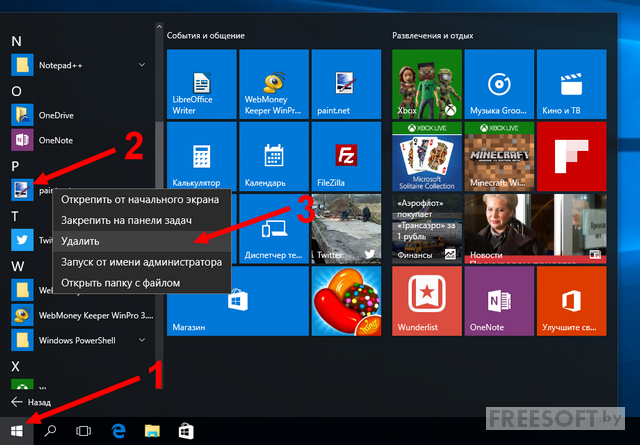 Однако есть возможность сохранить контент в любом месте, если папка «Фотографии» не подходит, особенно когда вы редактируете видео.
Однако есть возможность сохранить контент в любом месте, если папка «Фотографии» не подходит, особенно когда вы редактируете видео.
Более того, приложение «Фотографии» — это не только редактирование контента, но и место, где пользователи могут просматривать все свои любимые изображения и видео. Он поставляется с функцией, которая позволяет отображать все изображения, хранящиеся на вашем компьютере, но сначала эти папки должны быть связаны.
Чтобы создать ссылку, новую папку для приложения Windows Photos, запустите программу, затем запустите область Settings , щелкнув значок с тремя точками, а затем нажмите Settings . Оттуда выберите Добавить папки в Источники и просто подождите, пока программа добавит все изображения и видео из вновь добавленной папки.
Это должно сработать. Кроме того, имейте в виду, что пользователи могут отображать содержимое из своей папки с изображениями OneDrive. Снова перейдите в Настройки и прокрутите до раздела с надписью Microsoft OneDrive и делайте свое дело.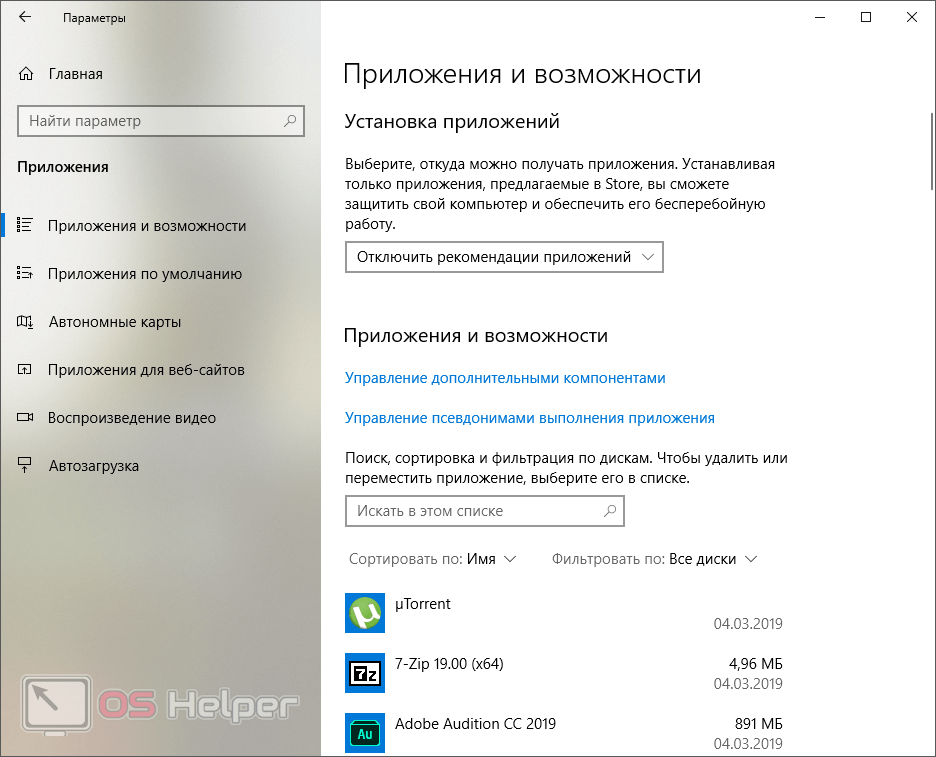
Где хранятся фотографии с камеры в Windows 11?
Windows 11 хранит все фотографии с камеры в папке Camera Roll. Вы можете найти эту папку в папке «Изображения», которая является папкой «Библиотека». При этом вы можете открыть проводник и перейти в папку «Изображения». Он виден слева или на боковой панели.
Куда Windows 11 сохраняет видео?
Если вы используете встроенное приложение «Камера» для записи видео в Windows 11, вам необходимо открыть папку «Фотопленка». Как было сказано ранее, эта подпапка находится в папке «Изображения», которая является папкой «Библиотека». Вам нужно открыть проводник, чтобы получить доступ к папке Camera Roll на вашем компьютере.
Вот и все! Надеюсь, это помогло.
Связано: Как геотегировать изображение в Windows.
306
Акции
- 90 120 Подробнее
[решено] «Не удается сохранить медиафайл из приложения Microsoft Photos в Windows 10»
Случай 1: после обновления Windows , M icrosoft Фото не сохраняются изменения Я внес в изображения. Параметр «Сохранить как» выдает ошибку и вместо этого предлагает сохранить копию. Как это исправить?’
Параметр «Сохранить как» выдает ошибку и вместо этого предлагает сохранить копию. Как это исправить?’
Случай 2: я импортировал видеофайлы со своей цифровой зеркальной фотокамеры на компьютер с Windows 10. Я могу просматривать и обрезать видео в приложении «Фотографии». Но я не могу сохранить обрезанные видео Windows 10 из приложения «Фотографии». Такого еще никогда не было. Как я могу решить проблему?
После обновления Windows 10 многие пользователи сообщили, что не могут сохранять медиафайлы в приложении Microsoft Photos. Этот раздражающий сбой не позволяет редактировать фотографии и видео в приложении «Фотографии». Вы можете только просматривать и «сохранять копию» медиафайла, когда «Сохранить как» опция выдает ошибку – « Похоже, у вас нет разрешения на сохранение изменений в этом файле . Попробуйте вместо этого сохранить копию. ’
Как видно из сообщения об ошибке, обновление ОС, вероятно, изменило настройки разрешений в вашей системе Windows 10. Однако вы можете решить эту проблему, используя методы, указанные в этом посте.
Однако вы можете решить эту проблему, используя методы, указанные в этом посте.
Способы исправления «Не удается сохранить медиафайл из приложения Microsoft Photos в Windows 10 9»0004 1. Обновите приложение «Фотографии» Всякий раз, когда приложение перестает работать должным образом, убедитесь, что оно обновлено. С помощью обновлений вы можете выявить ошибки, которые могут быть причиной проблемы. Поэтому проверьте и установите все ожидающие обновления приложения «Фотографии» в Microsoft Store. Действия по обновлению приложения «Фотографии»: 2. Проверьте свойства фото/видеофайла Файл, над которым вы работаете, может быть доступен только для чтения, из-за чего приложение «Фотографии» не может сохранять фотографии/видео в Windows 10. Действия по удалению режима «Только для чтения» из фотографий/видео: Рисунок: Свойства файла JPG Теперь снова откройте фото или видео в приложении «Фотографии», чтобы проверить, можно ли сохранить изменения. 3. Войти с другой учетной записью пользователя Если вам не удается сохранить медиафайлы из приложения Microsoft Photos, попробуйте войти в систему с помощью другой учетной записи пользователя. 4. Восстановление приложения Microsoft Photos Если приложение «Фотографии» не работает должным образом, используйте функцию восстановления, чтобы устранить проблему. Шаги по исправлению приложения «Фотографии» для устранения проблемы «Медиафайлы не сохраняются»: Рисунок: приложение Microsoft Photos в настройках Рисунок: кнопка «Восстановить» в приложении «Фотографии» Теперь проверьте, можете ли вы сохранять фото/видео в приложении «Фотографии». 5. Сброс приложения «Фотографии» Если функция «Восстановить» не помогла, перезагрузите приложение «Фотографии», выполнив следующие действия: После завершения процесса откройте и сохраните изменения в приложении «Фотографии». 6. Запустите средство устранения неполадок приложений в Windows 10 Параметр устранения неполадок приложений по умолчанию в Windows 10 может исправить приложение Microsoft Photos, не сохраняющее медиафайлы. Шаги по исправлению того, что приложение «Фотографии» не сохраняет мультимедиа с помощью средства устранения неполадок Windows 10: 7. Проверка владельца папки назначения для сохранения Если вы не можете сохранить мультимедиа из приложения Microsoft Photos, это может быть связано с тем, что у вас нет разрешения на чтение или запись для папки назначения. Проверьте владельца папки назначения, в которую вы пытаетесь сохранить фотографии и видео. Или выберите сохранение видео и фотографий в другом месте на компьютере с Windows 10. Действия для получения права собственности на папку: Рисунок: Команда Takeown в командной строке Теперь проверьте, можете ли вы сохранять видео из приложения «Фотографии» в эту папку. СОВЕТ: Для потерянных или удаленных фотографий и видеофайлов из Windows 10 доверяйте Stellar Photo Recovery программное обеспечение. Чрезвычайно простое в использовании программное обеспечение DIY восстанавливает медиафайлы/папки, удаленные или потерянные из-за сбоя ОС, форматирования, устранения неполадок Windows или по другим причинам. Если ни один из вышеперечисленных способов устранения неполадок не помогает, переустановите приложение «Фотографии». Вы можете переустановить приложение «Фотографии» с помощью команды Windows PowerShell. Выполните следующие шаги, чтобы переустановить приложение «Фотографии»: Рисунок: Windows PowerShell в Windows 10 Рисунок: Командное окно Windows PowerShell  Проверьте свойства медиафайла и снимите флажок «только для чтения».
Проверьте свойства медиафайла и снимите флажок «только для чтения».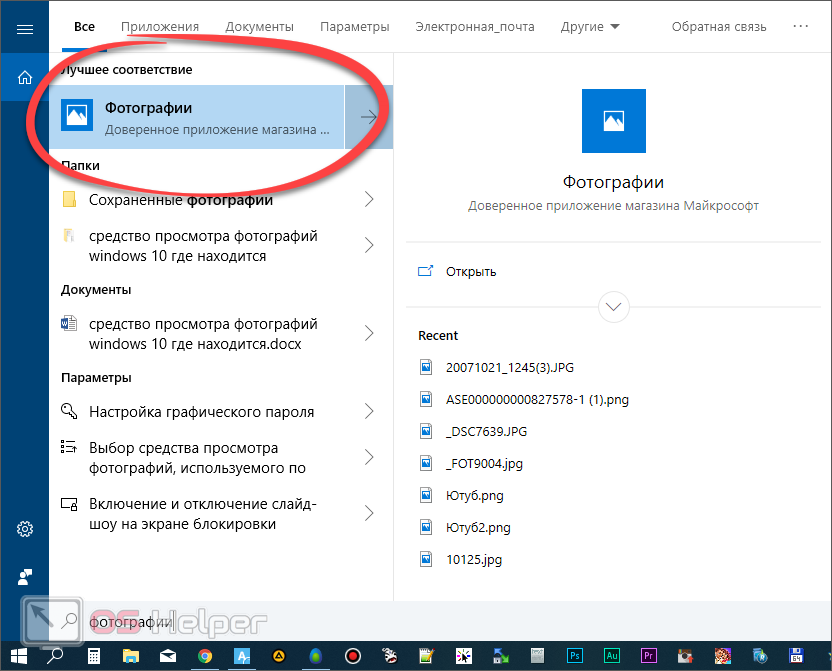 Проблема может быть связана с настройками разрешений учетной записи пользователя.
Проблема может быть связана с настройками разрешений учетной записи пользователя. Если нет, попробуйте сбросить настройки приложения, как указано в следующем решении.
Если нет, попробуйте сбросить настройки приложения, как указано в следующем решении.

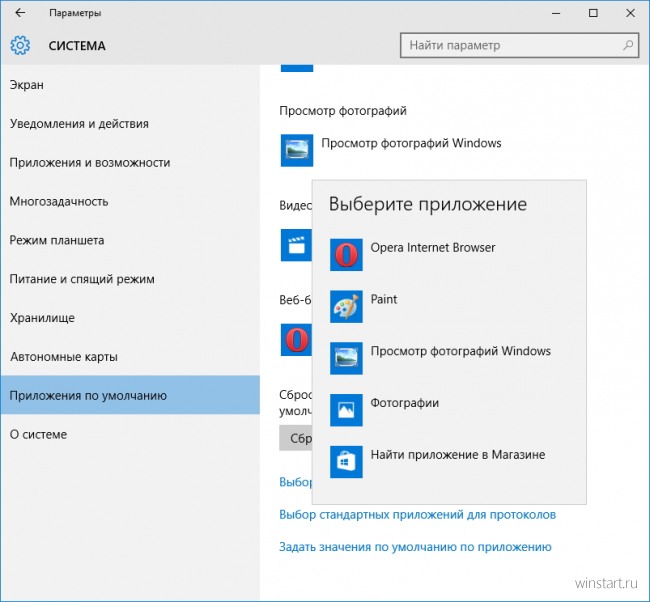
8. Попробуйте переустановить приложение «Фотографии»