Как открыть тотал коммандер: Как настроить внутри Total Commander свои программы по умолчанию
Содержание
Как в Total Commander показать скрытые файлы?
Сейчас популярность этой программы слегка упала, но ещё лет 5-10 назад Total Commander был установле…
Сейчас популярность этой программы слегка упала, но ещё лет 5-10 назад Total Commander был установлен на каждом компьютере, по крайней мере в том, который использовался для работы. С помощью программы было удобно находить любые файлы гораздо быстрее, чем вручную. Более продвинутые пользователи дополнительно узнавали, как в Тотал Командер показать скрытые файлы — чтобы работе совсем ничего не мешало.
Что такое Тотал?
Это комфортный для пользователя и лаконичный файловый менеджер, с помощью которого легко находить и сортировать файлы любого типа. По сути программа представляет собой маленькую копию компьютера, более наглядную и структурированную.
Автоматически Тотал показывает все файлы, если только они не защищены. Можно сортировать, удалять, помечать файлы, а также программа устраняет большинство проблем при запуске. Попробовать запустить файл через этот менеджер — один из способов убрать некоторые баги при открытии.
Попробовать запустить файл через этот менеджер — один из способов убрать некоторые баги при открытии.
Преимущества Total Commander не дают ему исчезнуть среди тысяч новых аналогов — выпускаются новые версии, которыми с удовольствием пользуются поклонники лаконичного удобства и быстрого поиска. Поиск скрытых файлов работает в любой версии.
Поиск скрытых файлов через параметр «расширенные настройки»
В любой программе есть стандартные пользовательские настройки и расширенные. Последние предназначены для продвинутых пользователей или просто тех, кто использует максимум возможностей менеджера. Если ранее вы не сталкивались с вопросом, как в тотал командер посмотреть скрытые файлы, и они вами никогда не использовались — это нормально, вы в числе большинства.
Показ скрытых файлов — это функция расширенных настроек, не подключённая автоматически. Также следует учесть, что если зайти в Тотал не с аккаунта администратора, некоторые файлы всё равно не будут видны.
Как показать скрытые файлы в Тотал Командер:
- Сверху окна программы есть панель инструментов, начинается с левого верхнего угла.
 Необходимо найти там вкладку «Вид».
Необходимо найти там вкладку «Вид». - Нажмите на неё и откроется контекстное меню, в нём нужно выбрать строку «Расширенные настройки».
- Наведите курсор мыши на небольшую стрелочку в конце строки и увидите ещё одно, последнее меню. Нужная строчка — «Показывать скрытые/системные файлы».
После нажатия файлы начнут отображаться, после повторного — снова будут автоматически скрыты. Также включать и выключать отображение скрытых файлов можно сочетанием горячих клавиш Ctrl + H, если ранее функция использовалась. Горячие клавиши могут работать некорректно, потому надёжнее будет сделать это вручную.
Показ скрытых файлов через параметр «Конфигурация»
Этот вариант подойдёт тем, кто хочет видеть в Total Commander скрытые файлы и не трогать системные. Системные файлы — это рабочие элементы операционной системы, которые пользователю не нужны. Более того, удалив их (для этого нужны права администратора), можно навредить компьютеру.
Предыдущий способ открывал все сразу, не давая возможности сортировки заранее, но есть и другой:
- Нужна всё та же панель инструментов сверху, но теперь нажимайте не на «вид», а на вкладку «конфигурация».

- В меню вкладки выберите «настройки» — должно открыться окно со своим меню, в котором нужно выбрать строку «содержимое панелей».
- Если выбрано правильно, то в окне прочих появится строка «показывать скрытые файлы». Поставьте напротив неё галочку.
Теперь всё должно работать. Данные способы похожи друг на друга и решать, каким из них воспользоваться — дело удобства и привычки. Параметр отображения скрытых файлов можно включить и выключить в любой момент — порядок действий одинаков.
Пять полезных фишек Total Commander, о которых мало кто знает
Файловый
менеджер Total Commander обладает поистине выдающимся функционалом, о котором большинство его
почитателей даже не подозревает, — обычно используются лишь базовые операции с файлами и опции
просмотра документов. И в данной статье я составил Топ-5 не самых известных, но очень полезных
функций Тотал Коммандера, которыми пользуюсь каждый день.
CTRL+B. Эта комбинация клавиш позволяет показать все файлы в данной папке и
Эта комбинация клавиш позволяет показать все файлы в данной папке и
вложенных подкаталогах без этой самой структуры папок, то есть «все одной куче». Например, нужно
посмотреть, какой файл самый старый или самый большой (для их удаления с целью очистки диска), а
также выполнить групповое переименование. В противном случае пришлось бы делать это для каждой папки
отдельно. Повторное нажатие CTRL+B (или на кнопку дисков) возвращает обычный вид. Причем, если вы
успели перейти курсором к нужному файлу, то повторное нажатие CTRL+B перекинет вас в папку, где он
лежит, а сам файл останется в фокусе под курсором.
Пакетное переименование. Мощная встроенная функция, позволяющая выполнить
переименование по определенному алгоритму сразу у десятков или тысяч (а иногда и десятков тысяч)
файлов. Например, нужно подставить в начале порядковый номер, сменить расширение на другое, отрезать
или добавить часть названия, удалить расширение, подставить дату или время, сменить регистр символов
со строчных на заглавные и наоборот и т.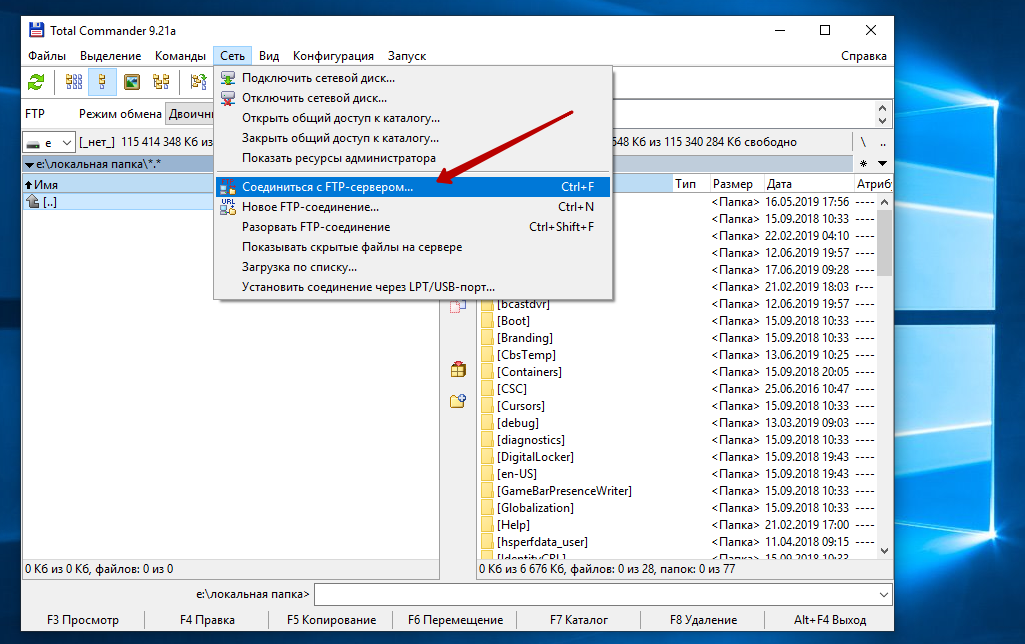 п. Причем, перед выполнением переименования есть
п. Причем, перед выполнением переименования есть
возможность отсортировать, по дате, размеру или названию. Можно переименовать не все файлы в
каталоге, а только несколько – тогда сначала их нужно выделить.
Подсчет размера папок. Позволяет по нажатию Shift+Alt+Enter произвести подсчет
размера папок. Очень удобно, чтобы оценить, куда делось место на жестком диске – операция
выполняется в корневом каталоге, или выяснить какая из папок занимает больше всего места (например,
на флешке) и требует очистки. Вывод списка можно отсортировать по размеру (также как и файлов).
Операция аналогична нажатию клавиши Пробел на каталоге, но применяется ко всем папкам сразу.
Создание копии файла в той же директории, переименование без изменения расширения.
Все знакомы с кнопками F5 (копирование) и F6 (перемещение), однако мало кто знает, что нажатие
Shift+F5 позволяет скопировать файл в ту же самую папку (изменив имя), а нажатие Shift+F6 позволяет
переименовать файл без вывода дополнительных окон прямо в панели, не затрагивая при этом расширение
файла (оно не изменится).
Вход в архивы exe и образы CD и DVD (iso, img) как в папки. Данная функция
позволяет входить в разные архивы как в каталоги и производить стандартные операции, в том числе и
перечисленные выше (например, подсчет размера директорий). Помимо этого, по нажатию CTRL+Page Down
можно также входить в самораспаковывающиеся архивы с расширением exe или в образы CD и DVD дисков.
Это очень полезно. Например, чтобы открыть архивный exe файл, не запуская его. Если такой
exe-файл был инфицирован вирусом, то можно будет добавить или извлечь из него файлы без заражения.
Также бывает необходимо извлечь один файл из образа CD и DVD диска. Обычно для этого нужно
записать файл образа на физический диск или подмонтировать его в систему (что без установки
дополнительных программ умеет только Windows 10 и более поздние).
Повседневное использование данных функций сделает работу с файлами и документами намного проще и
позволит сэкономить много времени.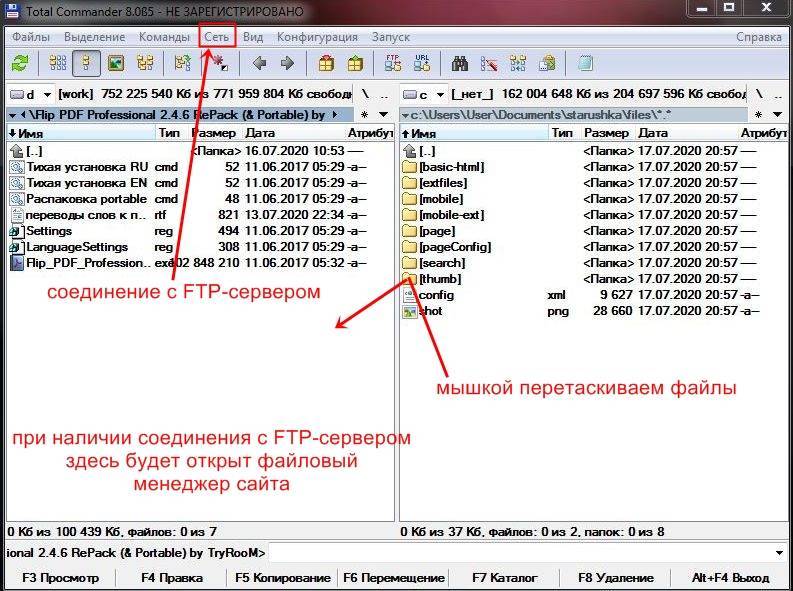 Напомню, что Total Commander хоть и платный, однако автор не
Напомню, что Total Commander хоть и платный, однако автор не
запрещает пользоваться демо-версией, которая обладает полным функционалом и отличается от купленной
только выводом дополнительного окна с напоминанием при запуске.
Рекомендую также посмотреть видео, дополняющее данную статью.
Получайте анонсы новых статей прямо на почту
SFTP в Total Commander | Platon.net Поддержка
SFTP в Total Commander | Поддержка Platon.net
Настройка SFTP в программе Total Commander
Это краткое руководство по настройке Total Commander для подключения к веб-пространству доменов в Platon Webhosting. Домен testdomain.sk используется на картинках в качестве примера, в то время как процедура применима к любому домену, размещенному на наших серверах.
Подключение к нашим серверам возможно только через SFTP.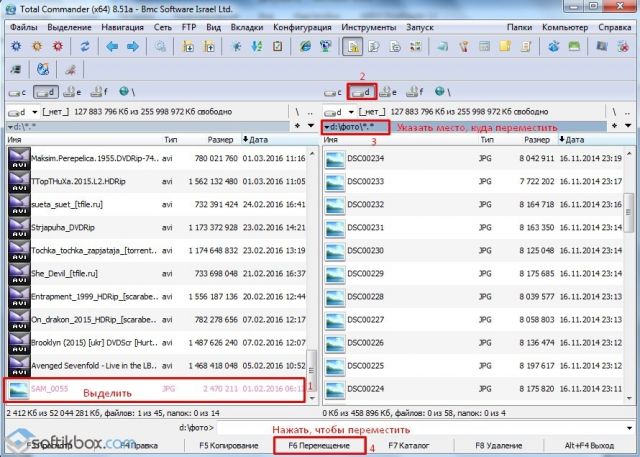 Мы не используем FTP из-за плохой безопасности.
Мы не используем FTP из-за плохой безопасности.
Для подключения по SFTP в Total Commander вам необходимо скачать плагин, доступный на нашем сайте. Распакуйте пакет в папку на локальном диске.
Плагин должен быть добавлен в Total Commander. На верхней панели задач TC выберите Options под записью Configuration .
В меню конфигурации перейдите к Плагины слева и в Плагины файловой системы (.WFX) нажмите Настроить .
Появится новое окно с установленными плагинами файловой системы. Нажмите на Добавить ниже списка.
Найдите подключаемый модуль SFTP в файле, куда вы его распаковали ранее, и нажмите Открыть .
Плагин появится в списке. Чтобы вернуться в Total Commander, нажмите на кнопки OK .
В списке дисков выберите Сетевое окружение .
На панели появится новый элемент Безопасное FTP-соединение .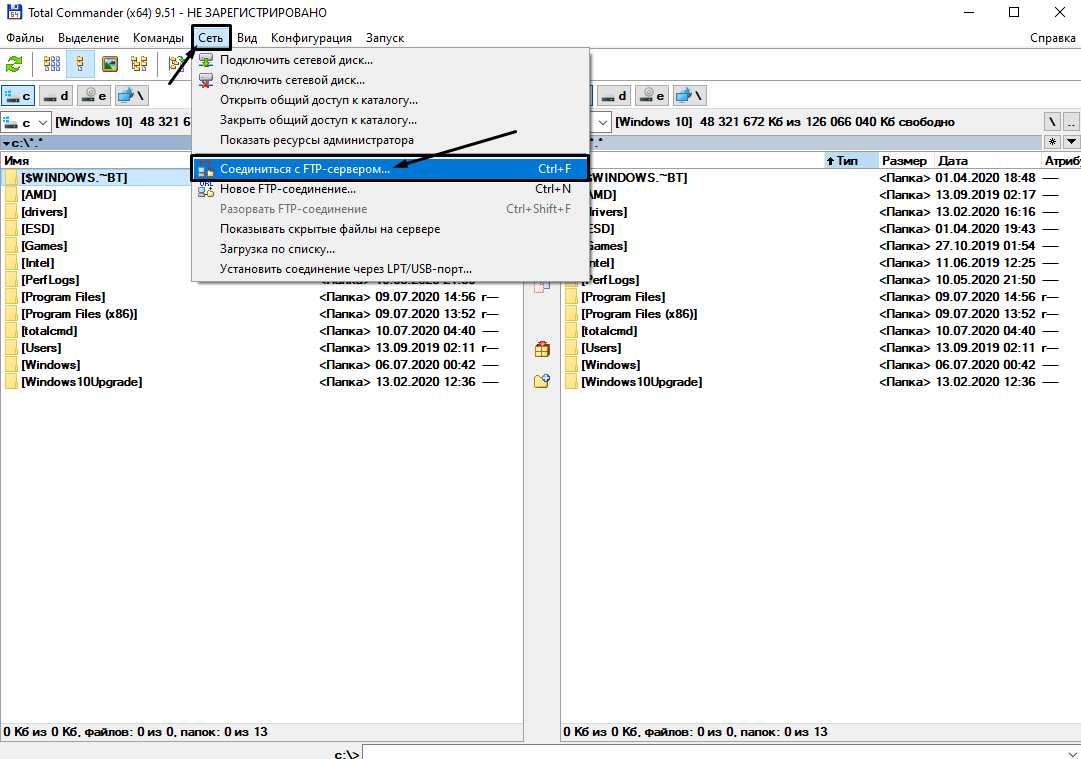
Для создания нового подключения нажмите F7 .
Введите имя соединения (опционально, это серверы только для идентификации соединения)
Заполните следующие параметры в поле конфигурации:
- Connect to — имя сервера, к которому вы подключаетесь (обычно имя вашего домена)
- Имя пользователя — логин (тот, который вы используете для входа на setup.platon.sk)
- Пароль
Все необходимые данные для входа вы найдете в электронном письме и/или текстовом сообщении от Platon Webhosting. Далее нажмите OK .
Новое подключение появится в соответствующем разделе Total Commander как отдельная запись. Откройте запись для подключения к пространству SFTP.
Если подключение прошло успешно, вы увидите содержимое дискового пространства на сервере. Вы найдете отдельные веб-сайты, размещенные Platon Webhosting, в файле public_html.
Содержимое отдельных веб-страниц можно просматривать в отдельных файлах.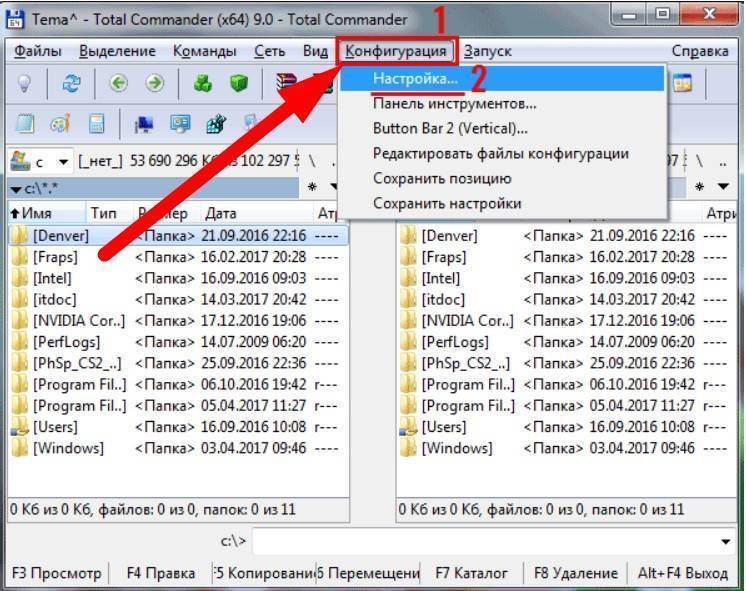
агента онлайн
2 / 6
Платон Технологии
Как мы можем вам помочь?
Мы принимаем сообщения о проблемах или других стимулах, связанных с использованием наших продуктов и услуг.
[email protected]+421 222 111 321
Если вам нужна помощь, свяжитесь с нами по электронной почте или по телефону.
- По телефону с 8:30 — 17:30
- Иногда даже по выходным
- Простой человеческий подход
- Решение сложных проблем
контактная форма
Дайте шанс нашему онлайн-справочному центру. Вы можете найти там более:
- 6 категории
- 58 руководства
- 23 настройки электронной почты
- 6 советы по программированию
обратиться за консультацией
Вопросы о нашей продукции или какой-либо конкретный запрос? Связаться с нами.
Ваше имя:
Ваш e-mail: *
Ваше сообщение: *
Спасибо за сообщение
При необходимости мы свяжемся с вами.
Не удалось отправить сообщение
Свяжитесь с нами по адресу [email protected].
Выполнен вход
Перейти к панели управления
(setup.platon.sk)
Выход
NEWSLETTER
Подпишитесь, чтобы получать наши новости и текущие предложения
Спасибо за подписку
Подписка не удалась
Мы используем файлы cookie и данные внешних сервисов для измерения вовлеченности аудитории и статистики веб-сайта, чтобы понять, как используются наши сервисы, и улучшить их качество. Вы можете дать свое согласие на использование файлов cookie для всех целей, нажав «Я согласен».
34 сочетания клавиш для Total Commander
сочетания клавиш Total Commander
| F10 | Активировать левое меню или деактивировать меню | |
| SHFT+F2 | Сравнить списки файлов | |
| SHFT + F4 | Создать новый текстовый файл и загрузить его в редактор | |
| SHFT + F5 | Копировать файлы (с переименованием) в тот же каталог | |
| SHFT + F6 | Переименовать файлы в том же каталоге | |
| SHFT + Esc | Свернуть Total Commander в значок | |
| ALT+влево/вправо | Перейти к предыдущему/следующему каталогу уже посещенных каталогов 901 82 | |
| ALT + стрелка Вниз | Открыть список истории уже посещенных каталогов | |
| CTRL+NUM +, CTRL + A | Выбрать все | |
| CTRL+NUM — | Отменить выбор всего 901 82 | |
| CTRL+PgUp или Backspace | Перейти в родительский каталог (cd . .) .) | |
| CTRL+\ | Перейти в корневой каталог (большинство европейских клавиатур) | |
| F7 | Перейти в корневой каталог (американская клавиатура) | |
| КОНТР. +F3 | Сортировать по имени | |
| CTRL+F4 | Сортировать по расширению | |
| CTRL+F5 | Сортировать по дате/времени | |
| CTRL+F6 | Сортировать по размеру | |
| CTRL+F10 | Показать все файлы | |
| CTRL + F11 | Показать только программы | |
| CTRL + F12 | Показать файлы, определенные пользователем 9 0182 | |
| ALT+ENTER | Показать свойства файла | |
| CTRL + B | Ветвь каталога: Показать содержимое текущего каталога и всех его подкаталогов одним списком + ШФТ + Ф) | Подключиться к FTP-серверу |
| CTRL + M | Multi-Rename-Tool | |
| CTRL + P | Копировать текущий путь в строку cmd | |
| CTRL + Q | Панель быстрого просмотра вместо файла окно | |
| CTRL + T (CTRL + SHFT + T, открыть новую папку, но не активировать ее) | Открыть вкладку новой папки и активировать ее | |
| CTRL + U | Каталоги обмена | |
| CTRL + SHFT + U | Обмен каталогами и вкладками | |
| CTRL + Стрелка вверх | Открыть каталог под курсором в новой вкладке | |
| CTRL + TAB | ||
| CTRL+SHFT+ TAB | Перейти к предыдущей вкладке | |
| CTRL+ALT+буква (буквы) | Перейти к файлу/расположению | |
Включите JavaScript для просмотра комментариев на основе Disqus.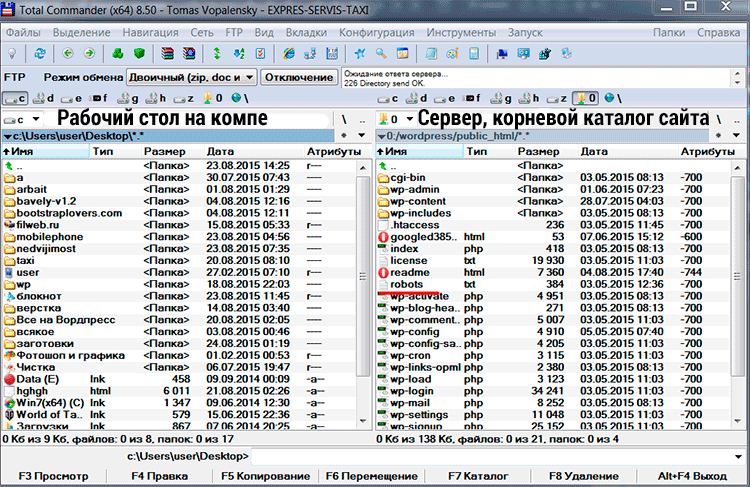
 Необходимо найти там вкладку «Вид».
Необходимо найти там вкладку «Вид».