Windows 10 google chrome не запускается: Почему Гугл Хром не запускается и как исправить — OldVersions.INFO
Содержание
Мы Покажем Вам, Как Решить Проблему
«Браузер Google Chrome продолжает вылетать на моем компьютере с Windows 10 до такой степени, что это стало очень раздражать. Нужно ли мне удалять браузер, или проблему можно решить?»
Браузер Chrome, бесспорно, является самым используемым и популярным веб-браузером в истории, поскольку он контролирует примерно 37,71% доли рынка. Однако это не означает, что браузер безупречен, поскольку у него есть несколько собственных проблем, включая постоянные сбои браузера на компьютерах с Windows 10.
В этой статье мы обсудим, почему браузер Chrome продолжает часто давать сбои и какие есть способы решения этой проблемы.
- Часть 1. Почему мой Google Chrome Продолжает Давать Сбои?
- Часть 2. Как Решить Проблему Сбоя Chrome в Windows 10?
Часть 1. Обзор ошибки
Браузер Chrome потребляет у компьютера много энергии, что очевидно из-за его многозадачности. Это также может привести к сбою браузера, если он не получает достаточно памяти из ОЗУ. Вот некоторые из факторов, которые могут вызвать сбой браузера Chrome:
Вот некоторые из факторов, которые могут вызвать сбой браузера Chrome:
- Вы случайно установили вредоносное ПО в браузер или на компьютер;
- Вы открыли в браузере слишком много вкладок и веб-сайтов, что снизило его эффективность;
- Что-то не так с сетевым адаптером вашего ПК.
Часть 2: ак Решить Проблему Сбоя Chrome в Windows 10?
Проблема внезапного сбоя Google Chromes в Windows 10 легко решается, и вот шесть лучших методов сделать это:
- Meтод 1. Закройте Вкладки и Отключите Расширения;
- Meтод 2. Используйте Флаг Отсутствия Песочницы;
- Meтод 3. Запустите Сканирование на Вирусы;
- Meтод 4. Проверьте и Удалите Несовместимые Программы;
- Meтод 5. Переустановите 32-разрядную Версию Google Chrome на Свой Компьютер;
- Meтод 6. Перейдите к Новому Профилю Пользователя;
- Meтод 7. Переключитесь на Другой Браузер
Meтод 1. Закройте Вкладки и Отключите Расширения
Браузер Chrome предоставляет большую свободу и утилит в своей программе, включая возможность открывать несколько веб-сайтов с новыми вкладками и расширениями для включения дополнительных функций в браузере, таких как использование VPN и управление электронной почтой. Но избыток чего-либо никогда не бывает хорош, так как это также может привести к сбою браузера Chrome. Вы можете остановить частые сбои браузера, отключив некоторые расширения, которые вы не часто используете, и закрыв вкладки внутри браузера. Вот шаги, чтобы отключить расширение в Chrome:
Но избыток чего-либо никогда не бывает хорош, так как это также может привести к сбою браузера Chrome. Вы можете остановить частые сбои браузера, отключив некоторые расширения, которые вы не часто используете, и закрыв вкладки внутри браузера. Вот шаги, чтобы отключить расширение в Chrome:
Шаг 1. Откройте браузер Chrome и введите в адресной строке chrome://extensions;
Шаг 2. Нажмите на переключатель, чтобы отключить расширения.
Meтод 2. Используйте Флаг Отсуствия Sandbox
Утилита Sandbox внутри браузера Chrome позволяет разработчикам тестировать коды браузера и улучшать существующую систему и базу данных. Это также может привести к частым сбоям браузера. Вот способ отключить функцию Sandbox в браузере Chrome;
Шаг 1. Щелкните правой кнопкой мыши значок Chrome и выберите Свойства.
Шаг 2. Перейдите на вкладку Ярлык, и после этого вам нужно будет найти поле ввода Цель;
Шаг 3. Введите команду: —no-sandbox и нажмите OK.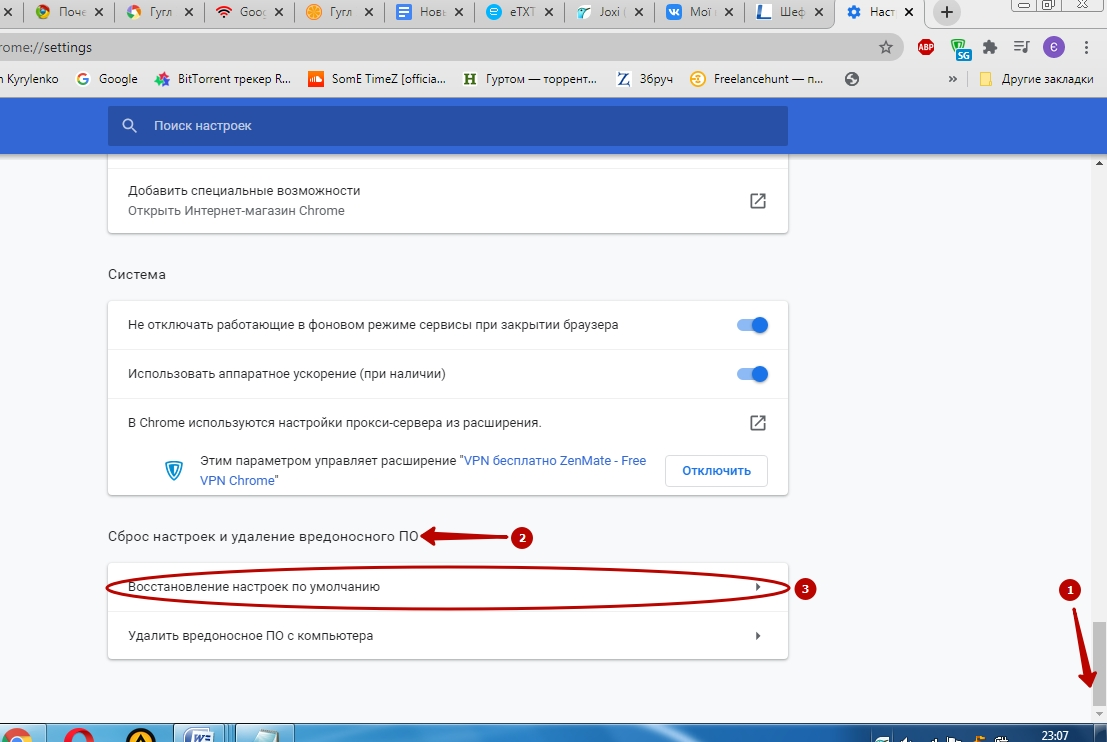
Шаг 4. Эта попытка отключит функцию Sandbox в браузере Chrome.
Meтод 3. Запустите Сканирование на Вирусы
Возможно, вы добавили вредоносное ПО, которое может мешать браузеру Chrome работать на полную мощность. Лучше всего выполнить общесистемное сканирование на вирусы с помощью надежного антивирусного программного обеспечения, кроме Windows Defender которого просто недостаточно для обнаружения мощных вирусов.
Meтод 4. Проверьте и Удалите Несовместимые Программы
Google Chrome также позволяет очищать браузер с помощью встроенного «Очистителя». Вот как это сделать:
Шаг 1. Нажмите Настройки на вкладке меню, доступной под правым верхним углом интерфейса браузера.
Шаг 2. Нажмите на опцию Расширенные и двигайтесь дальше.
Шаг 3. Теперь нажмите на опцию «Очистить компьютер», которая доступна под разделом «Сброс и очистка».
Шаг 4. Нажмите «Найти вредоносное ПО» и удалите приложение из Chrome, если оно обнаружено при сканировании.
Meтод 5. Переустановите 32-разрядную Версию Google Chrome на Свой Компьютер
Иногда версия Google Chrome, установленная в вашей системе, может вызывать такую ошибку. Например, если вы используете 32-разрядную операционную систему, но установили 64-разрядную версию Google Chrome. Такие проблемы очень распространены и могут привести к сбою вашего Google Chrome в Windows 10. Итак, вам необходимо решить эту проблему, установив правильную версию (32-разрядную версию) Google Chrome на свой компьютер.
Для переустановки 32-разрядной версии Google Chrome вам необходимо выполнить ряд шагов, которые включают:
Шаг 1. Удалите существующую версию Google Chrome с вашего ПК, выполнив следующие действия:
- Перейдите в меню Пуск и нажмите Настройки.
- Теперь нажмите на заголовок Приложения и выполните поиск в Google Chrome с помощью встроенной функции поиска.
- Нажмите на Google Chrome, а затем нажмите кнопку «Удалить». Наконец, следуйте инструкциям на экране, чтобы полностью удалить старую версию Google Chrome с вашего ПК.

Шаг 2. Используйте другой браузер и перейдите на официальную страницу Google Chrome.
Шаг 3. Нажмите на кнопку «Загрузить Chrome» и убедитесь, что это 32-разрядная версия, а не 64-разрядная.
Шаг 4. Откройте файл ChromeSetup.exe в папке «Загрузки».
Шаг 5. Наконец, следуйте инструкциям на экране, чтобы установить 32-разрядную версию Google Chrome в вашей системе.
Теперь вы можете проверить, осталась ли проблема. Если проблема устранена, возможно, она связана с неправильной версией Google Chrome, которая была установлена ранее, но если проблема все еще существует, попробуйте исправить ее, следуя следующему методу.
Meтод 6. Перейдите к Новому Профилю Пользователя
Создание нового профиля пользователя может помочь вам исправить постоянные сбои Google Chrome в Windows 10. Поэтому вы должны подумать о создании нового профиля пользователя, выполнив следующие шаги.
Шаг 1. Перейдите в Google Chrome и нажмите на значок своего профиля в правом верхнем углу экрана.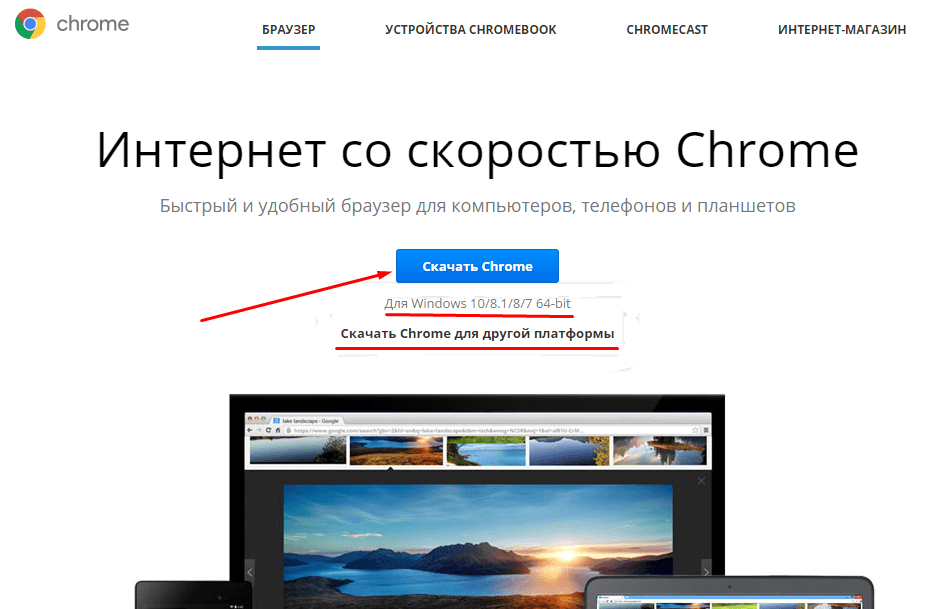 Здесь откроется контекстное меню.
Здесь откроется контекстное меню.
Шаг 2. Теперь нажмите на кнопку «Добавить», которая обозначена значком +. Введите желаемое имя и возьмите изображение профиля. Нажмите «Добавить», чтобы добавить новый профиль пользователя.
Шаг 3. Чтобы переключиться на новый профиль пользователя, нажмите на значок своего профиля и выберите нужный профиль.
Шаг 4. Теперь удалите свой старый профиль пользователя, выполнив следующие действия:
- Нажмите на значок своего профиля и нажмите «Управление людьми» в контекстном меню.
- Теперь нажмите на три точки в правом верхнем углу старого профиля пользователя и выберите параметр «Удалить этого человека».
- Наконец, снова выберите параметр «Удалить этого человека», чтобы подтвердить удаление старого профиля пользователя.
Это все! Вы закончили создание нового профиля пользователя. Теперь вы можете проверить, устранена ли проблема.
Meтод 7. Переключитесь на Другой Браузер
Если ваш Google Chrome продолжает давать сбой, одно из решений — попробовать другой браузер. Один из популярных и очень стабильных браузеров — это Firefox.
Один из популярных и очень стабильных браузеров — это Firefox.
Кроме того, вы можете узнать, как исправить Firefox продолжает давать сбои .
Вывод:
Уникальные особенности Chrome сделали его гигантом в среде веб-браузеров. Он достиг успеха, с которым было трудно сравниться конкурентам. Но очень часто какое-то вирусное заражение или сбой программного обеспечения могут привести к сбою браузера. Однако такая проблема не представляет большого труда, поскольку она эффективно решается благодаря четырем решениям, которые мы обсуждали в этом руководстве.
Если у вас есть друг, у которого Google Chrome не работает в полную силу и продолжает давать сбой, покажите ему эту статью, чтобы он смог решить проблему быстрее.
Полный Google Chrome не отвечает на Windows 10, 8.1, 7
Автор Белов Олег На чтение 8 мин. Просмотров 356 Опубликовано
Google Chrome – самый популярный браузер в мире, но это не значит, что он не содержит ошибок на 100%.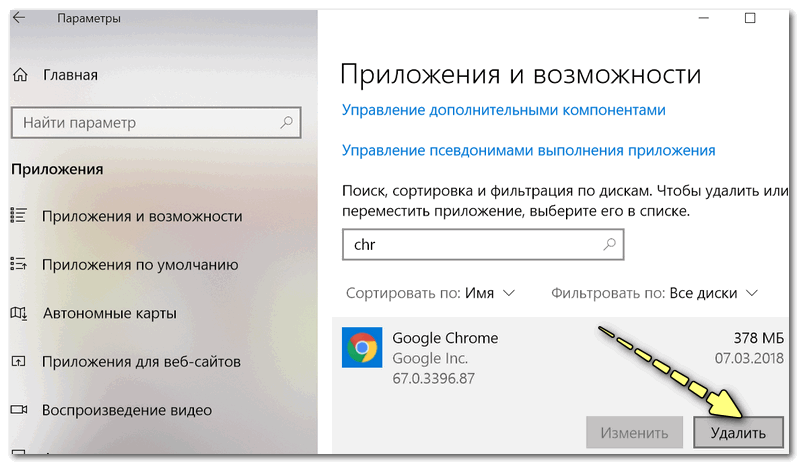
Действительно, Chrome – очень стабильный, быстрый и надежный браузер. Однако иногда он не отвечает, не давая пользователям подключиться к Интернету.
Если у вас возникли такие проблемы, выполните действия по устранению неполадок, перечисленные ниже.
Содержание
- Google Chrome не отвечает, как это исправить?
- Решение 1. Добавьте Chrome в список исключений брандмауэра
- Решение 2. Очистите кэш DNS
- Решение 3 – Сканировать ваш компьютер на наличие вредоносных программ
- Решение 4. Запустите сканирование SFC
- Решение 5. Убедитесь, что у вас установлена последняя версия Chrome
- Решение 6 – Очистить кеш, историю просмотров и куки
- Решение 7 – Отключить расширения
- Решение 8 – Проверьте настройки прокси
- Решение 9 – Сброс Google Chrome
- Решение 10. Удалите и переустановите браузер
Google Chrome – отличный браузер, однако многие пользователи сообщили, что Chrome не отвечает. Это может быть большой проблемой, и, говоря о проблемах, вот некоторые похожие проблемы, о которых сообщили пользователи:
- Google Chrome не отвечает Windows 8, 7 .
 Эта проблема может возникать в более старых версиях Windows, но даже если вы не используете Windows 10, вы должны знать, что почти все наши решения работают со старыми версиями Windows.
Эта проблема может возникать в более старых версиях Windows, но даже если вы не используете Windows 10, вы должны знать, что почти все наши решения работают со старыми версиями Windows. - Google Chrome не отвечает при запуске, не закрывается каждые несколько секунд . Иногда сторонние приложения могут вызывать такие проблемы. Чтобы решить эту проблему, рекомендуется выполнить полное сканирование системы и проверить, помогает ли это.
- Google Chrome продолжает зависать и не отвечает . Это еще одна распространенная проблема, которая может возникнуть. Если это так, обязательно очистите кеш и проверьте, работает ли он.
- Google Chrome зависает . Если Google Chrome продолжает зависать, установка может быть повреждена, поэтому обязательно переустановите Chrome.
Решение 1. Добавьте Chrome в список исключений брандмауэра
По словам пользователей, иногда Google Chrome может не отвечать, если есть проблема с брандмауэром.
Ваш брандмауэр предназначен для ограничения доступа в Интернет к определенным приложениям, и для того, чтобы убедиться, что все работает правильно, вам нужно разрешить Google Chrome через ваш брандмауэр.
Это довольно просто, и вы можете сделать это, выполнив следующие действия:
- Перейдите в меню поиска> введите Брандмауэр Windows > и нажмите Ввод .
- На левой панели выберите Разрешить приложение через брандмауэр Windows .
- Нажмите кнопку Изменить настройки > и выберите Разрешить другое приложение .
- Выберите Google Chrome > и нажмите Добавить > ОК .
Google Chrome должен автоматически разрешаться доступ через ваш брандмауэр, но если это не так, обязательно следуйте этим инструкциям, чтобы устранить проблему.
Большинство пользователей не используют брандмауэр Windows из-за таких проблем.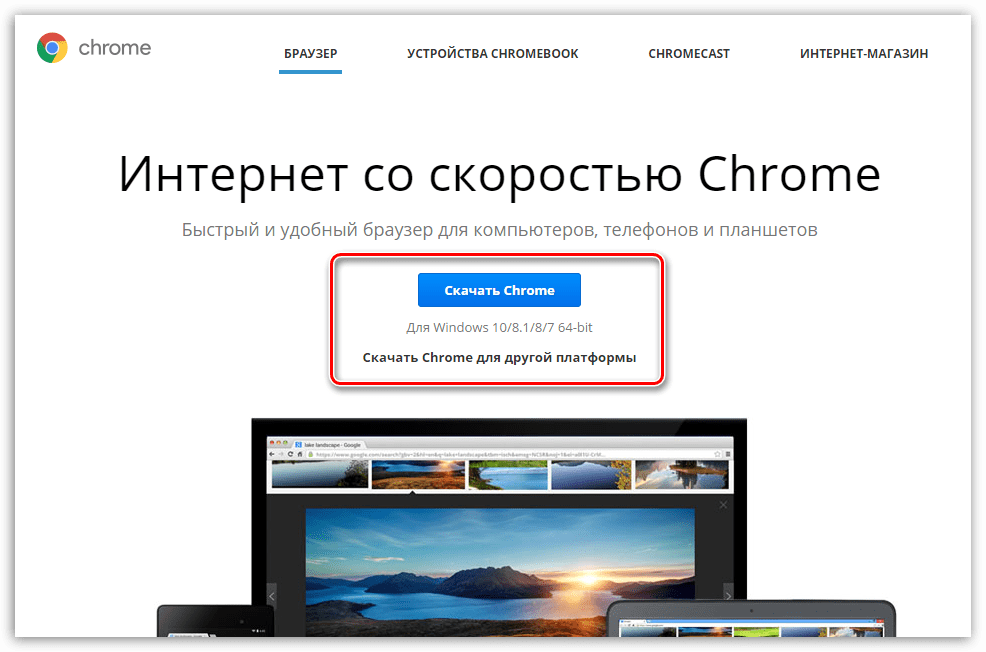 Мы рекомендуем использовать один из этих сторонних брандмауэров для лучшей и более индивидуальной защиты.
Мы рекомендуем использовать один из этих сторонних брандмауэров для лучшей и более индивидуальной защиты.
Решение 2. Очистите кэш DNS
Если Google Chrome не отвечает, возможно, проблема в кеше DNS. Это всего лишь небольшая проблема, и чтобы ее исправить, нужно просто удалить кеш.
Для этого вам нужно запустить несколько команд в командной строке, выполнив следующие действия:
- Нажмите Windows Key + X , чтобы открыть меню Win + X. Теперь выберите Командную строку (Администратор) или Powershell (Администратор) из списка.
- Введите следующие команды и нажмите Enter после каждой:
- ipconfig/flushdns
- netsh winsock reset
Решение 3 – Сканировать ваш компьютер на наличие вредоносных программ
Одной из основных причин этой проблемы может быть заражение вредоносным ПО. Вредоносные программы могут иногда мешать работе вашего браузера и приводить к тому, что Google Chrome не отвечает.
Это может быть большой проблемой, но вы сможете исправить ее, выполнив детальное антивирусное сканирование.
Чтобы обеспечить защиту вашей системы, мы рекомендуем вам использовать хорошее стороннее антивирусное решение, такое как Bitdefender . Этот антивирус предлагает отличную защиту, а также расширенные функции безопасности, обеспечивающие постоянную защиту вашей системы.
После того, как вы выполните полное сканирование системы, проблема должна быть полностью решена. Кроме того, вы можете попробовать один из этих инструментов защиты от вредоносных программ и запустить сканирование системы.
Для безопасного просмотра и защиты компьютера от атак вредоносных программ мы рекомендуем полностью выделенный инструмент для защиты сети. Получите сейчас CyberGhost VPN. Он обеспечивает 100% доступа в Интернет с помощью зашифрованного туннелирования, маскирует ваш IP-адрес и блокирует весь нежелательный доступ.
Решение 4.
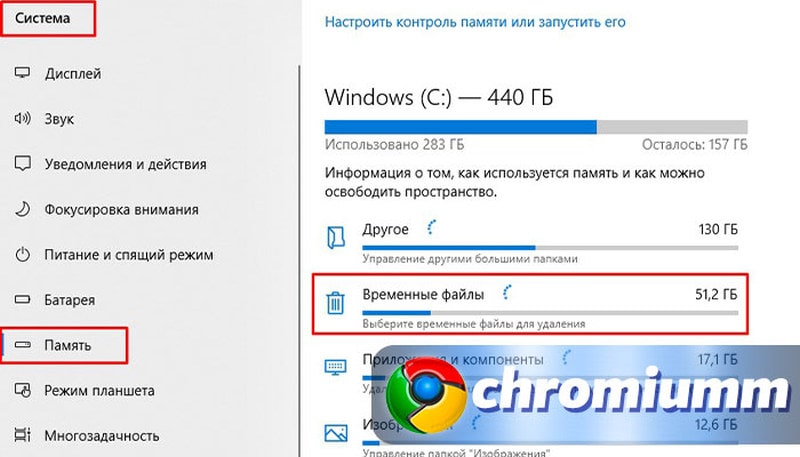 Запустите сканирование SFC
Запустите сканирование SFC
Повреждение файлов также может привести к возникновению этой проблемы, и для ее устранения необходимо восстановить поврежденные файлы.
Это относительно просто, и вы можете сделать это, запустив сканирование SFC.Для этого просто выполните следующие действия:
- Запустите Командную строку от имени администратора.
- Когда откроется Командная строка , введите sfc/scannow и нажмите Enter .
- Сканирование SFC начнется. Это сканирование может занять около 15 минут, поэтому не прерывайте его.
По завершении сканирования проверьте, устранена ли проблема. Если проблема все еще существует, вы можете попробовать использовать DISM scan. Для этого просто запустите командную строку от имени администратора и выполните команду DISM /Online/Cleanup-Image/RestoreHealth .
После завершения сканирования DISM проверьте, сохраняется ли проблема. Если проблема все еще сохраняется, вы можете попробовать запустить сканирование SFC еще раз и проверить, помогает ли это.
Если проблема все еще сохраняется, вы можете попробовать запустить сканирование SFC еще раз и проверить, помогает ли это.
Сделайте вашу жизнь еще проще с помощью этих инструментов, которые восстанавливают поврежденные файлы.
Решение 5. Убедитесь, что у вас установлена последняя версия Chrome
Если Google Chrome не отвечает на вашем компьютере, возможно, он устарел.
Иногда определенные ошибки могут возникать время от времени и вызывать проблемы с Chrome, поэтому крайне важно поддерживать Chrome в актуальном состоянии.
Google Chrome обычно проверяет наличие обновлений автоматически, но вы всегда можете проверить наличие обновлений вручную, выполнив следующие действия:
- Откройте Google Chrome .
- Нажмите значок меню в верхнем правом углу и выберите Справка> О Google Chrome .
- Появится новая вкладка, и Chrome проверит наличие доступных обновлений. Если доступны какие-либо обновления, они будут загружены автоматически.

Как только Chrome обновится, убедитесь, что проблема все еще появляется.
Решение 6 – Очистить кеш, историю просмотров и куки
Еще одна распространенная причина, по которой Chrome перестает отвечать, – это ваш кэш. Если кеш поврежден, это может привести к определенным проблемам с Chrome, поэтому мы советуем вам очистить кеш.
Очистить кеш довольно просто, и вы можете сделать это, выполнив следующие действия:
- Откройте Google Chrome и нажмите значок Меню в правом верхнем углу. Выберите в меню Настройки .
- Появится вкладка настроек. Прокрутите страницу до конца и нажмите Дополнительно .
- Теперь нажмите Очистить данные для просмотра .
- Установите для Временной диапазон значение Все время и нажмите Очистить данные .
Как только Chrome завершит очистку кеша, проверьте, сохраняется ли проблема.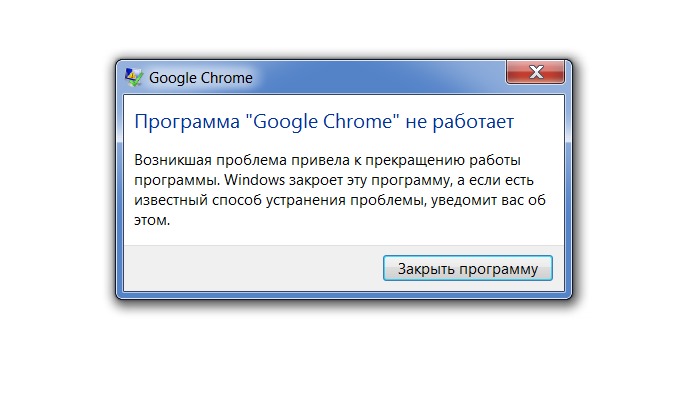
Зачем тратить время на очистку данных вручную? CCleaner сделает это за вас!
Решение 7 – Отключить расширения
Google Chrome поддерживает множество расширений, которые могут дополнять Chrome новыми функциями.
Даже несмотря на то, что расширения Chrome могут быть невероятно полезными, некоторые расширения могут быть весьма требовательными с точки зрения ресурсов, а другие могут содержать ошибки и вызывать зависание Chrome.
Чтобы решить эту проблему, рекомендуется найти и отключить определенные расширения и проверить, помогает ли это. Это относительно просто, и вы можете сделать это, выполнив следующие действия:
- Нажмите на значок Меню в Chrome и выберите Дополнительные инструменты> Расширения .
- Найдите расширение, которое вы хотите удалить, и нажмите маленький значок переключателя рядом с ним.
- Как только вы отключите все расширения, перезапустите Chrome.

Когда Chrome перезапустится, проверьте, появляется ли проблема по-прежнему.
Если нет, то это означает, что причиной было одно из расширений. Чтобы определить, какое расширение является проблемой, включите расширения одно за другим, пока не найдете проблемное.
Как только вы найдете его, удалите его или обновите и проверьте, решает ли это вашу проблему.
Решение 8 – Проверьте настройки прокси
По словам пользователей, если Chrome не отвечает, проблема может быть в вашем прокси. Прокси-сервер – отличный способ защитить вашу конфиденциальность в Интернете, но иногда прокси-сервер может вызывать определенные проблемы.
Чтобы решить эту проблему, рекомендуется отключить прокси-сервер, выполнив следующие действия:
- Нажмите Ключ Windows + I , чтобы открыть приложение Настройки .
- Когда откроется Приложение настроек , перейдите в раздел Сеть и Интернет .

- Перейдите в раздел Прокси-сервер на левой панели. Теперь отключите все настройки в правой панели и проверьте, помогает ли это.
После отключения прокси проверьте, решена ли проблема.
Это оставит дыру в вашей защите конфиденциальности. Не бойся! Мы получили ваши лучшие инструменты сторонних прокси.
Решение 9 – Сброс Google Chrome
Если вы по-прежнему не можете решить эту проблему с помощью Chrome, вы можете сбросить ее на значение по умолчанию. Это относительно просто, и вы можете сделать это, выполнив следующие действия:
- Нажмите значок Меню и выберите Настройки .
- Прокрутите страницу до конца и нажмите Дополнительно .
- Нажмите Сбросить настройки в разделе Сброс и очистка .
- Теперь нажмите кнопку Сбросить , чтобы подтвердить.
После сброса Chrome проверьте, устранена ли проблема.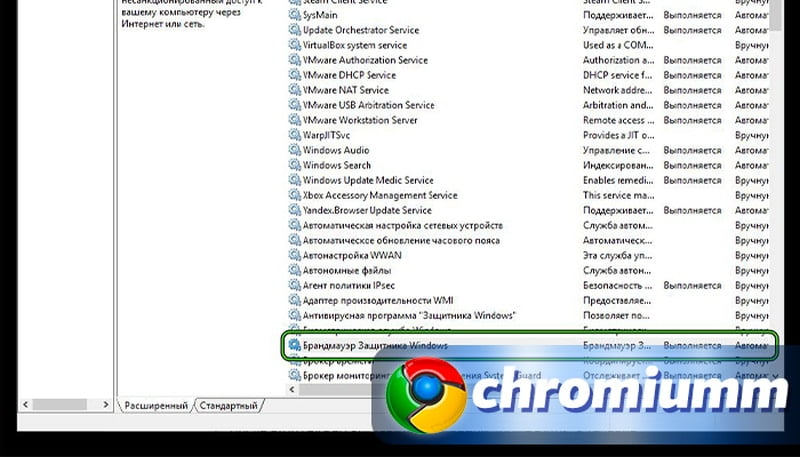 Тем не менее, сброс будет стереть вашу историю просмотров. Не беспокойтесь, у нас есть полное руководство по восстановлению данных вашего просмотра.
Тем не менее, сброс будет стереть вашу историю просмотров. Не беспокойтесь, у нас есть полное руководство по восстановлению данных вашего просмотра.
Решение 10. Удалите и переустановите браузер
Чтобы полностью удалить Google Chrome, мы рекомендуем вам использовать программное обеспечение для удаления, такое как Revo Uninstaller . Это приложение удалит Chrome вместе со всеми файлами и записями реестра, связанными с ним.
Теперь установите последнюю версию Chrome и проверьте, сохраняется ли проблема.
Мы надеемся, что перечисленные выше решения помогли вам решить проблемы с отзывчивостью в Google Chrome. Если вы столкнулись с другими обходными путями, вы можете перечислить действия по устранению неполадок в разделе комментариев ниже.
Другим решением, которое определенно устранит проблему, является установка и использование другого браузера. Мы рекомендуем браузер UR. Это легкий, удобный и ориентированный на конфиденциальность пользователя.
Кроме того, вы можете проверить этот список с лучшими легковесными браузерами.
Примечание редактора . Это сообщение было первоначально опубликовано в марте 2017 года, и с тех пор оно было полностью переработано и обновлено для обеспечения свежести, точности и полноты.
Как исправить, что Google Chrome не открывается в Windows 10, 11
Google Chrome не открывается в Windows 10, 11? Не о чем беспокоиться, попробуйте эти простые и эффективные решения, чтобы решить проблему. Продолжить чтение!
Даже самый широко используемый браузер Google Chrome иногда требует помощи для запуска в Windows. Если Google Chrome внезапно перестанет открываться на вашем компьютере с Windows, это может сильно раздражать, если вы зависите от него для повседневного просмотра. Эта проблема, вероятно, вызвана ресурсоемкими плагинами или поврежденными файлами Chrome. Эта статья призвана помочь вам решить проблему и возобновить использование Google Chrome, если у вас возникли проблемы с ним.
Решения для исправления того, что Google Chrome не открывается в Windows 11, 10
Исправление 1: перезагрузите компьютер
Исправление 2: временно отключите антивирусное программное обеспечение
Исправление 3: аппаратный сброс Google Chrome
Исправление 4: сброс DNS
Исправление 5. Сброс конфигурации сети
Исправление 6. Повторная установка Google Chrome
Как исправить, что Chrome не открывается в Windows 11/10: объяснение
Решения, чтобы исправить, что Google Chrome не открывается в Windows 11, 10
Вот следующие проверенные обходные пути, которые вы можете использовать, чтобы исправить Google Chrome, который не открывается в Windows 10, 11. Без лишних слов, давайте начнем!
Исправление 1. Перезагрузите компьютер
Google Chrome может иногда конфликтовать с другим программным обеспечением, работающим на вашем компьютере, что приводит к сбою.
Попробуйте перезагрузить компьютер, чтобы определить, не мешают ли какие-либо приложения правильной работе вашего браузера. Быстрая перезагрузка стирает состояние программного обеспечения из памяти и устраняет любые проблемы, которые оно могло вызвать.
Быстрая перезагрузка стирает состояние программного обеспечения из памяти и устраняет любые проблемы, которые оно могло вызвать.
После перезагрузки, если ваш Google Chrome по-прежнему не открывает Windows 11, продолжайте читать и попробуйте следующее решение, чтобы исправить Google Chrome, не отвечающий на Windows 10/11.
Читайте также: Как решить проблему медленной работы Google Chrome
Исправление 2. Временно отключите антивирусное программное обеспечение
Иногда антивирусное программное обеспечение может мешать работе и создавать проблемы. Отключите на некоторое время брандмауэр и антивирусное программное обеспечение, чтобы увидеть, является ли это проблемой для вас, а затем посмотрите, существует ли проблема.
Если Chrome продолжает нормально работать после отключения антивирусного программного обеспечения, свяжитесь с производителем и попросите его дать рекомендации или установите другое антивирусное решение.
И, если вы по-прежнему сталкиваетесь с проблемой, что Google Chrome не открывается в Windows 10/11, воспользуйтесь другими решениями, упомянутыми ниже.
Исправление 3: Аппаратный сброс Google Chrome
В редких случаях проблема с невозможностью открытия Google Chrome вызвана повреждением или уничтожением файлов. Попробуйте стереть свой профиль Chrome, чтобы выполнить полную перезагрузку браузера, чтобы посмотреть, исправит ли это что-нибудь. Вот как это сделать:
Шаг 1: Чтобы запустить Диспетчер задач, одновременно нажмите кнопки Ctrl, Shift и Esc на клавиатуре.
Проверьте, активны ли какие-либо фоновые процессы, подключенные к Chrome. Если есть, выберите Завершить задачу, щелкнув процесс правой кнопкой мыши.
Шаг 2 : Чтобы открыть окно «Выполнить», одновременно нажмите клавишу с логотипом Windows и R на клавиатуре.
Шаг 4: В поле введите « %USERPROFILE%\AppData\Local\Google\Chrome\User Data » и нажмите ОК.
Шаг 5: Чтобы создать резервную копию папки по умолчанию, сделайте ее копию и сохраните в другом месте. После этого удалите первую папку по умолчанию.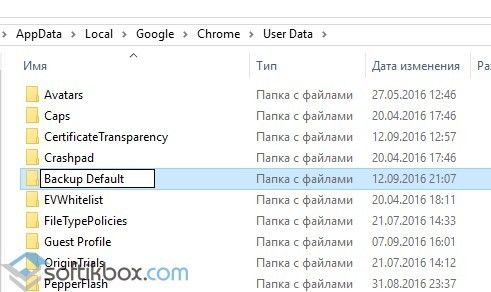
Теперь попробуйте открыть Google Chrome, чтобы проверить проблему. Если вы по-прежнему сталкиваетесь с тем, что Google Chrome не открывается в Windows 11/10, попробуйте другой хак.
Читайте также: Как изменить цветовую тему режима инкогнито в Google Chrome
Исправление 4: очистить DNS
Google Chrome перестал работать в Windows 11, 10? Если да, то это может помочь. Кэш DNS хранит сведения о недавних посещениях веб-страниц и других интернет-доменов. Хотя эта информация должна быть полезной, когда она вставляется с нежелательными доменными именами или IP-адресами, она может быть повреждена. Чтобы это исправить, просто выполните несколько простых шагов, чтобы удалить текущий кеш DNS.
Шаг 1: Нажмите клавишу Windows + X, чтобы вызвать меню, затем выберите Windows Terminal (Admin).
Шаг 2: Введите в консоль указанную ниже команду и нажмите Enter.
ipconfig /flushdns
После завершения процедуры вы увидите сообщение «Успешно очищен кэш преобразователя DNS».
Исправление 5: сброс конфигурации сети
Попробуйте сбросить сетевые настройки Windows 11, если проблемы сохраняются даже после очистки кеша DNS. Это должно переустановить все сетевые адаптеры вашего компьютера и восстановить другие сетевые настройки до значений по умолчанию. Чтобы сделать так, чтобы Google Chrome не открывался в Windows 11/10, выполните процедуру, указанную ниже.
Шаг 1: Чтобы открыть Настройки, одновременно нажмите клавишу Windows + I .
Шаг 2: Щелкните Расширенные настройки сети в меню Сеть и Интернет слева.
Шаг 3: Щелкните параметр Сброс сети в разделе Дополнительные параметры.
Шаг 4: Последним шагом является сброс настроек сети, нажав кнопку Сбросить сейчас .
Читайте также: Google Chrome будет уведомлять вас, когда вы посещаете веб-сайт, который загружается медленно
Исправление 6. Установите Google Chrome еще раз
Возможно, вам придется удалить Chrome и переустановить его, если ничего не помогает. Таким образом, вы можете полностью стереть все предыдущие данные, связанные с Chrome. Кроме того, вы будете обновлять Google Chrome в процессе. Убедитесь, что все ваши важные данные синхронизированы с вашей учетной записью Google заранее, если вы решите использовать эту опцию.
Таким образом, вы можете полностью стереть все предыдущие данные, связанные с Chrome. Кроме того, вы будете обновлять Google Chrome в процессе. Убедитесь, что все ваши важные данные синхронизированы с вашей учетной записью Google заранее, если вы решите использовать эту опцию.
Шаг 1: Чтобы открыть приложение «Настройки», нажмите клавишу Windows + I . Перейдите на вкладку «Приложения», используя левую панель, затем выберите Приложения и функции.
Шаг 2: Чтобы найти Google Chrome, прокрутите вниз. Выберите « Uninstall » в трехточечном меню, щелкнув по нему.
Перезагрузите компьютер и переустановите Google Chrome. Это определенно решит проблему с загрузкой Google Chrome.
Как исправить, что Chrome не открывается в Windows 11/10: объяснение
Google Chrome по-прежнему остается самым популярным браузером на всех платформах, несмотря на его недостатки. Несмотря на то, что такие проблемы, как Google Chrome, не открывающийся в Windows 10/11, могут возникать часто, и их можно быстро решить с помощью рекомендаций, упомянутых выше.
Самый лучший совет, который мы можем дать, — постоянно обновлять приложение и защищать его от вирусов, чтобы ни ваш компьютер, ни приложение не были повреждены во время просмотра. Если решения решили вашу проблему с неработающим Google Chrome, сообщите нам об этом в комментариях.
Читайте также: Как настроить Google Chromecast на телевизоре
Для получения дополнительной технической информации вы можете подписаться на нашу рассылку и следить за нами в социальных сетях, включая Facebook, Instagram, Twitter или Pinterest.
Google Chrome не запускается Исправить
| Значок Google Chrome |
Нет сомнений в том, что Google Chrome является одним из лучших веб-браузеров доступен сегодня, но иногда это очень раздражает, когда вы нажимаете в google chrome и продолжайте ждать, но он так и не появляется. Иногда он вылетает, и вы не можете запустить его снова.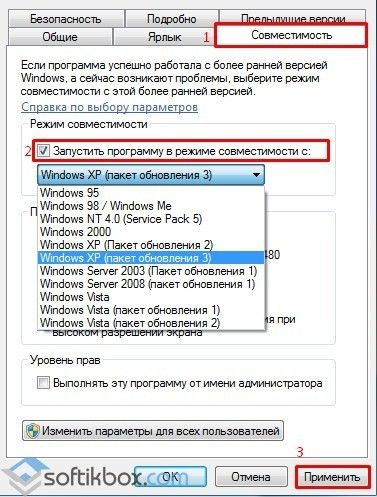 Это распространенная проблема с google chrome. На самом деле в большинстве случаев процесс chrome exe работает в фоновом режиме, а окно google chrome не отображается из-за —
Это распространенная проблема с google chrome. На самом деле в большинстве случаев процесс chrome exe работает в фоновом режиме, а окно google chrome не отображается из-за —
1.0 Устаревшие или поврежденные расширения браузера Google Chrome.
2.0 Ошибка приложения Google Chrome.
3.0 Ошибка обновления Google Chrome.
4.0 Вирус, вызывающий сбой Google Chrome.
Поскольку Google Chrome запущен, вы даже не можете удалить Chrome и переустановить его. Итак, каково решение?
Завершить процесс
Первая попытка. Перезагрузите компьютер и попробуйте снова запустить Chrome.
Если не получилось —
Попробуем завершить процесс Chrome exe —
| Windows Run Window |
1.0 Если это не сработало, нажмите клавишу «Windows» + клавишу «R» и введите «taskmgr » в окне запуска и нажмите «ОК» (это запустит Диспетчер задач)
| Диспетчер задач Windows 8 |
2. 0 На вкладке процессов найдите chrome exe process .
0 На вкладке процессов найдите chrome exe process .
Windows 8 Диспетчер задач Вкладка «Подробности» Опыт — Щелкните правой кнопкой мыши по нему и выберите «Завершить дерево процессов». В Windows 8/Windows 10 перейдите на вкладку «Подробности», щелкните правой кнопкой мыши и выберите «Завершить дерево процессов» для каждого процесса chrome exe. Появится всплывающее окно и спросите, вы уверены? ..Выберите Завершить дерево процессов.
4.0 Если все прошло правильно, вы не увидите никаких сообщений об ошибках. Процесс Chrome больше не будет отображаться в списке. Теперь попробуйте запустить google chrome снова — будет работать, если снова не выполнить шаги 1, 2 и 3, а также удалить и переустановить приложение google chrome.
Если это выдает ошибку завершения программы Как указано выше. Отключение службы обновлений Google
5.0 Закройте сообщение об ошибке и нажмите клавишу «Windows» + клавишу «R», чтобы откройте окно «Выполнить» и введите «services.msc». Это приведет вас к окну Startup services. 5.1 Нажмите «Имя», чтобы отсортировать по имени (это упростит поиск всех служб обновлений Google) 6.0 Ищите что-то вроде «Служба обновлений Google». Щелкните правой кнопкой мыши и выберите «Свойства». это .
7.0 Нажмите на раскрывающееся меню перед «Тип запуска:» и выберите «Отключено» и нажмите «ОК», сделайте то же самое. к другим службам Google Update в списке служб запуска. Запустите Google Update Отключить8.0 Загрузите и установите CCleaner отсюда [здесь] (если ссылка не работает, погуглите). Вам не нужно покупать его (довольно полезный инструмент, рекомендуем его купить), вы можете продолжить в пробная версия Установите приложение и запустите его.
9.0 В приложении CCleaner выберите Инструменты > Автозагрузка . Найдите процесс обновления Google. Если он доступен, щелкните его правой кнопкой мыши и выберите «Отключить». Закройте приложение CCleaner. 10.0 Перезагрузите компьютер и нажмите клавишу «Windows» + клавишу «R», введите «taskmgr» в окне «Выполнить» и найдите любой «chrome.exe» на вкладке процесса. 10.1 Теперь у вас есть возможность попробовать снова запустить приложение или переустановить новую копию. Если вам нужно начать с новой копии, выполните следующие действия:
11. 12.0 Загрузите последнюю версию. Google Chrome из [Здесь] и запустите эту настройку … и снова установите приложение Google Chrome. (Если ссылка не работает, пожалуйста, погуглите)
13.0 Если вы продолжили работу без переустановки новой копии и Google Chrome работает, выполните шаги 5 и 6 шагов и как в шаге 7 вместо выбора » отключено», выберите «Автоматически» и нажмите «ОК», сделайте это для каждого процесса обновления Google, который вы отключили на шаге 7. 14.0 Если ваш хром по-прежнему не отображается или вы не можете установить новую копию из-за того, что хром работает в фоновом режиме, сделайте это как последнюю попытку — Метод безопасного режима 14. |
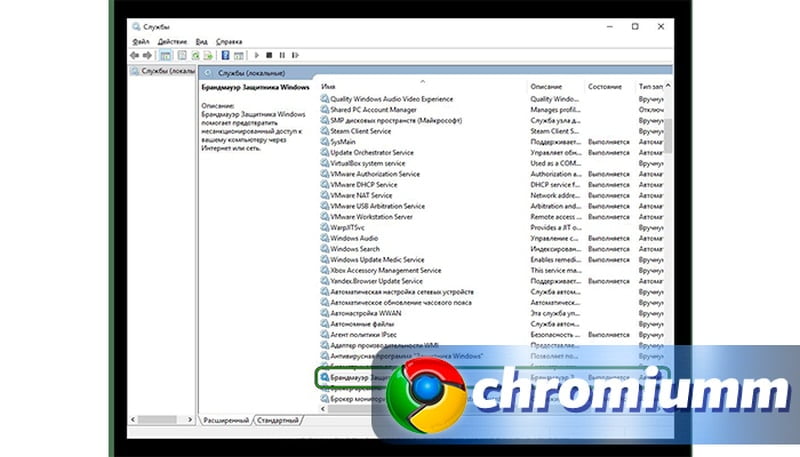
 Эта проблема может возникать в более старых версиях Windows, но даже если вы не используете Windows 10, вы должны знать, что почти все наши решения работают со старыми версиями Windows.
Эта проблема может возникать в более старых версиях Windows, но даже если вы не используете Windows 10, вы должны знать, что почти все наши решения работают со старыми версиями Windows.


 пожалуйста, продолжайте следующие шаги.
пожалуйста, продолжайте следующие шаги.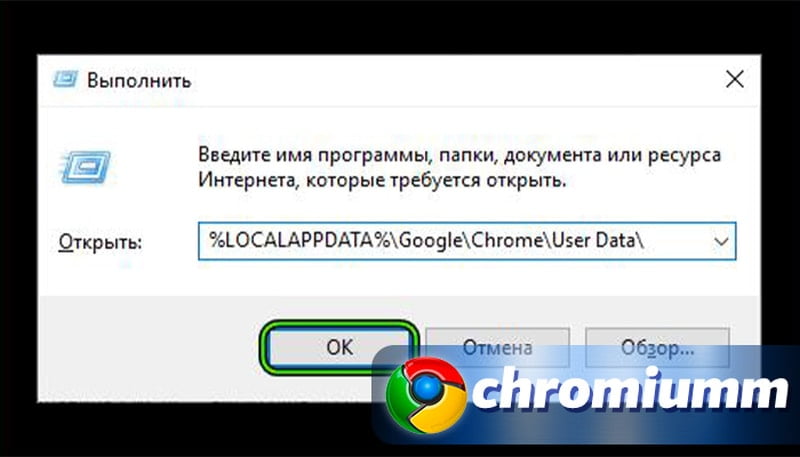
 0 «Windows » Клавиша + клавиша «R» и введите «управление» в окне «Выполнить», и вы попадете в панель управления, нажмите » Удалите программу», и вы попадете в окно «Программы и компоненты». Щелкните правой кнопкой мыши Google Chrome и выберите «Удалить». Если все прошло правильно, процесс удаления начнется, нажав кнопку «Удалить».
0 «Windows » Клавиша + клавиша «R» и введите «управление» в окне «Выполнить», и вы попадете в панель управления, нажмите » Удалите программу», и вы попадете в окно «Программы и компоненты». Щелкните правой кнопкой мыши Google Chrome и выберите «Удалить». Если все прошло правильно, процесс удаления начнется, нажав кнопку «Удалить».