Как сделать скриншот экрана программой Ножницы. Windows 10 горячая клавиша ножницы
Как включить или отключить инструмент "ножницы" в Windows 10
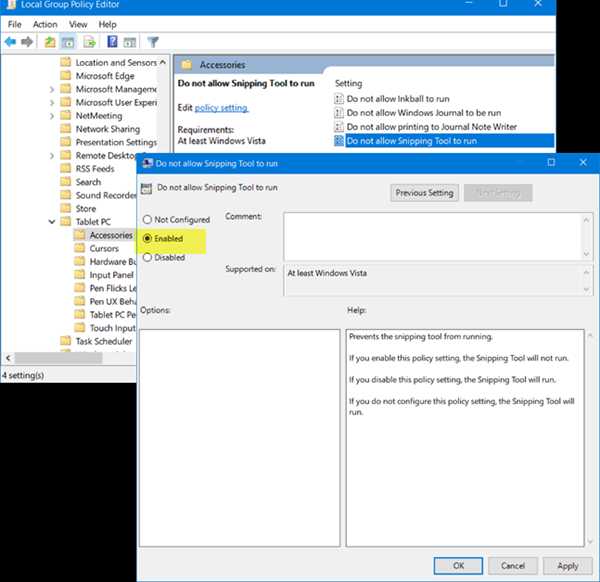
В ножницы по умолчанию экран-захвата приложение, встроенное в Windows. Большинство пользователей используют это приложение для захвата скриншотов. Если вы тоже используете его достаточно часто, то, это всегда желательно назначать средства, горячую клавишу, чтобы открыть его в одно мгновение. Но если у вас есть причины, чтобы отключить его, тогда этот туториал покажет вам, как включить или отключить инструмент ножницы в Windows 10/8/7 с помощью Групповой политики и редактор реестра.
Отключить инструмент ножницы в Windows 10
Используя редактор Групповой политики или gpedit
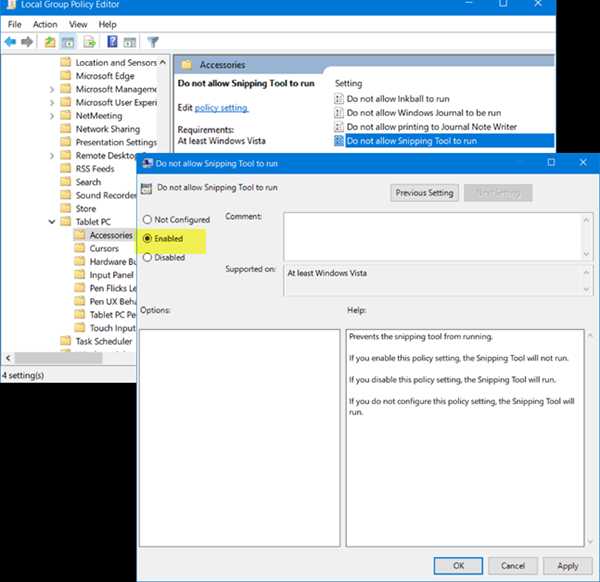
Введите команду gpedit.MSC в поле Начать поиск и нажмите Enter, чтобы открыть редактор локальной Групповой политики. Далее перейдите к следующим настройкам:
Конфигурация пользователя > административные шаблоны > компоненты Windows > планшетный ПК > аксессуары.
Здесь, на правой стороне, дважды щелкните на ‘не дают ножницы для запуска, чтобы открыть его свойства и выбираем "включено" параметр для отключения снайперского инструмент в Windows 10.
Этот объект Групповой политики препятствует ножниц от бега. Если включить этот параметр политики, ножниц не будет работать. Если вы отключаете этот параметр политики, то ножницы будут работать. Если не настроить этот параметр политики, то ножницы будут работать.
Чтобы снова включить ножниц, выбрать не настроен, а затем нажмите кнопку применить.
Читайте: Ножницы Советы И Хитрости.
С помощью редактора реестра или СМЕРЗАТЬСЯ
Запустите regedit откройте редактор реестра и перейдите в следующий раздел:
Политики раздел HKEY_LOCAL_MACHINE\Software\корпорация Майкрософт\сайт tabletpc
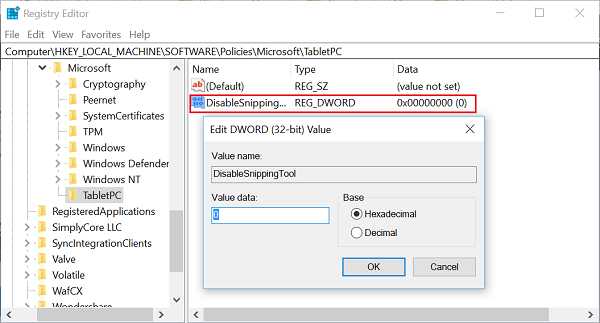 Дважды щелкните на DisableSnippingTool и изменить его значение с 0 на 1 , чтобы отключить "ножницы" в Windows 10. Чтобы снова включить ножниц, вы можете изменить его значение на 0.
Дважды щелкните на DisableSnippingTool и изменить его значение с 0 на 1 , чтобы отключить "ножницы" в Windows 10. Чтобы снова включить ножниц, вы можете изменить его значение на 0.
Если ключ сайт tabletpc не существует, вам придется создавать его вместе с параметр DWORD (32-бит) DisableSnippingTool значение.
Надеюсь, что это работает для вас!
Добавить комментарий
xroom.su
Как включить или отключить инструмент "ножницы" в Windows 10
Категория: xroom Компьютерный гений Просмотров: 358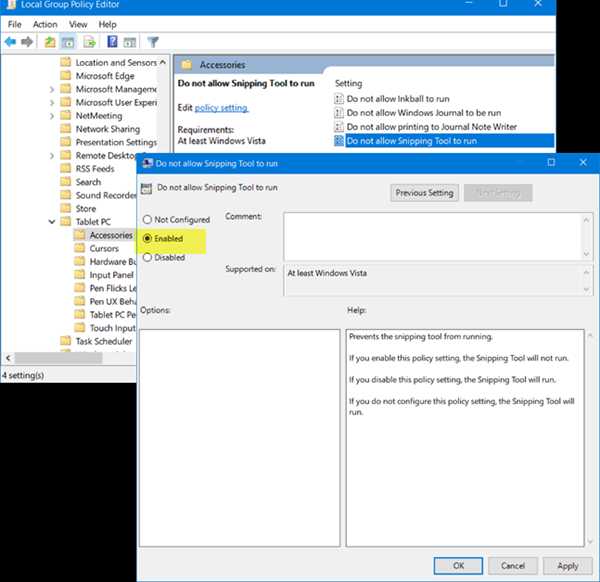
В ножницы по умолчанию экран-захвата приложение, встроенное в Windows. Большинство пользователей используют это приложение для захвата скриншотов. Если вы тоже используете его достаточно часто, то, это всегда желательно назначать средства, горячую клавишу, чтобы открыть его в одно мгновение. Но если у вас есть причины, чтобы отключить его, тогда этот туториал покажет вам, как включить или отключить инструмент ножницы в Windows 10/8/7 с помощью Групповой политики и редактор реестра.
Отключить инструмент ножницы в Windows 10
Используя редактор Групповой политики или gpedit
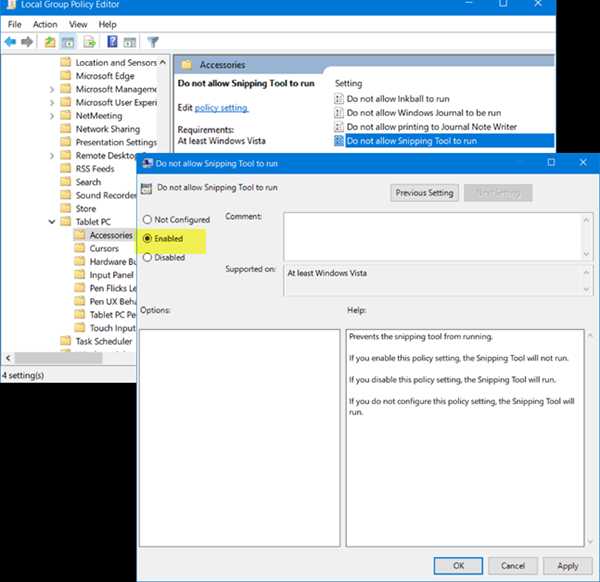
Введите команду gpedit.MSC в поле Начать поиск и нажмите Enter, чтобы открыть редактор локальной Групповой политики. Далее перейдите к следующим настройкам:
Конфигурация пользователя > административные шаблоны > компоненты Windows > планшетный ПК > аксессуары.
Здесь, на правой стороне, дважды щелкните на ‘не дают ножницы для запуска, чтобы открыть его свойства и выбираем "включено" параметр для отключения снайперского инструмент в Windows 10.
Этот объект Групповой политики препятствует ножниц от бега. Если включить этот параметр политики, ножниц не будет работать. Если вы отключаете этот параметр политики, то ножницы будут работать. Если не настроить этот параметр политики, то ножницы будут работать.
Чтобы снова включить ножниц, выбрать не настроен, а затем нажмите кнопку применить.
Читайте: Ножницы Советы И Хитрости.
С помощью редактора реестра или СМЕРЗАТЬСЯ
Запустите regedit откройте редактор реестра и перейдите в следующий раздел:
Политики раздел HKEY_LOCAL_MACHINE\Software\корпорация Майкрософт\сайт tabletpc
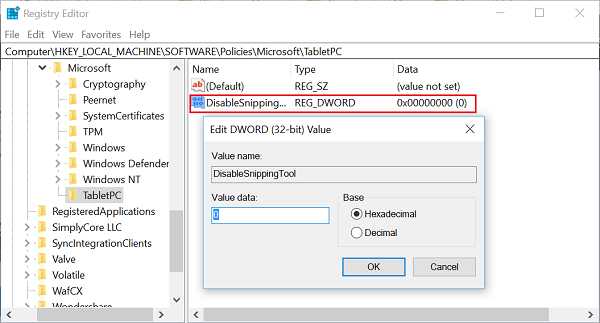 Дважды щелкните на DisableSnippingTool и изменить его значение с 0 на 1 , чтобы отключить "ножницы" в Windows 10. Чтобы снова включить ножниц, вы можете изменить его значение на 0.
Дважды щелкните на DisableSnippingTool и изменить его значение с 0 на 1 , чтобы отключить "ножницы" в Windows 10. Чтобы снова включить ножниц, вы можете изменить его значение на 0.
Если ключ сайт tabletpc не существует, вам придется создавать его вместе с параметр DWORD (32-бит) DisableSnippingTool значение.
Надеюсь, что это работает для вас!
Добавить комментарий
xroom.su
Установить ножницы для windows 10. Ножницы в Windows. Создание скриншота в приложении Ножницы
Cообщить об ошибке
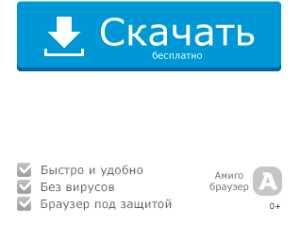
Экранные ножницы – программа, предназначенная для создания скриншотов. По сравнению со встроенным «Скриншотером» у приложения имеется расширенный функционал. Программка может быть установлена на десятке. Следует отметить, что экранные ножницы скачать бесплатно способен каждый желающий.
Тем не менее, поток также содержал ряд других деталей, чтобы заставить все работать, а также ссылался на несколько других вариантов. Примечание. Ключи мыши не нужны для этого и не помогут ни с одним из ниже. Открывает прямоугольный захват экрана, чтобы захватить выбранную область экрана в буфер обмена. Чтобы подробно описать это для каждой опции. Рабочий стол тускнеет от текущего окна и появляется указатель пальца. . Эта программа предлагает только стандартный массив функций разбиения файлов и страдает некоторыми недостатками производительности.

При помощи экранных ножниц, возможно, сделать скриншот всего экрана, а также выбранной области. Это очень удобно, так как не нужно будет использовать дополнительных редакторов, чтобы вырезать конкретный участок со снимка.
Основные возможности
- Захват интересующей области экрана;
- Возможность использования «карандаша» для рисования;
- Сохранение скринов в интернете;
- Запуск программы вместе с операционной системой;
- Возможность сохранения снимков на компьютер;
- Работа с горячими клавишами;
- Возможность работы с 2-3 мониторами;
- Работа из трея.
Преимущества
Программа для создания скриншотов имеет несколько преимуществ. Рекомендуется рассмотреть их. Главным достоинством можно считать то, что программка не нуждается в установке. Ее достаточно скачать и можно сразу работать. При необходимости, приложение может быть сохранено на флешке.
Ножницы позволяет легко просматривать файлы, указывать имя выходного файла и выбирать пункт назначения файла. Процесс разделения быстро прошел в наших тестах, но мы не так успешной в рекомбинации разделенных файлов. Хотя программа создала самостоятельный пакетный файл, она не работала на каждом тестовом компьютере. Более того, когда сплит-файлы были объединены с помощью программы, результирующий файл не имел своего первоначального расширения. Ножницы не имеют поддержка перетаскивания или другие ярлыки для добавления файлов.
Хотя он отлично работает как сплиттер, он не делает оценку, когда дело доходит до повторного объединения файлов. У пользователей не будет проблем с поиском более надежного разделителя файлов, включая множество бесплатных альтернатив. Чтобы вырезать файл, укажите исходный и целевой файлы с требуемым размером файла. Любое расширение, назначенное адресату, будет опущено, а ножницы будут генерироваться расширение автоматически по отношению к количеству выходных файлов. Чтобы объединить эти файлы, установите любой фрагментированный файл в качестве ввода или укажите имя файла без расширения.
Такая программка, как «Ножницы» прекрасно подходит для Windows XP, а также более современные операционные системы. При этом приложение практически не потребляет системных ресурсов, а значит, может быть установлено на слабые компьютеры.
Еще одним достоинством является мультиязычность программки. Благодаря этому не нужно использовать переводчики, чтобы понять, как управлять «Ножницами». Достаточно установить русский язык и можно приступать к работе.
Часто задаваемые вопросы
Ножницы будут автоматически искать и присоединяться к файлам. Все файлы должны быть в одном каталоге. поля в этой операции игнорируются. Этот инструмент может захватывать скриншоты. Сохранить скриншот на компьютере. В этом методе простое нажатие кнопки «Печать экрана» копирует изображение экрана в буфер обмена. Однако нажатие кнопки «Печать экрана» имеет два основных недостатка. Во-первых, он копирует весь экран. Если вам нужен только определенный фрагмент экрана, вам нужно отредактировать файл с программой редактирования изображений.
Экранные ножницы для Windows сохраняют свои настройки во внешнем файле, который имеет расширение «ini». Это очень удобно, так как в любой момент можно изменить файлик не заходя в программу.
Недостатки
Ножницы для Windows 7 является популярной программой, поэтому следует рассмотреть все недостатки. На самом деле существенных минусов у программки не выявлено.
Во-вторых, вы не можете просто сохранить файл изображения на свой компьютер. Для этого вам нужно программное обеспечение для редактирования изображений. Все, что вам нужно сделать, это найти программу. Вы можете найти его в папке «Аксессуары» в меню «Пуск». Когда вы запускаете программу, она представляет вам это диалоговое окно. Вы можете выбрать один из четырех типов захвата экрана. Вы также можете нарисовать прямоугольник или форму свободной формы с помощью мыши. После того как вы обрезали нужный контент, изображение будет скопировано в буфер обмена.
Часть пользователей считает недостатком то, что программа подходит для windows 8, но не устанавливается на другие операционные системы (Linux, Mac OS). Возможно, в будущем разработчики исправят этот недочет.
Еще одним незначительным минусом, можно считать невозможность сохранения файла в формат «gif». В остальном минусов не обнаружено, поэтому можно смело скачивать «Скриншотер» на виндовс семерку.
Теперь вы можете вставить это изображение в документ обработки текстов или любое другое программное обеспечение, которое может принимать изображение в качестве вставленного ввода. Программа настолько проста, что даже не нужна программа уста
dogruzi.ru
Как сделать скриншот экрана программой Ножницы
Новый урок в котором мы рассмотрим процесс создания скриншота экрана стандартной программой Windows - НожницыЧто такое программа Ножницы.
Программа ножницы - это стандартная программа, которая поставляется с операционной системой Windows и предназначена для создания скриншотов (снимков экрана).
Сама программа поставляется не со всеми Windows, а только с версиями "Домашняя расширенная", "Профессиональная", "Корпоративная" и "Максимальная". Если у вас отличная от этих версия, то вы этот инструмент на компьютере не найдете. Найти инструмент на компьютере можно найти в меню "Пуск" -> "Все программы" -> "Стандартные".

На самом деле этого пункт может не быть, поэтому давайте разберемся где ее инструмент, чтобы им воспользоваться и как его добавить в папку "Стандартные". Найти его можно по адресу "Локальный диск C" -> "Windows" -> "System32". В этой папке ищем файл под названием "SnippingTool.exe".
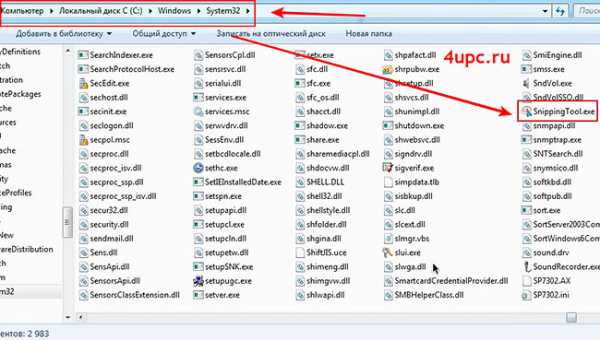
Этот файл, через правую клавишу мыши, мы можем отправить на рабочий стол как ярлык, можем закрепить его в меню "Пуск" или на панели задач, а также добавить в папку "Стандартные". Для того, чтобы разместить его в папке "Стандартные", мы зажимаем иконку программы ножницы и, не отпуская левую клавишу мыши, перетаскиваем ее на меню "Пуск" затем на папку "Все программы", потом на папку "Стандартные" и в конце просто размещаем его где-нибудь между пунктов, которые там есть.
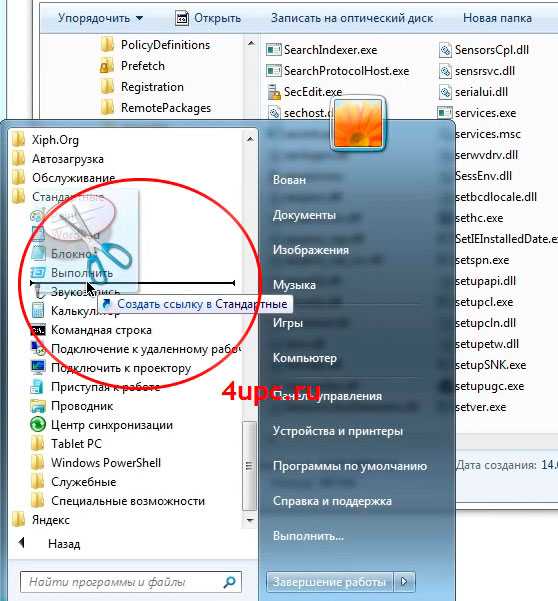
Мы можем также, через клик правой мыши на инструменте, дать ему название, к примеру, Ножницы.

Последний момент, который будет удобен при работе со стандартной программой Ножницы - горячая клавиша. С помощью нее мы можем вызвать инструмент не заходя в меню "Пуск". Для этого щелкните по пункту правой клавишей мыши, выберите из выпадающего меню пункт "Свойства". В открывшемся окне, на вкладке "Ярлык", поставьте курсор мыши на пункте "Быстрый вызов" и нажмите любую клавишу, который вы хотите запускать программу, к примеру, F7. Далее нажимаем кнопку "Применить" и "Ок". Теперь, нажав на клавиатуре клавишу F7, у вас будет автоматически запускаться программа Ножницы.
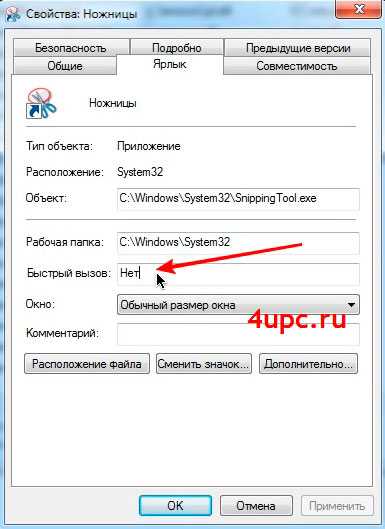
Как сделать скриншот экрана программой Ножницы.
Теперь настало время рассмотреть как создаются снимки экрана с помощью программы. Запустите программу и начнем ее разбор. В открывшемся окне щелкаем по пункту "Параметры". Их очень мало и они очень легкие, поэтому их пропустим и рассматривать не будем.

Больше всего нас интересует пункт "Создать снимок". Щелкнув по нему у нас происходит создание скриншота. Перед тем как приступить к его созданию необходимо, через расположенную справа от этого пункта стрелку, выбрать область, которую мы будем снимать.
Здесь у нас есть на выбор 4 пункта:1. Произвольная форма - Создание скриншота абсолютно любой формы;2. Прямоугольник - создание снимка обычной прямоугольной формы;3. Окно - создание скриншота выбранного открытого окна. Здесь не нужно выбирать область, а чтобы сделать его снимок достаточно подвести курсор к открытому активному окну и щелкнуть левой клавишей мыши. Активное окно в данном случае, при наведении курсора мыши, подсвечивается красным цветом;4. Весь экран - здесь все просто, делается снимок всего экрана.
Для примера я выберу область съемки "Прямоугольник". Далее, зажав левую клавишу мыши, ведем курсор, выбирая какая область будет на снимке.
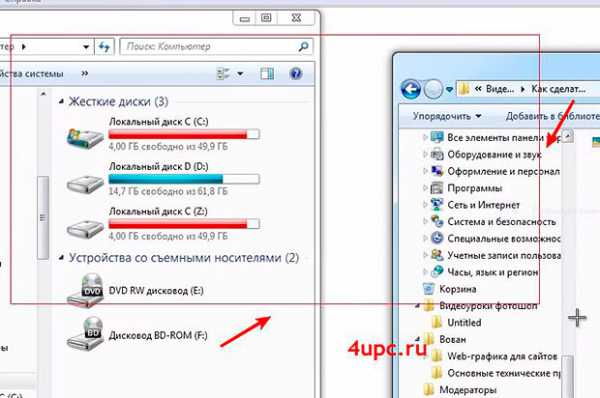
После того как мы выбрали область, у нас открывается новое окно, в котором мы можем редактировать полученное изображение - можно обрезать уже полученный скриншот, если на нем есть что-то лишнее, скопировать, для того чтобы использовать в другом редакторе, к примеру, в Paint, что-то на нем написать, нарисовать или отправить по почте.
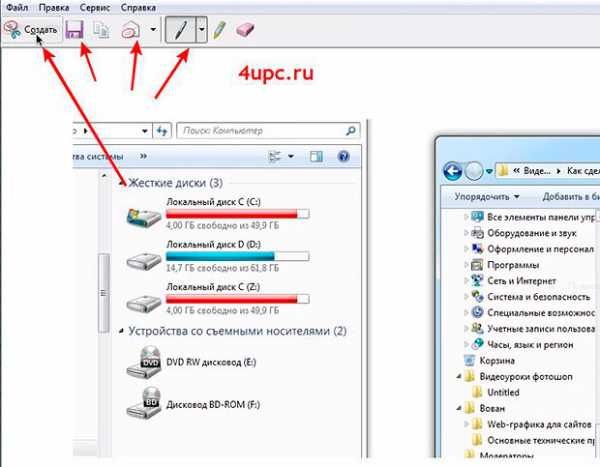
Ну и конечно же мы можем сохранить файл к себе на компьютер через иконку в виде дискеты. Здесь на выбор есть несколько форматов картинки: jpg, png и gif.

Если у вас все же остались вопросы, то можно посмотреть обучающий видео урок ниже.
Не забудьте поделиться ссылкой на статью ⇒
В данном уроке мы рассмотрим с вами процесс установки программы Skype (скайп) на ваш компьютер.
- 09.06.2014
- Просмотров: 4176
В данном видеоуроке я расскажу вам как можно быстро создавать скриншоты экрана монитора с помощью специальной программы clip2net.
Читать полностьюРуткит (англ. rootkit) - это специальная программа или набор программ, которые предназначены для скрытия следов злоумышленника или вредоносной программы в системе. Заполучив такое "добро" на свой компьютер, вы предоставляете хакеру возможность подключаться к нему. Он получает доступ к управлению вашим компьютером и дальнейшие действия "вредителя" зависят только от его фантазии.
- 24.04.2016
- Просмотров: 6682
В этом уроке рассмотрим вопрос о том, как открыть pdf файл с помощью бесплатной программы Foxit Reader.
- 01.07.2014
- Просмотров: 4542
В данном уроке я подробно расскажу вам как можно зарегистрироваться в Skype (скайпе)
- 06.06.2014
- Просмотров: 9201
- Видеоурок
4upc.ru
- Что такое приложение в компьютере
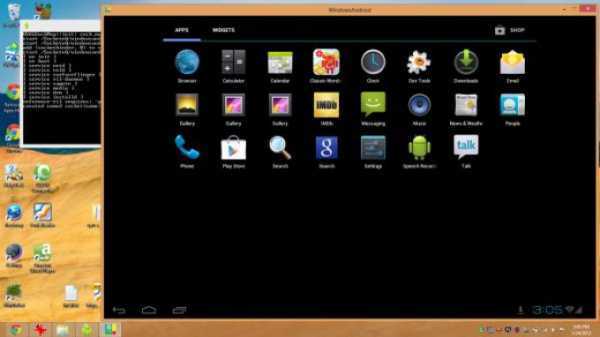
- Как скачивать с интернета картинки на компьютер

- Linux без графической оболочки
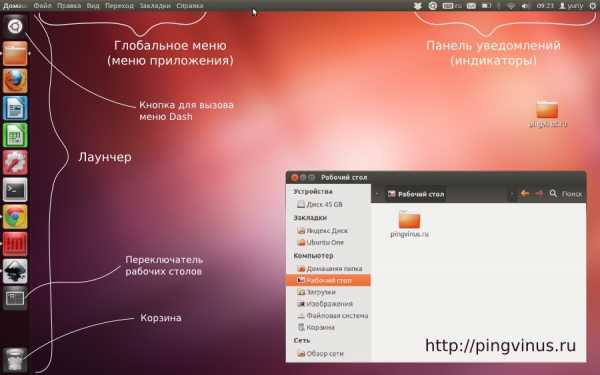
- Как навести порядок на столе рабочем
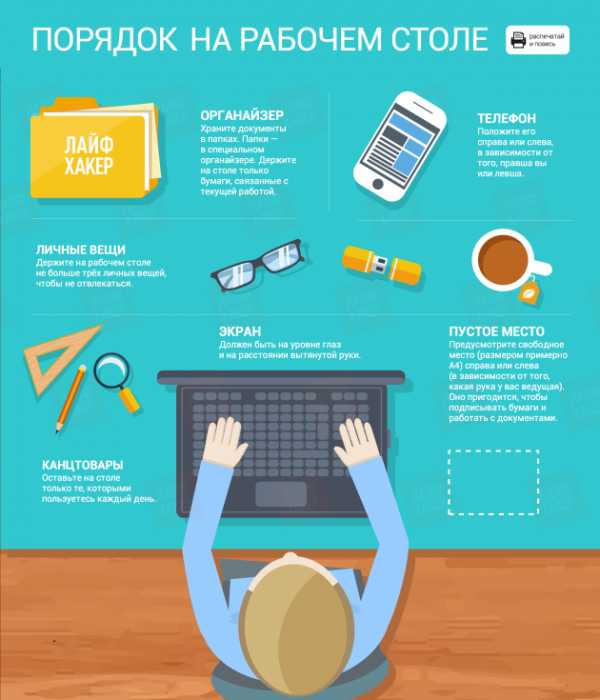
- Настройка windows 2018 r2 server dns
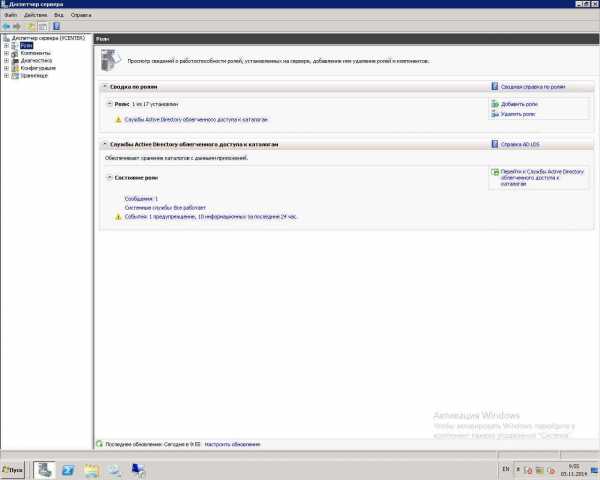
- Как переустановить виндовс и не потерять данные

- Ccleaner что это
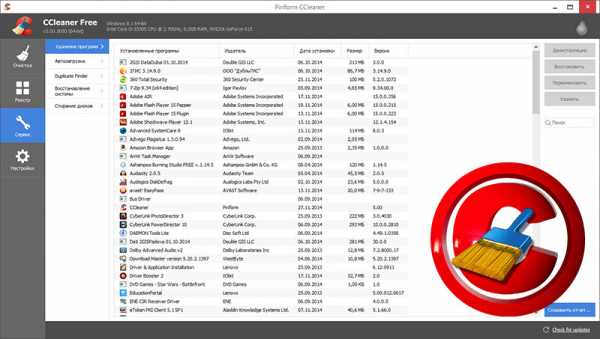
- Pci e x1 разъем

- It специалисты что делают

- Резервное копирование mssql 2018
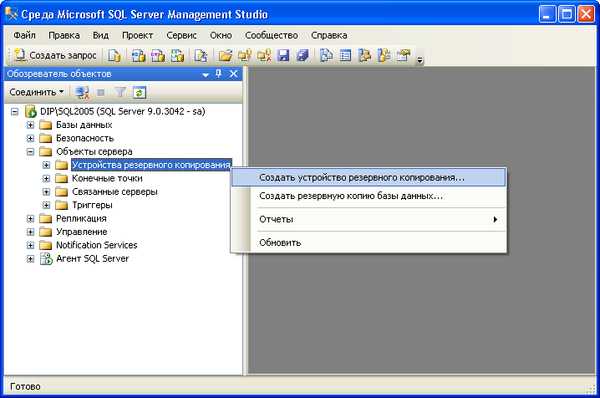
- Debian 9 обновление

