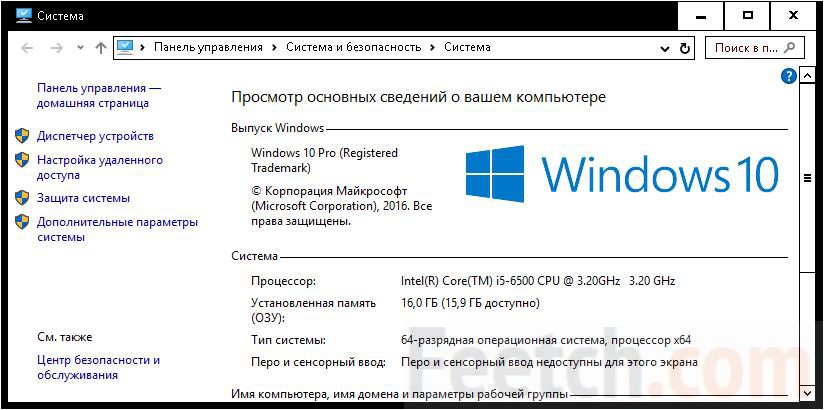Windows 10 горячие клавиши панель управления: Извините, такой страницы на сайте нет
Полезные комбинации клавиш для панели задач Windows
На сегодняшний день существует множество сочетаний клавиш, позволяющие управлять компьютером без использования мыши. Некоторые сочетания заметно ускоряют и облегчают управление компьютером. Сегодня рассмотрим полезные комбинации клавиш для панели задач Windows.
Ранее мы рассматривали общие сочетания клавиш для Windows 10 и полезные сочетания клавиш с Win, сегодня же рассмотрим сочетания, которые работают только для панели задач.
Комбинации клавиш для запуска приложений на панели задач
В статье сочетаний клавиш с Win мы уже говорили, что каждое приложение на панели задач можно открыть с помощью клавиши Win и цифры. Клавиша Win у вас на клавиатуре внизу в виде окна
на панели задач слева направо каждому приложению присваиваются цифра от 1 до 0, то есть первое приложение слева на панели задач будет под цифрой 1, второе – 2 и т.д.
Если удерживая клавишу Win нажать на 1 – откроется первое приложение с левой стороны на панели задач, если удерживая клавишу Win нажать на 4 – откроется четвертое по порядку приложение на панели задач. В нашем примере Win+1 откроет Edge, Win+2 откроет проводник, Win+4 – Google Chrome и т.д. Используя эти сочетания клавиш на уже открытое приложение – будет происходить сворачивания или разворачивание приложения.
В нашем примере Win+1 откроет Edge, Win+2 откроет проводник, Win+4 – Google Chrome и т.д. Используя эти сочетания клавиш на уже открытое приложение – будет происходить сворачивания или разворачивание приложения.
Удерживая клавишу Alt нажать Win + 1 (номер приложения) – откроется подменю, где вы можете выбрать разные варианты запуска приложения. К примеру под 4 у нас Chrome – нажимаем Alt+Win+4 и откроется меню в котором вы сможете: открепить из панели задач; открыть обычное окно Chrome; новое окно в режиме инкогнито; просто новое окно; недавние закрытые вкладки; различные сайты.
Если удерживая Shift нажать еще на Win и номер приложения 1 (или любое другое) – откроется новый экземпляр открытой программы. То есть если у нас открыт браузер Edge и мы нажмем клавиши Shift+Win+1 – откроется новое окно Edge.
Если на панели задач приложений больше чем 10 – удерживая клавишу Win нажмите T, выделится первое приложение на панели задач и дальше используя стрелки (влево и вправо) перейдите к нужному приложению, после чего нажмите Enter.
Чтобы добраться до приложений в системном трее (область уведомления возле часов) – нужно нажать клавиши Win+B после чего выделится одно из приложений, дальше вы переходите к нужному используя стрелки на клавиатуре.
Стрелка вверх не открывает скрытые приложения в области уведомлений, чтобы их открыть – нужно нажать клавиши Win+B => перейти с помощью стрелок на стрелочку скрывающую приложения и нажать Enter
Каждое приложение после выделения можно открыть с помощью Enter, также можно нажать клавишу “контекстного меню” на клавиатуре, чтобы открыть меню выделенного приложения.
Комбинация клавиш для меню Пуск
Во всех версиях Windows меню пуск открывается с помощью клавиш Ctrl+ Esc
Чтобы закрыть меню пуск нужно нажать клавишу Esc. Во всех версиях Windows можно перемещаться по меню Пуск с помощью стрелок на клавиатуре, а чтобы открыть выделенное приложение нажмите Enter.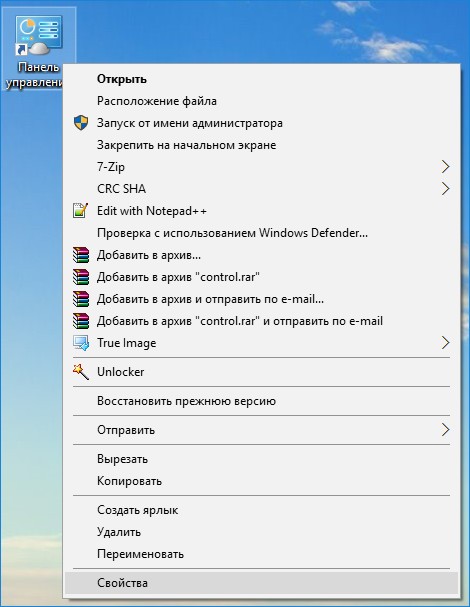 В меню Пуск в Windows 10 три колонки, в каждой колонке можно перемещаться с помощью стрелок вверх и вниз, клавиша вправо на некоторых приложениях открывает подменю, а чтобы перейти в следующую колонку – нужно нажать клавишу Tab
В меню Пуск в Windows 10 три колонки, в каждой колонке можно перемещаться с помощью стрелок вверх и вниз, клавиша вправо на некоторых приложениях открывает подменю, а чтобы перейти в следующую колонку – нужно нажать клавишу Tab
В меню Пуск встроена поисковая строка, нажмите клавишу Win => напишите название приложения, которые хотите открыть и выберите его с помощью стрелок, после чего нажмите Enter, чтобы открыть его.
В Windows 8 и 10 с помощью клавиш Win + X можно открыть дополнительное меню с множеством полезных функций. Это меню быстрый способ открыть: диспетчер задач; центр мобильности; командную строку; управление электропитанием; сетевые подключения и многое другое. Нажмите клавиши Win + X и в открывшемся меню выберите из списка нужную функцию с помощью стрелок на клавиатуре, после выбора нажмите Enter.
Напоследок немного комбинаций с помощью клавиатуры и мыши:
- чтобы открыть контекстное меню для приложения на панели задач – удерживайте клавишу Shift и нажмите на нужное приложение правой клавишей мыши;
- чтобы запустить приложение от имени администратора – удерживая клавиши Ctrl +Shift нажмите левой клавишей мыши на нужное приложение;
- если вы хотите открыть новый экземпляр открытого уже приложения – удерживая клавишу Shift нажмите на нужное приложение левой клавишей мыши.

На сегодня всё, если у вас есть дополнения – пишите комментарии! Удачи Вам 🙂
FacebookTwitterPinterestПочта
Как открыть панель управления в Windows 10: инструкция
Автор Алексей На чтение 4 мин Просмотров 2.6к. Опубликовано Обновлено
Содержание
- Находим панель управления через систему поиска
- Метод быстрого запуска из контекстного меню кнопки «Пуск»
- Запуск панели задач с ее ярлыка
- Запуск панели управления через меню «Выполнить»
- Горячие клавиши для открытия панели управления
- Заключение
Операционная система Windows 10 привнесла в жизнь пользователей не только расширенный функционал, но и ряд относительно противоречивых решений. Одним из таких является то, что меню «Пуск», вернувшееся на свое законное место, хоть и в ином, не совсем привычном интерфейсе, лишилось привычного всем инструмента «Панели управления», позволяющего выполнять множество настроек системы. Вследствие чего у многих пользователей возник резонный вопрос — как открыть панель управления в Windows 10 для решения тех или иных задач по настройке ПК. Об этом и поговорим в данной статье и рассмотрим, где находится панель управления в Windows 10 и как ее открыть наиболее быстрыми способами.
Вследствие чего у многих пользователей возник резонный вопрос — как открыть панель управления в Windows 10 для решения тех или иных задач по настройке ПК. Об этом и поговорим в данной статье и рассмотрим, где находится панель управления в Windows 10 и как ее открыть наиболее быстрыми способами.
Находим панель управления через систему поиска
Для тех, кто привык пользоваться системой поиска, первым и, наверное, самым очевидным решением, будет найти панель управления при помощи встроенной поисковой системы, ярлык которой в Windows 10 вынесен на панель задач в виде лупы. Все, что требуется пользователю это ввести в ее поисковую строку первое слово из названия искомого инструмента. Система автоматически подберет и предложит на выбор инструмент, файл или программу, содержащее искомое слово. Как правило «Панель управления» предлагается в приоритете.
Метод быстрого запуска из контекстного меню кнопки «Пуск»
Второй быстрый способ того, как открыть панель управления в Windows 10 это воспользоваться контекстным меню самой кнопки «Пуск».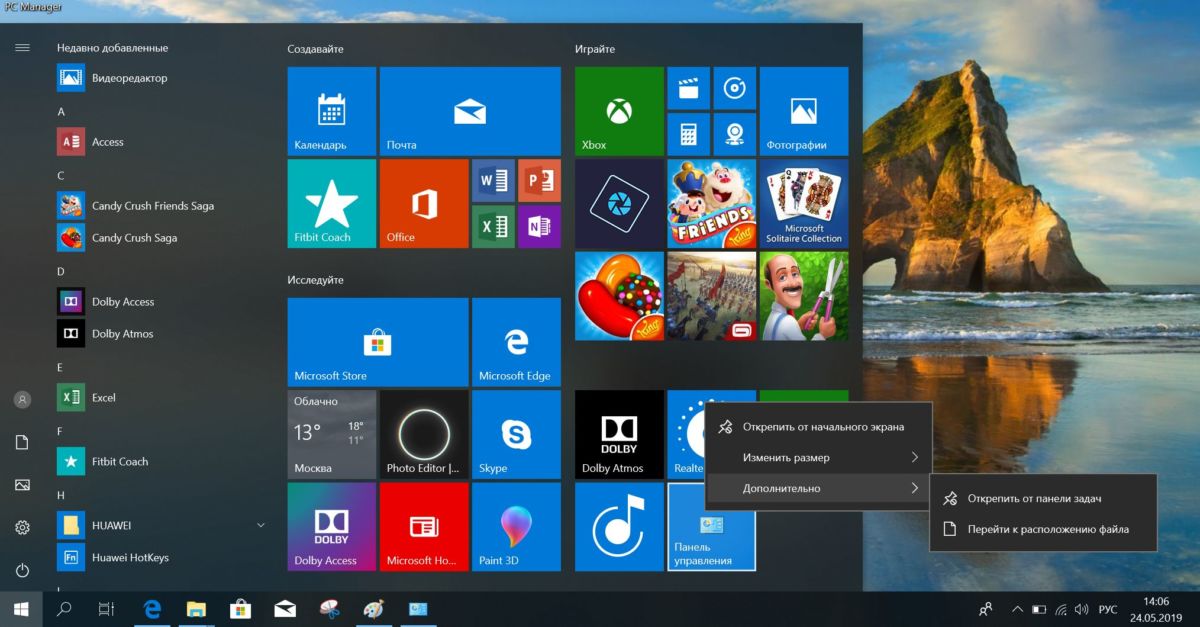 Для этого кликните по ней правой клавишей мыши и в появившемся меню выберите одноименный пункт.
Для этого кликните по ней правой клавишей мыши и в появившемся меню выберите одноименный пункт.
Обратите внимание: В Windows 10 предусмотрено множество комбинаций горячих клавиш, одной из которых можно также вызвать вышеуказанное контекстное меню кнопки «Пуск» и зайти в панель управления. Для это всего лишь надо одновременно нажать на кнопки «Windows + X».
Запуск панели задач с ее ярлыка
Кроме уже описанных способов быстро включить панель управления Виндовс 10 можно воспользоваться ее ярлыком, находящимся непосредственно в меню «Пуск». Находится он в разделе «Все приложения» в папке «Служебные — Windows».
Данный ярлык также можно свободно закрепить на начальный экран меню «Пуск» или на панели задач.
Кроме этого пользователю доступна возможность создания ярлыка панели управления непосредственно на рабочем столе компьютера. Все, что для этого требуется это нажать правой клавишей мыши в любом пустом месте рабочего стола и, в появившемся контекстном меню, выбрать пункт «Персонализация».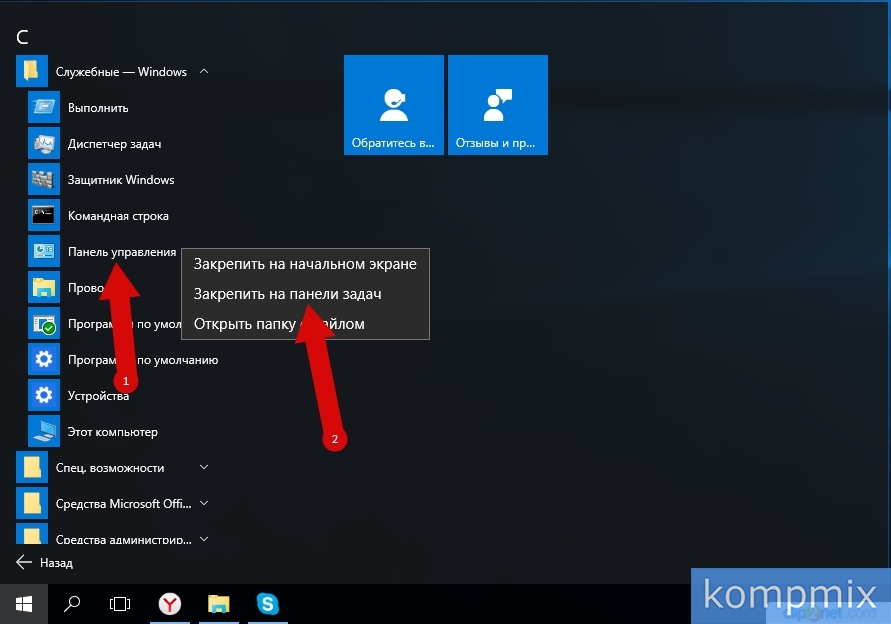
Далее слева выбирать подраздел «Темы», а справа пункт «Параметры значков рабочего стола».
Где и выставить соответствующую галочку.
Запуск панели управления через меню «Выполнить»
Еще один относительно быстрый вариант того, как открыть панель управления в Windows 10, это воспользоваться командным интерпретатором «Выполнить» и специализированной командой «control panel». Плюс этого варианта в том, что запустить панель управления можно даже в том случае, если не работает «Пуск», без мышки, оперируя лишь клавишами клавиатуры. Для этого применим еще одну комбинацию горячих клавиш «Windows + R» и введем вышеупомянутую команду.
После чего нажмем «Ok»
Обратите внимание: открыть панель управления с помощью команды «control panel» можно не только через меню «Выполнить», а также через командную строку.
Горячие клавиши для открытия панели управления
К сожалению, в Windows 10, да и в прошлых версиях этой операционной системы, горячих клавиш для быстрого запуска панели управления не предусмотрено.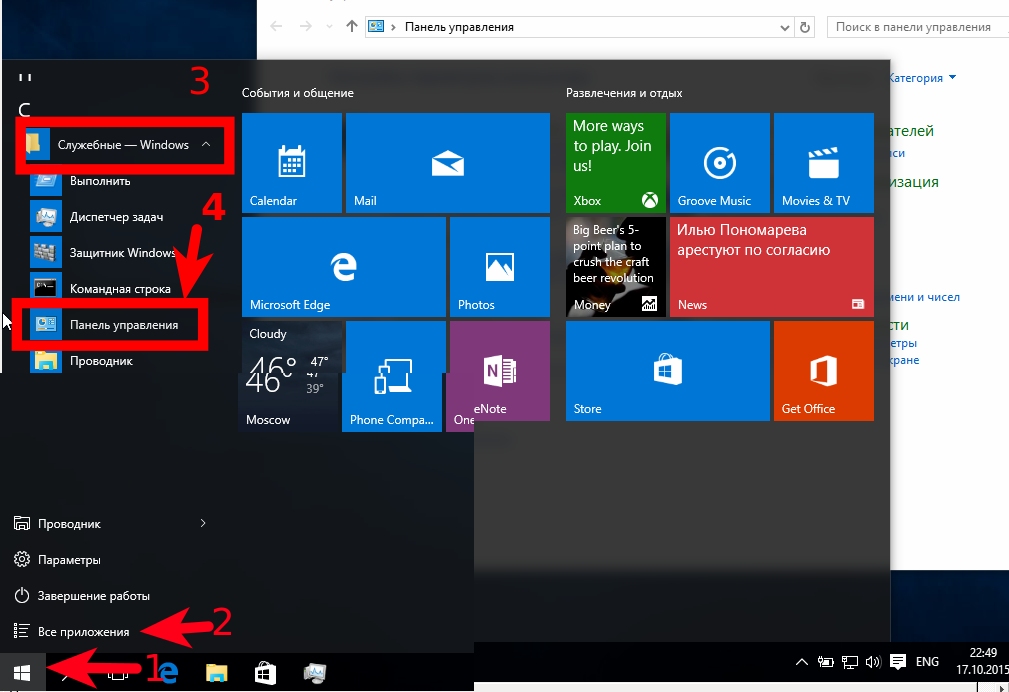 Зато пользователю доступна функция создания собственной комбинации клавиш, позволяющей открыть любое приложение и в том числе этой самой панели. Для этого необходимо вручную создать ее ярлык.
Зато пользователю доступна функция создания собственной комбинации клавиш, позволяющей открыть любое приложение и в том числе этой самой панели. Для этого необходимо вручную создать ее ярлык.
Обратите внимание: не нужно путать значок, показ которого мы настроили в одном из предыдущих шагов, с ярлыком созданным вручную.
Ярлык создается путем нажатия правой клавишей мыши в любом месте рабочего стола и выбора в появившемся меню соответствующего пункта.
Далее вписываем слово «control». Система автоматически предложит правильно название.
После присваиваем ярлыку собственное имя.
На следующем этапе, нажав на созданном ярлыке правой клавишей мыши, открываем его свойства.
И в графе «Быстрый вызов» присваиваем собственную комбинацию горячих клавиш открытия панели управления.
Обратите внимание: доступен выбор лишь третьей клавиши. Поэтому для примера, в качестве третьей клавиши, мы назначили кнопку «С».
Заключение
Как видите вариантов, как открыть панель управления в Windows 10 предостаточно, даже, можно сказать, в избытке. Каким именно способом пользоваться каждый решает для себя сам.
Как открыть панель управления в Windows 11 (9 способов)
Microsoft постепенно работает над удалением настроек из панели управления и перемещением их в настройки Windows. Некоторые ключевые настройки уже перенесены, в том числе «Программы и компоненты», «Очистка диска», «Настройки сети» (DNS через HTTPS) и многое другое. Сказав это, панель управления останется в обозримом будущем, и вы можете открыть панель управления в Windows 11 прямо сейчас. В нем находятся все устаревшие настройки, включая резервное копирование и восстановление, Центр управления сетями и общим доступом и т. д. Так что давайте не будем терять время и узнаем, как найти и открыть панель управления в Windows 11.
Откройте панель управления в Windows 11 (2022)
В этой статье мы упомянули 9 различных способов доступа к панели управления в Windows 11. Вы можете развернуть приведенную ниже таблицу, чтобы узнать, как получить доступ к панели управления с помощью меню «Пуск», ярлыка на рабочем столе, командной строки и других простых способов.
Вы можете развернуть приведенную ниже таблицу, чтобы узнать, как получить доступ к панели управления с помощью меню «Пуск», ярлыка на рабочем столе, командной строки и других простых способов.
Содержание
1. Сначала нажмите клавишу Windows и введите « control ». Панель управления появится в результатах поиска вверху, и вы можете щелкнуть, чтобы открыть ее.
2. Панель управления откроется прямо на вашем ПК с Windows 11. Теперь вы можете удалить программы в Windows 11 , получить доступ к Центру управления сетями и общим доступом и сделать многое другое.
3. Вы можете щелкнуть по опции «Просмотр» в правом верхнем углу и изменить внешний вид на « Крупные значки ». Это сделает панель управления более похожей на панель управления Windows 10.
Откройте панель управления в Windows 11 с помощью диалогового окна «Выполнить»
1. Вы также можете выполнить команду «Выполнить», чтобы быстро открыть панель управления в Windows 11. Используйте сочетание клавиш Windows 11 «Win + R», чтобы открыть диалоговое окно «Выполнить». коробка. Здесь введите
Используйте сочетание клавиш Windows 11 «Win + R», чтобы открыть диалоговое окно «Выполнить». коробка. Здесь введите control и нажмите Enter.
2. Это мгновенно откроет панель управления в Windows 11.
Найти панель управления в Windows 11 в инструментах Windows
1. Откройте меню «Пуск» в Windows 11 и нажмите « Все приложения » в правом верхнем углу.
2. Затем прокрутите вниз и найдите « Инструменты Windows ». Нажмите, чтобы открыть его.
3. В окне инструментов Windows найдите и откройте « Панель управления » на вашем ПК.
4. Именно так вы можете получить доступ к панели управления из инструментов Windows в Windows 11.
Откройте панель управления в Windows 11 из командной строки или PowerShell
Вы также можете открыть командную строку в Windows 11 из командной строки или PowerShell, в зависимости от того, что вам больше нравится. Мне нравится использовать Windows Terminal, потому что он предлагает мне варианты настройки, и вы можете открывать множество экземпляров различных оболочек среды. В этом руководстве я использую командную строку, чтобы открыть панель управления, но вы также можете использовать PowerShell или терминал Windows.
В этом руководстве я использую командную строку, чтобы открыть панель управления, но вы также можете использовать PowerShell или терминал Windows.
1. Нажмите клавишу Windows, найдите « cmd » и откройте «Командную строку». Вам не нужно открывать CMD с правами администратора, но если вы хотите всегда открывать приложения с правами администратора в Windows 11, следуйте связанному руководству.
2. В окне CMD введите control и нажмите Enter.
3. Сразу откроется панель управления в Windows 11.
Откройте панель управления в Windows 11 с помощью приложения «Параметры»
1. Используйте сочетание клавиш « Win + I », чтобы быстро открыть настройки Windows. Вы также можете открыть настройки Windows из меню «Пуск».
2. В приложении «Настройки» введите « панель управления » в поле поиска. Вы сразу получите предложение «Панель управления» и сможете щелкнуть его, чтобы получить доступ к устаревшим настройкам Windows.
3. Именно так вы можете найти панель управления с помощью приложения «Настройки» в Windows 11.
Откройте панель управления в Windows 11 из проводника
1. Используйте сочетание клавиш «Win + E», чтобы открыть проводник в Windows 11. Здесь, под адресной строкой, нажмите стрелку вниз и выберите «Панель управления» в раскрывающемся меню. Вы можете сделать это из любого места в проводнике.
2. Сразу же откроется окно панели управления.
Откройте панель управления в Windows 11 из диспетчера задач
Чтобы получить доступ к панели управления в Windows 11 из диспетчера задач, выполните следующие действия:
1. Сначала используйте сочетание клавиш « Ctrl + Shift + Esc », чтобы открыть диспетчер задач. В верхнем меню нажмите «Файл» и выберите «Запустить новую задачу».
2. Затем введите control и нажмите Enter.
3. Это автоматически откроет панель управления на вашем ПК.
Создание ярлыка на рабочем столе для панели управления в Windows 11
Хотя описанные выше методы позволяют получить доступ к панели управления в Windows 11, следуйте приведенным ниже инструкциям, если вы хотите создать ярлык на рабочем столе для панели управления на рабочем столе или в любом другом месте.
1. Нажмите клавишу Windows и введите « тема ». Теперь нажмите «Темы и связанные настройки», чтобы открыть приложение «Настройки».
2. Здесь прокрутите вниз и нажмите « Настройки значка на рабочем столе ».
3. Откроется всплывающее окно. Здесь установите флажок «Панель управления» и нажмите « OK ».
4. Теперь на рабочий стол будет добавлен ярлык панели управления. Дважды щелкните его, чтобы открыть панель управления.
5. Если вы хотите создать собственный ярлык с командой, щелкните правой кнопкой мыши на рабочем столе и выберите Новый -> Ярлык .
6. Под текстовым полем введите указанный ниже путь и нажмите « Next ».
Под текстовым полем введите указанный ниже путь и нажмите « Next ».
%windir%\System32\control.exe
7. На следующей странице задайте имя для ярлыка. Я ввел « Панель управления ». Теперь нажмите «Готово».
8. Ярлык будет добавлен на рабочий стол или туда, где вы создаете пользовательский ярлык.
9. Теперь нажмите на ярлык, и на экране появится Панель управления.
Открытие инструментов панели управления в Windows 11 в режиме бога
Режим бога в Windows 11 не совсем открывает панель управления, но содержит множество важных инструментов и настроек Windows, которые обычно доступны в панели управления. Например, с помощью этой функции вы можете получить доступ к резервному копированию и восстановлению, устройствам и принтерам, параметрам Интернета, программам и функциям и другим параметрам.
Мы уже написали подробное руководство о том, как включить режим Бога в Windows 11, так что вы можете следовать статье по ссылке, чтобы включить эту изящную функцию. Тем не менее, вот краткие инструкции, которым вы должны следовать.
Тем не менее, вот краткие инструкции, которым вы должны следовать.
1. Щелкните правой кнопкой мыши на рабочем столе и выберите Создать -> Папка .
2. Затем переименуйте его в приведенную ниже строку и нажмите Enter.
GodMode.{ED7BA470-8E54-465E-825C-99712043E01C} 3. Папка превратится в значок, похожий на панель управления. Теперь откройте его, и вы найдете все инструменты и настройки панели управления прямо здесь.
Найдите панель управления в Windows 11 с легкостью
Итак, вот девять методов, которые вы можете использовать, чтобы найти панель управления в Windows 11. Судя по всему, Mircosoft не готова удалить панель управления из Windows 11 в ближайшее время. Конечно, Microsoft работает над переносом многих функций, но я уверен, что будут новые обходные пути для доступа к устаревшему меню. Впрочем, это все от нас. Если вы хотите найти MAC-адрес в Windows 11, у нас есть для этого удобное руководство. А чтобы узнать о лучших способах взлома реестра для Windows 11, следуйте нашему связанному руководству.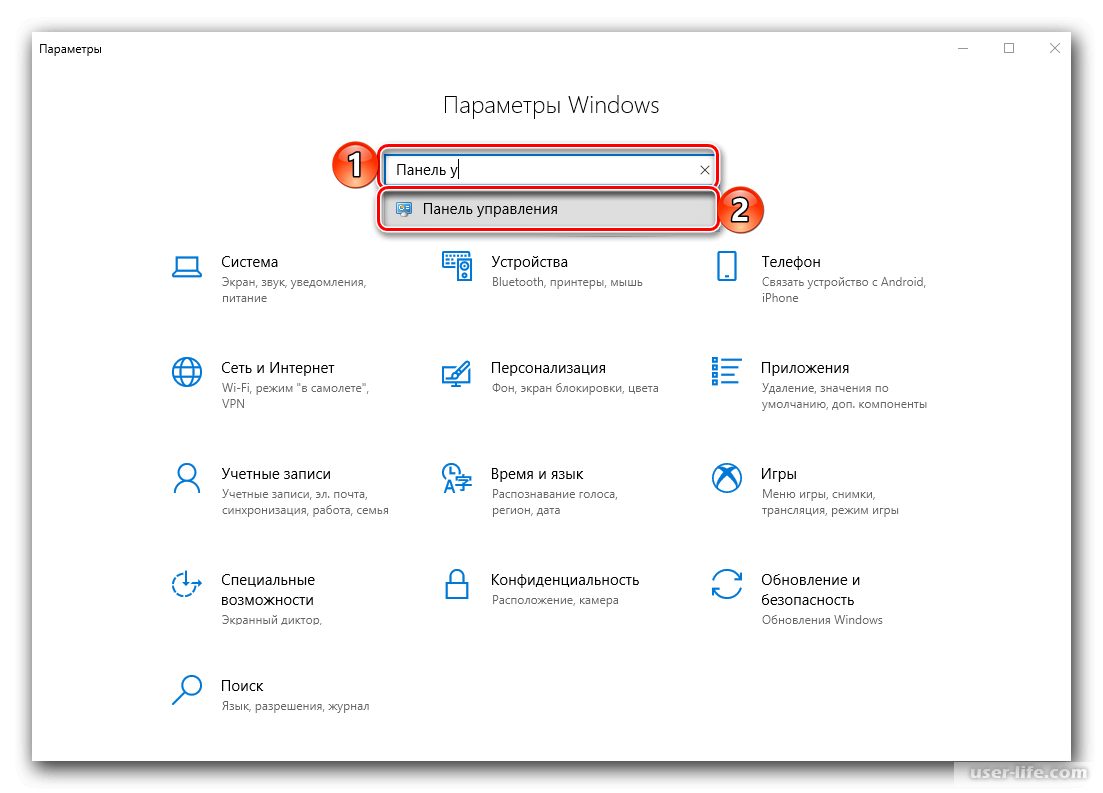 Наконец, если у вас есть какие-либо вопросы, сообщите нам об этом в разделе комментариев ниже.
Наконец, если у вас есть какие-либо вопросы, сообщите нам об этом в разделе комментариев ниже.
Как открыть панель управления Windows
Обновлено: 01.05.2023 автором Computer Hope
Панель управления — это центральное место в Microsoft Windows, где вы можете настроить параметры системы. Если вы не знаете, как открыть панель управления, выберите свою версию Windows из списка ниже, чтобы получить инструкции.
- Windows 11
- Windows 10
- Windows 8 и 8.1
- Windows Vista и 7
- Windows 95, 98, ME, NT и XP
- Командная строка Windows
- Windows 3.x
Как открыть панель управления в Windows 11
В Windows 11 Панель управления в значительной степени заменена приложением Настройки . Чтобы открыть приложение «Настройки», откройте меню «Пуск» и щелкните приложение «Настройки» или нажмите клавишу Windows + I (удерживайте нажатой клавишу Windows и нажмите «i»).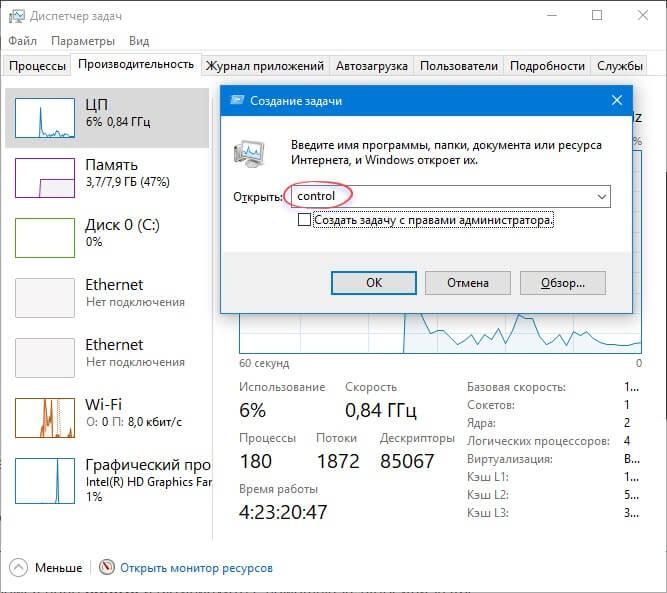
Тем не менее, традиционная панель управления по-прежнему доступна.
Существует несколько способов открыть панель управления в Windows 11.
Из строки поиска Windows
- Щелкните значок увеличительного стекла на панели задач рядом с кнопкой меню «Пуск», чтобы получить доступ к окну поиска Windows.
- Введите слово control в поле поиска Windows и в результатах поиска выберите Панель управления .
Из окна Выполнить
Команда control может открыть панель управления из окна «Выполнить» Windows.
- Откройте окно Run , нажав клавишу Windows + R
- Введите control и нажмите Введите .
Как упоминалось в разделе командной строки Windows ниже, вы также можете запустить команду control из командной строки Windows 11.
Как открыть панель управления в Windows 10
В Windows 10 панель управления в значительной степени была заменена настройками 9Приложение 0181. Чтобы открыть приложение «Настройки», откройте меню «Пуск» и щелкните значок шестеренки ( ⚙ ) или нажмите клавишу Windows + I (удерживайте нажатой клавишу Windows и нажмите «i»).
Чтобы открыть приложение «Настройки», откройте меню «Пуск» и щелкните значок шестеренки ( ⚙ ) или нажмите клавишу Windows + I (удерживайте нажатой клавишу Windows и нажмите «i»).
Тем не менее, традиционная панель управления по-прежнему доступна.
Есть несколько способов открыть панель управления в Windows 10.
Из меню «Пуск»
- Откройте меню «Пуск».
- Прокрутите вниз до W , нажмите Система Windows , затем нажмите Панель управления .
Из строки поиска Cortana
- Панель поиска Cortana находится в левой части панели задач, рядом с кнопкой меню «Пуск». Нажмите на строку поиска, чтобы поместить курсор в это поле.
- Введите слово control . Кортана перечисляет лучшие совпадения выше по мере ввода. В этом списке выберите Панель управления .
Из окна Выполнить
Блок управления 9Команда 0181 может открыть панель управления из окна «Выполнить» Windows.
- Откройте окно Run , нажав клавишу Windows + R
- Введите control и нажмите Введите .
Как упоминалось в разделе командной строки Windows ниже, вы также можете запустить команду control из командной строки Windows 10.
Как открыть панель управления в Windows 8 и 8.1
- Переместите мышь в левый нижний угол экрана и щелкните правой кнопкой мыши.
- В меню опытного пользователя выберите Панель управления .
Кончик
Если у вас возникли проблемы с поиском определенного значка, в правом верхнем углу окна панели управления есть окно поиска.
Как открыть панель управления в Windows Vista и 7
- На рабочем столе Windows нажмите Пуск.
- Нажмите Панель управления в правой части меню «Пуск».
- Вы можете увидеть окно, похожее на следующее изображение. Вы также можете увидеть расширенную версию панели управления со значками для всех доступных утилит.

Панель управления Microsoft Windows 7
Кончик
Если у вас возникли проблемы с поиском определенного значка, в правом верхнем углу окна панели управления есть окно поиска.
Как открыть панель управления в Windows 95, 98, ME, NT и XP
- Щелкните Запустить .
- Щелкните Настройки , затем Панель управления .
- Вы должны увидеть окно, похожее на одно из следующих изображений.
Панель управления Microsoft Windows XP
Классический вид Windows и вид Windows по категориям
Windows XP представила два разных способа отображения панели управления: классический вид и вид по категориям . По умолчанию Windows отображает панель управления в представлении по категориям (показано выше), перечисляя значки в общих категориях, а не по отдельности. Например, нажав Внешний вид и темы позволяет настроить тему, фон, экранную заставку и разрешение экрана.